Univerzita Palackého v Olomouci. Služby spojené s Active Directory
|
|
|
- Vratislav Svoboda
- před 8 lety
- Počet zobrazení:
Transkript
1 Moderní učitel CZ.1.07/1.3.00/ Univerzita Palackého v Olomouci Pedagogická fakulta Služby spojené s Active Directory doc. PhDr. Milan Klement, Ph.D. Olomouc 2015
2 Publikace vznikla v rámci ESF projektu Moderní učitel s registračním číslem CZ.1.07/1.3.00/ , který je spolufinancován Evropským sociálním fondem a státním rozpočtem České republiky. Recenzenti: PhDr. PaedDr. Jiří Dostál, Ph.D. PhDr. Jan Lavrinčík, Ph.D. Ing. Jiří Štencl 1. vydání Neoprávněné užití tohoto díla je porušením autorských práv a může zakládat občanskoprávní, správněprávní, popř. trestněprávní odpovědnost. Milan Klement, 2015 Univerzita Palackého v Olomouci, 2015 ISBN
3 Obsah Úvod 5 1 Souborový server a systém Windows 2003 server Co je to souborový server Přiřazení role souborového serveru Vytvoření a úprava oprávnění k sdíleným složkám 15 2 DNS a systém Windows 2003 server Popis DNS Přiřazení role DNS serveru Konfigurace DNS serveru 34 3 Active Directory a systém Windows 2003 server Charakteristika Active Directory Rekonfigurace síťového rozhraní Přiřazení role podřízeného řadiče domény 46 4 DHCP a systém Windows 2003 server Charakteristika DHCP Odpojení síťového připojení Přiřazení role DHCP serveru počítači Odebrání role DHCP serveru počítači 72 Autor a Sumarizace použitých citačních a informačních zdrojů 77 3
4 Kapitola 1 Kapitola 2 Kapitola 3 Kapitola 4 Souborový server a systém Windows 2003 server - Teoretický základ kapitoly (charakteristika souborového serveru) - Cvičení 1 přiřazení role souborového serveru (File server) počítači - Cvičení 2 úprava oprávnění sdílených složek - Cvičení 3 vyvolání okna tento počítač a panelů vlastností sdílené složky - Cvičení 4 nastavení oprávnění pro použití sdílené složky vzdálenými uživateli - Cvičení 5 nastavení zabezpečení pro použití sdílené složky vzdálenými uživateli - Shrnutí kapitoly a kontrolní otázky a úkoly DNS a systém Windows 2003 server - Teoretický základ kapitoly (popis služby DNS (Domain Name System)) - Cvičení 1 přiřazení role DNS serveru počítači - Cvičení 2 konfigurace DNS serveru - Cvičení 3 otevření konzoly pro konfiguraci DNS serveru - Cvičení 4 přidání záznamu do zóny DNS - Cvičení 4 smazání záznamu ze zóny DNS - Shrnutí kapitoly a kontrolní otázky a úkoly Active Directory a systém Windows 2003 server - Teoretický základ kapitoly (charakteristika služby Active Directory) - Cvičení 1 rekonfigurace síťového rozhraní pro použití v nadřazené doméně - Cvičení 2 vyvolání panelu Síťové připojení - Cvičení 3 úprava IP adresy upřednostňovaného DNS serveru - Cvičení 4 přiřazení role podřízeného řadiče domény počítači - Shrnutí kapitoly a kontrolní otázky a úkoly DHCP a systém Windows 2003 server - Teoretický základ kapitoly (charakteristika DHCP serveru) - Cvičení 1 DHCP server - Cvičení 2 odpojení síťového připojení - Cvičení 3 přiřazení role DHCP serveru počítači - Cvičení 4 odebrání role DHCP serveru počítači - Shrnutí kapitoly a kontrolní otázky a úkoly 4
5 Úvod Předložená disciplína Vás tedy postupně seznámí s problematikou provozu síťového operačního systému Windows 2003 server a jeho nejdůležitější služby Active Directory. Rozsah témat je volem tak, aby Vám umožnil orientovat se v oblasti počítačových sítí. Pokud tedy budete společně s námi sledovat následující výklad, získáte mnoho teoretických i praktických znalostí a dovedností, které Vám umožní rychlou a efektivní obsluhu výpočetní techniky. Po prostudování tohoto materiálu budete schopni: přiřadit roli souborového serveru počítači, přiřadit roli DNS serveru počítači, přiřadit roli podřízeného řadiče domény počítači, přiřadit roli DHCP serveru počítači. A nyní několik pokynů ke studiu Budeme s Vámi rozmlouvat prostřednictvím tzv. průvodce studiem. Odborné poznatkové penzum najdete v teoretických pasážích, ale nabídneme Vám také cvičení, pasáže pro zájemce, kontrolní úkoly, shrnutí, pojmy k zapamatování a studijní literaturu. Je vhodné, ale ne nezbytně nutné, abyste tento text studovali především u Vašeho osobního počítače a všechny popsané postupy ihned aplikovali. Také jsme pro vás připravili mnoho kontrolních úkolů, na kterých si ihned ověříte, zda jste nastudovanou problematiku pochopili a zda jste schopni ji aplikovat. Proto je v textu umístěno mnoho obrázků, které Vám umožní rychlou a snadnou orientaci ve výkladu. Tyto obrázky obsahují skutečné zobrazení počítače, počítačových komponent, uživatelských rozhraní aplikací apod. Každý obrázek je navíc doplněn o orientační značky (tzn.: ikony čísel, apod.), které určují pozici nejdůležitějších prvků. U každého takového obrázku je potom umístěna příslušná legenda (zpravidla ihned pod obrázkem), která daný označený objekt nebo prvek popisuje a vysvětluje také jak je možné jej ovládat. Proto je vhodné nejprve daný obrázek (který vždy vysvětluje danou problematiku) prohlédnout, podle orientační značky identifikovat popisované prvky nebo objekty a poté si přečíst příslušnou legendu. Některé konkrétní postupy jsou také zobrazeny a simulovány pomocí interaktivních multimediálních animací. Pokud tedy klepnete na tento obrázek, dojde k zobrazení okna s příslušnou animací. Až si animaci prohlédnete, stačí dané okno zavřít (klepnutím na tlačítko s křížkem v pravém horním rohu). Jednotlivé animace můžete snadno ovládat pomocí tlačítek, která jsou zobrazena uprostřed dolního okraje animace. V této části animace je zobrazen tento ovládací panel: Tlačítko Tlačítko Tlačítko Tlačítko Tlačítko Tlačítko Tlačítko vrátí animaci na začátek. posune animaci o jeden krok zpět. opětovně spustí pozastavenou animaci. pozastaví běh animace. posune animaci o krok dopředu. ukončí animaci. zobrazí informace o spuštěné animaci. 5
6 1 Souborový server a systém Windows 2003 server Cíle Po prostudování této kapitoly byste měli být schopni: vysvětlit pojem souborový server, přiřadit roli souborového serveru počítači, provádět úpravu oprávnění sdílených složek. Průvodce studiem Vítejte při studiu další disciplíny, kde se budeme zabývat souborovými servery. Co už známe o souborových serverech? Např. to, že souborový server (file server) umožňuje sdílet uživatelům vysokokapacitní disk, avšak nikoli na fyzické úrovni, nýbrž na úrovni logické. Tento server může implementovat různé způsoby ochrany souborů proti současnému přístupu více uživatelů. V této kapitole je vysvětlen způsob použití programu Správa serveru a Průvodce konfigurací serveru k instalaci a konfiguraci souborového serveru. Vstupní znalosti: v této fázi je nutné mít znalosti o aplikační vrstvě, nutným předpokladem je rovněž to, že nyní sedíte u počítače a máte jej zapnutý. Potřebný čas pro studium kapitoly: 60 minut Důležité upozornění!!! Všechny uvedené IP adresy či doménové názvy počítačů jsou pouze demonstrativní a tudíž nejsou vždy platné. Vámi použité IP adresy či doménové názvy musíte nejprve zkonzultovat s Vaším poskytovatelem připojení či správcem sítě!!! 1.1 Co je to souborový server Souborový server poskytuje centrální umístění v síti, ve kterém lze ukládat a sdílet soubory s uživateli v síti. Pokud uživatelé požadují důležitý soubor, například plán projektu, nemusí si jej předávat mezi jednotlivými počítači, ale mohou k němu získat přístup na souborovém serveru. Jestliže budou uživatelé v síti potřebovat přístup ke stejným souborům a aplikacím dostupným prostřednictvím sítě, nakonfigurujte tento počítač jako souborový server (Horák, 2010). Diskové kvóty souborového serveru Na stránce Diskové kvóty souborového serveru můžete nastavit diskové kvóty, které slouží ke sledování a řízení využití diskového prostoru individuálními uživateli v jednotlivých svazcích NTFS. Pro nové uživatele libovolného systému souborů NTFS Průvodce konfigurací serveru automaticky použije jakoukoli aktuálně platnou diskovou kvótu. Informace na stránce Diskové kvóty souborového serveru je potřeba změnit pouze v případě, že chcete serveru zamezit ve využití určité velikosti diskového prostoru nebo pokud je k dispozici omezené množství místa na disku. Ve většině případů můžete přijmout výchozí nastavení systému (Smrčka, Vojnar, 2010). Služba indexování souborového serveru Charakteristika souborového serveru Diskové kvóty souborového serveru Služba indexování 6
7 Na stránce Služba indexování souborového serveru proveďte jednu z následujících akcí: - Pokud budou uživatelé pravidelně prohledávat obsah souborů na serveru, klepněte na přepínač Ano, ponechat Službu indexování zapnutou. - Chcete-li šetřit prostředky procesoru a paměti, vyberte přepínač Ne, vypnout Službu indexování. Služba indexování může snížit výkon serveru. Pomocí Služby indexování můžete uživatelům poskytnout rychlý, snadný a bezpečný způsob místního či síťového vyhledávání informací. Uživatelé mohou hledat v souborech v různých formátech a jazycích buď prostřednictvím nabídky Start a příkazu Hledat nebo pomocí stránek ve formátu HTML zobrazovaných v prohlížeči (Dostálek, 2003). Přehled výběrů Na stránce Přehled výběrů zkontrolujte a potvrďt e vybrané možnosti. Pokud jste na stránce Role serveru vybrali možnost Souborový server, zobrazí se následující položky (Cafourek, 2009) : - Instalovat Správu souborového serveru, - Spuštěním Průvodce sdílením složky můžete přidat nové sdílené složky nebo nastavit existující složky jako sdílené. Použití Průvodce sdílením složky Po klepnutí na tlačítko Další Průvodce konfigurací serveru automaticky spustí Průvodce sdílením složky, který slouží ke konfiguraci sdílených složek. Sdílením prostředků umožníte jejich použití ostatními uživateli v síti. Název, popis a nastavení Na stránce Název, popis a nastavení zadejte následující informace o sdílené složce (Kelbley, Sterling, 2011) : souborového serveru Přehled výběrů Použití Průvodce sdílením složky Název, popis a nastavení - Do pole Název sdílené položky zadejte název, který chcete pro tento sdílený prostředek používat. Zadání názvu sdílené položky je požadováno. Zvolte krátký a popisný název, aby jej uživatelé mohli snadno rozpoznat. - Do pole Popis zadejte popis tohoto sdíleného prostředku. Zadání popisu je nepovinné. Jestliže sdílíte více prostředků, mohou vám popisy usnadnit jejich uspořádání a rozpoznání. Zadaný popis bude zobrazen ve sloupci Popis nástroje Správa souborového serveru a modulu snap-in Sdílené složky. - V části Nastavení pro režim offline zadejte, jakým způsobem bude obsah této sdílené složky k dispozici uživatelům v době, kdy nebudou připojeni k síti. Pokud chcete, aby o tom, které soubory budou k dispozici v režimu offline, rozhodovali uživatelé, můžete přijmout výchozí nastavení. Jestliže chcete změnit nastavení pro režim offline, klepněte na tlačítko Změnit. Při rozhodování o tom, které nastavení chcete použít pro soubory offline, použijte informace uvedené v následující tabulce (Bečvář, Mach, Pravda, 2013). Oprávnění Na stránce Oprávnění zadejte oprávnění k přístupu ke sdílené položce pro sdílenou složku. Pokud chcete zajistit, aby mohli přístup k informacím ve složce získat pouze oprávnění uživatelé, je nutné nastavit u vytvořené složky oprávnění. Oprávnění k přístupu ke sdílené položce platí pouze pro uživatele, kteří k prostředku přistupují prostřednictvím sítě. Netýkají se uživatelů, kteří k danému prostředku přistupují z počítače, ve kterém je prostředek uložen. Při rozhodování o vhodných oprávněních k přístupu ke sdílené položce použijte následující tabulku (Eliáš, 2012). Oprávnění 7
8 Úkol 1.1 (krátký úkol) Diskové kvóty souborového serveru můžeme nastavovat pouze na svazcích typu? 1.2 Přiřazení role souborového serveru Pro potřeby kontroly a konfigurace rolí serveru existuje Průvodce konfigurací serveru, který naleznete v ovládacím panelu Nástroje pro správu. Pomocí tohoto průvodce můžete zobrazit již přiřazené role serveru či upravit jejich nastavení nebo je spustit (Stanek, 2010). Přiřazení role souborového serveru počítači Okno OVLÁDACÍ PANELY. Toto okno obsahuje celou řadu panelů, které jsou reprezentovány jednotlivými zástupci. Ikona ovládacího panelu NÁSTROJE PRO SPRÁVU. Tato ikona je obsažena v důležitém okně Ovládací panely. - spuštění panelu Nástroje pro správu: umístěte kurzor myši na ikonu a dvakrát rychle po sobě stlačte levé tlačítko myši (dvojklik) Okno panelu NÁSTROJE PRO SPRÁVU. Toto okno obsahuje celou řadu panelů, které jsou reprezentovány jednotlivými zástupci. Ikona ovládacího panelu PRŮVODCE KONFIGURACÍ SERVERU. - spuštění Průvodce konfigurací serveru: umístěte kurzor myši na ikonu a dvakrát rychle po sobě stlačte levé tlačítko myši (dvojklik) 8
9 PRŮVODCE KONFIGURACÍ SERVERU. Pomocí tohoto průvodce můžete konfigurovat jednotlivé pole serveru. Pomocí tohoto tlačítka spustíte průvodce konfigurací serveru. - spuštění Průvodce: umístěte kurzor myši na toto tlačítko a stlačte levé tlačítko myši První krok Průvodce konfigurací serveru V tomto kroku jste informováni o tom, která nastavení jsou nutná pro správnou činnost průvodce. Pomocí tohoto tlačítka spustíte vyhledávání přiřazených rolí serveru. - spuštění vyhledávání rolí: umístěte kurzor myši na toto tlačítko a stlačte levé tlačítko myši Dojde k automatickému vyhledání přiřazených rolí serveru. a zobrazení výsledků vyhledávání 9
10 Okno s výsledky vyhledávání přiřazených rolí serveru. V tomto okně se zobrazí soupis rolí, které je možné tomuto serveru přiřadit a také skutečnost, zda jsou serveru přiřazeny (Ano) nebo nejsou přiřazeny (Ne). Identifikace jednotlivých rolí serveru. V tomto poli se zobrazí soupis všech rolí, které můžete přiřadit tomuto serveru. Oznámení, či je daná role přiřazena (spuštěna). Skutečnost, zda je role serveru přiřazena je identifikována v tomto poli. Pokud je u role uveden popisek (Ano) značí, že tato role je serveru přiřazeny a nakonfigurována. Pokud je u role popisek (Ne) znamená to, že role nebyla přiřazena. Označená role serveru Souborový server. Pokud chcete začít některou roli konfigurovat, musíte danou roli označit. - označení role Souborový server: umístěte kurzor myši nad tuto roli a jednou stiskněte levé tlačítko myši.. Pokud chcete konfigurovat danou označenou roli, klepněte na tlačítko Další. Dojde ke spuštění příslušného konfiguračního průvodce, pomocí kterého můžete danou roli (službu) nakonfigurovat. Pokud chcete průvodce uzavřít, klepněte na tlačítko STORNO. První krok Průvodce instalací souborového serveru. V tomto kroku jste informováni o tom, které součásti aplikačního serveru chceme použít při instalaci. Přepínač Ano, ponechat Službu indexování zapnutou. Pokud budou uživatelé pravidelně prohledávat obsah souborů na serveru, klepněte na přepínač Ano, ponechat Službu indexování zapnutou. - použití přepínače: pokud chcete indexování povolit (musí být přepínač zaškrtnutý), umístěte kurzor myši na tento 10
11 přepínač a jednou stiskněte levé tlačítko myši. Přepínač Ne, vypnout Službu indexování. Chcete-li šetřit prostředky procesoru a paměti, vyberte přepínač Ne, vypnout Službu indexování. Služba indexování může snížit výkon serveru. - použití přepínače: pokud nechcete indexování povolit (musí být přepínač zaškrtnutý), umístěte kurzor myši na tento přepínač a jednou stiskněte levé tlačítko myši. Pomocí tohoto tlačítka spustíte instalaci souborového serveru s vybranými rozšířeními. - spuštění instalace: umístěte kurzor myši na toto tlačítko a stlačte levé tlačítko myši Druhý krok Průvodce instalací souborového serveru. V tomto kroku jste informováni o tom, které součásti souborového serveru budou použity při instalaci. Jednotlivá rozšíření aplikačního serveru. V tomto místě je zobrazen podrobný popis systémových rozšíření souborového serveru, která budou instalována. Pomocí tohoto tlačítka spustíte další krok instalace souborového serveru s vybranými rozšířeními. - spuštění instalace: umístěte kurzor myši na toto tlačítko a stlačte levé tlačítko myši Dojde k instalaci potřebných souborů a služeb souborového serveru o průběhu instalace jsme informováni pomocí dialogového okna Průvodce součástmi systému Windows. Součástí instalace souborového serveru je i Průvodce sdílením složky. Pomocí tohoto průvodce můžete vytvořit a nastavit sdílenou složku (složky), které budou přístupné i jiným uživatelům vzdálených počítačů. 11
12 První krok Průvodce sdílením složky. Pomocí tohoto průvodce můžete vytvořit a nastavit sdílenou složku. Pomocí tohoto tlačítka spustíte další krok procesu vytváření a nastavení sdílené složky. - spuštění procesu: umístěte kurzor myši na toto tlačítko a stlačte levé tlačítko myši Druhý krok Průvodce sdílením složky. Pomocí tohoto průvodce můžete vytvořit a nastavit sdílenou složku. Pole Cesta ke složce: Do tohoto pole můžete zadat umístění sdílené složky ve struktuře pevného disku počítače. Pokud není vytvořena odpovídající složka, můžete ji v tomto kroku vytvořit. - zadání cesty: pokud na pevném disku počítače existuje složka, do které chcete přiřadit virtuální adresář, zadejte do tohoto pole požadovanou cestu. Tlačítko Procházet. Pokud nemáte vytvořenou odpovídající složku, nebo neznáte její přesné umístění, můžete použít toto tlačítko. - použití tlačítka: umístěte kurzor myši na toto tlačítko a stlačte levé tlačítko myši. Doplňkový panel Vyhledat složku. Pomocí tohoto panelu můžete vyhledat existující složku nebo vytvořit novou složku, kam bude sdílená složka umístěna. - umístění nové složky: klepněte v tomto panelu na zástupce pevného disku c:. Tlačítko Vytvořit novou složku. Pomocí tohoto tlačítka vytvoříte novou složku na disku c: a můžete jí zároveň přiřadit odpovídající jméno. - vytvoření složky: klepněte jednou na toto tlačítko dojde k vytvoření Nové složky. Pomocí klávesnice změňte její jméno na sdílení. Nově vytvořená složka sdílení. Do této složky bude umístěna sdílená složka. Tlačítko OK. Pomocí tohoto tlačítky ukončíte proces vyhledávání a vytváření sdílené složky. - použití tlačítka: umístěte kurzor myši na toto tlačítko a stlačte levé tlačítko myši. 12
13 Pomocí tohoto tlačítka spustíte další krok procesu vytváření a nastavení sdílené složky. - spuštění procesu: umístěte kurzor myši na toto tlačítko a stlačte levé tlačítko myši Třetí krok Průvodce sdílením složky. Pomocí tohoto průvodce můžete vytvořit a nastavit sdílenou složku. Pole Název sdílené položky: Do tohoto pole můžete zadat název sdílené složky ve struktuře pevného disku počítače (tento název není nutné měnit, neboť jsme jej vytvořili v předchozím kroku). Pole Popis: Do tohoto pole můžete zadat popis nově vytvořené sdílené složky. Tento popis slouží pouze pro administrátora serveru, aby měl přehled o účelu složky. Pomocí tohoto tlačítka spustíte další krok procesu vytváření a nastavení sdílené složky. - spuštění procesu: umístěte kurzor myši na toto tlačítko a stlačte levé tlačítko myši Poslední krok Průvodce sdílením složky. Pomocí tohoto průvodce můžete vytvořit a nastavit sdílenou složku. Přepínač Všichni uživatelé mají přístup jen pro čtení. Pokud použijete tento přepínač, budou moci všichni uživatelé moci ze sdílené složky pouze číst data a nebudou moci do ní zapisovat. - použití přepínače: pokud použít tuto úroveň oprávnění (musí být přepínač zaškrtnutý), umístěte kurzor myši na tento přepínač a jednou stiskněte levé tlačítko myši. Přepínač Členové skupiny Administrators mají úplný přístup, ostatní uživatelé mají přístup pouze pro čtení. 13
14 Pokud použijete tento přepínač, budou moci všichni uživatelé moci ze sdílené složky pouze číst data a nebudou moci do ní zapisovat. Členové skupiny administrators vzdálených počítačů budou moci do složky i zapisovat. - použití přepínače: pokud použít tuto úroveň oprávnění (musí být přepínač zaškrtnutý), umístěte kurzor myši na tento přepínač a jednou stiskněte levé tlačítko myši. Přepínač Členové skupiny Administrators mají úplný přístup, ostatní uživatelé mají přístup pro čtení i zápis. Pokud použijete tento přepínač, budou moci všichni uživatelé moci do sdílené složky zapisovat a budou moci z ní i číst. - použití přepínače: pokud použít tuto úroveň oprávnění (musí být přepínač zaškrtnutý), umístěte kurzor myši na tento přepínač a jednou stiskněte levé tlačítko myši. Přepínač Použít vlastní oprávnění. Pokud použijete tento přepínač, budete moci nastavit vlastní úroveň oprávnění uživatelů ke sdílené složce. - použití přepínače: pokud použít tuto úroveň oprávnění (musí být přepínač zaškrtnutý), umístěte kurzor myši na tento přepínač a jednou stiskněte levé tlačítko myši. Tlačítko Dokončit. Pomocí tohoto tlačítka dokončíte proces vytváření sdílené složky. - dokončení procesu: umístěte kurzor myši na toto tlačítko a stlačte levé tlačítko myši Poslední krok Průvodce instalací souborového serveru. V tomto kroku jste informováni o výsledku instalace souborového serveru. Tlačítko Zavřít. Pomocí tohoto tlačítka dokončíte instalaci souborového serveru.. - použití tlačítka: umístěte kurzor myši na toto tlačítko a stlačte levé tlačítko myši. Úkol 1.2 (krátký úkol) Dle výše uvedeného postupu přiřaďte roli souborového serveru počítači. Je možné službu indexování souborů při přiřazování role souborového serveru vypnout? Řešení úkolu 1.2 Pokud si nejste úplně jisti, jak na otázku odpovědět, můžete si postup prohlédnout v animované podobě. Animaci spustíte kliknutím na následující obrázek. 14
15 1.3 Vytvoření a úprava oprávnění k sdíleným složkám Zvláštní oprávnění Procházet složkou / Spouštět soubory Zobrazovat obsah složky / Číst data Úplné řízení Měnit Číst a spouštět Zobrazovat obsah složky (pouze složky) x x x x x x x x x Číst atributy x x x x x Číst rozšířené atributy x x x x x Vytvářet soubory / Zapisovat data Vytvářet složky / Připojovat data Číst Zapisovat x x x x x x Zapisovat atributy x x x Zapisovat rozšířené atributy Odstraňovat podsložky a soubory Odstraňovat x x x x x x Číst oprávnění x x x x x x Měnit oprávnění Přebírat vlastnictví x x Synchronizovat x x x x x x Úprava oprávnění sdílených složek Oprávnění k přístupu ke sdílené složce můžeme nastavovat pomocí okna Tento počítač. Pokud vyhledáme sdílenou složku a vyvoláme její vlastnosti, budeme mít k dispozici několik možností jak nastavit přístup a oprávnění k této složce (Stanek, 2010) Spuštění okna Tento počítač 15
16 Ikona Tento počítač. Pomocí této ikony otevřete okno Tento počítač. - otevření okna: umístíte kurzor myši na ikonu Tento počítač a dvakrát rychle po sobě stlačíte levé tlačítko myši (dvojklik) Okno Tento počítač. V tomto okně se zobrazuje seznam připojených jednotek systému. Zobrazují se zástupci pevných disků (HDD), zástupci jednotek s vyměnitelným úložištěm (CD-ROM a disketa) a síťové disky. Označená jednotka C:\. Pokud chcete zobrazit obsah některé z diskových jednotek, musíte ji nejprve označit a poté otevřít. - označení jednotky: klepněte jednou levým tlačítkem myši na požadovanou jednotku. - otevření jednotky: umístěte kurzor myši na požadovanou jednotku a dvakrát rychle po sobě (dvojklik) stiskněte levé tlačítko myši. Úkol (krátký úkol) Vyvolejte okno Tento počítač. Kde naleznete zástupce okna Tento počítač? Řešení úkolu Pokud si nejste úplně jisti, jak na otázku odpovědět, můžete si postup prohlédnout v animované podobě. Animaci spustíte kliknutím na následující obrázek. 16
17 Vyvolání panelů vlastností sdílené složky Okno s obsahem pevného disku C:. Pomocí tohoto okna můžete upravovat obsah pevného disku C:, nebo zobrazovat vlastnosti jednotlivých složek či souborů. Označená sdílená složka SDÍLENÍ. Pokud chcete vyvolat vlastnosti některé se sdílených či obyčejných složek, musíte je nejprve označit. - označení složky: umístěte kurzor myši na požadovanou složku a jednou stiskněte levé tlačítko myši. Pozn.: rozeznat rozdíl mezi obyčejnou a sdílenou složkou je možné pomocí její ikony. Sdílená složka má tuto ikonu:, kdežto obyčejná složka má tuto ikonu:. Místní nabídka sdílené složky. Pomocí této místní nabídky můžete vyvolat vlastnosti sdílené složky a upravit oprávnění. - vyvolání místní nabídky: umístěte kurzor myši na označenou sdílenou složku a jednou stiskněte pravé tlačítko myši Položka místní nabídky Vlastnosti. Pomocí této položky vyvoláte doplňkový panel Vlastnosti sdílené složky, pomocí kterého můžete upravit příslušná oprávnění. - vyvolání panelu Vlastnosti sdílené složky: umístěte kurzor myši na tuto možnost a jednou stiskněte levé tlačítko myši Pozn.: stejným postupem, je možné upravovat i oprávnění obyčejných složek. Úkol (krátký úkol) Vyvolejte panel vlastností sdílené složky. Na které tlačítko myši musíte klepnout, abyste vyvolali místní nabídku? Řešení úkolu Pokud si nejste úplně jisti, jak na otázku odpovědět, můžete si postup prohlédnout v animované podobě. Animaci spustíte kliknutím na následující obrázek. 17
18 1.3.3 Nastavení oprávnění pro použití sdílené složky vzdálenými uživateli Nastavení oprávnění pro použití sdílené složky vzdálenými uživateli Panel Vlastnosti sdílené složky. Pomocí tohoto panelu můžete nastavit oprávnění k přístupu vzdálených uživatelů ke sdílené složce. Záložka sdílení. Pomocí této záložky můžete upravit oprávnění k přístupu ke sdílené složce. - zobrazení záložky: umístěte kurzor myši na název záložky Sdílení a jednou stiskněte levé tlačítko myši. Tlačítko Oprávnění. Pomocí tohoto tlačítka spustíte doplňkový panel Oprávnění pro sdílení, ve kterém můžete určit přístupová práva jednotlivých vzdálených uživatelů sdílené složky. - Spuštění panelu Oprávnění pro sdílení: umístěte kurzor myši na toto tlačítko a stlačte levé tlačítko myši. Panel Oprávnění pro sdílení. Do tohoto panelů můžete přidávat nové vzdálené uživatele, nebo editovat oprávnění již přiřazených uživatelů. Seznam aktuálně přiřazených uživatelů. Tito uživatelé mají oprávnění připojit se ke sdílené složce. Abyste si mohli prohlédnout aktuálně nastavené práva ke sdílené složce, které má uživatel nastaveny, musíte nejprve daného uživatele označit. - označení uživatele: klepněte jednou levým tlačítkem myši na některého uživatele. Pozn.: aktuálně jsou zobrazeni dva uživatelé, kteří mají přístup k této složce (skupina Administrators a skupina Everyone). Skupina Everyone je univerzální, český překlad je KDOKOLIV, proto může tuto složku prohlížet jakýkoliv uživatel v celé síti. Proto 18
19 oprávnění pro skupinu Everyone používejte pouze v rámci uzavřeného Intranetu (Petrovič, Šimek, 2013). Seznam oprávnění daného uživatele. Pomocí těchto přepínačů můžete nastavit úroveň oprávnění uživatele ke sdílené složce. K dispozici jsou tři úrovně oprávnění: 1) úplné řízení uživatel má plná práva ke složce (mazat, zapisovat, číst, měnit název apod.), 2) změnit uživatel může do složky zapisovat, ale nemůže mazat již existující záznamy), 3) číst uživatel má právo pouze prohlížet obsah složky. - použití přepínače: pokud chcete použít tuto úroveň oprávnění (musí být přepínač zaškrtnutý), umístěte kurzor myši na tento přepínač a jednou stiskněte levé tlačítko myši. Tlačítko Přidat. Pokud chcete ke sdílené složce přidat oprávnění pro dalšího uživatele, můžete použít toto tlačítko, pomocí kterého spustíte průvodce přidáním nového uživatele či skupiny. - Spuštění průvodce přidáním nového uživatele či skupiny: umístěte kurzor myši na toto tlačítko a stlačte levé tlačítko myši. Panel Oprávnění pro sdílení. Do tohoto panelů můžete přidávat nové vzdálené uživatele, nebo editovat oprávnění již přiřazených uživatelů. Panel Průvodce přidáním nového uživatele či skupiny. Pomocí tohoto panelu můžete ke složce přiřadit dalšího oprávněného uživatele. Pole pro ZADÁNÍ NÁZVU UŽIVATELSKÉHO ÚČTU. Pokud znáte název existujícího uživatelského účtu, můžete název účtu zadat přímo do tohoto pole. - zadání názvu účtu: umístěte kurzor myši do tohoto pole tak, že stisknete jednou levé tlačítko myši nad tímto pole a pomocí klávesnice zapište název účtu vašepříjmení. Tlačítko KONTROLA NÁZVŮ. Pomocí tohoto tlačítka zkontrolujete, zda zapsaný název účtu existuje. Pokud kontrola proběhne v pořádku, bude zobrazen název účtu ve tvaru: název počítače/název účtu. - použití tlačítka: umístěte kurzor myši na toto tlačítko a jednou stiskněte levé tlačítko myši. Tlačítko OK. 19
20 Pomocí tohoto tlačítka přiřadíte uživatelskému účtu oprávnění pro sdílenou složku a uzavřete panel Průvodce přidáním nového uživatele či skupiny. - použití tlačítka: umístěte kurzor myši na toto tlačítko a jednou stiskněte levé tlačítko myši. Panel Oprávnění pro sdílení. Do tohoto panelů můžete přidávat nové vzdálené uživatele, nebo editovat oprávnění již přiřazených uživatelů. Seznam aktuálně přiřazených uživatelů. Tito uživatelé mají oprávnění připojit se ke sdílené složce. Abyste si mohli prohlédnout aktuálně nastavené práva ke sdílené složce, které má uživatel nastaveny, musíte nejprve daného uživatele označit. - označení uživatele: klepněte jednou levým tlačítkem myši na některého uživatele. Seznam oprávnění daného uživatele. Pomocí těchto přepínačů můžete nastavit úroveň oprávnění uživatele ke sdílené složce. K dispozici jsou tři úrovně oprávnění: 1) úplné řízení uživatel má plná práva ke složce (mazat, zapisovat, číst, měnit název apod.), 2) změnit uživatel může do složky zapisovat, ale nemůže mazat již existující záznamy), 3) číst uživatel má právo pouze prohlížet obsah složky. - použití přepínače: pokud chcete použít tuto úroveň oprávnění (musí být přepínač zaškrtnutý), umístěte kurzor myši na tento přepínač a jednou stiskněte levé tlačítko myši. Tlačítko OK. Pomocí tohoto tlačítka přiřadíte uživatelskému účtu úroveň oprávnění pro sdílenou složku a uzavřete panel Oprávnění pro sdílení. - použití tlačítka: umístěte kurzor myši na toto tlačítko a jednou stiskněte levé tlačítko myši. Úkol (krátký úkol) Nastavte oprávnění pro použití sdílené složky vzdálenými uživateli. Které tři úrovně oprávnění můžeme složce nastavit? 20
21 Pokud si nejste úplně jisti, jak na otázku odpovědět, můžete si postup prohlédnout v animované podobě. Animaci spustíte kliknutím na následující obrázek Nastavení zabezpečení pro použití sdílené složky uživateli Nastavení zabezpečení pro použití sdílené složky vzdálenými uživateli Panel Vlastnosti sdílené složky. Pomocí tohoto panelu můžete nastavit práva k obsahu vzdálených uživatelů ke sdílené složce. Záložka Zabezpečení. Pomocí této záložky můžete upravit práva k obsahu sdílené složky. - zobrazení záložky: umístěte kurzor myši na název záložky Zabezpečení a jednou stiskněte levé tlačítko myši. Seznam aktuálně přiřazených uživatelů. Tito uživatelé mají oprávnění pracovat s obsahem sdílené složky v daných úrovních. Abyste si mohli prohlédnout aktuálně nastavené práva k obsahu sdílené složky, které má uživatel nastaveny, musíte nejprve daného uživatele označit. - označení uživatele: klepněte jednou levým tlačítkem myši na některého uživatele. Seznam oprávnění daného uživatele. Pomocí těchto přepínačů můžete nastavit úroveň oprávnění uživatele k obsahu sdílené složky. K dispozici je několik úrovní oprávnění, které najdete v této tabulce. - použití přepínače: pokud chcete použít tuto úroveň oprávnění (musí být přepínač zaškrtnutý), umístěte kurzor myši na tento přepínač a jednou stiskněte levé tlačítko myši. Tlačítko Přidat. Pokud chcete ke sdílené složce přidat oprávnění pro dalšího uživatele, můžete použít toto tlačítko, pomocí kterého spustíte průvodce přidáním nového uživatele či skupiny. 21
22 - spuštění průvodce přidáním nového uživatele či skupiny: umístěte kurzor myši na toto tlačítko a stlačte levé tlačítko myši. Panel Vlastností sdílené složky. Do tohoto panelů můžete přidávat nové vzdálené uživatele, nebo editovat oprávnění již přiřazených uživatelů. Panel Průvodce přidáním nového uživatele či skupiny. Pomocí tohoto panelu můžete k obsahu složky přiřadit dalšího oprávněného uživatele. Pole pro ZADÁNÍ NÁZVU UŽIVATELSKÉHO ÚČTU. Pokud znáte název existujícího uživatelského účtu, můžete název účtu zadat přímo do tohoto pole. - zadání názvu účtu: umístěte kurzor myši do tohoto pole tak, že stisknete jednou levé tlačítko myši nad tímto pole a pomocí klávesnice zapište název účtu vašepříjmení. Tlačítko KONTROLA NÁZVŮ. Pomocí tohoto tlačítka zkontrolujete, zda zapsaný název účtu existuje. Pokud kontrola proběhne v pořádku, bude zobrazen název účtu ve tvaru: název počítače/název účtu. - použití tlačítka: umístěte kurzor myši na toto tlačítko a jednou stiskněte levé tlačítko myši. Tlačítko OK. Pomocí tohoto tlačítka přiřadíte uživatelskému účtu oprávnění pro přístup k obsahu sdílené složky a uzavřete panel.. - použití tlačítka: umístěte kurzor myši na toto tlačítko a jednou stiskněte levé tlačítko myši. 22
23 Panel Vlastností sdílené složky. Do tohoto panelů můžete přidávat nové vzdálené uživatele, nebo editovat oprávnění již přiřazených uživatelů. Seznam aktuálně přiřazených uživatelů. Tito uživatelé mají oprávnění pracovat s obsahem sdílené složky. Abyste si mohli prohlédnout aktuálně nastavené práva k obsahu sdílené složky musíte nejprve daného uživatele označit. - označení uživatele: klepněte jednou levým tlačítkem myši na některého uživatele. Seznam oprávnění daného uživatele. Pomocí těchto přepínačů můžete nastavit úroveň oprávnění uživatele k obsahu sdílené složky. - použití přepínače: pokud chcete použít tuto úroveň oprávnění (musí být přepínač zaškrtnutý), umístěte kurzor myši na tento přepínač a jednou stiskněte levé tlačítko myši. Tlačítko OK. Pomocí tohoto tlačítka přiřadíte uživatelskému účtu úroveň oprávnění pro sdílenou složku a uzavřete. - použití tlačítka: umístěte kurzor myši na toto tlačítko a jednou stiskněte levé tlačítko myši. Úkol (krátký úkol) Dle uvedeného postupu nastavte zabezpečení pro použití sdílené složky vzdálenými uživateli. Pomocí kterého tlačítka ověříte správnost zadaného názvu doménového účtu? Řešení úkolu Pokud si nejste úplně jisti, jak na otázku odpovědět, můžete si postup prohlédnout v animované podobě. Animaci spustíte kliknutím na následující obrázek. 23
24 Souborový server poskytuje centrální umístění v síti, ve kterém lze ukládat a sdílet soubory s uživateli v síti. Pokud uživatelé požadují důležitý soubor, například plán projektu, nemusí si jej předávat mezi jednotlivými počítači, ale mohou k němu získat přístup na souborovém serveru. Jestliže budou uživatelé v síti potřebovat přístup ke stejným souborům a aplikacím dostupným prostřednictvím sítě, nakonfigurujte tento počítač jako souborový server. Pro potřeby kontroly a konfigurace rolí serveru existuje Průvodce konfigurací serveru, který naleznete v ovládacím panelu Nástroje pro správu. Pomocí tohoto průvodce můžete zobrazit již přiřazené role serveru či upravit jejich nastavení nebo je spustit. Kontrolní otázky 1) Vysvětlete pojem souborový server. (odpověď naleznete zde) 2) Popište postup přiřazení role souborového serveru počítači. (odpověď naleznete zde) 3) Vysvětlete postup nastavení oprávnění pro použití sdílené složky vzdálenému uživateli. (odpověď naleznete zde) 4) Popište, jakým způsobem nastavíte zabezpečení pro použití sdílené složky vzdálenými uživateli. (odpověď naleznete zde) Pojmy k zapamatování Souborový server, sdílení složek. Studijní literatura Základní: KLEMENT, M. Výpočetní technika - software a hardware. 1. vyd. Olomouc: Vydavatelství UP Olomouc, s. ISBN Rozšířená (pro hlubší pochopení): HORÁK, J. Hardware. 2. vyd. Brno: Computer Press, 1998, 331 s. ISBN Průvodce studiem V pracovním životě sdílení souborů nejvíce oceníte např. při realizaci projektů, na jejichž řešení se bude podílet větší množství pracovníků. Všem zainteresovaným bude umožněn bezpečný přístup k datům, které v danou chvíli potřebují. 24
25 2 DNS a systém Windows 2003 server Cíle Po prostudování této kapitoly byste měli být schopni: charakterizovat službu DNS, přiřadit roli DNS serveru počítači, konfigurovat DNS server, přidat záznam do zóny DNS, smazat záznam ze zóny DNS. Průvodce studiem V této kapitole se zaměříme na praktické aplikace spojené se službou DNS. Nejdříve si však v rychlosti opět provedeme krátké zopakování. Všechny aplikace, které zajišťují komunikaci mezi počítači, používají k identifikaci komunikujících uzlů IP-adresu. Pro člověka jako uživatele jsou však IP-adresy těžko zapamatovatelné. Proto se používá místo IPadresy název síťového rozhraní. Pro každou IP-adresu máme zavedeno jméno síťového rozhraní (počítače), přesněji řečeno doménové jméno. Vazba mezi jménem počítače a IP adresou je definována v DNS databázi. Vstupní znalosti: v této fázi je nutné mít znalosti z kapitoly o DNS, nutným předpokladem je i to, že nyní sedíte u počítače a máte jej zapnutý. Potřebný čas pro studium kapitoly: 55 minut Důležité upozornění!!! Všechny uvedené IP adresy či doménové názvy počítačů jsou pouze demonstrativní a tudíž nejsou vždy platné. Vámi použité IP adresy či doménové názvy musíte nejprve zkonzultovat s Vaším poskytovatelem připojení či správcem sítě!!! 2.1 Popis DNS Služba DNS (Domain Name System) se používá v sítích TCP/IP, například v síti Internet, k vyhledání počítačů a služeb pomocí srozumitelných názvů. Pokud uživatel zadá v aplikaci název DNS, může jej služba DNS přeložit na jiné informace spojené s tímto názvem, například na adresu IP. Je-li síť homogenní (všichni hostitelé používají stejný operační systém) a používá jinou metodu překládání adres IP než pomocí služby DNS, můžete tuto metodu používat nadále i bez služby DNS. V případě, že je síť heterogenní (hostitelé používají různé operační systémy) nebo je připojena k síti Internet, je vhodné zavést službu DNS, protože síť Internet se skládá z protokolů vyžadujících službu DNS. Popis služby DNS (Domain Name System) Nastavení služby DNS v síti nevyžaduje, abyste spravovali rozsáhlou infrastrukturu služby DNS nebo byli zkušenými správci služby DNS. Máte-li k dispozici velmi malou síť,ve které jsou informace spolehlivě spravovány, můžete správu oboru názvů DNS přenechat jiné organizaci specializující se na správu služby DNS, například některé státní instituci nebo poskytovateli služeb Internetu (ISP) (Kabelová, 2002). Nastavení serveru DNS obvykle zahrnuje konfiguraci serveru DNS se zónami DNS pro správu názvů domén DNS v síti, přidání záznamů prostředku DNS pro hostitele v síti do zón DNS a přidělení správy těchto 25
26 zón vytvořením delegování z dříve autoritativního nadřazeného serveru DNS pro podřízený server DNS zodpovědný za název domény. Nakonec by měl správce serveru DNS pro zachování integrity dat zóny DNS provést zabezpečení serverů DNS v síti. Nastavení serveru DNS lze provést také z příkazového řádku (Kurose, Ross, 2014). 2.2 Přiřazení role DNS serveru Pro potřeby kontroly a konfigurace rolí serveru existuje Průvodce konfigurací serveru, který naleznete v ovládacím panelu Nástroje pro správu. Pomocí tohoto průvodce můžete zobrazit již přiřazené role serveru či upravit jejich nastavení nebo je spustit (Cafourek, 2009). Přiřazení role DNS serveru počítači Okno OVLÁDACÍ PANELY. Toto okno obsahuje celou řadu panelů, které jsou reprezentovány jednotlivými zástupci. Ikona ovládacího panelu NÁSTROJE PRO SPRÁVU. Tato ikona je obsažena v důležitém okně Ovládací panely. - spuštění panelu Nástroje pro správu: umístěte kurzor myši na ikonu a dvakrát rychle po sobě stlačte levé tlačítko myši (dvojklik) Okno panelu NÁSTROJE PRO SPRÁVU. Toto okno obsahuje celou řadu panelů, které jsou reprezentovány jednotlivými zástupci. Ikona ovládacího panelu PRŮVODCE KONFIGURACÍ SERVERU. - spuštění Průvodce konfigurací serveru: umístěte kurzor myši na ikonu a dvakrát rychle po sobě stlačte levé tlačítko myši (dvojklik) 26
27 PRŮVODCE KONFIGURACÍ SERVERU. Pomocí tohoto průvodce můžete konfigurovat jednotlivé pole serveru. Pomocí tohoto tlačítka spustíte průvodce konfigurací serveru. - spuštění Průvodce: umístěte kurzor myši na toto tlačítko a stlačte levé tlačítko myši První krok Průvodce konfigurací serveru V tomto kroku jste informováni o tom, která nastavení jsou nutná pro správnou činnost průvodce. Pomocí tohoto tlačítka spustíte vyhledávání přiřazených rolí serveru. - spuštění vyhledávání rolí: umístěte kurzor myši na toto tlačítko a stlačte levé tlačítko myši Dojde k automatickému vyhledání přiřazených rolí serveru. A zobrazení výsledků vyhledávání 27
28 Okno s výsledky vyhledávání přiřazených rolí serveru. V tomto okně se zobrazí soupis rolí, které je možné tomuto serveru přiřadit. Identifikace jednotlivých rolí serveru. V tomto poli se zobrazí soupis všech rolí, které můžete přiřadit tomuto serveru. Oznámení, či je daná role přiřazena (spuštěna). Skutečnost, zda je role serveru přiřazena je identifikována v tomto poli. Pokud je u role uveden popisek (Ano) značí, že tato role je serveru přiřazeny a nakonfigurována. Pokud je u role popisek (Ne) znamená to, že role nebyla přiřazena. Označená role serveru DNS server. Pokud chcete začít některou roli konfigurovat, musíte danou roli označit. - označení role DNS server: umístěte kurzor myši nad tuto roli a jednou stiskněte levé tlačítko myši.. Pokud chcete konfigurovat danou označenou roli, klepněte na tlačítko Další. Dojde ke spuštění příslušného konfiguračního průvodce, pomocí kterého můžete danou roli (službu) nakonfigurovat. Pokud chcete průvodce uzavřít, klepněte na tlačítko STORNO. Druhý krok Průvodce instalací DNS serveru. V tomto kroku jste informováni o tom, které součásti DNS serveru budou použity při instalaci. Jednotlivá rozšíření DNS serveru. V tomto místě je zobrazen podrobný popis systémových rozšíření DNS serveru, která budou instalována. Pomocí tohoto tlačítka spustíte další krok instalace DNS serveru s vybranými rozšířeními. - spuštění instalace: umístěte kurzor myši na toto tlačítko a stlačte levé tlačítko myši 28
29 Dojde k instalaci potřebných souborů a služeb aplikačního serveru. O průběhu instalace jsme informováni pomocí dialogového okna Průvodce součástmi systému Windows. V určité části instalace budeme vyzváni k vložení instalačního CD (v našem případě image instalačního disku), aby se mohli nakopírovat chybějící soubory. Třetí krok Průvodce instalací DNS serveru. V tomto kroku jste informováni o průběhu instalace DNS serveru. Zástupce dialogového okna Průvodce součástmi systému Windows. Pomocí tohoto panelu můžete sledovat průběh instalace systémových souborů a rozšíření, které jsou potřebné pro správnou činnost DNS serveru. - použití zástupce: umístěte kurzor myši na tohoto zástupce a stiskněte jednou levé tlačítko myši (dojde k zobrazení panelu na pracovní ploše). Dialog žádající o vložení instalačního média Tento dialog ohlašuje, že není možné nalézt některé soubory nutné pro instalaci služeb a rozšíření DNS serveru. Proto musíme nejprve k počítači připojit instalační CD (v případě reálného počítače stačí, pokud do CD-ROM mechaniky vložíte instalační CD), nebo instalační obraz disku (v případě virtuálního stroje). Položka hlavního menu virtuálního stroje CD. Pomocí této položky můžeme k virtuálnímu stroji připojit instalační obraz (image) CD. - otevření nabídky: umístěte kurzor myši na tuto nabídku a jednou stiskněte levé tlačítko myši. Příkaz Capture ISO image Pomocí tohoto příkazu vyvoláme dialogové okno, pomocí kterého můžeme vybrat příslušný instalační obraz disku. - použití příkazu: umístěte kurzor myši na tento příkaz a jednou stiskněte levé tlačítko myši. Součástí instalace DNS serveru je i Průvodce konfigurací serveru DNS, s jehož pomocí můžete vytvořit a nastavit doménu serveru DNS (Jansa, Otevřel, 2014). 29
30 První krok Průvodce konfigurací serveru DNS. Pomocí tohoto průvodce můžete vytvořit a nastavit doménu serveru DNS. Pomocí tohoto tlačítka spustíte další krok procesu vytváření a nastavení domény serveru DNS. - spuštění dalšího kroku: umístěte kurzor myši na toto tlačítko a stlačte levé tlačítko myši. Druhý krok Průvodce konfigurací serveru DNS. Pomocí tohoto průvodce můžete vytvořit a nastavit doménu serveru DNS (Bečvář, Mach, Pravda, 2013). Přepínač Vytvořit zónu dopředného vyhledávání. Pokud použijete tento přepínač, vytvoříte zónu serveru DNS, která bude podřízeným počítačům zprostředkovávat překlad IP adres směrem ven ze sítě. - použití přepínače: pokud použít toto nastavení zóny serveru DNS (musí být přepínač zaškrtnutý), umístěte kurzor myši na tento přepínač a jednou stiskněte levé tlačítko myši. Přepínač Vytvořit zónu dopředného a zpětného vyhledávání. Pokud použijete tento přepínač, vytvoříte zónu serveru DNS, která bude podřízeným počítačům zprostředkovávat překlad IP adres směrem ven ze sítě, ale i ostatním počítačům směrem do sítě. - použití přepínače: pokud použít toto nastavení zóny serveru DNS (musí být přepínač zaškrtnutý), umístěte kurzor myši na tento přepínač a jednou stiskněte levé tlačítko myši. Přepínač Konfigurovat pouze kořenové odkazy. Pokud použijete tento přepínač, vytvoříte zónu root serveru DNS. Tímto může docházet k libovolnému překladu IP adres v rámci několika subsítí či sítí a to jak v síti Internet, tak v Intranetu. - použití přepínače: pokud použít toto nastavení zóny serveru DNS (musí být přepínač zaškrtnutý), umístěte kurzor myši 30
31 Pomocí tohoto tlačítka spustíte další krok procesu vytváření a nastavení domény serveru DNS. - spuštění dalšího kroku: umístěte kurzor myši na toto tlačítko a stlačte levé tlačítko myši. Třetí krok Průvodce konfigurací serveru DNS. Pomocí tohoto průvodce můžete vytvořit a nastavit doménu serveru DNS. Přepínač Tento server udržuje zónu. Pokud použijete tento přepínač, bude tento počítač udržovat databázi DNS záznamů serveru. - použití přepínače: pokud použít toto nastavení serveru DNS (musí být přepínač zaškrtnutý), umístěte kurzor myši na tento přepínač a jednou stiskněte levé tlačítko myši. Přepínač Poskytovatel ISP udržuje zónu. Pokud použijete tento přepínač, bude tento počítač pouze překládat adresy a nebude udržovat databázi DNS záznamů. - použití přepínače: pokud použít toto nastavení serveru DNS (musí být přepínač zaškrtnutý), umístěte kurzor myši na tento přepínač a jednou stiskněte levé tlačítko myši. Pomocí tohoto tlačítka spustíte další krok procesu vytváření a nastavení domény serveru DNS. - spuštění dalšího kroku: umístěte kurzor myši na toto tlačítko a stlačte levé tlačítko myši. Čtvrtý krok Průvodce konfigurací serveru DNS. Pomocí tohoto průvodce můžete vytvořit a nastavit doménu serveru DNS. Pole Název zóny: Do tohoto pole můžete zadat název zóny serveru. Pokud uvažujete o tom, že budete na tomto počítači provozovat i Active Directory, bude tento název zóny použit i jako název domény. - zadání názvu zóny: umístěte kurzor myši do tohoto pole a pomocí klávesnice zadejte název zóny ve tvaru:
32 VPCW03-PC1-staXX (kde XX je číslo Vašeho počítače). Pomocí tohoto tlačítka spustíte další krok procesu vytváření a nastavení domény serveru DNS. - spuštění dalšího kroku: umístěte kurzor myši na toto tlačítko a stlačte levé tlačítko myši. Pátý krok Průvodce konfigurací serveru DNS. Pomocí tohoto průvodce můžete vytvořit a nastavit doménu serveru DNS. Přepínač Vytvořit soubor s následujícím názvem. Pokud použijete tento přepínač, bude na serveru vytvořena databáze DNS záznamů, které bude přiřazen tento název. - použití přepínače: pokud použít tento soubor (musí být přepínač zaškrtnutý), umístěte kurzor myši na tento přepínač a jednou stiskněte levé tlačítko myši. Pomocí tohoto tlačítka spustíte další krok procesu vytváření a nastavení domény serveru DNS. - spuštění dalšího kroku: umístěte kurzor myši na toto tlačítko a stlačte levé tlačítko myši. Šestý krok Průvodce konfigurací serveru DNS. Pomocí tohoto průvodce můžete vytvořit a nastavit doménu serveru DNS. Přepínač Nepovolovat dynamické aktualizace. Pokud použijete tento přepínač, nebude možné do databáze DNS záznamů přidávat záznamy automaticky, ale pouze ručně. Záznam je potom přidán dvěma způsoby: 1) ručně pomocí konzoly serveru DNS, 2) pokud na počítači instalujete Active Directory je záznam přidán v okamžiku, kdy daný počítač přiřadíte k doméně. 32
33 - použití přepínače: pokud použít toto zabezpečení (musí být přepínač zaškrtnutý), umístěte kurzor myši na tento přepínač a jednou stiskněte levé tlačítko myši. Pomocí tohoto tlačítka spustíte další krok procesu vytváření a nastavení domény serveru DNS. - spuštění dalšího kroku: umístěte kurzor myši na toto tlačítko a stlačte levé tlačítko myši. Sedmý krok Průvodce konfigurací serveru DNS. Pomocí tohoto průvodce můžete vytvořit a nastavit doménu serveru DNS. Přepínač Ano, předávat dotazy serverům s těmito adresami IP: Pokud použijete tento přepínač, musí v síti existovat nadřazený root DNS server, který zprostředkovává překlad IP adres do Internetu. Náš DNS server potom překládá adresy pouze v rámci Intranetu a ostatní dotazy a požadavky na překlad odesílá na server s touto IP adresou. Tento způsob použití je typický pro použití jednoho připojení do Internetu z více subsítí. - použití přepínače: pokud použít tento překlad dotazů (musí být přepínač zaškrtnutý), umístěte kurzor myši na tento přepínač a jednou stiskněte levé tlačítko myši. Dále do níže uvedených polí zadejte IP adresu nadřazeného DNS serveru ve tvaru: nebo Pomocí tohoto tlačítka spustíte poslední krok procesu vytváření a nastavení domény serveru DNS. - spuštění dalšího kroku: umístěte kurzor myši na toto tlačítko a stlačte levé tlačítko myši. Poslední krok Průvodce konfigurací serveru DNS. Pomocí tohoto průvodce jsme vytvořili a nastavili doménu a zónu serveru DNS. Tlačítko Dokončit. 33
34 Pomocí tohoto tlačítka dokončíte proces konfigurace zóny a domény DNS serveru. - použití tlačítka: umístěte kurzor myši na toto tlačítko a stlačte levé tlačítko myši. Poslední krok Průvodce instalací DNS serveru. V tomto kroku jste informováni o tom, že úspěšně probehla instalace a konfigurace DNS serveru. Tlačítko Dokončit. Pomocí tohoto tlačítka dokončíte proces instalace a konfigurace DNS serveru. - použití tlačítka: umístěte kurzor myši na toto tlačítko a stlačte levé tlačítko myši. Úkol 2.2 (krátký úkol) Dle výše uvedeného postupu přiřaďte roli DNS serveru počítači. Pokud použijete přepínač Nepovolovat dynamické aktualizace, bude možné do databáze DNS záznamů přidávat záznamy pouze? Řešení úkolu 2.2 Pokud si nejste úplně jisti, jak na otázku odpovědět, můžete si postup prohlédnout v animované podobě. Animaci spustíte kliknutím na následující obrázek. 2.3 Konfigurace DNS serveru Po vytvoření zóny je třeba do ní přidat další záznamy o prostředku. Nejběžnější přidávané záznamy o prostředku jsou tyto (Bečvář, Mach, Pravda, 2013): - hostitel (A) mapování názvu domény DNS na adresu IP počítače, Konfigurace DNS serveru 34
Technologie počítačových sítí 5. cvičení
 Technologie počítačových sítí 5. cvičení Obsah jedenáctého cvičení Active Directory Active Directory Rekonfigurace síťového rozhraní pro použití v nadřazené doméně - Vyvolání panelu Síťové připojení -
Technologie počítačových sítí 5. cvičení Obsah jedenáctého cvičení Active Directory Active Directory Rekonfigurace síťového rozhraní pro použití v nadřazené doméně - Vyvolání panelu Síťové připojení -
Některé konkrétní postupy jsou také zobrazeny a simulovány pomocí interaktivních multimediálních animací.
 textova stranka modulu1 Předložená disciplína Vás tedy postupně seznámí s problematikou provozu síťového operačního systému Windows 2003 server a jeho nejdůležitější služby Active Directory. Rozsah témat
textova stranka modulu1 Předložená disciplína Vás tedy postupně seznámí s problematikou provozu síťového operačního systému Windows 2003 server a jeho nejdůležitější služby Active Directory. Rozsah témat
MS WINDOWS UŽIVATELÉ
 uživatelské účty uživatelský profil práce s uživateli Maturitní otázka z POS - č. 16 MS WINDOWS UŽIVATELÉ Úvod Pro práci s počítačem v operačním systému MS Windows musíme mít založený účet, pod kterým
uživatelské účty uživatelský profil práce s uživateli Maturitní otázka z POS - č. 16 MS WINDOWS UŽIVATELÉ Úvod Pro práci s počítačem v operačním systému MS Windows musíme mít založený účet, pod kterým
Téma 2: Konfigurace zásad. Téma 2: Konfigurace zásad
 Téma 2: Konfigurace zásad 1 Teoretické znalosti V tomto cvičení si vysvětlíme, co to jsou zásady skupiny a jak se k nim dostat. Vyzkoušíte si konfiguraci diskových kvót, zásad obnovení systému a souborů
Téma 2: Konfigurace zásad 1 Teoretické znalosti V tomto cvičení si vysvětlíme, co to jsou zásady skupiny a jak se k nim dostat. Vyzkoušíte si konfiguraci diskových kvót, zásad obnovení systému a souborů
Funkce Chytrý dotyk. verze 1.4. A-61629_cs
 Funkce Chytrý dotyk verze 1.4 A-61629_cs Používání funkce chytrého dotyku Obsah Přehled... 1 Spuštění funkce chytrého dotyku... 2 Používání funkce chytrého dotyku s výchozími čísly funkcí a předem definovanými
Funkce Chytrý dotyk verze 1.4 A-61629_cs Používání funkce chytrého dotyku Obsah Přehled... 1 Spuštění funkce chytrého dotyku... 2 Používání funkce chytrého dotyku s výchozími čísly funkcí a předem definovanými
AR-M256 AR-M316 DIGITÁLNÍ MULTIFUNKČNÍ SYSTÉM. PROVOZNÍ PŘÍRUČKA (pro síťový skener)
 MODEL AR-M56 AR-M6 DIGITÁLNÍ MULTIFUNKČNÍ SYSTÉM PROVOZNÍ PŘÍRUČKA (pro síťový skener) ÚVOD PŘED POUŽITÍM FUNKCE SÍŤOVÉHO SKENERU POUŽITÍ FUNKCE SÍŤOVÉHO SKENERU ODSTRAŇOVÁNÍ POTÍŽÍ DODÁNÍ METADAT SPECIFIKACE
MODEL AR-M56 AR-M6 DIGITÁLNÍ MULTIFUNKČNÍ SYSTÉM PROVOZNÍ PŘÍRUČKA (pro síťový skener) ÚVOD PŘED POUŽITÍM FUNKCE SÍŤOVÉHO SKENERU POUŽITÍ FUNKCE SÍŤOVÉHO SKENERU ODSTRAŇOVÁNÍ POTÍŽÍ DODÁNÍ METADAT SPECIFIKACE
Ovladač Fiery Driver pro systém Mac OS
 2016 Electronics For Imaging, Inc. Informace obsažené v této publikaci jsou zahrnuty v Právní oznámení pro tento produkt. 30. května 2016 Obsah Ovladač Fiery Driver pro systém Mac OS Obsah 3...5 Fiery
2016 Electronics For Imaging, Inc. Informace obsažené v této publikaci jsou zahrnuty v Právní oznámení pro tento produkt. 30. května 2016 Obsah Ovladač Fiery Driver pro systém Mac OS Obsah 3...5 Fiery
Acronis Backup Advanced Version 11.7
 Acronis Backup Advanced Version 11.7 VZTAHUJE SE NA NÁSLEDUJÍCÍ PRODUKTY: Advanced pro Windows Server Advanced pro PC Pro Windows Server Essentials ÚVODNÍ PŘÍRUČKA Prohlášení o autorských právech Copyright
Acronis Backup Advanced Version 11.7 VZTAHUJE SE NA NÁSLEDUJÍCÍ PRODUKTY: Advanced pro Windows Server Advanced pro PC Pro Windows Server Essentials ÚVODNÍ PŘÍRUČKA Prohlášení o autorských právech Copyright
Mobilní aplikace Novell Filr Stručný úvod
 Mobilní aplikace Novell Filr Stručný úvod Únor 2016 Podporovaná mobilní zařízení Aplikace Novell Filr je podporována v následujících mobilních zařízeních: Telefony a tablety se systémem ios 8 novějším
Mobilní aplikace Novell Filr Stručný úvod Únor 2016 Podporovaná mobilní zařízení Aplikace Novell Filr je podporována v následujících mobilních zařízeních: Telefony a tablety se systémem ios 8 novějším
Provozní pokyny Softwarová příručka
 Provozní pokyny Softwarová příručka Nejprve si přečtěte Příručky pro tuto tiskárnu...12 Popis uvedeného modelu...13 Jak číst tuto příručku...14 Symboly...14 Používání kláves...15 Příprava pro tisk Rychlá
Provozní pokyny Softwarová příručka Nejprve si přečtěte Příručky pro tuto tiskárnu...12 Popis uvedeného modelu...13 Jak číst tuto příručku...14 Symboly...14 Používání kláves...15 Příprava pro tisk Rychlá
WinTV-HVR-930C-HD WinTV-HVR-930C WinTV-HVR-900-HD WinTV-HVR-900
 WinTV-HVR-930C-HD WinTV-HVR-930C WinTV-HVR-900-HD WinTV-HVR-900 Stručný průvodce instalací Hauppauge Computer Works, Ltd Bank Chambers 6-10 Borough High Street London SE1 9QQ tel: (+44) 0207 378 1997 fax:
WinTV-HVR-930C-HD WinTV-HVR-930C WinTV-HVR-900-HD WinTV-HVR-900 Stručný průvodce instalací Hauppauge Computer Works, Ltd Bank Chambers 6-10 Borough High Street London SE1 9QQ tel: (+44) 0207 378 1997 fax:
Uživatelská příručka
 OM-Link Uživatelská příručka Verze: 2.1 Prosinec 2006 Copyright 2005, 2006 ORBIT MERRET, s r.o. I Nápověda k programu OM-Link Obsah Část I Úvod 3 Část II Základní pojmy a informace 3 1 Připojení... 3 2
OM-Link Uživatelská příručka Verze: 2.1 Prosinec 2006 Copyright 2005, 2006 ORBIT MERRET, s r.o. I Nápověda k programu OM-Link Obsah Část I Úvod 3 Část II Základní pojmy a informace 3 1 Připojení... 3 2
Používání pokročilých funkcí skeneru Kodak i5000v
 Používání pokročilých funkcí skeneru Kodak i5000v Obsah Používání pokročilých funkcí skeneru pomocí zkušební konzoly VRS... 3 Zkušební konzola VRS... 3 Rozšířené vlastnosti... 5 Obrazovka Barvy... 6 Obrazovka
Používání pokročilých funkcí skeneru Kodak i5000v Obsah Používání pokročilých funkcí skeneru pomocí zkušební konzoly VRS... 3 Zkušební konzola VRS... 3 Rozšířené vlastnosti... 5 Obrazovka Barvy... 6 Obrazovka
Implementovaný webový server HP LaserJet M9040/M9050 MFP Uživatelská příručka
 Implementovaný webový server HP LaserJet M9040/M9050 MFP Uživatelská příručka Implementovaný webový server HP LaserJet M9040/M9050 MFP Uživatelská příručka Autorská práva a záruka 2007 Copyright Hewlett-Packard
Implementovaný webový server HP LaserJet M9040/M9050 MFP Uživatelská příručka Implementovaný webový server HP LaserJet M9040/M9050 MFP Uživatelská příručka Autorská práva a záruka 2007 Copyright Hewlett-Packard
DLNA- Průvodce instalací
 ČESKY DLNA- Průvodce instalací pro LAN přípojky Zažijte realitu AQUOS LCD-TV Jaro/Léto 2011 Strana - 1 - LE820 - LE822 - LE814 - LE824 - LE914 - LE925 Obsah: 1. Příprava PC (povolení multimediální složky)
ČESKY DLNA- Průvodce instalací pro LAN přípojky Zažijte realitu AQUOS LCD-TV Jaro/Léto 2011 Strana - 1 - LE820 - LE822 - LE814 - LE824 - LE914 - LE925 Obsah: 1. Příprava PC (povolení multimediální složky)
Smart PSS dohledový systém
 Smart PSS dohledový systém Uživatelský manuál OBSAH Spuštění...3 Obecné nastavení...4 Účty...5 Přidat uživatele...5 Úprava a vymazání uživatele...6 Správce zařízení...7 Přidat zařízení...7 Nastavení parametrů...9
Smart PSS dohledový systém Uživatelský manuál OBSAH Spuštění...3 Obecné nastavení...4 Účty...5 Přidat uživatele...5 Úprava a vymazání uživatele...6 Správce zařízení...7 Přidat zařízení...7 Nastavení parametrů...9
Téma 2 - DNS a DHCP-řešení
 Téma 2 - DNS a DHCP-řešení Všechny virtuální servery jsou částečně předkonfigurovány. V provozu je služba Active Directory Domain Controller, díky které jsou vytvořena doména ITAcademy a subdomény SW.ITAcademy
Téma 2 - DNS a DHCP-řešení Všechny virtuální servery jsou částečně předkonfigurovány. V provozu je služba Active Directory Domain Controller, díky které jsou vytvořena doména ITAcademy a subdomény SW.ITAcademy
Rychlý průvodce konfigurací LAN SUITE 2002
 LAN SUITE 2002 Obsah OBSAH... 1 NASTAVENÍ PROTOKOLU TCP/IP... 2 NASTAVENÍ TCP/IP NA SERVERU... 2 NASTAVENÍ TCP/IP NA STANICÍCH V SÍTI... 3 INSTALACE LAN SUITE... 3 KONFIGURACE LAN SUITE... 4 PRŮVODCE KONFIGURACÍ...
LAN SUITE 2002 Obsah OBSAH... 1 NASTAVENÍ PROTOKOLU TCP/IP... 2 NASTAVENÍ TCP/IP NA SERVERU... 2 NASTAVENÍ TCP/IP NA STANICÍCH V SÍTI... 3 INSTALACE LAN SUITE... 3 KONFIGURACE LAN SUITE... 4 PRŮVODCE KONFIGURACÍ...
LuxRiot uživatelský manuál verze 1.6.12. Uživatelský manuál Verze 1.6.12. -1-2008, Stasa s.r.o.,pokorného 14, 190 00, PRAHA
 Uživatelský manuál Verze 1.6.12-1- 2008, Stasa s.r.o.,pokorného 14, 190 00, PRAHA LuxRiot je softwarový balík, určený pro sledování a ukládání dat z kamer. Umožňuje přijímat data z IP kamer a video serverů
Uživatelský manuál Verze 1.6.12-1- 2008, Stasa s.r.o.,pokorného 14, 190 00, PRAHA LuxRiot je softwarový balík, určený pro sledování a ukládání dat z kamer. Umožňuje přijímat data z IP kamer a video serverů
INSTALAČNÍ MANUÁL pro aplikaci ihc-mirf
 INSTALAČNÍ MANUÁL pro aplikaci ihc-mirf /apps Obsah Úvod 3 Instalace aplikace do mobilního telefonu s IOS 3 Nastavení 4 Ovládání 10 Úvod Aplikace ihc-mirf (pro mobilní telefony s IOS) jsou určeny k pohodlnému
INSTALAČNÍ MANUÁL pro aplikaci ihc-mirf /apps Obsah Úvod 3 Instalace aplikace do mobilního telefonu s IOS 3 Nastavení 4 Ovládání 10 Úvod Aplikace ihc-mirf (pro mobilní telefony s IOS) jsou určeny k pohodlnému
P-334U. Bezdrátový Wi-Fi router kompatibilní s normou 802.11a/g. Příručka k rychlé instalaci
 P-334U Bezdrátový Wi-Fi router kompatibilní s normou 802.11a/g Příručka k rychlé instalaci Verze 3.60 1. vydání 5/2006 Přehled P-334U představuje bezdrátový širokopásmový router (podporující normy IEEE
P-334U Bezdrátový Wi-Fi router kompatibilní s normou 802.11a/g Příručka k rychlé instalaci Verze 3.60 1. vydání 5/2006 Přehled P-334U představuje bezdrátový širokopásmový router (podporující normy IEEE
ÚVOD 3 SEZNÁMENÍ SE SYSTÉMEM 4
 ÚVOD 3 SEZNÁMENÍ SE SYSTÉMEM 4 JEDNODUCHÉ PŘIHLÁŠENÍ 4 ADMINISTRAČNÍ PROSTŘEDÍ 5 PŘEPÍNÁNÍ JAZYKOVÉ VERZE 5 POLOŽKY HORNÍHO MENU 5 DOPLŇKOVÉ POLOŽKY MENU: 6 STROM SE STRÁNKAMI, RUBRIKAMI A ČLÁNKY 7 TITULNÍ
ÚVOD 3 SEZNÁMENÍ SE SYSTÉMEM 4 JEDNODUCHÉ PŘIHLÁŠENÍ 4 ADMINISTRAČNÍ PROSTŘEDÍ 5 PŘEPÍNÁNÍ JAZYKOVÉ VERZE 5 POLOŽKY HORNÍHO MENU 5 DOPLŇKOVÉ POLOŽKY MENU: 6 STROM SE STRÁNKAMI, RUBRIKAMI A ČLÁNKY 7 TITULNÍ
Uživatelská příručka
 Uživatelská příručka Uživatelská příručka k aplikaci Norton Internet Security Software popsaný v této knize je poskytnut pod licenční dohodou a smí být používán pouze v souladu s podmínkami této dohody.
Uživatelská příručka Uživatelská příručka k aplikaci Norton Internet Security Software popsaný v této knize je poskytnut pod licenční dohodou a smí být používán pouze v souladu s podmínkami této dohody.
Elektronická spisová služba
 Uživatelská příručka Vytvořeno dne: 17.5.2012 Aktualizováno: 28.11.2014 2014, a.s. Obsah 1. O aplikaci... 4 1.1. 2. Obecný postup práce s Elektronickou spisovou službou... 5 2.1. Přihlášení... 5 2.2. Uspořádání
Uživatelská příručka Vytvořeno dne: 17.5.2012 Aktualizováno: 28.11.2014 2014, a.s. Obsah 1. O aplikaci... 4 1.1. 2. Obecný postup práce s Elektronickou spisovou službou... 5 2.1. Přihlášení... 5 2.2. Uspořádání
Příklad generátor fází výstavby a TDA mikro
 SCIA CZ, s. r. o. Slavíčkova 1a 638 00 Brno tel. 545 193 526 545 193 535 fax 545 193 533 E-mail info.brno@scia.cz www.scia.cz Systém programů pro projektování prutových a stěnodeskových konstrukcí NEXIS
SCIA CZ, s. r. o. Slavíčkova 1a 638 00 Brno tel. 545 193 526 545 193 535 fax 545 193 533 E-mail info.brno@scia.cz www.scia.cz Systém programů pro projektování prutových a stěnodeskových konstrukcí NEXIS
ADDAT HEAT Control - Návod k použití - verze 2.07 (firmware 1.44)
 - ADDAT HEAT Control - Návod k použití - verze 2.07 (firmware 1.44) ADDAT s.r.o. Májová 1126 463 11 Liberec 30 telefon: fax: http: e-mail: 485 102 271 485 114 761 www.addat.cz addat@addat.cz Obsah: 1.
- ADDAT HEAT Control - Návod k použití - verze 2.07 (firmware 1.44) ADDAT s.r.o. Májová 1126 463 11 Liberec 30 telefon: fax: http: e-mail: 485 102 271 485 114 761 www.addat.cz addat@addat.cz Obsah: 1.
Office 2013. podrobný průvodce. Tomáš Šimek
 Office 2013 podrobný průvodce Tomáš Šimek Seznámení se společnými postupy při práci s dokumenty Office Popis základních a pokročilejších postupů při práci s Wordem, Excelem, PowerPointem a OneNote Možnosti
Office 2013 podrobný průvodce Tomáš Šimek Seznámení se společnými postupy při práci s dokumenty Office Popis základních a pokročilejších postupů při práci s Wordem, Excelem, PowerPointem a OneNote Možnosti
STRUč Ná Př íruč KA pro Windows Vista
 STRUč Ná Př íruč KA pro Windows Vista OBSAH Kapitola 1: SYSTéMOVé POžADAVKY...1 Kapitola 2: INSTALACE SOFTWARU TISKáRNY V SYSTéMU WINDOWS...2 Instalace softwaru pro lokální tisk... 2 Instalace softwaru
STRUč Ná Př íruč KA pro Windows Vista OBSAH Kapitola 1: SYSTéMOVé POžADAVKY...1 Kapitola 2: INSTALACE SOFTWARU TISKáRNY V SYSTéMU WINDOWS...2 Instalace softwaru pro lokální tisk... 2 Instalace softwaru
Úvod...15. Používané konvence... 16. 1. Seznámení s Outlookem...17
 Obsah Úvod...15 Používané konvence... 16 1. Seznámení s Outlookem...17 1.1 Novinky verze 2003... 17 1.1.1 Navigační podokno...17 1.1.2 Nabídka Přejít...17 1.1.3 Podokno pro čtení...18 1.1.4 Rozložení seznamu
Obsah Úvod...15 Používané konvence... 16 1. Seznámení s Outlookem...17 1.1 Novinky verze 2003... 17 1.1.1 Navigační podokno...17 1.1.2 Nabídka Přejít...17 1.1.3 Podokno pro čtení...18 1.1.4 Rozložení seznamu
Kontrola pravopisných chyb. Kontrola pravopisu Kontrola gramatiky Nastavení jazyka dokumentu Tezaurus Překlad textu
 4 Kontrola pravopisných chyb Kontrola pravopisu Kontrola gramatiky Nastavení jazyka dokumentu Tezaurus Překlad textu Microsoft Word 2010 Rychle hotovo! Kontrola pravopisu Kontrola pravopisu. Dokument byste
4 Kontrola pravopisných chyb Kontrola pravopisu Kontrola gramatiky Nastavení jazyka dokumentu Tezaurus Překlad textu Microsoft Word 2010 Rychle hotovo! Kontrola pravopisu Kontrola pravopisu. Dokument byste
Uživatelská příručka
 Uživatelská příručka Uživatelská příručka k aplikaci Norton Internet Security Online Software popsaný v této knize je poskytnut pod licenční dohodou a smí být používán pouze v souladu s podmínkami této
Uživatelská příručka Uživatelská příručka k aplikaci Norton Internet Security Online Software popsaný v této knize je poskytnut pod licenční dohodou a smí být používán pouze v souladu s podmínkami této
MLE2 a MLE8. Datalogery událostí
 MLE2 a MLE8 Datalogery událostí Zapisovač počtu pulsů a událostí Návod k obsluze modelů MLE2 MLE8 Doporučujeme vytisknout tento soubor, abyste jej mohli používat, když se budete učit zacházet se zapisovačem.
MLE2 a MLE8 Datalogery událostí Zapisovač počtu pulsů a událostí Návod k obsluze modelů MLE2 MLE8 Doporučujeme vytisknout tento soubor, abyste jej mohli používat, když se budete učit zacházet se zapisovačem.
Uživatelská příručka systému pro administrátory obcí a manuál pro správce portálu
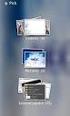 Softwarová podpora tvorby rozvojových dokumentů obcí Uživatelská příručka systému pro administrátory obcí a manuál pro správce portálu Verze 1.3 Zpracováno v rámci projektu CZ.1.04/4.1.00/62.00008 ELEKTRONICKÁ
Softwarová podpora tvorby rozvojových dokumentů obcí Uživatelská příručka systému pro administrátory obcí a manuál pro správce portálu Verze 1.3 Zpracováno v rámci projektu CZ.1.04/4.1.00/62.00008 ELEKTRONICKÁ
Filr 2.0 Uživatelská příručka k aplikaci Filr Web. Únor 2016
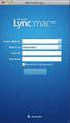 Filr 2.0 Uživatelská příručka k aplikaci Filr Web Únor 2016 Právní vyrozumění Informace o právních upozorněních, ochranných známkách, prohlášeních o omezení odpovědnosti, zárukách, omezeních exportu a
Filr 2.0 Uživatelská příručka k aplikaci Filr Web Únor 2016 Právní vyrozumění Informace o právních upozorněních, ochranných známkách, prohlášeních o omezení odpovědnosti, zárukách, omezeních exportu a
Aktivní saldo. Copyright 2009 CÍGLER SOFTWARE, a.s.
 Aktivní saldo Copyright 1 Money S3 Aktivní saldo Obsah Co lze od modulu Aktivní saldo očekávat... 2 Instalace modulu Aktivní saldo... 2 Aktivní saldo... 5 Hierarchický seznam Aktivní saldo... 6 Obecné
Aktivní saldo Copyright 1 Money S3 Aktivní saldo Obsah Co lze od modulu Aktivní saldo očekávat... 2 Instalace modulu Aktivní saldo... 2 Aktivní saldo... 5 Hierarchický seznam Aktivní saldo... 6 Obecné
Síťové propojení, konfigurace počítačů a programu Praktik
 Síťové propojení, konfigurace počítačů a programu Praktik Propojení počítačů 2 počítače bez internetu Pokud potřebujeme propojit 2 počítače mezi sebou a vytvořit síť (lékař + sestra), lze je propojit kabelem
Síťové propojení, konfigurace počítačů a programu Praktik Propojení počítačů 2 počítače bez internetu Pokud potřebujeme propojit 2 počítače mezi sebou a vytvořit síť (lékař + sestra), lze je propojit kabelem
PROGRAM AZA Control návod k použití
 PROGRAM AZA Control návod k použití AZA Control je uživatelský program určený ke správě přístupových práv, archivaci systémových událostí a konfiguraci elektromotorických zámků CERBERIUS pracujících v
PROGRAM AZA Control návod k použití AZA Control je uživatelský program určený ke správě přístupových práv, archivaci systémových událostí a konfiguraci elektromotorických zámků CERBERIUS pracujících v
Použití zásad skupin k instalaci klientské komponenty ESO9
 Použití zásad skupin k instalaci klientské komponenty ESO9 Zpracoval: Stanislav Havlena U Mlýna 2305/22, 141 Praha 4 Záběhlice Dne: 28.6.2008 tel.: +420 585 203 370-2 e-mail: info@eso9.cz Revize: Havlena
Použití zásad skupin k instalaci klientské komponenty ESO9 Zpracoval: Stanislav Havlena U Mlýna 2305/22, 141 Praha 4 Záběhlice Dne: 28.6.2008 tel.: +420 585 203 370-2 e-mail: info@eso9.cz Revize: Havlena
Návod na připojení do WiFi sítě eduroam Microsoft Windows 7
 Návod na připojení do WiFi sítě eduroam Microsoft Windows 7 Každý student a zaměstnanec UTB má možnost připojit se do bezdrátové sítě eduroam. Tento dokument obsahuje návod, jak se připojit do WiFi sítě
Návod na připojení do WiFi sítě eduroam Microsoft Windows 7 Každý student a zaměstnanec UTB má možnost připojit se do bezdrátové sítě eduroam. Tento dokument obsahuje návod, jak se připojit do WiFi sítě
Zvýšení zabezpečení počítače
 KAPITOLA 5 Zvýšení zabezpečení počítače V této kapitole: Použití šablon zabezpečení................................................ 223 Použití Průvodce konfigurací zabezpečení................................
KAPITOLA 5 Zvýšení zabezpečení počítače V této kapitole: Použití šablon zabezpečení................................................ 223 Použití Průvodce konfigurací zabezpečení................................
MANUÁL K OBSLUZE REDAKČNÍHO SYSTÉMU / wordpress
 MANUÁL K OBSLUZE REDAKČNÍHO SYSTÉMU / wordpress www.webdevel.cz Webdevel s.r.o. IČ 285 97 192 DIČ CZ28597192 W www.webdevel.cz E info@webdevel.cz Ostrava Obránců míru 863/7 703 00 Ostrava Vítkovice M 603
MANUÁL K OBSLUZE REDAKČNÍHO SYSTÉMU / wordpress www.webdevel.cz Webdevel s.r.o. IČ 285 97 192 DIČ CZ28597192 W www.webdevel.cz E info@webdevel.cz Ostrava Obránců míru 863/7 703 00 Ostrava Vítkovice M 603
Route 66 podrobný manuál
 Route 66 podrobný manuál Co je ROUTE 66? ROUTE 66 je špičkový program pro vyhledávání a plánování cest, který najde své uplatnění jak mezi profesionálními, tak domácími uživateli. ROUTE 66 je první plánovač
Route 66 podrobný manuál Co je ROUTE 66? ROUTE 66 je špičkový program pro vyhledávání a plánování cest, který najde své uplatnění jak mezi profesionálními, tak domácími uživateli. ROUTE 66 je první plánovač
a autentizovaná proxy
 Mendelova univerzita v Brně Virtuální privátní síť a autentizovaná proxy Verze: 1.2 Datum: 5. dubna 2011 Autor: Martin Tyllich, Aleš Vincenc, Stratos Zerdaloglu 2 Obsah 1 Připojení pomocí proxy serveru
Mendelova univerzita v Brně Virtuální privátní síť a autentizovaná proxy Verze: 1.2 Datum: 5. dubna 2011 Autor: Martin Tyllich, Aleš Vincenc, Stratos Zerdaloglu 2 Obsah 1 Připojení pomocí proxy serveru
Kabelová televize Přerov, a.s.
 Kabelová televize Přerov, a.s. Servisní telefon: 724008007 Internet: www.ktvprerov.cz email: internet@ktvprerov.cz Vážení uživatelé služby MediaLINE v této příručce předkládáme návod na konfiguraci počítače
Kabelová televize Přerov, a.s. Servisní telefon: 724008007 Internet: www.ktvprerov.cz email: internet@ktvprerov.cz Vážení uživatelé služby MediaLINE v této příručce předkládáme návod na konfiguraci počítače
Uživatelská příručka. Chráníme více lidí před více online hrozbami než kdokoli jiný na světě.
 Uživatelská příručka Chráníme více lidí před více online hrozbami než kdokoli jiný na světě. Chraňte své životní prostředí. Je to správné. Společnost Symantec odstranila z tohoto návodu obálku, aby snížla
Uživatelská příručka Chráníme více lidí před více online hrozbami než kdokoli jiný na světě. Chraňte své životní prostředí. Je to správné. Společnost Symantec odstranila z tohoto návodu obálku, aby snížla
Objednávky OBX. Objednávkový systém určený k instalaci na PC u zákazníka pro tvorbu offline objednávek zboží
 Objednávky OBX Objednávkový systém určený k instalaci na PC u zákazníka pro tvorbu offline objednávek zboží Obsah Úvod Instalace aplikace, spuštění Konfigurace aplikace První načtení ceníku Principy ovládání
Objednávky OBX Objednávkový systém určený k instalaci na PC u zákazníka pro tvorbu offline objednávek zboží Obsah Úvod Instalace aplikace, spuštění Konfigurace aplikace První načtení ceníku Principy ovládání
VYTVÁŘENÍ OBSAHU KURZŮ
 VYTVÁŘENÍ OBSAHU KURZŮ Mgr. Hana Rohrová Mgr. Linda Huzlíková Ing. Martina Husáková Fakulta informatiky a managementu Univerzity Hradec Králové Projekt je spolufinancován Evropským sociálním fondem a státním
VYTVÁŘENÍ OBSAHU KURZŮ Mgr. Hana Rohrová Mgr. Linda Huzlíková Ing. Martina Husáková Fakulta informatiky a managementu Univerzity Hradec Králové Projekt je spolufinancován Evropským sociálním fondem a státním
SPZ 2010 13.13. Uživatelská příručka
 SPZ 2010 13.13 Uživatelská příručka Listopad, 2010 Obsah Obsah ÚVOD... 2 Nápověda programu... 2 POŽADAVKY... 2 INSTALACE... 3 ZÁKLADNÍ NASTAVENÍ... 5 PRVNÍ NAČTENÍ DAT... 6 Automatické načtení... 6 Doplnění
SPZ 2010 13.13 Uživatelská příručka Listopad, 2010 Obsah Obsah ÚVOD... 2 Nápověda programu... 2 POŽADAVKY... 2 INSTALACE... 3 ZÁKLADNÍ NASTAVENÍ... 5 PRVNÍ NAČTENÍ DAT... 6 Automatické načtení... 6 Doplnění
Fiery Driver Configurator
 2015 Electronics For Imaging, Inc. Informace obsažené v této publikaci jsou zahrnuty v Právní oznámení pro tento produkt. 16. listopadu 2015 Obsah 3 Obsah Fiery Driver Configurator...5 Systémové požadavky...5
2015 Electronics For Imaging, Inc. Informace obsažené v této publikaci jsou zahrnuty v Právní oznámení pro tento produkt. 16. listopadu 2015 Obsah 3 Obsah Fiery Driver Configurator...5 Systémové požadavky...5
ODBORNÝ VÝCVIK VE 3. TISÍCILETÍ
 Projekt: ODBORNÝ VÝCVIK VE 3. TISÍCILETÍ Úloha: Nikobus software ruční režim Obor: Elektrikář silnoproud Ročník: 3. Zpracoval: Ing. Jaromír Budín, Ing. Jiří Šima Střední odborná škola Otrokovice, 2010
Projekt: ODBORNÝ VÝCVIK VE 3. TISÍCILETÍ Úloha: Nikobus software ruční režim Obor: Elektrikář silnoproud Ročník: 3. Zpracoval: Ing. Jaromír Budín, Ing. Jiří Šima Střední odborná škola Otrokovice, 2010
3 Formuláře a sestavy Příklad 2 Access 2010
 TÉMA: Výpočty ve formulářích, rozhraní pro uživatele Formuláře neslouží pouze pro přístup běžného uživatele k datům uloženým v databázi. Ve formulářích se rovněž setkáme s dalšími prvky, jako jsou např.
TÉMA: Výpočty ve formulářích, rozhraní pro uživatele Formuláře neslouží pouze pro přístup běžného uživatele k datům uloženým v databázi. Ve formulářích se rovněž setkáme s dalšími prvky, jako jsou např.
Téma 1 - řešení s obrázky
 Téma 1 - řešení s obrázky 1. Instalace Windows Server 2008 R2 1.1. Spusťte Správce serveru ( Start -> Nástroje pro správu -> Správce serveru) 1.2. Rozbalte možnost Role a dále pak Hyper-V -> Správce technologie
Téma 1 - řešení s obrázky 1. Instalace Windows Server 2008 R2 1.1. Spusťte Správce serveru ( Start -> Nástroje pro správu -> Správce serveru) 1.2. Rozbalte možnost Role a dále pak Hyper-V -> Správce technologie
WiFiS Uživatelská příručka Obsah
 WiFiS Uživatelská příručka Obsah Nastavení aplikace Popis jednotlivých číselníků Agenda ISP internet service provider Obecné Nastavení Nastavení jednotlivých číselníků Skupiny číselníku Agenda, ISP a Obecné
WiFiS Uživatelská příručka Obsah Nastavení aplikace Popis jednotlivých číselníků Agenda ISP internet service provider Obecné Nastavení Nastavení jednotlivých číselníků Skupiny číselníku Agenda, ISP a Obecné
Ukazovací zařízení a klávesnice Uživatelská příručka
 Ukazovací zařízení a klávesnice Uživatelská příručka Copyright 2008 Hewlett-Packard Development Company, L.P. Microsoft a Windows jsou registrované ochranné známky společnosti Microsoft Corporation v USA.
Ukazovací zařízení a klávesnice Uživatelská příručka Copyright 2008 Hewlett-Packard Development Company, L.P. Microsoft a Windows jsou registrované ochranné známky společnosti Microsoft Corporation v USA.
TouchPad a klávesnice
 TouchPad a klávesnice Copyright 2006 Hewlett-Packard Development Company, L.P. Microsoft a Windows jsou registrované ochranné známky společnosti Microsoft Corporation v USA. Informace uvedené v této příručce
TouchPad a klávesnice Copyright 2006 Hewlett-Packard Development Company, L.P. Microsoft a Windows jsou registrované ochranné známky společnosti Microsoft Corporation v USA. Informace uvedené v této příručce
Microsoft Office Project 2003 Základní informace 1. Úvod Projektem časem zdrojů rozsahem kvalita úkoly souhrnné úkoly podprojektem
 1. Úvod Plánování a řízení projektů není jednoduchou činností. Je třeba sledovat množství souběžně probíhajících či navazujících úloh, sledovat a plánovat finanční zdroje a správně přidělovat lidské či
1. Úvod Plánování a řízení projektů není jednoduchou činností. Je třeba sledovat množství souběžně probíhajících či navazujících úloh, sledovat a plánovat finanční zdroje a správně přidělovat lidské či
Uživatelská příručka. BlackBerry 8700 Smartphone
 Uživatelská příručka BlackBerry 8700 Smartphone SWD-280428-0212105034-010 Obsah Základní informace o řadě BlackBerry...9 Přepínání aplikací...9 Přiřazení aplikace tlačítku Komfort...9 Nastavení informací
Uživatelská příručka BlackBerry 8700 Smartphone SWD-280428-0212105034-010 Obsah Základní informace o řadě BlackBerry...9 Přepínání aplikací...9 Přiřazení aplikace tlačítku Komfort...9 Nastavení informací
Program pro flexibilní tvorbu evidencí. VIKLAN - Evidence. Uživatelská příručka. pro seznámení se základními možnostmi programu
 Program pro flexibilní tvorbu evidencí VIKLAN - Evidence Uživatelská příručka pro seznámení se základními možnostmi programu Vlastimil Kubínek, Ing. Josef Spilka VIKLAN - Evidence Verse 1.11.8.1 Copyright
Program pro flexibilní tvorbu evidencí VIKLAN - Evidence Uživatelská příručka pro seznámení se základními možnostmi programu Vlastimil Kubínek, Ing. Josef Spilka VIKLAN - Evidence Verse 1.11.8.1 Copyright
Kombinovaná uživatelská příručka pro myš
 Kombinovaná uživatelská příručka pro myš Kombinovaná uživatelská příručka pro myš Druhé vydání (leden 2007) Copyright Lenovo 2005, 2007. Portions Copyright International Business Machines Corporation
Kombinovaná uživatelská příručka pro myš Kombinovaná uživatelská příručka pro myš Druhé vydání (leden 2007) Copyright Lenovo 2005, 2007. Portions Copyright International Business Machines Corporation
Technologie počítačových sítí 1. cvičení
 Technologie počítačových sítí 1. cvičení Obsah prvního cvičení Microsoft Windows 2003 server Operační systém Windows 2003 server - Vytvoření nového virtuálního stroje pro instalaci Windows 98 - Příprava
Technologie počítačových sítí 1. cvičení Obsah prvního cvičení Microsoft Windows 2003 server Operační systém Windows 2003 server - Vytvoření nového virtuálního stroje pro instalaci Windows 98 - Příprava
Volby a Referenda. 2013 ALIS spol. s r.o.
 21.10.2013 2 Obsah 1 KEOX - Volby 4 2 Postup zpracování 5 3 Číselníky a parametry 9 3.1 Číselníky-přehled... 9 3.2 Číselníky-popis... 9 3.3 Parametry... 10 4 Metodika a legislativa 12 4.1 Úvod... 12 pojmy
21.10.2013 2 Obsah 1 KEOX - Volby 4 2 Postup zpracování 5 3 Číselníky a parametry 9 3.1 Číselníky-přehled... 9 3.2 Číselníky-popis... 9 3.3 Parametry... 10 4 Metodika a legislativa 12 4.1 Úvod... 12 pojmy
Pokročilejší programování v MS Visual Basic 2010
 Pokročilejší programování v MS Visual Basic 2010 Interaktivní studijní opora Autoři: doc. PhDr. Milan Klement, Ph.D. Mgr. Jan Lavrinčík, Ph.D., DiS. Olomouc 2014 Pokročilejší programování v MS Visual Basic
Pokročilejší programování v MS Visual Basic 2010 Interaktivní studijní opora Autoři: doc. PhDr. Milan Klement, Ph.D. Mgr. Jan Lavrinčík, Ph.D., DiS. Olomouc 2014 Pokročilejší programování v MS Visual Basic
Seznamte se se zařízením Mobile WiFi
 Začínáme Děkujeme za zakoupení zařízení Mobile WiFi. Zařízení Mobile WiFi vám umožní vysokorychlostní bezdrátové síťové připojení. Tento dokument slouží k tomu, abyste zařízení Mobile WiFi pochopili a
Začínáme Děkujeme za zakoupení zařízení Mobile WiFi. Zařízení Mobile WiFi vám umožní vysokorychlostní bezdrátové síťové připojení. Tento dokument slouží k tomu, abyste zařízení Mobile WiFi pochopili a
HP Backup and Recovery Manager
 HP Backup and Recovery Manager Příručka uživatele Verze 1.0 Obsah Úvod Instalace Postup při instalaci Jazyková podpora HP Backup and Recovery Manager Připomínky Naplánované zálohy Co je možné naplánovat?
HP Backup and Recovery Manager Příručka uživatele Verze 1.0 Obsah Úvod Instalace Postup při instalaci Jazyková podpora HP Backup and Recovery Manager Připomínky Naplánované zálohy Co je možné naplánovat?
českém Úvod Obsah krabice Specifikace Požadavky na systém SWEEX.COM IP001 Sweex USB Internet Phone with Display
 IP001 Sweex USB Internet Phone with Display Úvod Především vám mnohokrát děkujeme za zakoupení Sweex USB Internet Phone with Display. Pomocí tohoto snadno zapojitelného telefonu můžete volat přes Internet.
IP001 Sweex USB Internet Phone with Display Úvod Především vám mnohokrát děkujeme za zakoupení Sweex USB Internet Phone with Display. Pomocí tohoto snadno zapojitelného telefonu můžete volat přes Internet.
Před zahájením instalace zkontrolujte, zda máte připraveny všechny potřebné informace a vybavení.
 Toto zařízení lze nastavit pomocí libovolného aktuálního webového prohlížeče, např. Internet Explorer 6, Netscape Navigator 6.2.3., Mozilla nebo Firefox DSL-584T ADSL2+ směrovač Než začnete: Před zahájením
Toto zařízení lze nastavit pomocí libovolného aktuálního webového prohlížeče, např. Internet Explorer 6, Netscape Navigator 6.2.3., Mozilla nebo Firefox DSL-584T ADSL2+ směrovač Než začnete: Před zahájením
Word 2013. podrobný průvodce. Tomáš Šimek
 Word 2013 podrobný průvodce Tomáš Šimek Přehled funkcí a vlastností nejnovější verze textového editoru Word Jak psát na počítači správně, úpravy a formátování textu a stránky Zpracování dalších objektů
Word 2013 podrobný průvodce Tomáš Šimek Přehled funkcí a vlastností nejnovější verze textového editoru Word Jak psát na počítači správně, úpravy a formátování textu a stránky Zpracování dalších objektů
VYTVÁŘENÍ A POUŽITÍ VZDĚLÁVACÍCH MODULŮ
 VYTVÁŘENÍ A POUŽITÍ VZDĚLÁVACÍCH MODULŮ Mgr. Hana Rohrová Ing. Miroslava Mourková Ing. Martina Husáková Fakulta informatiky a managementu Univerzity Hradec Králové Projekt je spolufinancován Evropským
VYTVÁŘENÍ A POUŽITÍ VZDĚLÁVACÍCH MODULŮ Mgr. Hana Rohrová Ing. Miroslava Mourková Ing. Martina Husáková Fakulta informatiky a managementu Univerzity Hradec Králové Projekt je spolufinancován Evropským
Univerzální program k výpočtu denního osvětlení dle ČSN 73 0580
 Univerzální program k výpočtu denního osvětlení dle ČSN 73 0580 Popis prostředí programu Hlavní okno Po spuštění programu Wdls se na obrazovce objeví výše uvedené hlavní okno. Toto okno lze rozdělit na
Univerzální program k výpočtu denního osvětlení dle ČSN 73 0580 Popis prostředí programu Hlavní okno Po spuštění programu Wdls se na obrazovce objeví výše uvedené hlavní okno. Toto okno lze rozdělit na
Vítejte v průvodci instalace a ovládání výukového softwaru edu-learning pro českou verzi Microsoft Office 2007.
 Vítejte v průvodci instalace a ovládání výukového softwaru edu-learning pro českou verzi Microsoft Office 2007. A. Požadavky před instalací... 2 Minimální konfigurace... 2 B. Postup instalace... 3 C. Spuštění
Vítejte v průvodci instalace a ovládání výukového softwaru edu-learning pro českou verzi Microsoft Office 2007. A. Požadavky před instalací... 2 Minimální konfigurace... 2 B. Postup instalace... 3 C. Spuštění
Používání funkce chytrého dotyku
 Používání funkce chytrého dotyku verze 1.6 A-61708_cs Používání funkce chytrého dotyku Obsah Přehled... 2 Spuštění funkce chytrého dotyku... 2 Používání funkce chytrého dotyku s výchozími čísly funkcí
Používání funkce chytrého dotyku verze 1.6 A-61708_cs Používání funkce chytrého dotyku Obsah Přehled... 2 Spuštění funkce chytrého dotyku... 2 Používání funkce chytrého dotyku s výchozími čísly funkcí
NOVÁ VERZE OBD A JEJÍ VYUŽÍVÁNÍ Ing. Martina Valášková
 NOVÁ VERZE OBD A JEJÍ VYUŽÍVÁNÍ Ing. Martina Valášková studijní materiál ke kurzu Odborné publikování, citační etika a autorské právo s podporou ICT Fakulta informatiky a managementu Univerzity Hradec
NOVÁ VERZE OBD A JEJÍ VYUŽÍVÁNÍ Ing. Martina Valášková studijní materiál ke kurzu Odborné publikování, citační etika a autorské právo s podporou ICT Fakulta informatiky a managementu Univerzity Hradec
Návod pro připojení do pevné sítě na učebnách Univerzity Pardubice
 Návod pro připojení do pevné sítě na učebnách Univerzity Pardubice Česká verze Verze 1.0 Únor 2010 Informační centrum Univerzita Pardubice Obsah A. Windows XP... 2 B. Windows Vista... 10 Stránka 1 z 19
Návod pro připojení do pevné sítě na učebnách Univerzity Pardubice Česká verze Verze 1.0 Únor 2010 Informační centrum Univerzita Pardubice Obsah A. Windows XP... 2 B. Windows Vista... 10 Stránka 1 z 19
O2 Czech Republic a.s. Za Brumlovkou 266/2 140 22 Praha 4 Michle Czech Republic t 800 020202 www.o2.cz
 O2 VIIRTUÁLNÍÍ ÚSTŘEDNA KONZOLE RECEPČNÍÍ Zobrazení detailů o příchozích hovorech Pokud je zapnuta funkce Oznámení hovoru, zobrazí se na vrchu systému informační okno o příchozím hovoru, zobrazující jméno
O2 VIIRTUÁLNÍÍ ÚSTŘEDNA KONZOLE RECEPČNÍÍ Zobrazení detailů o příchozích hovorech Pokud je zapnuta funkce Oznámení hovoru, zobrazí se na vrchu systému informační okno o příchozím hovoru, zobrazující jméno
Děkujeme za zakoupení zařízení Mobile WiFi. Zařízení Mobile WiFi vám umožní vysokorychlostní bezdrátové síťové připojení.
 Stručný návod Děkujeme za zakoupení zařízení Mobile WiFi. Zařízení Mobile WiFi vám umožní vysokorychlostní bezdrátové síťové připojení. Tento dokument slouží k tomu, abyste zařízení Mobile WiFi pochopili
Stručný návod Děkujeme za zakoupení zařízení Mobile WiFi. Zařízení Mobile WiFi vám umožní vysokorychlostní bezdrátové síťové připojení. Tento dokument slouží k tomu, abyste zařízení Mobile WiFi pochopili
Uživatelská příručka pro program
 NEWARE Uživatelský manuál Uživatelská příručka pro program ve spojení se zabezpečovacím systémem strana 1 Uživatelský manuál NEWARE strana 2 NEWARE Uživatelský manuál Vaše zabezpečovací ústředna DIGIPLEX
NEWARE Uživatelský manuál Uživatelská příručka pro program ve spojení se zabezpečovacím systémem strana 1 Uživatelský manuál NEWARE strana 2 NEWARE Uživatelský manuál Vaše zabezpečovací ústředna DIGIPLEX
MANUÁL MOBILNÍ APLIKACE GOLEM PRO OPERAČNÍ SYSTÉM ANDROID 4.X A VYŠŠÍ
 MANUÁL MOBILNÍ APLIKACE GOLEM PRO OPERAČNÍ SYSTÉM ANDROID 4.X A VYŠŠÍ 1 OBSAH 1.Popis... 3 2.Ovládání aplikace...3 3.Základní pojmy... 3 3.1.Karta...3 3.2.Čtečka...3 3.3.Skupina...3 3.4.Kalendář...3 3.5.Volný
MANUÁL MOBILNÍ APLIKACE GOLEM PRO OPERAČNÍ SYSTÉM ANDROID 4.X A VYŠŠÍ 1 OBSAH 1.Popis... 3 2.Ovládání aplikace...3 3.Základní pojmy... 3 3.1.Karta...3 3.2.Čtečka...3 3.3.Skupina...3 3.4.Kalendář...3 3.5.Volný
Diva 852 ISDN T/A. Návod k rychlé instalaci. www.eicon.com
 Diva 852 ISDN T/A Návod k rychlé instalaci www.eicon.com Obsah Obsah... 2 Úvod... 2 Kontrolky... 2 Zákaznický servis... 2 Instalace v systému Windows... 3 Instalace v poèítaèích Macintosh... 4 Instalace
Diva 852 ISDN T/A Návod k rychlé instalaci www.eicon.com Obsah Obsah... 2 Úvod... 2 Kontrolky... 2 Zákaznický servis... 2 Instalace v systému Windows... 3 Instalace v poèítaèích Macintosh... 4 Instalace
Veřejné. Aplikace EP2W. Uživatelská příručka pro externího uživatele
 Aplikace EP2W Uživatelská příručka pro externího uživatele Verze: 1.04 Datum: 14.8.2012 Upozornění V dokumentu bylo použito názvů firem a produktů, které mohou být chráněny patentovými a autorskými právy
Aplikace EP2W Uživatelská příručka pro externího uživatele Verze: 1.04 Datum: 14.8.2012 Upozornění V dokumentu bylo použito názvů firem a produktů, které mohou být chráněny patentovými a autorskými právy
Knihomol. Manuál pro verzi 1.2
 Knihomol Manuál pro verzi 1.2 Strana - 2 - I. Základy práce s programem Úvod do práce s programem Knihomol: Program knihomol slouží pro vedení evidence spojené s provozem malé knihovny. Je určen především
Knihomol Manuál pro verzi 1.2 Strana - 2 - I. Základy práce s programem Úvod do práce s programem Knihomol: Program knihomol slouží pro vedení evidence spojené s provozem malé knihovny. Je určen především
Návod pro připojení do pevné sítě na kolejích, učebnách a v kancelářích Univerzity Pardubice
 Návod pro připojení do pevné sítě na kolejích, učebnách a v kancelářích Univerzity Pardubice Česká verze Verze 1.5 Březen 2010 Informační centrum Univerzita Pardubice Obsah Obsah... 1 Windows XP... 2 Windows
Návod pro připojení do pevné sítě na kolejích, učebnách a v kancelářích Univerzity Pardubice Česká verze Verze 1.5 Březen 2010 Informační centrum Univerzita Pardubice Obsah Obsah... 1 Windows XP... 2 Windows
Návod k instalaci, provozu a údržbě brány MODBUS. Návod k instalaci, provozu a údržbě. Brána Modbus
 Návod k instalaci, provozu a údržbě Brána Modbus Obsah 1 Představení... 3 2 Úvodní informace... 3 3 Instalace... 5 4 Svorkovnice... 6 4.1 Svorky pro připojení k PC... 6 1 Představení... 1 2 Úvodní informace...
Návod k instalaci, provozu a údržbě Brána Modbus Obsah 1 Představení... 3 2 Úvodní informace... 3 3 Instalace... 5 4 Svorkovnice... 6 4.1 Svorky pro připojení k PC... 6 1 Představení... 1 2 Úvodní informace...
MAWIS. Uživatelská dokumentace
 MAWIS Uživatelská dokumentace Verze 27-11-2008 OBSAH OBSAH... 2 1) O MAPOVÉM SERVERU... 3 2) POTŘEBNÁ NASTAVENÍ... 3 Hardwarové požadavky... 3 Softwarové požadavky... 3 Nastavení Internet Exploreru:...
MAWIS Uživatelská dokumentace Verze 27-11-2008 OBSAH OBSAH... 2 1) O MAPOVÉM SERVERU... 3 2) POTŘEBNÁ NASTAVENÍ... 3 Hardwarové požadavky... 3 Softwarové požadavky... 3 Nastavení Internet Exploreru:...
Centrální evidence závětí NK ČR
 CIS NK ČR Centrální evidence závětí NK ČR Uživatelská příručka Dodavatel: Corpus Solutions a.s. V Praze dne 15. 4. 2005 Pod Pekařkou 1 Praha 4 Podolí Verze: 1.0 Obsah 1 Úvod...3 1.1 Přístup do aplikace...3
CIS NK ČR Centrální evidence závětí NK ČR Uživatelská příručka Dodavatel: Corpus Solutions a.s. V Praze dne 15. 4. 2005 Pod Pekařkou 1 Praha 4 Podolí Verze: 1.0 Obsah 1 Úvod...3 1.1 Přístup do aplikace...3
Polohovací zařízení a klávesnice Uživatelská příručka
 Polohovací zařízení a klávesnice Uživatelská příručka Copyright 2008 Hewlett-Packard Development Company, L.P. Windows je ochranná známka společnosti Microsoft Corporation registrovaná v USA. Informace
Polohovací zařízení a klávesnice Uživatelská příručka Copyright 2008 Hewlett-Packard Development Company, L.P. Windows je ochranná známka společnosti Microsoft Corporation registrovaná v USA. Informace
WEBOVÁ APLIKACE GEOPORTÁL ŘSD ČR
 Uživatelská dokumentace Datum: 3. 5. 2016 Verze: 1.2 WEBOVÁ APLIKACE GEOPORTÁL ŘSD ČR Zpracoval VARS BRNO a.s. A:: Kroftova 3167/80c 616 00 Brno T:: +420 515 514 111 E:: info@vars.cz IČ:: 634 819 01 DIČ::
Uživatelská dokumentace Datum: 3. 5. 2016 Verze: 1.2 WEBOVÁ APLIKACE GEOPORTÁL ŘSD ČR Zpracoval VARS BRNO a.s. A:: Kroftova 3167/80c 616 00 Brno T:: +420 515 514 111 E:: info@vars.cz IČ:: 634 819 01 DIČ::
Fiery JobMaster-Fiery Impose-Fiery Compose
 Fiery JobMaster-Fiery Impose-Fiery Compose 2014 Electronics For Imaging. Informace obsažené v této publikaci jsou zahrnuty v Právním upozornění pro tento produkt. 30 června 2014 Obsah 3 Obsah Fiery JobMaster-Fiery
Fiery JobMaster-Fiery Impose-Fiery Compose 2014 Electronics For Imaging. Informace obsažené v této publikaci jsou zahrnuty v Právním upozornění pro tento produkt. 30 června 2014 Obsah 3 Obsah Fiery JobMaster-Fiery
Verze 1.0 12/09. Xerox WorkCentre 5735/5740/5745/5755/5765/5775/ 5790 Začínáme
 Verze 1.0 12/09 Xerox WorkCentre 5735/5740/5745/5755/5765/5775/ 5790 2009 Xerox Corporation. Všechna práva vyhrazena. Nepublikovaná práva jsou vyhrazena v rámci autorských práv platných v USA. Obsah této
Verze 1.0 12/09 Xerox WorkCentre 5735/5740/5745/5755/5765/5775/ 5790 2009 Xerox Corporation. Všechna práva vyhrazena. Nepublikovaná práva jsou vyhrazena v rámci autorských práv platných v USA. Obsah této
10. Editor databází dotazy a relace
 10. Editor databází dotazy a relace Dotazy Dotazy tvoří velkou samostatnou kapitolu Accessu, která je svým významem téměř stejně důležitá jako oblast návrhu a úpravy tabulek. Svým rozsahem je to ale oblast
10. Editor databází dotazy a relace Dotazy Dotazy tvoří velkou samostatnou kapitolu Accessu, která je svým významem téměř stejně důležitá jako oblast návrhu a úpravy tabulek. Svým rozsahem je to ale oblast
TouchPad a klávesnice
 TouchPad a klávesnice Uživatelská příručka Copyright 2007 Hewlett-Packard Development Company, L.P. Windows je registrovaná ochranná známka společnosti Microsoft Corporation v USA. Informace uvedené v
TouchPad a klávesnice Uživatelská příručka Copyright 2007 Hewlett-Packard Development Company, L.P. Windows je registrovaná ochranná známka společnosti Microsoft Corporation v USA. Informace uvedené v
Uživatelský manuál Správce úloh. Verze dokumentu 1.0
 Uživatelský manuál Správce úloh Verze dokumentu 1.0 DŮVĚRNÉ INFORMACE Informace, které jsou obsahem tohoto dokumentu, jsou vlastnictvím společnosti Ex Libris Ltd. nebo jejich afilací. Jakékoliv jejich
Uživatelský manuál Správce úloh Verze dokumentu 1.0 DŮVĚRNÉ INFORMACE Informace, které jsou obsahem tohoto dokumentu, jsou vlastnictvím společnosti Ex Libris Ltd. nebo jejich afilací. Jakékoliv jejich
Další servery s elektronickým obsahem
 Právní upozornění Všechna práva vyhrazena. Žádná část této tištěné či elektronické knihy nesmí být reprodukována a šířena v papírové, elektronické či jiné podobě bez předchozího písemného souhlasu nakladatele.
Právní upozornění Všechna práva vyhrazena. Žádná část této tištěné či elektronické knihy nesmí být reprodukována a šířena v papírové, elektronické či jiné podobě bez předchozího písemného souhlasu nakladatele.
Použití databází. Mnoho postupů, které si ukážeme pro prací s formulářů využijeme i při návrhu tiskových sestav.
 Formuláře Formuláře se v aplikaci Access používají zejména na úpravu dat. Upravovat data přímo v tabulce není příliš komfortní a proto si ukážeme jak vytvořit zadávací formulář, pomocí kterého budeme zadávat,
Formuláře Formuláře se v aplikaci Access používají zejména na úpravu dat. Upravovat data přímo v tabulce není příliš komfortní a proto si ukážeme jak vytvořit zadávací formulář, pomocí kterého budeme zadávat,
Česká verze. Instalace hardwaru. Instalace ve Windows XP a Vista
 Česká verze Sweex LW312 - Bezdrátový LAN PCI adaptér 300 Mb/s Bezdrátový LAN PCI adaptér 300Mb/s nevystavujte nadměrným teplotám. Zařízení nenechávejte na přímém slunečním světle a v blízkosti topných
Česká verze Sweex LW312 - Bezdrátový LAN PCI adaptér 300 Mb/s Bezdrátový LAN PCI adaptér 300Mb/s nevystavujte nadměrným teplotám. Zařízení nenechávejte na přímém slunečním světle a v blízkosti topných
Systémová příručka. Autor: Marek Klimša Verze dokumentu: 1/2013 Poslední aktualizace: 2. Ledna 2013
 Autor: Marek Klimša Verze dokumentu: 1/2013 Poslední aktualizace: 2. Ledna 2013 Obsah 1. První pohled 3 1.1 Seznamte se 3 1.2 Co je Daňová kancelář? 3 2. Nároky na systém, změny systémových součástí při
Autor: Marek Klimša Verze dokumentu: 1/2013 Poslední aktualizace: 2. Ledna 2013 Obsah 1. První pohled 3 1.1 Seznamte se 3 1.2 Co je Daňová kancelář? 3 2. Nároky na systém, změny systémových součástí při
ZoomText 10.1 pro Windows. Dodatek k uživatelské příručce
 ZoomText 10.1 pro Windows 8 Dodatek k uživatelské příručce Autorská práva ZoomText Magnifier Copyright 2013, Algorithmic Implementations, Inc. Všechna práva vyhrazena. ZoomText Magnifier/Reader Copyright
ZoomText 10.1 pro Windows 8 Dodatek k uživatelské příručce Autorská práva ZoomText Magnifier Copyright 2013, Algorithmic Implementations, Inc. Všechna práva vyhrazena. ZoomText Magnifier/Reader Copyright
Co je nového v SolidWorks Enterprise PDM 2009
 Co je nového v SolidWorks Enterprise PDM 2009 Obsah Poznámky...4 1 Co je nového pro uživatele...5 Kusovníky...5 Kusovníky SolidWorks...5 Tabulky přířezů a kusovníky svařování...5 Položky vyloučené z kusovníku
Co je nového v SolidWorks Enterprise PDM 2009 Obsah Poznámky...4 1 Co je nového pro uživatele...5 Kusovníky...5 Kusovníky SolidWorks...5 Tabulky přířezů a kusovníky svařování...5 Položky vyloučené z kusovníku
číslo aktuální verze programu instalační soubor programu M3
 Průvodce převodem dat z programu Medicus 2 do programu Medicus 3 Komfort 1. O převodu V tomto průvodci vás krok za krokem seznámíme s postupem, jak převést data ze stávajícího programu Medicus 2 (dále
Průvodce převodem dat z programu Medicus 2 do programu Medicus 3 Komfort 1. O převodu V tomto průvodci vás krok za krokem seznámíme s postupem, jak převést data ze stávajícího programu Medicus 2 (dále
OBSAH. Balení obsahuje: VYSVĚTLENÍ POJMŮ ZPROVOZNĚNÍ ZAŘÍZENÍ
 Yealink W52P a W52H Balení obsahuje: Telefonní sluchátko Základnová stanice (u modelu W52P) Nabíjecí stojánek Ethernetový kabel (u modelu W52P) Klip na opasek 2x AAA baterie Tištěné dokumenty 2x adaptér
Yealink W52P a W52H Balení obsahuje: Telefonní sluchátko Základnová stanice (u modelu W52P) Nabíjecí stojánek Ethernetový kabel (u modelu W52P) Klip na opasek 2x AAA baterie Tištěné dokumenty 2x adaptér
Napájení. Číslo dokumentu: 396855-221. V této příručce je popsán způsob napájení počítače. B ezen 2006
 Napájení Číslo dokumentu: 396855-221 B ezen 2006 V této příručce je popsán způsob napájení počítače. Obsah 1 Umíst ní ovládacích prvk a indikátor napájení 2 Zdroje napájení Připojení adaptéru střídavého
Napájení Číslo dokumentu: 396855-221 B ezen 2006 V této příručce je popsán způsob napájení počítače. Obsah 1 Umíst ní ovládacích prvk a indikátor napájení 2 Zdroje napájení Připojení adaptéru střídavého
