Verze /09. Xerox WorkCentre 5735/5740/5745/5755/5765/5775/ 5790 Začínáme
|
|
|
- Rudolf Jaroš
- před 8 lety
- Počet zobrazení:
Transkript
1 Verze /09 Xerox WorkCentre 5735/5740/5745/5755/5765/5775/ 5790
2 2009 Xerox Corporation. Všechna práva vyhrazena. Nepublikovaná práva jsou vyhrazena v rámci autorských práv platných v USA. Obsah této publikace nesmí být v žádné podobě reprodukován bez svolení společnosti Xerox Corporation. Xerox a logo Sphere Of Connectivity jsou ochrannými známkami společnosti Xerox Corporation v USA a dalších zemích. Uplatňovaná ochrana autorského práva se vztahuje na veškeré formy materiálů a informací chráněných autorským právem, které vsoučasné době povoluje psané nebo soudcovské právo nebo které budou v budoucnu povoleny, zejména na materiál vygenerovaný ze softwarových programů, které se zobrazují na obrazovce, jako například styly, šablony, ikony, displeje, vzhled obrazovek atd. V tomto dokumentu jsou pravidelně prováděny změny. Změny, technické nepřesnosti a typografické chyby budou opraveny vpozdějších vydáních. Verze dokumentu 1.0: prosinec 2009
3 Obsah Úvod Podpora Přehled zařízení Služby a možnosti Modely kopírky/tiskárny WorkCentre Modely kopírky/tiskárny/skeneru WorkCentre Základní informace o ovládacím panelu Zapnutí a vypnutí Zapnutí Vypnutí Úspora energie Vkládání papíru Vkládání předloh Kopírování Tisk dokumentu Odesílání faxu Fax na serveru Internetový fax Odesílání faxu z počítače Snímání sledu činností Odesílání u Ukládání úloh pro znovuvytištění Znovuvytištění uložených úloh Přihlášení/odhlášení Zvýšení produktivity Údržba a spotřební materiál Odstraňování problémů Nápověda Vzařízení Informační strany Chyby Dokumentace Vtiskovém ovladači V internetových službách Další pomoc
4 Úvod Úvod Vaše nové zařízení není jen běžnou kopírkou; jde o digitální zařízení, které v závislosti na modelu a konfiguraci nabízí možnost kopírování, faxování, tisku a snímání. K dispozici jsou dvě možné konfigurace: Kopírka/tiskárna WorkCentre multifunkční digitální zařízení s možností kopírování, tisku, faxování (volitelné), zasílání ů asíťového snímání (volitelné). Kopírka/tiskárna/skener WorkCentre pokročilé multifunkční zařízení nabízející vysokou specifikaci funkcí a operací. Tento model umožňuje kopírovat, tisknout, snímat, zasílat a přijímat y a zasílat a přijímat faxy (volitelné). U každého modelu je k dispozici sedm konfigurací, které poskytují 35, 40, 45, 55, 65, 75 nebo 90 kopií/výtisků za minutu. Všechny konfigurace lze plně upgradovat, aby splňovaly vaše případné budoucí požadavky. Další informace vám poskytne místní zástupce společnosti Xerox. Bližší informace o určování modelu, konfiguraci a dalších dostupných možnostech naleznete v kapitole Přehled zařízení na straně 5. Všechny funkce a operace popsané v uživatelské příručce se vztahují k plně konfigurovanému zařízení WorkCentre a nemusí být k dispozici ve vašem zařízení. Pokud požadujete bližší informace o volitelné komponentě nebo informace o jiné konfiguraci zařízení, obraťte se na místního zástupce společnosti Xerox. Podpora Pokud potřebujete pomoc během instalace produktu nebo po ní, navštivte webové stránky společnosti Xerox, kde získáte online řešení a podporu. Pokud potřebujete další pomoc, obraťte se na naše odborníky v Centru podpory společnosti Xerox nebo na místního zástupce. Při telefonování prosím uveďte výrobní číslo přístroje. Výrobní číslo přístroje si poznamenejte do níže poskytnutého prostoru: # Přístup k výrobnímu číslu získáte otevřením předních dvířek. Výrobní číslo je uvedeno na štítku nad kazetou s tonerem. Telefonní číslo Centra podpory společnosti Xerox nebo místního zástupce vám bude poskytnuto při instalaci zařízení. Z praktických důvodů a pro budoucí referenci si telefonní číslo poznamenejte do níže uvedeného prostoru: Telefonní číslo Centra podpory společnosti Xerox nebo místního zástupce: # 4
5 xerox xerox Přehled zařízení Přehled zařízení xerox Ovládací panel: Doteková obrazovka a číselná klávesnice. 1 8 Podavač předloh a sklo pro předlohy: Slouží k nasnímání jednoho nebo více dokumentů. Sklo pro předlohy lze používat ke snímání jednoduchých, vázaných nebo poškozených dokumentů, případně dokumentů uživatelského formátu. 2 9 Zásobníky papíru 1 a 2: Tyto zásobníky jsou standardem ve všech modelech. Zásobníky 1 a 2 jsou plně nastavitelné a lze je používat u médií formátu 5,5 x 8,5" až 11 x 17" (A5 až A3) Zásobníky papíru 3 a 4: Tyto zásobníky jsou vysokokapacitními zásobníky papíru. Zásobníky 3 a 4 jsou vyhrazeny pro média formátu 8,5 x 11" nebo A Ruční podavač: Používá se u nestandardních tiskových médií Zásobník papíru 5: Toto je volitelný vysokokapacitní zásobník papíru. Jedná se o vyhrazený zásobník používaný pro média formátu 8,5 x 11" nebo A4 podávaná delší stranou. Volitelné sady jsou přizpůsobeny pro média formátu 11 x 17", A3, 8,5 x 14", 8,5 x 11" nebo A4 podávaná kratší stranou Zásobník 6 (vkladač): Volitelný zásobník papíru pro použití s vysokoobjemovým finišerem. Používá se ke vkládání předem potištěných listů do sad kopií. Není součástí procesu tisku a nelze jej použít ke zpracování obrazu Vysokoobjemový finišer: Tento volitelný finišer slouží ktřídění, odsazování, stohování a sešívání výstupu. S tímto finišerem lze instalovat sadu vazače brožur, sadu pro trojnásobné skládání a sadu děrovače. Vazač brožur a jednotka pro trojnásobné skládání: Tato volitelná zařízení, která lze nainstalovat spolu s vysokoobjemovým finišerem, jsou určena ke skládání a sešívání brožur a letáků. Praktická sešívačka: Toto volitelné zařízení poskytuje možnost ručního sešití až 50 listů. Musí být nainstalován také praktický podstavec. Výstupní přihrádka pro odsazení: Dodává tříděné nebo netříděné výtisky. Jednotlivé sady nebo stohy výtisků od sebe budou odsazeny, aby je bylo možné snadno oddělit. Základní kancelářský finišer: Toto volitelné zařízení slouží ke stohování, třídění, sešívání a odsazování výstupu. Rozšířený kancelářský finišer: Toto volitelné zařízení slouží ke stohování, třídění, sešívání a odsazování výstupu. Pro tento finišer jsou k dispozici také sady děrovače. Kryt skla pro předlohy: Toto je plochý zavěšený kryt pro sklo pro předlohy. Je přimontován místo podavače předloh a je standardem pro některé konfigurace. 5
6 Služby a možnosti Služby a možnosti Se zařízením je k dispozici řada služeb a možností. Mnoho služeb je poskytováno standardně a vyžaduje pouze aktivaci nebo konfiguraci pomocí dalšího hardwaru třetí strany. K dispozici jsou také volitelné funkce a sady, které lze zakoupit a nainstalovat. Dostupné možnosti závisí na vašem modelu zařízení WorkCentre. Modely kopírky/tiskárny WorkCentre Legenda: Standardní Volitelné Není k dispozici Popis Kryt skla pro předlohy je plochý zavěšený kryt pro sklo pro předlohy. Je přimontován místo podavače předloh. WorkCentre Podavač předloh podává 75 (pouze model 35) nebo 100 jedno- nebo oboustranných dokumentů. Dokáže podávat předlohy formátu A5 až A3 (5,5 x 8,5" až 11 x 17"). Je přimontován místo krytu skla pro předlohy. Zásobníky papíru 3 a 4 jsou vysokokapacitní zásobníky papíru. Zásobník papíru 5 je vysokokapacitní zásobník platformy pro podávání papíru. Zásobník papíru 6 (vkladač pro následné zpracování) je volitelný vkládací zásobník, který lze připevnit k vysokoobjemovému finišeru. - Zásobník obálek se instaluje namísto zásobníku papíru 2 a slouží k tisku obálek. Do zásobníku je možné vložit až 55 obálek č. 10 (4,1 x 9,5"). Výstupní přihrádka pro odsazení dodává tříděné nebo netříděné výtisky. Základní kancelářský finišer slouží ke stohování, třídění, sešívání a odsazování výstupu. Rozšířený kancelářský finišer slouží ke stohování, třídění, sešívání a odsazování výstupu. Pro tento finišer jsou k dispozici také sady děrovače Vysokoobjemový finišer slouží k třídění, odsazování, stohování a sešívání výstupu. S tímto finišerem lze instalovat sadu vazače brožur, sadu pro trojnásobné skládání a sadu děrovače. - 6
7 Služby a možnosti Popis WorkCentre Sady děrovače jsou k dispozici s rozšířeným kancelářským finišerem a vysokoobjemovým finišerem. K dispozici jsou sady pro děrování 2 otvorů, 2 otvorů pro formát Legal, 3 otvorů, 4 otvorů a4švédských otvorů. Najednou nelze namontovat více než jednu sadu. Praktická sešívačka pro ruční sešívání. Musí být nainstalován praktický podstavec. Praktický podstavec je podstavec, který lze přimontovat na levou stranu zařízení. Podstavec je místo pro skladování namontované místo zásobníků 3 a Zásobník obálek je zásobník vyhrazený pro tisk obálek. Montuje se místo zásobníku 2. Příslušenství pro základní fax (zabudované) umožňuje připojení jedné faxové linky. Příslušenství pro rozšířený fax (zabudované) umožňuje připojení dvou faxových linek. Fax pro sítě LAN a umožňuje uživatelům odesílat faxy přímo zpočítače pomocí ovladačů tiskárny a faxu. Fax na serveru b uživatelům umožňuje odesílat a přijímat tištěné faxy prostřednictvím faxového serveru. Internetový fax uživatelům umožňuje odesílat a přijímat faxy prostřednictvím internetu nebo intranetu. Sada pro snímání v síti umožňuje použití služeb a Snímání sledu činností. Standardně je poskytován monochromatický skener. Sada zabezpečení poskytuje další funkce zabezpečení, jako jsou možnosti přepisu obrazu. Funkce Xerox Secure Access poskytuje zařízení pro čtení karet za účelem omezení přístupu k zařízení. Barevný skener slouží k barevnému snímání (instalace ve výrobě) Sada pro aktivaci barevného snímání k dispozici je kód PIN, který aktivuje možnosti barevného snímání Účtování v síti umožňuje sledování využití zařízení pro úlohy tisku, kopírování a snímání z více zařízení v síti. 7
8 Služby a možnosti Popis WorkCentre Standardní účtování Xerox je účtovací nástroj, který sleduje počet úloh kopírování, tisku, snímání sledu činností, serverového faxu a faxování pro všechny uživatele. Externí kontrolní zařízení umožňuje připojení přístupových aúčtovacích zařízení třetích stran, například zařízení fungujícího na karty nebo na mince. a. Vyžaduje konfiguraci a instalaci příslušenství pro základní fax, příslušenství pro rozšířený fax nebo faxového serveru třetí strany. b. Vyžaduje konfiguraci a instalaci faxového serveru třetí strany. Modely kopírky/tiskárny/skeneru WorkCentre Legenda: Standardní Volitelné Není k dispozici Popis WorkCentre Podavač předloh podává 75 (pouze model 35) nebo 100 jednonebo oboustranných dokumentů. Dokáže podávat předlohy formátu A5 až A3 (5,5 x 8,5" až 11 x 17"). Je přimontován místo krytu skla pro předlohy. Zásobníky papíru 3 a 4 jsou vysokokapacitní zásobníky papíru. Zásobník papíru 5 je vysokokapacitní zásobník platformy pro podávání papíru. Zásobník papíru 6 (vkladač pro následné zpracování) je volitelný vkládací zásobník, který lze připevnit k vysokoobjemovému finišeru. - Zásobník obálek se instaluje namísto zásobníku papíru 2 a slouží k tisku obálek. Do zásobníku je možné vložit až 55 obálek č. 10 (4,1 x 9,5"). Výstupní přihrádka pro odsazení dodává tříděné nebo netříděné výtisky. Základní kancelářský finišer slouží ke stohování, třídění, sešívání a odsazování výstupu. Rozšířený kancelářský finišer slouží ke stohování, třídění, sešívání a odsazování výstupu. Pro tento finišer jsou k dispozici také sady děrovače
9 Služby a možnosti Popis Vysokoobjemový finišer slouží k třídění, odsazování, stohování a sešívání výstupu. S tímto finišerem lze instalovat sadu vazače brožur, sadu pro trojnásobné skládání a sadu děrovače. - WorkCentre Sady děrovače jsou k dispozici s rozšířeným kancelářským finišerem a vysokoobjemovým finišerem. K dispozici jsou sady pro děrování 2 otvorů, 2 otvorů pro formát Legal, 3 otvorů, 4 otvorů a4švédských otvorů. Najednou nelze namontovat více než jednu sadu. Praktická sešívačka pro ruční sešívání. Musí být nainstalován praktický podstavec. Praktický podstavec je podstavec, který lze přimontovat na levou stranu zařízení. Zásobník obálek je zásobník vyhrazený pro tisk obálek. Montuje se místo zásobníku 2. Příslušenství pro základní fax (zabudované) umožňuje připojení jedné faxové linky. Příslušenství pro rozšířený fax (zabudované) umožňuje připojení dvou faxových linek. Fax pro sítě LAN a umožňuje uživatelům odesílat faxy přímo zpočítače pomocí ovladačů tiskárny a faxu. Fax na serveru b uživatelům umožňuje odesílat a přijímat tištěné faxy prostřednictvím faxového serveru. Internetový fax uživatelům umožňuje odesílat a přijímat faxy prostřednictvím internetu nebo intranetu. Sada pro snímání v síti umožňuje použití služeb a Snímání sledu činností. Standardně je poskytován monochromatický skener. Sada zabezpečení poskytuje další funkce zabezpečení, jako jsou možnosti přepisu obrazu. Funkce Xerox Secure Access poskytuje zařízení pro čtení karet za účelem omezení přístupu k zařízení. Barevný skener slouží k barevnému snímání (instalace ve výrobě) Sada pro aktivaci barevného snímání k dispozici je kód PIN, který aktivuje možnosti barevného snímání Účtování v síti umožňuje sledování využití zařízení pro úlohy tisku, kopírování a snímání z více zařízení v síti. 9
10 Služby a možnosti Popis WorkCentre Standardní účtování Xerox je účtovací nástroj, který sleduje počet úloh kopírování, tisku, snímání sledu činností, serverového faxu a faxování pro všechny uživatele. Externí kontrolní zařízení umožňuje připojení přístupových aúčtovacích zařízení třetích stran, například zařízení fungujícího na karty nebo na mince. a. Vyžaduje konfiguraci a instalaci příslušenství pro základní fax, příslušenství pro rozšířený fax nebo faxového serveru třetí strany. b. Vyžaduje konfiguraci a instalaci faxového serveru třetí strany. 10
11 Základní informace o ovládacím panelu Základní informace o ovládacím panelu Domovská stránka služeb: Poskytuje přístup ke službám dostupným v zařízení. Služby: Vrátí displej zpět na předchozí obrazovku kopírování, faxování nebo snímání, pokud je zobrazena obrazovka Stav úlohy nebo Stav přístroje. Stav úlohy: Slouží ke kontrole průběhu aktivních úloh nebo zobrazení podrobných informací o dokončených úlohách. Stav přístroje: Slouží ke kontrole stavu zařízení, účtovacích počitadel, stavu spotřebního materiálu nebo tisku uživatelské dokumentace a sestav. Toto tlačítko použijte také k přístupu do režimu Nástroje. Doteková obrazovka: Slouží k výběru funkcí programování a zobrazení postupů odstraňování závad a obecných informací o zařízení Přerušit tisk: Slouží k pozastavení úlohy, která se aktuálně tiskne, aby mohla být spuštěna naléhavější úloha kopírování. Start: Slouží ke spuštění úlohy. Vymazat vše: Jedním stisknutím vymažete aktuální zadání. Dvojím stisknutím obnovíte výchozí nastavení. Stop: Zastaví probíhající úlohu. Úspora energie: Slouží k výběru režimu úspory energie, rychlému restartování nebo vypnutí zařízení. Přihlášení/odhlášení: Slouží k zadání přihlašovacích údajů a odhlášení. 14 Jazyk: Slouží k výběru jiného jazyka pro volby dotekové obrazovky. Číselná klávesnice: Slouží k zadávání alfanumerických znaků. 15 Vytáčecí pauza: Slouží k vložení pauzy při vytáčení faxového čísla. Nápověda: Zobrazuje zprávy nápovědy pro funkce zařízení. 16 C Zrušit zadání: Zruší předchozí zadání učiněné prostřednictvím numerické klávesnice. 11
12 Zapnutí a vypnutí Zapnutí a vypnutí Zapnutí 1. Připojte zařízení ke vhodnému napájecímu zdroji a zcela zasuňte napájecí kabel do elektrické zásuvky na zařízení. 2. Stiskněte vypínač Napájení. Celý proces zapínání (pro zajištění napájení všech nainstalovaných možností) trvá méně než 3 minuty. Vypnutí 1. Stiskněte vypínač Napájení. Zobrazí se možnosti Vypnout přístroj: Pokud vyberete možnost Úspora energie, uvede se zařízení okamžitě do úsporného režimu odpovídajícího konfiguraci. Jestliže vyberete a potvrdíte možnost Rychlý restart, zařízení se restartuje. Všechny úlohy kopírování v seznamu úloh budou odstraněny, tiskové úlohy v seznamu úloh budou obnoveny. Je-li vybrána a potvrzena volba Vypnout přístroj, zařízení se vypne. Pokud vyberete tlačítko Zrušit, budou možnosti vypnutí zrušeny a zařízení bude připraveno kpoužití. 2. Vyberte možnost Vypnout přístroj. Na potvrzovací obrazovce se zobrazí upozornění, že v případě vypnutí zařízení může dojít ke ztrátě dat. Poznámka: Pokud vypnutí přístroje potvrdíte, budou zrušeny všechny úlohy, které jsou právě ve frontě. 3. Stisknutím tlačítka Potvrdit zařízení vypněte. Zařízení zahájí řízené vypínání. Před vypnutím zůstane ještě přibližně 45 sekund zapnuté. 12
13 Zapnutí a vypnutí Úspora energie Zařízení je energeticky nenáročné a automaticky snižuje spotřebu energie po určitých obdobích nečinnosti. Správce systému může nastavit možnosti úspory energie. Tlačítko Úspora energie na ovládacím panelu způsobí zobrazení možností Vypnout přístroj. Při aktivaci režimu Úspora energie postupujte podle následujících pokynů: 1. Stiskněte tlačítko Úspora energie na ovládacím panelu. Zobrazí se možnosti Vypnout přístroj. 2. Vyberte položku Úspora energie. Zařízení ihned přejde do režimu Nízká spotřeba. Pokud je nakonfigurován režim Spánek, zařízení po zadaném časovém období přejde do režimu spánku. Pokud je zařízení v režimu Úspora energie, svítí tlačítko Úspora energie. Stabilní světlo označuje, že je zařízení vrežimu Nízká spotřeba. Blikající světlo označuje, že je zařízení v režimu spánku. 3. Pokud chcete přístroj znovu aktivovat, když se nachází v režimu Nízká spotřeba nebo Spánek, stiskněte tlačítko na dotekové obrazovce nebo na ovládacím panelu. Zařízení se déle obnovuje zrežimu Spánek. Informace o nastavení možností úspory energie naleznete v příručce správce systému. 13
14 Vkládání papíru Vkládání papíru 1. Otevřete požadovaný zásobník papíru. Zásobníky papíru 1 a 2 jsou plně nastavitelné pro všechna média mezi formáty A5 a A3 (5,5 x 8,5" a 11 x 17"). Zásobníky papíru 3 a 4 jsou vyhrazené zásobníky papíru, které se nastavují pro papír formátu A4 nebo 8,5 x 11" PDS. Zásobník papíru 5 je volitelný vysokokapacitní zdroj papíru. Standardní zásobník je vybaven jednoduchým zásobníkem, který je nastaven na formát A4 nebo 8,5 x 11" PDS. K dispozici jsou dvě volitelné sady umožňující zásobníku 5 podávat listy A3 nebo 11 x 17" PKS a A4 nebo 8,5 x 11" PKS. Ruční podavač je určen pro většinu typů médií v rozsahu formátů mezi A6 a A3 PKS (4,25 x 5,5" a 11 x 17" PKS). Poznámka: PDS = podávání delší stranou a PKS = podávání kratší stranou. 2. Vložte papír. Papír nesmí přesahovat nad značku naplnění. Pokud vkládáte papír do zásobníku 1 nebo 2, musí být vodítka papíru ve správné pozici pro formát daného papíru. Nastavte všechna vodítka stisknutím spínacího mechanismu a posunutím vodítka tak, aby se dotýkalo okraje média. Pokud vkládáte papír do ručního podavače, přitlačte média k přední straně zásobníku a posuňte zadní vodítko tak, aby se dotýkalo zadní strany stohu. Pokud vkládáte papír do zásobníku 5, otevřete dvířka stisknutím tlačítka. Počkejte, až se zásobník papíru sníží. Požadovaná média jsou uvedena na obrazovce. Vložte média do zásobníku. Média musí být přitlačena k pravé straně zásobníku. 3. Podle potřeby zavřete zásobník papíru nebo dvířka zásobníku. Ruční podavač zůstane otevřený. 4. Pokud se zobrazí obrazovka Nastavení papíru, vyberte formát, typ a barvu vloženého papíru astiskněte tlačítko Potvrdit. Pokud je zásobník Pevně nastavený, musí být vložen papír formátu a typu uvedených na dotekové obrazovce; obrazovka Nastavení papíru se nezobrazí. 14
15 B A A4 A4 5.5" A5 Vkládání předloh Vkládání předloh Předlohy je možné vkládat buď do podavače předloh, nebo na sklo pro předlohy. 1. Předlohy do vstupní přihrádky podavače předloh vložte lícem nahoru. Nastavte vodítka tak, aby se dotýkala předloh. nebo 2. Nadzvedněte podavač předloh. Položte předlohu lícem dolů na sklo pro předlohy aumístěte ji k šipce v pravém horním zadním rohu. Zavřete podavač předloh. Poznámka: Předlohy jsou nasnímány pouze jednou, i když je zvoleno více kopií. Informace o specifikacích pro zařízení Xerox WorkCentre 5735/5740/5745/5755/5765/5775/5790 naleznete na webu
16 Kopírování Kopírování 1. Předlohy do vstupní přihrádky podavače předloh vložte lícem nahoru. Nastavte vodítka tak, aby se dotýkala předloh. nebo Nadzvedněte podavač předloh. Položte předlohu lícem dolů na sklo pro předlohy aumístěte ji k šipce v pravém horním zadním rohu. Zavřete podavač předloh. 2. Jedním stisknutím tlačítka Vymazat vše (AC) zrušte předchozí výběry programování obrazovky. 3. Stiskněte tlačítko Domovská stránka služeb avyberte možnost Kopírování. Zobrazí se funkce Kopírování. 4. Zvolte požadované funkce na dotekové obrazovce: Zmenšení/zvětšení lze použít ke zmenšení nebo zvětšení obrázku o 25 % až 400 %. Zdroj papíru slouží k výběru požadovaného zásobníku a formátu papíru pro výstup kopírování. 2stranné kopie slouží k vytvoření jedno- nebo oboustranného výstupu kopírování. Výstup kopírování slouží k výběru možností třídění, sešívání nebo skládání (v závislosti na dostupném finišeru). 5. Na číselné klávesnici zadejte počet kopií a stisknutím tlačítka Start nasnímejte předlohy. 6. Po dokončení snímání vyjměte předlohy z podavače předloh nebo skla pro předlohy. Poznámka: Úloha kopírování přejde na seznam úloh připravených k tisku. 7. Výběrem možnosti Stav úlohy zobrazte seznam úloh a zkontrolujte stav úlohy. Pokud je úloha uvedena v seznamu, vyžaduje její tisk další prostředky. Při určování požadovaných prostředků vyberte úlohu a vyberte možnost Údaje o úloze. Jakmile budou prostředky k dispozici, úloha se vytiskne. 16
17 Tisk dokumentu Tisk dokumentu 1. Ujistěte se, že máte v počítači nainstalován správný tiskový ovladač Xerox. Informace o instalaci tiskových ovladačů naleznete v příručce správce systému. 2. Otevřete dokument, který chcete vytisknout. V aplikaci vyberte položky Soubor > Tisk aze seznamu tiskáren vyberte zařízení Xerox. 3. Chcete-li změnit výchozí vlastnosti tisku, klepněte na tlačítko Vlastnosti. Tiskový ovladač obsahuje různé karty s možnostmi a vlastnostmi. Na kartě Papír/výstup vyberte typ, formát a barvu média a možnosti výstupu, například 2stranný tisk. Karta Speciální strany umožňuje přidání obalu, prokládacích listů avýjimek. Karta Volby obrazu umožňuje úpravu kvality obrazu. Karta Rozvržení/vodoznak nabízí řadu možností pro přidání vodoznaků na stránky nebo pro změnu orientace obrazu (na výšku nebo na šířku) aumožňuje tisk brožur a tisk více stran na jednu. Karta Rozšířené nabízí různé možnosti písem, dokumentu a tisku. Vyberte možnosti požadované pro tiskovou úlohu a stisknutím tlačítka OK dokument vytiskněte. 4. Tisková úloha bude odeslána do zařízení a zobrazí se v seznamu Aktivní úlohy. Chcete-li zobrazit seznam v zařízení, stiskněte tlačítko Stav úlohy na ovládacím panelu. Pokud je úloha uvedena v seznamu, vyžaduje její tisk další prostředky nebo přístupový kód. Při určování požadovaných prostředků vyberte úlohu a vyberte možnost Požadované zdroje. Jakmile budou prostředky k dispozici, úloha se vytiskne. Je-li požadován přístupový kód, vyberte možnost Uvolnit a zadejte zabezpečovací přístupový kód. 17
18 Odesílání faxu Odesílání faxu 1. Předlohy do vstupní přihrádky podavače předloh vložte lícem nahoru. Nastavte vodítka tak, aby se dotýkala dokumentů. nebo Nadzvedněte podavač předloh. Položte předlohu lícem dolů na sklo pro předlohy aumístěte ji k šipce v pravém horním zadním rohu. Zavřete podavač předloh. 2. Jedním stisknutím tlačítka Vymazat vše (AC) zrušte předchozí výběry programování obrazovky. 3. Stiskněte tlačítko Domovská stránka služeb avyberte možnost Fax. Zobrazí se funkce faxu. 4. Zadejte číslo faxu příjemce pomocí: Vytáčení klávesnice Vyberte na dotekové obrazovce oblast Zadat číslo a pomocí číselné klávesnice zadejte číslo. Ruční vytáčení Pokud je k zařízení připojen telefon, vyberte klávesu Ruční vytáčení a vytočte číslo na sluchátku nebo číselné klávesnici. Rychlé vytáčení Vyberte oblast Zadat číslo, zadejte trojmístné číslo rychlého vytáčení a pak vyberte možnost Rychlé vytáčení. Adresář Stisknutím tlačítka Adresář přejděte do adresáře faxu. Vyberte z adresáře položku, kterou chcete přidat do seznamu příjemců. Podle potřeby pokračujte v přidávání příjemců a pomocí tlačítka Zavřít se vraťte na předchozí obrazovku. 5. V případě potřeby přidejte stisknutím tlačítka Přidat zadané číslo do seznamu příjemců. Podle potřeby zadejte další čísla. Fax bude rozeslán na všechna čísla v seznamu příjemců. 6. Zvolte požadované funkce pro faxovou úlohu na dotekové obrazovce: Znaky pro vytáčení jsou alfanumerické znaky, které mají konkrétní faxové funkce a které lze zadat v rámci faxového čísla. Úvodní strana umožňuje odeslání faxu s úvodní stranou. 2stranné snímání slouží k výběru, zda budou předlohy jedno- nebo oboustranné. Typ předlohy slouží k definování předlohy jako textu, textu a fotografie, fotografie nebo polotónové fotografie. Rozlišení lze použít k optimalizaci nastavení rozlišení. 7. Stisknutím tlačítka Start nasnímáte předlohy a zpracujete faxovou úlohu. Po dokončení snímání vyjměte předlohy z podavače předloh nebo skla pro předlohy. Poznámka: Faxová úloha přejde na seznam úloh připravených k odeslání. 8. Výběrem možnosti Stav úlohy zobrazte seznam úloh a zkontrolujte stav úlohy. 18
19 Fax na serveru Fax na serveru 1. Předlohy do vstupní přihrádky podavače předloh vložte lícem nahoru. Nastavte vodítka tak, aby se dotýkala předloh. nebo Nadzvedněte podavač předloh. Položte předlohu lícem dolů na sklo pro předlohy aumístěte ji k šipce v pravém horním zadním rohu. Zavřete podavač předloh. 2. Jedním stisknutím tlačítka Vymazat vše (AC) zrušte předchozí výběry programování obrazovky. 3. Stiskněte tlačítko Domovská stránka služeb avyberte možnost Fax na serveru. Zobrazí se funkce faxu na serveru. 4. Zadejte číslo faxu příjemce pomocí: Vytáčení klávesnice Vyberte na dotekové obrazovce oblast Zadat číslo a pomocí číselné klávesnice zadejte číslo. Faxový adresář Stiskněte tlačítko Faxový adresář ave faxovém adresáři vyberte položku, kterou chcete přidat na seznam příjemců. 5. Stisknutím tlačítka Přidat přidáte číslo na seznam příjemců. 6. Zvolte požadované funkce pro faxovou úlohu na dotekové obrazovce: Znaky pro vytáčení jsou alfanumerické znaky, které mají konkrétní faxové funkce a které lze zadat v rámci faxového čísla. 2stranné snímání slouží k výběru, zda budou předlohy jedno- nebo oboustranné. Typ předlohy slouží k definování předlohy jako textu, textu a fotografie nebo fotografie. Rozlišení lze použít k optimalizaci nastavení rozlišení. 7. Stisknutím tlačítka Start nasnímáte předlohy a zpracujete úlohu faxu na serveru. Po dokončení snímání vyjměte předlohy z podavače předloh nebo skla pro předlohy. Poznámka: Úloha faxu na serveru přejde na seznam úloh připravených k odeslání. 8. Výběrem možnosti Stav úlohy zobrazte seznam úloh a zkontrolujte stav úlohy. 19
20 Internetový fax Internetový fax 1. Předlohy do vstupní přihrádky podavače předloh vložte lícem nahoru. Nastavte vodítka tak, aby se dotýkala předloh. nebo Nadzvedněte podavač předloh. Položte předlohu lícem dolů na sklo pro předlohy aumístěte ji k šipce v pravém horním zadním rohu. Zavřete podavač předloh. 2. Jedním stisknutím tlačítka Vymazat vše (AC) zrušte předchozí výběry programování obrazovky. 3. Stiskněte tlačítko Domovská stránka služeb avyberte možnost Internetový fax. Zobrazí se funkce internetového faxu. 4. Vyberte možnost Noví příjemci. 5. V rozevírací nabídce vlevo od okna zadání vyberte příjemce do pole Komu nebo Kopie. 6. Pomocí klávesnice zadejte ovou adresu. Je možné zadat až 128 alfanumerických znaků. Chcete-li odstranit znak, použijte tlačítko Backspace; chcete-li vymazat celou položku, vyberte tlačítko X. Pomocí tlačítka Klávesnice... přejděte na klávesnice dalších jazyků. Stisknutím tlačítka Přidat přidáte ovou adresu na seznam příjemců. Pokračujte přidáváním ových adres, dokud na seznam nebudou přidáni všichni příjemci; pak vyberte možnost Uložit. Všichni příjemci budou zobrazeni v seznamu příjemců. Pokud byl nastaven adresář, zadejte jméno příjemce a vyberte možnost Vyhledat. Zobrazí se seznam odpovídajících příjemců. Vyberte požadovanou ovou adresu a v rozevírací nabídce vyberte možnost Přidat (Komu:) nebo Přidat (Kopie:). ová adresa bude přidána na seznam příjemců. Tímto způsobem je možné na seznam příjemců přidat více příjemců. Ukončete stisknutím tlačítka Zavřít. 7. Podle potřeby zadejte podrobnosti do polí Zpráva, Komu odpovědět, Od a Předmět. 8. Zvolte požadované funkce pro faxovou úlohu na dotekové obrazovce: Barva výstupu slouží k replikaci původních barev nebo změně výstupu na černobílý, ve stupních šedé nebo barevný. Poznámka: Tato funkce nemusí být ve vašem zařízení k dispozici. 2stranné snímání slouží k výběru, zda budou předlohy jedno- nebo oboustranné. Typ předlohy slouží k definování předlohy jako textu, textu a fotografie nebo fotografie. 9. Stisknutím tlačítka Start nasnímáte předlohy a zpracujete úlohu internetového faxu. Po dokončení snímání vyjměte předlohy z podavače předloh nebo skla pro předlohy. Poznámka: Úloha internetového faxu přejde na seznam úloh připravených k odeslání. 10. Výběrem možnosti Stav úlohy zobrazte seznam úloh a zkontrolujte stav úlohy. 20
21 Odesílání faxu z počítače Odesílání faxu z počítače 1. Ujistěte se, že máte v počítači nainstalován správný tiskový ovladač Xerox a že je k dispozici možnost Faxování z počítače. Informace o instalaci tiskových ovladačů naleznete v příručce správce systému. 2. Otevřete dokument, který chcete odeslat faxem. Klepněte na položky Soubor > Tisk a ze seznamu tiskáren vyberte zařízení Xerox. 3. Výběrem tlačítka Vlastnosti zobrazte předvolby tisku tiskového ovladače. 4. Jako Typ úlohy vyberte možnost Fax na obrazovce Papír/výstup tiskového ovladače. Automaticky se otevře obrazovka Fax. Na této obrazovce jsou uvedeni příjemci aktuálního faxu. Nyní můžete vybrat položku Přidat příjemce faxu nebo Přidat z telefonního seznamu. 5. Chcete-li přidat nového příjemce, stiskněte tlačítko Přidat příjemce. 6. Zadejte jméno a číslo faxu příjemce. Zadejte další informace. Chcete-li příjemce přidat do svého osobního telefonního seznamu, vyberte možnost Uložit do osobního telefonního seznamu. Okno Fax obsahuje různé karty s možnostmi a vlastnostmi. Na kartě Úvodní strana přidejte do faxu úvodní stranu. Na kartě Volby aktivujte list potvrzení, vyberte konkrétní rychlost odesílání nebo zvolte rozlišení faxu. Výběrem možnosti Čas odeslání také můžete nastavit konkrétní dobu přenosu faxu. 7. Vyberte možnosti požadované pro faxovou úlohu a klepnutím na tlačítko OK dokument odešlete. Fax bude odeslán na seznam úloh zařízení připravených k přenosu. 21
22 Snímání sledu činností Snímání sledu činností Snímání sledu činností uživateli umožňuje nasnímání tištěné předlohy a její převod na elektronický soubor. Soubor je umístěn do konkrétního úložiště na síťovém serveru, v pracovní stanici nebo pevném disku zařízení. Nastavení používaná pro snímání předlohy jsou uložena v šabloně. 1. Předlohy do vstupní přihrádky podavače předloh vložte lícem nahoru. Nastavte vodítka tak, aby se dotýkala předloh. nebo Nadzvedněte podavač předloh. Položte předlohu lícem dolů na sklo pro předlohy aumístěte ji k šipce v pravém horním zadním rohu. Zavřete podavač předloh. 2. Jedním stisknutím tlačítka Vymazat vše (AC) zrušte předchozí výběry programování obrazovky. 3. Stiskněte tlačítko Domovská stránka služeb avyberte možnost Snímání sledu činností. Zobrazí se funkce Snímání sledu činností. 4. Ze seznamu šablon vyberte šablonu pro úlohu. Všechna aktuální nastavení se změní na nastavení všabloně. 5. Vyberte požadované funkce pro úlohu snímání na dotekové obrazovce: Vpřípadě potřeby změňte nastavení šablony z možností na kartách Snímání sledu činností, Rozšířená nastavení, Úprava rozvržení a Volby ukládání souborů: Barva výstupu slouží k replikaci původních barev nebo změně výstupu na černobílý, ve stupních šedé nebo barevný. Poznámka: Tato funkce nemusí být ve vašem zařízení k dispozici. 2stranné snímání slouží k výběru, zda budou předlohy jedno- nebo oboustranné. Druhou stranu lze otáčet. Typ předlohy slouží k definování předlohy jako textu, textu a fotografie nebo fotografie. Předvolby snímání slouží k nastavení snímání tak, aby odpovídalo způsobu použití nasnímaného obrázku. 6. Stisknutím tlačítka Start nasnímáte předlohy a zpracujete úlohu snímání sledu činností. Po dokončení snímání vyjměte předlohy z podavače předloh nebo skla pro předlohy. Úloha snímání sledu činností přejde na seznam úloh připravených k uložení. Nasnímané obrazy jsou pak uloženy do umístění zadaného v šabloně apřipraveny pro načtení uživatelem. 22
23 Odesílání u Odesílání u 1. Předlohy do vstupní přihrádky podavače předloh vložte lícem nahoru. Nastavte vodítka tak, aby se dotýkala předloh. nebo Nadzvedněte podavač předloh. Položte předlohu lícem dolů na sklo pro předlohy aumístěte ji k šipce v pravém horním zadním rohu. Zavřete podavač předloh. 2. Jedním stisknutím tlačítka Vymazat vše (AC) zrušte předchozí výběry programování obrazovky. 3. Stiskněte tlačítko Domovská stránka služeb avyberte možnost . Zobrazí se funkce Vyberte možnost Noví příjemci. 5. V rozevírací nabídce vlevo od okna zadání vyberte příjemce do pole Komu, Kopie nebo Skrytá kopie. Pomocí klávesnice zadejte ovou adresu. Je možné zadat až 128 alfanumerických znaků. Chcete-li odstranit znak, použijte tlačítko Backspace; chcete-li vymazat celou položku, vyberte tlačítko X. Pomocí tlačítka Klávesnice... přejděte na klávesnice dalších jazyků. Stisknutím tlačítka Přidat přidáte ovou adresu na seznam příjemců. Pokračujte přidáváním ových adres, dokud na seznam nebudou přidáni všichni příjemci; pak vyberte možnost Uložit. Všichni příjemci budou zobrazeni v seznamu příjemců. Pokud byl nastaven adresář, zadejte jméno příjemce a vyberte možnost Vyhledat. Zobrazí se seznam odpovídajících příjemců. Vyberte požadovanou ovou adresu a v rozevírací nabídce vyberte možnost Přidat (Komu:), Přidat (Kopie:) nebo Přidat (Skrytá kopie:). ová adresa bude přidána na seznam příjemců. Tímto způsobem je možné na seznam příjemců přidat více příjemců. Ukončete stisknutím tlačítka Zavřít. 6. Podle potřeby zadejte podrobnosti do polí Zpráva, Komu odpovědět, Od a Předmět. 23
24 Odesílání u 7. Vyberte požadované funkce pro na dotekové obrazovce: Barva výstupu slouží k replikaci původních barev nebo změně výstupu na černobílý, ve stupních šedé nebo barevný. Poznámka: Tato funkce nemusí být ve vašem zařízení k dispozici. 2stranné snímání slouží k výběru, zda budou předlohy jedno- nebo oboustranné. Druhou stranu lze otáčet. Typ předlohy slouží k definování předlohy jako textu, textu a fotografie nebo fotografie. Předvolby snímání slouží k nastavení snímání tak, aby odpovídalo způsobu použití nasnímaného obrázku. 8. Stisknutím tlačítka Start nasnímáte předlohy a zpracujete úlohu u. Po dokončení snímání vyjměte předlohy z podavače předloh nebo skla pro předlohy. Poznámka: Úloha u přejde na seznam úloh připravených k odeslání. 9. Výběrem možnosti Stav úlohy zobrazte seznam úloh a zkontrolujte stav úlohy. 24
25 Ukládání úloh pro znovuvytištění Ukládání úloh pro znovuvytištění 1. Předlohy do vstupní přihrádky podavače předloh vložte lícem nahoru. Nastavte vodítka tak, aby se dotýkala předloh. nebo Nadzvedněte podavač předloh. Položte předlohu lícem dolů na sklo pro předlohy aumístěte ji k šipce v pravém horním zadním rohu. Zavřete podavač předloh. 2. Jedním stisknutím tlačítka Vymazat vše (AC) zrušte předchozí výběry programování obrazovky. 3. Stiskněte tlačítko Domovská stránka služeb avyberte možnost Kopírování. Zobrazí se funkce Kopírování. 4. Naprogramujte požadované funkce úlohy. 5. Klepněte na kartu Tvorba úlohy a potom na položku Uložit úlohu ke znovuvytištění. 6. Vyberte požadovanou možnost: Kopírovat a uložit slouží k uložení úlohy avytištění její kopie. Jen uložit uloží úlohu bez vytištění. 7. Vyberte umístění složky k uložení úlohy. 8. Vyberte možnost Nový název úlohy azadejte název úlohy na klávesnici. Stisknutím tlačítka Uložit uložíte název úlohy a vrátíte se na předchozí obrazovku. 9. Stisknutím tlačítka Start úlohu spusťte. 10. Úloha bude nasnímána a uložena se zadaným názvem do zvolené složky. Pokud byla vybrána možnost Kopírovat a uložit, vytiskne se také kopie úlohy. Úlohy lze ukládat také pomocí možností tiskového ovladače nebo internetových služeb. 25
26 Znovuvytištění uložených úloh Znovuvytištění uložených úloh 1. Stiskněte tlačítko Domovská stránka služeb. 2. Vyberte možnost Znovu vytisknout uložené úlohy. Zobrazí se složky obsahující uložené úlohy. 3. Vyberte požadovanou složku. Pokud je to nutné, přejděte ke všem složkám pomocí posuvníku. Zobrazí se seznam všech úloh ve složce. 4. Vyberte úlohu a zvolte požadovanou možnost tisku nebo uložení: Tisk slouží k vytištění vybrané úlohy pomocí aktuálně uložených nastavení tisku. Pokud se nastavení tisku oproti nastavením uloženým u původní tiskové úlohy změní, slouží možnost Vytisknout a uložit ktisku a následnému uložení vybrané úlohy s novým nastavením. Možnost Uložit se používá k uložení vybrané úlohy bez tisku. Úloha bude uložena místo původní úlohy s vybraným novým nastavením. Pokud nastavení úlohy vyžaduje změny před vytištěním, vyberte možnost Nastavení. Vyberte požadované možnosti a stiskněte položku Tisk, Vytisknout a uložit nebo Uložit. 5. Pokud je úloha zabezpečená, zadejte požadovaný přístupový kód a vyberte možnost Tisková úloha. 6. Výběrem možnosti Stav úlohy zobrazte všechny seznamy úloh a zkontrolujte stav úlohy. Úlohy lze také znovu vytisknout pomocí internetových služeb. 26
27 Přihlášení/odhlášení Přihlášení/odhlášení Pokud byla v zařízení aktivována možnost Ověření nebo Účtování, může být nutné se před zahájením používání některých nebo všech služeb přihlásit. Obrázek zámku na tlačítku označuje, že abyste mohli danou službu používat, je nutné se přihlásit. 1. Chcete-li se přihlásit, stiskněte tlačítko Přihlášení/odhlášení na ovládacím panelu. Výběr zamčené služby vás také vyzve k zadání přihlašovacího jména a hesla. 2. Pomocí klávesnice zadejte své uživatelské jméno. Pokud je vyžadováno heslo, stiskněte tlačítko Další a pomocí klávesnice zadejte heslo. Stiskněte tlačítko Zadat. 3. Pokud zařízení používá účetní systém, může být nutné zadat další informace, například ID uživatele nebo ID účtu. Jestliže je nainstalováno externí kontrolní zařízení (FDI), budete vyzváni k využití služeb prostřednictvím nainstalovaného zařízení, například čtečky karet nebo otvoru pro mince. V oblasti Údaje o uživateli vpravo od okna zprávy se zobrazí obrazovka s údaji o uživateli. 4. Chcete-li se odhlásit, znovu stiskněte tlačítko Přihlášení/odhlášení nebo vyberte oblast s údaji o uživateli a v rozevírací nabídce vyberte možnost Odhlášení. 5. Zobrazí se potvrzovací obrazovka; vyberte možnost Odhlášení nebo Zrušit. 27
28 Zvýšení produktivity Zvýšení produktivity Vaše zařízení je výkonné multifunkční zařízení s mnoha digitálními funkcemi integrovanými v jednom elegantním systému. Podporuje velké pracovní skupiny v různých firemních prostředích. Pomocí funkcí pro zvýšení produktivity můžete udělat více práce s méně prostředky a zefektivnit sled prací. Jedná se například o tyto funkce: online adresáře, přizpůsobení vlastním pracovním postupům, výkonné funkce dokumentace, například Vytvoření brožury, Speciální strany, Vytvoření úlohy a Anotace. Chcete-li maximalizovat produktivitu úlohy, pomocí tlačítka Stav úlohy přejděte do seznamu Aktivní úlohy, kde můžete úlohy spravovat. Naléhavou úlohu lze stisknutím tlačítka Nahoru přemístit do umístění s vyšší prioritou. Pokud je úloha v seznamu blokována, může její tisk vyžadovat další prostředky nebo bezpečnostní kód. Důvod stavu blokování se zobrazuje na obrazovce Postup úlohy. Pokud dojde ke splnění požadavku nebo bude zadán správný bezpečnostní kód, úloha bude uvolněna k tisku. 28
29 Údržba a spotřební materiál Údržba a spotřební materiál Se zařízením jsou k dispozici různé druhy spotřebního materiálu, které vyžadují doplňování nebo výměnu, například papír, svorky a součástky, které může měnit uživatel. Pokud chcete objednat spotřební materiál společnosti Xerox, obraťte se na místní zastoupení společnosti Xerox a uveďte název firmy, číslo produktu a výrobní číslo přístroje. Součástky, které může měnit uživatel Přístroj obsahuje 5 vyměnitelných součástek: xerografický modul, kazetu s tonerem, modul fixační jednotky, ozónový filtr, odpadní nádobku toneru. Pokud je třeba objednat některou z výše uvedených součástek, přístroj zobrazí hlášení na dotekové obrazovce. Toto hlášení upozorňuje, že se blíží konec životnosti příslušné součástky. Součástku vyměňte, jakmile vás k tomu příslušné hlášení vyzve. Chcete-li vyměnit součástku, kterou lze vyměnit, postupujte podle pokynů na dotekové obrazovce nebo proveďte postup uvedený u dané součástky. Zásobníky svorek a nádoba na odpad děrování Je-li přístroj vybaven finišerem nebo praktickou sešívačkou, bude nutné po zobrazení hlášení spříslušnými pokyny vyměnit zásobník či zásobníky svorek. Pokud je finišer vybaven volitelnou jednotkou pro děrování, bude po výzvě nutné vyprázdnit také nádobu na odpad děrování. Úlohy čištění Pravidelné čištění zaručuje, že zařízení neobsahuje prach a nečistoty. Kryty zařízení, ovládací panel a doteková obrazovka by se měly čistit pomocí lehce navlhčeného jemného hadříku nepouštějícího vlákna. K čištění skla pro předlohy je možné použít standardní nebo antistatický čisticí prostředek společnosti Xerox, ale je nutné jej nanést na hadřík, nikoli aplikovat přímo na sklo pro předlohy. Veškeré zbytky odstraňte čistým hadříkem nebo papírovou utěrkou. 29
30 Odstraňování problémů Odstraňování problémů Kvalitu výstupu může ovlivnit řada situací. Animace a chybové zprávy na zařízení pomáhají snadno vyhledat a vyřešit problém. Některé problémy lze vyřešit restartováním zařízení. Pokud problém není restartováním zařízení vyřešen, zkuste najít řešení v následující části. Problém Řešení Zařízení nelze zapnout. Zkontrolujte, zda zařízení není v režimu úspory energie, což označuje zelená kontrolka na ovládacím panelu. Opětovnou aktivaci provedete dotknutím se obrazovky uživatelského rozhraní. Ověřte, zda je správně zasunut napájecí kabel. Podavač předloh nepodává předlohy. Ujistěte se, že jste vybrali správnou službu, například Kopírování, Fax, Snímání sledu činností. Přesvědčte se, že jste z předloh odstranili všechny svorky. Ujistěte se, že podavač předloh není přeplněný; vložit lze maximálně 75 dokumentů (model 35) nebo 100 dokumentů (ostatní modely). Ujistěte se, že jsou vodítka po stranách nastavena tak, aby se dotýkala okrajů předlohy. Zařízení netiskne z pracovní stanice. Ujistěte se, že je k pracovní stanici připojen aktivní síťový kabel. Ověřte, zda je nastavení sítě správné. Další informace naleznete vpříručce správce systému. Nelze odeslat . Zkontrolujte, zda je zařízení připojeno k síti. Ověřte, zda je aktivní funkce . Další informace naleznete vpříručce správce systému. Zabránění uvíznutí papíru Pokud se papír nadměrně kroutí, převraťte jej v příslušném zásobníku. Použijte papír z nového balení. Nelze odfaxovat dokument. Ujistěte se, že je aktivní funkce Fax. Zajistěte, aby bylo zařízení během používání funkce Fax zapojeno do telefonní linky nebo sítě pro další faxové služby. Úloha se nasnímá nebo odešle zpočítače, ale nevytiskne. Stiskněte tlačítko Stav úlohy azkontrolujte stav. Pokud je úloha blokována, vyberte ji v seznamu a pomocí možnosti Požadované zdroje určete prostředky požadované k aktivaci úlohy pro tisk. Pokud je úloha typu Zabezpečený tisk, vyberte možnost Uvolnit a zadejte požadovaný přístupový kód. 30
31 Odstraňování problémů Odstraňování zaseknutých papírů K zasekávání papíru a médií dochází zřady důvodů. Jakmile k zaseknutí dojde, zařízení na obrazovce uvede pokyny, jak zaseknutí odstranit. Zaseknutý papír Všechny odstraněné vytištěné listy se automaticky znovu vytisknou, jakmile bude zaseknutý papír odstraněn. 1. Na chybové obrazovce bude uvedeno, kde se papír zaseknul. Pomocí zelených úchytek a rukojetí uvedených v pokynech zobrazených na obrazovce zaseknutý papír odstraňte. 2. Zkontrolujte, jestli jsou všechny úchytky a rukojeti pro odstranění zaseknutého papíru ve správné pozici. U úchytek a rukojetí pro odstranění papíru by neměly blikat červené indikátory. Poznámka: Oblasti pro odstraňování zaseknutého papíru se liší v závislosti na modelu a konfiguraci přístroje. Zaseknuté předlohy 1. Podle pokynů odstraňte všechny předlohy z podavače předloh azeskla pro předlohy. 2. Znovu uspořádejte předlohy jako na začátku úlohy a vložte je do přístroje. Předlohy budou automaticky znovu zpracovány. 31
32 Nápověda Nápověda Při používání zařízení máte k dispozici podrobnou a včasnou nápovědu. Informace a tipy nápovědy lze získat z různých zdrojů. Vzařízení Kdykoli stisknete tlačítko Nápověda, přejdete na obrazovky online nápovědy. Další informace vám poskytnou hlášení, pokyny na obrazovce a grafické prvky. Informační strany Vzařízení lze přejít k uživatelské dokumentaci a různým sestavám a vytisknout je. 1. Stiskněte tlačítko Stav přístroje avyberte možnost Informace o přístroji. 2. Vyberte položku Informační strany. Zobrazí se seznam dostupných sestav a dokumentace. 3. Vyberte požadovanou sestavu nebo dokument a stiskněte tlačítko Tisk. Dokumentace Většinu odpovědí na své otázky naleznete v dokumentaci dodané se zařízením. Uživatelská příručka Uživatelská příručka je rozdělena na několik částí a poskytuje pokyny a informace o všech funkcích v zařízení. Plakáty Plakáty uvádějí přehled všech základních funkcí zařízení a lze je vytisknout a pověsit vedle zařízení. Příručka správce systému Poskytuje podrobné pokyny a informace týkající se připojení zařízení k síti a instalace volitelných funkcí. K uživatelské dokumentaci lze přejít ze zařízení a vytisknout ji podle výše uvedeného postupu. Další dokumenty jsou k dispozici na disku nebo je lze stáhnout z webových stránek společnosti Xerox. Chyby Chyby v zařízení zjistíte přímo v zařízení. Na obrazovce se zobrazí seznam chyb a protokoly chyb zařízení. Stránka s chybami se dělí na tři části: Všechny chyby Aktivní zprávy Sestava událostí Přístup na stránku Chyby: Stiskněte tlačítko Stav přístroje, stiskněte možnost Chyby avyberte požadovanou možnost. 32
33 Nápověda Vtiskovém ovladači Klepnutím na tlačítko? na obrazovce ovladače tiskárny nebo stisknutím klávesy F1 na klávesnici počítače vyvoláte informace o zobrazené obrazovce tiskového ovladače. V internetových službách Chcete-li získat přístup k internetovým službám, spusťte na pracovní stanici webový prohlížeč. Do pole URL zadejte text následovaný IP adresou zařízení a stisknutím klávesy Enter zobrazte domovskou stránku. Klepnutím na položku Index (Rejstřík) zobrazte obsah webu internetových služeb. Klepnutím na tlačítko Help (Nápověda) přejděte na web online podpory společnosti Xerox. Poznámka: Chcete-li zjistit IP adresu zařízení, vytiskněte sestavu konfigurace. Další pomoc Další informace najdete na webových stránkách pro zákazníky na adrese Můžete se také spojit s Centrem podpory společnosti Xerox auvést výrobní číslo přístroje. Chcete-li vyhledat výrobní číslo přístroje a kontaktní informace, stiskněte tlačítko Stav přístroje na ovládacím panelu. Informace o zákaznické podpoře a výrobní číslo přístroje jsou uvedeny na kartě Informace o přístroji. 33
34 Nápověda 34
Možnost skla pro předlohy
 Xerox WorkCentre 8/8/8/8/890 Vytvoření kopie Domovská stránka služeb Stav úloh Doteková obrazovka Start Vymazat vše Stop. Vložte předlohy do vstupní přihrádky podavače předloh lícem nahoru. Nastavte vodítka
Xerox WorkCentre 8/8/8/8/890 Vytvoření kopie Domovská stránka služeb Stav úloh Doteková obrazovka Start Vymazat vše Stop. Vložte předlohy do vstupní přihrádky podavače předloh lícem nahoru. Nastavte vodítka
HP DeskJet 2130 All-in-One series
 HP DeskJet 2130 All-in-One series Obsah 1 Nápověda HP DeskJet 2130 series... 1 2 Začínáme... 3 Části tiskárny... 4 Funkce ovládacího panelu... 5 Stavové kontrolky... 6 Vkládání médií... 10 Vložení předlohy
HP DeskJet 2130 All-in-One series Obsah 1 Nápověda HP DeskJet 2130 series... 1 2 Začínáme... 3 Části tiskárny... 4 Funkce ovládacího panelu... 5 Stavové kontrolky... 6 Vkládání médií... 10 Vložení předlohy
6300 Series All-In-One
 6300 Series All-In-One Uživatelská příručka Květen 2005 www.lexmark.com Lexmark a Lexmark se znakem diamantu jsou ochranné známky společnosti Lexmark International, Inc., registrované ve Spojených státech
6300 Series All-In-One Uživatelská příručka Květen 2005 www.lexmark.com Lexmark a Lexmark se znakem diamantu jsou ochranné známky společnosti Lexmark International, Inc., registrované ve Spojených státech
Verze 1.0 Leden 2012. Xerox Phaser 3320DN/3320DNI Uživatelská příručka
 Verze 1.0 Leden 2012 Xerox Phaser 3320DN/3320DNI 2012 Xerox Corporation. XEROX, XEROX a obrazová značka jsou ochrannými známkami společnosti Xerox Corporation ve Spojených státech amerických anebo v jiných
Verze 1.0 Leden 2012 Xerox Phaser 3320DN/3320DNI 2012 Xerox Corporation. XEROX, XEROX a obrazová značka jsou ochrannými známkami společnosti Xerox Corporation ve Spojených státech amerických anebo v jiných
Uživatelská příručka. Co lze s tímto zařízením dělat. Začínáme. Kopírování. Faxování. Tisk. Skenování. Web Image Monitor. Doplňování papíru a toneru
 Uživatelská příručka Co lze s tímto zařízením dělat Začínáme Kopírování Faxování Tisk Skenování Web Image Monitor Doplňování papíru a toneru Odstraňování problémů Dodatek Informace, které nejsou v této
Uživatelská příručka Co lze s tímto zařízením dělat Začínáme Kopírování Faxování Tisk Skenování Web Image Monitor Doplňování papíru a toneru Odstraňování problémů Dodatek Informace, které nejsou v této
Průvodce snadnou obsluhou
 Průvodce snadnou obsluhou Základní OBSAH Předmluva Rozdělení příruček... Co všechno tento stroj dokáže... Ovládací panel... Kopírovací Kopírování...7 Co všechno tento stroj dokáže (Obrazovka základních
Průvodce snadnou obsluhou Základní OBSAH Předmluva Rozdělení příruček... Co všechno tento stroj dokáže... Ovládací panel... Kopírovací Kopírování...7 Co všechno tento stroj dokáže (Obrazovka základních
Popis domovské obrazovky
 Stručná příručka Informace o tiskárně Pomocí ovládacího panelu tiskárny 9 2 3 @!. 2 A B C 3 D E F 4 G H I 5 J K L 6 M N O 4 Popis domovské obrazovky Po zapnutí tiskárny se na displeji zobrazí základní
Stručná příručka Informace o tiskárně Pomocí ovládacího panelu tiskárny 9 2 3 @!. 2 A B C 3 D E F 4 G H I 5 J K L 6 M N O 4 Popis domovské obrazovky Po zapnutí tiskárny se na displeji zobrazí základní
Funkce Chytrý dotyk. verze 1.4. A-61629_cs
 Funkce Chytrý dotyk verze 1.4 A-61629_cs Používání funkce chytrého dotyku Obsah Přehled... 1 Spuštění funkce chytrého dotyku... 2 Používání funkce chytrého dotyku s výchozími čísly funkcí a předem definovanými
Funkce Chytrý dotyk verze 1.4 A-61629_cs Používání funkce chytrého dotyku Obsah Přehled... 1 Spuštění funkce chytrého dotyku... 2 Používání funkce chytrého dotyku s výchozími čísly funkcí a předem definovanými
Ovladač Fiery Driver pro systém Mac OS
 2016 Electronics For Imaging, Inc. Informace obsažené v této publikaci jsou zahrnuty v Právní oznámení pro tento produkt. 30. května 2016 Obsah Ovladač Fiery Driver pro systém Mac OS Obsah 3...5 Fiery
2016 Electronics For Imaging, Inc. Informace obsažené v této publikaci jsou zahrnuty v Právní oznámení pro tento produkt. 30. května 2016 Obsah Ovladač Fiery Driver pro systém Mac OS Obsah 3...5 Fiery
Řízení spotřeby Uživatelská příručka
 Řízení spotřeby Uživatelská příručka Copyright 2009 Hewlett-Packard Development Company, L.P. Windows je registrovaná ochranná známka společnosti Microsoft Corporation v USA. Informace uvedené v této příručce
Řízení spotřeby Uživatelská příručka Copyright 2009 Hewlett-Packard Development Company, L.P. Windows je registrovaná ochranná známka společnosti Microsoft Corporation v USA. Informace uvedené v této příručce
Uživatelská příručka. Snadné hledání. Začínáme. Kopírování. Faxování. Tisk. Skenování. Dokumentový server. Web Image Monitor
 Uživatelská příručka Snadné hledání Začínáme Kopírování Faxování Tisk Skenování Dokumentový server Web Image Monitor Doplňování papíru a toneru Odstraňování problémů Informace, které nejsou v této příručce,
Uživatelská příručka Snadné hledání Začínáme Kopírování Faxování Tisk Skenování Dokumentový server Web Image Monitor Doplňování papíru a toneru Odstraňování problémů Informace, které nejsou v této příručce,
Řízení spotřeby Uživatelská příručka
 Řízení spotřeby Uživatelská příručka Copyright 2008 Hewlett-Packard Development Company, L.P. Windows je ochranná známka společnosti Microsoft Corporation registrovaná v USA. Informace uvedené v této příručce
Řízení spotřeby Uživatelská příručka Copyright 2008 Hewlett-Packard Development Company, L.P. Windows je ochranná známka společnosti Microsoft Corporation registrovaná v USA. Informace uvedené v této příručce
LASERJET PRO 500 COLOR MFP. Stručná referenční příručka M570
 LASERJET PRO 500 COLOR MFP Stručná referenční příručka M570 Použití přímého tisku z jednotky USB 1. Připojte jednotku USB flash k portu USB na přední straně zařízení. 2. Otevře se nabídka Flash disk USB.
LASERJET PRO 500 COLOR MFP Stručná referenční příručka M570 Použití přímého tisku z jednotky USB 1. Připojte jednotku USB flash k portu USB na přední straně zařízení. 2. Otevře se nabídka Flash disk USB.
AR-M256 AR-M316 DIGITÁLNÍ MULTIFUNKČNÍ SYSTÉM. PROVOZNÍ PŘÍRUČKA (pro síťový skener)
 MODEL AR-M56 AR-M6 DIGITÁLNÍ MULTIFUNKČNÍ SYSTÉM PROVOZNÍ PŘÍRUČKA (pro síťový skener) ÚVOD PŘED POUŽITÍM FUNKCE SÍŤOVÉHO SKENERU POUŽITÍ FUNKCE SÍŤOVÉHO SKENERU ODSTRAŇOVÁNÍ POTÍŽÍ DODÁNÍ METADAT SPECIFIKACE
MODEL AR-M56 AR-M6 DIGITÁLNÍ MULTIFUNKČNÍ SYSTÉM PROVOZNÍ PŘÍRUČKA (pro síťový skener) ÚVOD PŘED POUŽITÍM FUNKCE SÍŤOVÉHO SKENERU POUŽITÍ FUNKCE SÍŤOVÉHO SKENERU ODSTRAŇOVÁNÍ POTÍŽÍ DODÁNÍ METADAT SPECIFIKACE
Zásobník 5 (volitelný) Zásobník 6 (vkladač) (volitelný) Ovládací panel. Vysokoobjemový finišer (volitelný) Ovládací panel
 Xerox ColorQube 90/90/90 Základní informace o přístroji Základní informace o přístroji Funkce V závislosti na konfiguraci může přístroj poskytovat následující funkce: 8 Kopírování E-mail Internetový fax
Xerox ColorQube 90/90/90 Základní informace o přístroji Základní informace o přístroji Funkce V závislosti na konfiguraci může přístroj poskytovat následující funkce: 8 Kopírování E-mail Internetový fax
Ovládací panel. Barevná multifunkční tiskárna Xerox WorkCentre 6655 Technologie Xerox ConnectKey 2.0
 Ovládací panel Služby dostupné na vaší sestavě tiskárny se mohou lišit. Podrobnosti týkající se služeb a nastavení najdete v uživatelské příručce. 4 5 Dotyková obrazovka Nabídky 6 8 Alfanumerická klávesnice
Ovládací panel Služby dostupné na vaší sestavě tiskárny se mohou lišit. Podrobnosti týkající se služeb a nastavení najdete v uživatelské příručce. 4 5 Dotyková obrazovka Nabídky 6 8 Alfanumerická klávesnice
HP OfficeJet 4650 All-in-One series
 HP OfficeJet 4650 All-in-One series Obsah 1 Postup... 1 2 Začínáme... 2 Usnadnění... 2 Části tiskárny... 3 Ovládací panel a kontrolky stavu... 4 Základní informace o papíru... 6 Vkládání médií... 9 Vložení
HP OfficeJet 4650 All-in-One series Obsah 1 Postup... 1 2 Začínáme... 2 Usnadnění... 2 Části tiskárny... 3 Ovládací panel a kontrolky stavu... 4 Základní informace o papíru... 6 Vkládání médií... 9 Vložení
Napájení. Číslo dokumentu: 396855-221. V této příručce je popsán způsob napájení počítače. B ezen 2006
 Napájení Číslo dokumentu: 396855-221 B ezen 2006 V této příručce je popsán způsob napájení počítače. Obsah 1 Umíst ní ovládacích prvk a indikátor napájení 2 Zdroje napájení Připojení adaptéru střídavého
Napájení Číslo dokumentu: 396855-221 B ezen 2006 V této příručce je popsán způsob napájení počítače. Obsah 1 Umíst ní ovládacích prvk a indikátor napájení 2 Zdroje napájení Připojení adaptéru střídavého
Zabezpečení Uživatelská příručka
 Zabezpečení Uživatelská příručka Copyright 2008 Hewlett-Packard Development Company, L.P. Microsoft a Windows jsou registrované ochranné známky společnosti Microsoft Corporation v USA. Informace uvedené
Zabezpečení Uživatelská příručka Copyright 2008 Hewlett-Packard Development Company, L.P. Microsoft a Windows jsou registrované ochranné známky společnosti Microsoft Corporation v USA. Informace uvedené
Řízení spotřeby Uživatelská příručka
 Řízení spotřeby Uživatelská příručka Copyright 2009 Hewlett-Packard Development Company, L.P. Windows je registrovaná ochranná známka společnosti Microsoft Corporation v USA. Informace uvedené v této příručce
Řízení spotřeby Uživatelská příručka Copyright 2009 Hewlett-Packard Development Company, L.P. Windows je registrovaná ochranná známka společnosti Microsoft Corporation v USA. Informace uvedené v této příručce
Příručka rychlého nastavení sítě
 Příručka rychlého nastavení sítě WorkCentre M123/M128 WorkCentre Pro 123/128 701P42078_CS 2004. Všechna práva vyhrazena. Uplatňovaná ochrana autorských práv se vztahuje na všechny formy a záležitosti spojené
Příručka rychlého nastavení sítě WorkCentre M123/M128 WorkCentre Pro 123/128 701P42078_CS 2004. Všechna práva vyhrazena. Uplatňovaná ochrana autorských práv se vztahuje na všechny formy a záležitosti spojené
Microsoft Windows 7: Příručka Začínáme
 Microsoft Windows 7: Příručka Začínáme Nastavení operačního systému Windows 7 Váš počítač Dell obsahuje předinstalovaný operační systém Microsoft Windows 7, pokud jste jej vybrali již během objednání.
Microsoft Windows 7: Příručka Začínáme Nastavení operačního systému Windows 7 Váš počítač Dell obsahuje předinstalovaný operační systém Microsoft Windows 7, pokud jste jej vybrali již během objednání.
Øízení spotøeby. Uživatelská příručka
 Øízení spotøeby Uživatelská příručka Copyright 2007 Hewlett-Packard Development Company, L.P. Windows a Windows Vista jsou ochranné známky nebo registrované ochranné známky spoleènosti Microsoft Corporation
Øízení spotøeby Uživatelská příručka Copyright 2007 Hewlett-Packard Development Company, L.P. Windows a Windows Vista jsou ochranné známky nebo registrované ochranné známky spoleènosti Microsoft Corporation
Napájení. Uživatelská příručka
 Napájení Uživatelská příručka Copyright 2006 Hewlett-Packard Development Company, L.P. Microsoft a Windows jsou registrované ochranné známky společnosti Microsoft Corporation v USA. Bluetooth je ochranná
Napájení Uživatelská příručka Copyright 2006 Hewlett-Packard Development Company, L.P. Microsoft a Windows jsou registrované ochranné známky společnosti Microsoft Corporation v USA. Bluetooth je ochranná
HP Deskjet 3510 e-all-in-one series
 HP Deskjet 3510 e-all-in-one series Obsah 1 Postup...3 2 Poznejte zařízení HP Deskjet 3510 series Části tiskárny...5 Funkce ovládacího panelu...6 Nastavení bezdrátového připojení...6 Stavové kontrolky...7
HP Deskjet 3510 e-all-in-one series Obsah 1 Postup...3 2 Poznejte zařízení HP Deskjet 3510 series Části tiskárny...5 Funkce ovládacího panelu...6 Nastavení bezdrátového připojení...6 Stavové kontrolky...7
HP Deskjet 3050A J611 series
 HP Deskjet 3050A J611 series Obsah 1 Postup...3 2 Poznejte HP All-in-One Části tiskárny...5 Funkce ovládacího panelu...6 Nastavení bezdrátového připojení...6 Stavové kontrolky...7 Automatické vypnutí...8
HP Deskjet 3050A J611 series Obsah 1 Postup...3 2 Poznejte HP All-in-One Části tiskárny...5 Funkce ovládacího panelu...6 Nastavení bezdrátového připojení...6 Stavové kontrolky...7 Automatické vypnutí...8
českém Úvod Obsah krabice Specifikace Požadavky na systém SWEEX.COM IP001 Sweex USB Internet Phone with Display
 IP001 Sweex USB Internet Phone with Display Úvod Především vám mnohokrát děkujeme za zakoupení Sweex USB Internet Phone with Display. Pomocí tohoto snadno zapojitelného telefonu můžete volat přes Internet.
IP001 Sweex USB Internet Phone with Display Úvod Především vám mnohokrát děkujeme za zakoupení Sweex USB Internet Phone with Display. Pomocí tohoto snadno zapojitelného telefonu můžete volat přes Internet.
Vaše uživatelský manuál PHILIPS PPF650E/CZB http://cs.yourpdfguides.com/dref/5558972
 Můžete si přečíst doporučení v uživatelské příručce, technickém průvodci, nebo průvodci instalací pro PHILIPS PPF650E/CZB. Zjistíte si odpovědi na všechny vaše otázky, týkající se PHILIPS PPF650E/CZB v
Můžete si přečíst doporučení v uživatelské příručce, technickém průvodci, nebo průvodci instalací pro PHILIPS PPF650E/CZB. Zjistíte si odpovědi na všechny vaše otázky, týkající se PHILIPS PPF650E/CZB v
ZAČNĚTE ZDE. Bezdrátové USB Kabelové. Chcete tiskárnu připojit k bezdrátové síti? Přejděte do části Instalace a nastavení bezdrátového připojení.
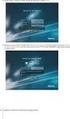 ZAČNĚTE ZDE Odpovíte-li na některou z otázek ano, přejděte do příslušné části, kde najdete pokyny k instalaci a připojení. Chcete tiskárnu připojit k bezdrátové síti? Přejděte do části Instalace a nastavení
ZAČNĚTE ZDE Odpovíte-li na některou z otázek ano, přejděte do příslušné části, kde najdete pokyny k instalaci a připojení. Chcete tiskárnu připojit k bezdrátové síti? Přejděte do části Instalace a nastavení
Uživatelská příručka. Co lze s tímto zařízením dělat. Getting Started (Začínáme) Kopírování. Tisk. Skenování. Dokumentový server.
 Uživatelská příručka Co lze s tímto zařízením dělat Getting Started (Začínáme) Kopírování Tisk Skenování Dokumentový server Web Image Monitor Doplňování papíru a toneru Odstraňování problémů Informace,
Uživatelská příručka Co lze s tímto zařízením dělat Getting Started (Začínáme) Kopírování Tisk Skenování Dokumentový server Web Image Monitor Doplňování papíru a toneru Odstraňování problémů Informace,
Řízení spotřeby Uživatelská příručka
 Řízení spotřeby Uživatelská příručka Copyright 2009 Hewlett-Packard Development Company, L.P. Windows je registrovaná ochranná známka společnosti Microsoft Corporation v USA. Informace uvedené v této příručce
Řízení spotřeby Uživatelská příručka Copyright 2009 Hewlett-Packard Development Company, L.P. Windows je registrovaná ochranná známka společnosti Microsoft Corporation v USA. Informace uvedené v této příručce
Ovládací panel. Barevná multifunkční tiskárna Xerox AltaLink C8030/C8035/C8045/C8055/C8070
 Ovládací panel Dostupné aplikace se mohou v různých sestavách tiskárny lišit. Podrobnosti o aplikacích a funkcích najdete v uživatelské příručce. 5 9 8 7 6 0 5 6 7 8 9 0 Stisknutím tlačítka Domovská obrazovka
Ovládací panel Dostupné aplikace se mohou v různých sestavách tiskárny lišit. Podrobnosti o aplikacích a funkcích najdete v uživatelské příručce. 5 9 8 7 6 0 5 6 7 8 9 0 Stisknutím tlačítka Domovská obrazovka
350 Series. Řešení problémů s instalací
 350 Series Řešení problémů s instalací Květen 2006 www.lexmark.com Lexmark a Lexmark se znakem diamantu jsou ochranné známky společnosti Lexmark International, Inc., registrované ve Spojených státech a
350 Series Řešení problémů s instalací Květen 2006 www.lexmark.com Lexmark a Lexmark se znakem diamantu jsou ochranné známky společnosti Lexmark International, Inc., registrované ve Spojených státech a
Seznamte se se zařízením Mobile WiFi
 Začínáme Děkujeme za zakoupení zařízení Mobile WiFi. Zařízení Mobile WiFi vám umožní vysokorychlostní bezdrátové síťové připojení. Tento dokument slouží k tomu, abyste zařízení Mobile WiFi pochopili a
Začínáme Děkujeme za zakoupení zařízení Mobile WiFi. Zařízení Mobile WiFi vám umožní vysokorychlostní bezdrátové síťové připojení. Tento dokument slouží k tomu, abyste zařízení Mobile WiFi pochopili a
Ukazovací zařízení a klávesnice Uživatelská příručka
 Ukazovací zařízení a klávesnice Uživatelská příručka Copyright 2008 Hewlett-Packard Development Company, L.P. Microsoft a Windows jsou registrované ochranné známky společnosti Microsoft Corporation v USA.
Ukazovací zařízení a klávesnice Uživatelská příručka Copyright 2008 Hewlett-Packard Development Company, L.P. Microsoft a Windows jsou registrované ochranné známky společnosti Microsoft Corporation v USA.
PROGRAM AZA Control návod k použití
 PROGRAM AZA Control návod k použití AZA Control je uživatelský program určený ke správě přístupových práv, archivaci systémových událostí a konfiguraci elektromotorických zámků CERBERIUS pracujících v
PROGRAM AZA Control návod k použití AZA Control je uživatelský program určený ke správě přístupových práv, archivaci systémových událostí a konfiguraci elektromotorických zámků CERBERIUS pracujících v
STRUč Ná Př íruč KA pro Windows Vista
 STRUč Ná Př íruč KA pro Windows Vista OBSAH Kapitola 1: SYSTéMOVé POžADAVKY...1 Kapitola 2: INSTALACE SOFTWARU TISKáRNY V SYSTéMU WINDOWS...2 Instalace softwaru pro lokální tisk... 2 Instalace softwaru
STRUč Ná Př íruč KA pro Windows Vista OBSAH Kapitola 1: SYSTéMOVé POžADAVKY...1 Kapitola 2: INSTALACE SOFTWARU TISKáRNY V SYSTéMU WINDOWS...2 Instalace softwaru pro lokální tisk... 2 Instalace softwaru
Představení notebooku Uživatelská příručka
 Představení notebooku Uživatelská příručka Copyright 2008 Hewlett-Packard Development Company, L.P. Microsoft a Windows jsou registrované ochranné známky společnosti Microsoft Corporation v USA. Bluetooth
Představení notebooku Uživatelská příručka Copyright 2008 Hewlett-Packard Development Company, L.P. Microsoft a Windows jsou registrované ochranné známky společnosti Microsoft Corporation v USA. Bluetooth
OBSAH. ÚVOD...5 O Advance CADu...5 Kde nalézt informace...5 Použitím Online nápovědy...5. INSTALACE...6 Systémové požadavky...6 Začátek instalace...
 OBSAH ÚVOD...5 O Advance CADu...5 Kde nalézt informace...5 Použitím Online nápovědy...5 INSTALACE...6 Systémové požadavky...6 Začátek instalace...6 SPUŠTĚNÍ ADVANCE CADU...7 UŽIVATELSKÉ PROSTŘEDÍ ADVANCE
OBSAH ÚVOD...5 O Advance CADu...5 Kde nalézt informace...5 Použitím Online nápovědy...5 INSTALACE...6 Systémové požadavky...6 Začátek instalace...6 SPUŠTĚNÍ ADVANCE CADU...7 UŽIVATELSKÉ PROSTŘEDÍ ADVANCE
Monitor HP ENVY 23 IPS. Uživatelská příručka
 Monitor HP ENVY 23 IPS Uživatelská příručka 2013, Hewlett-Packard Development Company, L.P. Microsoft, Windows a Windows Vista jsou registrované ochranné známky nebo ochranné známky společnosti Microsoft
Monitor HP ENVY 23 IPS Uživatelská příručka 2013, Hewlett-Packard Development Company, L.P. Microsoft, Windows a Windows Vista jsou registrované ochranné známky nebo ochranné známky společnosti Microsoft
40 Návod na použití AM
 40 Návod na použití AM Cardio 40 1 2 3 1 Světlo / napájení ( / ) 2 Stisknutím a podržením zapnete nebo vypnete přístroj. Stisknutím zapněte podsvícení. 2 Zpět ( ) Stisknutím se vrátíte na předchozí stránku
40 Návod na použití AM Cardio 40 1 2 3 1 Světlo / napájení ( / ) 2 Stisknutím a podržením zapnete nebo vypnete přístroj. Stisknutím zapněte podsvícení. 2 Zpět ( ) Stisknutím se vrátíte na předchozí stránku
HP Deskjet 2510 All-in-One series
 HP Deskjet 2510 All-in-One series Obsah 1 Postup...3 2 Poznejte HP Deskjet 2510 Části tiskárny...5 Funkce ovládacího panelu...6 Stavové kontrolky...6 Obsah 3 Tisk Tisk dokumentů...9 Tisk fotografií...10
HP Deskjet 2510 All-in-One series Obsah 1 Postup...3 2 Poznejte HP Deskjet 2510 Části tiskárny...5 Funkce ovládacího panelu...6 Stavové kontrolky...6 Obsah 3 Tisk Tisk dokumentů...9 Tisk fotografií...10
Upgrade na Windows 10 na tabletu. ACCENT TB 800 s kapacitou interního úložiště 16GB
 Upgrade na Windows 10 na tabletu ACCENT TB 800 s kapacitou interního úložiště 16GB 16GB tablety mají běžně k dispozici pouze cca 10GB prostoru. Zbytek z celkové kapacity interního úložiště je vyhrazen
Upgrade na Windows 10 na tabletu ACCENT TB 800 s kapacitou interního úložiště 16GB 16GB tablety mají běžně k dispozici pouze cca 10GB prostoru. Zbytek z celkové kapacity interního úložiště je vyhrazen
Příklady pracovních postupů
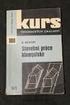 2014 Electronics For Imaging. Informace obsažené v této publikaci jsou zahrnuty v Právním upozornění pro tento produkt. 11 června 2014 Obsah 3 Obsah Příklady pracovních postupů tisku na serveru Fiery Server...5
2014 Electronics For Imaging. Informace obsažené v této publikaci jsou zahrnuty v Právním upozornění pro tento produkt. 11 června 2014 Obsah 3 Obsah Příklady pracovních postupů tisku na serveru Fiery Server...5
NÁVOD K POUŽITÍ SET-TOP-BOXU ARRIS VIP 1113
 NÁVOD K POUŽITÍ SET-TOP-BOXU ARRIS VIP 1113 EDERA Group a. s. tel.: 775 212 034 e-mail: porucha@edera.cz web: www.edera.cz Vážení klienti, jsme rádi, že jste si za svého poskytovatele televizních služeb
NÁVOD K POUŽITÍ SET-TOP-BOXU ARRIS VIP 1113 EDERA Group a. s. tel.: 775 212 034 e-mail: porucha@edera.cz web: www.edera.cz Vážení klienti, jsme rádi, že jste si za svého poskytovatele televizních služeb
OPEL INSIGNIA. Infotainment System
 OPEL INSIGNIA Infotainment System Obsah Touch R700 / Navi 900... 5 R300 Color / R400 Color... 107 Touch R700 / Navi 900 Úvod... 6 Základní funkce... 15 Rádio... 49 CD přehrávač... 55 Externí zařízení...
OPEL INSIGNIA Infotainment System Obsah Touch R700 / Navi 900... 5 R300 Color / R400 Color... 107 Touch R700 / Navi 900 Úvod... 6 Základní funkce... 15 Rádio... 49 CD přehrávač... 55 Externí zařízení...
Uživatelská příručka
 Uživatelská příručka Uživatelská příručka k aplikaci Norton Internet Security Software popsaný v této knize je poskytnut pod licenční dohodou a smí být používán pouze v souladu s podmínkami této dohody.
Uživatelská příručka Uživatelská příručka k aplikaci Norton Internet Security Software popsaný v této knize je poskytnut pod licenční dohodou a smí být používán pouze v souladu s podmínkami této dohody.
PRIV. Verze:: 5.1. Uživatelská příručka
 PRIV Verze:: 5.1 Uživatelská příručka Vydáno: 2015-10-22 SWD-20151022082555622 Obsah Nastavení a základní informace...5 Rychlé seznámení se zařízením... 5 Vložení karty SIM... 6 Vložení paměťové karty...
PRIV Verze:: 5.1 Uživatelská příručka Vydáno: 2015-10-22 SWD-20151022082555622 Obsah Nastavení a základní informace...5 Rychlé seznámení se zařízením... 5 Vložení karty SIM... 6 Vložení paměťové karty...
Děkujeme za zakoupení zařízení Mobile WiFi. Zařízení Mobile WiFi vám umožní vysokorychlostní bezdrátové síťové připojení.
 Stručný návod Děkujeme za zakoupení zařízení Mobile WiFi. Zařízení Mobile WiFi vám umožní vysokorychlostní bezdrátové síťové připojení. Tento dokument slouží k tomu, abyste zařízení Mobile WiFi pochopili
Stručný návod Děkujeme za zakoupení zařízení Mobile WiFi. Zařízení Mobile WiFi vám umožní vysokorychlostní bezdrátové síťové připojení. Tento dokument slouží k tomu, abyste zařízení Mobile WiFi pochopili
Režimy reflektometru Mini-OTDR
 Režimy reflektometru Mini-OTDR Režim OTDR: vytvoření, zobrazení a analýza zápisů. Vyhledávač poškození vlákna: zjednodušené nastavení zápisu umožňující rychle vyhledat poškození vlákna. Režim zdroje: pro
Režimy reflektometru Mini-OTDR Režim OTDR: vytvoření, zobrazení a analýza zápisů. Vyhledávač poškození vlákna: zjednodušené nastavení zápisu umožňující rychle vyhledat poškození vlákna. Režim zdroje: pro
Používání pokročilých funkcí skeneru Kodak i5000v
 Používání pokročilých funkcí skeneru Kodak i5000v Obsah Používání pokročilých funkcí skeneru pomocí zkušební konzoly VRS... 3 Zkušební konzola VRS... 3 Rozšířené vlastnosti... 5 Obrazovka Barvy... 6 Obrazovka
Používání pokročilých funkcí skeneru Kodak i5000v Obsah Používání pokročilých funkcí skeneru pomocí zkušební konzoly VRS... 3 Zkušební konzola VRS... 3 Rozšířené vlastnosti... 5 Obrazovka Barvy... 6 Obrazovka
Symbol pro třídění odpadu v evropských zemích
 Symbol pro třídění odpadu v evropských zemích Česky Tento symbol označuje, že tento výrobek je třeba zlikvidovat jako tříděný odpad. Pro uživatele v evropských zemích platí následující zásady: Tento výrobek
Symbol pro třídění odpadu v evropských zemích Česky Tento symbol označuje, že tento výrobek je třeba zlikvidovat jako tříděný odpad. Pro uživatele v evropských zemích platí následující zásady: Tento výrobek
Uživatelská příručka k O2 mobilnímu POS terminálu Verze pro operační systém ios
 Uživatelská příručka k O2 mobilnímu POS terminálu Verze pro operační systém ios Uživatelská příručka k O 2 mobilnímu POS terminálu je majetkem společnosti O2 Czech Republic a.s., poskytnuta a určena pouze
Uživatelská příručka k O2 mobilnímu POS terminálu Verze pro operační systém ios Uživatelská příručka k O 2 mobilnímu POS terminálu je majetkem společnosti O2 Czech Republic a.s., poskytnuta a určena pouze
českém Úvod Obsah krabice Specifikace Požadavky na systém SWEEX.COM IP002 Sweex USB Internet Phone
 IP002 Sweex USB Internet Phone Úvod Především vám mnohokrát děkujeme za zakoupení Sweex USB Internet Phone. Pomocí tohoto snadno zapojitelného telefonu můžete volat přes Internet. Pro dosažení bezchybné
IP002 Sweex USB Internet Phone Úvod Především vám mnohokrát děkujeme za zakoupení Sweex USB Internet Phone. Pomocí tohoto snadno zapojitelného telefonu můžete volat přes Internet. Pro dosažení bezchybné
Mobilní telefon s funkcí určení polohy a možností vzdálené správy a ovládání.
 Mobilní telefon s funkcí určení polohy a možností vzdálené správy a ovládání. C100 Rychlý návod k použití Česky Děkujeme Vám za zakoupení mobilního telefonu ALIGATOR. Prosíme, prostudujte si tento rychlý
Mobilní telefon s funkcí určení polohy a možností vzdálené správy a ovládání. C100 Rychlý návod k použití Česky Děkujeme Vám za zakoupení mobilního telefonu ALIGATOR. Prosíme, prostudujte si tento rychlý
Xerox WorkCentre 7220 / 7225 Ovládací panel
 Xerox WorkCentre 70 / 7 Ovládací panel Služby dostupné na vaší sestavě tiskárny se mohou lišit. Podrobnosti týkající se služeb a nastavení najdete v uživatelské příručce. ABC DEF Nabídky GHI PQRS 7 JKL
Xerox WorkCentre 70 / 7 Ovládací panel Služby dostupné na vaší sestavě tiskárny se mohou lišit. Podrobnosti týkající se služeb a nastavení najdete v uživatelské příručce. ABC DEF Nabídky GHI PQRS 7 JKL
LASERJET PRO 300 COLOR MFP LASERJET PRO 400 COLOR MFP. Stručná referenční příručka M375 M475
 LASERJET PRO 300 COLOR MFP LASERJET PRO 400 COLOR MFP Stručná referenční příručka M375 M475 Použití nástroje HP Smart Install pro připojení k počítači, kabelové síti nebo bezdrátové síti Instalační soubory
LASERJET PRO 300 COLOR MFP LASERJET PRO 400 COLOR MFP Stručná referenční příručka M375 M475 Použití nástroje HP Smart Install pro připojení k počítači, kabelové síti nebo bezdrátové síti Instalační soubory
LASERJET PRO 400. Uživatelská příručka M401
 LASERJET PRO 400 Uživatelská příručka M401 Řada Tiskárna HP LaserJet Pro 400 M401 Uživatelská příručka Autorská práva a licence 2014 Copyright Hewlett-Packard Development Company, L.P. Reprodukce, úpravy
LASERJET PRO 400 Uživatelská příručka M401 Řada Tiskárna HP LaserJet Pro 400 M401 Uživatelská příručka Autorská práva a licence 2014 Copyright Hewlett-Packard Development Company, L.P. Reprodukce, úpravy
LaserJet Pro M501. Uživatelská příručka. M501n M501dn. www.hp.com/support/ljm501
 LaserJet Pro M501 Uživatelská příručka M501n M501dn www.hp.com/support/ljm501 HP LaserJet Pro M501 Uživatelská příručka Autorská práva a licence Copyright 2016 HP Development Company, L.P. Reprodukce,
LaserJet Pro M501 Uživatelská příručka M501n M501dn www.hp.com/support/ljm501 HP LaserJet Pro M501 Uživatelská příručka Autorská práva a licence Copyright 2016 HP Development Company, L.P. Reprodukce,
HP Deskjet 3050 All-in-One series
 HP Deskjet 3050 All-in-One series Obsah 1 Postup...3 2 Poznejte HP All-in-One Části tiskárny...5 Funkce ovládacího panelu...6 Stavové kontrolky...7 Kontrolka stavu bezdrátového připojení...8 3 Tisk Tisk
HP Deskjet 3050 All-in-One series Obsah 1 Postup...3 2 Poznejte HP All-in-One Části tiskárny...5 Funkce ovládacího panelu...6 Stavové kontrolky...7 Kontrolka stavu bezdrátového připojení...8 3 Tisk Tisk
Inspiron 20. Servisní příručka. 3000 Series. Model počítače: Inspiron 20 3052 Regulační model: W15B Regulační typ: W15B002
 Inspiron 20 3000 Series Servisní příručka Model počítače: Inspiron 20 3052 Regulační model: W15B Regulační typ: W15B002 Poznámky, upozornění a varování POZNÁMKA: POZNÁMKA označuje důležité informace, které
Inspiron 20 3000 Series Servisní příručka Model počítače: Inspiron 20 3052 Regulační model: W15B Regulační typ: W15B002 Poznámky, upozornění a varování POZNÁMKA: POZNÁMKA označuje důležité informace, které
ZAŘÍZENÍ PRO ČTENÍ KARET TRUST 630 USB 2.0. Návod k prvnímu použití zařízení
 Návod k prvnímu použití zařízení ZAŘÍZENÍ PRO ČTENÍ KARET TRUST 630 USB 2.0 Kapitola 1. Úvod (1) 2. Instalace a aktivace (3) Odebrání starých ovladačů (3.1) Instalace v systémech Windows 98 SE / Windows
Návod k prvnímu použití zařízení ZAŘÍZENÍ PRO ČTENÍ KARET TRUST 630 USB 2.0 Kapitola 1. Úvod (1) 2. Instalace a aktivace (3) Odebrání starých ovladačů (3.1) Instalace v systémech Windows 98 SE / Windows
Polohovací zařízení a klávesnice Uživatelská příručka
 Polohovací zařízení a klávesnice Uživatelská příručka Copyright 2008 Hewlett-Packard Development Company, L.P. Windows je ochranná známka společnosti Microsoft Corporation registrovaná v USA. Informace
Polohovací zařízení a klávesnice Uživatelská příručka Copyright 2008 Hewlett-Packard Development Company, L.P. Windows je ochranná známka společnosti Microsoft Corporation registrovaná v USA. Informace
X-Sign Basic Uživatelská příručka
 X-Sign Basic Uživatelská příručka Copyright Copyright 2015, BenQ Corporation. Všechna práva vyhrazena. Žádná část této publikace nesmí být reprodukována, přenášena, přepisována, ukládána do systému pro
X-Sign Basic Uživatelská příručka Copyright Copyright 2015, BenQ Corporation. Všechna práva vyhrazena. Žádná část této publikace nesmí být reprodukována, přenášena, přepisována, ukládána do systému pro
NÁVOD K POUŽITÍ SET-TOP BOXU MOTOROLA VIP 1003
 NÁVOD K POUŽITÍ SET-TOP BOXU MOTOROLA VIP 1003 EDERA Group a. s. tel.: 775 212 034 e-mail: porucha@edera.cz web: www.edera.cz Vážení klienti, jsme rádi, že jste si za svého poskytovatele televizních služeb
NÁVOD K POUŽITÍ SET-TOP BOXU MOTOROLA VIP 1003 EDERA Group a. s. tel.: 775 212 034 e-mail: porucha@edera.cz web: www.edera.cz Vážení klienti, jsme rádi, že jste si za svého poskytovatele televizních služeb
TouchPad a klávesnice
 TouchPad a klávesnice Uživatelská příručka Copyright 2007 Hewlett-Packard Development Company, L.P. Windows je registrovaná ochranná známka společnosti Microsoft Corporation v USA. Informace uvedené v
TouchPad a klávesnice Uživatelská příručka Copyright 2007 Hewlett-Packard Development Company, L.P. Windows je registrovaná ochranná známka společnosti Microsoft Corporation v USA. Informace uvedené v
Xerox WorkCentre 5845 / 5855 / 5865 / 5875 / 5890 Ovládací panel
 8 / 8 / 86 / 87 / 890 Ovládací panel Služby dostupné na vaší sestavě tiskárny se mohou lišit. Podrobnosti týkající se služeb a nastavení najdete v uživatelské příručce. ABC DEF Nabídky GHI PQRS 7 JKL TUV
8 / 8 / 86 / 87 / 890 Ovládací panel Služby dostupné na vaší sestavě tiskárny se mohou lišit. Podrobnosti týkající se služeb a nastavení najdete v uživatelské příručce. ABC DEF Nabídky GHI PQRS 7 JKL TUV
QL-500 QL-560 QL-570 QL-650TD QL-1050
 QL-500 QL-560 QL-570 QL-650TD QL-1050 Příručka pro instalaci programů Čeština Verze A Úvod Charakteristika P-touch Editor Ovladač tiskárny Usnadňuje vytváření široké škály vlastních štítků v různých návrzích
QL-500 QL-560 QL-570 QL-650TD QL-1050 Příručka pro instalaci programů Čeština Verze A Úvod Charakteristika P-touch Editor Ovladač tiskárny Usnadňuje vytváření široké škály vlastních štítků v různých návrzích
Smart PSS dohledový systém
 Smart PSS dohledový systém Uživatelský manuál OBSAH Spuštění...3 Obecné nastavení...4 Účty...5 Přidat uživatele...5 Úprava a vymazání uživatele...6 Správce zařízení...7 Přidat zařízení...7 Nastavení parametrů...9
Smart PSS dohledový systém Uživatelský manuál OBSAH Spuštění...3 Obecné nastavení...4 Účty...5 Přidat uživatele...5 Úprava a vymazání uživatele...6 Správce zařízení...7 Přidat zařízení...7 Nastavení parametrů...9
MODEL MX-NB11 SÍŤOVÝ MODUL NÁVOD K OBSLUZE
 MODEL MX-NB SÍŤOVÝ MODUL NÁVOD K OBSLUZE ÚVODEM Volitelný sít ový modul (MX-NB) umožňuje používat stroj jako sít ovou tiskárnu a jako sít ový skener. Tento návod používá pro digitální multifunkční systém
MODEL MX-NB SÍŤOVÝ MODUL NÁVOD K OBSLUZE ÚVODEM Volitelný sít ový modul (MX-NB) umožňuje používat stroj jako sít ovou tiskárnu a jako sít ový skener. Tento návod používá pro digitální multifunkční systém
Model č. KX-TGP500 B61. Model č. KX-TGP550
 Uživatelská příručka SIP bezdrátový telefon Model č. KX-TGP500 B61 Model č. KX-TGP550 T61 Zobrazený model je KX-TGP500. Zobrazený model je KX-TGP550. Děkujeme Vám, že jste si zakoupili výrobek značky Panasonic.
Uživatelská příručka SIP bezdrátový telefon Model č. KX-TGP500 B61 Model č. KX-TGP550 T61 Zobrazený model je KX-TGP500. Zobrazený model je KX-TGP550. Děkujeme Vám, že jste si zakoupili výrobek značky Panasonic.
Začněte zde. Podle pokynů na Instalačním listu nainstalujte hardware. Potom pokračujte následujícími kroky a optimalizujte kvalitu tisku.
 Začněte zde Vyrovnání tiskových kazet bez počítače Podle pokynů na Instalačním listu nainstalujte hardware. Potom pokračujte následujícími kroky a optimalizujte kvalitu tisku. 1 Zkontrolujte, zda je v
Začněte zde Vyrovnání tiskových kazet bez počítače Podle pokynů na Instalačním listu nainstalujte hardware. Potom pokračujte následujícími kroky a optimalizujte kvalitu tisku. 1 Zkontrolujte, zda je v
Copyright. Ochranné známky
 Copyright 2015 Sanford, L.P. Všechna práva vyhrazena. Žádná část tohoto dokumentu ani software nesmí být reprodukovány nebo přenášeny v žádné formě nebo žádným způsobem a ani nesmí být překládány do jiného
Copyright 2015 Sanford, L.P. Všechna práva vyhrazena. Žádná část tohoto dokumentu ani software nesmí být reprodukovány nebo přenášeny v žádné formě nebo žádným způsobem a ani nesmí být překládány do jiného
Printed in Korea Code No.:GH68-10939A Czech. 08/2006. Rev. 1.0. World Wide Web http://www.samsungmobile.com
 * Některé části této příručky se mohou lišit od provedení vašeho telefonu, v závislosti na instalovaném softwaru, poskytovateli služeb a zemi. * V závislosti na zemi se může provedení telefonu a příslušenství
* Některé části této příručky se mohou lišit od provedení vašeho telefonu, v závislosti na instalovaném softwaru, poskytovateli služeb a zemi. * V závislosti na zemi se může provedení telefonu a příslušenství
Uživatelská příručka. Chráníme více lidí před více online hrozbami než kdokoli jiný na světě.
 Uživatelská příručka Chráníme více lidí před více online hrozbami než kdokoli jiný na světě. Chraňte své životní prostředí. Je to správné. Společnost Symantec odstranila z tohoto návodu obálku, aby snížla
Uživatelská příručka Chráníme více lidí před více online hrozbami než kdokoli jiný na světě. Chraňte své životní prostředí. Je to správné. Společnost Symantec odstranila z tohoto návodu obálku, aby snížla
LASERJET ENTERPRISE COLOR FLOW MFP. Stručná referenční příručka M575
 LASERJET ENTERPRISE COLOR FLOW MFP Stručná referenční příručka M575 Tisk uložené úlohy Chcete-li vytisknout úlohu uloženou v paměti zařízení, použijte následující postup. 1. Na hlavní obrazovce ovládacího
LASERJET ENTERPRISE COLOR FLOW MFP Stručná referenční příručka M575 Tisk uložené úlohy Chcete-li vytisknout úlohu uloženou v paměti zařízení, použijte následující postup. 1. Na hlavní obrazovce ovládacího
FRESHMARX 9417 STRUČNÁ PŘÍRUČKA
 FRESHMARX 9417 STRUČNÁ PŘÍRUČKA Podrobnější informace najdete v Návodu k obsluze na našem webu (www.monarch.com). Přečtěte si informace týkající se bezpečnosti tiskárny uvedené v Bezpečnostním listu přiloženém
FRESHMARX 9417 STRUČNÁ PŘÍRUČKA Podrobnější informace najdete v Návodu k obsluze na našem webu (www.monarch.com). Přečtěte si informace týkající se bezpečnosti tiskárny uvedené v Bezpečnostním listu přiloženém
Mobilní telefon. Návod k použití
 Mobilní telefon Návod k použití Obsah ČESKY... 6 Bezpečnostní pokyny... 7 Část I. Začínáme... 8 Uvedení telefonu do provozu... 8 Vložení baterie... 8 Vložení SIM karty... 9 Vyjmutí SIM karty... 9 Nabíjení
Mobilní telefon Návod k použití Obsah ČESKY... 6 Bezpečnostní pokyny... 7 Část I. Začínáme... 8 Uvedení telefonu do provozu... 8 Vložení baterie... 8 Vložení SIM karty... 9 Vyjmutí SIM karty... 9 Nabíjení
Průvodce nastavením hardwaru
 Rozbalení Odstraňte veškeré ochranné materiály. Ilustrace použité v tomto návodu se vztahují k podobnému modelu. Třebaže se od vašeho konkrétního modelu mohou lišit, způsob používání je stejný. Připojení
Rozbalení Odstraňte veškeré ochranné materiály. Ilustrace použité v tomto návodu se vztahují k podobnému modelu. Třebaže se od vašeho konkrétního modelu mohou lišit, způsob používání je stejný. Připojení
HP Backup and Recovery Manager
 HP Backup and Recovery Manager Příručka uživatele Verze 1.0 Obsah Úvod Instalace Postup při instalaci Jazyková podpora HP Backup and Recovery Manager Připomínky Naplánované zálohy Co je možné naplánovat?
HP Backup and Recovery Manager Příručka uživatele Verze 1.0 Obsah Úvod Instalace Postup při instalaci Jazyková podpora HP Backup and Recovery Manager Připomínky Naplánované zálohy Co je možné naplánovat?
Provozní pokyny Softwarová příručka
 Provozní pokyny Softwarová příručka Nejprve si přečtěte Příručky pro tuto tiskárnu...12 Popis uvedeného modelu...13 Jak číst tuto příručku...14 Symboly...14 Používání kláves...15 Příprava pro tisk Rychlá
Provozní pokyny Softwarová příručka Nejprve si přečtěte Příručky pro tuto tiskárnu...12 Popis uvedeného modelu...13 Jak číst tuto příručku...14 Symboly...14 Používání kláves...15 Příprava pro tisk Rychlá
Analogové faxové příslušenství HP LaserJet MFP 300 Příručka pro faxování
 Analogové faxové příslušenství HP LaserJet MFP 300 Příručka pro faxování Autorská práva a licence 2008 Copyright Hewlett-Packard Development Company, L.P. Reprodukce, úpravy nebo překlad jsou bez předchozího
Analogové faxové příslušenství HP LaserJet MFP 300 Příručka pro faxování Autorská práva a licence 2008 Copyright Hewlett-Packard Development Company, L.P. Reprodukce, úpravy nebo překlad jsou bez předchozího
Prùvodce obecnîmi nastaveními
 Provozní pokyny Prùvodce obecnîmi nastaveními 1 2 3 4 5 6 Pøipojení zaøízení Systémová nastavení Nastavení kopírky Nastavení tiskárny Nastavení rozhraní Ostatní nástroje uôivatele Neô zaènete zaøízení
Provozní pokyny Prùvodce obecnîmi nastaveními 1 2 3 4 5 6 Pøipojení zaøízení Systémová nastavení Nastavení kopírky Nastavení tiskárny Nastavení rozhraní Ostatní nástroje uôivatele Neô zaènete zaøízení
Uživatelská příručka
 Uživatelská příručka Uživatelská příručka k aplikaci Norton Internet Security Online Software popsaný v této knize je poskytnut pod licenční dohodou a smí být používán pouze v souladu s podmínkami této
Uživatelská příručka Uživatelská příručka k aplikaci Norton Internet Security Online Software popsaný v této knize je poskytnut pod licenční dohodou a smí být používán pouze v souladu s podmínkami této
ZoomText 10.1 pro Windows. Dodatek k uživatelské příručce
 ZoomText 10.1 pro Windows 8 Dodatek k uživatelské příručce Autorská práva ZoomText Magnifier Copyright 2013, Algorithmic Implementations, Inc. Všechna práva vyhrazena. ZoomText Magnifier/Reader Copyright
ZoomText 10.1 pro Windows 8 Dodatek k uživatelské příručce Autorská práva ZoomText Magnifier Copyright 2013, Algorithmic Implementations, Inc. Všechna práva vyhrazena. ZoomText Magnifier/Reader Copyright
Přechod z Google Apps na Office 365 pro firmy
 Přechod z Google Apps na Office 365 pro firmy Udělejte ten krok Office 365 pro firmy vypadá jinak než Google Apps. Po přihlášení se vám ukáže tato obrazovka. Po několika prvních týdnech se po přihlášení
Přechod z Google Apps na Office 365 pro firmy Udělejte ten krok Office 365 pro firmy vypadá jinak než Google Apps. Po přihlášení se vám ukáže tato obrazovka. Po několika prvních týdnech se po přihlášení
AUNA TT 190 STEREO, GRAMOFON, MP3 NAHRÁVÁNÍ, CD, SD, USB, KAZETA. Návod k použití 10007329
 AUNA TT 190 STEREO, GRAMOFON, MP3 NAHRÁVÁNÍ, CD, SD, USB, KAZETA Návod k použití 10007329 UMÍSTĚNÍ OVLÁDACÍCH PRVKŮ 1) Ochrana před prachem 2) Ladění / SKIP UP / DOWN tlačítko 3) RECORD tlačítko 4) Otvírání
AUNA TT 190 STEREO, GRAMOFON, MP3 NAHRÁVÁNÍ, CD, SD, USB, KAZETA Návod k použití 10007329 UMÍSTĚNÍ OVLÁDACÍCH PRVKŮ 1) Ochrana před prachem 2) Ladění / SKIP UP / DOWN tlačítko 3) RECORD tlačítko 4) Otvírání
MLE2 a MLE8. Datalogery událostí
 MLE2 a MLE8 Datalogery událostí Zapisovač počtu pulsů a událostí Návod k obsluze modelů MLE2 MLE8 Doporučujeme vytisknout tento soubor, abyste jej mohli používat, když se budete učit zacházet se zapisovačem.
MLE2 a MLE8 Datalogery událostí Zapisovač počtu pulsů a událostí Návod k obsluze modelů MLE2 MLE8 Doporučujeme vytisknout tento soubor, abyste jej mohli používat, když se budete učit zacházet se zapisovačem.
Inspiron 14. Servisní příručka. 5000 Series. Model počítače: Inspiron 5448 Regulační model: P49G Regulační typ: P49G001
 Inspiron 14 5000 Series Servisní příručka Model počítače: Inspiron 5448 Regulační model: P49G Regulační typ: P49G001 Poznámky, upozornění a varování POZNÁMKA: POZNÁMKA označuje důležité informace, které
Inspiron 14 5000 Series Servisní příručka Model počítače: Inspiron 5448 Regulační model: P49G Regulační typ: P49G001 Poznámky, upozornění a varování POZNÁMKA: POZNÁMKA označuje důležité informace, které
Česky. Funkce kamery VideoCAM GF112. Instalace kamery VideoCAM GF112. 2 Objektiv 3 Nastavitelná základna
 Funkce kamery VideoCAM GF112 1 Tlačítko pro fotografování 2 Objektiv 3 Nastavitelná základna Instalace kamery VideoCAM GF112 1. Nejdříve nainstalujte ovladač a potom k portu USB připojte zařízení VideoCAM
Funkce kamery VideoCAM GF112 1 Tlačítko pro fotografování 2 Objektiv 3 Nastavitelná základna Instalace kamery VideoCAM GF112 1. Nejdříve nainstalujte ovladač a potom k portu USB připojte zařízení VideoCAM
2007 Nokia. V¹echna práva vyhrazena. Nokia, Nokia Connecting People, Nseries a N81 jsou ochranné známky nebo registrované ochranné známky spoleènosti
 Urèování polohy 2007 Nokia. V¹echna práva vyhrazena. Nokia, Nokia Connecting People, Nseries a N81 jsou ochranné známky nebo registrované ochranné známky spoleènosti Nokia Corporation. Ostatní zmiòované
Urèování polohy 2007 Nokia. V¹echna práva vyhrazena. Nokia, Nokia Connecting People, Nseries a N81 jsou ochranné známky nebo registrované ochranné známky spoleènosti Nokia Corporation. Ostatní zmiòované
MS WINDOWS UŽIVATELÉ
 uživatelské účty uživatelský profil práce s uživateli Maturitní otázka z POS - č. 16 MS WINDOWS UŽIVATELÉ Úvod Pro práci s počítačem v operačním systému MS Windows musíme mít založený účet, pod kterým
uživatelské účty uživatelský profil práce s uživateli Maturitní otázka z POS - č. 16 MS WINDOWS UŽIVATELÉ Úvod Pro práci s počítačem v operačním systému MS Windows musíme mít založený účet, pod kterým
TouchPad a klávesnice
 TouchPad a klávesnice Copyright 2006 Hewlett-Packard Development Company, L.P. Microsoft a Windows jsou registrované ochranné známky společnosti Microsoft Corporation v USA. Informace uvedené v této příručce
TouchPad a klávesnice Copyright 2006 Hewlett-Packard Development Company, L.P. Microsoft a Windows jsou registrované ochranné známky společnosti Microsoft Corporation v USA. Informace uvedené v této příručce
ZMODO NVR KIT. Instalační příručka
 ZMODO NVR KIT Instalační příručka KROK 1 1. Zkontrolujte si obsah balení ZMODO NVR Kitu: NVR server 4 x IP kamera Napájecí adaptéry pro IP kamery LAN kabel CD se softwarem Příručka ( ke stažení na www.umax.cz)
ZMODO NVR KIT Instalační příručka KROK 1 1. Zkontrolujte si obsah balení ZMODO NVR Kitu: NVR server 4 x IP kamera Napájecí adaptéry pro IP kamery LAN kabel CD se softwarem Příručka ( ke stažení na www.umax.cz)
Příručka rychlého nastavení připojení sítě
 Xerox WorkCentre M118/M118i Příručka rychlého nastavení připojení sítě 701P42718 V této příručce naleznete následující pokyny: Procházení obrazovek na displeji na straně 2 Nastavení sítě pomocí DHCP na
Xerox WorkCentre M118/M118i Příručka rychlého nastavení připojení sítě 701P42718 V této příručce naleznete následující pokyny: Procházení obrazovek na displeji na straně 2 Nastavení sítě pomocí DHCP na
Externí zařízení. Uživatelská příručka
 Externí zařízení Uživatelská příručka Copyright 2007 Hewlett-Packard Development Company, L.P. Windows je ochranná známka Microsoft Corporation registrovaná v USA. Informace uvedené v této příručce se
Externí zařízení Uživatelská příručka Copyright 2007 Hewlett-Packard Development Company, L.P. Windows je ochranná známka Microsoft Corporation registrovaná v USA. Informace uvedené v této příručce se
Fiery JobMaster-Fiery Impose-Fiery Compose
 Fiery JobMaster-Fiery Impose-Fiery Compose 2014 Electronics For Imaging. Informace obsažené v této publikaci jsou zahrnuty v Právním upozornění pro tento produkt. 30 června 2014 Obsah 3 Obsah Fiery JobMaster-Fiery
Fiery JobMaster-Fiery Impose-Fiery Compose 2014 Electronics For Imaging. Informace obsažené v této publikaci jsou zahrnuty v Právním upozornění pro tento produkt. 30 června 2014 Obsah 3 Obsah Fiery JobMaster-Fiery
Uživatelská příručka. BlackBerry 8700 Smartphone
 Uživatelská příručka BlackBerry 8700 Smartphone SWD-280428-0212105034-010 Obsah Základní informace o řadě BlackBerry...9 Přepínání aplikací...9 Přiřazení aplikace tlačítku Komfort...9 Nastavení informací
Uživatelská příručka BlackBerry 8700 Smartphone SWD-280428-0212105034-010 Obsah Základní informace o řadě BlackBerry...9 Přepínání aplikací...9 Přiřazení aplikace tlačítku Komfort...9 Nastavení informací
Kombinovaná uživatelská příručka pro myš
 Kombinovaná uživatelská příručka pro myš Kombinovaná uživatelská příručka pro myš Druhé vydání (leden 2007) Copyright Lenovo 2005, 2007. Portions Copyright International Business Machines Corporation
Kombinovaná uživatelská příručka pro myš Kombinovaná uživatelská příručka pro myš Druhé vydání (leden 2007) Copyright Lenovo 2005, 2007. Portions Copyright International Business Machines Corporation
QuarkXPress 9.2 - soubor ReadMe
 QuarkXPress 9.2 - soubor ReadMe OBSAH Obsah QuarkXPress 9.2 - soubor ReadMe...4 Požadavky na systém...5 Požadavky na systém: Mac OS...5 Požadavky na systém: Windows...5 Instalování: Mac OS...6 Provedení
QuarkXPress 9.2 - soubor ReadMe OBSAH Obsah QuarkXPress 9.2 - soubor ReadMe...4 Požadavky na systém...5 Požadavky na systém: Mac OS...5 Požadavky na systém: Windows...5 Instalování: Mac OS...6 Provedení
