Mobilní aplikace Novell Filr Stručný úvod
|
|
|
- Zdeněk Štěpán Černý
- před 8 lety
- Počet zobrazení:
Transkript
1 Mobilní aplikace Novell Filr Stručný úvod Únor 2016 Podporovaná mobilní zařízení Aplikace Novell Filr je podporována v následujících mobilních zařízeních: Telefony a tablety se systémem ios 8 novějším Nativní aplikace je k dispozici bezplatně ke stažení na webu Apple App Store. Telefony a tablety se systémem Android 2.3 novějším Nativní aplikace je k dispozici bezplatně ke stažení na webech Google Play App Store, Amazon Appstore for Android a Samsung Knox Apps. Telefony se systémem Windows Phone verze 8.0 a 8.1 Tablety se systémem Windows nyní nejsou podporovány. Podporovány jsou pouze se serverem Filr 1.1 novějším. Zařízení BlackBerry PlayBook a Z10 Nativní aplikace je k dispozici na webu BlackBerry World. V tomto dokumentu jsou kroky pro zařízení BlackBerry stejné jako pro zařízení se systémem Android. Přístup k systému Filr prostřednictvím webového prohlížeče v mobilním zařízení není podporován. Stáhněte si aplikaci Filr Mobile, která je kompatibilní s vaším mobilním zařízením. Podporované jazyky Výchozí jazyk, ve kterém se aplikace Filr Mobile zobrazuje, je určen podle jazyka nastaveného v mobilním zařízení, ve kterém je aplikace spuštěna. Pokud jazyk zařízení není podporován, aplikace se zobrazí v angličtině. Aplikace Filr Mobile podporuje následující jazyky: čeština čínština (zjednodušená) čínština (tradiční) dánština holandština angličtina finština francouzština němčina maďarština italština japonština polština portugalština (Brazílie) ruština španělština švédština Podpora zobrazení souborů Aplikace Filr Mobile umožňuje zobrazovat většinu souborů v prostředí aplikace. V závislosti na velikosti a typu souboru může být nutné, aby byla aplikace spuštěna v aplikaci třetí strany, se před zobrazením v aplikaci Filr může zobrazit upozornění. Soubory, které v aplikaci Filr nelze zobrazit na straně 1 Soubory, před jejichž zobrazením se zobrazí upozornění na straně 2 SOUBORY, KTERÉ V APLIKACI FILR NELZE ZOBRAZIT Aplikace Filr nemůže zobrazit soubory následujícího typu, které jsou větší než 20 MB (v zařízeních se systémem ios) 2 MB (v zařízeních se systémem Android): textové soubory (např..txt,.odt,.pdf atd.) soubory HTML Chcete-li tyto soubory zobrazit, je potřeba je otevřít v aplikaci třetí strany podle popisu v části Úpravy zobrazení souboru z aplikace Filr v jiné aplikaci na straně 8.
2 SOUBORY, PŘED JEJICHŽ ZOBRAZENÍM SE ZOBRAZÍ UPOZORNĚNÍ Při zobrazení souboru v aplikaci Filr se spotřebovávají data (při připojení pomocí poskytovatele mobilních služeb), a proto se při pokusu o zobrazení souboru s větší velikostí než 5 MB zobrazí upozornění. Pokud se při připojení k Wi-Fi v zařízeních se systémem ios pokusíte zobrazit soubor s větší velikostí než 50 MB, zobrazí se upozornění, protože tento proces může vyžadovat hodně času. Navigace na domovskou stránku aplikace Navigace na domovskou stránku je snadná bez ohledu na to, kde se v aplikaci Filr právě nacházíte. tlačítko Domovský adresář (v systému ios klepněte na Zobrazí se domovská stránka. Hledání v aplikaci Při vyhledávání v systému Filr je prohledáván následující obsah: názvy složek názvy a obsah souborů komentáře k souborům Síťové složky Ve výchozím nastavení hledá názvy souborů. V závislosti na nastavení konfigurace provedeném správcem systému Filr může být prohledáván i obsah souborů. Pokud máte přístupová práva k zobrazení souboru, ale nemáte přístupová práva k zobrazení složky, ve které se soubor nachází, daný soubor se nezobrazí ve výsledcích hledání. V offline režimu není vyhledáván obsah souborů u stažených souborů v části Ke stažení. Názvy souborů, komentáře a autor jsou vyhledávány. Aplikace Novell Filr vám umožňuje hledat položky v konkrétní složce na celém serveru. Hledání ve složce na straně 2 Globální hledání na straně 2 HLEDÁNÍ VE SLOŽCE 1 Přejděte do složky, ve které chcete hledat. 2 Zařízení se systémem ios: Klepněte na ikonu Hledat. Zařízení se systémem Android: Klepněte na ikonu Hledat vedle názvu složky. ikonu Hledat. 3 Zvolte některou z následujících možností hledání: Aktuální složka: Hledá soubory pouze v aktuální složce. Podsložky nejsou zahrnuty. Toto je implicitní nastavení. Zahrnout podsložky: Hledá soubory v aktuální složce a ve všech podsložkách. 4 Zařízení se systémem ios Android: Začněte zadávat slova slovní spojení, která chcete vyhledat. Výsledky hledání se zobrazují během zadávání. Zařízení se systémem Windows: Zadejte slovo slovní spojení, které chcete vyhledat, potom klepněte na klávesu Enter. Aplikace Filr podporuje různé zástupné znaky a operátory, které lze použít k zúžení hledání. Další informace naleznete v části Podporované operátory a zástupné znaky pro vyhledávání v Uživatelské příručce k aplikaci Filr 2.0 Web. Při hledání v části Ke stažení jsou funkční pouze zástupné znaky s operátory * a?. GLOBÁLNÍ HLEDÁNÍ Při globálním hledání se na serveru Filr prohledává vše, k čemu máte přístup. Provedení globálního hledání v mobilním zařízení: 2 Zařízení se systémem ios Android: Klepněte na možnost Hledat. ikonu Hledat. 3 Zařízení se systémem ios Android: Začněte zadávat slova slovní spojení, která chcete vyhledat. Výsledky hledání se zobrazují během zadávání. 2
3 Zařízení se systémem Windows: Zadejte slovo slovní spojení, které chcete vyhledat, potom klepněte na klávesu Enter. Aplikace Filr podporuje různé zástupné znaky a operátory, které lze použít k zúžení hledání. Další informace naleznete v části Podporované operátory a zástupné znaky pro vyhledávání v Uživatelské příručce k aplikaci Filr 2.0 Web. Přístup k vašim osobním souborům (Moje soubory) Všechny vaše osobní soubory a složky jsou uloženy v jednom praktickém umístění. Mezi osobní soubory (Moje soubory) patří soubory, které jste nahráli na server Filr a další osobní soubory přidružené k vašemu domovskému adresáři na síťovém serveru. Přístup ke složce Moje soubory z mobilního zařízení: 2 možnost Kolekce. 3 Klepněte na možnost Moje soubory. 4 Když chcete některý soubor zobrazit, klepněte na něj. Pokud se soubor nezobrazí: Je možné, že vaše zařízení nepodporuje daný typ Je možné, že soubor je pro zobrazení v aplikaci Filr příliš velký. Další informace naleznete v části Podpora zobrazení souborů na straně 1. Informace o tom, jak otevřít soubor v jiné aplikaci, naleznete v části Úpravy zobrazení souboru z aplikace Filr v jiné aplikaci na straně 8. Přístup ke sdíleným souborům a složkám Soubory a složky, které sdílíte s ostatními, jsou uloženy v jednom praktickém umístění. Soubory a složky, které ostatní sdílí s vámi, jsou uloženy v jiném umístění. Zobrazení souborů a složek, které jsou sdíleny s vámi: možnost Kolekce. 3 Klepněte na možnost Sdíleno se mnou. Položky, které jsou sdíleny s vámi, jsou zobrazeny v pořadí, v němž byly sdíleny, přičemž naposledy sdílené jsou zobrazeny jako první. Informace týkající se sdílení, například kdo položku sdílel, kdy byla položka sdílena a jakékoli poznámky související se sdílením, jsou zobrazeny pod příslušnou sdílenou položkou. 4 Když chcete některý soubor zobrazit, klepněte na něj. Pokud se soubor nezobrazí: Je možné, že vaše zařízení nepodporuje daný typ Je možné, že soubor je pro zobrazení v aplikaci Filr příliš velký. Další informace naleznete v části Podpora zobrazení souborů na straně 1. Informace o tom, jak otevřít soubor v jiné aplikaci, naleznete v části Úpravy zobrazení souboru z aplikace Filr v jiné aplikaci na straně 8. Zobrazení souborů a složek, které sdílíte: 2 Zařízení se systémem ios Android: Klepněte na rozevírací kartu. možnost Kolekce. 3 Klepněte na možnost Sdíleno mnou. 4 Když chcete některý soubor zobrazit, klepněte na něj. Pokud se soubor nezobrazí: Je možné, že vaše zařízení nepodporuje daný typ Je možné, že soubor je pro zobrazení v aplikaci Filr příliš velký. Další informace naleznete v části Podpora zobrazení souborů na straně 1. Informace o tom, jak otevřít soubor v jiné aplikaci, naleznete v části Úpravy zobrazení souboru z aplikace Filr v jiné aplikaci na straně 8. 2 Zařízení se systémem ios Android: Klepněte na rozevírací kartu. 3
4 Přístup k souborům a složkám v systému souborů organizace (k síťovým složkám) Síťové složky jsou složky a soubory v systému souborů v síti organizace. Může jít o soubory v domovském adresáři, na mapované jednotce na vzdáleném serveru. Se systémem Filr máte snadný přístup k těmto souborům bez ohledu na jejich umístění. Síťové soubory, ke kterým máte přístup prostřednictvím systému Filr, definuje váš správce systému Filr. Soubory v síťových složkách mohou, ale nemusejí být plně indexované a vyhledatelné v systému Filr, a to v závislosti na konfiguraci nastavené správcem systému Filr. Správce systému Filr může přístup k oblasti Síťové složky z aplikace Filr Mobile zakázat. Pokud nemáte přístup k souborům v síťových složkách, ke kterým normálně máte přístup, váš správce tuto funkci zakázal. Přístup k síťovým složkám v mobilním zařízení: 2 Zařízení se systémem ios Android: Klepněte na rozevírací kartu. možnost Kolekce. 3 Klepněte na možnost Síťové složky. Přístup k veřejným souborům a složkám Veřejné soubory jsou soubory, které jsou sdíleny veřejně. Možnost veřejného zpřístupňování souborů a složek musí povolit váš správce systému Filr. 2 Zařízení se systémem ios Android: Klepněte na rozevírací kartu. možnost Kolekce. 3 Klepněte na možnost Veřejné. Položky, které jsou sdíleny veřejně, jsou zobrazeny v pořadí, v němž byly sdíleny, přičemž naposledy sdílené jsou zobrazeny jako první. Informace týkající se sdílení, například kdo položku sdílel, kdy byla položka sdílena a jakékoli poznámky související se sdílením, jsou zobrazeny pod příslušnou sdílenou položkou. 4 Když chcete některý soubor zobrazit, klepněte na něj. Pokud se soubor nezobrazí: Je možné, že vaše zařízení nepodporuje daný typ Je možné, že soubor je pro zobrazení v aplikaci Filr příliš velký. Další informace naleznete v části Podpora zobrazení souborů na straně 1. Informace o tom, jak otevřít soubor v jiné aplikaci, naleznete v části Úpravy zobrazení souboru z aplikace Filr v jiné aplikaci na straně 8. Sdílení souborů a složek Další informace naleznete v části Distribuce odkazu na soubor v Uživatelské příručce k aplikaci Filr 2.0 Web. Systém Filr umožňuje zpřístupňovat soubory a složky jiným uživatelům různými způsoby. Rozhodnutí o způsobu zpřístupnění souborů může záviset na různých faktorech, například na citlivosti sdílených informací na relevanci informací pro určité osoby. Sdílení s jednotlivými uživateli a skupinami: Sdílení vám umožňuje sdílet soubory a složky s konkrétními uživateli a skupinami v rámci organizace s konkrétními uživateli mimo vaši organizaci. Při sdílení souboru složky rovněž přiřazujete některé z práv pro sdílený přístup, jež jsou definována v části Vysvětlení práv při sdíleném přístupu v Uživatelské příručce k aplikaci Filr 2.0 Web. Sdílení s konkrétními uživateli a skupinami poskytuje vašim souborům a složkám nejvyšší úroveň zabezpečení. Uživatelé obdrží oznámení o sdílené položce a položka bude zobrazena v jejich oblasti Sdíleno se mnou. Další informace naleznete v části Sdílení souborů a složek v Uživatelské příručce k aplikaci Filr 2.0 Web. Distribuce odkazu na soubor: Můžete distribuovat odkaz na soubor (adresu URL). V případě distribuce odkazu na soubor má k danému souboru přístup jakýkoli uživatel s odkazem. Soubor však není zobrazen v oblasti Veřejné, takže k zobrazení souboru musí mít uživatelé přímý přístup k odkazu. Informace o postupu pro distribuci odkazu na soubor naleznete v části Distribuce odkazu na soubor v Uživatelské příručce k aplikaci Filr 2.0 Web. 4
5 Veřejné sdílení: Při veřejném sdílení položky může příslušný soubor v oblasti Veřejné zobrazit jakákoli osoba, která má adresu URL serveru Filr. Informace o postupu pro veřejné sdílení souborů a složek naleznete v části Sdílení souborů a složek v Uživatelské příručce k aplikaci Filr 2.0 Web. Soubory a složky můžete sdílet přímo z aplikace Filr Mobile. 1 Přejděte do umístění, jež obsahuje soubor složku, které chcete sdílet, u kterých chcete změnit nastavení sdílení. 2 Zařízení se systémem ios: Klepněte na informační ikonu vedle názvu souboru složky. Zařízení se systémem Android: Klepněte na ikonu rozevírací nabídky vedle názvu souboru složky. 3 Klepněte na ikonu Sdílet. Zobrazí se dialogové okno Sdílet. 4 Klepněte do pole Přidat uživatele, skupinu e- mail. 5 Začněte zadávat jméno uživatele název skupiny, pro které chcete nastavit sdílení, potom klepněte na jméno uživatele název skupiny v rozevíracím seznamu. Zadejte celou ovou adresu externího uživatele, pro kterého chcete nastavit sdílení, potom klepněte na příslušnou adresu v rozevíracím seznamu. TIP: Pokud máte v úmyslu nastavit sdílení pro více uživatelů a chcete všem uživatelům udělit stejná přístupová práva, nastavte přístupová práva pro prvního uživatele, se kterým chcete soubory složky sdílet (jak je popsáno v části Krok 7), a potom nastavte sdílení pro další uživatele (jak je popsáno v části Krok 4 a Krok 5). Každý další uživatel, s nímž chcete soubory složky sdílet, zdědí přístupová práva uživatele, kterého jste do seznamu Sdíleno s uživatelem přidali naposledy. 6 (Volitelné) Chcete-li nastavit sdílení pro další uživatele, opakujte kroky Krok 4 a Krok 5. 7 (Podmínečné) Změna nastavení přístupu pro jednotlivé uživatele: 7a V části Sdíleno s uživatelem klepněte na uživatele, jehož nastavení přístupu chcete změnit. 7b Zvolte některé z následujících nastavení přístupu, které chcete změnit: Přístup: Udělte uživateli skupině některé z následujících práv pro sdílený přístup: Čtenář: Uživatelé mohou provádět následující akce: Sdílené složky: Zobrazení Sdílené podsložky: Zobrazení Soubory ve složkách a podsložkách: Zobrazení a čtení Editor: Uživatelé mohou provádět následující akce: Sdílené složky: Zobrazení Sdílené podsložky: Zobrazení Soubory ve složkách a podsložkách: Zobrazení, čtení a zápis Přispěvatel (týká se pouze složek v oblasti Moje soubory): Uživatelé mohou provádět následující akce: Sdílené složky: Zobrazení, přejmenování, odstraňování kopírování DŮLEŽITÉ: Při udělování práv pro sdílený přístup na úrovni Přispěvatel buďte obezřetní, protože jak je uvedeno výše, příjemci sdílení mohou složku z vaší oblasti Moje soubory přejmenovat, zkopírovat a dokonce i odstranit. Sdílené podsložky: Zobrazení, přejmenování, odstraňování, kopírování a přesouvání Soubory ve složkách a podsložkách: Zobrazení, přejmenování, odstraňování, kopírování, přesouvání, čtení a zápis Ukončení platnosti: Zadejte, kdy dojde k ukončení platnosti sdílení. Sdílení můžete nakonfigurovat tak, aby k ukončení jeho platnosti došlo po uplynutí určitého počtu dnů (každý den se počítá jako 24hodinové období od doby, kdy jste nastavili ukončení platnosti) v konkrétním dni (platnost práv bude ukončena na začátku vybraného dne). Povolit další sdílení: Výběrem této možnosti povolíte příjemcům sdílených položek, aby je dále sdíleli s následujícími skupinami: Interní uživatelé: Výběrem této možnosti povolíte příjemcům sdílených položek, aby je dále sdíleli s interními uživateli. Externí uživatelé: Výběrem této možnosti povolíte příjemcům sdílených položek, aby je dále sdíleli s externími uživateli. 5
6 Veřejné: Výběrem této možnosti povolíte příjemcům sdílených položek, aby je dále sdíleli veřejně. Odkaz na soubor: Výběrem této možnosti povolíte příjemcům sdílených položek, aby je dále sdíleli prostřednictvím odkazu na soubor. Další informace o odkazech na soubory naleznete v části Distribuce odkazu na soubor na straně 6. Poznámka: Pro příjemce sdílených položek můžete zadat osobní poznámku. Poznámku si budou moci přečíst pouze příjemci sdílených položek. 7c Telefony se systémem ios: Klepnutím na položku Sdílet se vrátíte do části Sdíleno s uživatelem. Telefony se systémem Android: Klepněte na možnost. 8 (Podmínečné) Změna nastavení přístupu pro více uživatelů současně: 8a Zařízení se systémem ios: Klepněte na položku Upravit (nachází se nad částí Sdíleno s uživatelem) a potom vyberte uživatele, jejichž nastavení přístupu chcete změnit. V telefonech klepněte na položku Definovat sdílení. Zařízení se systémem Android: Dlouze stiskněte (klepněte a podržte) každého uživatele, kterého chcete vybrat. V telefonech poté klepněte na položku Upravit. 8b Zvolte některé z následujících nastavení přístupu, které chcete změnit: Nastavení přístupu, které ponecháte nedefinované, si zachová všechna jednotlivá nastavení přístupu, jež jsou u daného uživatele již nastavena. Nastavení přístupu, které definujete, se pro všechny aktuálně vybrané uživatele změní. Přístup: Udělit můžete přístupová práva na úrovni Čtenář, Editor Přispěvatel. (Úroveň Přispěvatel se týká pouze složek.) Ukončení platnosti: Nastavte datum ukončení platnosti sdílení. Povolit další sdílení: Výběrem této možnosti povolíte příjemcům sdílených položek, aby je dále sdíleli s následujícími skupinami: Interní uživatelé: Výběrem této možnosti povolíte příjemcům sdílených položek, aby je dále sdíleli s interními uživateli. Externí uživatelé: Výběrem této možnosti povolíte příjemcům sdílených položek, aby je dále sdíleli s externími uživateli. Veřejné: Výběrem této možnosti povolíte příjemcům sdílených položek, aby je dále sdíleli veřejně. Odkaz na soubor: Výběrem této možnosti povolíte příjemcům sdílených položek, aby je dále sdíleli prostřednictvím odkazu na soubor. Další informace o odkazech na soubory naleznete v části Distribuce odkazu na soubor na straně 6. Poznámka: Pro příjemce sdílených položek můžete zadat osobní poznámku. Poznámku si budou moci přečíst pouze příjemci sdílených položek. 8c Telefony se systémem ios: Klepnutím na položku Sdílet se vrátíte do části Sdíleno s uživatelem. Telefony se systémem Android: Klepněte na možnost. 9 (Volitelné) Klepněte na ikonu Nastavit jako veřejné a nastavte tak položku jako veřejně přístupnou. V části Sdíleno s uživatelem klepněte na možnost Veřejné, která byla právě přidána, a nastavte tak úroveň přístupu na možnost Veřejné. 10 (Volitelné) Klepněte na položku Upozornit a potom zvolte z následujících možností upozornění: Žádné: Nebudou se odesílat žádná upozornění. Všichni příjemci: Upozornění obdrží všichni příjemci v seznamu sdílení. Pouze nově přidaní příjemci: Upozornění obdrží pouze příjemci, které přidáte do seznamu sdílení. Noví a změnění příjemci: Upozornění obdrží pouze příjemci, kterým měníte práva ke sdílení, a noví příjemci. 11 Zařízení se systémem ios: Klepnutím na možnost Uložit uložte nastavení sdílení. Zařízení se systémem Android: Klepnutím na ikonu Potvrdit uložte nastavení sdílení. Distribuce odkazu na soubor 6
7 Můžete distribuovat odkaz na soubor (adresu URL). V případě distribuce odkazu na soubor má k danému souboru přístup jakýkoli uživatel s odkazem. Soubor však není zobrazen v oblasti Veřejné, takže pro přístup k souboru musí mít uživatelé přímý přístup k odkazu. 1 Přejděte do umístění, jež obsahuje soubor, na který chcete sdílet odkaz. 2 Klepněte na informační ikonu vedle názvu souboru (v systému ios klepněte na ikonu ; v systému Android klepněte na ikonu ). 3 Klepněte na ikonu Odeslat odkaz. Zobrazí se dialogové okno Odkaz na soubor. 4 Pokud odkaz na daný soubor nebyl vytvořen již dříve, klikněte na možnost Získat odkaz na soubor Získat odkaz. Pro přístup k souboru se vytvoří následující adresy URL: Odkaz pro stažení souboru: V závislosti na nastavení prohlížeče budou uživatelé vyzváni ke stažení otevření souboru, se soubor automaticky zobrazí v prohlížeči. Tento odkaz umožňuje uživatelům přímý přístup k Odkaz pro zobrazení souboru: Tento odkaz zobrazí soubor ve webovém prohlížeči v zobrazení HTML. Pokud typ souboru neumožňuje zobrazení ve webovém prohlížeči, není tento odkaz k dispozici. Odkaz na soubor je nyní součástí dialogu sdílení. V dialogu sdílení můžete změnit datum konce platnosti poznámku přidruženou k odkazu můžete odkaz odebrat, aby soubor již dále nebyl uživatelům s odkazem přístupný, podle popisu v části Sdílení souborů a složek na straně 4. 5 (Volitelné) Datum konce platnosti můžete nakonfigurovat tak, že klepnete na část Ukončení platnosti, vyberete datum konce platnosti a klepnete na možnost Hotovo Nastavit. Odkaz můžete nakonfigurovat tak, aby k ukončení jeho platnosti došlo po uplynutí určitého počtu dnů (každý den se počítá jako 24hodinové období od doby, kdy jste nastavili ukončení platnosti) v konkrétním dni (platnost práv bude ukončena na začátku vybraného dne). 6 Zařízení se systémem ios: Pro distribuci odkazu na soubor zvolte akci z následujících možností: Kopírovat: Umožňuje vybrat ke kopírování odkaz pro stažení zobrazení souboru a zkopíruje odkaz do schránky daného zařízení. Potom můžete tento odkaz v zařízení vložit do jiné aplikace. K odeslání u s odkazem se použije výchozí ová aplikace vašeho zařízení. V e- mailu budou uvedeny odkazy pro stažení i zobrazení. systému Filr: K odeslání u s odkazem se použije vestavěný systému Filr. V u budou uvedeny odkazy pro stažení i zobrazení. Odebrat: Odstraní odkaz na soubor, takže uživatelé s aktuálními odkazy nebudou mít k souboru přístup. Zařízení se systémem Android: Klikněte na tlačítko Odeslat. Zobrazí se seznam možností pro odeslání odkazu na soubor do jiných aplikací v zařízení. K dispozici jsou následující akce, jež jsou pro systém Filr specifické: prostřednictvím systému Filr: K odeslání u s odkazy se použije vestavěný systému Filr. V u budou uvedeny odkazy pro stažení i zobrazení. Datum konce platnosti můžete nastavit z ového formuláře. Zkopírovat do schránky: Umožňuje vybrat ke kopírování odkaz pro stažení zobrazení souboru a zkopíruje odkaz do schránky daného zařízení. Potom můžete tento odkaz v zařízení vložit do jiné aplikace. 7 (Volitelné) Po vytvoření odkazu na soubor můžete v dialogu sdílení měnit přístup uživatelů a provádět další funkce správy odkazu na soubor podle popisu v části Sdílení souborů a složek na straně 4. Zobrazení stránky Co je nového Systém Filr vám umožňuje zobrazit nové soubory, které byly na server Filr přidány. (Zobrazí se soubory, které byly naposledy přidány, změněny okomentovány.) 2 Klepněte na možnost Co je nového. Zobrazí se soubory, které byly naposledy přidány, změněny okomentovány a k nimž máte přístup. Seznam lze filtrovat kliknutím na kategorii, například Moje soubory, Sdíleno se mnou, Sdíleno mnou a Síťové složky. 3 Když chcete některý soubor zobrazit, klepněte na něj. 7
8 Pokud se soubor nezobrazí: Je možné, že vaše zařízení nepodporuje daný typ Je možné, že soubor je pro zobrazení v aplikaci Filr příliš velký. Další informace naleznete v části Podpora zobrazení souborů na straně 1. DŮLEŽITÉ: Pokud chcete zobrazit soubory, které jsou chráněny heslem jejichž zobrazení není podporováno, je nutné je otevřít v jiné aplikaci. Informace o tom, jak otevřít soubor v jiné aplikaci, naleznete v části Úpravy zobrazení souboru z aplikace Filr v jiné aplikaci na straně 8. Zobrazení naposledy používaných souborů Domovská stránka zobrazuje v chronologickém pořadí soubory, které jste naposledy zobrazili změnili. Soubory, které jste nedávno zobrazili změnili, jsou zobrazeny ve sloupci Moje soubory. 2 Zařízení se systémem ios Android: V telefonu: Přejetím prstem doprava zobrazíte nedávno používané soubory ve sloupcích Sdíleno se mnou, Síťové složky, Sdíleno mnou a Veřejné. Zobrazí se naposledy používané soubory z dané oblasti. Zařízení se systémem Windows: Přejetím prstem doleva zobrazíte nedávno používané soubory. 3 Když chcete některý soubor zobrazit, klepněte na něj. Pokud platforma podporuje daný typ souboru, přejde aplikace k umístění souboru a zobrazí ho. DŮLEŽITÉ: Pokud chcete zobrazit soubory, které jsou chráněny heslem jejichž zobrazení není podporováno, je nutné je otevřít v jiné aplikaci. Informace o tom, jak otevřít soubor v jiné aplikaci, naleznete v části Úpravy zobrazení souboru z aplikace Filr v jiné aplikaci na straně 8. Zobrazení komentářů k souboru 1 V mobilním zařízení vyhledejte a zobrazte soubor, pro který chcete zobrazit komentáře. 2 iphone, ipad a zařízení se systémem Android: Při zobrazení souboru klepněte na ikonu Komentář. Komentování souboru 1 V mobilním zařízení vyhledejte a zobrazte soubor, ke kterému chcete přidat komentář. 2 iphone, ipad a zařízení se systémem Android: Při zobrazení souboru klepněte na ikonu Komentář. 3 Chcete-li přidat nový komentář, klepněte na ikonu Plus. Chcete-li odpovědět na existující komentář, klepněte na ikonu Odpovědět u komentáře, na který chcete odpovědět. 4 Zadejte komentář, potom klepněte na možnost Přidat / Odeslat. Úpravy zobrazení souboru z aplikace Filr v jiné aplikaci Otevření souborů z aplikace Filr v jiných aplikacích může být potřeba, když: Zobrazení daného typu souboru není v aplikaci Filr podporováno. Potřebujete daný soubor upravit. DŮLEŽITÉ: Pokud váš správce systému Filr zakázal stahování souborů do mobilních zařízení, nebudete moci soubor upravit zobrazit v externí aplikaci podle popisu v následujících částech. 8
9 POUŽITÍ APLIKACE FILR K OTEVŘENÍ SOUBORU V JINÉ APLIKACI Přístup k souboru a jeho otevření v externí aplikaci z aplikace Filr: 1 Přejděte k souboru, který chcete otevřít v externí aplikaci, potom klepněte na ikonu Akce (v zařízeních se systémem ios klepněte na systémem Android klepněte na systémem ; v zařízeních se ; v zařízeních se 2 Klepněte na název aplikace, ve které chcete soubor otevřít. V zařízeních se systémem ios je aplikace Filr registrována s technologií Otevřít pro import a export všech typů souborů. Další aplikace mohou rovněž zvolit typy souborů, které podporují. 3 (Volitelné) Upravte soubor a potom jej uložte na server Filr podle popisu v části Nahrávání souboru na straně 10. Zařízení se systémem Android: Upravte soubor v externí aplikaci a uložte ho a pak aplikaci ukončete pomocí tlačítka Zpět přejděte zpět do aplikace Filr. Aplikace Filr zobrazí dotaz, zda chcete provedené změny nahrát. Klepněte na tlačítko Nahrát a změny se nahrají. OTEVÍRÁNÍ SOUBORŮ Z APLIKACE FILR POMOCÍ PRVKŮ PRO VÝBĚR NEBO ZPROSTŘEDKOVATELŮ Mnoho aplikací je integrováno s prvky pro výběr (ios a Windows) zprostředkovateli (Android), což umožňuje otevírat soubory z aplikace Filr v samotných aplikacích. 1 Pokud používáte jinou aplikaci a potřebujete otevřít soubor, otevřete prvek pro výběr zprostředkovatele a jako zdroj souboru zvolte aplikaci Filr. 2 Vyhledejte soubor a otevřete jej. 3 (Volitelné) Upravte soubor a potom jej uložte přímo v aplikaci Filr. Uložení souboru do aplikace Obrázky (pouze ios) V zařízení se systémem ios můžete soubor uložit přímo do aplikace Obrázky: 1 V mobilním zařízení vyhledejte a zobrazte soubor, který chcete uložit do aplikace Obrázky. Musí se jednat o soubor obrázku, například.jpg.png. 2 Klepněte na ikonu Akce a potom na možnost Uložit obrázek. 3 (Podmíněno) Pokud se zobrazí výzva, abyste aplikaci Filr povolili přístup k vašemu fotoalbu, klikněte na tlačítko OK. Stažení souboru Soubory si můžete stáhnout do svého mobilního zařízení, abyste je měli k dispozici, až budete offline. Komentáře, které byly ke staženým souborům přidány, budou rovněž dostupné. Správce systému Filr může stahování souborů z aplikace Filr Mobile do mobilních zařízení zakázat. Pokud nemůžete stahovat soubory do svého mobilního zařízení podle popisu v této části, pokud v něm dříve stažené soubory už nejsou, váš správce tuto funkci zakázal. 1 Přejděte k souboru, který chcete stáhnout. 2 Zařízení iphone: Při zobrazení souboru v iphonu klepněte na ikonu Akce a potom na možnost Přidat do položek ke stažení. Chcete-li soubor odebrat z položek ke stažení, klepněte na ikonu Akce a potom na možnost Odebrat z položek ke stažení. Zařízení ipad: Při zobrazení souboru v ipadu a v zařízení se systémem Android klepněte na ikonu Stahování. Chcete-li soubor odebrat z položek ke stažení, klepněte na ikonu Odebrat. Zařízení se systémem Android: Klepněte na tlačítko Menu, potom klepněte na možnost Přidat do položek ke stažení. Chcete-li soubor odebrat z položek ke stažení, klepněte na tlačítko Menu, potom klepněte na možnost Odebrat z položek ke stažení. Zařízení se systémem Windows: Při zobrazení souboru v zařízení se systémem Windows Phone klepněte na ikonu Stahování. Chcete-li soubor odebrat z položek ke stažení, klepněte na ikonu Odebrat. Následující ikony označují, že soubor byl stažen: Ikona stažení překryje ikonu souboru vedle názvu Zařízení se systémem Android: 9
10 V zařízeních se systémy ios a Windows: V zařízení ipad se ikona Stahování Odebrat. V zařízeních se systémem Windows se ikona Stahování změní na ikonu Odebrat. změní na ikonu Ke staženým souborům můžete přistupovat kliknutím na možnost Ke stažení na domovské obrazovce. Zjištění velikosti paměti, kterou v zařízení zabírají stažené soubory: 1 Klepněte na tlačítko Domovský adresář (v systému ios klepněte na ; v systému Android klepněte na ; v systému 2 Zařízení se systémem ios: Klepněte na možnost Nastavení > Použití. V části Stažené soubory je zobrazeno, kolik paměti využívají stažené soubory. Zařízení se systémem Android: Klepněte na možnosti Nastavení > Úložiště. Položka Velikost stahovaných položek bude zobrazovat, kolik paměti využívají stažené soubory. možnost Nastavení, potom potáhněte do části Úložiště. Položka Velikost stahovaných položek bude zobrazovat, kolik paměti využívají stažené soubory. Synchronizace stažených souborů Aplikace Filr synchronizuje stažené soubory v mobilním zařízení se soubory na serveru podle plánu nastaveného správcem systému Filr. Změna nastavení synchronizace okamžitá synchronizace souborů: 1 Klepněte na tlačítko Domovský adresář (v systému ios klepněte na ; v systému Android klepněte na ; v systému 2 Zařízení se systémem ios: Klepněte na možnost Nastavení > Obecné a potom se podívejte na možnosti v části Synchronizovat stahování. Zařízení se systémem Android: Klepněte na možnosti Nastavení > Synchronizovat stahování. možnost Nastavení a potom zobrazte možnosti synchronizace potažením do části Synchronizovat. (Kromě nastavení synchronizace se zobrazí i datum a čas poslední synchronizace a informace, zda synchronizace právě probíhá.) Zobrazeny jsou následující možnosti: Pouze WiFi: Pokud je tato možnost zapnuta, proces synchronizace se uskuteční pouze při připojení mobilního zařízení k WiFi. Pokud je tato možnost vypnuta, proces synchronizace použije WiFi, pokud je k dispozici, přenos dat přes mobilního operátora, pokud WiFi není k dispozici. Synchronizovat nyní: Synchronizace stažených souborů se uskuteční okamžitě bez ohledu na nastavení Pouze WiFi. Nahrávání souboru POZNÁMKA: Tato funkce momentálně není k dispozici v následujících zařízeních: Zařízení se systémem Windows Phone Zařízení BlackBerry Soubory můžete nahrávat na server Filr ze svého mobilního zařízení. NAHRÁVÁNÍ SOUBORU ZE SERVERU FILR 1 Zařízení se systémem ios: Přejděte do složky oblasti, do které chcete soubor nahrát, klepněte na ikonu Plus a poté vyberte soubor, který chcete nahrát. Zařízení se systémem Android: Klepněte na ikonu nabídky vedle složky, do které chcete nahrát soubor, klepněte na možnost Nahrát soubor a poté vyberte soubor, který chcete nahrát. NAHRÁVÁNÍ SOUBORU Z JINÉ APLIKACE 1 Soubor, který chcete nahrát na server Filr, zobrazte v mobilním zařízení v jiné aplikaci. 2 Zařízení se systémem ios: Klepněte na ikonu Otevřít a potom na ikonu Filr. V zařízeních se systémem ios v aplikaci Obrázky není tato možnost k dispozici. POZNÁMKA: Systém Filr je registrován s technologií Otevřít pro import a export všech typů souborů. Další aplikace mohou rovněž zvolit typy souborů, které podporují. Zařízení se systémem Android: Klepněte na možnost Sdílet a potom na ikonu Filr. Aplikace Filr se spustí a zobrazí se dialogové okno Nahrát soubor. 10
11 3 (Volitelné) V poli Název souboru přejmenujte daný soubor. 4 Chcete-li soubor uložit do výchozího cíle (Moje soubory), klepněte na možnost Nahrát. Chcete-li soubor uložit do jiného cíle na serveru Filr: Zařízení se systémem ios: V části Vybrat cíl klepněte na možnost Moje soubory, Sdíleno se mnou Síťové složky, přejděte do složky, do které chcete soubor uložit, a klepněte na možnost Vybrat > Nahrát. Zařízení se systémem Android: Klepněte na možnost Procházet, klepnutím do rozevíracího seznamu zvolte položku Moje soubory Síťové složky, klepněte na složku, do které chcete soubor uložit, a klepněte na možnost Vybrat > Nahrát. Vytvoření složky Z mobilního zařízení můžete vytvořit novou složku. 1 Pokud chcete vytvořit složku v existující složce, přejděte do složky, ve které chcete vytvořit novou složku, a klepněte na ikonu na panelu nástrojů (v systému ios klepněte na ikonu ; v systému Android klepněte na ikonu ). 2 Zadejte název nové složky a potom klepněte na možnost Uložit/OK. Přesunutí souboru složky Soubor složku můžete přesunout do jiného umístění na serveru Filr pomocí svého mobilního zařízení. 1 Přejděte do umístění, které obsahuje soubor složku, kterou chcete přesunout. 2 Klepněte na informační ikonu vedle názvu souboru složky, které chcete přesunout (v systému ios klepněte na ikonu ; v systému Android klepněte na ikonu ). 3 Zařízení se systémem ios: Klepněte na ikonu Akce. 4 Klepněte na možnost Přesunout. 5 V části Změnit složku klikněte na ikonu Moje soubory, Sdíleno se mnou Síťové složky, která zastupuje umístění, do něhož chcete soubor složku přesunout. Pokud například chcete přesunout soubor do složky v oblasti Moje soubory, klikněte na ikonu Moje soubory. 6 (Volitelné) Pokud chcete přesunout soubor složku do určité složky v oblasti Moje soubory, Sdíleno se mnou Síťové složky: 6a Přejděte do složky, do které chcete soubor přesunout. 6b Zařízení se systémem ios: Klikněte na možnost Vybrat. 6c Klikněte na příkaz Přesunout. Kopírování souboru složky Soubor složku můžete zkopírovat do jiného umístění na serveru Filr pomocí svého mobilního zařízení. 1 Přejděte do umístění, které obsahuje soubor složku, kterou chcete zkopírovat. 2 Klepněte na informační ikonu vedle názvu souboru složky, které chcete zkopírovat (v systému ios klepněte na ikonu ; v systému Android klepněte na ikonu ). 3 (Podmínečné) V systému ios klepněte na ikonu Akce. 4 Klepněte na možnost Kopírovat. 5 V části Změnit složku klikněte na ikonu Moje soubory, Sdíleno se mnou Síťové složky, která zastupuje umístění, do něhož chcete soubor složku zkopírovat. Pokud například chcete zkopírovat soubor do složky v oblasti Moje soubory, klikněte na ikonu Moje soubory. 6 (Volitelné) Pokud chcete zkopírovat soubor složku do určité složky v oblasti Moje soubory, Sdíleno se mnou Síťové složky: 6a Přejděte do složky, do které chcete soubor přesunout. 6b Zařízení se systémem ios: Klikněte na možnost Vybrat. 6c Klikněte na Kopírovat. Přejmenování souboru složky 11
12 Z mobilního zařízení můžete soubor složku přejmenovat. 1 Přejděte do umístění, které obsahuje soubor složku, kterou chcete přejmenovat. 2 Klepněte na informační ikonu vedle názvu souboru složky, které chcete přejmenovat (v systému ios klepněte na ikonu ; v systému Android klepněte na ikonu ). 3 Zařízení se systémem ios: Klepněte na ikonu Akce. 4 Klepněte na možnost Přejmenovat. 5 Zadejte nový název a potom klepněte na možnost Uložit/Přejmenovat. Odstranění souboru složky V mobilním zařízení můžete soubor složku odstranit. 1 Přejděte na soubor složku, které chcete odstranit. 2 Klepněte na informační ikonu vedle názvu souboru složky, které chcete odstranit (v systému ios klepněte na ikonu ; v systému Android klepněte na ikonu ). 3 Zařízení se systémem ios: Klepněte na ikonu Akce. 4 Klepněte na možnost Odstranit. 5 Klepnutím na možnost Ano/Odstranit potvrďte odstranění. Zobrazení podrobností souborů V mobilním zařízení můžete zobrazit důležité podrobnosti o souborech. 1 Přejděte k souboru, o kterém chcete zobrazit podrobnosti. 2 ios a Android: Klepněte na informační ikonu (v systému ios klepněte na ikonu ; v systému Android klepněte na ikonu > Podrobnosti) vedle názvu Windows: Dlouze stiskněte název souboru a potom klepněte na možnost Podrobnosti. Zobrazí se následující podrobnosti: Název souboru: Název Cesta k souboru: Cesta k Velikost: Velikost Vytvořil: Uživatel, který soubor vytvořil. Vytvořeno: Datum vytvoření Změnil: Uživatel, který soubor naposledy změnil. Poslední změna: Datum poslední změny Poznámka: Poznámka související se sdílením od uživatele, který soubor sdílel. (Zobrazuje se pouze u sdílených souborů v oblasti Sdíleno se mnou.) Staženo: Určuje, zda byl soubor stažen a zda je k dispozici pro zobrazení offline. Sdílet s: Zobrazuje, s kým byl soubor sdílen, a informace týkající se sdílení. Zobrazení podrobností složek V mobilním zařízení můžete zobrazit důležité podrobnosti o složkách. 1 Přejděte do složky, o které chcete zobrazit podrobnosti. 2 Zařízení se systémem ios Android: Klepněte na informační ikonu (v systému ios klepněte na ikonu ; v systému Android klepněte na ikonu ) vedle názvu Zařízení se systémem Windows: Dlouze stiskněte název složky a potom klepněte na možnost Podrobnosti. Zobrazí se následující podrobnosti: Název složky: Název složky. Cesta ke složce: Cesta ke složce. Vytvořil: Uživatel, který složku vytvořil. Vytvořeno: Datum vytvoření složky. Změnil: Uživatel, který složku naposledy změnil. Poslední změna: Datum poslední změny složky. Poznámka: Poznámka související se sdílením od uživatele, který složku sdílel. (Zobrazuje se pouze u sdílených složek v oblasti Sdíleno se mnou.) Sdílet s: Zobrazuje, s kým byla složka sdílena, a informace týkající se sdílení. Správa souborů v mezipaměti Pokud se v aplikaci Filr nezobrazuje aktualizovaný obsah dochází k podobným problémům, bude pravděpodobně potřeba vymazat mezipaměť aplikace Filr. 12
13 Můžete také zobrazit velikost, kterou zabírají soubory vmezipaměti, a nastavit maximální velikost pro soubory vmezipaměti. Vymazání mezipaměti na straně 13 Nastavení maximální velikosti pro soubory v mezipaměti na straně 13 VYMAZÁNÍ MEZIPAMĚTI 2 Zařízení se systémem ios: Klepněte na možnost Nastavení > Použití > Vymazat mezipaměť. Zařízení se systémem Android: Klepněte na možnosti Nastavení Úložiště > Vymazat mezipaměť. možnost Nastavení, potáhněte do části Úložiště a klepněte na možnost Vymazat mezipaměť. Velikost, kterou zabírají položky v mezipaměti, je rovněž zobrazena v části Soubory v mezipaměti (ios), Aktuálně soubory v mezipaměti (Android) Aktuální velikost mezipaměti (Windows). NASTAVENÍ MAXIMÁLNÍ VELIKOSTI PRO SOUBORY V MEZIPAMĚTI Můžete nastavit maximální velikost souboru, aby do mezipaměti nebyly ukládány žádné větší soubory. 2 Zařízení se systémem ios: Klepněte na možnost Nastavení > Použití a potom na položku Velikost mezipaměti. Zařízení se systémem Android: Klepněte na možnosti Nastavení > Úložiště > Velikost mezipaměti. možnost Nastavení, potáhněte do části Úložiště a klepněte na pole Maximální velikost mezipaměti. 3 Klepněte na číslo, které určuje maximální velikost souboru, jež chcete ukládat do mezipaměti. Vysvětlení konfliktů dokumentů Pokud je soubor upravován současně zrůzných umístění, původní název souboru se zachová pouze u souboru, který bude na server Filr nahrán jako první. Ostatní verze souboru se na server Filr nahrají pod jiným názvem. Komentáře souboru a informace o sdílené položce budou zachovány pouze v původním Předpokládejme, že uživatel A a uživatel B začnou na různých zařízeních současně upravovat soubor dokument1.doc. Uživatel A uloží provedené změny a nahraje soubor na server Filr. Soubor se uloží na server Filr se změnami provedenými uživatelem A a pod původním názvem (dokument1.doc). Uživatel B poté uloží provedené změny a nahraje soubor na server Filr. Soubor uživatele B bude přejmenován na dokument1 (uživatel B má konfliktní kopii datum).doc. Uživateli B se na serveru Filr zobrazí verze souboru dokument1.doc uživatele A a uživatel B obdrží upozornění, že jeho soubor byl přejmenován. DŮLEŽITÉ: Přejmenovaný soubor lze nahrát pouze vpřípadě, že uživatel, který soubor vytvořil, disponuje právy Přispěvatel ke složce, ve které byl soubor vytvořen. Pokud byl například soubor sdílen s uživatelem B, který disponuje pouze právy Editor (nikoli Přispěvatel) ke složce, ve které se soubor nachází, soubor nelze po jeho přejmenování nahrát na server Filr. Bezpečnostní kritéria Při přístupu k systému Filr v mobilním zařízení je důležité, aby byla zajištěna bezpečnost citlivých dokumentů. Aplikace Filr poskytuje bezpečný přístup k souborům z mobilního zařízení. Pokud vám však správce systému Filr povolil stahování souborů do mobilního zařízení, je potřeba ověřit, zda je ve vašem zařízení nastaveno šifrování souborů. Výchozí nastavení zabezpečení na straně 13 Konfigurace 4místného hesla na straně 14 Šifrování stahovaných souborů na straně 14 VÝCHOZÍ NASTAVENÍ ZABEZPEČENÍ Přístup k systému Novell Filr z mobilního zařízení poskytuje stejnou úroveň zabezpečení jako přístup z pracovní stanice. Mezi funkce zabezpečení patří: Zabezpečený přístup přes protokol SSL Všechna dříve použitá nastavení řízení přístupu 13
14 KONFIGURACE 4MÍSTNÉHO HESLA Chcete-li dosáhnout vyšší úrovně zabezpečení, nakonfigurujte 4místné heslo, které je vyžadováno kpřístupu do aplikace Filr. Pokud vaše zařízení podporuje funkci touch ID, po jejím zapnutí bude funkce touch ID používána namísto 4místného hesla. 2 Zařízení se systémem ios: Klepněte na možnosti Nastavení > Účet > Zámek hesla. Zařízení se systémem Android: Klepněte na možnosti Nastavení > Účet > Zámek hesla. možnost Nastavení, potáhněte prstem do části Účet a poté klepněte na možnost Zámek hesla. 3 Klepněte na možnost Zapnout heslo. 4 Zadejte 4místné heslo a potvrďte jej. 5 Zařízení se systémem ios: (Volitelné) Pokud vaše zařízení podporuje funkci touch ID, můžete zapnout možnost Použít Touch ID. ŠIFROVÁNÍ STAHOVANÝCH SOUBORŮ Správce systému Filr vám může povolit stahování souborů do mobilního zařízení a otevírání souborů v aplikacích třetích stran. Pokud vám správce systému Filr tyto možnosti povolil, ověřte, zda je ve vašem mobilním zařízení nastaveno šifrování souborů. Šifrování stahovaných souborů v zařízeních se systémem ios na straně 14 Šifrování stahovaných souborů v zařízeních se systémem Android na straně 14 Šifrování stahovaných souborů v zařízeních se systémem Windows na straně 14 Šifrování stahovaných souborů v zařízeních se systémem ios POZNÁMKA: Tato funkce je k dispozici pouze v zařízeních nabízejících hardwarové šifrování, například iphone 3GS a novější, ipad (všechny modely) a ipod Touch 3. generace a novější. Chcete-li v zařízení se systémem ios nastavit šifrování souborů, je potřeba povolit heslo: 1 Zapněte šifrování hesla kliknutím na možnost Nastavení > Obecné > Kódový zámek. 2 Postupem podle pokynů vytvořte heslo. 3 Po nastavení hesla se posuňte do dolní části obrazovky a ujistěte se, zda je zobrazen text Ochrana dat je zapnuta. Šifrování stahovaných souborů v zařízeních se systémem Android POZNÁMKA: Tato funkce je k dispozici pouze v systému Android 4 a novějším. Postup se může lišit v závislosti na vašem zařízení. Chcete-li v zařízení se systémem Android nastavit šifrování souborů, je potřeba nakonfigurovat šifrování dat: 1 Klepněte na možnost Nastavení > Zabezpečení systému. 2 Klepněte na možnost Šifrování dat, potom podle pokynů na obrazovce nastavte šifrování dat pro vaše zařízení a pro kartu SD (stažené soubory se nacházejí na kartě SD). Šifrování stahovaných souborů v zařízeních se systémem Windows POZNÁMKA: Tato funkce je k dispozici pouze v systému Windows Phone a musí ji povolit správce systému. 1 Ujistěte se, zda je zařízení připojeno k síti, která používá protokol Exchange ActiveSync, a potom zapněte možnost RequireDeviceEncryption (Vyžadovat šifrování zařízení). Další informace o systému Windows Phone pro firmy naleznete na webu společnosti Microsoft ( Odhlášení 2 Zařízení iphone: Klepněte na ikonu Uživatel. Zařízení ipad a zařízení se systémem Android: Klepněte na své uživatelské jméno ve formě odkazu v pravém horním rohu stránky. Windows: Klepněte na možnost Nastavení. 3 Klepněte na možnost Odhlásit se. 14
15 Funkce, které nejsou v mobilní aplikaci dostupné Aplikace Filr Mobile vám umožňuje přístup k vašim důležitým souborům odkudkoli. Některé funkce systému Filr však v mobilní aplikaci nejsou dostupné. Úplná sada funkcí systému Filr je k dispozici při přístupu z webového prohlížeče v pracovní stanici podle popisu v Uživatelské příručce k aplikaci Filr 2.0 Web. Právní upozornění: Copyright Novell, Inc. Všechna práva vyhrazena. Žádná část této publikace nesmí být rozmnožována, kopírována, umístěna v systému vyhledávání rozšiřována bez výslovného písemného souhlasu vydavatele. Ochranné známky společnosti Novell jsou uvedeny v seznamu ochranných známek a známek služeb společnosti Novell ( Všechny ochranné známky jiných společností jsou majetkem příslušných vlastníků. 15
Stručný úvod k aplikaci Novell Filr 1.0.2 Mobile
 Stručný úvod k aplikaci Novell Filr 1.0.2 Mobile září 2013 Novell Stručný úvod Systém Novell Filr vám umožňuje snadný přístup ke všem vašim souborům a složkám z klasické pracovní plochy, prohlížeče nebo
Stručný úvod k aplikaci Novell Filr 1.0.2 Mobile září 2013 Novell Stručný úvod Systém Novell Filr vám umožňuje snadný přístup ke všem vašim souborům a složkám z klasické pracovní plochy, prohlížeče nebo
Mobilní aplikace Novell Filr 1.2 Stručný úvod
 Mobilní aplikace Novell Filr 1.2 Stručný úvod Duben 2015 Stručný úvod Systém Novell Filr vám umožňuje snadný přístup ke všem vašim souborům a složkám z klasické pracovní plochy, prohlížeče nebo mobilního
Mobilní aplikace Novell Filr 1.2 Stručný úvod Duben 2015 Stručný úvod Systém Novell Filr vám umožňuje snadný přístup ke všem vašim souborům a složkám z klasické pracovní plochy, prohlížeče nebo mobilního
Aplikace Micro Focus Filr 3.0 Mobile Stručný úvod
 Aplikace Micro Focus Filr 3.0 Mobile Stručný úvod Říjen 2016 Stručný úvod Micro Focus Filr vám umožňuje snadný přístup ke všem vašim souborům a složkám z počítače, mobilních zařízení i z prohlížeče. Můžete
Aplikace Micro Focus Filr 3.0 Mobile Stručný úvod Říjen 2016 Stručný úvod Micro Focus Filr vám umožňuje snadný přístup ke všem vašim souborům a složkám z počítače, mobilních zařízení i z prohlížeče. Můžete
Filr 2.0 Uživatelská příručka k aplikaci Filr Web. Únor 2016
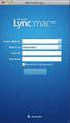 Filr 2.0 Uživatelská příručka k aplikaci Filr Web Únor 2016 Právní vyrozumění Informace o právních upozorněních, ochranných známkách, prohlášeních o omezení odpovědnosti, zárukách, omezeních exportu a
Filr 2.0 Uživatelská příručka k aplikaci Filr Web Únor 2016 Právní vyrozumění Informace o právních upozorněních, ochranných známkách, prohlášeních o omezení odpovědnosti, zárukách, omezeních exportu a
Aplikace Micro Focus Filr 3.2 Mobile Stručný úvod
 Aplikace Micro Focus Filr 3.2 Mobile Stručný úvod Květen 2017 Stručný úvod Micro Focus Filr vám umožňuje snadný přístup ke všem vašim souborům a složkám z počítače, mobilních zařízení i z prohlížeče. Můžete
Aplikace Micro Focus Filr 3.2 Mobile Stručný úvod Květen 2017 Stručný úvod Micro Focus Filr vám umožňuje snadný přístup ke všem vašim souborům a složkám z počítače, mobilních zařízení i z prohlížeče. Můžete
Rychlé nastavení mobilní aplikace Novell Vibe
 Rychlé nastavení mobilní aplikace Novell Vibe Březen 2015 Začínáme Mobilní přístup na portál Novell Vibe může správce portálu Vibe deaktivovat. Pokud nemůžete přistupovat k mobilnímu rozhraní Vibe podle
Rychlé nastavení mobilní aplikace Novell Vibe Březen 2015 Začínáme Mobilní přístup na portál Novell Vibe může správce portálu Vibe deaktivovat. Pokud nemůžete přistupovat k mobilnímu rozhraní Vibe podle
Ovladač Fiery Driver pro systém Mac OS
 2016 Electronics For Imaging, Inc. Informace obsažené v této publikaci jsou zahrnuty v Právní oznámení pro tento produkt. 30. května 2016 Obsah Ovladač Fiery Driver pro systém Mac OS Obsah 3...5 Fiery
2016 Electronics For Imaging, Inc. Informace obsažené v této publikaci jsou zahrnuty v Právní oznámení pro tento produkt. 30. května 2016 Obsah Ovladač Fiery Driver pro systém Mac OS Obsah 3...5 Fiery
Uživatelská příručka systému pro administrátory obcí a manuál pro správce portálu
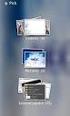 Softwarová podpora tvorby rozvojových dokumentů obcí Uživatelská příručka systému pro administrátory obcí a manuál pro správce portálu Verze 1.3 Zpracováno v rámci projektu CZ.1.04/4.1.00/62.00008 ELEKTRONICKÁ
Softwarová podpora tvorby rozvojových dokumentů obcí Uživatelská příručka systému pro administrátory obcí a manuál pro správce portálu Verze 1.3 Zpracováno v rámci projektu CZ.1.04/4.1.00/62.00008 ELEKTRONICKÁ
Přechod z Google Apps na Office 365 pro firmy
 Přechod z Google Apps na Office 365 pro firmy Udělejte ten krok Office 365 pro firmy vypadá jinak než Google Apps. Po přihlášení se vám ukáže tato obrazovka. Po několika prvních týdnech se po přihlášení
Přechod z Google Apps na Office 365 pro firmy Udělejte ten krok Office 365 pro firmy vypadá jinak než Google Apps. Po přihlášení se vám ukáže tato obrazovka. Po několika prvních týdnech se po přihlášení
Časté dotazy (FAQ) uživatelů k systému GroupWise
 www.novell.com/documentation Časté dotazy (FAQ) uživatelů k systému GroupWise GroupWise 2014 Únor 2014 Právní upozornění Společnost Novell, Inc. neposkytuje žádné záruky vztahující se k obsahu nebo používání
www.novell.com/documentation Časté dotazy (FAQ) uživatelů k systému GroupWise GroupWise 2014 Únor 2014 Právní upozornění Společnost Novell, Inc. neposkytuje žádné záruky vztahující se k obsahu nebo používání
Funkce Chytrý dotyk. verze 1.4. A-61629_cs
 Funkce Chytrý dotyk verze 1.4 A-61629_cs Používání funkce chytrého dotyku Obsah Přehled... 1 Spuštění funkce chytrého dotyku... 2 Používání funkce chytrého dotyku s výchozími čísly funkcí a předem definovanými
Funkce Chytrý dotyk verze 1.4 A-61629_cs Používání funkce chytrého dotyku Obsah Přehled... 1 Spuštění funkce chytrého dotyku... 2 Používání funkce chytrého dotyku s výchozími čísly funkcí a předem definovanými
MS WINDOWS UŽIVATELÉ
 uživatelské účty uživatelský profil práce s uživateli Maturitní otázka z POS - č. 16 MS WINDOWS UŽIVATELÉ Úvod Pro práci s počítačem v operačním systému MS Windows musíme mít založený účet, pod kterým
uživatelské účty uživatelský profil práce s uživateli Maturitní otázka z POS - č. 16 MS WINDOWS UŽIVATELÉ Úvod Pro práci s počítačem v operačním systému MS Windows musíme mít založený účet, pod kterým
Point of View TAB-P731N- Android 4.0 Tablet PC. Čeština. Obsah
 Point of View TAB-P731N- Android 4.0 Tablet PC Čeština Obsah Obecné pokyny pro užívání zařízení... 2 Doplňující informace... 2 Obsah balení... 2 1.0 Základní informace... 3 1.1 Tlačítka a konektory...
Point of View TAB-P731N- Android 4.0 Tablet PC Čeština Obsah Obecné pokyny pro užívání zařízení... 2 Doplňující informace... 2 Obsah balení... 2 1.0 Základní informace... 3 1.1 Tlačítka a konektory...
Micro Focus Vibe Mobile stručný úvod
 Micro Focus Vibe Mobile stručný úvod Září 2018 Začínáme POZNÁMKA: Mobilní přístup na portál Micro Focus Vibe může deaktivovat správce portálu Vibe. Pokud nemůžete na portál Vibe přistupovat prostřednictvím
Micro Focus Vibe Mobile stručný úvod Září 2018 Začínáme POZNÁMKA: Mobilní přístup na portál Micro Focus Vibe může deaktivovat správce portálu Vibe. Pokud nemůžete na portál Vibe přistupovat prostřednictvím
Úvodní příručka k aplikaci Novell Messenger 3.0.1 Mobile
 Úvodní příručka k aplikaci Novell Messenger 3.0.1 Mobile Květen 2015 Program Novell Messenger 3.0.1 a novější je k dispozici pro podporovaná mobilní zařízení ios, Android BlackBerry. Protože k systému
Úvodní příručka k aplikaci Novell Messenger 3.0.1 Mobile Květen 2015 Program Novell Messenger 3.0.1 a novější je k dispozici pro podporovaná mobilní zařízení ios, Android BlackBerry. Protože k systému
Aplikace klasické pracovní plochy Novell Filr 1.2 pro systém Windows Stručný úvod
 Aplikace klasické pracovní plochy Novell Filr 1.2 pro systém Windows Stručný úvod Duben 2015 Stručný úvod Systém Novell Filr vám umožňuje snadný přístup ke všem vašim souborům a složkám z klasické pracovní
Aplikace klasické pracovní plochy Novell Filr 1.2 pro systém Windows Stručný úvod Duben 2015 Stručný úvod Systém Novell Filr vám umožňuje snadný přístup ke všem vašim souborům a složkám z klasické pracovní
Uživatelská příručka. BlackBerry 8700 Smartphone
 Uživatelská příručka BlackBerry 8700 Smartphone SWD-280428-0212105034-010 Obsah Základní informace o řadě BlackBerry...9 Přepínání aplikací...9 Přiřazení aplikace tlačítku Komfort...9 Nastavení informací
Uživatelská příručka BlackBerry 8700 Smartphone SWD-280428-0212105034-010 Obsah Základní informace o řadě BlackBerry...9 Přepínání aplikací...9 Přiřazení aplikace tlačítku Komfort...9 Nastavení informací
Nápověda k aplikaci Micro Focus Vibe Mobile
 Nápověda k aplikaci Micro Focus Vibe Mobile září 2016 Začínáme Mobilní přístup na portál Micro Focus Vibe může deaktivovat správce portálu Vibe. Pokud nemůžete přistupovat k mobilnímu rozhraní Vibe podle
Nápověda k aplikaci Micro Focus Vibe Mobile září 2016 Začínáme Mobilní přístup na portál Micro Focus Vibe může deaktivovat správce portálu Vibe. Pokud nemůžete přistupovat k mobilnímu rozhraní Vibe podle
Uživatelská User manual příručka
 Uživatelská User manual příručka Tab speed VF-1397 Obsah 1 Vaše zařízení...1 1.1 Tlačítka a konektory...1 1.2 Začínáme...4 1.3 Úvodní obrazovka...7 2 Zadávání textu... 17 2.1 Používání klávesnice na obrazovce...
Uživatelská User manual příručka Tab speed VF-1397 Obsah 1 Vaše zařízení...1 1.1 Tlačítka a konektory...1 1.2 Začínáme...4 1.3 Úvodní obrazovka...7 2 Zadávání textu... 17 2.1 Používání klávesnice na obrazovce...
Děkujeme za zakoupení zařízení Mobile WiFi. Zařízení Mobile WiFi vám umožní vysokorychlostní bezdrátové síťové připojení.
 Stručný návod Děkujeme za zakoupení zařízení Mobile WiFi. Zařízení Mobile WiFi vám umožní vysokorychlostní bezdrátové síťové připojení. Tento dokument slouží k tomu, abyste zařízení Mobile WiFi pochopili
Stručný návod Děkujeme za zakoupení zařízení Mobile WiFi. Zařízení Mobile WiFi vám umožní vysokorychlostní bezdrátové síťové připojení. Tento dokument slouží k tomu, abyste zařízení Mobile WiFi pochopili
MANUÁL K OBSLUZE REDAKČNÍHO SYSTÉMU / wordpress
 MANUÁL K OBSLUZE REDAKČNÍHO SYSTÉMU / wordpress www.webdevel.cz Webdevel s.r.o. IČ 285 97 192 DIČ CZ28597192 W www.webdevel.cz E info@webdevel.cz Ostrava Obránců míru 863/7 703 00 Ostrava Vítkovice M 603
MANUÁL K OBSLUZE REDAKČNÍHO SYSTÉMU / wordpress www.webdevel.cz Webdevel s.r.o. IČ 285 97 192 DIČ CZ28597192 W www.webdevel.cz E info@webdevel.cz Ostrava Obránců míru 863/7 703 00 Ostrava Vítkovice M 603
Co je nového v SolidWorks Enterprise PDM 2009
 Co je nového v SolidWorks Enterprise PDM 2009 Obsah Poznámky...4 1 Co je nového pro uživatele...5 Kusovníky...5 Kusovníky SolidWorks...5 Tabulky přířezů a kusovníky svařování...5 Položky vyloučené z kusovníku
Co je nového v SolidWorks Enterprise PDM 2009 Obsah Poznámky...4 1 Co je nového pro uživatele...5 Kusovníky...5 Kusovníky SolidWorks...5 Tabulky přířezů a kusovníky svařování...5 Položky vyloučené z kusovníku
Uživatelský manuál na obsluhu mobilní aplikace CMOB
 Uživatelský manuál na obsluhu mobilní aplikace CMOB 1 Obsah 1. Popis aplikace... 3 2. Instalace aplikace na zařízení... 3 3. První spuštění aplikace... 3 4. Úvodní obrazovka aplikace... 3 5. Sekce kamer...
Uživatelský manuál na obsluhu mobilní aplikace CMOB 1 Obsah 1. Popis aplikace... 3 2. Instalace aplikace na zařízení... 3 3. První spuštění aplikace... 3 4. Úvodní obrazovka aplikace... 3 5. Sekce kamer...
Implementovaný webový server HP LaserJet M9040/M9050 MFP Uživatelská příručka
 Implementovaný webový server HP LaserJet M9040/M9050 MFP Uživatelská příručka Implementovaný webový server HP LaserJet M9040/M9050 MFP Uživatelská příručka Autorská práva a záruka 2007 Copyright Hewlett-Packard
Implementovaný webový server HP LaserJet M9040/M9050 MFP Uživatelská příručka Implementovaný webový server HP LaserJet M9040/M9050 MFP Uživatelská příručka Autorská práva a záruka 2007 Copyright Hewlett-Packard
Obsah. Obsah balení Popis telefonu Začínáme Mobilní a Wi-Fi připojení Účet Google a kontakty Tipy a rady pro systém Android Odstraňování problémů
 Obsah Obsah balení Popis telefonu Začínáme Mobilní a Wi-Fi připojení Účet Google a kontakty Tipy a rady pro systém Android Odstraňování problémů 2 3 6 10 12 14 16 Český Další informace naleznete v části
Obsah Obsah balení Popis telefonu Začínáme Mobilní a Wi-Fi připojení Účet Google a kontakty Tipy a rady pro systém Android Odstraňování problémů 2 3 6 10 12 14 16 Český Další informace naleznete v části
Použití Office 365 na iphonu nebo ipadu
 Použití Office 365 na iphonu nebo ipadu Úvodní příručka Kontrola e-mailů iphone nebo ipad si můžete nastavit tak, aby odesílal a přijímal poštu z vašeho účtu Office 365. Kontrola kalendáře z libovolného
Použití Office 365 na iphonu nebo ipadu Úvodní příručka Kontrola e-mailů iphone nebo ipad si můžete nastavit tak, aby odesílal a přijímal poštu z vašeho účtu Office 365. Kontrola kalendáře z libovolného
Pokročilé uţivatelské školení
 Pokročilé uţivatelské školení Cíl a obsah kurzu Cílem kurzu je seznámit se s pokročilými funkcemi aplikace Word Členění kurzu, obsah jednotlivých lekcí Kurz je členěn do pěti samostatných lekcí. Kaţdá
Pokročilé uţivatelské školení Cíl a obsah kurzu Cílem kurzu je seznámit se s pokročilými funkcemi aplikace Word Členění kurzu, obsah jednotlivých lekcí Kurz je členěn do pěti samostatných lekcí. Kaţdá
Rychlé nastavení aplikace klasické pracovní plochy Novell Filr 1.0.2 pro Windows
 Rychlé nastavení aplikace klasické pracovní plochy Novell Filr 1.0.2 pro Windows Únor 2014 Novell Stručný úvod Systém Novell Filr vám umožňuje snadný přístup ke všem vašim souborům a složkám z klasické
Rychlé nastavení aplikace klasické pracovní plochy Novell Filr 1.0.2 pro Windows Únor 2014 Novell Stručný úvod Systém Novell Filr vám umožňuje snadný přístup ke všem vašim souborům a složkám z klasické
UZ modul VVISION poslední změna 1. 3. 2013
 UZ modul VVISION poslední změna 1. 3. 2013 Obsah 1 Základní popis... - 2-1.1 Popis aplikace... - 2-1.2 Zdroje obrazových dat... - 2-1.3 Uložení dat... - 2-1.4 Funkcionalita... - 2-1.4.1 Základní soubor
UZ modul VVISION poslední změna 1. 3. 2013 Obsah 1 Základní popis... - 2-1.1 Popis aplikace... - 2-1.2 Zdroje obrazových dat... - 2-1.3 Uložení dat... - 2-1.4 Funkcionalita... - 2-1.4.1 Základní soubor
LV5WDR Wireless Display Receiver Rychlá příručka
 LV5WDR Wireless Display Receiver Rychlá příručka 1 1. Představení Wireless display receiver S Wireless display receiver (dále jen WDR) můžete jednoduše zobrazovat multimediální obsah (videa, fotografie,
LV5WDR Wireless Display Receiver Rychlá příručka 1 1. Představení Wireless display receiver S Wireless display receiver (dále jen WDR) můžete jednoduše zobrazovat multimediální obsah (videa, fotografie,
BlackBerry Torch 9810 Smartphone
 BlackBerry Torch 9810 Smartphone Uživatelská příručka Verze: 7.0 Nejnovější uživatelské příručky naleznete na adrese www.blackberry.com/docs/smartphones. MAT-40531-010 PRINTSPEC-021 SWD-1735726-0731051610-010
BlackBerry Torch 9810 Smartphone Uživatelská příručka Verze: 7.0 Nejnovější uživatelské příručky naleznete na adrese www.blackberry.com/docs/smartphones. MAT-40531-010 PRINTSPEC-021 SWD-1735726-0731051610-010
Smart PSS dohledový systém
 Smart PSS dohledový systém Uživatelský manuál OBSAH Spuštění...3 Obecné nastavení...4 Účty...5 Přidat uživatele...5 Úprava a vymazání uživatele...6 Správce zařízení...7 Přidat zařízení...7 Nastavení parametrů...9
Smart PSS dohledový systém Uživatelský manuál OBSAH Spuštění...3 Obecné nastavení...4 Účty...5 Přidat uživatele...5 Úprava a vymazání uživatele...6 Správce zařízení...7 Přidat zařízení...7 Nastavení parametrů...9
ÚVOD 3 SEZNÁMENÍ SE SYSTÉMEM 4
 ÚVOD 3 SEZNÁMENÍ SE SYSTÉMEM 4 JEDNODUCHÉ PŘIHLÁŠENÍ 4 ADMINISTRAČNÍ PROSTŘEDÍ 5 PŘEPÍNÁNÍ JAZYKOVÉ VERZE 5 POLOŽKY HORNÍHO MENU 5 DOPLŇKOVÉ POLOŽKY MENU: 6 STROM SE STRÁNKAMI, RUBRIKAMI A ČLÁNKY 7 TITULNÍ
ÚVOD 3 SEZNÁMENÍ SE SYSTÉMEM 4 JEDNODUCHÉ PŘIHLÁŠENÍ 4 ADMINISTRAČNÍ PROSTŘEDÍ 5 PŘEPÍNÁNÍ JAZYKOVÉ VERZE 5 POLOŽKY HORNÍHO MENU 5 DOPLŇKOVÉ POLOŽKY MENU: 6 STROM SE STRÁNKAMI, RUBRIKAMI A ČLÁNKY 7 TITULNÍ
AR-M256 AR-M316 DIGITÁLNÍ MULTIFUNKČNÍ SYSTÉM. PROVOZNÍ PŘÍRUČKA (pro síťový skener)
 MODEL AR-M56 AR-M6 DIGITÁLNÍ MULTIFUNKČNÍ SYSTÉM PROVOZNÍ PŘÍRUČKA (pro síťový skener) ÚVOD PŘED POUŽITÍM FUNKCE SÍŤOVÉHO SKENERU POUŽITÍ FUNKCE SÍŤOVÉHO SKENERU ODSTRAŇOVÁNÍ POTÍŽÍ DODÁNÍ METADAT SPECIFIKACE
MODEL AR-M56 AR-M6 DIGITÁLNÍ MULTIFUNKČNÍ SYSTÉM PROVOZNÍ PŘÍRUČKA (pro síťový skener) ÚVOD PŘED POUŽITÍM FUNKCE SÍŤOVÉHO SKENERU POUŽITÍ FUNKCE SÍŤOVÉHO SKENERU ODSTRAŇOVÁNÍ POTÍŽÍ DODÁNÍ METADAT SPECIFIKACE
iviewer pro iphone & ipad & ipod touch Rychlý uživatelský návod
 iviewer pro iphone & ipad & ipod touch Rychlý uživatelský návod iviewer lze použít na iphone a ipad pro zobrazení živého obrazu z DVR vzdálený server. I. Použití iphone pro přístup ke vzdálenému DVR Použití
iviewer pro iphone & ipad & ipod touch Rychlý uživatelský návod iviewer lze použít na iphone a ipad pro zobrazení živého obrazu z DVR vzdálený server. I. Použití iphone pro přístup ke vzdálenému DVR Použití
VYTVÁŘENÍ A POUŽITÍ VZDĚLÁVACÍCH MODULŮ
 VYTVÁŘENÍ A POUŽITÍ VZDĚLÁVACÍCH MODULŮ Mgr. Hana Rohrová Ing. Miroslava Mourková Ing. Martina Husáková Fakulta informatiky a managementu Univerzity Hradec Králové Projekt je spolufinancován Evropským
VYTVÁŘENÍ A POUŽITÍ VZDĚLÁVACÍCH MODULŮ Mgr. Hana Rohrová Ing. Miroslava Mourková Ing. Martina Husáková Fakulta informatiky a managementu Univerzity Hradec Králové Projekt je spolufinancován Evropským
Objednávky OBX. Objednávkový systém určený k instalaci na PC u zákazníka pro tvorbu offline objednávek zboží
 Objednávky OBX Objednávkový systém určený k instalaci na PC u zákazníka pro tvorbu offline objednávek zboží Obsah Úvod Instalace aplikace, spuštění Konfigurace aplikace První načtení ceníku Principy ovládání
Objednávky OBX Objednávkový systém určený k instalaci na PC u zákazníka pro tvorbu offline objednávek zboží Obsah Úvod Instalace aplikace, spuštění Konfigurace aplikace První načtení ceníku Principy ovládání
Představení telefonu
 Český manuál Představení telefonu Mobilní telefon CUBE 1 je představitelem rodiny chytrých mobilních telefonů vybavených operačním systémem Android, který patří mezi nejrozšířenější systémy pro mobilní
Český manuál Představení telefonu Mobilní telefon CUBE 1 je představitelem rodiny chytrých mobilních telefonů vybavených operačním systémem Android, který patří mezi nejrozšířenější systémy pro mobilní
Fiery Driver Configurator
 2015 Electronics For Imaging, Inc. Informace obsažené v této publikaci jsou zahrnuty v Právní oznámení pro tento produkt. 16. listopadu 2015 Obsah 3 Obsah Fiery Driver Configurator...5 Systémové požadavky...5
2015 Electronics For Imaging, Inc. Informace obsažené v této publikaci jsou zahrnuty v Právní oznámení pro tento produkt. 16. listopadu 2015 Obsah 3 Obsah Fiery Driver Configurator...5 Systémové požadavky...5
Technologie počítačových sítí 5. cvičení
 Technologie počítačových sítí 5. cvičení Obsah jedenáctého cvičení Active Directory Active Directory Rekonfigurace síťového rozhraní pro použití v nadřazené doméně - Vyvolání panelu Síťové připojení -
Technologie počítačových sítí 5. cvičení Obsah jedenáctého cvičení Active Directory Active Directory Rekonfigurace síťového rozhraní pro použití v nadřazené doméně - Vyvolání panelu Síťové připojení -
BlackBerry Bold Series
 BlackBerry Bold Series BlackBerry Bold 9900/9930 Smartphones Uživatelská příručka Verze: 7.0 Nejnovější uživatelské příručky naleznete na adrese www.blackberry.com/docs/smartphones. SWD-1735726-0726093645-010
BlackBerry Bold Series BlackBerry Bold 9900/9930 Smartphones Uživatelská příručka Verze: 7.0 Nejnovější uživatelské příručky naleznete na adrese www.blackberry.com/docs/smartphones. SWD-1735726-0726093645-010
Seznamte se se zařízením Mobile WiFi
 Začínáme Děkujeme za zakoupení zařízení Mobile WiFi. Zařízení Mobile WiFi vám umožní vysokorychlostní bezdrátové síťové připojení. Tento dokument slouží k tomu, abyste zařízení Mobile WiFi pochopili a
Začínáme Děkujeme za zakoupení zařízení Mobile WiFi. Zařízení Mobile WiFi vám umožní vysokorychlostní bezdrátové síťové připojení. Tento dokument slouží k tomu, abyste zařízení Mobile WiFi pochopili a
VYTVÁŘENÍ OBSAHU KURZŮ
 VYTVÁŘENÍ OBSAHU KURZŮ Mgr. Hana Rohrová Mgr. Linda Huzlíková Ing. Martina Husáková Fakulta informatiky a managementu Univerzity Hradec Králové Projekt je spolufinancován Evropským sociálním fondem a státním
VYTVÁŘENÍ OBSAHU KURZŮ Mgr. Hana Rohrová Mgr. Linda Huzlíková Ing. Martina Husáková Fakulta informatiky a managementu Univerzity Hradec Králové Projekt je spolufinancován Evropským sociálním fondem a státním
1 Co je nového v aplikaci Filr 2.0 Desktop
 Poznámky k verzi aplikace Filr 2.0 Desktop Únor 2016 Aplikace Filr 2.0 Desktop zavádí funkci Soubory na vyžádání, která poskytuje konsolidované nebo virtuální zobrazení všech souborů na serveru Filr a
Poznámky k verzi aplikace Filr 2.0 Desktop Únor 2016 Aplikace Filr 2.0 Desktop zavádí funkci Soubory na vyžádání, která poskytuje konsolidované nebo virtuální zobrazení všech souborů na serveru Filr a
SMART GATE webové a aplikační ovládací rozhraní zařízení ESIM120
 ALARM PRODEJ.CZ OFICIÁLNÍ DISTRIBUTOR VÝROBKŮ ELDES PRO ČESKOU REPUBLIKU UVÁDÍ INSTRUKTÁŽNÍ PREZENTACI SMART GATE webové a aplikační ovládací rozhraní zařízení ESIM120 ALARM PRODEJ.CZ je součástí CENTR
ALARM PRODEJ.CZ OFICIÁLNÍ DISTRIBUTOR VÝROBKŮ ELDES PRO ČESKOU REPUBLIKU UVÁDÍ INSTRUKTÁŽNÍ PREZENTACI SMART GATE webové a aplikační ovládací rozhraní zařízení ESIM120 ALARM PRODEJ.CZ je součástí CENTR
Nastavení e-mailu. Co je potřeba: Platné pro připojení k serveru Exchange. Microsoft Outlook. Apple Mail. Windows Phone. iphone.
 Nastavení e-mailu Platné pro připojení k serveru Exchange iphone Windows Phone Android Apple Mail Microsoft Outlook Co je potřeba: Mít v telefonu nastaven přístup k Internetu Znát svou e-mailovou adresu
Nastavení e-mailu Platné pro připojení k serveru Exchange iphone Windows Phone Android Apple Mail Microsoft Outlook Co je potřeba: Mít v telefonu nastaven přístup k Internetu Znát svou e-mailovou adresu
Nokia Mapy - Uživatelská příručka
 Nokia Mapy - Uživatelská příručka 1. vydání 2 Obsah Obsah Aplikace Nokia Mapy 3 Zobrazení místa, kde se nacházíte, a procházení mapy 3 Hledání místa 4 Zkoumání míst v okolí 4 Přidání fotografie k místu
Nokia Mapy - Uživatelská příručka 1. vydání 2 Obsah Obsah Aplikace Nokia Mapy 3 Zobrazení místa, kde se nacházíte, a procházení mapy 3 Hledání místa 4 Zkoumání míst v okolí 4 Přidání fotografie k místu
Jak začít s ed MARKETEM
 Jak začít s ed MARKETEM Ostrava, 26. ledna 2016 E LINKX a.s. Novoveská 1262/95, 709 00 Ostrava tel.: +420 597 444 777 e-mail: obchod@elinkx.cz www.elinkx.cz Obsah 1. Úvod... 3 2. Jak nastavit e-shop...
Jak začít s ed MARKETEM Ostrava, 26. ledna 2016 E LINKX a.s. Novoveská 1262/95, 709 00 Ostrava tel.: +420 597 444 777 e-mail: obchod@elinkx.cz www.elinkx.cz Obsah 1. Úvod... 3 2. Jak nastavit e-shop...
Rychlé nastavení aplikace klasické pracovní plochy Novell Filr 1.0.2 pro počítače Mac
 Rychlé nastavení aplikace klasické pracovní plochy Novell Filr 1.0.2 pro počítače Mac Únor 2014 Novell Stručný úvod Systém Novell Filr vám umožňuje snadný přístup ke všem vašim souborům a složkám z klasické
Rychlé nastavení aplikace klasické pracovní plochy Novell Filr 1.0.2 pro počítače Mac Únor 2014 Novell Stručný úvod Systém Novell Filr vám umožňuje snadný přístup ke všem vašim souborům a složkám z klasické
VIZUÁLNÍ PØÍRUÈKA K APLIKACI PRO MOBILNÍ TELEFONY SE SYSTÉMEM ios
 PocketHome VIZUÁLNÍ PØÍRUÈKA K APLIKACI PRO MOBILNÍ TELEFONY SE SYSTÉMEM ios ÚVOD Tato aplikace umožňuje pohodlné ovládání centrální jednotky systému PocketHome prostřednictvím Vašeho mobilního zařízení.
PocketHome VIZUÁLNÍ PØÍRUÈKA K APLIKACI PRO MOBILNÍ TELEFONY SE SYSTÉMEM ios ÚVOD Tato aplikace umožňuje pohodlné ovládání centrální jednotky systému PocketHome prostřednictvím Vašeho mobilního zařízení.
Point of View Mobii 5045- Android 4.0 Mobile Phone. Obecné pokyny pro používání... 2 Prohlášení... 2 Obsah balení... 2
 Point of View Mobii 5045- Android 4.0 Mobile Phone Czech Obsah Obecné pokyny pro používání... 2 Prohlášení... 2 Obsah balení... 2 1.0 Základní informace o produktu... 3 1.1 Tlačítka a připojení... 3 1.2
Point of View Mobii 5045- Android 4.0 Mobile Phone Czech Obsah Obecné pokyny pro používání... 2 Prohlášení... 2 Obsah balení... 2 1.0 Základní informace o produktu... 3 1.1 Tlačítka a připojení... 3 1.2
Provozní dokumentace. Seznam orgánů veřejné moci. Příručka pro administrátora krizového řízení
 Provozní dokumentace Seznam orgánů veřejné moci Příručka pro administrátora krizového řízení Vytvořeno dne: 15. 6. 2011 Aktualizováno: 22. 10. 2014 Verze: 2.2 2014 MVČR Obsah Příručka pro administrátora
Provozní dokumentace Seznam orgánů veřejné moci Příručka pro administrátora krizového řízení Vytvořeno dne: 15. 6. 2011 Aktualizováno: 22. 10. 2014 Verze: 2.2 2014 MVČR Obsah Příručka pro administrátora
Obrazovka. Návod k aplikaci
 Návod k aplikaci Změněno: St, 18 Květen, 2016 at 4:24 PM Uživatelská příručka pro aplikaci není k dispozici v tištěné podobě, protože je neustále aktualizována tak, aby odpovídala dalším funkcím průběžných
Návod k aplikaci Změněno: St, 18 Květen, 2016 at 4:24 PM Uživatelská příručka pro aplikaci není k dispozici v tištěné podobě, protože je neustále aktualizována tak, aby odpovídala dalším funkcím průběžných
Aplikace Založení účtu Microsoft a stažení aplikace Internet Zap./Vyp. přístupového bodu Nastavení e-mailu Připojení a odpojení wi-fi sítě Nastavení
 1 3. 6. 7. 8. Aplikace Založení účtu Microsoft a stažení aplikace Internet Zap./Vyp. přístupového bodu Nastavení e-mailu Připojení a odpojení wi-fi sítě Nastavení internetu v zahraničí Nastavení internetu
1 3. 6. 7. 8. Aplikace Založení účtu Microsoft a stažení aplikace Internet Zap./Vyp. přístupového bodu Nastavení e-mailu Připojení a odpojení wi-fi sítě Nastavení internetu v zahraničí Nastavení internetu
Téma 2: Konfigurace zásad. Téma 2: Konfigurace zásad
 Téma 2: Konfigurace zásad 1 Teoretické znalosti V tomto cvičení si vysvětlíme, co to jsou zásady skupiny a jak se k nim dostat. Vyzkoušíte si konfiguraci diskových kvót, zásad obnovení systému a souborů
Téma 2: Konfigurace zásad 1 Teoretické znalosti V tomto cvičení si vysvětlíme, co to jsou zásady skupiny a jak se k nim dostat. Vyzkoušíte si konfiguraci diskových kvót, zásad obnovení systému a souborů
Chybová hlášení při pokusu o vstup do aplikace
 Chybová hlášení při pokusu o vstup do aplikace Při přístupu do aplikace ztizeni.cz někdy může dojít k tomu, že není zobrazena přihlašovací stránka aplikace, případně aplikace hlásí chybu při zadávání přihlašovacích
Chybová hlášení při pokusu o vstup do aplikace Při přístupu do aplikace ztizeni.cz někdy může dojít k tomu, že není zobrazena přihlašovací stránka aplikace, případně aplikace hlásí chybu při zadávání přihlašovacích
Mobilní telefon s funkcí určení polohy a možností vzdálené správy a ovládání.
 Mobilní telefon s funkcí určení polohy a možností vzdálené správy a ovládání. C100 Rychlý návod k použití Česky Děkujeme Vám za zakoupení mobilního telefonu ALIGATOR. Prosíme, prostudujte si tento rychlý
Mobilní telefon s funkcí určení polohy a možností vzdálené správy a ovládání. C100 Rychlý návod k použití Česky Děkujeme Vám za zakoupení mobilního telefonu ALIGATOR. Prosíme, prostudujte si tento rychlý
IRISPen Air 7. Stručná uživatelská příručka. (ios - iphone)
 IRISPen Air 7 Stručná uživatelská příručka (ios - iphone) Tato stručná uživatelská příručka vám pomůže začít používat produkt IRISPen TM Air 7. Přečtěte si tuto příručku před zahájením práce s tímto skenerem
IRISPen Air 7 Stručná uživatelská příručka (ios - iphone) Tato stručná uživatelská příručka vám pomůže začít používat produkt IRISPen TM Air 7. Přečtěte si tuto příručku před zahájením práce s tímto skenerem
Uživatelský manuál. Mobilní platební terminál icmp pro operační systémy Android a ios
 Uživatelský manuál Mobilní platební terminál icmp pro operační systémy Android a ios Obsah ÚVOD... 2 PLATEBNÍ TERMINÁL icmp... 2 Provozní podmínky... 2 Údržba... 2 Popis platebního terminálu... 3 Funkce
Uživatelský manuál Mobilní platební terminál icmp pro operační systémy Android a ios Obsah ÚVOD... 2 PLATEBNÍ TERMINÁL icmp... 2 Provozní podmínky... 2 Údržba... 2 Popis platebního terminálu... 3 Funkce
Aplikace Vyhledání a stažení aplikace Založení BlackBerry ID Internet Nastavení e-mailu Zap./Vyp. přístupového bodu Přihlášení do Wi-Fi sítě
 1 7. 8. Aplikace Vyhledání a stažení aplikace Založení BlackBerry ID Internet Nastavení e-mailu Zap./Vyp. přístupového bodu Přihlášení do Wi-Fi sítě Zap./Vyp. internetu v zahraničí Nastavení internetu
1 7. 8. Aplikace Vyhledání a stažení aplikace Založení BlackBerry ID Internet Nastavení e-mailu Zap./Vyp. přístupového bodu Přihlášení do Wi-Fi sítě Zap./Vyp. internetu v zahraničí Nastavení internetu
LuxRiot uživatelský manuál verze 1.6.12. Uživatelský manuál Verze 1.6.12. -1-2008, Stasa s.r.o.,pokorného 14, 190 00, PRAHA
 Uživatelský manuál Verze 1.6.12-1- 2008, Stasa s.r.o.,pokorného 14, 190 00, PRAHA LuxRiot je softwarový balík, určený pro sledování a ukládání dat z kamer. Umožňuje přijímat data z IP kamer a video serverů
Uživatelský manuál Verze 1.6.12-1- 2008, Stasa s.r.o.,pokorného 14, 190 00, PRAHA LuxRiot je softwarový balík, určený pro sledování a ukládání dat z kamer. Umožňuje přijímat data z IP kamer a video serverů
Elektronická spisová služba
 Uživatelská příručka Vytvořeno dne: 17.5.2012 Aktualizováno: 28.11.2014 2014, a.s. Obsah 1. O aplikaci... 4 1.1. 2. Obecný postup práce s Elektronickou spisovou službou... 5 2.1. Přihlášení... 5 2.2. Uspořádání
Uživatelská příručka Vytvořeno dne: 17.5.2012 Aktualizováno: 28.11.2014 2014, a.s. Obsah 1. O aplikaci... 4 1.1. 2. Obecný postup práce s Elektronickou spisovou službou... 5 2.1. Přihlášení... 5 2.2. Uspořádání
Zpracování evidence odpadů za rok 2015
 Zpracování evidence odpadů za rok 2015 Program: EVI 8 Obec, ESPI 8 Datum: 22.12.2015 Vypracoval: Tomáš Čejchan Obsah 1. Úvod... 2 2. Legislativní změny... 3 2.1. Ohlašování zařízení... 3 2.2. Zpracování
Zpracování evidence odpadů za rok 2015 Program: EVI 8 Obec, ESPI 8 Datum: 22.12.2015 Vypracoval: Tomáš Čejchan Obsah 1. Úvod... 2 2. Legislativní změny... 3 2.1. Ohlašování zařízení... 3 2.2. Zpracování
MANUÁL uživatelská příručka Speciální IT systémové řešení
 MANUÁL uživatelská příručka Speciální IT systémové řešení Číslo projektu: CZ.2.17/2.1.00/37012 Název projektu: Na svobodu připraven! Období realizace: 1.1.2015 31.10.2015 Řešení bylo vyvinuto v rámci realizace
MANUÁL uživatelská příručka Speciální IT systémové řešení Číslo projektu: CZ.2.17/2.1.00/37012 Název projektu: Na svobodu připraven! Období realizace: 1.1.2015 31.10.2015 Řešení bylo vyvinuto v rámci realizace
Aplikace Novell Filr 2.0 Desktop pro systém Windows Stručný úvod
 Aplikace Novell Filr 2.0 Desktop pro systém Windows Stručný úvod Únor 2016 Stručný úvod Systém Novell Filr vám umožňuje snadný přístup ke všem vašim souborům a složkám z desktopu, prohlížeče nebo mobilního
Aplikace Novell Filr 2.0 Desktop pro systém Windows Stručný úvod Únor 2016 Stručný úvod Systém Novell Filr vám umožňuje snadný přístup ke všem vašim souborům a složkám z desktopu, prohlížeče nebo mobilního
Program pro flexibilní tvorbu evidencí. VIKLAN - Evidence. Uživatelská příručka. pro seznámení se základními možnostmi programu
 Program pro flexibilní tvorbu evidencí VIKLAN - Evidence Uživatelská příručka pro seznámení se základními možnostmi programu Vlastimil Kubínek, Ing. Josef Spilka VIKLAN - Evidence Verse 1.11.8.1 Copyright
Program pro flexibilní tvorbu evidencí VIKLAN - Evidence Uživatelská příručka pro seznámení se základními možnostmi programu Vlastimil Kubínek, Ing. Josef Spilka VIKLAN - Evidence Verse 1.11.8.1 Copyright
Návod pro mobilní telefony s operačním systémem Google Android 5.x.x
 1 z 33 Návod pro mobilní telefony s operačním systémem Google Android 5.x.x Základní nastavení telefonu Vložení SIM karty a baterky Vložení paměťové karty Zapnutí telefonu a PIN Kontakty Kopírování ze
1 z 33 Návod pro mobilní telefony s operačním systémem Google Android 5.x.x Základní nastavení telefonu Vložení SIM karty a baterky Vložení paměťové karty Zapnutí telefonu a PIN Kontakty Kopírování ze
Registr smluv. Dokumentace k registru smluv v IS ALeX pro ČSAD Vsetín, ČSAD Invest a další společnosti skupiny. v. 1.0 15.8.2014
 Registr smluv Dokumentace k registru smluv v IS ALeX pro ČSAD Vsetín, ČSAD Invest a další společnosti skupiny v. 1.0 15.8.2014 EXCON, a.s. Sokolovská 187/203 190 00 Praha 9 1 Obsah 1 Obsah... 1 2 Úvod...
Registr smluv Dokumentace k registru smluv v IS ALeX pro ČSAD Vsetín, ČSAD Invest a další společnosti skupiny v. 1.0 15.8.2014 EXCON, a.s. Sokolovská 187/203 190 00 Praha 9 1 Obsah 1 Obsah... 1 2 Úvod...
Univerzita Palackého v Olomouci. Služby spojené s Active Directory
 Moderní učitel CZ.1.07/1.3.00/51.0041 Univerzita Palackého v Olomouci Pedagogická fakulta Služby spojené s Active Directory doc. PhDr. Milan Klement, Ph.D. Olomouc 2015 Publikace vznikla v rámci ESF projektu
Moderní učitel CZ.1.07/1.3.00/51.0041 Univerzita Palackého v Olomouci Pedagogická fakulta Služby spojené s Active Directory doc. PhDr. Milan Klement, Ph.D. Olomouc 2015 Publikace vznikla v rámci ESF projektu
SPZ 2010 13.13. Uživatelská příručka
 SPZ 2010 13.13 Uživatelská příručka Listopad, 2010 Obsah Obsah ÚVOD... 2 Nápověda programu... 2 POŽADAVKY... 2 INSTALACE... 3 ZÁKLADNÍ NASTAVENÍ... 5 PRVNÍ NAČTENÍ DAT... 6 Automatické načtení... 6 Doplnění
SPZ 2010 13.13 Uživatelská příručka Listopad, 2010 Obsah Obsah ÚVOD... 2 Nápověda programu... 2 POŽADAVKY... 2 INSTALACE... 3 ZÁKLADNÍ NASTAVENÍ... 5 PRVNÍ NAČTENÍ DAT... 6 Automatické načtení... 6 Doplnění
Uživatelská příručka
 P8 Uživatelská příručka Obsah Předmluva Nejdůležitější položky Začínáme Hlasové probuzení 2 Nové režimy fotoaparátu 3 Režim režisér 4 Wi-Fi+ 4 Režim palce 5 Touchplus 6 Sejf 8 Hovory a kontakty Zamknutí
P8 Uživatelská příručka Obsah Předmluva Nejdůležitější položky Začínáme Hlasové probuzení 2 Nové režimy fotoaparátu 3 Režim režisér 4 Wi-Fi+ 4 Režim palce 5 Touchplus 6 Sejf 8 Hovory a kontakty Zamknutí
Aplikace Fiery pro tvorbu finálních výtisků v4.8
 Aplikace Fiery pro tvorbu finálních výtisků v4.8 2016 Electronics For Imaging, Inc. Informace obsažené v této publikaci jsou zahrnuty v Právní oznámení pro tento produkt. 14. ledna 2016 Obsah 3 Obsah Fiery
Aplikace Fiery pro tvorbu finálních výtisků v4.8 2016 Electronics For Imaging, Inc. Informace obsažené v této publikaci jsou zahrnuty v Právní oznámení pro tento produkt. 14. ledna 2016 Obsah 3 Obsah Fiery
SharePoint Online. Vyhledávání Můžete hledat weby, osoby nebo soubory. Vytvoření webu nebo příspěvku
 Úvodní příručka Zvládněte toho více, ať jste kdekoli, se zabezpečeným přístupem, sdílením a ukládáním souborů. Přihlaste se ke svému předplatnému Office 365 a ve spouštěči aplikací vyberte SharePoint.
Úvodní příručka Zvládněte toho více, ať jste kdekoli, se zabezpečeným přístupem, sdílením a ukládáním souborů. Přihlaste se ke svému předplatnému Office 365 a ve spouštěči aplikací vyberte SharePoint.
Příklady pracovních postupů
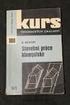 2014 Electronics For Imaging. Informace obsažené v této publikaci jsou zahrnuty v Právním upozornění pro tento produkt. 11 června 2014 Obsah 3 Obsah Příklady pracovních postupů tisku na serveru Fiery Server...5
2014 Electronics For Imaging. Informace obsažené v této publikaci jsou zahrnuty v Právním upozornění pro tento produkt. 11 června 2014 Obsah 3 Obsah Příklady pracovních postupů tisku na serveru Fiery Server...5
Point of View Mobii 3515- Android 4.0 Mobile Phone
 Point of View Mobii 3515- Android 4.0 Mobile Phone Czech Obsah Obecné pokyny pro používání... Error! Bookmark not defined. Prohlášení... Error! Bookmark not defined. Obsah balení... Error! Bookmark not
Point of View Mobii 3515- Android 4.0 Mobile Phone Czech Obsah Obecné pokyny pro používání... Error! Bookmark not defined. Prohlášení... Error! Bookmark not defined. Obsah balení... Error! Bookmark not
MAWIS. Uživatelská dokumentace
 MAWIS Uživatelská dokumentace Verze 27-11-2008 OBSAH OBSAH... 2 1) O MAPOVÉM SERVERU... 3 2) POTŘEBNÁ NASTAVENÍ... 3 Hardwarové požadavky... 3 Softwarové požadavky... 3 Nastavení Internet Exploreru:...
MAWIS Uživatelská dokumentace Verze 27-11-2008 OBSAH OBSAH... 2 1) O MAPOVÉM SERVERU... 3 2) POTŘEBNÁ NASTAVENÍ... 3 Hardwarové požadavky... 3 Softwarové požadavky... 3 Nastavení Internet Exploreru:...
PRIV. Verze:: 5.1. Uživatelská příručka
 PRIV Verze:: 5.1 Uživatelská příručka Vydáno: 2015-10-22 SWD-20151022082555622 Obsah Nastavení a základní informace...5 Rychlé seznámení se zařízením... 5 Vložení karty SIM... 6 Vložení paměťové karty...
PRIV Verze:: 5.1 Uživatelská příručka Vydáno: 2015-10-22 SWD-20151022082555622 Obsah Nastavení a základní informace...5 Rychlé seznámení se zařízením... 5 Vložení karty SIM... 6 Vložení paměťové karty...
User Uživatelská manual příručka Smart speed
 User Uživatelská manual příručka Smart speed Vodafone Group 2015. Vodafone a loga Vodafone jsou ochranné známky skupiny Vodafone Group. Uvedené názvy všech produktů a společností jsou ochrannými známkami
User Uživatelská manual příručka Smart speed Vodafone Group 2015. Vodafone a loga Vodafone jsou ochranné známky skupiny Vodafone Group. Uvedené názvy všech produktů a společností jsou ochrannými známkami
No.1 D5. Uživatelská příručka
 No.1 D5 Uživatelská příručka Základní informace... 5 Obsah balení... 5 Telefon... Chyba! Záložka není definována. Karty SIM... 5 Baterie... 6 Zapnutí nebo vypnutí telefonu... 6 Pohybu prstů... 7 Začínáme...
No.1 D5 Uživatelská příručka Základní informace... 5 Obsah balení... 5 Telefon... Chyba! Záložka není definována. Karty SIM... 5 Baterie... 6 Zapnutí nebo vypnutí telefonu... 6 Pohybu prstů... 7 Začínáme...
OPEL INSIGNIA. Infotainment System
 OPEL INSIGNIA Infotainment System Obsah Touch R700 / Navi 900... 5 R300 Color / R400 Color... 107 Touch R700 / Navi 900 Úvod... 6 Základní funkce... 15 Rádio... 49 CD přehrávač... 55 Externí zařízení...
OPEL INSIGNIA Infotainment System Obsah Touch R700 / Navi 900... 5 R300 Color / R400 Color... 107 Touch R700 / Navi 900 Úvod... 6 Základní funkce... 15 Rádio... 49 CD přehrávač... 55 Externí zařízení...
INSTRUKCJA OBSŁUGI. MINI Kamera IP Wi-Fi 720p vnit řní H-962
 MINI Kamera IP Wi-Fi 720p vnit řní H-962 1 78-706# Instrukce pro rychlou instalaci 1. Začínáme Úvod 2 Spuštění kamery Připojte videokameru k dodanému adaptéru. Blikající modrá LED znamená spuštění webové
MINI Kamera IP Wi-Fi 720p vnit řní H-962 1 78-706# Instrukce pro rychlou instalaci 1. Začínáme Úvod 2 Spuštění kamery Připojte videokameru k dodanému adaptéru. Blikající modrá LED znamená spuštění webové
(CZ) Uživatelská příručka Tablet 9,7 ID-K97 Quadro
 (CZ) Uživatelská příručka Tablet 9,7 ID-K97 Quadro Vážený uživateli: Děkujeme za zakoupení našeho produktu. Držíte v rukou uživatelskou příručku, prosíme o pečlivé přečtení před prvním použitím. 0 Obsah
(CZ) Uživatelská příručka Tablet 9,7 ID-K97 Quadro Vážený uživateli: Děkujeme za zakoupení našeho produktu. Držíte v rukou uživatelskou příručku, prosíme o pečlivé přečtení před prvním použitím. 0 Obsah
Fotogalerie pro redakční systém Marwel Obscura v. 2.0
 Fotogalerie pro redakční systém Marwel Obscura v. 2.0 postupy a doporučení pro práci redaktorů verze manuálu: 1.1 QCM, s. r. o., březen 2011 Podpora: e-mail: podpora@qcm.cz tel.: +420 538 702 705 Obsah
Fotogalerie pro redakční systém Marwel Obscura v. 2.0 postupy a doporučení pro práci redaktorů verze manuálu: 1.1 QCM, s. r. o., březen 2011 Podpora: e-mail: podpora@qcm.cz tel.: +420 538 702 705 Obsah
Aplikované úlohy Solid Edge. SPŠSE a VOŠ Liberec. Ing. Jiří Haňáček [ÚLOHA 34 ŘEZY]
![Aplikované úlohy Solid Edge. SPŠSE a VOŠ Liberec. Ing. Jiří Haňáček [ÚLOHA 34 ŘEZY] Aplikované úlohy Solid Edge. SPŠSE a VOŠ Liberec. Ing. Jiří Haňáček [ÚLOHA 34 ŘEZY]](/thumbs/29/13626702.jpg) Aplikované úlohy Solid Edge SPŠSE a VOŠ Liberec Ing. Jiří Haňáček [ÚLOHA 34 ŘEZY] 1 CÍL KAPITOLY Účelem tohoto dokumentu je naučit uživatele zobrazovat konstrukční dílce a sestavy mj. pomocí řezů. Dokument
Aplikované úlohy Solid Edge SPŠSE a VOŠ Liberec Ing. Jiří Haňáček [ÚLOHA 34 ŘEZY] 1 CÍL KAPITOLY Účelem tohoto dokumentu je naučit uživatele zobrazovat konstrukční dílce a sestavy mj. pomocí řezů. Dokument
Návod k softwaru BTML_FG_CE5_V4 pro PDA
 Návod k softwaru BTML_FG_CE5_V4 pro PDA Požadavky na systém Windows mobile 5 nebo vyšší.net compact framework 2.0 nebo vyšší CPU podpora pro ARM command collection 10MB volné paměti Podpora Bluetooth Instalace
Návod k softwaru BTML_FG_CE5_V4 pro PDA Požadavky na systém Windows mobile 5 nebo vyšší.net compact framework 2.0 nebo vyšší CPU podpora pro ARM command collection 10MB volné paměti Podpora Bluetooth Instalace
EOS-1D X Mark II (G)
 EOS-1D X Mark II (G) Návod k použití klasické sítě LAN ČESKY NÁVOD K POUŽITÍ Úvod Možnosti nabízené funkcemi kabelové sítě LAN Funkce kabelové sítě LAN fotoaparátu umožňují následující: Přenos FTP Přenos
EOS-1D X Mark II (G) Návod k použití klasické sítě LAN ČESKY NÁVOD K POUŽITÍ Úvod Možnosti nabízené funkcemi kabelové sítě LAN Funkce kabelové sítě LAN fotoaparátu umožňují následující: Přenos FTP Přenos
Fiery JobMaster-Fiery Impose-Fiery Compose
 Fiery JobMaster-Fiery Impose-Fiery Compose 2014 Electronics For Imaging. Informace obsažené v této publikaci jsou zahrnuty v Právním upozornění pro tento produkt. 30 června 2014 Obsah 3 Obsah Fiery JobMaster-Fiery
Fiery JobMaster-Fiery Impose-Fiery Compose 2014 Electronics For Imaging. Informace obsažené v této publikaci jsou zahrnuty v Právním upozornění pro tento produkt. 30 června 2014 Obsah 3 Obsah Fiery JobMaster-Fiery
OpusBenefit. Uživatelský manuál k verzi 1.0 verze 1-2010 1 / 24. K l i e n t s k á d a t a b á z e
 1 / 24 1 Úvod Program OpusBenefit byl vytvořen proto, aby naši obchodní partneři mohli sledovat aktivity svých zákazníků (nákupy v jejich obchodech, využívání jejich služeb, návštěvy jejich zařízení),
1 / 24 1 Úvod Program OpusBenefit byl vytvořen proto, aby naši obchodní partneři mohli sledovat aktivity svých zákazníků (nákupy v jejich obchodech, využívání jejich služeb, návštěvy jejich zařízení),
Uživatelská příručka
 OM-Link Uživatelská příručka Verze: 2.1 Prosinec 2006 Copyright 2005, 2006 ORBIT MERRET, s r.o. I Nápověda k programu OM-Link Obsah Část I Úvod 3 Část II Základní pojmy a informace 3 1 Připojení... 3 2
OM-Link Uživatelská příručka Verze: 2.1 Prosinec 2006 Copyright 2005, 2006 ORBIT MERRET, s r.o. I Nápověda k programu OM-Link Obsah Část I Úvod 3 Část II Základní pojmy a informace 3 1 Připojení... 3 2
Seminář Novell GroupWise
 Seminář Novell GroupWise Martin Havlík martin.havlik@ujep.cz tel.: 3261 Centrum informatiky Seminář Novell GroupWise Úvod Co je cílem semináře? Zkvalitnění práce zaměstnanců UJEP s Group Warovým systémem
Seminář Novell GroupWise Martin Havlík martin.havlik@ujep.cz tel.: 3261 Centrum informatiky Seminář Novell GroupWise Úvod Co je cílem semináře? Zkvalitnění práce zaměstnanců UJEP s Group Warovým systémem
Základní nastavení telefonu Vložení SIM karty a baterky Vložení paměťové karty Zapnutí telefonu a PIN Kontakty Založení nového kontaktu Upravení
 1 6. 7. 8. 9. Základní nastavení telefonu Vložení SIM karty a baterky Vložení paměťové karty Zapnutí telefonu a PIN Kontakty Založení nového kontaktu Upravení kontaktu - fotka Upravení kontaktu - změna
1 6. 7. 8. 9. Základní nastavení telefonu Vložení SIM karty a baterky Vložení paměťové karty Zapnutí telefonu a PIN Kontakty Založení nového kontaktu Upravení kontaktu - fotka Upravení kontaktu - změna
TomTom Bridge Referenční příručka
 TomTom Bridge Referenční příručka 15300 15400 Obsah Vítá vás zařízení TomTom Bridge 5 Co je nového 6 Novinky v této verzi... 7 Zařízení TomTom Bridge 9 Spuštění zařízení TomTom Bridge... 10 Používání gest...
TomTom Bridge Referenční příručka 15300 15400 Obsah Vítá vás zařízení TomTom Bridge 5 Co je nového 6 Novinky v této verzi... 7 Zařízení TomTom Bridge 9 Spuštění zařízení TomTom Bridge... 10 Používání gest...
Samsung Mobile. Příručka k funkcím
 Příručka k funkcím Úvod O této příručce k funkcím mobilních telefonů Samsung V této online příručce jsou obsaženy obecné informace o funkcích, se kterými se můžete setkat v různých modelech mobilních telefonů
Příručka k funkcím Úvod O této příručce k funkcím mobilních telefonů Samsung V této online příručce jsou obsaženy obecné informace o funkcích, se kterými se můžete setkat v různých modelech mobilních telefonů
Grand X In. Mobilní telefon pro sítě WCDMA/GSM Uživatelská příručka
 Grand X In Mobilní telefon pro sítě WCDMA/GSM Uživatelská příručka 1 PRÁVNÍ INFORMACE Copyright 2012 ZTE CORPORATION. Všechna práva vyhrazena. Žádná část této publikace nesmí být citována, reprodukována,
Grand X In Mobilní telefon pro sítě WCDMA/GSM Uživatelská příručka 1 PRÁVNÍ INFORMACE Copyright 2012 ZTE CORPORATION. Všechna práva vyhrazena. Žádná část této publikace nesmí být citována, reprodukována,
NOVÁ VERZE OBD A JEJÍ VYUŽÍVÁNÍ Ing. Martina Valášková
 NOVÁ VERZE OBD A JEJÍ VYUŽÍVÁNÍ Ing. Martina Valášková studijní materiál ke kurzu Odborné publikování, citační etika a autorské právo s podporou ICT Fakulta informatiky a managementu Univerzity Hradec
NOVÁ VERZE OBD A JEJÍ VYUŽÍVÁNÍ Ing. Martina Valášková studijní materiál ke kurzu Odborné publikování, citační etika a autorské právo s podporou ICT Fakulta informatiky a managementu Univerzity Hradec
CADKON/TZB verze 2007.1
 Stránka č. 1 z 12 Pospis propojení programů CADKON/TZB a PROTECH (TZ, DIMOSW) CADKON/TZB verze 2007.1 Výpočet tepelných ztrát Rozmístění otopných těles Vkládání těles z databáze PROTECHu Vykreslení půdorysných
Stránka č. 1 z 12 Pospis propojení programů CADKON/TZB a PROTECH (TZ, DIMOSW) CADKON/TZB verze 2007.1 Výpočet tepelných ztrát Rozmístění otopných těles Vkládání těles z databáze PROTECHu Vykreslení půdorysných
SGH-X461 Uživatelská příručka
 SGH-X461 Uživatelská příručka Důležitá bezpečnostní upozornění Pokud je nebudete dodržovat, může to být nebezpečné, nebo dokonce nezákonné. Vždy řiďte bezpečně Nepoužívejte mobilní telefon během řízení
SGH-X461 Uživatelská příručka Důležitá bezpečnostní upozornění Pokud je nebudete dodržovat, může to být nebezpečné, nebo dokonce nezákonné. Vždy řiďte bezpečně Nepoužívejte mobilní telefon během řízení
Metodická příručka pro učitele. InspIS SET modul školní testování
 Metodická příručka pro učitele InspIS SET modul školní testování Tato Metodická příručka pro učitele byla zpracována v rámci projektu Národní systém inspekčního hodnocení vzdělávací soustavy v České republice
Metodická příručka pro učitele InspIS SET modul školní testování Tato Metodická příručka pro učitele byla zpracována v rámci projektu Národní systém inspekčního hodnocení vzdělávací soustavy v České republice
Naučte se víc... Metodická příručka pro školy k aplikaci Microsoft Office Access 2007
 Naučte se víc... Metodická příručka pro školy k aplikaci Microsoft Office Access 2007 Microsoft pro školství 1 Autoři: Jiří Chytil & Boris Chytil Metodická příručka pro školy k aplikaci Microsoft Office
Naučte se víc... Metodická příručka pro školy k aplikaci Microsoft Office Access 2007 Microsoft pro školství 1 Autoři: Jiří Chytil & Boris Chytil Metodická příručka pro školy k aplikaci Microsoft Office
INSTALAČNÍ MANUÁL pro aplikaci ihc-mirf
 INSTALAČNÍ MANUÁL pro aplikaci ihc-mirf /apps Obsah Úvod 3 Instalace aplikace do mobilního telefonu s IOS 3 Nastavení 4 Ovládání 10 Úvod Aplikace ihc-mirf (pro mobilní telefony s IOS) jsou určeny k pohodlnému
INSTALAČNÍ MANUÁL pro aplikaci ihc-mirf /apps Obsah Úvod 3 Instalace aplikace do mobilního telefonu s IOS 3 Nastavení 4 Ovládání 10 Úvod Aplikace ihc-mirf (pro mobilní telefony s IOS) jsou určeny k pohodlnému
