Technologie počítačových sítí 5. cvičení
|
|
|
- Ladislava Müllerová
- před 8 lety
- Počet zobrazení:
Transkript
1 Technologie počítačových sítí 5. cvičení Obsah jedenáctého cvičení Active Directory Active Directory Rekonfigurace síťového rozhraní pro použití v nadřazené doméně - Vyvolání panelu Síťové připojení - Úprava IP adresy upřednostňovaného DNS serveru Přiřazení role podřízeného řadiče domény počítači DHCP server Odpojení síťového připojení - Vyvolání panelu Síťové připojení - Zakázání síťového připojení Přiřazení role DHCP serveru počítači Odebrání role DHCP serveru počítači
2 13. Active Directory Sítě ve službě Active Directory zastupují fyzickou strukturu sítě, neboli topologii sítě. Služba Active Directory používá informace o topologii uložené v adresáři jako objekty sítě a spojení sítí k vytvoření nejúčinnější topologie replikace. K definování sítí a spojení sítí slouží nástroj Sítě a služby Active Directory. Síť je sada dobře propojených podsítí. Sítě se liší od domén. Sítě představují fyzickou strukturu sítě, zatímco domény představují logickou strukturu organizace. Použití sítí Sítě usnadňují některé činnosti v rámci služby Active Directory. Mezi tyto činnosti patří: Replikace: Služba Active Directory vyrovnává potřebu aktuálních informací o adresáři s potřebou optimalizace šířky pásma tak, že informace v rámci sítě replikuje častěji než mezi sítěmi. Replikaci můžete také optimalizovat nakonfigurováním poměrných nákladů na připojení mezi sítěmi. Další informace naleznete v tématech Replikace mezi sítěmi a Správa replikace. Ověřování: Informace o síti umožňují provádět ověřování rychleji a účinněji. Po přihlášení klienta k doméně je řadič domény, který bude provádět ověřování, hledán nejprve v místní síti klienta. Vytvořením více sítí můžete zajistit, aby klienti byli ověřováni svými nejbližšími řadiči domén, což zkracuje dobu ověřování a udržuje přenos mimo propojení WAN. Služby povolené službou Active Directory: Služby povolené službou Active Directory mohou prostřednictvím informací o sítích a podsítích umožnit klientům snadněji vyhledat nejbližší zprostředkovatele serverů. Informace o službách naleznete v tématu Služby. Definování sítí pomocí podsítí Síť ve službě Active Directory je sada počítačů dobře propojených pomocí vysokorychlostní sítě, jako je například síť LAN (Local Area Network). Všechny počítače v rámci jedné sítě se obvykle nacházejí ve stejné budově nebo ve stejné síti areálu. Jedna síť je tvořena jednou nebo několika podsítěmi protokolu IP (Internet Protocol). Podsítě jsou dílčí části sítě IP, přičemž každá podsíť má svou vlastní jedinečnou síťovou adresu. Adresa podsítě určuje skupinu sousedních počítačů podobným způsobem, jako poštovní směrovací čísla určují sousední poštovní adresy. Následující obrázek znázorňuje několik klientů v podsíti, která definuje síť služby Active Directory. Sítě a podsítě jsou ve službě Active Directory zastoupeny objekty sítí a podsítí, které lze vytvořit pomocí nástroje Sítě a služby Active Directory. Ke každému objektu sítě je přidružen jeden nebo několik objektů podsítě. Přiřazení počítačů k sítím Počítače jsou přiřazovány k sítím na základě své adresy IP a masky podsítě. Pro klienty a členské servery je přiřazení k sítím prováděno jiným způsobem než pro řadiče domén. Pro klienta je přiřazení k síti určeno dynamicky podle jeho adresy IP a masky podsítě během přihlášení. Pro řadič domény je členství v síti určeno umístěním přidruženého objektu serveru ve službě Active Directory. Principy sítí a domén Ve službě Active Directory sítě mapují fyzickou strukturu sítě, zatímco domény mapují logickou nebo správní strukturu organizace. Toto oddělení fyzické a logické struktury má následující výhody:
3 Logické a fyzické struktury sítě lze navrhovat a udržovat nezávisle. Obory názvů domény není nutné vytvářet na základě fyzické sítě. Řadiče domény lze zavést pro více domén ve stejné síti. Můžete rovněž zavést řadiče domén pro stejnou doménu ve více sítích Rekonfigurace síťového rozhraní pro použití v nadřazené doméně Jelikož se budeme připojovat k nadřazené doméně pc1.mvso.loc (byla zřízena pro potřeby testování), musíme upravit nastavení síťového rozhraní počítače tak, aby jako upřednostňovaný server DNS používal řadič této domény. Tento postup je nutný i u ostrých domén, pokud k nim chcete přiřadit další počítače či servery. Tato testovací doména pc1.mvso.loc používá pro překlad adres DNS server s IP adresou Vyvolání panelu Síťové připojení Hlavní nabídka. Vyvoláme ji tak, že jednou klepneme levým tlačítkem na tlačítko START. Položka Hlavní nabídky - NASTAVENÍ. - pro zobrazení podnabídky umístěte kurzor na položku Nastavení - zobrazí se podpoložky (viz bod 3). Položka Síťová připojení. - položku otevřete tak, že na ni umístíte kurzor myši a stlačíte rychle po sobě levé tlačítko (dvojklik).
4 Úprava IP adresy upřednostňovaného DNS serveru Okno Síťová připojení. Pomocí tohoto okna můžete upravovat síťová rozhraní počítače. Ikona Připojení k místní síti. Tato ikona je obsažena v okně Síťová připojení. - spuštění panelu Připojení k místní síti - vlastnosti: umístěte kurzor myši na ikonu Připojení k místní síti a dvakrát rychle po sobě stlačte levé tlačítko myši (dvojklik). Panel Připojení k místní síti - stav Tento panel umožňuje spuštění konfiguračního panelu síťového rozhraní počítače. Tlačítko Vlastnosti. Pomocí tohoto tlačítka vyvoláte doplňkový panel, pomocí kterého můžete zadat příslušné hodnoty síťového rozhraní TCP/IP protokolu daného připojení - zobrazení panelu: umístěte kurzor nad tlačítko Vlastnosti a
5 Panel Připojení k místní síti vlastnosti V tomto panelu jsou zobrazeny nástroje pro konfiguraci tohoto síťového připojení. Nastavení TCP/IP protokolu síťové karty. Pokud je v počítači instalována síťová karta je možné nastavit odpovídající údaje o jejím chování v síti (ip adresa, maska, brána a dns server). - označení síťové karty s daným protokolem: klepněte jednou na síťovou kartu s popisem Protokol sítě Internet (TCP/IP) Tlačítko Vlastnosti. Pomocí tohoto tlačítka vyvoláte doplňkový panel, pomocí kterého můžete zadat příslušné hodnoty síťového rozhraní TCP/IP protokolu dané karty. - Zobrazení panelu: umístěte kurzor nad tlačítko Vlastnosti a
6 Panel Protokol sítě Internet (TCP/IP) vlastnosti V tomto panelu jsou zobrazeny nástroje pro konfiguraci tohoto síťového připojení. Pole pro zadání IP adresy primárního serveru DNS. Do tohoto pole tedy můžete zadat údaje o IP adrese primárního DNS serveru. V našem případě musíme vepsanou hodnotu upravit tak, aby korespondovala s DNS serverem domény. IP adresa tohoto DNS serveru je zadání hodnoty DNS primárního serveru: umístěte kurzor do pole a zapište ji ve tvaru Tlačítko OK. Tímto tlačítkem potvrdíte zadání nových hodnot. - potvrzení hodnot: umístěte kurzor nad tlačítko OK a stlačte levé tlačítko myši. Panel Připojení k místní síti vlastnosti V tomto panelu jsou zobrazeny nástroje pro konfiguraci tohoto síťového připojení. Tlačítko Zavřít. Tímto tlačítkem potvrdíte zadání nových hodnot. - potvrzení hodnot: umístěte kurzor nad tlačítko Zavřít a stlačte levé tlačítko myši.
7 13.2 Přiřazení role podřízeného řadiče domény počítači Okno OVLÁDACÍ PANELY. Toto okno obsahuje celou řadu panelů, které jsou reprezentovány jednotlivými zástupci. Ikona ovládacího panelu NÁSTROJE PRO SPRÁVU. Tato ikona je obsažena v důležitém okně Ovládací panely. - spuštění panelu Nástroje pro správu: umístěte kurzor myši na ikonu a dvakrát rychle po sobě stlačte levé tlačítko myši (dvojklik) Okno panelu NÁSTROJE PRO SPRÁVU. Toto okno obsahuje celou řadu panelů, které jsou reprezentovány jednotlivými zástupci. Ikona ovládacího panelu PRŮVODCE KONFIGURACÍ SERVERU. - spuštění Průvodce konfigurací serveru: umístěte kurzor myši na ikonu a dvakrát rychle po sobě stlačte levé tlačítko myši (dvojklik)
8 PRŮVODCE KONFIGURACÍ SERVERU. Pomocí tohoto průvodce můžete konfigurovat jednotlivé pole serveru. Pomocí tohoto tlačítka spustíte průvodce konfigurací serveru. - spuštění Průvodce: umístěte kurzor myši na toto tlačítko a stlačte levé tlačítko myši První krok Průvodce konfigurací serveru V tomto kroku jste informováni o tom, která nastavení jsou nutná pro správnou činnost průvodce. Pomocí tohoto tlačítka spustíte vyhledávání přiřazených rolí serveru. - spuštění vyhledávání rolí: umístěte kurzor myši na toto tlačítko a stlačte levé tlačítko myši Dojde k automatickému vyhledání přiřazených rolí serveru. A zobrazení výsledků vyhledávání
9 Okno s výsledky vyhledávání přiřazených rolí serveru. V tomto okně se zobrazí soupis rolí, které je možné tomuto serveru přiřadit. Identifikace jednotlivých rolí serveru. V tomto poli se zobrazí soupis všech rolí, které můžete přiřadit tomuto serveru. Oznámení, či je daná role přiřazena (spuštěna). Skutečnost, zda je role serveru přiřazena je identifikována v tomto poli. Pokud je u role uveden popisek (Ano) značí, že tato role je serveru přiřazeny a nakonfigurována. Pokud je u role popisek (Ne) znamená to, že role nebyla přiřazena. Označená role serveru Řadič domény (Active Directory). Pokud chcete začít některou roli konfigurovat, musíte danou roli označit. - označení role Řadič domény server: umístěte kurzor myši nad tuto roli a jednou stiskněte levé tlačítko myši.. Pokud chcete konfigurovat danou označenou roli, klepněte na tlačítko Další. Dojde ke spuštění příslušného konfiguračního průvodce, pomocí kterého můžete danou roli (službu) nakonfigurovat. Pokud chcete průvodce uzavřít, klepněte na tlačítko STORNO. První krok Průvodce instalací Řadiče domény. V tomto kroku jste informováni o tom, které součásti Řadiče domény budou použity při instalaci. Jednotlivá rozšíření Řadiče domény. V tomto místě je zobrazen podrobný popis systémových rozšíření Řadiče domény, která budou instalována. Pomocí tohoto tlačítka spustíte další krok instalace Řadiče domény s vybranými rozšířeními. - spuštění instalace: umístěte kurzor myši na toto tlačítko a stlačte levé tlačítko myši Dojde k instalaci potřebných souborů a služeb Řadiče domény o průběhu instalace jsme informováni pomocí dialogového okna Průvodce součástmi systému Windows. V určité části instalace budeme vyzváni k vložení instalačního CD (v našem případě image instalačního disku), aby se mohli nakopírovat chybějící soubory.
10 Druhý krok Průvodce instalací Řadiče domény. V tomto kroku jste informováni o průběhu instalace Řadiče domény. Zástupce dialogového okna Průvodce součástmi systému Windows. Pomocí tohoto panelu můžete sledovat průběh instalace systémových souborů a rozšíření, které jsou potřebné pro správnou činnost Řadiče domény. - použití zástupce: umístěte kurzor myši na tohoto zástupce a stiskněte jednou levé tlačítko myši (dojde k zobrazení panelu na pracovní ploše). Dialog žádající o vložení instalačního média Tento dialog ohlašuje, že není možné nalézt některé soubory nutné pro instalaci služeb a rozšíření Řadiče domény. Proto musíme nejprve k počítači připojit instalační CD (v případě reálného počítače stačí, pokud do CD-ROM mechaniky vložíte instalační CD), nebo instalační obraz disku (v případě virtuálního stroje). Položka hlavního menu virtuálního stroje CD. Pomocí této položky můžeme k virtuálnímu stroji připojit instalační obraz (image) CD. - otevření nabídky: umístěte kurzor myši na tuto nabídku a jednou stiskněte levé tlačítko myši. Příkaz Capture ISO image Pomocí tohoto příkazu vyvoláme dialogové okno, pomocí kterého můžeme vybrat příslušný instalační obraz disku. - použití příkazu: umístěte kurzor myši na tento příkaz a jednou stiskněte levé tlačítko myši. Součástí instalace Řadiče domény je i Průvodce instalací služby Active Directory. Pomocí tohoto průvodce můžete vytvořit a nastavit doménu služby Active Directory.
11 První krok Průvodce instalací služby Active Directory. Pomocí tohoto průvodce můžete vytvořit a nastavit řadič domény. nastavení domény služby Active Directory. Druhý krok Průvodce instalací služby Active Directory. Pomocí tohoto průvodce můžete vytvořit a nastavit doménu. Přepínač Řadič domény pro novou doménu. Pokud použijete tento přepínač, bude vytvořena nová doména, která může fungovat samostatně nebo být podřízena jiné doméně. Je možné vytvořit celkem tři typy nových domén: 1) samostatná doména (není podřízena žádné doméně a pracuje samostatně - cluster) 2) podřízená doména (doména nepracuje samostatně a je podřízena některé s existujících domén les domén) 3) podřízená doména podřízené domény (tato doména je podřízena nadřazené doméně a nadřazené doméně nadřazené domény - strom domén) - použití přepínače: pokud vytvořit novou doménu, umístěte kurzor myši na přepínač a jednou stiskněte levé tlačítko myši. Přepínač Řadič domény pro již existující doménu.
12 Pokud použijete tento přepínač, bude vytvořena kopie již existující domény, takzvaný dummy stroj. - použití přepínače: pokud vytvořit kopii domény, umístěte kurzor myši na přepínač a jednou stiskněte levé tlačítko myši. nastavení domény služby Active Directory. Třetí krok Průvodce instalací služby Active Directory. Pomocí tohoto průvodce můžete vytvořit a nastavit doménu služby Active Directory. Přepínač Doména v nové doménové struktuře. Pokud použijete tento přepínač, bude vytvořena samostatná doména (není podřízena žádné doméně a pracuje samostatně - cluster). - použití přepínače: pokud vytvořit samostatnou doménu, umístěte kurzor myši na tento přepínač a jednou stiskněte levé tlačítko myši. Přepínač Podřízená doména v existující větvi. Pokud použijete tento přepínač, bude vytvořena podřízená doména (doména nepracuje samostatně a je podřízena některé s existujících domén les domén) - použití přepínače: pokud vytvořit podřízenou doménu, umístěte kurzor myši na tento přepínač a jednou stiskněte levé tlačítko myši. Přepínač Podřízená doména v existující větvi. Pokud použijete tento přepínač, bude vytvořena podřízená doména podřízené domény (tato doména je podřízena nadřazené doméně a nadřazené doméně nadřazené domény - strom domén) - použití přepínače: pokud vytvořit podřízenou doménu podřízené domény, umístěte kurzor myši na tento přepínač a jednou stiskněte levé tlačítko myši. nastavení domény služby Active Directory.
13 Čtvrtý krok Průvodce instalací služby Active Directory. Pomocí tohoto průvodce můžete vytvořit a nastavit doménu služby Active Directory. Pole Uživatelské jméno: Do tohoto pole zapište uživatelské jméno oprávněného správce nadřízené domény (toto jméno Vám sdělí správce této domény). - zadání uživatelského jména: umístěte kurzor myši do tohoto pole a pomocí klávesnice zadejte uživatelské jméno ve tvaru: klement Pole Heslo: Do tohoto pole zapište heslo oprávněného správce nadřízené domény (toto heslo Vám sdělí správce této domény). - zadání hesla: umístěte kurzor myši do tohoto pole a pomocí klávesnice zadejte uživatelské heslo ve tvaru: klement Pole Doména: Do tohoto pole zapište název nadřízené domény (toto jméno Vám sdělí správce této domény). - zadání jména nadřízené domény: umístěte kurzor myši do tohoto pole a pomocí klávesnice zadejte jméno nadřízené domény ve tvaru: pc1.mvso.loc nastavení domény služby Active Directory.
14 Pátý krok Průvodce instalací služby Active Directory. Pomocí tohoto průvodce můžete vytvořit a nastavit doménu služby Active Directory. Pole Nadřazená doména: Do tohoto pole zapište název nadřízené domény (toto jméno Vám sdělí správce této domény). - zadání jména nadřízené domény: umístěte kurzor myši do tohoto pole a pomocí klávesnice zadejte jméno nadřízené domény ve tvaru: pc1.mvso.loc Pole Podřízená doména: Do tohoto pole zapište název podřízené domény. Toto jméno bude reprezentovat Vaši vytvářenou doménu. Jméno musíte zapsat bez mezer, bez diakritiky a bez velkých písmen!!! - zadání jména podřízené domény: umístěte kurzor myši do tohoto pole a pomocí klávesnice zadejte jméno podřízené domény ve tvaru: vaseprijmeni (např.: klement) nastavení domény služby Active Directory. Šestý krok Průvodce instalací služby Active Directory. Pomocí tohoto průvodce můžete vytvořit a nastavit doménu služby
15 Active Directory. Pole Umístění databáze: V tomto poli se zobrazuje cesta, kam bude umístěna databáze služby Active Directory. Tuto cestu nikdy neměňte, protože se jinak vystavujete riziku nefunkčnosti řadiče domény!!! Pozn.: obecně u systémů Windows platí, že cesty, které jsou nabídnuty při instalaci či konfiguraci by se neměli měnit. Tento fakt je dán architekturou operačního systému. Pole Umístění souboru protokolu: V tomto poli se zobrazuje cesta, kam bude umístěn soubor protokolu služby Active Directory. Tuto cestu nikdy neměňte, protože se jinak vystavujete riziku nefunkčnosti řadiče domény!!! nastavení domény služby Active Directory. Sedmý krok Průvodce instalací služby Active Directory. Pomocí tohoto průvodce můžete vytvořit a nastavit doménu služby Active Directory. Pole Umístění složky: V tomto poli se zobrazuje cesta, kam bude umístěna systémová složka služby Active Directory. Tuto cestu nikdy neměňte, protože se jinak vystavujete riziku nefunkčnosti řadiče domény!!! Pozn.: obecně u systémů Windows platí, že cesty, které jsou nabídnuty při instalaci či konfiguraci by se neměli měnit. Tento fakt je dán architekturou operačního systému. nastavení domény služby Active Directory.
16 Osmý krok Průvodce instalací služby Active Directory. Pomocí tohoto průvodce můžete vytvořit a nastavit doménu služby Active Directory. Přepínač Oprávnění kompatibilní s operačními systémy staršími než Windows 2000 server. Pokud použijete tento přepínač, vytvoříte oprávnění k této doméně i ze starších typů operačních systémů (týká se pouze řadičů domén klientských počítačů se to netýká). Tímto krokem ale podstatně snížíte úroveň zabezpečení celé domény. Proto toto nastavení používejte pouze v krajním případě. - použití přepínače: pokud chcete použít tuto úroveň oprávnění, umístěte kurzor myši na tento přepínač a jednou stiskněte levé tlačítko myši. Přepínač Oprávnění kompatibilní pouze s operačními systémy Windows 2000 server nebo Windows server Pokud použijete tento přepínač, vytvoříte oprávnění k této doméně pouze z novějších typů operačních systémů (týká se pouze řadičů domén klientských počítačů se to netýká). - použití přepínače: pokud chcete použít tuto úroveň oprávnění, umístěte kurzor myši na tento přepínač a jednou stiskněte levé tlačítko myši. nastavení domény služby Active Directory.
17 Devátý krok Průvodce instalací služby Active Directory. Pomocí tohoto průvodce můžete vytvořit a nastavit doménu. Pole Heslo pro režim obnovení: Do tohoto pole zadejte heslo pro režim obnovení. Toto heslo je vyžadováno při pádu operačního systému a následné obnově adresářových služeb. Toto heslo musí být silné musí obsahovat písmena, velká i malá, a číslice. - zadání hesla pro režim obnovení: umístěte kurzor myši do tohoto pole a pomocí klávesnice zadejte heslo ve tvaru: klement123m. Pole Potvrzení hesla: Do tohoto pole znovu zadejte heslo pro režim obnovení. - zopakování hesla pro režim obnovení: umístěte kurzor myši do tohoto pole a pomocí klávesnice znovu zadejte heslo ve tvaru: klement123m. nastavení domény služby Active Directory. Desátý krok Průvodce instalací služby Active Directory. Pomocí tohoto průvodce můžete vytvořit a nastavit doménu služby Active Directory.
18 Pole Zvolili jste tyto možnosti. V tomto poli jsou zobrazeny všechny atributy a vlastnosti řadiče domény, které jste zadávali v předchozích krocích. Pokud některý údaj neodpovídá Vašim požadavkům, můžete se pomocí tlačítka Zpět vrátit na daný krok průvodce a údaje upravit. nastavení domény služby Active Directory. Jedenáctý krok Průvodce instalací služby Active Directory. Pomocí tohoto průvodce můžete vytvořit a nastavit doménu služby Active Directory. Okno Průvodce konfigurací služby Active Directory. V tomto okně se zobrazují jednotlivé kroky konfigurace řadiče domény podle parametrů, které jste zadali v předchozích krocích. Pozn.: tato konfigurace může trvat i několik desítek minut v závislosti na zvolených možnostech řadiče domény.
19 Dvanáctý krok Průvodce instalací služby Active Directory. Pomocí tohoto průvodce jsme vytvořili a nastavili doménu služby Active Directory. Tlačítko Dokončit. Pomocí tohoto tlačítka dokončíte proces konfigurace Řadiče domény. - použití tlačítka: umístěte kurzor myši na toto tlačítko a stlačte levé tlačítko myši. Poslední krok Průvodce instalací služby Active Directory. Pomocí tohoto průvodce jsme vytvořili a nastavili doménu služby Active Directory. Pro jeho dokončení je nutný restart počítače. Tlačítko Restartovat. Pomocí tohoto tlačítka restartujete počítač. - použití tlačítka: umístěte kurzor myši na toto tlačítko a stlačte levé tlačítko myši.
20 14 DHCP server Servery DHCP centrálně spravují adresy IP a související informace a automaticky je poskytují klientům. To umožňuje provedení konfigurace sítě klientů na serveru, namísto jejího nastavování v jednotlivých klientských počítačích. Chcete-li, aby tento počítač klientům distribuoval adresy IP, nakonfigurujte jej jako server DHCP. V tomto tématu jsou vysvětleny základní kroky, které je potřeba provést při konfiguraci serveru DHCP. Po dokončení instalace základního serveru DHCP můžete podle požadavků na jeho používání provést dodatečné úlohy konfigurace Odpojení síťového připojení Jelikož pracujeme v počítačové síti (počítačové učebny PC1, PC2 a studovna) kde funguje systém přidělování IP adres z DHCP serveru, nemůžeme destabilizovat tento systém. Abychom mohli provozovat DHCP server na virtuálních strojích a přitom zajistili, aby reálným počítačovým stanicím nebyly přidělovány nefunkční IP adresy z našich virtuálních strojů, musíme odpojit síťové připojení virtuálních strojů. Tento postup je stejný, jako byste od reálného počítače odpojili kabel pro připojení od sítě. Tento postup musíte udělat bezpodmínečně ještě před tím, než začnete konfigurovat DHCP server!!! Vyvolání panelu Síťové připojení Hlavní nabídka. Vyvoláme ji tak, že jednou klepneme levým tlačítkem na tlačítko START.
21 Položka Hlavní nabídky - NASTAVENÍ. - pro zobrazení podnabídky umístěte kurzor na položku Nastavení - zobrazí se podpoložky (viz bod 3). Položka Síťové připojení. - položku otevřete tak, že na ni umístíte kurzor myši a stlačíte rychle po sobě levé tlačítko (dvojklik) Zakázání síťového připojení Ikona Připojení k místní síti. Tato ikona je obsažena v okně Síťová připojení a indikuje provoz síťového rozhraní počítače. Pokud chcete toto připojení zakázat, musíte jej nejprve označit. - označení připojení k místní síti: umístěte kurzor myši na ikonu Připojení k místní síti a jednou Místní nabídka Připojení k místní síti. Pomocí této místní nabídky můžete zakázat činnost tohoto připojení a tím přerušit připojení k síti. - vyvolání místní nabídky: umístěte kurzor myši na položku Připojení k místní síti a jednou stiskněte pravé tlačítko myši Položka místní nabídky Zakázat. Pomocí této položky zakážete činnost síťového připojení. - Použití položky: umístěte kurzor myši na tuto položku a jednou stiskněte levé tlačítko myši Že je připojení neaktivní poznáte podle popisku. Popisek by měl vypadat takto:
22 14.2 Přiřazení role DHCP serveru počítači Okno OVLÁDACÍ PANELY. Toto okno obsahuje celou řadu panelů, které jsou reprezentovány jednotlivými zástupci. Ikona ovládacího panelu NÁSTROJE PRO SPRÁVU. Tato ikona je obsažena v důležitém okně Ovládací panely. - spuštění panelu Nástroje pro správu: umístěte kurzor myši na ikonu a dvakrát rychle po sobě stlačte levé tlačítko myši (dvojklik) Okno panelu NÁSTROJE PRO SPRÁVU. Toto okno obsahuje celou řadu panelů, které jsou reprezentovány jednotlivými zástupci. Ikona ovládacího panelu PRŮVODCE KONFIGURACÍ SERVERU. - spuštění Průvodce konfigurací serveru: umístěte kurzor myši na ikonu a dvakrát rychle po sobě stlačte levé tlačítko myši (dvojklik)
23 PRŮVODCE KONFIGURACÍ SERVERU. Pomocí tohoto průvodce můžete konfigurovat jednotlivé pole serveru. Pomocí tohoto tlačítka spustíte průvodce konfigurací serveru. - spuštění Průvodce: umístěte kurzor myši na toto tlačítko a stlačte levé tlačítko myši První krok Průvodce konfigurací serveru V tomto kroku jste informováni o tom, která nastavení jsou nutná pro správnou činnost průvodce. Pomocí tohoto tlačítka spustíte vyhledávání přiřazených rolí serveru. - spuštění vyhledávání rolí: umístěte kurzor myši na toto tlačítko a stlačte levé tlačítko myši Dojde k automatickému vyhledání přiřazených rolí serveru. A zobrazení výsledků vyhledávání
24 Okno s výsledky vyhledávání přiřazených rolí serveru. V tomto okně se zobrazí soupis rolí, které je možné tomuto serveru přiřadit. Identifikace jednotlivých rolí serveru. V tomto poli se zobrazí soupis všech rolí, které můžete přiřadit tomuto serveru. Oznámení, či je daná role přiřazena (spuštěna). Skutečnost, zda je role serveru přiřazena je identifikována v tomto poli. Pokud je u role uveden popisek (Ano) značí, že tato role je serveru přiřazeny a nakonfigurována. Pokud je u role popisek (Ne) znamená to, že role nebyla přiřazena. Označená role serveru DHCP server. Pokud chcete začít některou roli konfigurovat, musíte danou roli označit. - označení role DHCP server: umístěte kurzor myši nad tuto roli a jednou stiskněte levé tlačítko myši.. Pokud chcete konfigurovat danou označenou roli, klepněte na tlačítko Další. Dojde ke spuštění příslušného konfiguračního průvodce, pomocí kterého můžete danou roli (službu) nakonfigurovat. Pokud chcete průvodce uzavřít, klepněte na tlačítko STORNO. Druhý krok Průvodce instalací DHCP serveru. V tomto kroku jste informováni o tom, které součásti DHCP serveru budou použity při instalaci. Jednotlivá rozšíření DHCP serveru. V tomto místě je zobrazen podrobný popis systémových rozšíření DHCP serveru, která budou instalována. Pomocí tohoto tlačítka spustíte další krok instalace DHCP serveru s vybranými rozšířeními. - spuštění instalace: umístěte kurzor myši na toto tlačítko a stlačte levé tlačítko myši Dojde k instalaci potřebných souborů a služeb DHCP serveru o průběhu instalace jsme informováni pomocí dialogového okna Průvodce součástmi systému Windows. V určité části instalace budeme vyzváni k vložení instalačního CD (v našem případě image instalačního disku), aby se mohli nakopírovat chybějící soubory.
25 Třetí krok Průvodce instalací DHCP serveru. V tomto kroku jste informováni o průběhu instalace DHCP serveru. Zástupce dialogového okna Průvodce součástmi systému Windows. Pomocí tohoto panelu můžete sledovat průběh instalace systémových souborů a rozšíření, které jsou potřebné pro správnou činnost DHCP serveru. - použití zástupce: umístěte kurzor myši na tohoto zástupce a stiskněte jednou levé tlačítko myši (dojde k zobrazení panelu na pracovní ploše). Dialog žádající o vložení instalačního média Tento dialog ohlašuje, že není možné nalézt některé soubory nutné pro instalaci služeb a rozšíření DHCP serveru. Proto musíme nejprve k počítači připojit instalační CD (v případě reálného počítače stačí, pokud do CD-ROM mechaniky vložíte instalační CD), nebo instalační obraz disku (v případě virtuálního stroje). Položka hlavního menu virtuálního stroje CD. Pomocí této položky můžeme k virtuálnímu stroji připojit instalační obraz (image) CD. - otevření nabídky: umístěte kurzor myši na tuto nabídku a jednou stiskněte levé tlačítko myši. Příkaz Capture ISO image Pomocí tohoto příkazu vyvoláme dialogové okno, pomocí kterého můžeme vybrat příslušný instalační obraz disku. - použití příkazu: umístěte kurzor myši na tento příkaz a jednou stiskněte levé tlačítko myši. Součástí instalace DHCP serveru je i Průvodce vytvořením oboru serveru DHCP. Pomocí tohoto průvodce můžete vytvořit a nastavit obor serveru DHCP.
26 První krok Průvodce konfigurací serveru DHCP. Pomocí tohoto průvodce můžete vytvořit a nastavit obor serveru DNS. nastavení oboru serveru DHCP. Druhý krok Průvodce konfigurací serveru DHCP. Pomocí tohoto průvodce můžete vytvořit a nastavit obor serveru DHCP. Pole Název: Do tohoto pole můžete zadat název oboru serveru. Tento název slouží pouze pro administrátora serveru pro rychlou orientaci mezi jednotlivými obory serveru. - zadání názvu oboru: umístěte kurzor myši do tohoto pole a pomocí klávesnice zadejte název oboru ve tvaru: můj obor. Pole Popis: Do tohoto pole můžete zadat popisný název oboru serveru. - zadání názvu zóny: umístěte kurzor myši do tohoto pole a pomocí klávesnice zadejte název oboru v libovolném tvaru. nastavení oboru serveru DHCP.
27 Třetí krok Průvodce konfigurací serveru DHCP. Pomocí tohoto průvodce můžete vytvořit a nastavit obor serveru DHCP. Pole Počáteční adresa IP: Do tohoto pole zadejte počáteční IP adresu oboru serveru DHCP (adresa od které budou přidělovány IP adresy ostatním počítačům). - zadání počáteční IP adresy oboru: umístěte kurzor myši do tohoto pole a pomocí klávesnice zadejte IP adresu oboru ve tvaru: Pole Koncová adresa IP: Do tohoto pole zadejte koncovou IP adresu oboru serveru DHCP (adresa do které budou přidělovány IP adresy ostatním počítačům). - zadání koncové IP adresy oboru: umístěte kurzor myši do tohoto pole a pomocí klávesnice zadejte IP adresu oboru ve tvaru: Pole Maska podsítě: Do tohoto pole zadejte masku oboru serveru DHCP. - zadání masky oboru: umístěte kurzor myši do tohoto pole a pomocí klávesnice zadejte masku oboru ve tvaru: nastavení oboru serveru DHCP.
28 Čtvrtý krok Průvodce konfigurací serveru DHCP. Pomocí tohoto průvodce můžete vytvořit a nastavit obor serveru DHCP. Pole Počáteční adresa IP: Do tohoto pole zadejte počáteční IP adresu oboru serveru DHCP (tyto adresy budou vyblokovány a nebudou přidělovány běžným klientům serveru DHCP). zadání počáteční IP adresy oboru: umístěte kurzor myši do tohoto pole a pomocí klávesnice zadejte IP adresu oboru ve tvaru: Pole Koncová adresa IP: Do tohoto pole zadejte koncovou IP adresu oboru serveru DHCP (tyto adresy budou vyblokovány a nebudou přidělovány běžným klientům serveru DHCP). - zadání koncové IP adresy oboru: umístěte kurzor myši do tohoto pole a pomocí klávesnice zadejte IP adresu oboru ve tvaru: Tlačítko Přidat. Pomocí tohoto tlačítka přidáte zvolený rozsah IP adres, které jsou blokovány do oboru serveru DHCP. - přidání blokovaného rozsahu do oboru: umístěte kurzor myši na toto tlačítko a nastavení oboru serveru DHCP. Pátý krok Průvodce konfigurací serveru DHCP. Pomocí tohoto průvodce můžete vytvořit a nastavit obor serveru DHCP. Pole Omezit trvání zápůjčky IP adresy na: Pomocí tohoto pole můžete nastavit na jak dlouhou dobu bude IP adresa zapůjčena klientskému počítači. Standardní doba zápůjčky by neměla být kratší než 1 den, protože jinak by docházelo k neustálým dotazů klientských počítačů na DHCP server a tím i zpomalení sítě. - použití pole: pokud chcete nastavit jinou dobu trvání zápůjčky, klepněte do příslušného pole a pomocí šipek nahoru
29 a dolů upravte dobu trvání zápůjčky IP adresy. nastavení domény serveru DHCP. Šestý krok Průvodce konfigurací serveru DHCP. Pomocí tohoto průvodce můžete vytvořit a nastavit obor serveru DHCP. Přepínač Ano, chci tyto možnosti změnit. Pokud použijete tento přepínač, budete moci konfigurovat i ostatní atributy IP adresy, která bude přidělována klientským počítačům. Aby počítač mohl správně fungovat v síti, potřebuje tyto údaje o síťovém rozhraní: 1) IP adresu, 2) masku podsítě 3) bránu, 4) DNS server - použití přepínače: pokud chcete konfigurovat ostatní atributy zapůjčené adresy klientského počítače, umístěte kurzor myši na tento přepínač a jednou stiskněte levé tlačítko myši. nastavení oboru serveru DHCP.
30 Sedmý krok Průvodce konfigurací serveru DHCP. Pomocí tohoto průvodce můžete vytvořit a nastavit obor serveru DHCP. Pole IP adresa brány (směrovače): Do tohoto pole zadejte IP adresu brány oboru serveru DHCP (tato adresa brány bude přidělována běžným klientům serveru DHCP). - zadání IP adresy brány: umístěte kurzor myši do tohoto pole a pomocí klávesnice zadejte IP adresu brány ve tvaru: Tlačítko Přidat. Pomocí tohoto tlačítka přidáte IP adresu brány do oboru serveru DHCP. - přidání IP adresy brány do oboru: umístěte kurzor myši na toto tlačítko a nastavení oboru serveru DHCP. Osmý krok Průvodce konfigurací serveru DHCP. Pomocí tohoto průvodce můžete vytvořit a nastavit obor serveru DHCP. Pole Nadřazená doména: Do tohoto pole zadejte název nadřazeného DNS serveru sítě. Název
31 musíte zadat v plném symbolickém tvaru. - zadání jména nadřazeného DNS serveru: umístěte kurzor myši do tohoto pole a pomocí klávesnice zadejte název DNS serveru ve tvaru: mvso.loc. Pole Název serveru DNS: Do tohoto pole zadejte název DNS serveru sítě. Název musíte zadat v plném symbolickém tvaru. - zadání jména DNS serveru: umístěte kurzor myši do tohoto pole a pomocí klávesnice zadejte název DNS serveru ve tvaru: mvso. Pole IP adresa DNS serveru: Do tohoto pole zadejte IP adresu DNS serveru oboru serveru DHCP (tato adresa DNS serveru bude přidělována běžným klientům serveru DHCP). - zadání IP adresy DNS serveru: umístěte kurzor myši do tohoto pole a pomocí klávesnice zadejte IP adresu ve tvaru: Tlačítko Přidat. Pomocí tohoto tlačítka přidáte IP adresu DNS serveru do oboru serveru DHCP. - přidání IP adresy DNS serveru do oboru: umístěte kurzor myši na toto tlačítko a nastavení oboru serveru DHCP. Devátý krok Průvodce konfigurací serveru DHCP. Pomocí tohoto průvodce můžete vytvořit a nastavit obor serveru DHCP. Pole Název serveru WINS: Do tohoto pole zadejte název WINS serveru sítě. Název musíte zadat v plném symbolickém tvaru. - zadání jména WINS serveru: umístěte kurzor myši do tohoto pole a pomocí klávesnice zadejte název WINS serveru ve tvaru: mvso.loc. Pole IP adresa WINS serveru: Do tohoto pole zadejte IP adresu WINS serveru oboru serveru DHCP (tato adresa WINS serveru bude přidělována běžným klientům
32 serveru DHCP). - zadání IP adresy WINS serveru: umístěte kurzor myši do tohoto pole a pomocí klávesnice zadejte IP adresu ve tvaru: Tlačítko Přidat. Pomocí tohoto tlačítka přidáte IP adresu WINS serveru do oboru serveru DHCP. - přidání IP adresy WINS serveru do oboru: umístěte kurzor myši na toto tlačítko a nastavení oboru serveru DHCP. Desátý krok Průvodce konfigurací serveru DHCP. Pomocí tohoto průvodce můžete vytvořit a nastavit obor serveru DHCP. Přepínač Ano, chci nyní aktivovat tento obor. Pokud použijete tento přepínač, bude aktivován tento obor serveru DHCP a dojde k přidělování IP adres a jejich atributů jednotlivým klientským počítačům. - použití přepínače: pokud chcete aktivovat tento obor serveru DHCP, umístěte kurzor myši na tento přepínač a jednou stiskněte levé tlačítko myši. Pomocí tohoto tlačítka spustíte poslední krok procesu vytváření a nastavení oboru serveru DHCP. - spuštění posledního kroku: umístěte kurzor myši na toto tlačítko a
33 Poslední krok Průvodce konfigurací serveru DHCP. Pomocí tohoto průvodce jsme vytvořili a nastavili obor a zónu serveru DHCP. Tlačítko Dokončit. Pomocí tohoto tlačítka dokončíte proces konfigurace zóny a oboru DHCP serveru. - použití tlačítka: umístěte kurzor myši na toto tlačítko a stlačte levé tlačítko myši Odebrání role DHCP serveru počítači Okno OVLÁDACÍ PANELY. Toto okno obsahuje celou řadu panelů, které jsou reprezentovány jednotlivými zástupci. Ikona ovládacího panelu NÁSTROJE PRO SPRÁVU. Tato ikona je obsažena v důležitém okně Ovládací panely. - spuštění panelu Nástroje pro správu: umístěte kurzor myši na
34 ikonu a dvakrát rychle po sobě stlačte levé tlačítko myši (dvojklik) Okno panelu NÁSTROJE PRO SPRÁVU. Toto okno obsahuje celou řadu panelů, které jsou reprezentovány jednotlivými zástupci. Ikona ovládacího panelu PRŮVODCE KONFIGURACÍ SERVERU. - spuštění Průvodce konfigurací serveru: umístěte kurzor myši na ikonu a dvakrát rychle po sobě stlačte levé tlačítko myši (dvojklik) PRŮVODCE KONFIGURACÍ SERVERU. Pomocí tohoto průvodce můžete konfigurovat jednotlivé pole serveru. Pomocí tohoto tlačítka spustíte průvodce konfigurací serveru. - spuštění Průvodce: umístěte kurzor myši na toto tlačítko a stlačte levé tlačítko myši První krok Průvodce konfigurací serveru V tomto kroku jste informováni o tom, která nastavení jsou nutná pro správnou činnost průvodce. Pomocí tohoto tlačítka spustíte vyhledávání přiřazených rolí serveru. - spuštění vyhledávání rolí: umístěte kurzor myši na toto tlačítko a stlačte levé tlačítko myši
35 Dojde k automatickému vyhledání přiřazených rolí serveru. A zobrazení výsledků vyhledávání Okno s výsledky vyhledávání přiřazených rolí serveru. V tomto okně se zobrazí soupis rolí, které je možné tomuto serveru přiřadit. Identifikace jednotlivých rolí serveru. V tomto poli se zobrazí soupis všech rolí, které můžete přiřadit tomuto serveru. Oznámení, či je daná role přiřazena (spuštěna). Skutečnost, zda je role serveru přiřazena je identifikována v tomto poli. Pokud je u role uveden popisek (Ano) značí, že tato role je serveru přiřazeny a nakonfigurována. Pokud je u role popisek (Ne) znamená to, že role nebyla přiřazena. Označená role serveru DHCP server. Pokud chcete začít některou roli konfigurovat, musíte danou roli označit. - označení role DHCP server: umístěte kurzor myši nad tuto roli a jednou stiskněte levé tlačítko myši.. Pokud chcete konfigurovat danou označenou roli, klepněte na tlačítko Další. Dojde ke spuštění příslušného konfiguračního průvodce, pomocí kterého můžete danou roli (službu) nakonfigurovat. Pokud chcete průvodce uzavřít, klepněte na tlačítko STORNO.
36 Druhý krok Průvodce odinstalací DHCP serveru. V tomto kroku jste informováni o tom, které součásti DHCP serveru budou odebrány. Přepínač Odebrat roli serveru DHCP. Pokud použijete tento přepínač, bude role DHCP serveru z tohoto počítače odebrána. - použití přepínače: pokud chcete odebrat roli DHCP serveru, umístěte kurzor myši na tento přepínač a jednou stiskněte levé tlačítko myši. Pomocí tohoto tlačítka spustíte další krok odinstalace DHCP serveru z tohoto počítače. - spuštění odinstalace: umístěte kurzor myši na toto tlačítko a stlačte levé tlačítko myši Poslední krok Průvodce odinstalací serveru DHCP. Pomocí tohoto průvodce jsme odstranili roli serveru DHCP. Tlačítko Dokončit. Pomocí tohoto tlačítka dokončíte proces odinstalace zóny a oboru DHCP serveru. - použití tlačítka: umístěte kurzor myši na toto tlačítko a stlačte levé tlačítko myši.
Univerzita Palackého v Olomouci. Služby spojené s Active Directory
 Moderní učitel CZ.1.07/1.3.00/51.0041 Univerzita Palackého v Olomouci Pedagogická fakulta Služby spojené s Active Directory doc. PhDr. Milan Klement, Ph.D. Olomouc 2015 Publikace vznikla v rámci ESF projektu
Moderní učitel CZ.1.07/1.3.00/51.0041 Univerzita Palackého v Olomouci Pedagogická fakulta Služby spojené s Active Directory doc. PhDr. Milan Klement, Ph.D. Olomouc 2015 Publikace vznikla v rámci ESF projektu
SPARKLAN WX-7615A - návod k obsluze. Verze 1.2. 1 i4 Portfolio s.r.o.
 Bezdrátový 11ag AP router Příručka k rychlé instalaci (návod k obsluze) Verze 1.2 1 i4 Portfolio s.r.o. Obsah 1. Před instalací... 3 2. Instalace hardware... 4 3. Konfigurace nastavení TCP/IP vašeho počítače...
Bezdrátový 11ag AP router Příručka k rychlé instalaci (návod k obsluze) Verze 1.2 1 i4 Portfolio s.r.o. Obsah 1. Před instalací... 3 2. Instalace hardware... 4 3. Konfigurace nastavení TCP/IP vašeho počítače...
MS WINDOWS UŽIVATELÉ
 uživatelské účty uživatelský profil práce s uživateli Maturitní otázka z POS - č. 16 MS WINDOWS UŽIVATELÉ Úvod Pro práci s počítačem v operačním systému MS Windows musíme mít založený účet, pod kterým
uživatelské účty uživatelský profil práce s uživateli Maturitní otázka z POS - č. 16 MS WINDOWS UŽIVATELÉ Úvod Pro práci s počítačem v operačním systému MS Windows musíme mít založený účet, pod kterým
Funkce Chytrý dotyk. verze 1.4. A-61629_cs
 Funkce Chytrý dotyk verze 1.4 A-61629_cs Používání funkce chytrého dotyku Obsah Přehled... 1 Spuštění funkce chytrého dotyku... 2 Používání funkce chytrého dotyku s výchozími čísly funkcí a předem definovanými
Funkce Chytrý dotyk verze 1.4 A-61629_cs Používání funkce chytrého dotyku Obsah Přehled... 1 Spuštění funkce chytrého dotyku... 2 Používání funkce chytrého dotyku s výchozími čísly funkcí a předem definovanými
AR-M256 AR-M316 DIGITÁLNÍ MULTIFUNKČNÍ SYSTÉM. PROVOZNÍ PŘÍRUČKA (pro síťový skener)
 MODEL AR-M56 AR-M6 DIGITÁLNÍ MULTIFUNKČNÍ SYSTÉM PROVOZNÍ PŘÍRUČKA (pro síťový skener) ÚVOD PŘED POUŽITÍM FUNKCE SÍŤOVÉHO SKENERU POUŽITÍ FUNKCE SÍŤOVÉHO SKENERU ODSTRAŇOVÁNÍ POTÍŽÍ DODÁNÍ METADAT SPECIFIKACE
MODEL AR-M56 AR-M6 DIGITÁLNÍ MULTIFUNKČNÍ SYSTÉM PROVOZNÍ PŘÍRUČKA (pro síťový skener) ÚVOD PŘED POUŽITÍM FUNKCE SÍŤOVÉHO SKENERU POUŽITÍ FUNKCE SÍŤOVÉHO SKENERU ODSTRAŇOVÁNÍ POTÍŽÍ DODÁNÍ METADAT SPECIFIKACE
Mobilní aplikace Novell Filr Stručný úvod
 Mobilní aplikace Novell Filr Stručný úvod Únor 2016 Podporovaná mobilní zařízení Aplikace Novell Filr je podporována v následujících mobilních zařízeních: Telefony a tablety se systémem ios 8 novějším
Mobilní aplikace Novell Filr Stručný úvod Únor 2016 Podporovaná mobilní zařízení Aplikace Novell Filr je podporována v následujících mobilních zařízeních: Telefony a tablety se systémem ios 8 novějším
Kabelová televize Přerov, a.s.
 Kabelová televize Přerov, a.s. Servisní telefon: 724008007 Internet: www.ktvprerov.cz email: internet@ktvprerov.cz Vážení uživatelé služby MediaLINE v této příručce předkládáme návod na konfiguraci počítače
Kabelová televize Přerov, a.s. Servisní telefon: 724008007 Internet: www.ktvprerov.cz email: internet@ktvprerov.cz Vážení uživatelé služby MediaLINE v této příručce předkládáme návod na konfiguraci počítače
Automatický přenos dat z terminálů BM-Finger
 Automatický přenos dat z terminálů BM-Finger Tento program při normálním používání docházky nepotřebujete. V docházce se v menu Firma / Terminály BM-Finger nastavuje automatické stahování dat v položce
Automatický přenos dat z terminálů BM-Finger Tento program při normálním používání docházky nepotřebujete. V docházce se v menu Firma / Terminály BM-Finger nastavuje automatické stahování dat v položce
Téma 2 - DNS a DHCP-řešení
 Téma 2 - DNS a DHCP-řešení Všechny virtuální servery jsou částečně předkonfigurovány. V provozu je služba Active Directory Domain Controller, díky které jsou vytvořena doména ITAcademy a subdomény SW.ITAcademy
Téma 2 - DNS a DHCP-řešení Všechny virtuální servery jsou částečně předkonfigurovány. V provozu je služba Active Directory Domain Controller, díky které jsou vytvořena doména ITAcademy a subdomény SW.ITAcademy
P-334U. Bezdrátový Wi-Fi router kompatibilní s normou 802.11a/g. Příručka k rychlé instalaci
 P-334U Bezdrátový Wi-Fi router kompatibilní s normou 802.11a/g Příručka k rychlé instalaci Verze 3.60 1. vydání 5/2006 Přehled P-334U představuje bezdrátový širokopásmový router (podporující normy IEEE
P-334U Bezdrátový Wi-Fi router kompatibilní s normou 802.11a/g Příručka k rychlé instalaci Verze 3.60 1. vydání 5/2006 Přehled P-334U představuje bezdrátový širokopásmový router (podporující normy IEEE
Rychlý průvodce konfigurací LAN SUITE 2002
 LAN SUITE 2002 Obsah OBSAH... 1 NASTAVENÍ PROTOKOLU TCP/IP... 2 NASTAVENÍ TCP/IP NA SERVERU... 2 NASTAVENÍ TCP/IP NA STANICÍCH V SÍTI... 3 INSTALACE LAN SUITE... 3 KONFIGURACE LAN SUITE... 4 PRŮVODCE KONFIGURACÍ...
LAN SUITE 2002 Obsah OBSAH... 1 NASTAVENÍ PROTOKOLU TCP/IP... 2 NASTAVENÍ TCP/IP NA SERVERU... 2 NASTAVENÍ TCP/IP NA STANICÍCH V SÍTI... 3 INSTALACE LAN SUITE... 3 KONFIGURACE LAN SUITE... 4 PRŮVODCE KONFIGURACÍ...
Ovladač Fiery Driver pro systém Mac OS
 2016 Electronics For Imaging, Inc. Informace obsažené v této publikaci jsou zahrnuty v Právní oznámení pro tento produkt. 30. května 2016 Obsah Ovladač Fiery Driver pro systém Mac OS Obsah 3...5 Fiery
2016 Electronics For Imaging, Inc. Informace obsažené v této publikaci jsou zahrnuty v Právní oznámení pro tento produkt. 30. května 2016 Obsah Ovladač Fiery Driver pro systém Mac OS Obsah 3...5 Fiery
DLNA- Průvodce instalací
 ČESKY DLNA- Průvodce instalací pro LAN přípojky Zažijte realitu AQUOS LCD-TV Jaro/Léto 2011 Strana - 1 - LE820 - LE822 - LE814 - LE824 - LE914 - LE925 Obsah: 1. Příprava PC (povolení multimediální složky)
ČESKY DLNA- Průvodce instalací pro LAN přípojky Zažijte realitu AQUOS LCD-TV Jaro/Léto 2011 Strana - 1 - LE820 - LE822 - LE814 - LE824 - LE914 - LE925 Obsah: 1. Příprava PC (povolení multimediální složky)
Acronis Backup Advanced Version 11.7
 Acronis Backup Advanced Version 11.7 VZTAHUJE SE NA NÁSLEDUJÍCÍ PRODUKTY: Advanced pro Windows Server Advanced pro PC Pro Windows Server Essentials ÚVODNÍ PŘÍRUČKA Prohlášení o autorských právech Copyright
Acronis Backup Advanced Version 11.7 VZTAHUJE SE NA NÁSLEDUJÍCÍ PRODUKTY: Advanced pro Windows Server Advanced pro PC Pro Windows Server Essentials ÚVODNÍ PŘÍRUČKA Prohlášení o autorských právech Copyright
LuxRiot uživatelský manuál verze 1.6.12. Uživatelský manuál Verze 1.6.12. -1-2008, Stasa s.r.o.,pokorného 14, 190 00, PRAHA
 Uživatelský manuál Verze 1.6.12-1- 2008, Stasa s.r.o.,pokorného 14, 190 00, PRAHA LuxRiot je softwarový balík, určený pro sledování a ukládání dat z kamer. Umožňuje přijímat data z IP kamer a video serverů
Uživatelský manuál Verze 1.6.12-1- 2008, Stasa s.r.o.,pokorného 14, 190 00, PRAHA LuxRiot je softwarový balík, určený pro sledování a ukládání dat z kamer. Umožňuje přijímat data z IP kamer a video serverů
Před zahájením instalace zkontrolujte, zda máte připraveny všechny potřebné informace a vybavení.
 Toto zařízení lze nastavit pomocí libovolného aktuálního webového prohlížeče, např. Internet Explorer 6, Netscape Navigator 6.2.3., Mozilla nebo Firefox DSL-584T ADSL2+ směrovač Než začnete: Před zahájením
Toto zařízení lze nastavit pomocí libovolného aktuálního webového prohlížeče, např. Internet Explorer 6, Netscape Navigator 6.2.3., Mozilla nebo Firefox DSL-584T ADSL2+ směrovač Než začnete: Před zahájením
UŽIVATELSKÝ MANUÁL. Model R502 Multifunctional Broadband Router
 UŽIVATELSKÝ MANUÁL Model R502 Multifunctional Broadband Router UŽIVATELSKÝ MANUÁL Obsah Důležité informace 3 Obsah balení 3 Přehled indikace LED diod na předním panelu zařízení 3 Popis portů na zadním
UŽIVATELSKÝ MANUÁL Model R502 Multifunctional Broadband Router UŽIVATELSKÝ MANUÁL Obsah Důležité informace 3 Obsah balení 3 Přehled indikace LED diod na předním panelu zařízení 3 Popis portů na zadním
příklad. 2. Informace o technické podpoře jsou na poslední straně.
 Poznámka 1. Model produktu zobrazený v této příručce je Archer C7 a slouží jako příklad. 2. Informace o technické podpoře jsou na poslední straně. Připojení hardwaru Vypněte váš modem (jestliže má záložní
Poznámka 1. Model produktu zobrazený v této příručce je Archer C7 a slouží jako příklad. 2. Informace o technické podpoře jsou na poslední straně. Připojení hardwaru Vypněte váš modem (jestliže má záložní
Některé konkrétní postupy jsou také zobrazeny a simulovány pomocí interaktivních multimediálních animací.
 textova stranka modulu1 Předložená disciplína Vás tedy postupně seznámí s problematikou provozu síťového operačního systému Windows 2003 server a jeho nejdůležitější služby Active Directory. Rozsah témat
textova stranka modulu1 Předložená disciplína Vás tedy postupně seznámí s problematikou provozu síťového operačního systému Windows 2003 server a jeho nejdůležitější služby Active Directory. Rozsah témat
Požadavky pro konfiguraci internetového připojení
 Požadavky pro konfiguraci internetového připojení Abyste mohli připojit přístupový bod k AP Manageru, musí být v položce TCP/IP vašeho počítače nastaveny následující parametry : Statická IP adresa: 192.168.1.x
Požadavky pro konfiguraci internetového připojení Abyste mohli připojit přístupový bod k AP Manageru, musí být v položce TCP/IP vašeho počítače nastaveny následující parametry : Statická IP adresa: 192.168.1.x
a autentizovaná proxy
 Mendelova univerzita v Brně Virtuální privátní síť a autentizovaná proxy Verze: 1.2 Datum: 5. dubna 2011 Autor: Martin Tyllich, Aleš Vincenc, Stratos Zerdaloglu 2 Obsah 1 Připojení pomocí proxy serveru
Mendelova univerzita v Brně Virtuální privátní síť a autentizovaná proxy Verze: 1.2 Datum: 5. dubna 2011 Autor: Martin Tyllich, Aleš Vincenc, Stratos Zerdaloglu 2 Obsah 1 Připojení pomocí proxy serveru
HP Backup and Recovery Manager
 HP Backup and Recovery Manager Příručka uživatele Verze 1.0 Obsah Úvod Instalace Postup při instalaci Jazyková podpora HP Backup and Recovery Manager Připomínky Naplánované zálohy Co je možné naplánovat?
HP Backup and Recovery Manager Příručka uživatele Verze 1.0 Obsah Úvod Instalace Postup při instalaci Jazyková podpora HP Backup and Recovery Manager Připomínky Naplánované zálohy Co je možné naplánovat?
Provozní pokyny Softwarová příručka
 Provozní pokyny Softwarová příručka Nejprve si přečtěte Příručky pro tuto tiskárnu...12 Popis uvedeného modelu...13 Jak číst tuto příručku...14 Symboly...14 Používání kláves...15 Příprava pro tisk Rychlá
Provozní pokyny Softwarová příručka Nejprve si přečtěte Příručky pro tuto tiskárnu...12 Popis uvedeného modelu...13 Jak číst tuto příručku...14 Symboly...14 Používání kláves...15 Příprava pro tisk Rychlá
DWL-2000AP+ Než začnete. Kontrola obsahu dodávky
 Tento přístroj lze nastavit pomocí libovolného aktuálního webového prohlížeče, např. Internet Explorer 6 nebo Netscape Navigator 6.2.3. DWL-2000AP+ D-Link AirPlus G+ Bezdrátový přístupový bod Než začnete
Tento přístroj lze nastavit pomocí libovolného aktuálního webového prohlížeče, např. Internet Explorer 6 nebo Netscape Navigator 6.2.3. DWL-2000AP+ D-Link AirPlus G+ Bezdrátový přístupový bod Než začnete
Síťové propojení, konfigurace počítačů a programu Praktik
 Síťové propojení, konfigurace počítačů a programu Praktik Propojení počítačů 2 počítače bez internetu Pokud potřebujeme propojit 2 počítače mezi sebou a vytvořit síť (lékař + sestra), lze je propojit kabelem
Síťové propojení, konfigurace počítačů a programu Praktik Propojení počítačů 2 počítače bez internetu Pokud potřebujeme propojit 2 počítače mezi sebou a vytvořit síť (lékař + sestra), lze je propojit kabelem
Objednávky OBX. Objednávkový systém určený k instalaci na PC u zákazníka pro tvorbu offline objednávek zboží
 Objednávky OBX Objednávkový systém určený k instalaci na PC u zákazníka pro tvorbu offline objednávek zboží Obsah Úvod Instalace aplikace, spuštění Konfigurace aplikace První načtení ceníku Principy ovládání
Objednávky OBX Objednávkový systém určený k instalaci na PC u zákazníka pro tvorbu offline objednávek zboží Obsah Úvod Instalace aplikace, spuštění Konfigurace aplikace První načtení ceníku Principy ovládání
Instalace. Připojení zařízení. Jako modelový vzorek výrobku v tomto návodu slouží typ TL-WA701ND. Poznámka
 Instalace Jako modelový vzorek výrobku v tomto návodu slouží typ TL-WA701ND. 1 Připojení zařízení Přiřaďte svému počítači statickou adresu IP 192.168.1.100. Bližší informace najdete v části T3 v kapitole
Instalace Jako modelový vzorek výrobku v tomto návodu slouží typ TL-WA701ND. 1 Připojení zařízení Přiřaďte svému počítači statickou adresu IP 192.168.1.100. Bližší informace najdete v části T3 v kapitole
Technologie počítačových sítí 1. cvičení
 Technologie počítačových sítí 1. cvičení Obsah prvního cvičení Microsoft Windows 2003 server Operační systém Windows 2003 server - Vytvoření nového virtuálního stroje pro instalaci Windows 98 - Příprava
Technologie počítačových sítí 1. cvičení Obsah prvního cvičení Microsoft Windows 2003 server Operační systém Windows 2003 server - Vytvoření nového virtuálního stroje pro instalaci Windows 98 - Příprava
Kabelová televize Přerov, a.s.
 1.Výměna IP adres u zákazníků Kabelové televize 2.Nastavení TCP/IP pro Windows 95/98/Me 3.Nastavení TCP/IP pro Windows 2000 4.Nastavení TCP/IP pro Windows XP 5.Zavedení do systému DHCP 1. Výměna IP adres
1.Výměna IP adres u zákazníků Kabelové televize 2.Nastavení TCP/IP pro Windows 95/98/Me 3.Nastavení TCP/IP pro Windows 2000 4.Nastavení TCP/IP pro Windows XP 5.Zavedení do systému DHCP 1. Výměna IP adres
Návod na připojení do WiFi sítě eduroam Microsoft Windows 7
 Návod na připojení do WiFi sítě eduroam Microsoft Windows 7 Každý student a zaměstnanec UTB má možnost připojit se do bezdrátové sítě eduroam. Tento dokument obsahuje návod, jak se připojit do WiFi sítě
Návod na připojení do WiFi sítě eduroam Microsoft Windows 7 Každý student a zaměstnanec UTB má možnost připojit se do bezdrátové sítě eduroam. Tento dokument obsahuje návod, jak se připojit do WiFi sítě
SPARKLAN WX-7800A - návod k obsluze Verze 1.2
 Bezdrátový 11ag AP Příručka k rychlé instalaci (návod k obsluze) Verze 1.2 1 i4 Portfolio s.r.o. Obsah 1. Před instalací... 3 2. Instalace hardware... 4 3. Konfigurace nastavení TCP/IP vašeho počítače...
Bezdrátový 11ag AP Příručka k rychlé instalaci (návod k obsluze) Verze 1.2 1 i4 Portfolio s.r.o. Obsah 1. Před instalací... 3 2. Instalace hardware... 4 3. Konfigurace nastavení TCP/IP vašeho počítače...
TRUST USB2 EASY FILE TRANSFER CABLE. Instrukce při prvním použití 1. Instalace ovladače (4.2) 2. Připojení kabelu (4.3)
 Instrukce při prvním použití Kapitola 1. Instalace ovladače (4.2) 2. Připojení kabelu (4.3)! 3. Přenos údajů mezi dvěma počítači (6.1) 1 Úvod Toto je uživatelská příručka pro uživatele TRUST USB2 EASY
Instrukce při prvním použití Kapitola 1. Instalace ovladače (4.2) 2. Připojení kabelu (4.3)! 3. Přenos údajů mezi dvěma počítači (6.1) 1 Úvod Toto je uživatelská příručka pro uživatele TRUST USB2 EASY
Smart PSS dohledový systém
 Smart PSS dohledový systém Uživatelský manuál OBSAH Spuštění...3 Obecné nastavení...4 Účty...5 Přidat uživatele...5 Úprava a vymazání uživatele...6 Správce zařízení...7 Přidat zařízení...7 Nastavení parametrů...9
Smart PSS dohledový systém Uživatelský manuál OBSAH Spuštění...3 Obecné nastavení...4 Účty...5 Přidat uživatele...5 Úprava a vymazání uživatele...6 Správce zařízení...7 Přidat zařízení...7 Nastavení parametrů...9
Fiery Driver Configurator
 2015 Electronics For Imaging, Inc. Informace obsažené v této publikaci jsou zahrnuty v Právní oznámení pro tento produkt. 16. listopadu 2015 Obsah 3 Obsah Fiery Driver Configurator...5 Systémové požadavky...5
2015 Electronics For Imaging, Inc. Informace obsažené v této publikaci jsou zahrnuty v Právní oznámení pro tento produkt. 16. listopadu 2015 Obsah 3 Obsah Fiery Driver Configurator...5 Systémové požadavky...5
PowerSwitch ver. 1.6
 uživatelská příručka PowerSwitch ver. 1.6 Program PowerSwitch je určen pro ovládání elektrických stykačů. Ovládání programu je rozděleno do dvou módů uživatelského [kap.2.] a administrátorského [kap.3.].
uživatelská příručka PowerSwitch ver. 1.6 Program PowerSwitch je určen pro ovládání elektrických stykačů. Ovládání programu je rozděleno do dvou módů uživatelského [kap.2.] a administrátorského [kap.3.].
elan-rf-003 Návod / rev.3 Strana 1 z 13
 Strana 1 z 13 1. Úvod... 3 2. Instalace elan-rf-003, IP adresa... 4 3. Přihlášení do webového rozhraní elan-rf-003... 4 4. Nastavení... 5 Konfigurační panel... 6 Popis konfiguračního panelu a funkcí...
Strana 1 z 13 1. Úvod... 3 2. Instalace elan-rf-003, IP adresa... 4 3. Přihlášení do webového rozhraní elan-rf-003... 4 4. Nastavení... 5 Konfigurační panel... 6 Popis konfiguračního panelu a funkcí...
Napájení. Uživatelská příručka
 Napájení Uživatelská příručka Copyright 2006 Hewlett-Packard Development Company, L.P. Microsoft a Windows jsou registrované ochranné známky společnosti Microsoft Corporation v USA. Bluetooth je ochranná
Napájení Uživatelská příručka Copyright 2006 Hewlett-Packard Development Company, L.P. Microsoft a Windows jsou registrované ochranné známky společnosti Microsoft Corporation v USA. Bluetooth je ochranná
V této kapitole se naučíte základnímu ovládání programu ZoomText, totiž:
 KAPITOLA 2 Začínáme V této kapitole se naučíte základnímu ovládání programu ZoomText, totiž: Jak ZoomText instalujete a aktivujete. Jak ZoomText spustíte a ukončíte. Jak ZoomText zapnete a vypnete. Jak
KAPITOLA 2 Začínáme V této kapitole se naučíte základnímu ovládání programu ZoomText, totiž: Jak ZoomText instalujete a aktivujete. Jak ZoomText spustíte a ukončíte. Jak ZoomText zapnete a vypnete. Jak
Polohovací zařízení a klávesnice Uživatelská příručka
 Polohovací zařízení a klávesnice Uživatelská příručka Copyright 2008 Hewlett-Packard Development Company, L.P. Windows je ochranná známka společnosti Microsoft Corporation registrovaná v USA. Informace
Polohovací zařízení a klávesnice Uživatelská příručka Copyright 2008 Hewlett-Packard Development Company, L.P. Windows je ochranná známka společnosti Microsoft Corporation registrovaná v USA. Informace
TouchPad a klávesnice
 TouchPad a klávesnice Uživatelská příručka Copyright 2007 Hewlett-Packard Development Company, L.P. Windows je registrovaná ochranná známka společnosti Microsoft Corporation v USA. Informace uvedené v
TouchPad a klávesnice Uživatelská příručka Copyright 2007 Hewlett-Packard Development Company, L.P. Windows je registrovaná ochranná známka společnosti Microsoft Corporation v USA. Informace uvedené v
Nástroj WebMaker TXV 003 28.01 první vydání Únor 2009 změny vyhrazeny
 Nástroj WebMaker TXV 003 28.01 první vydání Únor 2009 změny vyhrazeny 1 TXV 003 28.01 Historie změn Datum Vydání Popis změn Únor 2009 1 První verze (odpovídá stavu nástroje ve verzi 1.6.2) Obsah 1 Úvod...3
Nástroj WebMaker TXV 003 28.01 první vydání Únor 2009 změny vyhrazeny 1 TXV 003 28.01 Historie změn Datum Vydání Popis změn Únor 2009 1 První verze (odpovídá stavu nástroje ve verzi 1.6.2) Obsah 1 Úvod...3
Návod na samoaktivaci
 Návod na samoaktivaci služby internet AKtivACe SluŽeB POMOCí instalátoru Pro zahájení instalace Vašeho nového připojení od naší společnosti propojte utp kabel s nástěnnou netbox zásuvkou a RJ-45 konektorem
Návod na samoaktivaci služby internet AKtivACe SluŽeB POMOCí instalátoru Pro zahájení instalace Vašeho nového připojení od naší společnosti propojte utp kabel s nástěnnou netbox zásuvkou a RJ-45 konektorem
OBSAH. Balení obsahuje: VYSVĚTLENÍ POJMŮ ZPROVOZNĚNÍ ZAŘÍZENÍ
 Yealink W52P a W52H Balení obsahuje: Telefonní sluchátko Základnová stanice (u modelu W52P) Nabíjecí stojánek Ethernetový kabel (u modelu W52P) Klip na opasek 2x AAA baterie Tištěné dokumenty 2x adaptér
Yealink W52P a W52H Balení obsahuje: Telefonní sluchátko Základnová stanice (u modelu W52P) Nabíjecí stojánek Ethernetový kabel (u modelu W52P) Klip na opasek 2x AAA baterie Tištěné dokumenty 2x adaptér
Téma 2: Konfigurace zásad. Téma 2: Konfigurace zásad
 Téma 2: Konfigurace zásad 1 Teoretické znalosti V tomto cvičení si vysvětlíme, co to jsou zásady skupiny a jak se k nim dostat. Vyzkoušíte si konfiguraci diskových kvót, zásad obnovení systému a souborů
Téma 2: Konfigurace zásad 1 Teoretické znalosti V tomto cvičení si vysvětlíme, co to jsou zásady skupiny a jak se k nim dostat. Vyzkoušíte si konfiguraci diskových kvót, zásad obnovení systému a souborů
Nastavení telefonu Sony Ericsson C510
 Nastavení telefonu Sony Ericsson C510 Telefon Sony Ericsson C510, zakoupený v prodejní síti společnosti T-Mobile Czech Republic a.s., má potřebné parametry pro použití T-Mobile služeb již přednastaveny.
Nastavení telefonu Sony Ericsson C510 Telefon Sony Ericsson C510, zakoupený v prodejní síti společnosti T-Mobile Czech Republic a.s., má potřebné parametry pro použití T-Mobile služeb již přednastaveny.
Modul pro připojení do LAN. Flame NET
 Modul pro připojení do LAN Flame NET Záruční a pozáruční servis výrobků: ČIP Trading s.r.o., Milínská 130, Příbram 26101, tel: 318 628 235, obchod@cip.cz, WWW.CIP.CZ Verze uživatelského návodu: 15.9 Šíření
Modul pro připojení do LAN Flame NET Záruční a pozáruční servis výrobků: ČIP Trading s.r.o., Milínská 130, Příbram 26101, tel: 318 628 235, obchod@cip.cz, WWW.CIP.CZ Verze uživatelského návodu: 15.9 Šíření
TeliMan Auerswald-Edition 2. Client-Server TAPI ISDN telefonní ústředna
 TeliMan Auerswald-Edition 2 Client-Server TAPI ISDN telefonní ústředna 1 Systémové předpoklady Prvním předpokladem pro použití síťové varianty TeliMan je existence sítě Microsoft. Požadavky na server *
TeliMan Auerswald-Edition 2 Client-Server TAPI ISDN telefonní ústředna 1 Systémové předpoklady Prvním předpokladem pro použití síťové varianty TeliMan je existence sítě Microsoft. Požadavky na server *
WiFiS Uživatelská příručka Obsah
 WiFiS Uživatelská příručka Obsah Nastavení aplikace Popis jednotlivých číselníků Agenda ISP internet service provider Obecné Nastavení Nastavení jednotlivých číselníků Skupiny číselníku Agenda, ISP a Obecné
WiFiS Uživatelská příručka Obsah Nastavení aplikace Popis jednotlivých číselníků Agenda ISP internet service provider Obecné Nastavení Nastavení jednotlivých číselníků Skupiny číselníku Agenda, ISP a Obecné
Microsoft Windows 7: Příručka Začínáme
 Microsoft Windows 7: Příručka Začínáme Nastavení operačního systému Windows 7 Váš počítač Dell obsahuje předinstalovaný operační systém Microsoft Windows 7, pokud jste jej vybrali již během objednání.
Microsoft Windows 7: Příručka Začínáme Nastavení operačního systému Windows 7 Váš počítač Dell obsahuje předinstalovaný operační systém Microsoft Windows 7, pokud jste jej vybrali již během objednání.
UZ modul VVISION poslední změna 1. 3. 2013
 UZ modul VVISION poslední změna 1. 3. 2013 Obsah 1 Základní popis... - 2-1.1 Popis aplikace... - 2-1.2 Zdroje obrazových dat... - 2-1.3 Uložení dat... - 2-1.4 Funkcionalita... - 2-1.4.1 Základní soubor
UZ modul VVISION poslední změna 1. 3. 2013 Obsah 1 Základní popis... - 2-1.1 Popis aplikace... - 2-1.2 Zdroje obrazových dat... - 2-1.3 Uložení dat... - 2-1.4 Funkcionalita... - 2-1.4.1 Základní soubor
s anténou a podstavcem CD-ROM obsahující návod a informace o záruce Ethernetový kabel (CAT5 UTP nekřížený) ADSL kabel (standardní telefonní kabel)
 ČESKY Toto zařízení lze nastavit pomocí libovolného aktuálního webového prohlížeče, např. Internet Explorer 6 nebo Netscape Navigator 6.2.3. DSL-G664T Bezdrátový ADSL směrovač Než začnete 1. Pokud jste
ČESKY Toto zařízení lze nastavit pomocí libovolného aktuálního webového prohlížeče, např. Internet Explorer 6 nebo Netscape Navigator 6.2.3. DSL-G664T Bezdrátový ADSL směrovač Než začnete 1. Pokud jste
WinTV-HVR-930C-HD WinTV-HVR-930C WinTV-HVR-900-HD WinTV-HVR-900
 WinTV-HVR-930C-HD WinTV-HVR-930C WinTV-HVR-900-HD WinTV-HVR-900 Stručný průvodce instalací Hauppauge Computer Works, Ltd Bank Chambers 6-10 Borough High Street London SE1 9QQ tel: (+44) 0207 378 1997 fax:
WinTV-HVR-930C-HD WinTV-HVR-930C WinTV-HVR-900-HD WinTV-HVR-900 Stručný průvodce instalací Hauppauge Computer Works, Ltd Bank Chambers 6-10 Borough High Street London SE1 9QQ tel: (+44) 0207 378 1997 fax:
VIZUÁLNÍ PØÍRUÈKA K APLIKACI PRO MOBILNÍ TELEFONY SE SYSTÉMEM ios
 PocketHome VIZUÁLNÍ PØÍRUÈKA K APLIKACI PRO MOBILNÍ TELEFONY SE SYSTÉMEM ios ÚVOD Tato aplikace umožňuje pohodlné ovládání centrální jednotky systému PocketHome prostřednictvím Vašeho mobilního zařízení.
PocketHome VIZUÁLNÍ PØÍRUÈKA K APLIKACI PRO MOBILNÍ TELEFONY SE SYSTÉMEM ios ÚVOD Tato aplikace umožňuje pohodlné ovládání centrální jednotky systému PocketHome prostřednictvím Vašeho mobilního zařízení.
NET Client Program pro obsluhu duplikátorů po síti Uživatelský návod
 www.terra.cz info@terra.cz NET Client Program pro obsluhu duplikátorů po síti Uživatelský návod NET Client Program pro obsluhu duplikátorů po síti Uživatelský návod Návod pro NET Client verze 5.3 Revize
www.terra.cz info@terra.cz NET Client Program pro obsluhu duplikátorů po síti Uživatelský návod NET Client Program pro obsluhu duplikátorů po síti Uživatelský návod Návod pro NET Client verze 5.3 Revize
Uživatelská příručka. Chráníme více lidí před více online hrozbami než kdokoli jiný na světě.
 Uživatelská příručka Chráníme více lidí před více online hrozbami než kdokoli jiný na světě. Chraňte své životní prostředí. Je to správné. Společnost Symantec odstranila z tohoto návodu obálku, aby snížla
Uživatelská příručka Chráníme více lidí před více online hrozbami než kdokoli jiný na světě. Chraňte své životní prostředí. Je to správné. Společnost Symantec odstranila z tohoto návodu obálku, aby snížla
1 of 14 14.12.2004 14:27
 1 of 14 14.12.2004 14:27 Popis systému EDOX je systém vyvinutý ve společnosti Evektor spol. s r.o. určený pro bezpečné sdílení technické dokumentace a dalších dokumentů. Systém je umístěn na webovém serveru
1 of 14 14.12.2004 14:27 Popis systému EDOX je systém vyvinutý ve společnosti Evektor spol. s r.o. určený pro bezpečné sdílení technické dokumentace a dalších dokumentů. Systém je umístěn na webovém serveru
Napájení. Číslo dokumentu: 396855-221. V této příručce je popsán způsob napájení počítače. B ezen 2006
 Napájení Číslo dokumentu: 396855-221 B ezen 2006 V této příručce je popsán způsob napájení počítače. Obsah 1 Umíst ní ovládacích prvk a indikátor napájení 2 Zdroje napájení Připojení adaptéru střídavého
Napájení Číslo dokumentu: 396855-221 B ezen 2006 V této příručce je popsán způsob napájení počítače. Obsah 1 Umíst ní ovládacích prvk a indikátor napájení 2 Zdroje napájení Připojení adaptéru střídavého
STRUč Ná Př íruč KA pro Windows Vista
 STRUč Ná Př íruč KA pro Windows Vista OBSAH Kapitola 1: SYSTéMOVé POžADAVKY...1 Kapitola 2: INSTALACE SOFTWARU TISKáRNY V SYSTéMU WINDOWS...2 Instalace softwaru pro lokální tisk... 2 Instalace softwaru
STRUč Ná Př íruč KA pro Windows Vista OBSAH Kapitola 1: SYSTéMOVé POžADAVKY...1 Kapitola 2: INSTALACE SOFTWARU TISKáRNY V SYSTéMU WINDOWS...2 Instalace softwaru pro lokální tisk... 2 Instalace softwaru
MLE2 a MLE8. Datalogery událostí
 MLE2 a MLE8 Datalogery událostí Zapisovač počtu pulsů a událostí Návod k obsluze modelů MLE2 MLE8 Doporučujeme vytisknout tento soubor, abyste jej mohli používat, když se budete učit zacházet se zapisovačem.
MLE2 a MLE8 Datalogery událostí Zapisovač počtu pulsů a událostí Návod k obsluze modelů MLE2 MLE8 Doporučujeme vytisknout tento soubor, abyste jej mohli používat, když se budete učit zacházet se zapisovačem.
INSTALAČNÍ MANUÁL. Tenda W301R Wireless-N Broadband Router
 INSTALAČNÍ MANUÁL Tenda W301R Wireless-N Broadband Router Před připojením zařízení k PC si prosím prostudujte následující pokyny. Neručíme za škody vzniklé nedodržením pokynů k instalaci a obsluze zařízení.
INSTALAČNÍ MANUÁL Tenda W301R Wireless-N Broadband Router Před připojením zařízení k PC si prosím prostudujte následující pokyny. Neručíme za škody vzniklé nedodržením pokynů k instalaci a obsluze zařízení.
TouchPad a klávesnice
 TouchPad a klávesnice Copyright 2006 Hewlett-Packard Development Company, L.P. Microsoft a Windows jsou registrované ochranné známky společnosti Microsoft Corporation v USA. Informace uvedené v této příručce
TouchPad a klávesnice Copyright 2006 Hewlett-Packard Development Company, L.P. Microsoft a Windows jsou registrované ochranné známky společnosti Microsoft Corporation v USA. Informace uvedené v této příručce
Word 2007 Word 2007 egon. Spuštění, vzhled, zobrazení dokumentu
 Word 2007 Word 2007 egon Spuštění, vzhled, zobrazení dokumentu Jan Málek 30.4.2010 Word 2007 V roce 2007 přichází firma Microsoft s novou verzí kancelářského balíku MS Office 2007 a tedy i textového editoru
Word 2007 Word 2007 egon Spuštění, vzhled, zobrazení dokumentu Jan Málek 30.4.2010 Word 2007 V roce 2007 přichází firma Microsoft s novou verzí kancelářského balíku MS Office 2007 a tedy i textového editoru
ÚVOD 3 SEZNÁMENÍ SE SYSTÉMEM 4
 ÚVOD 3 SEZNÁMENÍ SE SYSTÉMEM 4 JEDNODUCHÉ PŘIHLÁŠENÍ 4 ADMINISTRAČNÍ PROSTŘEDÍ 5 PŘEPÍNÁNÍ JAZYKOVÉ VERZE 5 POLOŽKY HORNÍHO MENU 5 DOPLŇKOVÉ POLOŽKY MENU: 6 STROM SE STRÁNKAMI, RUBRIKAMI A ČLÁNKY 7 TITULNÍ
ÚVOD 3 SEZNÁMENÍ SE SYSTÉMEM 4 JEDNODUCHÉ PŘIHLÁŠENÍ 4 ADMINISTRAČNÍ PROSTŘEDÍ 5 PŘEPÍNÁNÍ JAZYKOVÉ VERZE 5 POLOŽKY HORNÍHO MENU 5 DOPLŇKOVÉ POLOŽKY MENU: 6 STROM SE STRÁNKAMI, RUBRIKAMI A ČLÁNKY 7 TITULNÍ
Uživatelská příručka systému pro administrátory obcí a manuál pro správce portálu
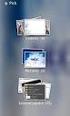 Softwarová podpora tvorby rozvojových dokumentů obcí Uživatelská příručka systému pro administrátory obcí a manuál pro správce portálu Verze 1.3 Zpracováno v rámci projektu CZ.1.04/4.1.00/62.00008 ELEKTRONICKÁ
Softwarová podpora tvorby rozvojových dokumentů obcí Uživatelská příručka systému pro administrátory obcí a manuál pro správce portálu Verze 1.3 Zpracováno v rámci projektu CZ.1.04/4.1.00/62.00008 ELEKTRONICKÁ
Uživatelská příručka
 Uživatelská příručka Uživatelská příručka k aplikaci Norton Internet Security Software popsaný v této knize je poskytnut pod licenční dohodou a smí být používán pouze v souladu s podmínkami této dohody.
Uživatelská příručka Uživatelská příručka k aplikaci Norton Internet Security Software popsaný v této knize je poskytnut pod licenční dohodou a smí být používán pouze v souladu s podmínkami této dohody.
54Mbps bezdrátový router WRT-415. Návod pro rychlou instalaci
 54Mbps bezdrátový router WRT-415 Návod pro rychlou instalaci 1 Obsah 1 Úvod... 1 1.1 Obsah balení 1 1.2 Systémové požadavky 1 1.3 Vlastnosti zařízení 1 2 Fyzická instalace... 2 2.1 Připojení hardwaru 2
54Mbps bezdrátový router WRT-415 Návod pro rychlou instalaci 1 Obsah 1 Úvod... 1 1.1 Obsah balení 1 1.2 Systémové požadavky 1 1.3 Vlastnosti zařízení 1 2 Fyzická instalace... 2 2.1 Připojení hardwaru 2
Filr 2.0 Uživatelská příručka k aplikaci Filr Web. Únor 2016
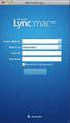 Filr 2.0 Uživatelská příručka k aplikaci Filr Web Únor 2016 Právní vyrozumění Informace o právních upozorněních, ochranných známkách, prohlášeních o omezení odpovědnosti, zárukách, omezeních exportu a
Filr 2.0 Uživatelská příručka k aplikaci Filr Web Únor 2016 Právní vyrozumění Informace o právních upozorněních, ochranných známkách, prohlášeních o omezení odpovědnosti, zárukách, omezeních exportu a
Nastavení telefonu Sony Ericsson G502
 Nastavení telefonu Sony Ericsson G502 Telefon Sony Ericsson G502, zakoupený v prodejní síti společnosti T-Mobile Czech Republic a.s., má potřebné parametry pro použití T-Mobile služeb již přednastaveny.
Nastavení telefonu Sony Ericsson G502 Telefon Sony Ericsson G502, zakoupený v prodejní síti společnosti T-Mobile Czech Republic a.s., má potřebné parametry pro použití T-Mobile služeb již přednastaveny.
INSTALAČNÍ MANUÁL pro aplikaci ihc-mirf
 INSTALAČNÍ MANUÁL pro aplikaci ihc-mirf /apps Obsah Úvod 3 Instalace aplikace do mobilního telefonu s IOS 3 Nastavení 4 Ovládání 10 Úvod Aplikace ihc-mirf (pro mobilní telefony s IOS) jsou určeny k pohodlnému
INSTALAČNÍ MANUÁL pro aplikaci ihc-mirf /apps Obsah Úvod 3 Instalace aplikace do mobilního telefonu s IOS 3 Nastavení 4 Ovládání 10 Úvod Aplikace ihc-mirf (pro mobilní telefony s IOS) jsou určeny k pohodlnému
MANUÁL MOBILNÍ APLIKACE GOLEM PRO OPERAČNÍ SYSTÉM ANDROID 4.X A VYŠŠÍ
 MANUÁL MOBILNÍ APLIKACE GOLEM PRO OPERAČNÍ SYSTÉM ANDROID 4.X A VYŠŠÍ 1 OBSAH 1.Popis... 3 2.Ovládání aplikace...3 3.Základní pojmy... 3 3.1.Karta...3 3.2.Čtečka...3 3.3.Skupina...3 3.4.Kalendář...3 3.5.Volný
MANUÁL MOBILNÍ APLIKACE GOLEM PRO OPERAČNÍ SYSTÉM ANDROID 4.X A VYŠŠÍ 1 OBSAH 1.Popis... 3 2.Ovládání aplikace...3 3.Základní pojmy... 3 3.1.Karta...3 3.2.Čtečka...3 3.3.Skupina...3 3.4.Kalendář...3 3.5.Volný
Uživatelský manuál Správce úloh. Verze dokumentu 1.0
 Uživatelský manuál Správce úloh Verze dokumentu 1.0 DŮVĚRNÉ INFORMACE Informace, které jsou obsahem tohoto dokumentu, jsou vlastnictvím společnosti Ex Libris Ltd. nebo jejich afilací. Jakékoliv jejich
Uživatelský manuál Správce úloh Verze dokumentu 1.0 DŮVĚRNÉ INFORMACE Informace, které jsou obsahem tohoto dokumentu, jsou vlastnictvím společnosti Ex Libris Ltd. nebo jejich afilací. Jakékoliv jejich
Česká verze. Instalace hardwaru. Instalace ve Windows XP a Vista
 Česká verze Sweex LW312 - Bezdrátový LAN PCI adaptér 300 Mb/s Bezdrátový LAN PCI adaptér 300Mb/s nevystavujte nadměrným teplotám. Zařízení nenechávejte na přímém slunečním světle a v blízkosti topných
Česká verze Sweex LW312 - Bezdrátový LAN PCI adaptér 300 Mb/s Bezdrátový LAN PCI adaptér 300Mb/s nevystavujte nadměrným teplotám. Zařízení nenechávejte na přímém slunečním světle a v blízkosti topných
Office 2013. podrobný průvodce. Tomáš Šimek
 Office 2013 podrobný průvodce Tomáš Šimek Seznámení se společnými postupy při práci s dokumenty Office Popis základních a pokročilejších postupů při práci s Wordem, Excelem, PowerPointem a OneNote Možnosti
Office 2013 podrobný průvodce Tomáš Šimek Seznámení se společnými postupy při práci s dokumenty Office Popis základních a pokročilejších postupů při práci s Wordem, Excelem, PowerPointem a OneNote Možnosti
PROGRAM AZA Control návod k použití
 PROGRAM AZA Control návod k použití AZA Control je uživatelský program určený ke správě přístupových práv, archivaci systémových událostí a konfiguraci elektromotorických zámků CERBERIUS pracujících v
PROGRAM AZA Control návod k použití AZA Control je uživatelský program určený ke správě přístupových práv, archivaci systémových událostí a konfiguraci elektromotorických zámků CERBERIUS pracujících v
DŮLEŽITÉ INFORMACE, PROSÍM ČTĚTE!
 DŮLEŽITÉ INFORMACE, PROSÍM ČTĚTE! Tento dodatek k uživatelské příručce obsahuje postup nastavení USB portu pro ADSL modem CellPipe 22A-BX-CZ Verze 1.0 01/2004 Úvod Vážený zákazníku, tento text popisuje
DŮLEŽITÉ INFORMACE, PROSÍM ČTĚTE! Tento dodatek k uživatelské příručce obsahuje postup nastavení USB portu pro ADSL modem CellPipe 22A-BX-CZ Verze 1.0 01/2004 Úvod Vážený zákazníku, tento text popisuje
Volby a Referenda. 2013 ALIS spol. s r.o.
 21.10.2013 2 Obsah 1 KEOX - Volby 4 2 Postup zpracování 5 3 Číselníky a parametry 9 3.1 Číselníky-přehled... 9 3.2 Číselníky-popis... 9 3.3 Parametry... 10 4 Metodika a legislativa 12 4.1 Úvod... 12 pojmy
21.10.2013 2 Obsah 1 KEOX - Volby 4 2 Postup zpracování 5 3 Číselníky a parametry 9 3.1 Číselníky-přehled... 9 3.2 Číselníky-popis... 9 3.3 Parametry... 10 4 Metodika a legislativa 12 4.1 Úvod... 12 pojmy
Fakturace UŽIVATELSKÁ PŘÍRUČKA. 2010 ing. Michal Mirský služby výpočetní techniky Okružní 1727 393 01 Pelhřimov. tel. 777170683 mapos@pel.
 Fakturace UŽIVATELSKÁ PŘÍRUČKA 2010 ing. Michal Mirský služby výpočetní techniky Okružní 1727 393 01 Pelhřimov tel. 777170683 mapos@pel.cz 1 Základní informace: Program FAKTURACE slouží k vystavování a
Fakturace UŽIVATELSKÁ PŘÍRUČKA 2010 ing. Michal Mirský služby výpočetní techniky Okružní 1727 393 01 Pelhřimov tel. 777170683 mapos@pel.cz 1 Základní informace: Program FAKTURACE slouží k vystavování a
Balení obsahuje: Bezdrátový-G VPN Router s zesilovačem dosahu Instalační CD-ROM Uživatelskou příručku na CD-ROMu Síťová kabel Síťový napájecí adapter
 Balení obsahuje: Bezdrátový-G VPN Router s zesilovačem dosahu Instalační CD-ROM Uživatelskou příručku na CD-ROMu Síťová kabel Síťový napájecí adapter Rychlý průvodce instalací Registrační kartu Jsou dva
Balení obsahuje: Bezdrátový-G VPN Router s zesilovačem dosahu Instalační CD-ROM Uživatelskou příručku na CD-ROMu Síťová kabel Síťový napájecí adapter Rychlý průvodce instalací Registrační kartu Jsou dva
Kontrola pravopisných chyb. Kontrola pravopisu Kontrola gramatiky Nastavení jazyka dokumentu Tezaurus Překlad textu
 4 Kontrola pravopisných chyb Kontrola pravopisu Kontrola gramatiky Nastavení jazyka dokumentu Tezaurus Překlad textu Microsoft Word 2010 Rychle hotovo! Kontrola pravopisu Kontrola pravopisu. Dokument byste
4 Kontrola pravopisných chyb Kontrola pravopisu Kontrola gramatiky Nastavení jazyka dokumentu Tezaurus Překlad textu Microsoft Word 2010 Rychle hotovo! Kontrola pravopisu Kontrola pravopisu. Dokument byste
Instalace. 1 Typická sí. Poznámka. jako p íklad. Model produktu zobrazený v této p íru ce je TL-WA7510N a slouží
 Instalace Model produktu zobrazený v této píruce je TL-WA7510N a slouží jako píklad. 1 Typická sí Model produktu zobrazený v této píruce je TL-WA7510N a slouží jako píklad. Pístupový bod TL-WA7510N se
Instalace Model produktu zobrazený v této píruce je TL-WA7510N a slouží jako píklad. 1 Typická sí Model produktu zobrazený v této píruce je TL-WA7510N a slouží jako píklad. Pístupový bod TL-WA7510N se
FTC08 instalační manuál k dotykovému panelu systému Foxys
 FTC08 instalační manuál k dotykovému panelu systému Foxys Foxtron spol. s r.o. Jeseniova 1522/53 130 00 Praha 3 tel/fax: +420 274 772 527 E-mail: info@foxtron.cz www: http://www.foxtron.cz Verze dokumentu
FTC08 instalační manuál k dotykovému panelu systému Foxys Foxtron spol. s r.o. Jeseniova 1522/53 130 00 Praha 3 tel/fax: +420 274 772 527 E-mail: info@foxtron.cz www: http://www.foxtron.cz Verze dokumentu
registrace Fyzické (tj. MAC) adresy
 zjištění MAC (Fyzické) adresy Stiskněte současně + R (nebo myší zvolte Start Spustit...) Do okna Spustit zadejte cmd /K ipconfig /all. V seznamu, který uvidíte, vyhledejte sekci Adaptér sítě Ethernet Připojení
zjištění MAC (Fyzické) adresy Stiskněte současně + R (nebo myší zvolte Start Spustit...) Do okna Spustit zadejte cmd /K ipconfig /all. V seznamu, který uvidíte, vyhledejte sekci Adaptér sítě Ethernet Připojení
Návod pro připojení telefonu Nokia 3650 přes IrDA pro Windows 2000/XP instalace programu PC Suite a modemu (GPRS)
 Návod pro připojení telefonu Nokia 3650 přes IrDA pro Windows 2000/XP instalace programu PC Suite a modemu (GPRS) Důležité: Nejdříve se musí nainstalovat software. Nepoužívejte komunikaci přes IrDA port
Návod pro připojení telefonu Nokia 3650 přes IrDA pro Windows 2000/XP instalace programu PC Suite a modemu (GPRS) Důležité: Nejdříve se musí nainstalovat software. Nepoužívejte komunikaci přes IrDA port
Průvodce instalací softwaru
 Průvodce instalací softwaru Tato příručka vysvětluje, jak nainstalovat software přes USB nebo síťové připojení. Síťové připojení není k dispozici pro modely SP 200/200S/203S/203SF/204SF. Postup instalace
Průvodce instalací softwaru Tato příručka vysvětluje, jak nainstalovat software přes USB nebo síťové připojení. Síťové připojení není k dispozici pro modely SP 200/200S/203S/203SF/204SF. Postup instalace
Průvodce instalací software
 Průvodce instalací software Tato příručka vysvětluje, jak nainstalovat software přes USB nebo síťové připojení. Síťové připojení není k dispozici pro modely SP 200/200S/203S/203SF/204SF. Chcete-li ručně
Průvodce instalací software Tato příručka vysvětluje, jak nainstalovat software přes USB nebo síťové připojení. Síťové připojení není k dispozici pro modely SP 200/200S/203S/203SF/204SF. Chcete-li ručně
TP-LINK TL-WR741N. Zapojení routeru. LED indikace
 TP-LINK TL-WR741N Velkou výhodou routeru od společnosti TP-LINK je, že všechny jejich modely mají prakticky stejné administrační rozhraní, proto se dá říct, že tento návod bude platit na všechny jejich
TP-LINK TL-WR741N Velkou výhodou routeru od společnosti TP-LINK je, že všechny jejich modely mají prakticky stejné administrační rozhraní, proto se dá říct, že tento návod bude platit na všechny jejich
Workmonitor. Servisní návod. 24. června 2014 w w w. p a p o u c h. c o m
 Servisní návod 24. června 2014 w w w. p a p o u c h. c o m Workmonitor Katalogový list Vytvořen: 18.5.2009 Poslední aktualizace: 24.6 2014 09:20 Počet stran: 11 2014 Adresa: Strašnická 3164/1a 102 00 Praha
Servisní návod 24. června 2014 w w w. p a p o u c h. c o m Workmonitor Katalogový list Vytvořen: 18.5.2009 Poslední aktualizace: 24.6 2014 09:20 Počet stran: 11 2014 Adresa: Strašnická 3164/1a 102 00 Praha
ZMODO NVR KIT. Instalační příručka
 ZMODO NVR KIT Instalační příručka KROK 1 1. Zkontrolujte si obsah balení ZMODO NVR Kitu: NVR server 4 x IP kamera Napájecí adaptéry pro IP kamery LAN kabel CD se softwarem Příručka ( ke stažení na www.umax.cz)
ZMODO NVR KIT Instalační příručka KROK 1 1. Zkontrolujte si obsah balení ZMODO NVR Kitu: NVR server 4 x IP kamera Napájecí adaptéry pro IP kamery LAN kabel CD se softwarem Příručka ( ke stažení na www.umax.cz)
INSTALACE SOFTWARE A AKTIVACE PRODUKTU
 INSTALACE SOFTWARE A AKTIVACE PRODUKTU NÁVOD www.aktion.cz Obsah: Instalace aplikačního a komunikačního serveru str. 03 Instalace Windows klienta na jiný počítač v síti str. 08 Aktivace produktu str. 11
INSTALACE SOFTWARE A AKTIVACE PRODUKTU NÁVOD www.aktion.cz Obsah: Instalace aplikačního a komunikačního serveru str. 03 Instalace Windows klienta na jiný počítač v síti str. 08 Aktivace produktu str. 11
elan-rf-wi-003 Webové rozhraní / rev.3 Strana 1 z 15
 Strana 1 z 15 1. Úvod... 3 2. Přihlášení do webového rozhraní elan-rf-wi-003... 4 3. Nastavení... 5 Konfigurační panel... 6 Popis konfiguračního panelu a funkcí... 7 Přidání RF prvků do floorplanu...15
Strana 1 z 15 1. Úvod... 3 2. Přihlášení do webového rozhraní elan-rf-wi-003... 4 3. Nastavení... 5 Konfigurační panel... 6 Popis konfiguračního panelu a funkcí... 7 Přidání RF prvků do floorplanu...15
2N NetSpeaker. IP Audio Systém. Manuál 1.4
 2N NetSpeaker IP Audio Systém Manuál Verze 1.4 www.2n.cz Společnost 2N TELEKOMUNIKACE a.s. je českým výrobcem a dodavatelem telekomunikační techniky. K produktovým řadám, které společnost vyvíjí, patří
2N NetSpeaker IP Audio Systém Manuál Verze 1.4 www.2n.cz Společnost 2N TELEKOMUNIKACE a.s. je českým výrobcem a dodavatelem telekomunikační techniky. K produktovým řadám, které společnost vyvíjí, patří
Používání funkce chytrého dotyku
 Používání funkce chytrého dotyku verze 1.6 A-61708_cs Používání funkce chytrého dotyku Obsah Přehled... 2 Spuštění funkce chytrého dotyku... 2 Používání funkce chytrého dotyku s výchozími čísly funkcí
Používání funkce chytrého dotyku verze 1.6 A-61708_cs Používání funkce chytrého dotyku Obsah Přehled... 2 Spuštění funkce chytrého dotyku... 2 Používání funkce chytrého dotyku s výchozími čísly funkcí
Počítačové sítě internet
 1 Počítačové sítě internet Historie počítačových sítí 1969 ARPANET 1973 Vinton Cerf protokoly TCP, základ LAN 1977 ověření TCP a jeho využití 1983 rozdělení ARPANETU na vojenskou a civilní část - akademie,
1 Počítačové sítě internet Historie počítačových sítí 1969 ARPANET 1973 Vinton Cerf protokoly TCP, základ LAN 1977 ověření TCP a jeho využití 1983 rozdělení ARPANETU na vojenskou a civilní část - akademie,
Změna nastavení systému Windows
 Změna nastavení systému Windows Je pro vás systém Windows 7 nový? I když má tento systém mnoho společného s verzí systému Windows, kterou jste používali dříve, můžete potřebovat pomoc, než se v něm zorientujete.
Změna nastavení systému Windows Je pro vás systém Windows 7 nový? I když má tento systém mnoho společného s verzí systému Windows, kterou jste používali dříve, můžete potřebovat pomoc, než se v něm zorientujete.
Možnosti využití Windows Server 2003
 Možnosti využití Windows Server 2003 Seminář z cyklu "Krůček vpřed v uskutečňování standardu služeb ICT" 1 2 3 4 5 6 Konfigurace serveru jako řadiče domény Připojení stanice do domény Vytváření doménových
Možnosti využití Windows Server 2003 Seminář z cyklu "Krůček vpřed v uskutečňování standardu služeb ICT" 1 2 3 4 5 6 Konfigurace serveru jako řadiče domény Připojení stanice do domény Vytváření doménových
Verze 1.0 12/09. Xerox WorkCentre 5735/5740/5745/5755/5765/5775/ 5790 Začínáme
 Verze 1.0 12/09 Xerox WorkCentre 5735/5740/5745/5755/5765/5775/ 5790 2009 Xerox Corporation. Všechna práva vyhrazena. Nepublikovaná práva jsou vyhrazena v rámci autorských práv platných v USA. Obsah této
Verze 1.0 12/09 Xerox WorkCentre 5735/5740/5745/5755/5765/5775/ 5790 2009 Xerox Corporation. Všechna práva vyhrazena. Nepublikovaná práva jsou vyhrazena v rámci autorských práv platných v USA. Obsah této
Aby uživatel VŠB-TUO mohl využívat služeb sítě EDUROAM, musí mít nastaveno tzv. wifi heslo.
 Ruční konfigurace Odstranění profilu Ruční konfigurace Pro získání přístupu do sítě je nutné provést následující kroky: 1. Předpoklady a varování Počítač máte vybaven Wi-Fi kartou, která splňuje technické
Ruční konfigurace Odstranění profilu Ruční konfigurace Pro získání přístupu do sítě je nutné provést následující kroky: 1. Předpoklady a varování Počítač máte vybaven Wi-Fi kartou, která splňuje technické
Uživatelská příručka. BlackBerry 8700 Smartphone
 Uživatelská příručka BlackBerry 8700 Smartphone SWD-280428-0212105034-010 Obsah Základní informace o řadě BlackBerry...9 Přepínání aplikací...9 Přiřazení aplikace tlačítku Komfort...9 Nastavení informací
Uživatelská příručka BlackBerry 8700 Smartphone SWD-280428-0212105034-010 Obsah Základní informace o řadě BlackBerry...9 Přepínání aplikací...9 Přiřazení aplikace tlačítku Komfort...9 Nastavení informací
Předmluva... 2 Popis panelu... 4 Obsah balení... 5 Instalace acces pointu... 5 Inicializace a nastavení acces pointu... 5 Řešení problémů...
 OBSAH 1 Předmluva... 2 1.1 Autorská práva... 2 1.2 Záruční a pozáruční servis... 2 1.3 Upgrade firmware a nástrojů... 2 1.4 Ochrana a bezpečnost při instalaci... 2 1.5 Záruka... 2 1.6 Ujištění... 2 1.7
OBSAH 1 Předmluva... 2 1.1 Autorská práva... 2 1.2 Záruční a pozáruční servis... 2 1.3 Upgrade firmware a nástrojů... 2 1.4 Ochrana a bezpečnost při instalaci... 2 1.5 Záruka... 2 1.6 Ujištění... 2 1.7
universální monitorovací program
 MtUni universální monitorovací program MtUni 8/10 Rev.2 THERMOPROZESS s.r.o. Riegrova 2668/6c 370 01 České Budějovice tel.: +420 387 313 182 fax: +420 385 340 947 e-mail: info@thermoprozess.cz http://www.thermoprozess.cz
MtUni universální monitorovací program MtUni 8/10 Rev.2 THERMOPROZESS s.r.o. Riegrova 2668/6c 370 01 České Budějovice tel.: +420 387 313 182 fax: +420 385 340 947 e-mail: info@thermoprozess.cz http://www.thermoprozess.cz
