Filr 2.0 Uživatelská příručka k aplikaci Filr Web. Únor 2016
|
|
|
- Zdeněk Jelínek
- před 8 lety
- Počet zobrazení:
Transkript
1 Filr 2.0 Uživatelská příručka k aplikaci Filr Web Únor 2016
2 Právní vyrozumění Informace o právních upozorněních, ochranných známkách, prohlášeních o omezení odpovědnosti, zárukách, omezeních exportu a dalších omezeních, právech vlády USA, patentových zásadách a splnění požadavků na FIPS naleznete na webu Copyright 2016 Novell, Inc. Všechna práva vyhrazena.
3 Obsah O této příručce 7 1 Začínáme O systému Filr Síťové složky Moje soubory Přístup k systému Filr Přístup k systému Filr z webového prohlížeče Přístup k systému Filr z vašeho systému souborů Přístup k systému Filr z mobilního zařízení Přístup k systému Filr z webového prohlížeče Seznámení s rozhraním aplikace Filr Web a jeho funkcemi Záhlaví a jeho funkce Oblast obsahu Změna hesla Úprava vašeho profilu Zobrazení nápovědy Odhlášení Získáváme informace Zjišťování novinek Zobrazení nových souborů Označení souboru jako nepřečteného Komentování nového souboru Přihlášení odběru změn nového souboru Sdílení nového souboru Stažení nového souboru Zobrazení pouze nepřečtených souborů Pozastavení aktualizací na stránce Co je nového Konfigurace počtu souborů zobrazovaných na stránce Přístup ke sdíleným souborům a složkám Přístup k souborům a složkám v systému souborů organizace (k síťovým složkám) Přístup k osobním souborům a složkám (Moje soubory) Přístup k veřejným souborům a složkám Vyhledávání informací Používání vyhledávání Často používaná slova nerozpoznaná ve vyhledávání Speciální znaky ve vyhledávání Přihlášení odběru změn složky nebo souboru Přihlášení k odběru složek nebo souborů Potlačení nastavení upozornění vyšší úrovně Přidávání a úpravy cílových adres Sdílení souborů a složek Vysvětlení práv při sdíleném přístupu Možnosti sdílení Sdílení souborů a složek Obsah 3
4 3.4 Distribuce odkazu na soubor Kopírování odkazu na soubor Odeslání odkazu na soubor em Úpravy nebo odebrání odkazu na soubor Sdílení s lidmi mimo vaši organizaci Přihlášení externího uživatele pro zobrazení sdílené položky Zpřístupnění souborů veřejnosti Zobrazení sdílených položek Zobrazení položek, které ostatní sdílí s vámi Skrytí položek v zobrazeních Sdíleno se mnou a Sdíleno mnou Skrytí sdílených položek Zobrazení skrytých položek Zobrazení pouze skrytých položek Změna nebo odebrání sdílené položky Získání adres URL (trvalých odkazů) sdílených souborů a složek Správa a používání složek Vytvoření nové složky Přejmenování složky Stahování souborů Stažení všech souborů ve složce Stahování obsahu složky jako souboru CSV Přidávání souborů do složky Přidávání souborů Přidání složek Přidávání souborů do složky prostřednictvím protokolu WebDAV Úprava souborů prostřednictvím protokolu WebDAV Procházení souborů a složek prostřednictvím rozhraní WebDAV Zobrazení uživatelů s přístupem ke složce Nastavení sloupců složky Zobrazení a skrytí sloupců Přejmenování sloupců Změna pořadí sloupců Přizpůsobení šířky sloupců Obnovení výchozích sloupců Konfigurace počtu souborů zobrazovaných na stránce složky Používání filtrů ve složkách Filtrování seznamu složek Vytvoření předem nakonfigurovaného filtru Použití předem nakonfigurovaného filtru Úprava parametrů předem nakonfigurovaného filtru Kopírování předem nakonfigurovaného filtru Odstranění filtru Zasílání u přispěvatelům do složky Administrativní úlohy ve vašich složkách Konfigurace složek pro zasílání ových upozornění ostatním uživatelům Práce se soubory Komentování souboru Úprava souboru Úprava souborů pomocí funkce Místní úpravy Stažení a úprava souboru Zobrazení souborů v režimu pouze pro čtení Uživatelská příručka k aplikaci Filr 2.0 Web
5 6.3.1 Prohlížení souborů v textovém editoru Prohlížení souborů ve webovém prohlížeči Změna výchozího chování při kliknutí na název souboru Zobrazení uživatelů s přístupem k souboru Stahování souborů Stahování samostatných souborů Stahování více souborů a složek Přejmenování souborů Přesouvání souborů Kopírování souborů Odstranění souboru Obnovení souboru z koše Označení souboru jako přečteného Označení jednotlivého souboru jako přečteného Označení všech souborů ve složce jako přečtených Označení souboru jako nepřečteného Označení jednotlivých souborů jako nepřečtených Označení všech souborů ve složce jako nepřečtených Přihlášení odběru ových upozornění o souboru Zasílání u přispěvatelům do souboru Používání systému Filr v mobilním zařízení 63 8 Správa souborů systému Filr z vašeho počítače 65 9 Obnovení položek z koše Práva při obnovování položek z koše Obnovení složek a souborů Obnovení souborů v síťových složkách Správa datové kvóty Datové kvóty Zobrazení vaší datové kvóty Zobrazení uživatelské datové kvóty Přidávání souborů na server Filr při překročení kvóty Používání síťových složek při omezení datovou kvótou Přidávání souborů pomocí rozhraní WebDAV při omezení datovou kvótou Uvolnění místa na disku odstraněním položek přesunutých do koše A Řešení problémů 73 A.1 Soubory zmizely z oblastí Sdíleno se mnou nebo Sdíleno mnou A.2 Nelze upravovat soubory A.2.1 Zjištění, které typy souborů jsou podporovány pro místní úpravy A.2.2 Změna výchozího editoru pro úpravy jednoho typu souborů A.2.3 Změna výchozího editoru pro úpravy všech typů souborů A.2.4 Změna nastavení výchozího editoru, pokud editor není nainstalován ve výchozím umístění A.3 Soubor nelze nahrát, protože je příliš velký A.3.1 Zvýšení výchozí velikosti paměti ve Windows A.3.2 Zvýšení výchozí velikosti paměti v Linuxu A.4 Soubory, které obsahují ve svém názvu rozšířené nebo dvoubajtové znaky, jsou po rozbalení souboru ZIP poškozené Obsah 5
6 6 Uživatelská příručka k aplikaci Filr 2.0 Web
7 O této příručce Tato příručka popisuje používání systému Filr pomocí webového prohlížeče. K systému Filr lze přistupovat rovněž následujícími způsoby: Pomocí mobilního zařízení. Tento způsob je popsán v dokumentu Aplikace Filr Mobile Stručný úvod. ( Pomocí počítače. Tento způsob je popsán v dokumentu stránce Aplikace Filr Desktop pro systém Windows Stručný úvod ( a Aplikace Filr Desktop pro počítače Mac Stručný úvod. ( Tento návod zahrnuje následující témata: Kapitola 1, Začínáme, na straně 9 Kapitola 2, Získáváme informace, na straně 17 Kapitola 3, Sdílení souborů a složek, na straně 29 Kapitola 4, Správa a používání složek, na straně 41 Kapitola 5, Administrativní úlohy ve vašich složkách, na straně 51 Kapitola 6, Práce se soubory, na straně 53 Kapitola 7, Používání systému Filr v mobilním zařízení, na straně 63 Kapitola 8, Správa souborů systému Filr z vašeho počítače, na straně 65 Kapitola 9, Obnovení položek z koše, na straně 67 Kapitola 10, Správa datové kvóty, na straně 69 Dodatek A, Řešení problémů, na straně 73 Cílová skupina Tato příručka je určena pro všechny nové uživatele systému Filr. Zpětná vazba Rádi se seznámíme s vašimi komentáři a návrhy týkajícími se této příručky i ostatní dokumentace. Využijte také funkci komentář k tomuto tématu, která je k dispozici v dolní části každé stránky dokumentace online. Aktualizace dokumentace Pro získání nejnovější verze této příručky (v anglickém jazyce) navštivte webovou stránku dokumentace aplikace Filr 2.0 ( O této příručce 7
8 Další dokumentace a zdroje informací Více informací o systému Filr naleznete v další dokumentaci, která je dostupná (v anglickém jazyce) na webových stránkách dokumentace k aplikaci Filr 2.0 ( novell-filr-2/). Pokud chcete zobrazit uživatelskou příručku k systému Filr přímo ze systému Filr, klikněte na ikonu Nápověda (otazník). 8 Uživatelská příručka k aplikaci Filr 2.0 Web
9 1 1Začínáme Sekce 1.1, O systému Filr, na straně 9 Sekce 1.2, Přístup k systému Filr, na straně 10 Sekce 1.3, Přístup k systému Filr z webového prohlížeče, na straně 12 Sekce 1.4, Seznámení s rozhraním aplikace Filr Web a jeho funkcemi, na straně 13 Sekce 1.5, Změna hesla, na straně 14 Sekce 1.6, Úprava vašeho profilu, na straně 14 Sekce 1.7, Zobrazení nápovědy, na straně 15 Sekce 1.8, Odhlášení, na straně O systému Filr Systém Filr umožňuje tyto akce: Přístup k požadovaným souborům z webového prohlížeče desktopové aplikace mobilního zařízení Další informace naleznete v části Přístup k systému Filr v Uživatelské příručce k aplikaci Filr 2.0 Web. Sdílení souborů se spolupracovníky. Udělení práv ke sdíleným souborům Například: Sdílení souboru s uživatelem A a udělení přístupu pouze ke čtení. Sdílení stejného souboru s uživatelem B a udělení přístupu pro úpravy. Zobrazení toho, co bylo sdíleno s vámi, a toho, co jste vy sdíleli. Další informace naleznete v části Sdílení souborů a složek v Uživatelské příručce k aplikaci Filr 2.0 Web. Spolupráce pomocí komentářů u sdílených souborů. Uživatelé, pro které je nastaveno sdílení, mohou zobrazit a vytvářet komentáře. Další informace naleznete v části Komentování souboru v Uživatelské příručce k aplikaci Filr 2.0 Web. Systém Filr zpřístupňuje soubory v oblasti Síťové složky Moje soubory Začínáme 9
10 1.1.1 Síťové složky Síťové složky poskytují přístup k systému souborů vaší organizace. Správce systému Filr definuje síťové složky, které se vám mají zobrazovat, a práva ke sdílení, která v nich máte. Další informace o síťových složkách naleznete v části Přístup k souborům a složkám v systému souborů organizace (k síťovým složkám) v Uživatelské příručce k aplikaci Filr 2.0 Web Moje soubory Podle toho, jak definoval váš správce systému Filr, může vaše oblast Moje soubory obsahovat jednu nebo obě následující položky: Osobní úložiště pro soubory a složky, které chcete nahrát přímo na server Filr. Váš domovský adresář v systému souborů organizace. Ve výchozím nastavení jsou soubory a složky umístěné v oblasti Moje soubory viditelné pouze vám. Vaše práva ke sdílení v oblasti Moje soubory určuje správce. 1.2 Přístup k systému Filr K systému Filr lze přistupovat třemi praktickými způsoby: Sekce 1.2.1, Přístup k systému Filr z webového prohlížeče, na straně 10 Sekce 1.2.2, Přístup k systému Filr z vašeho systému souborů, na straně 10 Sekce 1.2.3, Přístup k systému Filr z mobilního zařízení, na straně Přístup k systému Filr z webového prohlížeče K systému Novell Filr lze přistupovat z webového prohlížeče podle popisu v Uživatelské příručce k aplikaci Filr 2.0 Web Přístup k systému Filr z vašeho systému souborů K systému Filr můžete přistupovat přímo ze systému souborů ve vašem počítači (Windows nebo Mac). Další informace najdete v dokumentu Rychlé nastavení aplikace Filr Desktop pro Windows ( a Rychlé nastavení aplikace Filr Desktop pro Mac ( 10 Uživatelská příručka k aplikaci Filr 2.0 Web
11 1.2.3 Přístup k systému Filr z mobilního zařízení Pro přístup na server Filr jsou k dispozici nativní mobilní aplikace pro systémy ios, Android a Windows Phone. Přístup k systému Filr prostřednictvím webového prohlížeče v mobilním zařízení není podporován. Stáhněte si aplikaci Filr Mobile, která je kompatibilní s vaším mobilním zařízením. Další informace najdete v dokumentu Aplikace Filr 2.0 Mobile Stručný úvod ( documentation/novell-filr-2/filr-2-qs-mobile/data/filr-2-qs-mobile.html). Rozhraní v mobilním telefonu na straně 11 Rozhraní v tabletu na straně 11 Rozhraní v mobilním telefonu Tento příklad je ukázkou aplikace Filr na zařízení se systémem ios. V systémech Android a Windows se její vzhled a chování liší. Rozhraní v tabletu Tento příklad je ukázkou aplikace Filr na zařízení se systémem ios. V systémech Android a Windows se její vzhled a chování liší. Začínáme 11
12 1.3 Přístup k systému Filr z webového prohlížeče Kromě spuštění systému Filr z webového prohlížeče, které popisuje tato část, je možné k systému Filr přistupovat z počítače nebo z mobilního zařízení, což je popsáno v částech Sekce 1.2.2, Přístup k systému Filr z vašeho systému souborů, na straně 10 a Sekce 1.2.3, Přístup k systému Filr z mobilního zařízení, na straně 11. Spuštění systému Filr z webového prohlížeče: 1 Spusťte webový prohlížeč (například Mozilla Firefox nebo Internet Explorer). 2 Zadejte adresu URL podnikového serveru Filr. 3 (Podmíněno) Pokud je na vašem serveru Filr povolený přístup hosta, můžete v přihlašovacím dialogovém okně kliknout na položku Vstoupit jako host a přihlásit se k serveru Filr jako uživatel Host. (Uživateli Host jsou dostupné pouze veřejně sdílené položky.) 4 Do pole ID uživatele zadejte svoje uživatelské jméno systému Filr. 5 Do pole Heslo zadejte svoje heslo systému Filr. Pokud neznáte svoje uživatelské jméno nebo heslo systému Filr, obraťte se na správce systému Filr. 12 Uživatelská příručka k aplikaci Filr 2.0 Web
13 Tlačítko Zapomněli jste heslo? je možné použít pouze v případě, že jste externí uživatel (byli jste na server Filr pozváni prostřednictvím ové pozvánky). Pokud jde o server Filr vaší společnosti, jste s největší pravděpodobností interní uživatel a nemůžete své heslo změnit pomocí této funkce. 6 Klikněte na možnost Přihlásit se. 1.4 Seznámení s rozhraním aplikace Filr Web a jeho funkcemi Při prvním spuštění systému Filr ve webovém prohlížeči se zobrazí stránka Moje soubory. Na této stránce můžete spravovat všechny soubory, které jste vytvořili Záhlaví a jeho funkce Záhlaví obsahuje následující možnosti: Lidé: Kliknutím na ikonu Lidé zobrazíte seznam všech uživatelů ve vašem systému. Co je nového: Kliknutím na ikonu Co je nového které proběhly na serveru Filr. zobrazíte aktuální zobrazení posledních změn, V této oblasti můžete zobrazit nejnovější změny v dokumentech, ke kterým máte přístup. Zobrazují se zde nové a změněné soubory a informace o tom, který uživatel změny provedl. Moje soubory: Slouží ke správě všech souborů, které jste vytvořili. Sdíleno se mnou: Slouží k zobrazení všech souborů, které s vámi sdílejí jiní uživatelé. Sdíleno mnou: Slouží ke správě všech souborů, které sdílíte s jinými uživateli. V této oblasti můžete spravovat práva, která mají ostatní uživatelé k souborům, které s nimi sdílíte. Můžete práva odvolat, udělit další práva atd. Síťové složky: Slouží k zobrazení všech souborů a složek, ke kterým máte přístup v podnikovém systému souborů. Veřejné: Slouží k zobrazení všech souborů a složek, které byly sdíleny veřejně. Tato oblast je k dispozici pouze v případě, že je na serveru Filr veřejné sdílení povoleno. Odkaz jméno: Kliknutím na své jméno ve formě odkazu v pravém horním rohu libovolné stránky systému Filr můžete zobrazit tyto možnosti: Informace o datové kvótě: (Podmíněno) Zobrazí vaši aktuální datovou kvótu a část kvóty, kterou využíváte. Pokud není tato možnost zobrazena, správce systému Filr pro vás nenastavil omezení datovou kvótou. Další informace o datové kvótě naleznete v části Správa datové kvóty v Uživatelské příručce k aplikaci Filr 2.0 Web. Začínáme 13
14 Zobrazit profil: Zobrazí váš profil systému Filr. Osobní předvolby: Zobrazí vaše osobní předvolby. Můžete nakonfigurovat následující osobní předvolby: Záznamů na stránku složky: Určete, kolik souborů chcete na dané stránce zobrazit. Další informace naleznete v části Konfigurace počtu souborů zobrazovaných na stránce složky v Uživatelské příručce k aplikaci Filr 2.0 Web. Při kliknutí na soubor: Určete výchozí chování při kliknutí na soubor. Další informace naleznete v části Změna výchozího chování při kliknutí na název souboru v Uživatelské příručce k aplikaci Filr 2.0 Web. Skrýt veřejnou kolekci: Výběrem této možnosti můžete ikonu Veřejné v záhlaví skrýt, aby se již dále ve webovém klientu nezobrazovala. Další informace o zobrazení souborů, které byly sdíleny veřejně, naleznete v části Přístup k veřejným souborům a složkám v Uživatelské příručce k aplikaci Filr 2.0 Web. Nastavit nahrazení editoru: Tato funkce umožňuje změnit výchozí nastavení editorů pro úpravy souborů. Další informace naleznete v části Nelze upravovat soubory v Uživatelské příručce k aplikaci Filr 2.0 Web. Změnit heslo: Zadejte své aktuální a nové heslo. Nápověda: Zobrazí Uživatelskou příručku k aplikaci Filr Web. Stáhnout aplikaci Filr Desktop: (Podmíněno) Zobrazí stránku pro stažení aplikace Filr Desktop. Pokud tato možnost není dostupná, správce systému Filr ji nepovolil. Odhlásit se: Slouží k odhlášení ze serveru Filr. Pole Hledat: Globální hledání, při kterém se prochází veškerý obsah serveru Filr včetně metadat souborů a obsahu souborů Oblast obsahu V oblasti obsahu systému Filr je zobrazena většina informací. 1.5 Změna hesla Změnu hesla mohou podle postupu popsaného v této části provádět pouze místní a externí uživatelé. Pokud nemůžete změnit své heslo systému Filr podle popsaného postupu, obraťte se na správce systému Filr. 1 Klikněte na svoje jméno ve formě odkazu v pravém horním rohu libovolné stránky systému Filr. 2 Klikněte na tlačítko Změnit heslo. Zobrazí se dialogové okno Změnit heslo. 3 Zadejte své aktuální heslo. Poté zadejte nové heslo a potvrďte jej. 4 Klikněte na tlačítko OK. 1.6 Úprava vašeho profilu Je pravděpodobné, že bude zapotřebí manuálně aktualizovat důležité kontaktní informace uložené ve vašem profilu, jako je například ová adresa, telefonní číslo nebo vaše fotografie. 1 Klikněte na svoje jméno ve formě odkazu v pravém horním rohu libovolné stránky systému Filr. 14 Uživatelská příručka k aplikaci Filr 2.0 Web
15 2 Klikněte na položku Zobrazit profil. 3 Klikněte na položku Upravit, proveďte potřebné změny a klikněte na tlačítko OK. Dostupná pole: ID uživatele Heslo Pokud se vaše informace synchronizují z podnikového adresáře, je možné, že tento údaj pro vás nebude změnitelný. Jméno Příjmení Obrázek Poté co svůj profilový obrázek aktualizujete, může trvat až hodinu, než se aktualizuje v aplikaci Filr Mobile. Časové pásmo Toto nastavení neměňte. Při každém spuštění systému Filr je přepsáno nastavením časového pásma vašeho prohlížeče. Místní nastavení Slouží k nastavení jazyka, ve kterém se systém Filr zobrazuje, když k němu přistupujete na webu. Název pracovní pozice O mně Telefon Pokud máte ve svém profilu zadané telefonní číslo, můžete zvolit, zda chcete dostávat prostřednictvím textových zpráv upozornění týkající se odběru souborů, jak je popsáno v části Přihlášení odběru změn složky nebo souboru v Uživatelské příručce k aplikaci Filr 2.0 Web. pro zasílání textových zpráv Pokud nelze upravovat žádná pole, je to pravděpodobně způsobeno tím, že právě probíhá jejich synchronizace z podnikového adresáře. 1.7 Zobrazení nápovědy 1 Klikněte na svoje jméno ve formě odkazu v pravém horním rohu libovolné stránky systému Filr. Začínáme 15
16 2 Klikněte na ikonu Nápověda. V novém okně prohlížeče systém Filr zobrazí Uživatelskou příručku k aplikaci Filr Web. 1.8 Odhlášení 1 Klikněte na svoje jméno ve formě odkazu v pravém horním rohu libovolné stránky systému Filr. 2 Klikněte na možnost Odhlásit se. 16 Uživatelská příručka k aplikaci Filr 2.0 Web
17 2 2Získáváme informace Sekce 2.1, Zjišťování novinek, na straně 17 Sekce 2.2, Přístup ke sdíleným souborům a složkám, na straně 20 Sekce 2.3, Přístup k souborům a složkám v systému souborů organizace (k síťovým složkám), na straně 21 Sekce 2.4, Přístup k osobním souborům a složkám (Moje soubory), na straně 21 Sekce 2.5, Přístup k veřejným souborům a složkám, na straně 21 Sekce 2.6, Vyhledávání informací, na straně 22 Sekce 2.7, Přihlášení odběru změn složky nebo souboru, na straně Zjišťování novinek Důležitým prvkem efektivní týmové práce je seznamování se s tím, na čem pracují ostatní, a zjišťování názorů ostatních. Systém Filr umožňuje zobrazit nové soubory a pracovat s nimi prostřednictvím stránky Co je nového. Nové soubory můžete zobrazit, přidat k nim komentář a provádět s nimi další akce. (K provádění akcí se soubory je nutné mít odpovídající práva. Další informace o právech naleznete v části Sekce 3.1, Vysvětlení práv při sdíleném přístupu, na straně 29.) Informace o zjišťování novinek v aplikaci Filr Mobile najdete v dokumentu Aplikace Filr Mobile Stručný úvod ( Ve webovém prohlížeči získáte přístup na server Filr podle popisu v části Sekce 1.3, Přístup k systému Filr z webového prohlížeče, na straně 12. Potom se seznamte s následujícími částmi: Sekce 2.1.1, Zobrazení nových souborů, na straně 17 Sekce 2.1.2, Označení souboru jako nepřečteného, na straně 18 Sekce 2.1.3, Komentování nového souboru, na straně 18 Sekce 2.1.4, Přihlášení odběru změn nového souboru, na straně 19 Sekce 2.1.5, Sdílení nového souboru, na straně 19 Sekce 2.1.6, Stažení nového souboru, na straně 19 Sekce 2.1.7, Zobrazení pouze nepřečtených souborů, na straně 20 Sekce 2.1.8, Pozastavení aktualizací na stránce Co je nového, na straně 20 Sekce 2.1.9, Konfigurace počtu souborů zobrazovaných na stránce, na straně Zobrazení nových souborů 1 Po kliknutí na ikonu Co je nového v záhlaví přejdete na stránku Co je nového a zobrazíte nejnovější soubory, ke kterým máte přístup. Získáváme informace 17
18 Kliknutím na příslušnou kategorii na navigačním panelu Co je nového v levé části stránky můžete zobrazit nové položky v libovolné z následujících kategorií: Aktuální umístění: Zobrazuje nové položky v oblasti, ve které se nacházíte po kliknutí na ikonu Co je nového. Moje soubory: Zobrazuje nové soubory, které byly přidány do oblasti Moje soubory. Sdíleno se mnou: Zobrazuje soubory, které s vámi byly naposledy sdíleny. Sdíleno mnou: Zobrazuje soubory, které jste naposledy sdíleli. Síťové složky: Zobrazuje nové soubory, které byly přidány do síťových složek. Veřejné: Zobrazuje nové soubory, které byly veřejně sdíleny. Tato kategorie je k dispozici pouze v případě, že váš správce systému Filr povolil veřejné sdílení souborů. Celý portál: Zobrazuje nové položky, které byly přidány do libovolného umístění na serveru Filr. 2 (Volitelné) Pokud kategorie obsahuje podkategorie, je možné na navigačním panelu Co je nového danou kategorii rozbalit a zobrazit nové položky v konkrétním umístění Označení souboru jako nepřečteného Po zobrazení souboru na stránce Co je nového se daný soubor označí jako přečtený. Soubor lze označit jako nepřečtený přímo na stránce Co je nového. 1 Klikněte na šipku rozevírací nabídky Akce vedle souboru, který chcete označit jako nepřečtený. 2 Klikněte na možnost Označit jako nepřečtené. Soubor lze označit jako přečtený tak, že kliknete na šipku rozevírací nabídky Akce a potom kliknete na možnost Označit jako přečtené. vedle souboru Informace o tom, jak na stránce Co je nového zobrazit pouze nepřečtené soubory, naleznete v části Sekce 2.1.7, Zobrazení pouze nepřečtených souborů, na straně 20. Informace o tom, jak označit soubor jako nepřečtený, když se nenacházíte na stránce Co je nového, naleznete v části Sekce 6.13, Označení souboru jako nepřečteného, na straně Komentování nového souboru Přidávat komentáře k souborům lze přímo na stránce Co je nového. 1 Klikněte na šipku rozevírací nabídky Akce vedle souboru, ke kterému chcete přidat komentář. 2 Klikněte na možnost Komentář. Na stránce Co je nového se otevře pole pro komentář. 3 Zadejte svůj komentář do příslušného pole a klikněte na možnost Odeslat. Informace o tom, jak přidat komentář k souboru, když se nenacházíte na stránce Co je nového, naleznete v části Sekce 6.1, Komentování souboru, na straně Uživatelská příručka k aplikaci Filr 2.0 Web
19 2.1.4 Přihlášení odběru změn nového souboru Přihlásit odběr změn souborů lze přímo na stránce Co je nového. 1 Klikněte na šipku rozevírací nabídky Akce vedle souboru, jehož odběr změn chcete přihlásit. 2 Klepněte na tlačítko Přihlásit. Zobrazí se dialogové okno Přihlásit odběr. 3 Vyberte ové adresy nebo telefonní čísla, na která vám mají být zasílána upozornění. Je možné přihlásit odběr pouze ů, ů s přílohami nebo textových zpráv. 4 Klikněte na tlačítko OK. ové adresy a telefonní čísla, na která vám systém Filr zasílá upozornění, lze aktualizovat úpravou osobního profilu podle popisu v části Sekce 1.6, Úprava vašeho profilu, na straně 14. Informace o tom, jak přihlásit odběr změn souboru, když se nenacházíte na stránce Co je nového, naleznete v části Sekce 2.7, Přihlášení odběru změn složky nebo souboru, na straně Sdílení nového souboru Sdílet soubory lze přímo na stránce Co je nového. 1 Klikněte na šipku rozevírací nabídky Akce vedle souboru, který chcete sdílet. 2 Klikněte na možnost Sdílet. Zobrazí se dialogové okno Sdílet. 3 Pokračujte, jak popisuje téma Krok 3 v dokumentu Sekce 3.3, Sdílení souborů a složek, na straně Stažení nového souboru Stahovat soubory lze přímo na stránce Co je nového.. 1 Klikněte na název souboru, který chcete stáhnout. V závislosti na používaném prohlížeči se soubor stáhne nebo otevře na nové kartě. Stahování probíhá prostřednictvím automaticky otevíraného okna. Pokud máte potíže se stažením souboru, ověřte, že máte povoleny automaticky otevíraná okna. 2 Pokud se soubor po kliknutí na název souboru nestáhne, klikněte pravým tlačítkem na název souboru a klikněte na možnost Uložit odkaz jako. 3 Uložte soubor do své pracovní stanice. Soubor můžete přejmenovat nebo ponechat původní název. 4 (Volitelné) Soubor teď můžete upravit a uložit jej zpět do systému Filr podle postupu uvedeného v kapitole Sekce 6.2.2, Stažení a úprava souboru, na straně 55. Získáváme informace 19
20 2.1.7 Zobrazení pouze nepřečtených souborů Je možné zobrazit pouze nepřečtené soubory na stránce Co je nového jsou zobrazeny všechny soubory.. Ve výchozím nastavení 1 Na stránce Co je nového klikněte v pravém horním rohu na možnost Zobrazení všech záznamů. 2 Klikněte na možnost Zobrazení nepřečtených. Informace o tom, jak označit soubory po jejich přečtení jako nepřečtené, když se nenacházíte na stránce Co je nového, naleznete v části Sekce 2.1.2, Označení souboru jako nepřečteného, na straně Pozastavení aktualizací na stránce Co je nového Ve výchozím nastavení je stránka Co je nového automaticky aktualizována nejnovějšími komentáři a soubory každých 60 sekund. Aktualizace stránky Co je nového lze dočasně zastavit. Může to být užitečné v případě, že potřebujete více času, abyste zkontrolovali aktuální soubory. 1 Klikněte v pravém horním rohu stránky Co je nového na ikonu Pozastavit. K obnovení aktualizací na stránce Co je nového klikněte na ikonupřehrát Konfigurace počtu souborů zobrazovaných na stránce Počet souborů zobrazovaných na jedné stránce rozhraní systému Filr lze nakonfigurovat úpravou osobních předvoleb podle popisu v části Sekce 4.8, Konfigurace počtu souborů zobrazovaných na stránce složky, na straně Přístup ke sdíleným souborům a složkám Soubory a složky, které sdílíte s ostatními, jsou uloženy v jednom praktickém umístění. Soubory a složky, které ostatní sdílí s vámi, jsou uloženy v jiném umístění. Soubory a složky, které ostatní sdílí s vámi nebo které vy sdílíte s ostatními, můžete zobrazit. 1 Kliknutím na položku Sdíleno se mnou v záhlaví zobrazíte soubory a složky sdílené s vámi. Kliknutím na položku Sdíleno mnou zobrazíte soubory a složky, které sdílíte s ostatními. Další informace o sdílení a způsobu zobrazení sdílených souborů a složek najdete v části Kapitola 3, Sdílení souborů a složek, na straně 29. Informace o přístupu k vašim sdíleným souborům a složkám z aplikace Filr Mobile najdete v dokumentu Aplikace Filr Mobile Stručný úvod ( filr-2-qs-mobile/data/filr-2-qs-mobile.html). 20 Uživatelská příručka k aplikaci Filr 2.0 Web
21 2.3 Přístup k souborům a složkám v systému souborů organizace (k síťovým složkám) Síťové složky jsou složky a soubory v systému souborů v síti organizace. Může jít o soubory v domovském adresáři, na mapované jednotce nebo na vzdáleném serveru. Se systémem Filr máte snadný přístup k těmto souborům bez ohledu na jejich umístění. Síťové soubory, ke kterým máte přístup prostřednictvím systému Filr, definuje váš správce systému Filr. Soubory v síťových složkách mohou, ale nemusejí být plně indexované a vyhledatelné v systému Filr, a to v závislosti na konfiguraci nastavené správcem systému Filr. 1 V záhlaví klikněte na položku Síťové složky. Další informace o síťových složkách naleznete v kapitole Sekce 1.1.1, Síťové složky, na straně 10. Informace o přístupu k síťovým složkám z aplikace Filr Mobile najdete v dokumentu Aplikace Filr Mobile Stručný úvod ( qs-mobile.html). 2.4 Přístup k osobním souborům a složkám (Moje soubory) Všechny vaše osobní soubory a složky jsou uloženy v jednom praktickém umístění. Mezi osobní soubory (Moje soubory) patří soubory, které jste nahráli na server Filr a další osobní soubory přidružené k vašemu domovskému adresáři na síťovém serveru. Přístup k vaší oblasti Moje soubory: 1 V záhlaví klikněte na položku Moje soubory. Další informace naleznete v kapitole Sekce 1.1.2, Moje soubory, na straně 10. Informace o přístupu k vašim osobním souborům (Moje soubory) z aplikace Filr Mobile najdete v dokumentu Aplikace Filr Mobile Stručný úvod ( filr-2-qs-mobile/data/filr-2-qs-mobile.html). 2.5 Přístup k veřejným souborům a složkám Veřejné soubory jsou soubory, které jsou sdíleny veřejně. Možnost veřejného zpřístupňování souborů a složek musí povolit váš správce systému Filr. Přístup k veřejným souborům a složkám: 1 V záhlaví klikněte na možnost Veřejné. Tuto možnost můžete skrýt, aby se již dále ve webovém klientu nezobrazovala. 1 Klikněte na svoje jméno ve formě odkazu v pravém horním rohu libovolné stránky systému Filr. 2 Klikněte na možnost Osobní předvolby a poté vyberte možnost Skrýt veřejnou kolekci. 3 Klikněte na tlačítko OK. Získáváme informace 21
22 Informace o tom, jak soubor nebo složku veřejně zpřístupnit, najdete v části Sekce 3.3, Sdílení souborů a složek, na straně 31. Uživatelé, kteří nemají uživatelský účet systému Filr, mohou na server Filr přistupovat jako uživatelé typu Host (podle popisu v části Sekce 1.2.1, Přístup k systému Filr z webového prohlížeče, na straně 10) a zobrazit všechny položky, které byly veřejně sdíleny. 2.6 Vyhledávání informací Funkce vyhledávání v systému Filr umožňuje zjistit, jaké informace jsou k dispozici o určitém tématu. Pokud chcete informace ve složce nebo oblasti rychle vytřídit zadáním části slova nebo slovního spojení, můžete seznam filtrovat podle popisu v části Sekce 4.9.1, Filtrování seznamu složek, na straně 47. Informace o vyhledávání v aplikaci Filr Mobile najdete v dokumentu Aplikace Filr Mobile Stručný úvod ( Při vyhledávání v systému Filr je prohledáván následující obsah: názvy složek názvy a obsah souborů komentáře k souborům Síťové složky Ve výchozím nastavení hledá názvy souborů. V závislosti na nastavení konfigurace provedeném správcem systému Filr může být prohledáván i obsah souborů. Pokud máte přístupová práva k zobrazení souboru, ale nemáte přístupová práva k zobrazení složky, ve které se soubor nachází, daný soubor se nezobrazí ve výsledcích hledání. Následující témata popisují, jak používat funkci vyhledávání: Sekce 2.6.1, Používání vyhledávání, na straně 22 Sekce 2.6.2, Často používaná slova nerozpoznaná ve vyhledávání, na straně 26 Sekce 2.6.3, Speciální znaky ve vyhledávání, na straně Používání vyhledávání Prohledávání celého serveru na straně 22 Vyhledávání v určitém umístění na straně 23 Používání zástupných znaků a operátorů ve vyhledávání na straně 23 Prohledávání celého serveru Vyhledávání na celém serveru provedete takto: 1 Ve webovém prohlížeči přejděte na server Filr podle postupu v části Sekce 1.3, Přístup k systému Filr z webového prohlížeče, na straně Zadejte slova nebo fráze v uvozovkách do pole Hledat a potom stiskněte klávesu Enter. 22 Uživatelská příručka k aplikaci Filr 2.0 Web
23 Vyhledávání v určitém umístění Pokud chcete provést vyhledávání v určité oblasti, například Moje soubory, Síťové složky nebo Sdíleno se mnou, postupujte takto: 1 Proveďte vyhledávání na celém serveru podle postupu v kapitole Prohledávání celého serveru na straně Na stránce výsledků hledání zadejte hledané položky do pole Hledat. 3 Vyberte jednu z následujících možností: Prohledat celý server: Prohledá celý server. Pokud jste právě provedli vyhledávání na celém serveru, je tato možnost již vybraná. Prohledat složku Moje soubory: Prohledá pouze soubory a složky umístěné v oblasti Moje soubory. Prohledat síťové složky: Prohledá pouze soubory a složky umístěné v síťových složkách, ke kterým máte přístup. Prohledat složku Sdíleno se mnou: Prohledá pouze soubory a složky umístěné v oblasti Sdíleno se mnou. Prohledat položky sdílené mnou: Prohledá pouze soubory a složky umístěné v oblasti Sdíleno mnou. Prohledat aktuální složku: Prohledá pouze soubory a složky umístěné v aktuální složce. Pokud chcete prohledat rovněž podsložky aktuální složky, vyberte možnost Zahrnout podsložky. 4 Klikněte na tlačítko Vyhledat. Používání zástupných znaků a operátorů ve vyhledávání Systém Filr umožňuje zpřesnit vyhledávání hned několika způsoby. Zástupné znaky a operátory popsané v následující tabulce lze použít při hledání v systému Filr ve webovém prohlížeči nebo v mobilním zařízení. Tabulka 2-1 Podporované operátory a zástupné znaky pro vyhledávání Možnosti vyhledávání Funkce Příklad AND, OR a NOT mezi dvěma termíny Vyhledávaná fráze je umístěna uvnitř dvojitých uvozovek Hledání souborů systému Filr, kde dvě fráze nebo termíny existují: oba (AND) jeden z nich (OR) jeden, ale nikoli druhý (NOT) Pokud mezi dva termíny nezadáte operátor, použije se v systému Filr ve výchozím nastavení operátor AND. Spojí slova dohromady, vytvoří z nich jediný vyhledávaný termín. prodej NOT cena vyhledá soubory systému Filr, které obsahují slovo prodej, ale neobsahují slovo cena. "poznámky z obchodní schůzky" Získáváme informace 23
24 Možnosti vyhledávání Funkce Příklad Název pole následovaný dvojtečkou a závorkami obsahujícími časový rozsah Hvězdička (*) následující po fragmentu slova Otazník (?) jako náhrada za jeden libovolný znak Vlnka (~) na konci slova Vyhledá konkrétní pole obsahující hodnoty odpovídající rozsahu dat uvedenému v závorkách. Pole, která můžete vyhledávat: _creationdate _creatorname _modificationdate _modificationname _ownername _filename (včetně přípony souboru) _fileext _loginname _groupname firstname middlename lastname address txt address mobile address title Vyhledá záznamy obsahující slova, která začínají zadaným fragmentem. Hvězdičku nelze zadat před začátek slova. Nahradí jeden znak ve vašem hledání. Pro nahrazení více znaků můžete použít více otazníků. Otazník nelze použít místo prvního znaku vyhledávaného termínu. Vyhledá přibližně odpovídající slova. _creationdate:{ * TO *} Vyhledá všechny soubory, jejichž pole _creationdate obsahuje hodnoty větší než a menší než Složené závorky použijte, pokud si do hledání nepřejete zahrnout počáteční a koncové datum nastaveného rozsahu (viz příklad). Pokud si přejete vyhledávat včetně počátečního a koncového data, použijte hranaté závorky. Například _creationdate:[ * TO *] vyhledá všechny soubory, jejichž pole _creationdate obsahuje hodnoty nebo větší a nebo menší. prac* vyhledá položky obsahující slova jako např. pracoviště a pracovník. *oviště nevyhledá slova končící na oviště např. pracoviště. d??a najde slova jako např. data, doma atd. sleva~ vyhledá termíny jako jsou sleva, slevy, zleva apod. Vlnka (~) za skupinou slov následovaná číslicí Vyhledá termíny, kde jsou zadaná slova od sebe navzájem vzdálena maximálně v rámci zadané hodnoty. "poznámky schůzka"~5 vyhledá záznamy, ve kterých se mezi slovy poznámky a schůzka vyskytuje maximálně pět slov. 24 Uživatelská příručka k aplikaci Filr 2.0 Web
25 Možnosti vyhledávání Funkce Příklad Stříška (^) za slovem Pokud vyhledáváte více než jedno slovo, přidá stříška za slovem vybranému termínu větší důležitost. (Soubory s větším výskytem daného termínu jsou zobrazeny nejdříve.) Přidáním čísla za stříšku může slovu přiřadit dokonce ještě vyšší důležitost. Ve výchozím nastavení je hodnota důležitosti nastavena na 1. Například Prodej má stejnou důležitost jako Prodej^1. prodej^ licence vyhledá soubory obsahující termíny prodej a licence s větší důležitostí termínu prodej. (Soubory s větším výskytem termínu prodej jsou zobrazeny nejdříve.) Větší důležitost než prodej^ má termín prodej^2, termín prodej^3 má větší důležitost než prodej^2 atd. Můžete také dát relevanci frázím. Například "obrat prodeje"^2 "marketingové výdaje" Mínus (-) před slovem Název pole následovaný dvojtečkou a tím, co si přejete vyhledat Vyloučí slovo z výsledků vyhledávání. Vyhledá obsah konkrétního pole. Pokud vyhledáváte konkrétní pole, musíte zadat datový název pole. Datové názvy polí jsou podobné pravým názvům, které jsou použity v rozhraní. Pole, která můžete vyhledávat: _creationdate _creatorname _modificationdate _modificationname _ownername _filename (včetně přípony souboru) _fileext _loginname _groupname firstname middlename lastname address txt address mobile address title Pokud vyhledáváte v konkrétním poli, v názvu pole se vždy rozlišují malá a velká písmena. Pokud například vyhledáváte v poli _filename, je třeba zadat _filename, nikoli _filename. -strom vyloučí z výsledků položky obsahující "strom", "Strom", "STROM" atd. title:schůzka vyhledá výskyty slova schůzka v poli Název souboru. address:jnovak* vyhledá výskyty slova jnovak v poli E- mailová adresa. Získáváme informace 25
26 2.6.2 Často používaná slova nerozpoznaná ve vyhledávání POZNÁMKA: Tato část se týká pouze angličtiny. Často používaná slova v jiných jazycích než angličtina z vyhledávání vyňata nebudou. V systému Filr jsou odebírána často používaná slova, která při vyhledávání nemají vlastní význam. Slova, která nejsou při vyhledávání brána v potaz: a, an, and, are, as, at, be, but, by, for, if, in, into, is, it, no, not, of, on, or, such, that, the, their, then, there, these, they, this, to, was, will. Platí to i pro vyhledávání s uvozovkami. Například při vyhledání fráze sell the products v uvozovkách budou nalezeny fráze sell their products, sell with products, sell the products atd. Nevyhledá se však fráze sell products Speciální znaky ve vyhledávání V systému Filr je podtržítko (_) chápáno jako mezera ve slově. Pokud například do pole Hledat zadáte analýza_trhu, systém Filr vrátí položky se slovy analýza a trhu. Pokud chcete, aby byly systémem Filr vráceny pouze položky s celým názvem analýza_trhu, je třeba název zadat do uvozovek ( analýza_trhu ). 2.7 Přihlášení odběru změn složky nebo souboru Můžete přijímat ová upozornění na složky a příslušné podsložky nebo na jednotlivé soubory. Tato upozornění lze nastavit jedním z následujících způsobů: Lze se přihlásit k odběru složek či souborů (jak je popsáno v následujících částech). Vlastníci složek mohou systém Filr nakonfigurovat tak, aby vám byla zasílána ová upozornění (jak je popsáno v části Sekce 5.1, Konfigurace složek pro zasílání ových upozornění ostatním uživatelům, na straně 51). Pokud vás zvláště zajímá konkrétní složka nebo soubor, můžete se přihlásit k odběru této složky nebo souboru. Pokud se přihlásíte k odběru složky nebo souboru, budete systémem Filr upozorněni na aktivitu, která v dané složce nebo souboru probíhá. K přihlášení k odběru souborů a složek je potřeba mít v profilu systému Filr zadanou ovou adresu. Pokud ještě v systému Filr nemáte zadanou svoji ovou adresu, upravte svůj profil podle postupu v kapitole Sekce 1.6, Úprava vašeho profilu, na straně 14. Sekce 2.7.1, Přihlášení k odběru složek nebo souborů, na straně 26 Sekce 2.7.2, Potlačení nastavení upozornění vyšší úrovně, na straně 27 Sekce 2.7.3, Přidávání a úpravy cílových adres, na straně Přihlášení k odběru složek nebo souborů Pokud se chcete přihlásit k odběru změn ve složce nebo souboru a dostávat na ně upozornění e- mailem, postupujte takto: 1 Vyberte jeden nebo několik souborů či složek, k jejichž odběru se chcete přihlásit, a klikněte na možnost Další > Přihlásit odběr. 26 Uživatelská příručka k aplikaci Filr 2.0 Web
27 Pokud se současně přihlásíte k odběru více než jednoho souboru nebo složky, provedená nastavení odběru se použijí na všechny vybrané složky a soubory. nebo Klikněte na šipku rozevírací nabídky vedle souboru nebo složky, k jejichž odběru se chcete přihlásit, a klikněte na možnost Přihlásit odběr. Zobrazí se dialogové okno Přihlásit odběr. 2 Vyberte ovou adresu nebo telefonní číslo, na které vám má být upozornění zasíláno. Pro každý typ upozornění můžete vybrat více různých ových adres a telefonních čísel. Tyto cíle pro doručení upozornění můžete vybrat v kterékoli z dostupných částí. Část, ve které svůj výběr provedete, určuje typ upozornění, který chcete odebírat. Můžete se přihlásit k odběru těchto typů upozornění: Výtah: (Dostupný pouze při přihlašování k odběru jednotlivých složek) Ze systému Filr je odeslána jedna zprávu se souhrnem všech činností ve složce a jejich podsložkách. Výtah je odesílán pravidelně podle plánu, který byl nastaven správcem serveru. Pouze Systém Filr odesílá jednu ovou zprávu pro každý nový nebo změněný soubor. ové zprávy neobsahují přílohu s daným souborem, ale obsahují informace o souboru a provedené činnosti. Všechny typy samostatných zpráv jsou odesílány pravidelně každých pět minut. Poslat s přílohami: Systém Filr odesílá jednu ovou zprávu pro každý nový nebo změněný soubor a zprávy obsahují přílohu s daným souborem. Textová zpráva: Systém Filr odesílá zprávu vhodnou k zobrazení ve formě textové zprávy. Zpráva obsahuje pouze nadpis nového nebo změněného souboru ve formě odkazu. Zprávy jsou odesílány maximálně každých pět minut. Je třeba mít ve svém profilu uživatele zadané telefonní číslo. Informace o tom, jak můžete aktualizovat svůj profil uživatele, najdete v kapitole Sekce 1.6, Úprava vašeho profilu, na straně (Podmíněné) Pokud se přihlašujete k odběru více souborů nebo složek, zobrazují se pod jednotlivými typy upozornění také tyto možnosti: Vymazat odběry položek: Vymaže odběr pro všechny vybrané složky nebo soubory. Když například upravujete nastavení odběru pro dva soubory a kliknete na položku Vymazat odběry položek pod možností Výtah, všechny odběry výtahů pro vybrané soubory a složky se odeberou. Beze změn: Tato možnost je při přihlašování k odběru více souborů a složek vybrána jako výchozí. Pokud je vybrána, neprovedou se u vybraných souborů a složek žádné změny ve dříve definovaných nastaveních odběru. 4 (Volitelně) Pokud si přejete používat pouze vaše nastavení a nikoli to, které nastavil správce serveru nebo vlastník složky, zaškrtněte možnost Přepsat předdefinovaná nastavení odběru. Tato možnost je dostupná pouze při přihlašování k odběru jedné složky. Další informace naleznete v kapitole Sekce 2.7.2, Potlačení nastavení upozornění vyšší úrovně, na straně Klikněte na tlačítko OK Potlačení nastavení upozornění vyšší úrovně Pokud vlastník složky nebo správce nastavil složku tak, aby vám chodila upozornění em, můžete toto na vyšší úrovni provedené nastavení změnit, nebo potlačit vlastním nastavením. 1 Zaškrtněte políčko vlevo od složky, pro kterou chcete potlačit nastavení odběru provedené na vyšší úrovni. Získáváme informace 27
Mobilní aplikace Novell Filr Stručný úvod
 Mobilní aplikace Novell Filr Stručný úvod Únor 2016 Podporovaná mobilní zařízení Aplikace Novell Filr je podporována v následujících mobilních zařízeních: Telefony a tablety se systémem ios 8 novějším
Mobilní aplikace Novell Filr Stručný úvod Únor 2016 Podporovaná mobilní zařízení Aplikace Novell Filr je podporována v následujících mobilních zařízeních: Telefony a tablety se systémem ios 8 novějším
Uživatelská příručka k webové aplikaci
 www.novell.com/documentation Uživatelská příručka k webové aplikaci Filr 1.2 Duben 2015 Právní upozornění Společnost Novell, Inc. neposkytuje žádné záruky vztahující se k obsahu nebo používání této dokumentace
www.novell.com/documentation Uživatelská příručka k webové aplikaci Filr 1.2 Duben 2015 Právní upozornění Společnost Novell, Inc. neposkytuje žádné záruky vztahující se k obsahu nebo používání této dokumentace
Uživatelská příručka k webové aplikaci
 www.novell.com/documentation Uživatelská příručka k webové aplikaci Filr 1.0 April 2013 Právní upozornění Společnost Novell, Inc. neposkytuje žádné záruky vztahující se k obsahu nebo používání této dokumentace
www.novell.com/documentation Uživatelská příručka k webové aplikaci Filr 1.0 April 2013 Právní upozornění Společnost Novell, Inc. neposkytuje žádné záruky vztahující se k obsahu nebo používání této dokumentace
Uživatelská příručka k webové aplikaci
 www.novell.com/documentation Uživatelská příručka k webové aplikaci Filr 1.1 Červenec 2014 Právní upozornění Společnost Novell, Inc. neposkytuje žádné záruky vztahující se k obsahu nebo používání této
www.novell.com/documentation Uživatelská příručka k webové aplikaci Filr 1.1 Červenec 2014 Právní upozornění Společnost Novell, Inc. neposkytuje žádné záruky vztahující se k obsahu nebo používání této
Časté dotazy (FAQ) uživatelů k systému GroupWise
 www.novell.com/documentation Časté dotazy (FAQ) uživatelů k systému GroupWise GroupWise 2014 Únor 2014 Právní upozornění Společnost Novell, Inc. neposkytuje žádné záruky vztahující se k obsahu nebo používání
www.novell.com/documentation Časté dotazy (FAQ) uživatelů k systému GroupWise GroupWise 2014 Únor 2014 Právní upozornění Společnost Novell, Inc. neposkytuje žádné záruky vztahující se k obsahu nebo používání
Co je nového v SolidWorks Enterprise PDM 2009
 Co je nového v SolidWorks Enterprise PDM 2009 Obsah Poznámky...4 1 Co je nového pro uživatele...5 Kusovníky...5 Kusovníky SolidWorks...5 Tabulky přířezů a kusovníky svařování...5 Položky vyloučené z kusovníku
Co je nového v SolidWorks Enterprise PDM 2009 Obsah Poznámky...4 1 Co je nového pro uživatele...5 Kusovníky...5 Kusovníky SolidWorks...5 Tabulky přířezů a kusovníky svařování...5 Položky vyloučené z kusovníku
Rychlé nastavení mobilní aplikace Novell Vibe
 Rychlé nastavení mobilní aplikace Novell Vibe Březen 2015 Začínáme Mobilní přístup na portál Novell Vibe může správce portálu Vibe deaktivovat. Pokud nemůžete přistupovat k mobilnímu rozhraní Vibe podle
Rychlé nastavení mobilní aplikace Novell Vibe Březen 2015 Začínáme Mobilní přístup na portál Novell Vibe může správce portálu Vibe deaktivovat. Pokud nemůžete přistupovat k mobilnímu rozhraní Vibe podle
Ovladač Fiery Driver pro systém Mac OS
 2016 Electronics For Imaging, Inc. Informace obsažené v této publikaci jsou zahrnuty v Právní oznámení pro tento produkt. 30. května 2016 Obsah Ovladač Fiery Driver pro systém Mac OS Obsah 3...5 Fiery
2016 Electronics For Imaging, Inc. Informace obsažené v této publikaci jsou zahrnuty v Právní oznámení pro tento produkt. 30. května 2016 Obsah Ovladač Fiery Driver pro systém Mac OS Obsah 3...5 Fiery
Funkce Chytrý dotyk. verze 1.4. A-61629_cs
 Funkce Chytrý dotyk verze 1.4 A-61629_cs Používání funkce chytrého dotyku Obsah Přehled... 1 Spuštění funkce chytrého dotyku... 2 Používání funkce chytrého dotyku s výchozími čísly funkcí a předem definovanými
Funkce Chytrý dotyk verze 1.4 A-61629_cs Používání funkce chytrého dotyku Obsah Přehled... 1 Spuštění funkce chytrého dotyku... 2 Používání funkce chytrého dotyku s výchozími čísly funkcí a předem definovanými
1 Co je nového v aplikaci Filr 2.0 Desktop
 Poznámky k verzi aplikace Filr 2.0 Desktop Únor 2016 Aplikace Filr 2.0 Desktop zavádí funkci Soubory na vyžádání, která poskytuje konsolidované nebo virtuální zobrazení všech souborů na serveru Filr a
Poznámky k verzi aplikace Filr 2.0 Desktop Únor 2016 Aplikace Filr 2.0 Desktop zavádí funkci Soubory na vyžádání, která poskytuje konsolidované nebo virtuální zobrazení všech souborů na serveru Filr a
Přechod z Google Apps na Office 365 pro firmy
 Přechod z Google Apps na Office 365 pro firmy Udělejte ten krok Office 365 pro firmy vypadá jinak než Google Apps. Po přihlášení se vám ukáže tato obrazovka. Po několika prvních týdnech se po přihlášení
Přechod z Google Apps na Office 365 pro firmy Udělejte ten krok Office 365 pro firmy vypadá jinak než Google Apps. Po přihlášení se vám ukáže tato obrazovka. Po několika prvních týdnech se po přihlášení
MS WINDOWS UŽIVATELÉ
 uživatelské účty uživatelský profil práce s uživateli Maturitní otázka z POS - č. 16 MS WINDOWS UŽIVATELÉ Úvod Pro práci s počítačem v operačním systému MS Windows musíme mít založený účet, pod kterým
uživatelské účty uživatelský profil práce s uživateli Maturitní otázka z POS - č. 16 MS WINDOWS UŽIVATELÉ Úvod Pro práci s počítačem v operačním systému MS Windows musíme mít založený účet, pod kterým
Micro Focus Vibe Mobile stručný úvod
 Micro Focus Vibe Mobile stručný úvod Září 2018 Začínáme POZNÁMKA: Mobilní přístup na portál Micro Focus Vibe může deaktivovat správce portálu Vibe. Pokud nemůžete na portál Vibe přistupovat prostřednictvím
Micro Focus Vibe Mobile stručný úvod Září 2018 Začínáme POZNÁMKA: Mobilní přístup na portál Micro Focus Vibe může deaktivovat správce portálu Vibe. Pokud nemůžete na portál Vibe přistupovat prostřednictvím
Uživatelská příručka
 Uživatelská příručka Uživatelská příručka k aplikaci Norton Internet Security Online Software popsaný v této knize je poskytnut pod licenční dohodou a smí být používán pouze v souladu s podmínkami této
Uživatelská příručka Uživatelská příručka k aplikaci Norton Internet Security Online Software popsaný v této knize je poskytnut pod licenční dohodou a smí být používán pouze v souladu s podmínkami této
Uživatelská příručka. Chráníme více lidí před více online hrozbami než kdokoli jiný na světě.
 Uživatelská příručka Chráníme více lidí před více online hrozbami než kdokoli jiný na světě. Chraňte své životní prostředí. Je to správné. Společnost Symantec odstranila z tohoto návodu obálku, aby snížla
Uživatelská příručka Chráníme více lidí před více online hrozbami než kdokoli jiný na světě. Chraňte své životní prostředí. Je to správné. Společnost Symantec odstranila z tohoto návodu obálku, aby snížla
Uživatelská příručka systému pro administrátory obcí a manuál pro správce portálu
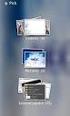 Softwarová podpora tvorby rozvojových dokumentů obcí Uživatelská příručka systému pro administrátory obcí a manuál pro správce portálu Verze 1.3 Zpracováno v rámci projektu CZ.1.04/4.1.00/62.00008 ELEKTRONICKÁ
Softwarová podpora tvorby rozvojových dokumentů obcí Uživatelská příručka systému pro administrátory obcí a manuál pro správce portálu Verze 1.3 Zpracováno v rámci projektu CZ.1.04/4.1.00/62.00008 ELEKTRONICKÁ
Stručná instalační příručka SUSE Linux Enterprise Desktop 11
 Stručná instalační příručka SUSE Linux Enterprise Desktop 11 RYCHLÝ ÚVODNÍ LIST NOVELL Při instalaci nové verze systému SUSE Linux Enterprise Desktop 11 postupujte podle následujících pokynů. Tento dokument
Stručná instalační příručka SUSE Linux Enterprise Desktop 11 RYCHLÝ ÚVODNÍ LIST NOVELL Při instalaci nové verze systému SUSE Linux Enterprise Desktop 11 postupujte podle následujících pokynů. Tento dokument
Stručný úvod k aplikaci Novell Filr 1.0.2 Mobile
 Stručný úvod k aplikaci Novell Filr 1.0.2 Mobile září 2013 Novell Stručný úvod Systém Novell Filr vám umožňuje snadný přístup ke všem vašim souborům a složkám z klasické pracovní plochy, prohlížeče nebo
Stručný úvod k aplikaci Novell Filr 1.0.2 Mobile září 2013 Novell Stručný úvod Systém Novell Filr vám umožňuje snadný přístup ke všem vašim souborům a složkám z klasické pracovní plochy, prohlížeče nebo
Micro Focus Vibe stručný úvod pro uživatele
 Micro Focus Vibe 4.0.2 stručný úvod pro uživatele září 2016 Stručný úvod Pokud začínáte používat portál Micro Focus Vibe, bude nutné napřed nastavit osobní pracovní prostor a vytvořit týmový pracovní Tento
Micro Focus Vibe 4.0.2 stručný úvod pro uživatele září 2016 Stručný úvod Pokud začínáte používat portál Micro Focus Vibe, bude nutné napřed nastavit osobní pracovní prostor a vytvořit týmový pracovní Tento
Nápověda k aplikaci Micro Focus Vibe Mobile
 Nápověda k aplikaci Micro Focus Vibe Mobile září 2016 Začínáme Mobilní přístup na portál Micro Focus Vibe může deaktivovat správce portálu Vibe. Pokud nemůžete přistupovat k mobilnímu rozhraní Vibe podle
Nápověda k aplikaci Micro Focus Vibe Mobile září 2016 Začínáme Mobilní přístup na portál Micro Focus Vibe může deaktivovat správce portálu Vibe. Pokud nemůžete přistupovat k mobilnímu rozhraní Vibe podle
MANUÁL K OBSLUZE REDAKČNÍHO SYSTÉMU / wordpress
 MANUÁL K OBSLUZE REDAKČNÍHO SYSTÉMU / wordpress www.webdevel.cz Webdevel s.r.o. IČ 285 97 192 DIČ CZ28597192 W www.webdevel.cz E info@webdevel.cz Ostrava Obránců míru 863/7 703 00 Ostrava Vítkovice M 603
MANUÁL K OBSLUZE REDAKČNÍHO SYSTÉMU / wordpress www.webdevel.cz Webdevel s.r.o. IČ 285 97 192 DIČ CZ28597192 W www.webdevel.cz E info@webdevel.cz Ostrava Obránců míru 863/7 703 00 Ostrava Vítkovice M 603
Fiery Driver Configurator
 2015 Electronics For Imaging, Inc. Informace obsažené v této publikaci jsou zahrnuty v Právní oznámení pro tento produkt. 16. listopadu 2015 Obsah 3 Obsah Fiery Driver Configurator...5 Systémové požadavky...5
2015 Electronics For Imaging, Inc. Informace obsažené v této publikaci jsou zahrnuty v Právní oznámení pro tento produkt. 16. listopadu 2015 Obsah 3 Obsah Fiery Driver Configurator...5 Systémové požadavky...5
www.novell.com/documentation Uživatelská příručka Vibe 3.4 1. Července 2013
 www.novell.com/documentation Uživatelská příručka Vibe 3.4 1. Července 2013 Právní upozornění Společnost Novell, Inc. neposkytuje žádné záruky vztahující se k obsahu nebo používání této dokumentace a výslovně
www.novell.com/documentation Uživatelská příručka Vibe 3.4 1. Července 2013 Právní upozornění Společnost Novell, Inc. neposkytuje žádné záruky vztahující se k obsahu nebo používání této dokumentace a výslovně
Chybová hlášení při pokusu o vstup do aplikace
 Chybová hlášení při pokusu o vstup do aplikace Při přístupu do aplikace ztizeni.cz někdy může dojít k tomu, že není zobrazena přihlašovací stránka aplikace, případně aplikace hlásí chybu při zadávání přihlašovacích
Chybová hlášení při pokusu o vstup do aplikace Při přístupu do aplikace ztizeni.cz někdy může dojít k tomu, že není zobrazena přihlašovací stránka aplikace, případně aplikace hlásí chybu při zadávání přihlašovacích
Novell Vibe 4.0. Březen 2015. Stručný úvod. Spuštění Novell Vibe. Rozhraní Novell Vibe a jeho funkce
 Novell Vibe 4.0 Březen 2015 Stručný úvod Pokud začínáte používat Novell Vibe, budou prvními činnostmi, které budete potřebovat vykonat, nastavení vašeho osobního pracovního prostoru a vytvoření týmového
Novell Vibe 4.0 Březen 2015 Stručný úvod Pokud začínáte používat Novell Vibe, budou prvními činnostmi, které budete potřebovat vykonat, nastavení vašeho osobního pracovního prostoru a vytvoření týmového
Návod k ovládání administrační části nového turistického portálu Olomouckého kraje
 Evropská unie a Evropský fond pro regionální rozvoj jsou partnery pro váš rozvoj. Návod k ovládání administrační části nového turistického portálu Olomouckého kraje Příručka pro Informační centra Olomouckého
Evropská unie a Evropský fond pro regionální rozvoj jsou partnery pro váš rozvoj. Návod k ovládání administrační části nového turistického portálu Olomouckého kraje Příručka pro Informační centra Olomouckého
MAWIS. Uživatelská dokumentace
 MAWIS Uživatelská dokumentace Verze 27-11-2008 OBSAH OBSAH... 2 1) O MAPOVÉM SERVERU... 3 2) POTŘEBNÁ NASTAVENÍ... 3 Hardwarové požadavky... 3 Softwarové požadavky... 3 Nastavení Internet Exploreru:...
MAWIS Uživatelská dokumentace Verze 27-11-2008 OBSAH OBSAH... 2 1) O MAPOVÉM SERVERU... 3 2) POTŘEBNÁ NASTAVENÍ... 3 Hardwarové požadavky... 3 Softwarové požadavky... 3 Nastavení Internet Exploreru:...
Implementovaný webový server HP LaserJet M9040/M9050 MFP Uživatelská příručka
 Implementovaný webový server HP LaserJet M9040/M9050 MFP Uživatelská příručka Implementovaný webový server HP LaserJet M9040/M9050 MFP Uživatelská příručka Autorská práva a záruka 2007 Copyright Hewlett-Packard
Implementovaný webový server HP LaserJet M9040/M9050 MFP Uživatelská příručka Implementovaný webový server HP LaserJet M9040/M9050 MFP Uživatelská příručka Autorská práva a záruka 2007 Copyright Hewlett-Packard
Mobilní aplikace Novell Filr 1.2 Stručný úvod
 Mobilní aplikace Novell Filr 1.2 Stručný úvod Duben 2015 Stručný úvod Systém Novell Filr vám umožňuje snadný přístup ke všem vašim souborům a složkám z klasické pracovní plochy, prohlížeče nebo mobilního
Mobilní aplikace Novell Filr 1.2 Stručný úvod Duben 2015 Stručný úvod Systém Novell Filr vám umožňuje snadný přístup ke všem vašim souborům a složkám z klasické pracovní plochy, prohlížeče nebo mobilního
Návod na samoaktivaci
 Návod na samoaktivaci služby internet AKtivACe SluŽeB POMOCí instalátoru Pro zahájení instalace Vašeho nového připojení od naší společnosti propojte utp kabel s nástěnnou netbox zásuvkou a RJ-45 konektorem
Návod na samoaktivaci služby internet AKtivACe SluŽeB POMOCí instalátoru Pro zahájení instalace Vašeho nového připojení od naší společnosti propojte utp kabel s nástěnnou netbox zásuvkou a RJ-45 konektorem
QuarkXPress 9.2 - soubor ReadMe
 QuarkXPress 9.2 - soubor ReadMe OBSAH Obsah QuarkXPress 9.2 - soubor ReadMe...4 Požadavky na systém...5 Požadavky na systém: Mac OS...5 Požadavky na systém: Windows...5 Instalování: Mac OS...6 Provedení
QuarkXPress 9.2 - soubor ReadMe OBSAH Obsah QuarkXPress 9.2 - soubor ReadMe...4 Požadavky na systém...5 Požadavky na systém: Mac OS...5 Požadavky na systém: Windows...5 Instalování: Mac OS...6 Provedení
Návod na připojení k e-mailové schránce Mozilla Thunderbird 3
 Návod na připojení k e-mailové schránce Mozilla Thunderbird 3 Každý student a zaměstnanec UTB má svoji vlastní e-mailovou schránku. Uživatelé mohou pro e-mailovou komunikaci používat buď webového klienta
Návod na připojení k e-mailové schránce Mozilla Thunderbird 3 Každý student a zaměstnanec UTB má svoji vlastní e-mailovou schránku. Uživatelé mohou pro e-mailovou komunikaci používat buď webového klienta
Technologie počítačových sítí 5. cvičení
 Technologie počítačových sítí 5. cvičení Obsah jedenáctého cvičení Active Directory Active Directory Rekonfigurace síťového rozhraní pro použití v nadřazené doméně - Vyvolání panelu Síťové připojení -
Technologie počítačových sítí 5. cvičení Obsah jedenáctého cvičení Active Directory Active Directory Rekonfigurace síťového rozhraní pro použití v nadřazené doméně - Vyvolání panelu Síťové připojení -
Uživatelský manuál Radekce-Online.cz
 Uživatelský manuál Radekce-Online.cz (revize 06/2011) V prvním kroku třeba vstoupit do administrace na adrese www.redakce-online.cz kterou naleznete na záložce Administrace / Vstup do Administrace, pro
Uživatelský manuál Radekce-Online.cz (revize 06/2011) V prvním kroku třeba vstoupit do administrace na adrese www.redakce-online.cz kterou naleznete na záložce Administrace / Vstup do Administrace, pro
Uživatelská příručka pro Účetní / Vedoucí finanční účtárny. Projekt DMS modul Faktury
 S Y C O N I X, a. s. Freyova 12 Telefon: +420 2 83 10 90 10 190 00 Praha 9 Fax: +420 2 83 10 90 11 Česká republika w w w. s y c o n i x. c z pro Účetní / Vedoucí finanční účtárny Projekt DMS modul Faktury
S Y C O N I X, a. s. Freyova 12 Telefon: +420 2 83 10 90 10 190 00 Praha 9 Fax: +420 2 83 10 90 11 Česká republika w w w. s y c o n i x. c z pro Účetní / Vedoucí finanční účtárny Projekt DMS modul Faktury
První přihlášení do datové schránky krok za krokem
 První přihlášení do datové schránky krok za krokem Dostali jste do rukou přístupové údaje ke vstupu do Vaší datové schránky a nevíte, kde začít? Stačí pět základních kroků, aby Vaše datová schránka byla
První přihlášení do datové schránky krok za krokem Dostali jste do rukou přístupové údaje ke vstupu do Vaší datové schránky a nevíte, kde začít? Stačí pět základních kroků, aby Vaše datová schránka byla
Acronis Backup Advanced Version 11.7
 Acronis Backup Advanced Version 11.7 VZTAHUJE SE NA NÁSLEDUJÍCÍ PRODUKTY: Advanced pro Windows Server Advanced pro PC Pro Windows Server Essentials ÚVODNÍ PŘÍRUČKA Prohlášení o autorských právech Copyright
Acronis Backup Advanced Version 11.7 VZTAHUJE SE NA NÁSLEDUJÍCÍ PRODUKTY: Advanced pro Windows Server Advanced pro PC Pro Windows Server Essentials ÚVODNÍ PŘÍRUČKA Prohlášení o autorských právech Copyright
Provozní dokumentace. Seznam orgánů veřejné moci. Příručka pro administrátora krizového řízení
 Provozní dokumentace Seznam orgánů veřejné moci Příručka pro administrátora krizového řízení Vytvořeno dne: 15. 6. 2011 Aktualizováno: 22. 10. 2014 Verze: 2.2 2014 MVČR Obsah Příručka pro administrátora
Provozní dokumentace Seznam orgánů veřejné moci Příručka pro administrátora krizového řízení Vytvořeno dne: 15. 6. 2011 Aktualizováno: 22. 10. 2014 Verze: 2.2 2014 MVČR Obsah Příručka pro administrátora
Program pro flexibilní tvorbu evidencí. VIKLAN - Evidence. Uživatelská příručka. pro seznámení se základními možnostmi programu
 Program pro flexibilní tvorbu evidencí VIKLAN - Evidence Uživatelská příručka pro seznámení se základními možnostmi programu Vlastimil Kubínek, Ing. Josef Spilka VIKLAN - Evidence Verse 1.11.8.1 Copyright
Program pro flexibilní tvorbu evidencí VIKLAN - Evidence Uživatelská příručka pro seznámení se základními možnostmi programu Vlastimil Kubínek, Ing. Josef Spilka VIKLAN - Evidence Verse 1.11.8.1 Copyright
Rychlé nastavení aplikace klasické pracovní plochy Novell Filr 1.0.2 pro Windows
 Rychlé nastavení aplikace klasické pracovní plochy Novell Filr 1.0.2 pro Windows Únor 2014 Novell Stručný úvod Systém Novell Filr vám umožňuje snadný přístup ke všem vašim souborům a složkám z klasické
Rychlé nastavení aplikace klasické pracovní plochy Novell Filr 1.0.2 pro Windows Únor 2014 Novell Stručný úvod Systém Novell Filr vám umožňuje snadný přístup ke všem vašim souborům a složkám z klasické
Elektronická spisová služba
 Uživatelská příručka Vytvořeno dne: 17.5.2012 Aktualizováno: 28.11.2014 2014, a.s. Obsah 1. O aplikaci... 4 1.1. 2. Obecný postup práce s Elektronickou spisovou službou... 5 2.1. Přihlášení... 5 2.2. Uspořádání
Uživatelská příručka Vytvořeno dne: 17.5.2012 Aktualizováno: 28.11.2014 2014, a.s. Obsah 1. O aplikaci... 4 1.1. 2. Obecný postup práce s Elektronickou spisovou službou... 5 2.1. Přihlášení... 5 2.2. Uspořádání
Nastavení telefonu Samsung S8500 Wave
 Nastavení telefonu Samsung S8500 Wave Telefon Samsung S8500 Wave, zakoupený v prodejní síti společnosti T-Mobile Czech Republic a.s., má potřebné parametry pro použití T-Mobile služeb již přednastaveny.
Nastavení telefonu Samsung S8500 Wave Telefon Samsung S8500 Wave, zakoupený v prodejní síti společnosti T-Mobile Czech Republic a.s., má potřebné parametry pro použití T-Mobile služeb již přednastaveny.
Objednávky OBX. Objednávkový systém určený k instalaci na PC u zákazníka pro tvorbu offline objednávek zboží
 Objednávky OBX Objednávkový systém určený k instalaci na PC u zákazníka pro tvorbu offline objednávek zboží Obsah Úvod Instalace aplikace, spuštění Konfigurace aplikace První načtení ceníku Principy ovládání
Objednávky OBX Objednávkový systém určený k instalaci na PC u zákazníka pro tvorbu offline objednávek zboží Obsah Úvod Instalace aplikace, spuštění Konfigurace aplikace První načtení ceníku Principy ovládání
Mobilní telefon s funkcí určení polohy a možností vzdálené správy a ovládání.
 Mobilní telefon s funkcí určení polohy a možností vzdálené správy a ovládání. C100 Rychlý návod k použití Česky Děkujeme Vám za zakoupení mobilního telefonu ALIGATOR. Prosíme, prostudujte si tento rychlý
Mobilní telefon s funkcí určení polohy a možností vzdálené správy a ovládání. C100 Rychlý návod k použití Česky Děkujeme Vám za zakoupení mobilního telefonu ALIGATOR. Prosíme, prostudujte si tento rychlý
Zabezpečení Uživatelská příručka
 Zabezpečení Uživatelská příručka Copyright 2008 Hewlett-Packard Development Company, L.P. Microsoft a Windows jsou registrované ochranné známky společnosti Microsoft Corporation v USA. Informace uvedené
Zabezpečení Uživatelská příručka Copyright 2008 Hewlett-Packard Development Company, L.P. Microsoft a Windows jsou registrované ochranné známky společnosti Microsoft Corporation v USA. Informace uvedené
Jazykový test Uživatelská příručka pro účastníky mobilit
 Jazykový test Uživatelská příručka pro účastníky mobilit Učte se jazyky s Erasmus+ OLS němčina angličtina španělština francouzština italština nizozemština Copyright 2015 ALTISSIA International S.A. Všechna
Jazykový test Uživatelská příručka pro účastníky mobilit Učte se jazyky s Erasmus+ OLS němčina angličtina španělština francouzština italština nizozemština Copyright 2015 ALTISSIA International S.A. Všechna
ÚVOD 3 SEZNÁMENÍ SE SYSTÉMEM 4
 ÚVOD 3 SEZNÁMENÍ SE SYSTÉMEM 4 JEDNODUCHÉ PŘIHLÁŠENÍ 4 ADMINISTRAČNÍ PROSTŘEDÍ 5 PŘEPÍNÁNÍ JAZYKOVÉ VERZE 5 POLOŽKY HORNÍHO MENU 5 DOPLŇKOVÉ POLOŽKY MENU: 6 STROM SE STRÁNKAMI, RUBRIKAMI A ČLÁNKY 7 TITULNÍ
ÚVOD 3 SEZNÁMENÍ SE SYSTÉMEM 4 JEDNODUCHÉ PŘIHLÁŠENÍ 4 ADMINISTRAČNÍ PROSTŘEDÍ 5 PŘEPÍNÁNÍ JAZYKOVÉ VERZE 5 POLOŽKY HORNÍHO MENU 5 DOPLŇKOVÉ POLOŽKY MENU: 6 STROM SE STRÁNKAMI, RUBRIKAMI A ČLÁNKY 7 TITULNÍ
Rychlé nastavení aplikace klasické pracovní plochy Novell Filr 1.0.2 pro počítače Mac
 Rychlé nastavení aplikace klasické pracovní plochy Novell Filr 1.0.2 pro počítače Mac Únor 2014 Novell Stručný úvod Systém Novell Filr vám umožňuje snadný přístup ke všem vašim souborům a složkám z klasické
Rychlé nastavení aplikace klasické pracovní plochy Novell Filr 1.0.2 pro počítače Mac Únor 2014 Novell Stručný úvod Systém Novell Filr vám umožňuje snadný přístup ke všem vašim souborům a složkám z klasické
Aplikace klasické pracovní plochy Novell Filr 1.2 pro systém Windows Stručný úvod
 Aplikace klasické pracovní plochy Novell Filr 1.2 pro systém Windows Stručný úvod Duben 2015 Stručný úvod Systém Novell Filr vám umožňuje snadný přístup ke všem vašim souborům a složkám z klasické pracovní
Aplikace klasické pracovní plochy Novell Filr 1.2 pro systém Windows Stručný úvod Duben 2015 Stručný úvod Systém Novell Filr vám umožňuje snadný přístup ke všem vašim souborům a složkám z klasické pracovní
Jak začít s ed MARKETEM
 Jak začít s ed MARKETEM Ostrava, 26. ledna 2016 E LINKX a.s. Novoveská 1262/95, 709 00 Ostrava tel.: +420 597 444 777 e-mail: obchod@elinkx.cz www.elinkx.cz Obsah 1. Úvod... 3 2. Jak nastavit e-shop...
Jak začít s ed MARKETEM Ostrava, 26. ledna 2016 E LINKX a.s. Novoveská 1262/95, 709 00 Ostrava tel.: +420 597 444 777 e-mail: obchod@elinkx.cz www.elinkx.cz Obsah 1. Úvod... 3 2. Jak nastavit e-shop...
Zpracování evidence odpadů za rok 2015
 Zpracování evidence odpadů za rok 2015 Program: EVI 8 Obec, ESPI 8 Datum: 22.12.2015 Vypracoval: Tomáš Čejchan Obsah 1. Úvod... 2 2. Legislativní změny... 3 2.1. Ohlašování zařízení... 3 2.2. Zpracování
Zpracování evidence odpadů za rok 2015 Program: EVI 8 Obec, ESPI 8 Datum: 22.12.2015 Vypracoval: Tomáš Čejchan Obsah 1. Úvod... 2 2. Legislativní změny... 3 2.1. Ohlašování zařízení... 3 2.2. Zpracování
BlackBerry Torch 9810 Smartphone
 BlackBerry Torch 9810 Smartphone Uživatelská příručka Verze: 7.0 Nejnovější uživatelské příručky naleznete na adrese www.blackberry.com/docs/smartphones. MAT-40531-010 PRINTSPEC-021 SWD-1735726-0731051610-010
BlackBerry Torch 9810 Smartphone Uživatelská příručka Verze: 7.0 Nejnovější uživatelské příručky naleznete na adrese www.blackberry.com/docs/smartphones. MAT-40531-010 PRINTSPEC-021 SWD-1735726-0731051610-010
1 of 14 14.12.2004 14:27
 1 of 14 14.12.2004 14:27 Popis systému EDOX je systém vyvinutý ve společnosti Evektor spol. s r.o. určený pro bezpečné sdílení technické dokumentace a dalších dokumentů. Systém je umístěn na webovém serveru
1 of 14 14.12.2004 14:27 Popis systému EDOX je systém vyvinutý ve společnosti Evektor spol. s r.o. určený pro bezpečné sdílení technické dokumentace a dalších dokumentů. Systém je umístěn na webovém serveru
Smart PSS dohledový systém
 Smart PSS dohledový systém Uživatelský manuál OBSAH Spuštění...3 Obecné nastavení...4 Účty...5 Přidat uživatele...5 Úprava a vymazání uživatele...6 Správce zařízení...7 Přidat zařízení...7 Nastavení parametrů...9
Smart PSS dohledový systém Uživatelský manuál OBSAH Spuštění...3 Obecné nastavení...4 Účty...5 Přidat uživatele...5 Úprava a vymazání uživatele...6 Správce zařízení...7 Přidat zařízení...7 Nastavení parametrů...9
Zahájit skenování ze skla tiskárny nebo z automatického podavače dokumentů (ADF). Přistupovat k souborům se skeny uloženým v poštovní schránce.
 Fiery Remote Scan Program Fiery Remote Scan umožňuje spravovat skenování na Fiery server a na tiskárně ze vzdáleného počítače. Prostřednictvím programu Fiery Remote Scan můžete provádět tyto akce: Zahájit
Fiery Remote Scan Program Fiery Remote Scan umožňuje spravovat skenování na Fiery server a na tiskárně ze vzdáleného počítače. Prostřednictvím programu Fiery Remote Scan můžete provádět tyto akce: Zahájit
MANUÁL uživatelská příručka Speciální IT systémové řešení
 MANUÁL uživatelská příručka Speciální IT systémové řešení Číslo projektu: CZ.2.17/2.1.00/37012 Název projektu: Na svobodu připraven! Období realizace: 1.1.2015 31.10.2015 Řešení bylo vyvinuto v rámci realizace
MANUÁL uživatelská příručka Speciální IT systémové řešení Číslo projektu: CZ.2.17/2.1.00/37012 Název projektu: Na svobodu připraven! Období realizace: 1.1.2015 31.10.2015 Řešení bylo vyvinuto v rámci realizace
OpusBenefit. Uživatelský manuál k verzi 1.0 verze 1-2010 1 / 24. K l i e n t s k á d a t a b á z e
 1 / 24 1 Úvod Program OpusBenefit byl vytvořen proto, aby naši obchodní partneři mohli sledovat aktivity svých zákazníků (nákupy v jejich obchodech, využívání jejich služeb, návštěvy jejich zařízení),
1 / 24 1 Úvod Program OpusBenefit byl vytvořen proto, aby naši obchodní partneři mohli sledovat aktivity svých zákazníků (nákupy v jejich obchodech, využívání jejich služeb, návštěvy jejich zařízení),
a autentizovaná proxy
 Mendelova univerzita v Brně Virtuální privátní síť a autentizovaná proxy Verze: 1.2 Datum: 5. dubna 2011 Autor: Martin Tyllich, Aleš Vincenc, Stratos Zerdaloglu 2 Obsah 1 Připojení pomocí proxy serveru
Mendelova univerzita v Brně Virtuální privátní síť a autentizovaná proxy Verze: 1.2 Datum: 5. dubna 2011 Autor: Martin Tyllich, Aleš Vincenc, Stratos Zerdaloglu 2 Obsah 1 Připojení pomocí proxy serveru
Generování žádostí o kvalifikovaný certifikát a instalace certifikátu Uživatelská příručka pro prohlížeč Internet Explorer
 Generování žádostí o kvalifikovaný certifikát a instalace certifikátu Uživatelská příručka pro prohlížeč Internet Explorer 1 První certifikační autorita, a.s. 8.9.2011 Obsah 1. Úvod... 3 2. Požadavky na
Generování žádostí o kvalifikovaný certifikát a instalace certifikátu Uživatelská příručka pro prohlížeč Internet Explorer 1 První certifikační autorita, a.s. 8.9.2011 Obsah 1. Úvod... 3 2. Požadavky na
Uživatelská příručka - Outlook Web App (OWA)
 Uživatelská příručka - Outlook Web App (OWA) Obsah Úvod... 3 Webový přístup OWA... 3 Přihlášení... 3 Odhlášení... 4 Příjem a odesílání pošty... 4 Vytvoření nové zprávy... 5 Adresář... 5 Úkoly... 7 Kalendář,
Uživatelská příručka - Outlook Web App (OWA) Obsah Úvod... 3 Webový přístup OWA... 3 Přihlášení... 3 Odhlášení... 4 Příjem a odesílání pošty... 4 Vytvoření nové zprávy... 5 Adresář... 5 Úkoly... 7 Kalendář,
Univerzita Palackého v Olomouci. Služby spojené s Active Directory
 Moderní učitel CZ.1.07/1.3.00/51.0041 Univerzita Palackého v Olomouci Pedagogická fakulta Služby spojené s Active Directory doc. PhDr. Milan Klement, Ph.D. Olomouc 2015 Publikace vznikla v rámci ESF projektu
Moderní učitel CZ.1.07/1.3.00/51.0041 Univerzita Palackého v Olomouci Pedagogická fakulta Služby spojené s Active Directory doc. PhDr. Milan Klement, Ph.D. Olomouc 2015 Publikace vznikla v rámci ESF projektu
X-Sign Basic Uživatelská příručka
 X-Sign Basic Uživatelská příručka Copyright Copyright 2015, BenQ Corporation. Všechna práva vyhrazena. Žádná část této publikace nesmí být reprodukována, přenášena, přepisována, ukládána do systému pro
X-Sign Basic Uživatelská příručka Copyright Copyright 2015, BenQ Corporation. Všechna práva vyhrazena. Žádná část této publikace nesmí být reprodukována, přenášena, přepisována, ukládána do systému pro
ZMODO NVR KIT. Instalační příručka
 ZMODO NVR KIT Instalační příručka KROK 1 1. Zkontrolujte si obsah balení ZMODO NVR Kitu: NVR server 4 x IP kamera Napájecí adaptéry pro IP kamery LAN kabel CD se softwarem Příručka ( ke stažení na www.umax.cz)
ZMODO NVR KIT Instalační příručka KROK 1 1. Zkontrolujte si obsah balení ZMODO NVR Kitu: NVR server 4 x IP kamera Napájecí adaptéry pro IP kamery LAN kabel CD se softwarem Příručka ( ke stažení na www.umax.cz)
CA Clarity PPM. Uživatelská příručka modulu Správa zdrojů. Release 13.2.00
 CA Clarity PPM Uživatelská příručka modulu Správa zdrojů Release 13.2.00 Tato dokumentace, která zahrnuje integrované systémy nápovědy a elektronicky distribuované materiály (společně dále jen Dokumentace
CA Clarity PPM Uživatelská příručka modulu Správa zdrojů Release 13.2.00 Tato dokumentace, která zahrnuje integrované systémy nápovědy a elektronicky distribuované materiály (společně dále jen Dokumentace
Uživatelská příručka
 Uživatelská příručka Uživatelská příručka k aplikaci Norton Internet Security Software popsaný v této knize je poskytnut pod licenční dohodou a smí být používán pouze v souladu s podmínkami této dohody.
Uživatelská příručka Uživatelská příručka k aplikaci Norton Internet Security Software popsaný v této knize je poskytnut pod licenční dohodou a smí být používán pouze v souladu s podmínkami této dohody.
Office 2013. podrobný průvodce. Tomáš Šimek
 Office 2013 podrobný průvodce Tomáš Šimek Seznámení se společnými postupy při práci s dokumenty Office Popis základních a pokročilejších postupů při práci s Wordem, Excelem, PowerPointem a OneNote Možnosti
Office 2013 podrobný průvodce Tomáš Šimek Seznámení se společnými postupy při práci s dokumenty Office Popis základních a pokročilejších postupů při práci s Wordem, Excelem, PowerPointem a OneNote Možnosti
VYTVÁŘENÍ OBSAHU KURZŮ
 VYTVÁŘENÍ OBSAHU KURZŮ Mgr. Hana Rohrová Mgr. Linda Huzlíková Ing. Martina Husáková Fakulta informatiky a managementu Univerzity Hradec Králové Projekt je spolufinancován Evropským sociálním fondem a státním
VYTVÁŘENÍ OBSAHU KURZŮ Mgr. Hana Rohrová Mgr. Linda Huzlíková Ing. Martina Husáková Fakulta informatiky a managementu Univerzity Hradec Králové Projekt je spolufinancován Evropským sociálním fondem a státním
Uživatelská příručka pro Příkazce / Správce zdrojů financování. Projekt DMS modul Faktury
 S Y C O N I X, a. s. Freyova 12 Telefon: +420 2 83 10 90 10 190 00 Praha 9 Fax: +420 2 83 10 90 11 Česká republika w w w. s y c o n i x. c z pro Příkazce / Správce zdrojů financování Projekt DMS modul
S Y C O N I X, a. s. Freyova 12 Telefon: +420 2 83 10 90 10 190 00 Praha 9 Fax: +420 2 83 10 90 11 Česká republika w w w. s y c o n i x. c z pro Příkazce / Správce zdrojů financování Projekt DMS modul
BlackBerry Bold Series
 BlackBerry Bold Series BlackBerry Bold 9900/9930 Smartphones Uživatelská příručka Verze: 7.0 Nejnovější uživatelské příručky naleznete na adrese www.blackberry.com/docs/smartphones. SWD-1735726-0726093645-010
BlackBerry Bold Series BlackBerry Bold 9900/9930 Smartphones Uživatelská příručka Verze: 7.0 Nejnovější uživatelské příručky naleznete na adrese www.blackberry.com/docs/smartphones. SWD-1735726-0726093645-010
Route 66 podrobný manuál
 Route 66 podrobný manuál Co je ROUTE 66? ROUTE 66 je špičkový program pro vyhledávání a plánování cest, který najde své uplatnění jak mezi profesionálními, tak domácími uživateli. ROUTE 66 je první plánovač
Route 66 podrobný manuál Co je ROUTE 66? ROUTE 66 je špičkový program pro vyhledávání a plánování cest, který najde své uplatnění jak mezi profesionálními, tak domácími uživateli. ROUTE 66 je první plánovač
SPZ 2010 13.13. Uživatelská příručka
 SPZ 2010 13.13 Uživatelská příručka Listopad, 2010 Obsah Obsah ÚVOD... 2 Nápověda programu... 2 POŽADAVKY... 2 INSTALACE... 3 ZÁKLADNÍ NASTAVENÍ... 5 PRVNÍ NAČTENÍ DAT... 6 Automatické načtení... 6 Doplnění
SPZ 2010 13.13 Uživatelská příručka Listopad, 2010 Obsah Obsah ÚVOD... 2 Nápověda programu... 2 POŽADAVKY... 2 INSTALACE... 3 ZÁKLADNÍ NASTAVENÍ... 5 PRVNÍ NAČTENÍ DAT... 6 Automatické načtení... 6 Doplnění
WiFiS Uživatelská příručka Obsah
 WiFiS Uživatelská příručka Obsah Nastavení aplikace Popis jednotlivých číselníků Agenda ISP internet service provider Obecné Nastavení Nastavení jednotlivých číselníků Skupiny číselníku Agenda, ISP a Obecné
WiFiS Uživatelská příručka Obsah Nastavení aplikace Popis jednotlivých číselníků Agenda ISP internet service provider Obecné Nastavení Nastavení jednotlivých číselníků Skupiny číselníku Agenda, ISP a Obecné
Helios RED a Internetový obchod
 (pracovní verze!) Helios RED a Internetový obchod Obsah dokumetace: 1. Úvod 2. Evidované údaje na skladové kartě 3. Přenos skladových karet z Helios RED do e-shopu 4. Přenos objednávek z e-shopu do Helios
(pracovní verze!) Helios RED a Internetový obchod Obsah dokumetace: 1. Úvod 2. Evidované údaje na skladové kartě 3. Přenos skladových karet z Helios RED do e-shopu 4. Přenos objednávek z e-shopu do Helios
Upgrade na Windows 10 na tabletu. ACCENT TB 800 s kapacitou interního úložiště 16GB
 Upgrade na Windows 10 na tabletu ACCENT TB 800 s kapacitou interního úložiště 16GB 16GB tablety mají běžně k dispozici pouze cca 10GB prostoru. Zbytek z celkové kapacity interního úložiště je vyhrazen
Upgrade na Windows 10 na tabletu ACCENT TB 800 s kapacitou interního úložiště 16GB 16GB tablety mají běžně k dispozici pouze cca 10GB prostoru. Zbytek z celkové kapacity interního úložiště je vyhrazen
QuarkXPress 9.5 - soubor ReadMe
 QuarkXPress 9.5 - soubor ReadMe OBSAH Obsah QuarkXPress 9.5 - soubor ReadMe...4 Požadavky na systém...5 Požadavky na systém: Mac OS...5 Požadavky na systém: Windows...5 Instalování: Mac OS...7 Provedení
QuarkXPress 9.5 - soubor ReadMe OBSAH Obsah QuarkXPress 9.5 - soubor ReadMe...4 Požadavky na systém...5 Požadavky na systém: Mac OS...5 Požadavky na systém: Windows...5 Instalování: Mac OS...7 Provedení
Používání funkce chytrého dotyku
 Používání funkce chytrého dotyku verze 1.6 A-61708_cs Používání funkce chytrého dotyku Obsah Přehled... 2 Spuštění funkce chytrého dotyku... 2 Používání funkce chytrého dotyku s výchozími čísly funkcí
Používání funkce chytrého dotyku verze 1.6 A-61708_cs Používání funkce chytrého dotyku Obsah Přehled... 2 Spuštění funkce chytrého dotyku... 2 Používání funkce chytrého dotyku s výchozími čísly funkcí
Seznamte se se zařízením Mobile WiFi
 Začínáme Děkujeme za zakoupení zařízení Mobile WiFi. Zařízení Mobile WiFi vám umožní vysokorychlostní bezdrátové síťové připojení. Tento dokument slouží k tomu, abyste zařízení Mobile WiFi pochopili a
Začínáme Děkujeme za zakoupení zařízení Mobile WiFi. Zařízení Mobile WiFi vám umožní vysokorychlostní bezdrátové síťové připojení. Tento dokument slouží k tomu, abyste zařízení Mobile WiFi pochopili a
Děkujeme za zakoupení zařízení Mobile WiFi. Zařízení Mobile WiFi vám umožní vysokorychlostní bezdrátové síťové připojení.
 Stručný návod Děkujeme za zakoupení zařízení Mobile WiFi. Zařízení Mobile WiFi vám umožní vysokorychlostní bezdrátové síťové připojení. Tento dokument slouží k tomu, abyste zařízení Mobile WiFi pochopili
Stručný návod Děkujeme za zakoupení zařízení Mobile WiFi. Zařízení Mobile WiFi vám umožní vysokorychlostní bezdrátové síťové připojení. Tento dokument slouží k tomu, abyste zařízení Mobile WiFi pochopili
Předpoklady správného fungování formulářů
 Předpoklady správného fungování formulářů Uživatelská příručka Aktualizováno: 19. 2. 2018 Obsah 1 Úvod... 3 2 Systémové požadavky... 3 3 Práce s přílohami... 3 4 MS Internet Explorer... 3 4.1 Instalace
Předpoklady správného fungování formulářů Uživatelská příručka Aktualizováno: 19. 2. 2018 Obsah 1 Úvod... 3 2 Systémové požadavky... 3 3 Práce s přílohami... 3 4 MS Internet Explorer... 3 4.1 Instalace
Knihomol. Manuál pro verzi 1.2
 Knihomol Manuál pro verzi 1.2 Strana - 2 - I. Základy práce s programem Úvod do práce s programem Knihomol: Program knihomol slouží pro vedení evidence spojené s provozem malé knihovny. Je určen především
Knihomol Manuál pro verzi 1.2 Strana - 2 - I. Základy práce s programem Úvod do práce s programem Knihomol: Program knihomol slouží pro vedení evidence spojené s provozem malé knihovny. Je určen především
Planeta facebook. obsah 6/10. Kompletní průvodce programem
 6/10 Co dělají přátelé? Všechna výše uvedená nastavení se týkají především vašich vlastních aktivit na Facebooku. Mnohem častěji ale budete pracovat s částí označenou Hlavní stránka. Hlavní stránka je
6/10 Co dělají přátelé? Všechna výše uvedená nastavení se týkají především vašich vlastních aktivit na Facebooku. Mnohem častěji ale budete pracovat s částí označenou Hlavní stránka. Hlavní stránka je
Uživatelská příručka
 OM-Link Uživatelská příručka Verze: 2.1 Prosinec 2006 Copyright 2005, 2006 ORBIT MERRET, s r.o. I Nápověda k programu OM-Link Obsah Část I Úvod 3 Část II Základní pojmy a informace 3 1 Připojení... 3 2
OM-Link Uživatelská příručka Verze: 2.1 Prosinec 2006 Copyright 2005, 2006 ORBIT MERRET, s r.o. I Nápověda k programu OM-Link Obsah Část I Úvod 3 Část II Základní pojmy a informace 3 1 Připojení... 3 2
ESTATIX INFORMAČNÍ SYSTÉM REALITNÍCH KANCELÁŘÍ UŽIVATELSKÁ PŘÍRUČKA UŽIVATELSKÁ PŘÍRUČKA STRANA 1 / 23
 ESTATIX INFORMAČNÍ SYSTÉM REALITNÍCH KANCELÁŘÍ UŽIVATELSKÁ PŘÍRUČKA STRANA 1 / 23 OBSAH 1 Zabezpečení systému... 3 1.1 Přístup do systému... 3 1.2 První přihlášení... 3 1.3 Heslo nefunguje nebo jej uživatel
ESTATIX INFORMAČNÍ SYSTÉM REALITNÍCH KANCELÁŘÍ UŽIVATELSKÁ PŘÍRUČKA STRANA 1 / 23 OBSAH 1 Zabezpečení systému... 3 1.1 Přístup do systému... 3 1.2 První přihlášení... 3 1.3 Heslo nefunguje nebo jej uživatel
UZ modul VVISION poslední změna 1. 3. 2013
 UZ modul VVISION poslední změna 1. 3. 2013 Obsah 1 Základní popis... - 2-1.1 Popis aplikace... - 2-1.2 Zdroje obrazových dat... - 2-1.3 Uložení dat... - 2-1.4 Funkcionalita... - 2-1.4.1 Základní soubor
UZ modul VVISION poslední změna 1. 3. 2013 Obsah 1 Základní popis... - 2-1.1 Popis aplikace... - 2-1.2 Zdroje obrazových dat... - 2-1.3 Uložení dat... - 2-1.4 Funkcionalita... - 2-1.4.1 Základní soubor
popis funkcí a nastavení (verze 2. 8) 2010-2015 MILAN PASTOR DIS., ING. MICHAL KOPECKÝ
 2010-2015 popis funkcí a nastavení (verze 2. 8) MILAN PASTOR DIS., ING. MICHAL KOPECKÝ FIRMADAT S.R.O. Havlíčkova 1280,765 02 Otrokovice, tel.: 571 112 089 Obsah 1. Nastavení... 2 1.1. První přihlášení...
2010-2015 popis funkcí a nastavení (verze 2. 8) MILAN PASTOR DIS., ING. MICHAL KOPECKÝ FIRMADAT S.R.O. Havlíčkova 1280,765 02 Otrokovice, tel.: 571 112 089 Obsah 1. Nastavení... 2 1.1. První přihlášení...
Práce s velkými sestavami
 Práce s velkými sestavami Číslo publikace spse01650 Práce s velkými sestavami Číslo publikace spse01650 Poznámky a omezení vlastnických práv Tento software a související dokumentace je majetkem společnosti
Práce s velkými sestavami Číslo publikace spse01650 Práce s velkými sestavami Číslo publikace spse01650 Poznámky a omezení vlastnických práv Tento software a související dokumentace je majetkem společnosti
Aplikace Micro Focus Filr 3.0 Mobile Stručný úvod
 Aplikace Micro Focus Filr 3.0 Mobile Stručný úvod Říjen 2016 Stručný úvod Micro Focus Filr vám umožňuje snadný přístup ke všem vašim souborům a složkám z počítače, mobilních zařízení i z prohlížeče. Můžete
Aplikace Micro Focus Filr 3.0 Mobile Stručný úvod Říjen 2016 Stručný úvod Micro Focus Filr vám umožňuje snadný přístup ke všem vašim souborům a složkám z počítače, mobilních zařízení i z prohlížeče. Můžete
Přímý kanál pro obchodníky - Informace pro příjemce platebních karet
 Vážení obchodní partneři, jsme rádi, že Vám můžeme nabídnout moderní a bezpečný způsob distribuce výpisů akceptace z platebních karet. V případě, že Vám budou výpisy z platebních karet předávány elektronickou
Vážení obchodní partneři, jsme rádi, že Vám můžeme nabídnout moderní a bezpečný způsob distribuce výpisů akceptace z platebních karet. V případě, že Vám budou výpisy z platebních karet předávány elektronickou
Propojení ekonomického systému POHODA s e-shopem FastCentrik 3.0
 Propojení ekonomického systému POHODA s e-shopem FastCentrik 3.0 Z tohoto dokumentu se dozvíte, jak nastavit správně systém POHODA a e-shop, aby korektně fungovaly přenosy mezi oběma systémy. Propojení
Propojení ekonomického systému POHODA s e-shopem FastCentrik 3.0 Z tohoto dokumentu se dozvíte, jak nastavit správně systém POHODA a e-shop, aby korektně fungovaly přenosy mezi oběma systémy. Propojení
Soubor Readme pro systém Novell Filr 1.1. 1 Základní informace o produktu. 2 Systémové požadavky pro Filr. 3 Pokyny k instalaci. Novell.
 Soubor Readme pro systém Novell Filr 1.1 Září 2014 Novell 1 Základní informace o produktu Systém Novell Filr vám umožňuje snadný přístup ke všem vašim souborům a složkám z klasické pracovní plochy, prohlížeče
Soubor Readme pro systém Novell Filr 1.1 Září 2014 Novell 1 Základní informace o produktu Systém Novell Filr vám umožňuje snadný přístup ke všem vašim souborům a složkám z klasické pracovní plochy, prohlížeče
Manuál k aplikaci WANAS
 Manuál k aplikaci WANAS OBSAH 1 DŮLEŽITÉ INFORMACE PRO PRÁCI V NOVÉ VERZI APLIKACE WANAS.. 2 2 PROSTOROVÁ DATA... 3 2.1 POPIS HLAVNÍCH FUNKCÍ... 3 2.2 PRÁCE S DEFINIČNÍM BODEM SEGMENTU... 4 2.3 PRÁCE S
Manuál k aplikaci WANAS OBSAH 1 DŮLEŽITÉ INFORMACE PRO PRÁCI V NOVÉ VERZI APLIKACE WANAS.. 2 2 PROSTOROVÁ DATA... 3 2.1 POPIS HLAVNÍCH FUNKCÍ... 3 2.2 PRÁCE S DEFINIČNÍM BODEM SEGMENTU... 4 2.3 PRÁCE S
Téma 2: Konfigurace zásad. Téma 2: Konfigurace zásad
 Téma 2: Konfigurace zásad 1 Teoretické znalosti V tomto cvičení si vysvětlíme, co to jsou zásady skupiny a jak se k nim dostat. Vyzkoušíte si konfiguraci diskových kvót, zásad obnovení systému a souborů
Téma 2: Konfigurace zásad 1 Teoretické znalosti V tomto cvičení si vysvětlíme, co to jsou zásady skupiny a jak se k nim dostat. Vyzkoušíte si konfiguraci diskových kvót, zásad obnovení systému a souborů
Obecné. Výzva k účasti v e-aukci Město Počátky Oprava komunikací v Počátkách a okolí
 Obecné Dovolujeme si Vás pozvat k účasti ve výběrovém řízení, které se uskuteční formou on-line elektronické nákupní aukce na adrese https://pocatky.proe.biz dne 17. 03. 2014 v 13:00. V případě Vašeho
Obecné Dovolujeme si Vás pozvat k účasti ve výběrovém řízení, které se uskuteční formou on-line elektronické nákupní aukce na adrese https://pocatky.proe.biz dne 17. 03. 2014 v 13:00. V případě Vašeho
40 Návod na použití AM
 40 Návod na použití AM Cardio 40 1 2 3 1 Světlo / napájení ( / ) 2 Stisknutím a podržením zapnete nebo vypnete přístroj. Stisknutím zapněte podsvícení. 2 Zpět ( ) Stisknutím se vrátíte na předchozí stránku
40 Návod na použití AM Cardio 40 1 2 3 1 Světlo / napájení ( / ) 2 Stisknutím a podržením zapnete nebo vypnete přístroj. Stisknutím zapněte podsvícení. 2 Zpět ( ) Stisknutím se vrátíte na předchozí stránku
Uživatelská příručka Evidence příchozí a odchozí pošty a elektronický archiv. V prostředí společnosti. Pražská vodohospodářská společnost a.s.
 Uživatelská příručka Evidence příchozí a odchozí pošty a elektronický archiv V prostředí společnosti Pražská vodohospodářská společnost a.s. Obsah 1. ÚVOD... 5 2. PROSTŘEDÍ WORKSPACE... 5 2.1 TECHNOLOGIE
Uživatelská příručka Evidence příchozí a odchozí pošty a elektronický archiv V prostředí společnosti Pražská vodohospodářská společnost a.s. Obsah 1. ÚVOD... 5 2. PROSTŘEDÍ WORKSPACE... 5 2.1 TECHNOLOGIE
Postup zprovoznění aplikace Crypta 2
 Identifikace Číslo jednací Nahrazuje Klasifikace Veřejný Platnost 8. 11. 2015 Účinnost 8. 11. 2015 Postup zprovoznění aplikace Crypta 2 verze 3.1 Česká pošta, s.p., se sídlem Politických vězňů 909/4, 225
Identifikace Číslo jednací Nahrazuje Klasifikace Veřejný Platnost 8. 11. 2015 Účinnost 8. 11. 2015 Postup zprovoznění aplikace Crypta 2 verze 3.1 Česká pošta, s.p., se sídlem Politických vězňů 909/4, 225
Zahájit skenování ze skla tiskárny nebo z automatického podavače dokumentů (ADF). Přistupovat k souborům se skeny uloženým v poštovní schránce.
 Fiery Remote Scan Program Fiery Remote Scan umožňuje spravovat skenování na serveru Fiery server a na tiskárně ze vzdáleného počítače. Prostřednictvím programu Fiery Remote Scan můžete provádět tyto akce:
Fiery Remote Scan Program Fiery Remote Scan umožňuje spravovat skenování na serveru Fiery server a na tiskárně ze vzdáleného počítače. Prostřednictvím programu Fiery Remote Scan můžete provádět tyto akce:
Instalační příručka. Fiery Command WorkStation 5.8 s aplikacemi Fiery Extended Applications 4.4
 Fiery Command WorkStation 5.8 s aplikacemi Fiery Extended Applications 4.4 Sada Fiery Extended Applications (FEA) verze 4.4 obsahuje Fiery software pro provádění úloh pomocí serveru Fiery Server. Tento
Fiery Command WorkStation 5.8 s aplikacemi Fiery Extended Applications 4.4 Sada Fiery Extended Applications (FEA) verze 4.4 obsahuje Fiery software pro provádění úloh pomocí serveru Fiery Server. Tento
CADKON/TZB verze 2007.1
 Stránka č. 1 z 12 Pospis propojení programů CADKON/TZB a PROTECH (TZ, DIMOSW) CADKON/TZB verze 2007.1 Výpočet tepelných ztrát Rozmístění otopných těles Vkládání těles z databáze PROTECHu Vykreslení půdorysných
Stránka č. 1 z 12 Pospis propojení programů CADKON/TZB a PROTECH (TZ, DIMOSW) CADKON/TZB verze 2007.1 Výpočet tepelných ztrát Rozmístění otopných těles Vkládání těles z databáze PROTECHu Vykreslení půdorysných
