Uživatelská příručka pro program
|
|
|
- Vít Marek
- před 8 lety
- Počet zobrazení:
Transkript
1 NEWARE Uživatelský manuál Uživatelská příručka pro program ve spojení se zabezpečovacím systémem strana 1
2 Uživatelský manuál NEWARE strana 2
3 NEWARE Uživatelský manuál Vaše zabezpečovací ústředna DIGIPLEX 96 patří k nejmodernějším systémům v oblasti zabezpečovací techniky. Ve spojení s uživatelským programem NEWARE umožňuje jednoduché a přehledné ovládání celého systému. Velice snadno lze programovat uživatelské kódy, nastavovat jejich oprávnění ovládat systém, prohlížet historii událostí a přehledně monitorovat stav celé instalace ON-line. V rozsáhlých instalacích s větším počtem uživatelů je program NEWARE dokonce nezbytnou pomůckou pro spravování a údržbu. Na následujících stránkách uživatelského manuálu k tomuto programu jsou popsány základní operace. Spuštění programu a jeho autorizaci provede Vaše instalační firma. Program je nepřenosný a komunikuje pouze s Vaší zabezpečovací ústřednou DIGIPLEX 96. Instalační firma nastaví komunikační port a rychlost přenosu dat. Program je kompletně český a orientace v jeho prostředí je rychlá a intuitivní. OBSAH 1.0 Požadavky na PC Vstup do programu Výběr práce s programem Zadání kódu Registrace a autorizace NEWARE Okno registrace Stránka www Autorizace NEWARE GRAFICA Plán místnosti Speciální událost Melodie Logo Nahrání dat do klávesnice GRAFICA Údaje instalace Popis programu Základní okno programu rychlý start Lišta Akce Lišta Uživatel Lišta Přístup Lišta Událost Skupina událostí Filtr událostí Filtrování dle času Lišta Monitorování Lišta Ostatní Lišta Komunikace, Jazyk, Tisk 11 NEWARE - Demo verze EZS + ACCESS pouze pro 5 uživatelů ústředny Volně dostupná verze programu, která je omezená na 5 uživatelských kódů v systému DIGIPLEX. Pouze prvních 5 uživatelů zabezpečovací ústředny je možné zobrazovat a programovat. Ostatní funkce jsou plně zachovány bez omezení, jak pro část EZS, tak pro část access. Tato demo verze programu slouží pro vyzkoušení a otestování. NEWARE - zabezpečení Placená verze programu, kterou je potřeba registrovat. V této variantě programu je plně funkční nastavování a programování všech kódů pro zabezpečovací část DIGIPLEXu. V systému je možné monitorovat stav ON-line, ovládat podsystémy a prohlížet historii. NEWARE zabezpečení + přístup Placená verze programu, kterou je potřeba registrovat. V této variantě programu je plně funkční část EZS i část pro přístup. Všechny vlastnosti popsané u verze EZS jsou plně funkční a navíc lze programovat a nastavovat vlastnosti přístupu. Čeština Po instalaci programu je potřeba spustit přiložený instalační program s českou nadstavbou. Nahrání češtiny se provede automaticky, je ale potřeba program do češtiny přepnout. Výběr jazyka se provede po vstupu do programu obrázek v oddíle 4. V horní liště bude místo nápisu Jazyk nápis Language. Po otevření rolety Language klepněte na Czech Variant plus. Po tomto kroku bude NEWARE v češtině. Tento manuál je tvořen pro NEWARE s češtinou verze 2.20 Variant plus. strana 3
4 Uživatelský manuál 1.0 Požadavky na PC minimalní doporučené Operační systém 98 98, 2000, ME, XP Procesor Pentium 500 Pentium 800 RAM 256MB 512MB Monitor VGA Super VGA HD 10GB 40GB CD-ROM nutný pro instalaci COM Pro připojení I306 je potřeby port COM nebo USB s redukcí na COM. NEWARE Na PC které nesplňuje alespoň minimální požadavky uvedené v tabulce nelze zaručit funkci programu NEWARE Pozor velice častá je kolize programu s jiným softwarovým produktem. Pokud Vám v PC běží jiné ovládací programy například pro kamery, telefonní ústředny, jiné zabezpečovací ústředny nebo docházku je možné, že program NEWARE nebude pracovat správně. (Například se neudrží spojení přes I306 nebo se vůbec nenaváže). V tomto případě je potřeba všechny programy zavřít a případně i restartovat PC. 2.0 Vstup do programu 2.1 Výběr práce s programem Spusťte program NEWARE. Jako první krok je potřeba zvolit způsob práce ON-line nebo OFF-line. Práce ON-line Digiplex 96 a PC musí být propojeny přes I306. Po zvolení této možnosti je navázána komunikace ONline s ústřednou. Uživatel dle svých práv a přístupů 1 může přímo měnit uživatelské kódy, měnit uživatelská nastavení a sledovat stav ústředny. Práce OFF-line Spojení s ústřednou se nenaváže. Uživatel může dle 2 svých práv prohlížet poslední nastavení ústředny a 1 záznamy. V případě změn lze kdykoliv navázat s ústřednou spojení i po vstupu do programu. Nastavení komunikace Nastavení může provádět pouze poučená osoba. Vyberte COM PC do kterého je připojen I306 a 2 vyberte komunikační rychlost která je nastavena 3 v DIGIPLEXU 96 pro komunikaci přes I306. Je možné, že v novějších programech NEWARE výběr rychlosti nebude a toto nastavení provede program automaticky dle nastavení v ústředně. 3 Registrace NEWARE Slouží pro registraci NEWARE, kterou provedete přímo u výrobce PARADOX v Kanadě. Tato 4 registrace probíhá po internetu a potřebujete znát 4 sériové číslo ústředny DIGIPLEX a sériové číslo programu NEWARE. Postup je rozepsán v následujících krocích. 2.2 Zadání kódu Zadejte kód pro vstup do programu Pro vstup do programu zadává uživatel ten samý kód jako pro ovládání ústředny. Přístup do podsystémů a oprávnění master nastavovat ostatní uživatelské kódy jsou shodná s nastavením kódu v ústředně. Při práci OFF-line Jsou platné kódy, které má NEWARE uložen ve své databázi uživatelů. Pokud ještě nedošlo ke spojení s ústřednou je v programu uložen hlavní Master kód 1234, který může vše a má přístup všude. Pokud již došlo ke spojení s ústřednou a k změně kódů používejte tu hodnotu kódu, která byla při posledním spojení uložena v NEWARE. Při práci ON-line Jsou platné kódy, které má uložena v paměti ústředna. Při spojení dojde k porovnání zadaného kódu s kódy v ústředně. strana 4
5 NEWARE 3.0 Registrace a autorizace NEWARE Uživatelský manuál 3.1. Okno registrace Pokud již máte z PARADOXU číslo registrace zatrhněte první volbu Autorizace NEWARE a pokračujte oknem číslo 3. Autorizace. Pokud si přejete registrovat NEWARE internetem zatrhněte druhou možnost Registrace ON-line na www a pokračujte oknem číslo 2. Při registraci faxem zvolte třetí možnost, vyplňte formulář, vytiskněte a zafaxujte na uvedené číslo Pokud si přejete spustit NEWARE pouze jako demo zvolte poslední čtvrtou možnost Stránka www Dle verze prohlížeče www budete muset asi nejdříve navázat spojení se sítí internet a teprve potom v předchozím okně klepnout na Další - autorizaci přes www. Program Vás automaticky odkáže na registrační formulář. V tomto formuláři vyplňte minimálně nezbytné informace - 8 čísel sériového kódu DIGIPLEXU - 16 čísel sériového kódu NEWARE - kontaktní jméno - Váš pro zaslání registračního kódu. Všechny ostatní údaje jsou nepovinné Autorizace NEWARE dle SN čísel DIGIPLEXU, NEWARE a registračního kódu z Kanady. Po obdržení vašeho registračního čísla z PARADOXU nejpozději do dvou pracovních dnů, vstupte do tohoto okna a vyplňte požadované údaje. - 8 čísel sériového kódu DIGIPLEXU - 16 čísel sériového kódu NEWARE - registrační kód Po tomto kroku je Váš NEWARE registrován a dle zakoupené verze EZS nebo EZS + acc je program plně funkční. strana 5
6 Uživatelský manuál 4.0 Popis programu NEWARE 4.1 Základní okno programu rychlý start V dalším podrobném popisu se budeme věnovat převážně liště, která je zvýrazněna černým obdélníkem pomocí této lišty lze program plně ovládat. Ikony na ovládacím panelu označené černou elipsou jsou pouze některé důležité funkce z nabídky v obdélníku zobrazené přímo. Podrobný popis ikon bude při vysvětlování nabídek z lišty v obdélníku. Na spodním obrázku je přehled pro uživatele, který potřebuje pouze lehké seznámení pro rychlý start. V některých jiných oknech jsou přímo nad tabulkou zobrazeny ikony. Popis těchto ikon je rovněž součástí popisu lišty v obdélníku. Všechny ikony jsou součástí této nabídky. Zavření programu Přehled uživatelských kódů / Programování uživatelských kódů Programování skupiny dveří pro přístup Zadání času a času automatického zapnutí Popis na klávesnicích Aktuální události pro přístup se ON-line zobrazují události systému. Ukládání události systému lze nahrávat a ukládat události systému Hledání události události lze třídit dle Vašich kritérií. Monitorování systému Programování klávesnice GRAFICA Tisk nastavení ústředny Navázání spojení s ústřednou 4.2 Lišta Akce Kompletní program ústředny se nahraje do programu NEWARE Kompletní program z NEWARE se nahraje do ústředny NEWARE běží na pozadí a lze jej vyvolat stiskem modrého trojúhelníku vedle času PC vpravo dole na monitoru. V případě poplachu NEWARE na tuto skutečnost okamžitě upozorní na monitoru. Zobrazí se okno pro vstup do programu a Vy se můžete zadáním jiného platného kódu přihlásit jako jiný uživatel. Nastavení NEWARE lze zálohovat a poté uschovat na bezpečné místo. Tato záloha slouží pro obnovu dat v případě havárie PC. Zálohování dat vytvoření zálohy vyberte co bude zálohováno, kam se má zálohovat a jak se bude záloha jmenovat. Obnova dat obnova dat ze zálohy vyberte co bude obnoveno a kde je soubor umístěn. strana 6
7 NEWARE 4.3 Lišta - Uživatel Uživatelský manuál Zobrazí se jednoduchý seznam uživatelských kódů. Hledání zadaného textu - ikona lupa Do příslušného sloupce zadejte text / číslo, které potřebujete najít. Pokud necháte kurzor na ikoně je zobrazena její funkce. Ve spodní části obrazovky se zobrazí jednoduchý seznam z předcházejícího popisu. Mezi kódy se přepíná poklepáním na příslušný kód v tomto seznamu. V prostřední části obrazovky se zobrazí nastavení a práva kódu. Jednotlivé položky nastavení kódů jsou popsány v uživatelském manuálu k systému DIGIPLEX. Do tabulky zadejte číslo nového uživatele, vyplňte požadované informace o uživateli, zvolte zda práva a nastavení budou zkopírována od někoho jiného. Kliknutím na popis uživatelů nastavíte, jakým způsobem bude jméno a příjmení uživatele zobrazeno na LCD klávesnici. Je možné vybrat z přednastavený vzorů, nebo nastavit vlastní zobrazení. Po potvrzení dojde ke smazání označeného uživatele. Uživatel se označí / vybere kliknutím na jeho číslo. Nastavení vybraného uživatele je zkopírováno a je možné je vložit jinému uživateli. Zkopírované nastavení je vloženo označenému uživateli. Zobrazí všechny uživatele, které může kód přihlášený do NEWARE vidět. Kliknutím na uživatele se vybere uživatel a stisknutím SHIFT a kliknutím na jiného uživatele se vybere skupina uživatelů. Tuto skupinu lze vytisknout. Po příkazu tisk se zobrazí náhled, který je možné prohlížet a po dalším stisku ikony tiskárny dojde o otevření okna tisku Windows. Pokud místo tiskárny zvolíte ikonu diskety dojde k uložení náhledu s příponou.qrf. Dojde k uložení kódů s popisem. Při zadávání jména zadejte i příponu souboru txt. Pouze v tomto případě může být soubor přímo zobrazen po poklepání. Příklad pokus.txt. Uložení je ale poměrně nepřehledné a proto je nedoporučujeme. 4.4 Lišta - Přístup Pro nadstavbu přístupu je potřeba definovat skupiny dveří. Uživatel má přístup do vybrané skupiny dveří a v tomto výběru definujete jaké dveře do skupiny patří. Pokud rozlišujete u uživatelů přístup ve svátek a v pracovní dem musíte zde nadefinovat v které dny v roce je svátek. Modrý čtverec znamená svátek. Pro nadstavbu přístupu je potřeba definovat skupinu času. Uživatel má přístup pouze v určitý čas a v tomto výběru stanovujete časový interval, kdy je kód platný. Lze zadávat dva intervaly pro jednu skupinu času. Zelené pole znázorňuje možnost přístupu. Zadejte dny v týdnu, kdy tento interval platí a zvolte zda je přístup i ve svátky definované v předcházejícím popisu. Vyberte dveře, které mají povoleno trvalé otevření a zadejte čas po který budou dveře otevřeny a umožní vstup bez karty nebo kódu. V tomto okně lze načíst do paměti čísla karet a potom je přiřazovat konkrétním uživatelům. Postup načtení a přiřazení karet je uveden v popisu. strana 7
8 Uživatelský manuál 4.5 Lišta - Událost NEWARE Nejdříve klikněte na tuto ikonu a teprve potom se zobrazí poslední čtyři ikony Zobrazí historii událostí ústředny, která byla stažena z DIGIPLEXU a uložena v programu NEWARE. Tento seznam je možné prohlížet ON-line a libovolně aktualizovat dohráváním historie z ústředny. Přístupné pouze v režimu ON-line a pouze pro master kód. Události, které vznikají v systému se v reálném čase zobrazují na monitoru. Tento režim zobrazování událostí podporuje pouze NEWARE demo a NEWARE access. Zadejte časový interval, kdy mělo k události dojít a vyberte z tabulek zaškrtnutím jaké události mají být hledány. Pokud opět otevřete tuto roletu Událost je na posledních třech pozicích Start hledání, Zrušit výsledek hledání a Tisk hledání. Tyto tři příkazy použijte pro hledání události dle předem nastaveného kritéria. Pokud jste on-line nahrají se do databáze historie nové události z ústředny. Zadejte číslo kolik událostí má být smazáno od nejstarší. Dojde k tisku událostí, které jsou právě zobrazeny na monitoru. Je možné tisknout všechny události nebo pouze vyfiltrované události dle kritérií Lišta Události Skupina událostí Jsou zobrazeny všechny události bez omezení Vybere pouze události které se vztahují k uživateli Vybere pouze události vztahující se ke dveřím přístupu Zobrazí pouze události vztahující se k zónám Zobrazí pouze události vztahující se k podsystémům Filtr událostí. Je možné zobrazit pouze skupinu událostí dle nabídky. Nabídka je uvedena na následujícím obrázku Z uvedených událostí lze vytvořit libovolný filtr. Událost musí splňovat Vámi zadané kritérium. Popis tohoto okna je na následující straně strana 8
9 NEWARE Uživatelský manuál Lišta Události Skupina událostí Filtr událostí V této tabulce vyberete kritéria pro filtr událostí. Událost musí splňovat všechny zaškrtnuté podmínky. Po kliknutí na POUŽÍT jsou zobrazeny události historie, které splnily uvedené podmínky. (V uvedeném příkladě jsou vybrány pouze ty události, které se vztahují k uživateli Isabelle Filtrování dle času Pokud potřebujete vyfiltrovat konkrétní událost, která se stala v určitém časovém intervalu použijte zakroužkovanou ikonu Hledání události na obrázku v oddíle 4.5. strana 9
10 Uživatelský manuál 4.6 Lišta Monitorování NEWARE Po kliknutí na červenou šipku se zobrazí roleta, která umožní ovládat zvolený podsystém. Stav a popis zón Stav a popis podsystémů 4.7 Lišta - Ostatní Nastaví čas ústředny dle času PC + pokud je povoleno automatické zapnutí podsystému v daný čas, můžete tento čas měnit. V režim popisu ukazuje tento obrázek. Uživatelský popis se v režimu on-line automaticky přenese do ústředny DIGIPLEX a do LCD klávesnic a je použit při zobrazování na klávesnicích. Tyto Vámi vytvořené popisy se také používají v NEWARE a v tiskovém výstupu. Tato možnost výrazně zjednodušuje orientaci v systému a programu. Po změně popisu je potřeba stisknout ENTER. Pouze po stisku ENTER je přepis akceptován a přenesen do ústředny. Pokud Váš systém obsahuje klávesnici GRAFICA je možné její nastavení a funkce měnit. Tomuto bodu je věnován popis v oddíle 5.0 strana 10
11 NEWARE 4.8 Lišta Komunikace, Jazyk, Tisk Uživatelský manuál Navázání / ukončení komunikace s ústřednou Vyberte jazyk Variant plus V tabulce zvolte, kterou skupinu informací o systému budete tisknout. U některých skupin je doplňkový filtr nazvaný Kritérium. Povolením tohoto kritéria lze přesně vybrat, které informace o systému budete tisknout. Stiskem tlačítka Generovat se zobrazí náhled tisku. Ikonou tiskárny dojde k tisku dokumentu. Ikonou diskety lze náhled uložit pod vaším jménem a v budoucnu otevřít níže popsaným postupem. Určete cestu a označte uložený náhled, který se otevře a je možné jej vytisknout. Dokument náhledu se vytvoří dle postupu uvedeného v předcházejícím bodě. Vyberte kterou skupinu informací o systému potřebujete vytisknout. U některých skupin můžete dále definovat okruh informací pro tisk zadáním kritéria. Kliknutím na ikonu dojde k vytvoření náhledu tisku, který si můžete prohlížet. Náhled je možné červeným křížkem zavřít a kritéria dále měnit. strana 11
12 Uživatelský manuál NEWARE 5.0 GRAFICA Pokud je na Vaši ústřednu připojena klávesnice GRAFICA je možné tuto klávesnici nastavovat a programovat v této části programu. Na klávesnici je možné vytvářet jednoduché půdorysy objektu s osazením zón. Tyto plánky podstatně zjednodušují orientaci v systému. Pokud například zapínáte systém je možné v půdorysech velice přesně a jednoduše získat přehled o otevřených zónách. Následující popis Vás seznámí s částí programu určeného pro GRAFICu. strana 12
13 NEWARE Uživatelský manuál Programování GRAFICy je členěno do následujících částí Plánek místnosti, Speciální událost, Melodie, Logo, 5.1 Plán místnosti V této části je možné vytvořit až 32 plánků. Jedná se pouze o jednoduché půdorysy, které ulehčují uživateli orientaci v objektu. Po vytvoření plánku je potřeba do něj vložit příslušné zóny. Plánek lze zobrazit, pokud jsou zóny narušeny. Uživatel si nalistuje otevřenou zónu a otevře si plán na kterém je zóna umístěna. Tento postup velice ulehčí orientaci v rozsáhlých objektech. GRAFICA může obsahovat až 32 plánků. Zóna může být umístěna pouze do jednoho plánku. Po vložení objektu do plánku je objekt ohraničen červenými čtverečky. Pouze ihned po vložení lze objekt tažením čtverečku měnit a po kliknutí pravým tlačítkem myši rotovat. Pokud kliknete myší mimo objekt zmizí červené čtverečky v rozích objektu a ten je uzamčen. S takto uzamčeným objektem již nelze nic z výše uvedených operací provádět. Je možné pouze objekt označit pomocí ikony s přerušovaným čtvercem (1) a potom smazat. Rotace vloženého objektu Překlopení vloženého objektu Nástroje a geometrické tvary použitelné pro kreslení. Možnost označit již zakotvený objekt a smazat jej. Pokud Vám mazání nejde klikněte na symbol šipky a potom opět na tento symbol. Zde se automaticky zobrazí Váš plánek přibližně ve velikosti 1:1. Vkládání textu. Lze volit styl a výšku písma. Plocha pro kreslení Vložení objektu. Po najetí šipkou na ikonu se napíše co daný obrázek má znázorňovat. Po vložení na kreslící plochu lze u objektu upravit velikost a rotaci. Po kliknutí pravým tlačítkem myši dojde k zakotvení. Vložení zóny. Zobrazí se seznam zón z kterých je možno vybírat. Zónu do plánku umístíte uchycením a tažením. Zóna může být použita pouze v jednom plánku. Pokud kliknete na ikonu diskety vlevo nahoře dojde k uložení plánku do tohoto prostoru. Posuvníkem vpravo listujete plány a šipkou můžete vybraný plán vložit do kreslící plochy. Pokud potřebujete založit nový plánek nalistujte zde jeho pořadové číslo a klikněte na šipku. Po úpravě klikněte na disketu pro uložení. strana 13
14 Uživatelský manuál NEWARE 5.2 Speciální událost Pro některé významné události je možné na GRAFICe nastavit v režimu Spaciální události vzhled a nápisy na LCD. Tyto nápisy se zobrazí na grafice ve zvolený den a při stisku tlačítka s popisem Tony zahraje vybranou melodii. Při práci s GRAFICou se LCD přepne do běžného režimu a po chvíli klidu se opět zobrazí Speciální událost. Editace vlastního obrázku, nebo úprava přednastavených obrázků pro speciální událost. Zde se automaticky zobrazí Váš obrázek přibližně ve velikosti 1:1. Nástroje a geometrické tvary použitelné pro kreslení. Po nastavení požadovaného vzhledu musíte zaškrtnout, že událost je aktivní a přehrát ji do GRAFICy. Náhled konečného zobrazení na LCD včetně popisů Databáze předdefinovaných obrázků. Listuje se posuvníkem a vložení se provede červenou šipkou. 5.3 Melodie U uvedených akcí systému lze vybrat libovolnou melodii dle nabídky. Melodii lze přiřazovat pro události Příchodové zpoždění, Odchodové zpoždění, Poplach a Požární poplach. 5.4 Logo Pomocí nástrojů lze vytvořit LOGO dle představ zákazníka a možností GRAFICy. Zde můžete nastavit, jak bude vypadat logo v horní části LCD. Logo se zobrazuje pouze v klidovém stavu klávesnice a pro editaci je možné použít pouze zde znázorněnou plochu. strana 14
15 NEWARE 5.5 Nahrání dat do klávesnice GRAFICA Na všech čtyřech stránkách pro programování GRAFICy jsou ikony pro nahrání dat z / do GRAFICy. Uživatelský manuál Nahrání dat z GRAFICy do Nahrání dat z PC do Vytvořte si vaše nastavení GRAFICy a uložte si jej. Zavřete programování GRAFICy spojte se s ústřednou ON-line Otevřete programování GRAFICy a klikněte na ikonu nahrání dat do / z GRAFICy. Ponechejte ve výběru Použít aktuální připojení a potvrďte Další. Do / z klávesnice je přeneseno kompletní nastavení z grafického editoru. Do / z klávesnice jsou přenesena pouze vybraná data. Co si přejete do klávesnice přenést zaškrtněte. Jednoduchý náhled plánku, který vyberete. Vyberte do / z které GRAFICy se mají data přenést. Pokud máte v systému více GRAFIC doporučujeme pro každou klávesnici provést nahrání zvlášť a zde označit pouze jednu GRAFICu. Pro nahrání dat do / z další klávesnice zopakujte celý postup znovu. Při našich testech se nám tento postup osvědčil nejvíce. strana 15
16 Uživatelský manuál 6.0 Údaje instalace NEWARE Instalovaný program NEWARE Demo EZS EZS + acc verze SN číslo DIGIPLEXu SN číslo NEWARE Registrační kód strana 16
Uživatelská příručka pro program
 NEWARE Uživatelský manuál Uživatelská příručka pro program verze 3.00 ve spojení se zabezpečovacím systémem DGP 96 nebo EVO96 strana 1 Uživatelský manuál NEWARE strana 2 NEWARE Uživatelský manuál Demo
NEWARE Uživatelský manuál Uživatelská příručka pro program verze 3.00 ve spojení se zabezpečovacím systémem DGP 96 nebo EVO96 strana 1 Uživatelský manuál NEWARE strana 2 NEWARE Uživatelský manuál Demo
NEWARE IP. Uživatelský manuál. verze 4.0. Dokumentace vytvořena dne 12. 12. 2007 poslední korekce dne -- strana 1
 NEWARE IP verze 4.0 Dokumentace vytvořena dne 12. 12. 2007 poslední korekce dne -- strana 1 NEWARE strana 2 Vaše zabezpečovací ústředna EVO 48 / EVO 192 patří k nejmodernějším systémům v oblasti zabezpečovací
NEWARE IP verze 4.0 Dokumentace vytvořena dne 12. 12. 2007 poslední korekce dne -- strana 1 NEWARE strana 2 Vaše zabezpečovací ústředna EVO 48 / EVO 192 patří k nejmodernějším systémům v oblasti zabezpečovací
CADKON/TZB verze 2007.1
 Stránka č. 1 z 12 Pospis propojení programů CADKON/TZB a PROTECH (TZ, DIMOSW) CADKON/TZB verze 2007.1 Výpočet tepelných ztrát Rozmístění otopných těles Vkládání těles z databáze PROTECHu Vykreslení půdorysných
Stránka č. 1 z 12 Pospis propojení programů CADKON/TZB a PROTECH (TZ, DIMOSW) CADKON/TZB verze 2007.1 Výpočet tepelných ztrát Rozmístění otopných těles Vkládání těles z databáze PROTECHu Vykreslení půdorysných
Uživatelský manuál. A3600 DL ( Data Download)
 Uživatelský manuál A3600 DL ( Data Download) Aplikace : Jednoduchý program pro přenášení dat z on line monitorovacího systému A3600 Export měřených statických dat do souboru Zobrazení grafů naměřených
Uživatelský manuál A3600 DL ( Data Download) Aplikace : Jednoduchý program pro přenášení dat z on line monitorovacího systému A3600 Export měřených statických dat do souboru Zobrazení grafů naměřených
Objednávky OBX. Objednávkový systém určený k instalaci na PC u zákazníka pro tvorbu offline objednávek zboží
 Objednávky OBX Objednávkový systém určený k instalaci na PC u zákazníka pro tvorbu offline objednávek zboží Obsah Úvod Instalace aplikace, spuštění Konfigurace aplikace První načtení ceníku Principy ovládání
Objednávky OBX Objednávkový systém určený k instalaci na PC u zákazníka pro tvorbu offline objednávek zboží Obsah Úvod Instalace aplikace, spuštění Konfigurace aplikace První načtení ceníku Principy ovládání
Uživatelská příručka
 Uživatelská příručka PC výkaznictví JASU (program pro zpracování účetního výkaznictví) březen 2012 Dodavatel: MÚZO Praha s.r.o. Politických vězňů 15 P.O.Box 36 111 21 Praha 1 telefon: 224 091 619 fax:
Uživatelská příručka PC výkaznictví JASU (program pro zpracování účetního výkaznictví) březen 2012 Dodavatel: MÚZO Praha s.r.o. Politických vězňů 15 P.O.Box 36 111 21 Praha 1 telefon: 224 091 619 fax:
universální monitorovací program
 MtUni universální monitorovací program MtUni 8/10 Rev.2 THERMOPROZESS s.r.o. Riegrova 2668/6c 370 01 České Budějovice tel.: +420 387 313 182 fax: +420 385 340 947 e-mail: info@thermoprozess.cz http://www.thermoprozess.cz
MtUni universální monitorovací program MtUni 8/10 Rev.2 THERMOPROZESS s.r.o. Riegrova 2668/6c 370 01 České Budějovice tel.: +420 387 313 182 fax: +420 385 340 947 e-mail: info@thermoprozess.cz http://www.thermoprozess.cz
PROGRAM AZA Control návod k použití
 PROGRAM AZA Control návod k použití AZA Control je uživatelský program určený ke správě přístupových práv, archivaci systémových událostí a konfiguraci elektromotorických zámků CERBERIUS pracujících v
PROGRAM AZA Control návod k použití AZA Control je uživatelský program určený ke správě přístupových práv, archivaci systémových událostí a konfiguraci elektromotorických zámků CERBERIUS pracujících v
SPZ 2010 13.13. Uživatelská příručka
 SPZ 2010 13.13 Uživatelská příručka Listopad, 2010 Obsah Obsah ÚVOD... 2 Nápověda programu... 2 POŽADAVKY... 2 INSTALACE... 3 ZÁKLADNÍ NASTAVENÍ... 5 PRVNÍ NAČTENÍ DAT... 6 Automatické načtení... 6 Doplnění
SPZ 2010 13.13 Uživatelská příručka Listopad, 2010 Obsah Obsah ÚVOD... 2 Nápověda programu... 2 POŽADAVKY... 2 INSTALACE... 3 ZÁKLADNÍ NASTAVENÍ... 5 PRVNÍ NAČTENÍ DAT... 6 Automatické načtení... 6 Doplnění
MLE2 a MLE8. Datalogery událostí
 MLE2 a MLE8 Datalogery událostí Zapisovač počtu pulsů a událostí Návod k obsluze modelů MLE2 MLE8 Doporučujeme vytisknout tento soubor, abyste jej mohli používat, když se budete učit zacházet se zapisovačem.
MLE2 a MLE8 Datalogery událostí Zapisovač počtu pulsů a událostí Návod k obsluze modelů MLE2 MLE8 Doporučujeme vytisknout tento soubor, abyste jej mohli používat, když se budete učit zacházet se zapisovačem.
Knihomol. Manuál pro verzi 1.2
 Knihomol Manuál pro verzi 1.2 Strana - 2 - I. Základy práce s programem Úvod do práce s programem Knihomol: Program knihomol slouží pro vedení evidence spojené s provozem malé knihovny. Je určen především
Knihomol Manuál pro verzi 1.2 Strana - 2 - I. Základy práce s programem Úvod do práce s programem Knihomol: Program knihomol slouží pro vedení evidence spojené s provozem malé knihovny. Je určen především
Na základě Business Targets autora Simona Greenalla, vydaných nakladatelstvím Macmillan Heinemann English Language Teaching (Oxford).
 LANGMaster International, s.r.o. Branická 107, 147 00 Praha 4 Česká republika Tel.: +420 244 460 807, +420 736 623 459 Fax: +420 244 463 411 e-mail: info@langmaster.cz http://www.langmaster.cz Na základě
LANGMaster International, s.r.o. Branická 107, 147 00 Praha 4 Česká republika Tel.: +420 244 460 807, +420 736 623 459 Fax: +420 244 463 411 e-mail: info@langmaster.cz http://www.langmaster.cz Na základě
Automatický přenos dat z terminálů BM-Finger
 Automatický přenos dat z terminálů BM-Finger Tento program při normálním používání docházky nepotřebujete. V docházce se v menu Firma / Terminály BM-Finger nastavuje automatické stahování dat v položce
Automatický přenos dat z terminálů BM-Finger Tento program při normálním používání docházky nepotřebujete. V docházce se v menu Firma / Terminály BM-Finger nastavuje automatické stahování dat v položce
MANUÁL K OBSLUZE REDAKČNÍHO SYSTÉMU / wordpress
 MANUÁL K OBSLUZE REDAKČNÍHO SYSTÉMU / wordpress www.webdevel.cz Webdevel s.r.o. IČ 285 97 192 DIČ CZ28597192 W www.webdevel.cz E info@webdevel.cz Ostrava Obránců míru 863/7 703 00 Ostrava Vítkovice M 603
MANUÁL K OBSLUZE REDAKČNÍHO SYSTÉMU / wordpress www.webdevel.cz Webdevel s.r.o. IČ 285 97 192 DIČ CZ28597192 W www.webdevel.cz E info@webdevel.cz Ostrava Obránců míru 863/7 703 00 Ostrava Vítkovice M 603
ÚVOD 3 SEZNÁMENÍ SE SYSTÉMEM 4
 ÚVOD 3 SEZNÁMENÍ SE SYSTÉMEM 4 JEDNODUCHÉ PŘIHLÁŠENÍ 4 ADMINISTRAČNÍ PROSTŘEDÍ 5 PŘEPÍNÁNÍ JAZYKOVÉ VERZE 5 POLOŽKY HORNÍHO MENU 5 DOPLŇKOVÉ POLOŽKY MENU: 6 STROM SE STRÁNKAMI, RUBRIKAMI A ČLÁNKY 7 TITULNÍ
ÚVOD 3 SEZNÁMENÍ SE SYSTÉMEM 4 JEDNODUCHÉ PŘIHLÁŠENÍ 4 ADMINISTRAČNÍ PROSTŘEDÍ 5 PŘEPÍNÁNÍ JAZYKOVÉ VERZE 5 POLOŽKY HORNÍHO MENU 5 DOPLŇKOVÉ POLOŽKY MENU: 6 STROM SE STRÁNKAMI, RUBRIKAMI A ČLÁNKY 7 TITULNÍ
 ADMINISTRAČNÍ PŘIRUČKA verze 1.1.19. Strana 2 (celkem 20) Strana 3 (celkem 20) 1. Obsah 1. Obsah...3 2. Úvod...5 2.1. Požadavky na hardware...5 2.2. Požadavky na software...5 2.3. Instalace...5 2.4. Výchozí
ADMINISTRAČNÍ PŘIRUČKA verze 1.1.19. Strana 2 (celkem 20) Strana 3 (celkem 20) 1. Obsah 1. Obsah...3 2. Úvod...5 2.1. Požadavky na hardware...5 2.2. Požadavky na software...5 2.3. Instalace...5 2.4. Výchozí
WiFiS Uživatelská příručka Obsah
 WiFiS Uživatelská příručka Obsah Nastavení aplikace Popis jednotlivých číselníků Agenda ISP internet service provider Obecné Nastavení Nastavení jednotlivých číselníků Skupiny číselníku Agenda, ISP a Obecné
WiFiS Uživatelská příručka Obsah Nastavení aplikace Popis jednotlivých číselníků Agenda ISP internet service provider Obecné Nastavení Nastavení jednotlivých číselníků Skupiny číselníku Agenda, ISP a Obecné
NET Client Program pro obsluhu duplikátorů po síti Uživatelský návod
 www.terra.cz info@terra.cz NET Client Program pro obsluhu duplikátorů po síti Uživatelský návod NET Client Program pro obsluhu duplikátorů po síti Uživatelský návod Návod pro NET Client verze 5.3 Revize
www.terra.cz info@terra.cz NET Client Program pro obsluhu duplikátorů po síti Uživatelský návod NET Client Program pro obsluhu duplikátorů po síti Uživatelský návod Návod pro NET Client verze 5.3 Revize
OBSAH. ÚVOD...5 O Advance CADu...5 Kde nalézt informace...5 Použitím Online nápovědy...5. INSTALACE...6 Systémové požadavky...6 Začátek instalace...
 OBSAH ÚVOD...5 O Advance CADu...5 Kde nalézt informace...5 Použitím Online nápovědy...5 INSTALACE...6 Systémové požadavky...6 Začátek instalace...6 SPUŠTĚNÍ ADVANCE CADU...7 UŽIVATELSKÉ PROSTŘEDÍ ADVANCE
OBSAH ÚVOD...5 O Advance CADu...5 Kde nalézt informace...5 Použitím Online nápovědy...5 INSTALACE...6 Systémové požadavky...6 Začátek instalace...6 SPUŠTĚNÍ ADVANCE CADU...7 UŽIVATELSKÉ PROSTŘEDÍ ADVANCE
Stravenky Exit. 1. Spuštění modulu Stravenky Exit
 Stravenky Exit 1. Spuštění modulu Stravenky Exit 2. Popis prostředí a ovládacích prvků modulu Stravenky Exit 2.1. Rozbalovací seznamy 2.2. Hlavní záložky 2.2.1 Záložka "Seznam" 2.2.1.1 Záložka "Exit" 2.2.1.2
Stravenky Exit 1. Spuštění modulu Stravenky Exit 2. Popis prostředí a ovládacích prvků modulu Stravenky Exit 2.1. Rozbalovací seznamy 2.2. Hlavní záložky 2.2.1 Záložka "Seznam" 2.2.1.1 Záložka "Exit" 2.2.1.2
Naučte se víc... Metodická příručka pro školy k aplikaci Microsoft Office Access 2007
 Naučte se víc... Metodická příručka pro školy k aplikaci Microsoft Office Access 2007 Microsoft pro školství 1 Autoři: Jiří Chytil & Boris Chytil Metodická příručka pro školy k aplikaci Microsoft Office
Naučte se víc... Metodická příručka pro školy k aplikaci Microsoft Office Access 2007 Microsoft pro školství 1 Autoři: Jiří Chytil & Boris Chytil Metodická příručka pro školy k aplikaci Microsoft Office
Plně hybridní videorekordér
 IWH3216 instalační manuál Plně hybridní videorekordér IWH3216 Touch II Instalační manuál VARIANT plus, spol. s.r.o., U Obůrky 5, 674 01 TŘEBÍČ, tel.: 565 659 600 technická linka 565 659 630 (pracovní doba
IWH3216 instalační manuál Plně hybridní videorekordér IWH3216 Touch II Instalační manuál VARIANT plus, spol. s.r.o., U Obůrky 5, 674 01 TŘEBÍČ, tel.: 565 659 600 technická linka 565 659 630 (pracovní doba
Provozní dokumentace. Seznam orgánů veřejné moci. Příručka pro administrátora krizového řízení
 Provozní dokumentace Seznam orgánů veřejné moci Příručka pro administrátora krizového řízení Vytvořeno dne: 15. 6. 2011 Aktualizováno: 22. 10. 2014 Verze: 2.2 2014 MVČR Obsah Příručka pro administrátora
Provozní dokumentace Seznam orgánů veřejné moci Příručka pro administrátora krizového řízení Vytvořeno dne: 15. 6. 2011 Aktualizováno: 22. 10. 2014 Verze: 2.2 2014 MVČR Obsah Příručka pro administrátora
MANUÁL uživatelská příručka Speciální IT systémové řešení
 MANUÁL uživatelská příručka Speciální IT systémové řešení Číslo projektu: CZ.2.17/2.1.00/37012 Název projektu: Na svobodu připraven! Období realizace: 1.1.2015 31.10.2015 Řešení bylo vyvinuto v rámci realizace
MANUÁL uživatelská příručka Speciální IT systémové řešení Číslo projektu: CZ.2.17/2.1.00/37012 Název projektu: Na svobodu připraven! Období realizace: 1.1.2015 31.10.2015 Řešení bylo vyvinuto v rámci realizace
Smart PSS dohledový systém
 Smart PSS dohledový systém Uživatelský manuál OBSAH Spuštění...3 Obecné nastavení...4 Účty...5 Přidat uživatele...5 Úprava a vymazání uživatele...6 Správce zařízení...7 Přidat zařízení...7 Nastavení parametrů...9
Smart PSS dohledový systém Uživatelský manuál OBSAH Spuštění...3 Obecné nastavení...4 Účty...5 Přidat uživatele...5 Úprava a vymazání uživatele...6 Správce zařízení...7 Přidat zařízení...7 Nastavení parametrů...9
Uživatelský manuál EVO 48 EVO 192 s klávesnicí GRAFICA
 Uživatelský manuál EVO 48 EVO 192 s klávesnicí GRAFICA EVO Uživatelský manuál OBSAH 1.0 Popis 2 2.0 Základní operace 3 2.1 Popis klávesnice 3 2.2 Ovládací ikony 3 2.3 Pohyb v základním menu 4 2.4 Informace
Uživatelský manuál EVO 48 EVO 192 s klávesnicí GRAFICA EVO Uživatelský manuál OBSAH 1.0 Popis 2 2.0 Základní operace 3 2.1 Popis klávesnice 3 2.2 Ovládací ikony 3 2.3 Pohyb v základním menu 4 2.4 Informace
Upgrade na Windows 10 na tabletu. ACCENT TB 800 s kapacitou interního úložiště 16GB
 Upgrade na Windows 10 na tabletu ACCENT TB 800 s kapacitou interního úložiště 16GB 16GB tablety mají běžně k dispozici pouze cca 10GB prostoru. Zbytek z celkové kapacity interního úložiště je vyhrazen
Upgrade na Windows 10 na tabletu ACCENT TB 800 s kapacitou interního úložiště 16GB 16GB tablety mají běžně k dispozici pouze cca 10GB prostoru. Zbytek z celkové kapacity interního úložiště je vyhrazen
Uživatelská příručka - diagnostický systém
 Uživatelská příručka - diagnostický systém v 2.6.9 Autodiagnostika ROBEKO www.autodiagnostika-obd.cz Obsah: 1. Úvod : 1.1 Spuštění programu...4 1.2 Základní obrazovka...4 2. Základní funkce : 2.1 Navázání
Uživatelská příručka - diagnostický systém v 2.6.9 Autodiagnostika ROBEKO www.autodiagnostika-obd.cz Obsah: 1. Úvod : 1.1 Spuštění programu...4 1.2 Základní obrazovka...4 2. Základní funkce : 2.1 Navázání
PROGRAM ACS Control návod k použití
 PROGRAM ACS Control návod k použití ACS Control je uživatelský program určený ke správě přístupových práv, archivaci událostí (průchodů) a konfiguraci přístupových a docházkových systémů. Umožňuje přímou
PROGRAM ACS Control návod k použití ACS Control je uživatelský program určený ke správě přístupových práv, archivaci událostí (průchodů) a konfiguraci přístupových a docházkových systémů. Umožňuje přímou
ZAŘÍZENÍ PRO ČTENÍ KARET TRUST 630 USB 2.0. Návod k prvnímu použití zařízení
 Návod k prvnímu použití zařízení ZAŘÍZENÍ PRO ČTENÍ KARET TRUST 630 USB 2.0 Kapitola 1. Úvod (1) 2. Instalace a aktivace (3) Odebrání starých ovladačů (3.1) Instalace v systémech Windows 98 SE / Windows
Návod k prvnímu použití zařízení ZAŘÍZENÍ PRO ČTENÍ KARET TRUST 630 USB 2.0 Kapitola 1. Úvod (1) 2. Instalace a aktivace (3) Odebrání starých ovladačů (3.1) Instalace v systémech Windows 98 SE / Windows
Uživatelský manuál verze BP
 Multifunkční pedometr Uživatelský manuál verze BP www.e-corazonplus.cz 1 Co je ecorazon+? ecorazon+ je multifunkční zařízení s USB připojením k PC a kompatibilním zařízením, a s následujícími funkcemi:
Multifunkční pedometr Uživatelský manuál verze BP www.e-corazonplus.cz 1 Co je ecorazon+? ecorazon+ je multifunkční zařízení s USB připojením k PC a kompatibilním zařízením, a s následujícími funkcemi:
Route 66 podrobný manuál
 Route 66 podrobný manuál Co je ROUTE 66? ROUTE 66 je špičkový program pro vyhledávání a plánování cest, který najde své uplatnění jak mezi profesionálními, tak domácími uživateli. ROUTE 66 je první plánovač
Route 66 podrobný manuál Co je ROUTE 66? ROUTE 66 je špičkový program pro vyhledávání a plánování cest, který najde své uplatnění jak mezi profesionálními, tak domácími uživateli. ROUTE 66 je první plánovač
ODBORNÝ VÝCVIK VE 3. TISÍCILETÍ
 Projekt: ODBORNÝ VÝCVIK VE 3. TISÍCILETÍ Úloha: Nikobus software ruční režim Obor: Elektrikář silnoproud Ročník: 3. Zpracoval: Ing. Jaromír Budín, Ing. Jiří Šima Střední odborná škola Otrokovice, 2010
Projekt: ODBORNÝ VÝCVIK VE 3. TISÍCILETÍ Úloha: Nikobus software ruční režim Obor: Elektrikář silnoproud Ročník: 3. Zpracoval: Ing. Jaromír Budín, Ing. Jiří Šima Střední odborná škola Otrokovice, 2010
VAR-NET INTEGRAL Manuál správce VNI 5.1 VAR-NET INTEGRAL. verze 0.2. Manuál správce VNI 5.1
 Manuál správce VNI 5.1 verze 0.2 Manuál správce VNI 5.1 VARIANT plus, spol. s.r.o., U Obůrky 5, 674 01 TŘEBÍČ, tel.: 565 659 600 technická linka 565 659 655 (pracovní doba 7:30 15:00) www.variant.cz isb@variant.cz
Manuál správce VNI 5.1 verze 0.2 Manuál správce VNI 5.1 VARIANT plus, spol. s.r.o., U Obůrky 5, 674 01 TŘEBÍČ, tel.: 565 659 600 technická linka 565 659 655 (pracovní doba 7:30 15:00) www.variant.cz isb@variant.cz
Připojení systému A3600 k aplikaci DDS2000
 " Uživatelský manuál Připojení systému A3600 k aplikaci DDS2000 Aplikace :! Přenos a archivace dat naměřených systémem A3600 z COMPACT FLASH karty! Formátování nebo mazání dat z COMPACT FLASH karty! Tvorba
" Uživatelský manuál Připojení systému A3600 k aplikaci DDS2000 Aplikace :! Přenos a archivace dat naměřených systémem A3600 z COMPACT FLASH karty! Formátování nebo mazání dat z COMPACT FLASH karty! Tvorba
CMS. Centrální monitorovací systém. Manuál
 Centrální Monitorovací Systém manuál CMS Centrální monitorovací systém Manuál VARIANT plus, spol. s.r.o., U Obůrky 5, 674 01 TŘEBÍČ, tel.: 565 659 600 technická linka 565 659 630 (pracovní doba 8.00 16:30)
Centrální Monitorovací Systém manuál CMS Centrální monitorovací systém Manuál VARIANT plus, spol. s.r.o., U Obůrky 5, 674 01 TŘEBÍČ, tel.: 565 659 600 technická linka 565 659 630 (pracovní doba 8.00 16:30)
Použití databází. Mnoho postupů, které si ukážeme pro prací s formulářů využijeme i při návrhu tiskových sestav.
 Formuláře Formuláře se v aplikaci Access používají zejména na úpravu dat. Upravovat data přímo v tabulce není příliš komfortní a proto si ukážeme jak vytvořit zadávací formulář, pomocí kterého budeme zadávat,
Formuláře Formuláře se v aplikaci Access používají zejména na úpravu dat. Upravovat data přímo v tabulce není příliš komfortní a proto si ukážeme jak vytvořit zadávací formulář, pomocí kterého budeme zadávat,
MANUÁL MOBILNÍ APLIKACE GOLEM PRO OPERAČNÍ SYSTÉM ANDROID 4.X A VYŠŠÍ
 MANUÁL MOBILNÍ APLIKACE GOLEM PRO OPERAČNÍ SYSTÉM ANDROID 4.X A VYŠŠÍ 1 OBSAH 1.Popis... 3 2.Ovládání aplikace...3 3.Základní pojmy... 3 3.1.Karta...3 3.2.Čtečka...3 3.3.Skupina...3 3.4.Kalendář...3 3.5.Volný
MANUÁL MOBILNÍ APLIKACE GOLEM PRO OPERAČNÍ SYSTÉM ANDROID 4.X A VYŠŠÍ 1 OBSAH 1.Popis... 3 2.Ovládání aplikace...3 3.Základní pojmy... 3 3.1.Karta...3 3.2.Čtečka...3 3.3.Skupina...3 3.4.Kalendář...3 3.5.Volný
Acronis Backup Advanced Version 11.7
 Acronis Backup Advanced Version 11.7 VZTAHUJE SE NA NÁSLEDUJÍCÍ PRODUKTY: Advanced pro Windows Server Advanced pro PC Pro Windows Server Essentials ÚVODNÍ PŘÍRUČKA Prohlášení o autorských právech Copyright
Acronis Backup Advanced Version 11.7 VZTAHUJE SE NA NÁSLEDUJÍCÍ PRODUKTY: Advanced pro Windows Server Advanced pro PC Pro Windows Server Essentials ÚVODNÍ PŘÍRUČKA Prohlášení o autorských právech Copyright
Uživatelská příručka
 OM-Link Uživatelská příručka Verze: 2.1 Prosinec 2006 Copyright 2005, 2006 ORBIT MERRET, s r.o. I Nápověda k programu OM-Link Obsah Část I Úvod 3 Část II Základní pojmy a informace 3 1 Připojení... 3 2
OM-Link Uživatelská příručka Verze: 2.1 Prosinec 2006 Copyright 2005, 2006 ORBIT MERRET, s r.o. I Nápověda k programu OM-Link Obsah Část I Úvod 3 Část II Základní pojmy a informace 3 1 Připojení... 3 2
X-Sign Basic Uživatelská příručka
 X-Sign Basic Uživatelská příručka Copyright Copyright 2015, BenQ Corporation. Všechna práva vyhrazena. Žádná část této publikace nesmí být reprodukována, přenášena, přepisována, ukládána do systému pro
X-Sign Basic Uživatelská příručka Copyright Copyright 2015, BenQ Corporation. Všechna práva vyhrazena. Žádná část této publikace nesmí být reprodukována, přenášena, přepisována, ukládána do systému pro
INSTALAČNÍ MANUÁL pro aplikaci ihc-mirf
 INSTALAČNÍ MANUÁL pro aplikaci ihc-mirf /apps Obsah Úvod 3 Instalace aplikace do mobilního telefonu s IOS 3 Nastavení 4 Ovládání 10 Úvod Aplikace ihc-mirf (pro mobilní telefony s IOS) jsou určeny k pohodlnému
INSTALAČNÍ MANUÁL pro aplikaci ihc-mirf /apps Obsah Úvod 3 Instalace aplikace do mobilního telefonu s IOS 3 Nastavení 4 Ovládání 10 Úvod Aplikace ihc-mirf (pro mobilní telefony s IOS) jsou určeny k pohodlnému
ZoomText 10.1 pro Windows. Dodatek k uživatelské příručce
 ZoomText 10.1 pro Windows 8 Dodatek k uživatelské příručce Autorská práva ZoomText Magnifier Copyright 2013, Algorithmic Implementations, Inc. Všechna práva vyhrazena. ZoomText Magnifier/Reader Copyright
ZoomText 10.1 pro Windows 8 Dodatek k uživatelské příručce Autorská práva ZoomText Magnifier Copyright 2013, Algorithmic Implementations, Inc. Všechna práva vyhrazena. ZoomText Magnifier/Reader Copyright
ESTATIX INFORMAČNÍ SYSTÉM REALITNÍCH KANCELÁŘÍ UŽIVATELSKÁ PŘÍRUČKA UŽIVATELSKÁ PŘÍRUČKA STRANA 1 / 23
 ESTATIX INFORMAČNÍ SYSTÉM REALITNÍCH KANCELÁŘÍ UŽIVATELSKÁ PŘÍRUČKA STRANA 1 / 23 OBSAH 1 Zabezpečení systému... 3 1.1 Přístup do systému... 3 1.2 První přihlášení... 3 1.3 Heslo nefunguje nebo jej uživatel
ESTATIX INFORMAČNÍ SYSTÉM REALITNÍCH KANCELÁŘÍ UŽIVATELSKÁ PŘÍRUČKA STRANA 1 / 23 OBSAH 1 Zabezpečení systému... 3 1.1 Přístup do systému... 3 1.2 První přihlášení... 3 1.3 Heslo nefunguje nebo jej uživatel
Elektronická monitorovací zpráva 1.4 ZLEPŠENÍ PODMÍNEK PRO VZDĚLÁVÁNÍ NA ZÁKLADNÍCH ŠKOLÁCH OPERAČNÍHO PROGRAMU VZDĚLÁVÁNÍ PRO KONKURENCESCHOPNOST
 Elektronická monitorovací zpráva 1.4 ZLEPŠENÍ PODMÍNEK PRO VZDĚLÁVÁNÍ NA ZÁKLADNÍCH ŠKOLÁCH OPERAČNÍHO PROGRAMU VZDĚLÁVÁNÍ PRO KONKURENCESCHOPNOST 1. Obecná pravidla aplikace Benefit7... 3 1.1 Přístup
Elektronická monitorovací zpráva 1.4 ZLEPŠENÍ PODMÍNEK PRO VZDĚLÁVÁNÍ NA ZÁKLADNÍCH ŠKOLÁCH OPERAČNÍHO PROGRAMU VZDĚLÁVÁNÍ PRO KONKURENCESCHOPNOST 1. Obecná pravidla aplikace Benefit7... 3 1.1 Přístup
JAZZ RESTAURANT. Příručka uživatele 1 / 39
 JAZZ RESTAURANT Příručka uživatele 1 / 39 JAZZ RESTAURANT Příručka uživatele 2009 Václav Petřík JAZZWARE.CZ Příručka k programu Jazz Restaurant pro Windows ve verzi 5.12 Příručka popisuje funkčnost programu
JAZZ RESTAURANT Příručka uživatele 1 / 39 JAZZ RESTAURANT Příručka uživatele 2009 Václav Petřík JAZZWARE.CZ Příručka k programu Jazz Restaurant pro Windows ve verzi 5.12 Příručka popisuje funkčnost programu
Program pro flexibilní tvorbu evidencí. VIKLAN - Evidence. Uživatelská příručka. pro seznámení se základními možnostmi programu
 Program pro flexibilní tvorbu evidencí VIKLAN - Evidence Uživatelská příručka pro seznámení se základními možnostmi programu Vlastimil Kubínek, Ing. Josef Spilka VIKLAN - Evidence Verse 1.11.8.1 Copyright
Program pro flexibilní tvorbu evidencí VIKLAN - Evidence Uživatelská příručka pro seznámení se základními možnostmi programu Vlastimil Kubínek, Ing. Josef Spilka VIKLAN - Evidence Verse 1.11.8.1 Copyright
Konec roku, tvorba hlášení o odpadech. Uzavření průběžné evidence konec roku
 Konec roku, tvorba hlášení o odpadech Téma: Pokyny pro uživatele programu EVI 8 s koncem evidenčního roku Program: EVI 8 Vypracoval: Mgr. Tomáš Čejchan (oddělení technické podpory) Revize: 29.12.2014 Cílem
Konec roku, tvorba hlášení o odpadech Téma: Pokyny pro uživatele programu EVI 8 s koncem evidenčního roku Program: EVI 8 Vypracoval: Mgr. Tomáš Čejchan (oddělení technické podpory) Revize: 29.12.2014 Cílem
Ovladač Fiery Driver pro systém Mac OS
 2016 Electronics For Imaging, Inc. Informace obsažené v této publikaci jsou zahrnuty v Právní oznámení pro tento produkt. 30. května 2016 Obsah Ovladač Fiery Driver pro systém Mac OS Obsah 3...5 Fiery
2016 Electronics For Imaging, Inc. Informace obsažené v této publikaci jsou zahrnuty v Právní oznámení pro tento produkt. 30. května 2016 Obsah Ovladač Fiery Driver pro systém Mac OS Obsah 3...5 Fiery
Jak začít s ed MARKETEM
 Jak začít s ed MARKETEM Ostrava, 26. ledna 2016 E LINKX a.s. Novoveská 1262/95, 709 00 Ostrava tel.: +420 597 444 777 e-mail: obchod@elinkx.cz www.elinkx.cz Obsah 1. Úvod... 3 2. Jak nastavit e-shop...
Jak začít s ed MARKETEM Ostrava, 26. ledna 2016 E LINKX a.s. Novoveská 1262/95, 709 00 Ostrava tel.: +420 597 444 777 e-mail: obchod@elinkx.cz www.elinkx.cz Obsah 1. Úvod... 3 2. Jak nastavit e-shop...
Záznamník teploty ZT, ZT1ext Návod k použití
 ČERNÁ SKŘÍŇKA Záznamník teploty ZT, ZT1ext Návod k použití Návod na použití záznamníku teploty COMET ZT, ZT1ext Přístroj je určen pro měření a záznam teploty vzduchu, příp. teploty z externí sondy s odporovým
ČERNÁ SKŘÍŇKA Záznamník teploty ZT, ZT1ext Návod k použití Návod na použití záznamníku teploty COMET ZT, ZT1ext Přístroj je určen pro měření a záznam teploty vzduchu, příp. teploty z externí sondy s odporovým
CE - Prohlášení Prohlašujeme, že TEAC MEDIA SYSTEMS IP-20 USB Telefon splňuje následující normy a dokumenty: EMC Directive 89/336 / EEC
 CE - Prohlášení Prohlašujeme, že TEAC MEDIA SYSTEMS IP-20 USB Telefon splňuje následující normy a dokumenty: EMC Directive 89/336 / EEC EN 55022 : 1998 + A1 : 2000 + A2 : 2003 EN 55024 : 1998 + A1 : 2001
CE - Prohlášení Prohlašujeme, že TEAC MEDIA SYSTEMS IP-20 USB Telefon splňuje následující normy a dokumenty: EMC Directive 89/336 / EEC EN 55022 : 1998 + A1 : 2000 + A2 : 2003 EN 55024 : 1998 + A1 : 2001
českém Úvod Obsah krabice Specifikace Požadavky na systém SWEEX.COM IP001 Sweex USB Internet Phone with Display
 IP001 Sweex USB Internet Phone with Display Úvod Především vám mnohokrát děkujeme za zakoupení Sweex USB Internet Phone with Display. Pomocí tohoto snadno zapojitelného telefonu můžete volat přes Internet.
IP001 Sweex USB Internet Phone with Display Úvod Především vám mnohokrát děkujeme za zakoupení Sweex USB Internet Phone with Display. Pomocí tohoto snadno zapojitelného telefonu můžete volat přes Internet.
Vyplnění Roční zprávy v IS FKVS
 Vyplnění Roční zprávy v IS FKVS Přístup do IS FKVS Spusťte prohlížeč Internet Explorer. Existují 2 způsoby spuštění IS FKVS: 1. přímo zadáním adresy http://app.mfcr.cz/fkvs 2. přes internetové stránky
Vyplnění Roční zprávy v IS FKVS Přístup do IS FKVS Spusťte prohlížeč Internet Explorer. Existují 2 způsoby spuštění IS FKVS: 1. přímo zadáním adresy http://app.mfcr.cz/fkvs 2. přes internetové stránky
Word 2013. podrobný průvodce. Tomáš Šimek
 Word 2013 podrobný průvodce Tomáš Šimek Přehled funkcí a vlastností nejnovější verze textového editoru Word Jak psát na počítači správně, úpravy a formátování textu a stránky Zpracování dalších objektů
Word 2013 podrobný průvodce Tomáš Šimek Přehled funkcí a vlastností nejnovější verze textového editoru Word Jak psát na počítači správně, úpravy a formátování textu a stránky Zpracování dalších objektů
Word 2007 Word 2007 egon. Spuštění, vzhled, zobrazení dokumentu
 Word 2007 Word 2007 egon Spuštění, vzhled, zobrazení dokumentu Jan Málek 30.4.2010 Word 2007 V roce 2007 přichází firma Microsoft s novou verzí kancelářského balíku MS Office 2007 a tedy i textového editoru
Word 2007 Word 2007 egon Spuštění, vzhled, zobrazení dokumentu Jan Málek 30.4.2010 Word 2007 V roce 2007 přichází firma Microsoft s novou verzí kancelářského balíku MS Office 2007 a tedy i textového editoru
IP 100. verze 1.52. Manuál. tovární heslo pro IP100 (module pasword) je paradox
 IP 100 manuál IP 100 verze 1.52 Manuál tovární heslo pro IP100 (module pasword) je paradox VARIANT plus, spol. s.r.o., U Obůrky 5, 674 01 TŘEBÍČ, tel.: 565 659 625, technická linka 777 55 77 02 (pracovní
IP 100 manuál IP 100 verze 1.52 Manuál tovární heslo pro IP100 (module pasword) je paradox VARIANT plus, spol. s.r.o., U Obůrky 5, 674 01 TŘEBÍČ, tel.: 565 659 625, technická linka 777 55 77 02 (pracovní
Uživatelská příručka systému pro administrátory obcí a manuál pro správce portálu
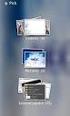 Softwarová podpora tvorby rozvojových dokumentů obcí Uživatelská příručka systému pro administrátory obcí a manuál pro správce portálu Verze 1.3 Zpracováno v rámci projektu CZ.1.04/4.1.00/62.00008 ELEKTRONICKÁ
Softwarová podpora tvorby rozvojových dokumentů obcí Uživatelská příručka systému pro administrátory obcí a manuál pro správce portálu Verze 1.3 Zpracováno v rámci projektu CZ.1.04/4.1.00/62.00008 ELEKTRONICKÁ
Office 2013. podrobný průvodce. Tomáš Šimek
 Office 2013 podrobný průvodce Tomáš Šimek Seznámení se společnými postupy při práci s dokumenty Office Popis základních a pokročilejších postupů při práci s Wordem, Excelem, PowerPointem a OneNote Možnosti
Office 2013 podrobný průvodce Tomáš Šimek Seznámení se společnými postupy při práci s dokumenty Office Popis základních a pokročilejších postupů při práci s Wordem, Excelem, PowerPointem a OneNote Možnosti
UZ modul VVISION poslední změna 1. 3. 2013
 UZ modul VVISION poslední změna 1. 3. 2013 Obsah 1 Základní popis... - 2-1.1 Popis aplikace... - 2-1.2 Zdroje obrazových dat... - 2-1.3 Uložení dat... - 2-1.4 Funkcionalita... - 2-1.4.1 Základní soubor
UZ modul VVISION poslední změna 1. 3. 2013 Obsah 1 Základní popis... - 2-1.1 Popis aplikace... - 2-1.2 Zdroje obrazových dat... - 2-1.3 Uložení dat... - 2-1.4 Funkcionalita... - 2-1.4.1 Základní soubor
Planeta facebook. obsah 6/10. Kompletní průvodce programem
 6/10 Co dělají přátelé? Všechna výše uvedená nastavení se týkají především vašich vlastních aktivit na Facebooku. Mnohem častěji ale budete pracovat s částí označenou Hlavní stránka. Hlavní stránka je
6/10 Co dělají přátelé? Všechna výše uvedená nastavení se týkají především vašich vlastních aktivit na Facebooku. Mnohem častěji ale budete pracovat s částí označenou Hlavní stránka. Hlavní stránka je
ERP informační systém
 Systém WAK INTRA umožňuje automatické sestavení výkazu Kontrolní hlášení DPH (dále jen KH). Tento dokument popisuje jednotlivé kroky při generování KH ve formátu XML a jeho podání pomocí daňového portálu
Systém WAK INTRA umožňuje automatické sestavení výkazu Kontrolní hlášení DPH (dále jen KH). Tento dokument popisuje jednotlivé kroky při generování KH ve formátu XML a jeho podání pomocí daňového portálu
MS WINDOWS UŽIVATELÉ
 uživatelské účty uživatelský profil práce s uživateli Maturitní otázka z POS - č. 16 MS WINDOWS UŽIVATELÉ Úvod Pro práci s počítačem v operačním systému MS Windows musíme mít založený účet, pod kterým
uživatelské účty uživatelský profil práce s uživateli Maturitní otázka z POS - č. 16 MS WINDOWS UŽIVATELÉ Úvod Pro práci s počítačem v operačním systému MS Windows musíme mít založený účet, pod kterým
SPIRIT 2012. Nové funkce. SOFTconsult spol. s r. o., Praha
 SPIRIT 2012 Nové funkce SOFTconsult spol. s r. o., Praha Informace v tomto dokumentu mohou podléhat změnám bez předchozího upozornění. 01/2012 (SPIRIT 2012 CZ) Revize 1 copyright SOFTconsult spol. s r.
SPIRIT 2012 Nové funkce SOFTconsult spol. s r. o., Praha Informace v tomto dokumentu mohou podléhat změnám bez předchozího upozornění. 01/2012 (SPIRIT 2012 CZ) Revize 1 copyright SOFTconsult spol. s r.
Program Montážky manuál uživatele
 Program Montážky manuál uživatele -1- v 1.0 Obsah 1. Úvod... 3 2. Technické informace... 3 2.1. Systémové požadavky... 3 2.2. Instalace programu... 3 2.3. Zkušební verze programu... 3 2.4. Přechod na plnou
Program Montážky manuál uživatele -1- v 1.0 Obsah 1. Úvod... 3 2. Technické informace... 3 2.1. Systémové požadavky... 3 2.2. Instalace programu... 3 2.3. Zkušební verze programu... 3 2.4. Přechod na plnou
českém Úvod Obsah krabice Specifikace Požadavky na systém SWEEX.COM IP002 Sweex USB Internet Phone
 IP002 Sweex USB Internet Phone Úvod Především vám mnohokrát děkujeme za zakoupení Sweex USB Internet Phone. Pomocí tohoto snadno zapojitelného telefonu můžete volat přes Internet. Pro dosažení bezchybné
IP002 Sweex USB Internet Phone Úvod Především vám mnohokrát děkujeme za zakoupení Sweex USB Internet Phone. Pomocí tohoto snadno zapojitelného telefonu můžete volat přes Internet. Pro dosažení bezchybné
Vývoj, výroba, prodej a montáž docházkových a identifikačních systémů. Docházka 3000 Personalistika
 BM Software, Němčičky 84, 69107 Němčičky u Břeclavi Vývoj, výroba, prodej a montáž docházkových a identifikačních systémů Tel: 519 430 765, Mobil: 608 447 546 e-mail: bmsoft@seznam.cz web: http://www.dochazka.eu
BM Software, Němčičky 84, 69107 Němčičky u Břeclavi Vývoj, výroba, prodej a montáž docházkových a identifikačních systémů Tel: 519 430 765, Mobil: 608 447 546 e-mail: bmsoft@seznam.cz web: http://www.dochazka.eu
Tabulkové processory MS Excel (OpenOffice Calc)
 Maturitní téma: Tabulkové processory MS Excel (OpenOffice Calc) Charakteristika tabulkového editoru Tabulkový editor (sprematuritníadsheet) se používá všude tam, kde je třeba zpracovávat data uspořádaná
Maturitní téma: Tabulkové processory MS Excel (OpenOffice Calc) Charakteristika tabulkového editoru Tabulkový editor (sprematuritníadsheet) se používá všude tam, kde je třeba zpracovávat data uspořádaná
PŘÍRUČKA PRO ŽADATELE A PŘÍJEMCE
 PŘÍRUČKA PRO ŽADATELE A PŘÍJEMCE Zlepšení prostředí v problémových sídlištích PŘÍLOHA Č. 5 POKYNY PRO VYPLNĚNÍ ELEKTRONICKÉ PROJEKTOVÉ ŽÁDOSTI BENEFIT7 Vydání 01, platnost od 22. května 2009 OBSAH: 1.
PŘÍRUČKA PRO ŽADATELE A PŘÍJEMCE Zlepšení prostředí v problémových sídlištích PŘÍLOHA Č. 5 POKYNY PRO VYPLNĚNÍ ELEKTRONICKÉ PROJEKTOVÉ ŽÁDOSTI BENEFIT7 Vydání 01, platnost od 22. května 2009 OBSAH: 1.
Návod na použití Konfigurační softvér DJ LCD config v1.3
 Konfigurační softvér DJ LCD config v1.3 Strana 1 Úvod DJ LCD config softvér je konfigurační a diagnostický nástroj pro 2-vodičový systém video vrátniků EASYDOOR. Dovoluje komfortně kontrolovat funkčnost
Konfigurační softvér DJ LCD config v1.3 Strana 1 Úvod DJ LCD config softvér je konfigurační a diagnostický nástroj pro 2-vodičový systém video vrátniků EASYDOOR. Dovoluje komfortně kontrolovat funkčnost
10. Editor databází dotazy a relace
 10. Editor databází dotazy a relace Dotazy Dotazy tvoří velkou samostatnou kapitolu Accessu, která je svým významem téměř stejně důležitá jako oblast návrhu a úpravy tabulek. Svým rozsahem je to ale oblast
10. Editor databází dotazy a relace Dotazy Dotazy tvoří velkou samostatnou kapitolu Accessu, která je svým významem téměř stejně důležitá jako oblast návrhu a úpravy tabulek. Svým rozsahem je to ale oblast
Mobilní aplikace Novell Filr Stručný úvod
 Mobilní aplikace Novell Filr Stručný úvod Únor 2016 Podporovaná mobilní zařízení Aplikace Novell Filr je podporována v následujících mobilních zařízeních: Telefony a tablety se systémem ios 8 novějším
Mobilní aplikace Novell Filr Stručný úvod Únor 2016 Podporovaná mobilní zařízení Aplikace Novell Filr je podporována v následujících mobilních zařízeních: Telefony a tablety se systémem ios 8 novějším
Uživatelský manuál. s klávesnicí K648
 Uživatelský manuál s klávesnicí K648 EVO Uživatelský manuál OBSAH Obsah 1 Úvod 2 1.0 Popis 2 2.0 Základní operace 3 2.1 Zvuková signalizace klávesnice 4 2.2 Zobrazování LED klávesnice 4 2.3 Dělení na
Uživatelský manuál s klávesnicí K648 EVO Uživatelský manuál OBSAH Obsah 1 Úvod 2 1.0 Popis 2 2.0 Základní operace 3 2.1 Zvuková signalizace klávesnice 4 2.2 Zobrazování LED klávesnice 4 2.3 Dělení na
LabelShop 8. Stručná úvodní příručka. Quick Start Guide
 LabelShop 8 Stručná úvodní příručka Quick Start Guide Rychlý pruvodce pro zacátek DOC-OEMCS8-QSM-CZ-27-02-06 Informace v tomto dokumentu není smluvní a muže býti modifikována bez predbežného upozornení.
LabelShop 8 Stručná úvodní příručka Quick Start Guide Rychlý pruvodce pro zacátek DOC-OEMCS8-QSM-CZ-27-02-06 Informace v tomto dokumentu není smluvní a muže býti modifikována bez predbežného upozornení.
Návod na instalaci a používání obslužného programu dataloggeru DS100
 Návod na instalaci a používání obslužného programu dataloggeru DS100 Instalace obslužného programu: 1) Zapněte počítač a nechte naběhnout systémový program PC. Na monitoru bude základní obrazovka systému.
Návod na instalaci a používání obslužného programu dataloggeru DS100 Instalace obslužného programu: 1) Zapněte počítač a nechte naběhnout systémový program PC. Na monitoru bude základní obrazovka systému.
Nastavení programu pro práci v síti
 Nastavení programu pro práci v síti Upozornění: následující text nelze chápat jako kompletní instalační instrukce - jedná se pouze stručný návod, který z principu nemůže popsat všechny možné stavy ve vašem
Nastavení programu pro práci v síti Upozornění: následující text nelze chápat jako kompletní instalační instrukce - jedná se pouze stručný návod, který z principu nemůže popsat všechny možné stavy ve vašem
LuxRiot uživatelský manuál verze 1.6.12. Uživatelský manuál Verze 1.6.12. -1-2008, Stasa s.r.o.,pokorného 14, 190 00, PRAHA
 Uživatelský manuál Verze 1.6.12-1- 2008, Stasa s.r.o.,pokorného 14, 190 00, PRAHA LuxRiot je softwarový balík, určený pro sledování a ukládání dat z kamer. Umožňuje přijímat data z IP kamer a video serverů
Uživatelský manuál Verze 1.6.12-1- 2008, Stasa s.r.o.,pokorného 14, 190 00, PRAHA LuxRiot je softwarový balík, určený pro sledování a ukládání dat z kamer. Umožňuje přijímat data z IP kamer a video serverů
Metodika pro učitele
 Metodika pro učitele Tvorba prezentace v aplikaci PowerPoint 2010 PowerPoint je program, který umožňuje navrhnout, kvalitně graficky a esteticky ztvárnit a následně spustit a předvést prezentaci. Celý
Metodika pro učitele Tvorba prezentace v aplikaci PowerPoint 2010 PowerPoint je program, který umožňuje navrhnout, kvalitně graficky a esteticky ztvárnit a následně spustit a předvést prezentaci. Celý
Volby a Referenda. 2013 ALIS spol. s r.o.
 21.10.2013 2 Obsah 1 KEOX - Volby 4 2 Postup zpracování 5 3 Číselníky a parametry 9 3.1 Číselníky-přehled... 9 3.2 Číselníky-popis... 9 3.3 Parametry... 10 4 Metodika a legislativa 12 4.1 Úvod... 12 pojmy
21.10.2013 2 Obsah 1 KEOX - Volby 4 2 Postup zpracování 5 3 Číselníky a parametry 9 3.1 Číselníky-přehled... 9 3.2 Číselníky-popis... 9 3.3 Parametry... 10 4 Metodika a legislativa 12 4.1 Úvod... 12 pojmy
Sentech AL 7000 C. Instalace a ovládání programu BREATH
 Sentech AL 7000 C Instalace a ovládání programu BREATH Program BREATH slouží k ovládání detektoru alkoholu AL 7000C pomocí počítače. Umožňuje provádět měření, zaznamenávat je a exportovat do Excelu. Instalace
Sentech AL 7000 C Instalace a ovládání programu BREATH Program BREATH slouží k ovládání detektoru alkoholu AL 7000C pomocí počítače. Umožňuje provádět měření, zaznamenávat je a exportovat do Excelu. Instalace
Žádost Benefit. Opatření 2.1 sociální služby MPSV, září 2005 soc.integrace_esf
 Žádost Benefit Opatření 2.1 sociální služby MPSV, září 2005 soc.integrace_esf esf@mpsv.cz Instalace 4 kroky: 1) Stáhněte žádost (instalační soubor) z určeného místa na internetu na disk C:/. 2) Klikněte
Žádost Benefit Opatření 2.1 sociální služby MPSV, září 2005 soc.integrace_esf esf@mpsv.cz Instalace 4 kroky: 1) Stáhněte žádost (instalační soubor) z určeného místa na internetu na disk C:/. 2) Klikněte
INSTALAČNÍ MANUÁL pro aplikaci ihc-mirf
 INSTALAČNÍ MANUÁL pro aplikaci ihc-mirf /apps Obsah Úvod 3 Instalace aplikace do mobilního telefonu s IOS 3 Nastavení 4 Ovládání 12 Úvod Aplikace ihc-mirf (pro mobilní telefony s IOS) jsou určeny k pohodlnému
INSTALAČNÍ MANUÁL pro aplikaci ihc-mirf /apps Obsah Úvod 3 Instalace aplikace do mobilního telefonu s IOS 3 Nastavení 4 Ovládání 12 Úvod Aplikace ihc-mirf (pro mobilní telefony s IOS) jsou určeny k pohodlnému
Manuál k aplikaci WANAS
 Manuál k aplikaci WANAS OBSAH 1 DŮLEŽITÉ INFORMACE PRO PRÁCI V NOVÉ VERZI APLIKACE WANAS.. 2 2 PROSTOROVÁ DATA... 3 2.1 POPIS HLAVNÍCH FUNKCÍ... 3 2.2 PRÁCE S DEFINIČNÍM BODEM SEGMENTU... 4 2.3 PRÁCE S
Manuál k aplikaci WANAS OBSAH 1 DŮLEŽITÉ INFORMACE PRO PRÁCI V NOVÉ VERZI APLIKACE WANAS.. 2 2 PROSTOROVÁ DATA... 3 2.1 POPIS HLAVNÍCH FUNKCÍ... 3 2.2 PRÁCE S DEFINIČNÍM BODEM SEGMENTU... 4 2.3 PRÁCE S
E-mailová. abeceda. obsah. Kompletní průvodce programem. 5 Individuální nastavení 6 Upozornění na nové zprávy 7 Lištička a Pošťák 4 Organizace složek
 Kompletní průvodce programem E-mailová abeceda Používáte e-mail? Pokud ne, ukážeme vám jak si ho rychle založit u jednoho z nejpopulárnějších českých poskytovatelů e-mailu zdarma. A pro vás, kteří e-mail
Kompletní průvodce programem E-mailová abeceda Používáte e-mail? Pokud ne, ukážeme vám jak si ho rychle založit u jednoho z nejpopulárnějších českých poskytovatelů e-mailu zdarma. A pro vás, kteří e-mail
Uživatelská příručka
 Uživatelská příručka Obsah Úvod...3 Systémové požadavky...3 Edice programu NEware...3 Instalace...4 Instalace programu Neware...4 Instalace jazyků...4 Spojení s NEware...4 Uživatelské kódy...5 Vlastnosti
Uživatelská příručka Obsah Úvod...3 Systémové požadavky...3 Edice programu NEware...3 Instalace...4 Instalace programu Neware...4 Instalace jazyků...4 Spojení s NEware...4 Uživatelské kódy...5 Vlastnosti
APLIKACE PRO OVLÁDÁNÍ A ŘÍZENÍ PROVOZU MODELOVÉHO KOLEJIŠTĚ
 APLIKACE PRO OVLÁDÁNÍ A ŘÍZENÍ PROVOZU MODELOVÉHO KOLEJIŠTĚ 1/2010 modeljop 1 ÚVODEM Základní charatkeristika Aplikace modeljop umožňuje ovládání modelového kolejiště pomocí digitálního systému LENZ. Ovládání
APLIKACE PRO OVLÁDÁNÍ A ŘÍZENÍ PROVOZU MODELOVÉHO KOLEJIŠTĚ 1/2010 modeljop 1 ÚVODEM Základní charatkeristika Aplikace modeljop umožňuje ovládání modelového kolejiště pomocí digitálního systému LENZ. Ovládání
SEZNÁMENÍ S PROGRAMEM
 SEZNÁMENÍ S PROGRAMEM Základní informace pro každého Následující popis je určen pro stručné a rychlé seznámení s programem a jeho ovládáním. Detailnější vysvětlení funkcí programu naleznete v českém i
SEZNÁMENÍ S PROGRAMEM Základní informace pro každého Následující popis je určen pro stručné a rychlé seznámení s programem a jeho ovládáním. Detailnější vysvětlení funkcí programu naleznete v českém i
MS Word 2007. Ing. Pavel BOHANES. Hromadná korespondence
 Hromadná korespondence MS Word 2007 Ing. Pavel BOHANES 2012 Popis pro vytvoření propojeného dokumentu se zdrojem dat pro hromadnou korespondenci Hromadná korespondence Soukromá střední odborná škola Frýdek-Místek,
Hromadná korespondence MS Word 2007 Ing. Pavel BOHANES 2012 Popis pro vytvoření propojeného dokumentu se zdrojem dat pro hromadnou korespondenci Hromadná korespondence Soukromá střední odborná škola Frýdek-Místek,
Obsah. Začínáme Viditelné součásti programu Simulace. WOP Menu CNC řízení. CNC Programy. Exec. Grafické okno. Strojní panel. 3D Model.
 F2000 WOP - Page 1 of 51 Začínáme Viditelné součásti programu Simulace Strojní panel 3D Model WOP CNC řízení CNC Programy Přípravné funkce Pomocné funkce Pevný formát CNC programu Volný formát Parametrické
F2000 WOP - Page 1 of 51 Začínáme Viditelné součásti programu Simulace Strojní panel 3D Model WOP CNC řízení CNC Programy Přípravné funkce Pomocné funkce Pevný formát CNC programu Volný formát Parametrické
Návod na obsluhu softwaru Repsale pro WM6.x objednávkový a prodejní software pro PDA a mobilní terminály.
 Návod na obsluhu softwaru Repsale pro WM6.x objednávkový a prodejní software pro PDA a mobilní terminály. Úvod popis funkcí softwaru Repsale. Nový doklad tvorba nových dokladů v PDA (Faktura / Návštěva
Návod na obsluhu softwaru Repsale pro WM6.x objednávkový a prodejní software pro PDA a mobilní terminály. Úvod popis funkcí softwaru Repsale. Nový doklad tvorba nových dokladů v PDA (Faktura / Návštěva
Editor formulářů Money S3
 Editor formulářů Money S3 Obsah I Obsah Část I 2 1 Co je Editor formulářů... 2 Co je to formulář... 3 Struktura formuláře... 3 Nastavení tisku... v Money S3 3 Základní ovládání... 4 Svislá lišta ikon...
Editor formulářů Money S3 Obsah I Obsah Část I 2 1 Co je Editor formulářů... 2 Co je to formulář... 3 Struktura formuláře... 3 Nastavení tisku... v Money S3 3 Základní ovládání... 4 Svislá lišta ikon...
NÁPOVĚDA K SRM - DODAVATELÉ
 NÁPOVĚDA K SRM - DODAVATELÉ TYP DOKUMENTU: NÁVOD VYHOTOVIL: MIRKA PERUTHOVÁ, MAREK NĚMEC DATUM VYHOTOVENÍ: 25. 3. 2010 PLATNOST OD: 25. 3. 2010 CÍLOVÁ SKUPINA: DODAVATELÉ VERZE DOKUMENTU: 01 DATUM POSLEDNÍ
NÁPOVĚDA K SRM - DODAVATELÉ TYP DOKUMENTU: NÁVOD VYHOTOVIL: MIRKA PERUTHOVÁ, MAREK NĚMEC DATUM VYHOTOVENÍ: 25. 3. 2010 PLATNOST OD: 25. 3. 2010 CÍLOVÁ SKUPINA: DODAVATELÉ VERZE DOKUMENTU: 01 DATUM POSLEDNÍ
TouchPad a klávesnice
 TouchPad a klávesnice Copyright 2006 Hewlett-Packard Development Company, L.P. Microsoft a Windows jsou registrované ochranné známky společnosti Microsoft Corporation v USA. Informace uvedené v této příručce
TouchPad a klávesnice Copyright 2006 Hewlett-Packard Development Company, L.P. Microsoft a Windows jsou registrované ochranné známky společnosti Microsoft Corporation v USA. Informace uvedené v této příručce
FTC08 instalační manuál k dotykovému panelu systému Foxys
 FTC08 instalační manuál k dotykovému panelu systému Foxys Foxtron spol. s r.o. Jeseniova 1522/53 130 00 Praha 3 tel/fax: +420 274 772 527 E-mail: info@foxtron.cz www: http://www.foxtron.cz Verze dokumentu
FTC08 instalační manuál k dotykovému panelu systému Foxys Foxtron spol. s r.o. Jeseniova 1522/53 130 00 Praha 3 tel/fax: +420 274 772 527 E-mail: info@foxtron.cz www: http://www.foxtron.cz Verze dokumentu
Datalogger Teploty a Vlhkosti
 Datalogger Teploty a Vlhkosti Uživatelský Návod Úvod Teplotní a Vlhkostní Datalogger je vybaven senzorem o vysoké přesnosti měření teploty a vlhkosti. Tento datalogger má vlastnosti jako je vysoká přesnost,
Datalogger Teploty a Vlhkosti Uživatelský Návod Úvod Teplotní a Vlhkostní Datalogger je vybaven senzorem o vysoké přesnosti měření teploty a vlhkosti. Tento datalogger má vlastnosti jako je vysoká přesnost,
Systémová příručka. Autor: Marek Klimša Verze dokumentu: 1/2013 Poslední aktualizace: 2. Ledna 2013
 Autor: Marek Klimša Verze dokumentu: 1/2013 Poslední aktualizace: 2. Ledna 2013 Obsah 1. První pohled 3 1.1 Seznamte se 3 1.2 Co je Daňová kancelář? 3 2. Nároky na systém, změny systémových součástí při
Autor: Marek Klimša Verze dokumentu: 1/2013 Poslední aktualizace: 2. Ledna 2013 Obsah 1. První pohled 3 1.1 Seznamte se 3 1.2 Co je Daňová kancelář? 3 2. Nároky na systém, změny systémových součástí při
Obslužný software. vizualizaci zařízení
 5 645 Obslužný software pro vizualizaci zařízení ACS715 Obslužný, alarmový a software pro zpracování úloh v systému s centrálami OCI600, OCI611, OZW10 a OZW111 Servisní software pro regulátory s komunikací
5 645 Obslužný software pro vizualizaci zařízení ACS715 Obslužný, alarmový a software pro zpracování úloh v systému s centrálami OCI600, OCI611, OZW10 a OZW111 Servisní software pro regulátory s komunikací
Kabelová televize Přerov, a.s.
 Kabelová televize Přerov, a.s. Servisní telefon: 724008007 Internet: www.ktvprerov.cz email: internet@ktvprerov.cz Vážení uživatelé služby MediaLINE v této příručce předkládáme návod na konfiguraci počítače
Kabelová televize Přerov, a.s. Servisní telefon: 724008007 Internet: www.ktvprerov.cz email: internet@ktvprerov.cz Vážení uživatelé služby MediaLINE v této příručce předkládáme návod na konfiguraci počítače
