Volby a Referenda ALIS spol. s r.o.
|
|
|
- Richard Urban
- před 8 lety
- Počet zobrazení:
Transkript
1
2 2 Obsah 1 KEOX - Volby 4 2 Postup zpracování 5 3 Číselníky a parametry Číselníky-přehled Číselníky-popis Parametry Metodika a legislativa Úvod pojmy 4.2 Základní rámec 4.3 Legislativní VOL - Volby a referenda 15 seznam voličů - průběžný 5.1 Stálý Úvod Stálý... seznam 15 Vstupní filtr Přehled funkcí Detail voliče... v průběžném stálém seznamu 18 Tisk Data Akce Porovnání... s evidencí obyvatel 21 Aktualizace... dle EO 21 okrsky 5.2 Volební Úvod volební... okrsky 22 Přehled funkcí Nový volební... okrsek 24 Detail volebního... okrsku 25 Akce Vyhledávání... adres a volebních okrsků 28 Tisk Volební... okrsky a adresy 29 Volební... okrsky a místnosti 30 voleb 5.3 Seznam Seznam... voleb-přehled funkcí 30 Seznamy... voličů 32 Seznamy... voličů-úvod 32 Stálý... seznam voličů ke konkrétním volbám 33 Dodatek... stálého seznamu voličů 40 Zvláštní... seznam voličů 45 Seznam... pro volby do EP 52 Nové volby... nebo referendum 64 Detail-volby Archivace... voleb 68
3 Contents 3 obvody 5.4 Doručovací Práce se... seznamem doručovacích obvodů 68 Nový doručovací... obvod 70 Detail doručovacího... obvodu 70 Tisk doručovacích... seznamů 74 Zrušení doručovacího... obvodu 76 Vyhledávání... obvodů a adres 76 a sady adres 5.5 Šablony Index 80 3
4 4 1 KEOX - Volby v
5 Postup zpracování 2 5 Postup zpracování Postup zpracování - nové volby: Provedení kontrol v Evidenci obyvatel Před vlastním zpracováním voleb je třeba zkontrolovat, jestli jsou správně zapsány adresní údaje v Evidenci obyvatel. Pod tlačítkem Akce použijte volbu Kontrola adresních údajů. V případě nalezených nesrovnalostí se zobrazí tabulka se seznamem obyvatel, u kterých nejsou zapsány kódy adresy z RÚIAN. Následně je nutné opravit údaje u vyhledaných obyvatel. Stačí v adresních údajích karty obyvatele smazat stávající adresu a začít ji znovu zapisovat přímo údajem číslo domovní. Otevře se tabulka s adresami, které toto číslo obsahují, stačí vybrat správné. Je-li číslo v rámci obce jedinečné, doplní se automaticky. Pořízení adresy neevidované v RUIAN Adresy, které uživatel pořizuje v modulech Evidence obyvatel nebo Volby, jsou kontrolovány na existenci v základním registru RÚIAN. Pokud nastane situace, kdy je v odůvodněných případech nutné zadat adresu, která zatím v RÚIAN není, postupujte takto: 1. V modulu Evidence obyvatel, pod tlačítkem Data, zvolte nabídku Uživatelské přidání kódu: 2. Část obce a ulice musí být při zápisu vybrány z číselníku. 3. Tlačítkem Přidat kód se zapsané adrese přidělí dočasný adresní kód, označený záporným znaménkem (je v detailu karty na první pohled zřejmý). 4. Po přidání kódu je možné dialog uzavřít a přejít zpět do karty obyvatele a pořídit nově zapsanou adresu.
6 6 Seznam všech takto pořízených adres naleznete pod záložkou Zapsané adresy. Po zapsání adresy do RÚIAN bude dočasný kód při denní aktualizaci číselníku automaticky nahrazen reálným kódem. Aktualizace stálého seznamu voličů Po vstupu do modulu Volby se automaticky načte průběžný stálý seznam voličů. Načtou se všichni potenciální voliči tedy občané s trvalým pobytem v obci, kterým je k danému datu 18 let. Vytvoření a naplnění volebních okrsků Aby bylo možné založit a zpracovat konkrétní volby, je nutné mít vytvořené a naplněné volební okrsky (ikona Volební okrsky - tlačítko Nový). Žádné adresní místo nesmí zůstat nezařazené do některého volebního okrsku - ani to, na kterém není nikdo hlášen k TP. Dokud je nějaké nezařazené, hlásí to program červeným chybovým hlášením v záhlaví. Pokud se najdou nedoplněná adresná místa, musíte je zařadit do příslušného volebního okrsku: Ikona Volební okrsky - Detail volebního okrsku - pravé tlačítko myši na názvu nezařazené části obce či ulice - nabídka Přiřadit nebo Adresní místa.
7 Postup zpracování 7 Je pravděpodobné, že se najdou nezařazené adresy, protože program pracuje se všemi adresními údaji v obci - i s těmi, na kterých není nikdo přihlášen k TP. Založení nových voleb Je třeba otevřít Seznam voleb (tlačítkem s ikonou v panelu dílčích procesů) a následně se pomocí tlačítka Nový založí nové volby (zadá se název, typ a termín, ve kterém se volby budou konat). Zadáme název, typ a termín, ve kterém se volby budou konat. Vybráním typu voleb program zároveň vymezí překážky ve výkonu volebního práva, např.: a) ochrana zdraví lidu, b) zbavení způsobilosti k právním úkonům... Automaticky proběhne aktualizace stálého seznamu voličů, při které se doplní voliči, kteří dosáhnou 18 let věku ke druhému dni voleb. Je třeba počítat s tím, že generování stálého seznamu k daným volbám potřebuje čas v řádu minut. Naplní se stálý seznam voličů pro tyto konkrétní nové volby a dle typu voleb také dodatek stálého seznamu voličů nebo seznam pro volby do EP. Seznamy voličů Program připraví seznamy voličů přesně pro konkrétní volby: a) Stálý seznam voličů do něj je třeba zaznamenat (v souladu s typem voleb) všechna vydání voličských průkazů, zařazení do zvláštních seznamů a překážky ve výkonu volebního práva.
8 8 Filtrem se vyhledá konkrétní volič a v jeho kartě (detailu) se zaškrtne políčko Vydán voličský průkaz nebo "Zařazení do zvl. seznamu voličů v jiné obci" anebo "Zařazení do zvl. seznamu u zastupitelského úřadu", případně se pomocí tl. se třemi tečkami zaznamenají překážky. b) Dodatek seznamu voličů - používá se pro typ voleb do obecních zastupitelstev a do EP. V dodatku se evidují voliči, kteří nemají státní příslušnost ČR, ale mají v obci trvalý pobyt a projevili přání být zapsáni do dodatku. c) Zvláštní seznam voličů používá se pro typ voleb do parlamentu ČR, senátu ČR nebo do Evropského parlamentu (EP). Do něj budou zapsáni voliči, kteří nejsou v obci přihlášeni k trvalému pobytu, ale jsou: 1. v nemocnici, porodnici, sanatoriu, ústavu sociální péče nebo v obdobném ústavu umístěném v obci, 2. v policejní cele, v místě výkonu vazby nebo výkonu trestu odnětí svobody umístěném v obci 3. nebo volí na voličský průkaz. Do zvláštního seznamu zapíše obecní úřad voliče uvedené pod body 1. a 2. na základě údajů správy příslušného zařízení, působícího v jeho územním obvodu. Zápis do Zvláštního seznamu voličů Otevře se Zvláštní seznam voličů a použije tlačítko Nový - Pořídit. Otevře se prázdná karta voliče: Při zápisu prvního voliče je třeba pořídit seznam zařízení, ze kterých byli voliči nahlášeni. To provedete kliknutím na tlačítko se 3 tečkami vedle položky Zařízení. Vyplňte Název zařízení, které voliče nahlásilo, a Text důvodu zařazení (tento text bude vytištěn ve Výpisu ze zvláštního seznamu voličů v poznámce). Zde by měl být uveden důvod zápisu do seznamu. Zadejte např. Nahlášen ředitelem nemocnice v... Pozn.: Zvláštní seznam voličů je možné převzít z předchozích voleb tlačítko Nový - Převzít. Při převzetí seznamu je třeba doplnit u jednotlivých voličů název zařízení, které je nahlašuje. Seznamy se uzavírají dva dny před začátkem voleb. Před uzavřením seznamů (středa v h) zkontrolujte, jestli jste dopsali vše požadované. Změny provedené v evidenci obyvatel do uzavření seznamů se do založených seznamů propisují automaticky. Tisk Výpisů ze seznamů pro volební komise Volebním komisím se předávají výpisy ze stálého a zvláštního seznamu voličů. Výpis ze stálého seznamu voličů (nebo dodatku seznamu) je možné tisknout pro potřeby volební komise ve výběru podle mnoha kriterií (podle okrsku, části obce, ulice, čísla popisného, podle vybrané části abecedy v abecedním pořádku ). Stejně tak je možné, kromě standardně požadovaného řazení voličů ve výpisu podle abecedy, vybrat další klíče pro řazení voličů v seznamu (např. podle čísla popisného). Výpisy ze zvláštního seznamu se tisknou podle jednotlivých zařízení. Do prázdného výpisu ze zvláštního seznamu pak volební komise zapisuje ty voliče, kteří přijdou volit v daném okrsku na voličský průkaz.
9 Číselníky a parametry 3 Číselníky a parametry 3.1 Číselníky-přehled 9 Přehled číselníků používaných systémem VOL Modul Název číselníku Statut Distribuční číselník Tabulka Typy voleb Systémový číselník (S1) ano RegVolCs01 Překážky ve výkonu volebního práva Systémový číselník (S1) ano RegVolCs02 Úkoly dle typu voleb ano RegVolCs03 Překlady textu form. El. předávání informací ne RegVolCs04 ano RegVolTs06 Spojovací tabulka typů voleb a překážek ve výkonu volebního práva 3.2 není číselníkem Číselníky-popis Typy voleb (RegVolCs01) název - název voleb zkratka - zkrácený název platí od - datum zahájení platnosti tříděno název - priorita třídění Překážky ve výkonu volebního práva (RegVolCs02) název - přesný název překážky ve výkonu vol.práva zkratka - zkrácený název překážky ve výkonu vol.práva
10 10 platí od - datum zahájení platnosti tříděno název - priorita třídění Úkoly dle typu voleb volby - název voleb věc - čeho se úkol týká popis úkolu - přesnější popis úkolu termín - kdy má být úkol proveden upozornit - kdy má být připomenuto, že se blíží termín pro splnění úkolu platí od - datum zahájení platnosti Překlady textu form. El. předávání informací stát - zkratka státu nadpis - překlad nadpisu text - překlad vlastního textu platí od - datum zahájení platnosti. 3.3 Parametry Globální parametry pro modul Volby záložka Obecné používat č.d. - čísla domovní používat č.o. - čísla orientační Vyberte si, jestli budete v rámci modulu Volby pracovat s číslem domovním (č.d.) nebo číslem orientačním (č.o.). Je třeba si uvědomit, že pokud zvolíte možnost Používat č.d., budou v tiskových sestavách uváděna pouze č.d. (číslo popisné - p nebo číslo evidenční - e) a obdobně pokud zvolíte Používat č.o., budou v sestavách zobrazena pouze č.o. (pokud je č. orientační součástí adresy). Datum poslední aktualizace seznamu: dd.mm.yyyy - datum poslední aktualizace stálého seznamu voličů dle evidence obyvatel. záložka Stálý seznam Tisk Všechny záznamy - do tisku stálého seznamu budou zahrnuty všechny záznamy platné i neplatné (implicitně vybráno) Pouze aktivní záznamy (platí do = datum) - do tisku stálého seznamu budou zahrnuty pouze záznamy platné. Do tisku nebudou zahrnuty záznamy, kde
11 Číselníky a parametry tlačítko 11 a tabulka se seznamem důvodů nevolit. Z tisku stálého seznamu budou vyloučení voliči, u kterých jsou uvedeny vybrané důvody nevolit, tj. překážky ve výkonu volebního práva (implicitně prázdné). záložka Spis Spis Ze seznamu spisů je vybrán spis, do kterého budou ukládány dokumenty (= písemnosti), které vzniknou při archivaci volebních seznamů. Budou zde založené sestavy vytvořené pro konkrétní volby.
12 12 4 Metodika a legislativa 4.1 Úvod VOLBY A REFERENDA je samostatný modul začleněný standardně do programového systému KEOX - Komplexní evidence obce. Program umožňuje vytváření volebních okrsků a následně volebních seznamů. Uživatel si vytvoří libovolnou strukturu voleb tak, že adresní místa obce zařadí do volebních okrsků. Adresní místa se vytvářejí dle evidence obyvatel. Program je orientován na maximálně jednoduché použití v nejčastějších situacích (možnosti programu jsou ovšem mnohem širší): 1. vedení a práce se seznamy voličů, 2. práce s volebními okrsky a tisky, 3. práce se seznamem voleb, zakládání nových voleb nebo referend 4. práce s doručovacími obvody. 4.2 Základní pojmy Volič je státní občan České republiky nebo občan státu Evropské unie, který splňuje požadavky stanovené zákonem. Překážky ve výkonu volebního práva - zákonem stanovená omezení, která brání občanovi volit. Stálý seznam voličů Stálý seznam voličů vede průběžně obecní či městský úřad pro voliče, kteří mají v jeho územním obvodu trvalý pobyt. Občana, který není v obci k trvalému pobytu přihlášen, nelze do stálého seznamu zapsat. Vedení a aktualizace stálého seznamu se provádí v knize, systémem kartotéky nebo prostřednictvím výpočetní techniky v členění dle volebních okrsků. Stálý seznam si vede každý obecní úřad sám. Obecní úřad z úřední povinnosti nebo na žádost voliče zapíše do stálého seznamu nebo z tohoto seznamu vyškrtne voliče, který nabude nebo pozbude práva volit. Dodatek stálého seznamu voličů - vede obecní úřad pouze pro účely voleb do zastupitelstev obcí, a to pro voliče, který dosáhl věku 18 let, není státním občanem ČR, ale je státním občanem státu, jehož občané mají právo volit do zastupitelstev obcí a dále, jestliže je v obci v den voleb přihlášen k trvalému pobytu. Do dodatku zapíše obecní úřad voliče pouze na základě jeho vlastní žádosti. Z dodatku lze voliče vyškrtnout na jeho vlastní žádost nebo z důvodu pozbytí práva volit. Vedení a aktualizaci dodatku provádí obecní úřad stejně jako u stálého seznamu voličů. Zvláštní seznam voličů - vytváří obecní úřad pouze pro konkrétní volby (do Poslanecké sněmovny nebo Senátu). Zvláštní seznam vede i velvyslanectví nebo konzulární úřad ČR v zahraničí. Obecní úřad vytváří pro každé volby do Poslanecké sněmovny a do Senátu zvláštní seznam pro voliče, který není v jeho územním obvodu přihlášen k trvalému pobytu, popřípadě nemůže volit ve volebním okrsku, v jehož stálém seznamu je zapsán a který: a) je v nemocnici, porodnici, sanatoriu, ústavu sociální péče nebo v obdobném ústavu a zařízení, umístěném v obci, b) je v policejní cele, v místě výkonu vazby nebo v místě výkonu trestu odnětí svobody umístěném v obci, c) volí na voličský průkaz.
13 Metodika a legislativa 13 Voličský průkaz - je oprávnění, které vydá obecní nebo zastupitelský úřad voliči, který nebude moci nebo nehodlá volit ve svém volebním regionu. Volební okrsky Pro odevzdání hlasovacích lístků a pro sčítání hlasů se vytvářejí v každé obci stálé volební okrsky; měnit je lze pouze v legislativně popsaných případech podstatné změny počtu voličů nebo změny území. Volební okrsky a volební místnost pro každý volební okrsek stanoví obecní rada. Volební okrsky se vytvářejí tak, aby zahrnovaly přibližně 1000 voličů. Pro vzdálené části obce lze vytvořit samostatné volební okrsky i pro menší počet voličů. Volební obvody Obec tvoří jeden volební obvod; má-li se volit více než 15 členů zastupitelstva v obci, může obecní rada, rada městského obvodu nebo městské části, popřípadě obecní zastupitelstvo v případech, kdy obecní rada není ustavena, vytvořit nejpozději 85 dnů přede dnem konání voleb více volebních obvodů. Je-li vytvořeno více volebních obvodů, volí se v každém z nich poměrná část členů zastupitelstva v obci, odpovídající počtu obyvatel v tomto obvodu, avšak nejméně 5 a nejvíce 15 členů. Seznam vytvořených volebních obvodů, jejich popis a počty členů zastupitelstva v obci, kteří mají být v jednotlivých volebních obvodech voleni, potřebný počet podpisů pro nezávislého kandidáta podle 25 odst.3 se zveřejní nejpozději do dvou dnů po vytvoření volebních obvodů způsobem v místě obvyklým. Komise Místní volební komise a) řídí hlasování v obci, v městském obvodu nebo v městské části územně členěného statutárního města a v městské části hlavního města Prahy, b) dohlíží na dodržování právních předpisů o volbách, c) projednává a registruje kandidátní listiny, d) sčítá hlasy a zjišťuje výsledky hlasování na podkladě zápisů o hlasování, zaslaných okrskovými volebními komisemi; tyto výsledky předá okresní volební komisi, v územně členěných statutárních městech a v hlavním městě Praze městské volební komisi, e) rozhoduje o stížnostech na postup okrskových volebních komisí a o odvoláních proti jejich rozhodnutím, f) plní další úkoly podle tohoto zákona, jakož i úkoly, kterými ji pověří nadřízená volební komise. Pokud obec, městský obvod nebo městská část tvoří jeden volební okrsek, plní místní volební komise rovněž úkoly okrskové volební komise. Okrsková volební komise Starosta s přihlédnutím k počtu voličů ve volebním okrsku stanoví minimální počet členů okrskové volební komise, a to tak, aby počet členů byl nejméně pět, s výjimkou volebních okrsků do 300 voličů, kde může být okrsková volební komise, kromě zapisovatele, tříčlenná. a) zajišťuje průběh hlasování, zejména dozírá na správné odevzdávání hlasovacích lístků a dbá o pořádek ve volební místnosti, b) sčítá hlasy a vyhotoví zápis o průběhu a o výsledku hlasování, který předloží neprodleně místní volební komisi; zápis o průběhu a o výsledku hlasování do zastupitelstev územně členěných statutárních měst a do Zastupitelstva hlavního města Prahy zašle neprodleně městské volební komisi, c) ostatní volební dokumenty odevzdá do úschovy obecnímu úřadu. Den voleb Den voleb se vyhlašuje prezident nejpozději 90 dnů před jejich konáním. Vyhlášení voleb se uveřejňuje ve Sbírce zákonů. Za den vyhlášení voleb se považuje den, kdy bylo rozhodnutí o vyhlášení voleb uveřejněno ve Sbírce zákonů.
14 14 Volební místnost Místnost, která musí být vybavena volební schránkou, přenosnou volební schránkou, dostatečným množstvím hlasovacích lístků, psacími potřebami, výpisy ze stálého seznamu, jeho dodatku nebo zvláštního seznamu a volebním zákonem, který musí být voličům na jejich žádost zapůjčen k nahlédnutí. 4.3 Legislativní rámec Volby do Evropského parlamentu Zákon č. 62/2003 Sb., o volbách do Evropského parlamentu a o změně některých zákonů. Volby do Parlamentu České republiky zákon č. 247/1995 Sb. o volbách do Parlamentu České republiky a o změně a doplnění některých dalších zákonů, ve znění zákona č. 212/1996 Sb., zákona č. 243/1999 Sb., zákona č. 204/2000 Sb., zákona č. 64/2001 Sb., zákona č. 491/2001 Sb., zákona č. 37/2002 Sb., 171/2002 Sb., zákona č. 230/2002 Sb. a zákona č. 62/2003 Sb. vyhláška č. 233/2000 Sb., Ministerstva vnitra, o provedení některých ustanovení zákona č. 247/1995 Sb., o volbách do Parlamentu České republiky a o změně a doplnění některých dalších zákonů, ve znění zákona č. 212/1996 Sb., nálezu Ústavního soudu uveřejněného pod č. 243/1999 Sb. a zákona č. 204/2000 Sb., ve znění vyhlášky č. 80/2002 Sb., č. 188/2002 Sb., č. 401/2002 Sb. a č. 565/2002 Sb. vyhláška č. 351/2001 Sb., kterou se určují zastupitelské úřady České republiky v zahraničí, kterým budou při volbách do Poslanecké sněmovny Parlamentu hlasovací lístky dodány, a zastupitelské úřady České republiky v zahraničí, kterým budou hlasovací lístky zaslány k vytištění nebo rozmnožení přenosovou technikou, ve znění vyhlášky č. 100/2002 Sb. a vyhlášky č. 143/2003 Sb. vyhláška č. 85/2002 Sb., kterou se stanoví bližší podmínky způsobu složení a vrácení kauce a složení a vrácení příspěvku na volební náklady v souvislosti s konáním voleb do Parlamentu České republiky. Volby do zastupitelstev krajů zákon č. 130/2000 Sb., o volbách do zastupitelstev krajů a o změně některých zákonů, ve znění zákona č. 273/2001 Sb., č. 37/2002 Sb., č. 230/2002 Sb. a č. 309/2002 Sb. vyhláška č. 152/2000 Sb., Ministerstva vnitra, o provedení některých ustanovení zákona č. 130/2000 Sb., o volbách do zastupitelstev krajů a o změně některých zákonů, ve znění vyhlášky č. 401/2002 Sb. a č. 565/2002 Sb. Volby do zastupitelstev obcí zákon č. 491/2001 Sb., o volbách do zastupitelstev obcí a o změně některých zákonů, ve znění zákona č. 230/2002 Sb. a č. 309/2002 Sb. vyhláška č. 59/2002 Sb., Ministerstva vnitra, o provedení některých ustanovení zákona č. 491/2001 Sb., o volbách do zastupitelstev obcí a o změně některých zákonů, ve znění vyhlášky č. 401/2002 Sb. a č. 565/2002 Sb.
15 VOL - Volby a referenda 5 VOL - Volby a referenda 5.1 Stálý seznam voličů - průběžný Úvod Stálý seznam 15 Modul Volby - Stálý seznam voličů - po vstupu do modulu Volby (přes vstupní filtr) se zobrazí průběžně vedený seznam voličů, kteří byli vybráni z Evidence obyvatel. Tento výběr se uskutečnil dle podmínek - věk 18 let, trvalý pobyt v obci, státní příslušnost ČR. Z tohoto seznamu voličů se po založení nových voleb automaticky vygeneruje stálý seznam, který již bude platný pouze pro konkrétní nadcházející volby. Občan je do "průběžného" stálého seznamu zařazen automaticky. Obsluha si může prohlédnout záznam ve stálém seznamu pomocí funkce Detail, výběry a zobrazení vybraných záznamů lze provést pomocí Filtru a zadání podmínek. Důležitá je možnost tisků stálého seznamu a dotisků listů (tlačítko Tisk... - menu Stálý seznam voličů a Jmenný index). Export dat je realizován ve formátu XML a KED. Tlačítko Data Vstupní filtr Po spuštění modulu Volby se otevře dialogové okno Základní filtr. V něm je potřeba zadat vstupní podmínky pro výběr ze seznamu. Filtr lze aktivovat i později stiskem tlačítka Filtr v dolní části hlavního okna. Chcete-li zobrazit všechny záznamy, vyberte přepínač vše, stiskněte tlačítko OK-hledat bez zadávání ostatních vstupních podmínek.
16 16 1. Pole Hledej je závislé na nastavení přepínače: příjmení, jméno - zobrazí se dvě pole, první je pro příjmení, druhé pro jméno rodné číslo - zadejte rodné číslo bez lomítka ulice, číslo domu - zobrazí se dvě pole, první je pro název ulice, druhé pro číslo domu, lze zadat pouze jedno pole ulice, číslo orientační - zobrazí se dvě pole, první je pro název ulice, druhé pro číslo orientační, lze zadat pouze jedno pole část obce vol. okrsek - zobrazí se tlačítko se 3 tečkami. Jeho stisknutím otevřete okno pro výběr volebních okrsků. překážky - zobrazí se tlačítko se 3 tečkami. Jeho stisknutím otevřete okno pro výběr typu překážek ve výkonu volebního práva. 2. V roletovém menu Porovnat můžete zadat jedno z následujících nastavení pro hledání: začátek pole - bude se hledat podle počátečních znaků v řetězci, např. jméno Jaroslav naleznete zadáním znaků "Jar" celé pole - bude se hledat pouze přesně zadaný řetězec, např. jméno Jaroslav naleznete pouze jeho celým zadáním část pole - bude se hledat podle jakékoliv posloupnosti znaků v řetězci, např. jméno Jaroslav naleznete zadáním znaků "rosl". 3. Pro potvrzení zadaných podmínek filtru stiskněte tlačítko OK-hledat. Stisknete-li tlačítko Storno, nebudou zobrazeny záznamy dle zadání podmínek na filtru a bude zobrazena plocha jako před stiskem tlačítka Filtr. OK-hledat otevře Stálý seznam voličů (průběžný) dle zadaných podmínek Přehled funkcí Filtr Filtr se zobrazuje automaticky při spuštění modulu Volby. Před otevřením stálého seznamu voličů je nutné zadat podmínky filtru a následně jej spustit. Filtr lze spustit i během práce se stálým seznamem. V hlavním okně dole klikněte na tlačítko Filtr a pokračujte v kapitole Vstupní filtr. Práce se stálým seznamem Seznam nelze upravovat, ale lze provádět celou řadu činností, viz kapitola Stereotypy - uživatelské úpravy a činnosti. Na záznamu lze použít pravé tlačítko myši, kterým se nabídne menu: Detail - zobrazení detailu voliče Filtr - zobrazení formuláře vstupního filtru Vyřadit - možnost vyřazení voliče ze seznamu - záznam je posléze dohledatelný pomocí filtru
17 VOL - Volby a referenda 17 zaškrtnutím radiobuttonu Vyřazené Překážky - pomocí multiselectu lze zadat nebo změnit překážky ve výkonu volebního práva Poznámka - otevře se okno pro editaci případné textové poznámky. Detail Formulář pro detail záznamu obsahuje podrobné údaje o konkrétním záznamu. Do formuláře pro detail záznamu vstoupíte jeho označením v seznamu a kliknutím na tlačítko Detail v hlavním okně dole. Tisk Tisk Stálý seznam voličů nabízí tisk stálého seznamu dle pořadových čísel s možností zadat rozsah tisku od čísla do čísla. Tímto lze provádět doplňování, tj. aktualizaci stálého seznamu voličů v tištěné formě. Tisk Jmenný index nabízí možnost tisku pomocného seznamu tříděného dle příjmení. Tento seznam usnadňuje hledání voliče v tištěném seznamu. Tisk Vybrané záznamy nabízí menu s nabídkou Opis záznamů a Šablony. Data Export KED Export XML Kontroly - export dat ve formátu KED - export dat ve formátu XML - kontroly na nedoplněná adresní místa a nedoplněné okrsky Nabídky dostupné pouze uživateli se správcovským přístupem: Adresní místa - zobrazí se seznam všech adresních míst, ve kterém je možné pomocí filtru vyhledat záznamy, u kterých chybí kód obce, kód části obce, kód ulice nebo čd/čo. Platnost adresních míst - provede aktualizaci adresních míst Smazat vše - inicializace DTB - spuštěním této nabídky se provede úplné a neobnovitelné zrušení všech záznamů týkajících se modulu voleb. Před spuštěním nabídky je zobrazeno varování.
18 Detail voliče v průběžném stálém seznamu Ve formuláři pro detail záznamu ve Stálém seznamu lze: 1) zapsat textovou poznámku (pomocí tlačítka Poznámka:), 2) lze vybrat překážku ve výkonu volebního práva (pomocí tlačítka se 3 tečkami), 3) zaškrtnout některý z checkboxů, týkající se vydání voličského průkazu anebo zápisu voliče do zvláštního seznamu. Na formuláři pro detail lze použít tlačítka OK-uzavřít nebo Storno Tisk V dolní části okna se seznamem obyvatel klikněte na tlačítko Tisk... a vyberte jednu z nabídek: 1. Stálý seznam voličů Zobrazí se okno Tisk jmenný seznam s výběrem tisku od zadaného čísla ze jmenného seznamu do zadaného čísla ze jmenného seznamu.
19 VOL - Volby a referenda Jmenný index Zobrazí se okno Tisk jmenný index s výběrem tisku od zadaného písmene ze jmenného seznamu do zadaného písmene ze jmenného seznamu. 3. Vybrané záznamy Zobrazí se menu Opis záznamů a Šablony. Opis záznamů Sestava bude obsahovat pouze pomocí filtru vybrané a zobrazené záznamy ze jmenného seznamu. Šablony Popis viz Šablony a sady adres Data V modulu Volby je podpora pro export dat a práci s daty realizována těmito nabídkami: Export XML Export KED Kontroly Adresní místa Platnost adresních míst Smazat vše - inicializace DTB. Export dat je proveden ve formátu XML nebo jeho komprimované formě (zip) s příponou KED. 1. Pomocí filtrů, třídění a dalších možností (pohledy, ) si proveďte výběr dat (připravte si data pro export vizuálně na obrazovce). Jestliže takto zobrazená data chcete exportovat, proveďte výběr, v jakém tvaru budou data exportována: XML nebo KED. Zvolte vybrané záznamy. 2. Jestliže chcete exportovat platné záznamy celého jmenného seznamu, potom vyberte volbu
20 20 Kompletní seznam - platné záznamy. 3. Pomocí dialogu určete umístění souborů. Pro export dat platí, že data jsou exportována do souboru RegVolTs01.XML nebo do souboru RegVolTs01.ked. 4. Vyberte adresář, kde budou exportované soubory umístěny. Jestliže ve vybraném adresáři již exportované soubory existují, zobrazí se hlášení, že soubory již existují a že budou přepsány. 5. Můžete potvrdit ANO a tím se export provede nebo potvrdíte NE a export bude zrušen. Po provedení exportu se zobrazí zpráva Export proběhl úspěšně". 6. Stiskněte OK. Kontroly Zde je umožněno vybrat si z menu nabídku buď Nedoplněná adresní místa, nebo Nedoplněné okrsky. Nedoplněná adresní místa - zobrazí se seznam se záznamy ze stálého seznamu voličů, kde není doplněn kód obce, kód části obce anebo u obce, která má ulice, chybí kód ulice. Je nutné vyhledat tyto voliče v evidenci obyvatel, opravit bydliště a znovu provést aktualizaci stálého seznamu (pomocí tlačítka Akce... a nabídky Aktualizace dle EO). Nedoplněné okrsky - zobrazí se seznam se záznamy ze jmenného seznamu voličů, kde není doplněn volební okrsek. Je nutné opravit nebo zařadit tyto adresy do volebních okrsků. Tato akce se provede pomocí tlačítka Volební okrsky umístěného v levém panelu dílčích procesů. Nabídky dostupné pouze uživateli se správcovským přístupem: Adresní místa Zobrazí se seznam všech adresních míst, ve kterém je možné pomocí filtru vyhledat záznamy, u kterých chybí kód obce, kód části obce, kód ulice nebo čd/čo. Smazat vše - inicializace DTB Spuštěním této nabídky se provede úplné a neobnovitelné zrušení všech záznamů týkajících se modulu voleb. Před spuštěním nabídky je zobrazeno varování.
21 VOL - Volby a referenda Akce Porovnání s evidencí obyvatel 21 Nabídka je dostupná pouze uživateli se správcovským přístupem! Akce Porovnání s evidencí obyvatel slouží ke srovnání stálého seznamu obyvatel-voličů s obyvateli evidovanými v evidenci obyvatel. V evidenci obyvatel jsou vyhledáni všichni obyvatelé, kteří ke dni spuštění této akce: - dosáhli 18 let - mají v obci trvalé bydliště. S takto vybranými obyvateli se provede kontrola, zda jsou evidováni ve stálém seznamu. Jestliže jsou ve stálém seznamu evidováni, je provedena kontrola, zda se shodují údaje vedené ve stálém seznamu s údaji vedenými v evidenci obyvatel. Dále je provedena kontrola na správně doplněný volební okrsek. Pro spuštění akce je nutný výběr z nabídky: Po provedení akce je zobrazen protokol o zjištěných nedostatcích. Pomocí tlačítka Tisk je možné vytisknout tento protokol Aktualizace dle EO Nabídka je dostupná pouze uživateli se správcovským přístupem! Akce Aktualizace dle evidence obyvatel slouží k aktualizaci průběžného stálého seznamu voličů dle evidence obyvatel. V evidenci obyvatel jsou vyhledáni všichni obyvatelé, kteří ke dni spuštění této akce dosáhli 18 let a mají v obci trvalé bydliště (dle nastavení v parametrech). S takto vybranými obyvateli se provede kontrola, zda jsou evidováni ve stálém (průběžném) seznamu: Jestliže nejsou ve stálém seznamu nalezeni - doplní se. Jestliže jsou ve stálém seznamu evidováni, je provedena kontrola, zda se shodují údaje vedené ve stálém seznamu s údaji vedenými v evidenci obyvatel a jsou-li nalezeny rozdíly, je takový záznam ve stálém seznamu zneplatněn a provede se nové zařazení do stálého seznamu s aktuálními údaji. Jestliže v evidenci obyvatel je evidováno zbavení způsobilosti, je tato skutečnost ve stálém seznamu
22 22 evidována jako překážka ve výkonu volebního práva. Při aktualizaci se provádí i aktualizace adresních míst. Seznam adresních míst obsahuje všechny adresy (část obce, ulice, č.d. a č.o.), na kterých se vyskytují voliči. Jestliže není adresní místo v seznamu nalezeno, potom se do seznamu adresních míst doplní. Jestliže adresa již není v evidenci obyvatel, je adresní místo ze seznamu odstraněno. Platí, že adresy: část obce: Česká Lípa, ulice: Mariánská č.d.: 150, č.o. není vyplněno část obce: Česká Lípa, ulice: Mariánská č.d.: 150, č.o. 3a jsou považovány za dvě různé adresy a budou v seznamu adresních míst evidovány samostatně. Pro spuštění akce je nutný výběr z nabídky: 5.2 Volební okrsky Úvod volební okrsky Práce s volebními okrsky slouží k pořízení volebních okrsků a určení místa konání voleb v jednotlivých volebních okrscích. Dále se pomocí této nabídky provede zařazení adresních míst do volebních okrsků. Nový volební okrsek se pořídí pomocí tlačítka s ikonou Volební okrsky umístěného v panelu dílčích procesů vlevo dole. Obsluha může přiřazovat, přeřazovat a rušit adresní místa ve volebních okrscích pomocí funkce Detail. Volební okrsek lze zrušit pomocí pravého tlačítka myši a výběru Zrušit. Lze využít funkce dostupné pomocí tlačítka Akce... (Vyhledávání vol.okrsků a adres). Důležitá je možnost tisků Volebních okrsků a místností a Volebních okrsků a adres Přehled funkcí Práce se seznamem volebních okrsků Seznam nelze upravovat, ale lze provádět celou řadu činností, viz kapitola Stereotypy - uživatelské
23 VOL - Volby a referenda 23 úpravy a činnosti. Nový Formulář slouží k pořízení nového volebního okrsku a volební místnosti, která je pro okrsek určena. Do formuláře pro nový volební okrsek vstoupíte kliknutím na tlačítko Nový. Další informace o formuláři pro detail záznamu naleznete v kapitole Nový. Detail Formulář pro detail záznamu umožňuje úpravu (doplnění, vyjmutí, přesunutí) adresních míst ve zvoleném volebním okrsku. Do formuláře pro detail záznamu vstoupíte jeho označením v seznamu a kliknutím na tlačítko Detail v hlavním okně dole. Další informace o formuláři pro detail záznamu naleznete v kapitole Detail. Akce Pomocí této volby můžete spustit akci Vyhledávání okrsků a adres. Tisk Tisk Volební okrsky a místnosti nabízí tisk seznamu čísel volebních okrsků a názvů a adres volebních místností. Tisk Volební okrsky a adresy nabízí tisk seznamu čísel volebních okrsků a adresních míst, která jsou do volebního okrsku zařazena. Zrušit Funkce dostupná na seznamu volebních okrsků pouze pomocí pravého tlačítka myši a výběru z menu Zrušit.
24 24 Touto akcí bude vybraný volební okrsek odstraněn ze seznamu volebních okrsků a u všech záznamů, které jsou s tímto volebním okrskem evidovány ve stálém seznamu, bude ukončena platnost a tyto záznamy budou znovu zařazeny do stálého seznamu s novým pořadovým číslem. Seznam voličů Funkce dostupná na seznamu volebních okrsků pouze pomocí pravého tlačítka myši a výběru z menu Seznam voličů. Touto akcí je zobrazen seznam voličů, kteří jsou zařazeni do vybraného volebního okrsku Nový volební okrsek Pomocí této funkce lze založit nový volební okrsek a tomuto okrsku přiřadit volební místnost. Do formuláře je nutné doplnit číslo volebního okrsku, název místnosti a pomocí tlačítka vybrat z adresáře adresu budovy, kde je volební místnost. Do poznámky je možné zapsat libovolný text, který lze tisknout v seznamu volebních okrsků a místností. Do poznámky je vhodné zapsat upřesňující informace pro voliče, např. I. patro - učebna fyziky.
25 VOL - Volby a referenda Detail volebního okrsku Ve formuláři pro detail záznamu lze změnit údaj volební místnost, pomocí tlačítka adresu budovy, volební místnosti a poznámku. Druhou část formuláře tvoří dva stromy, kde v levé polovině je strom, který zobrazuje volební okrsek a adresní místa zařazená do tohoto okrsku a v pravé polovině je strom, který zobrazuje adresní místa, která nejsou zařazena do žádného volebního okrsku a čekají na zařazení. Na každém ze stromů je možné použít pravé tlačítko myši a vybírat z menu. Tlačítkem Tisk... lze tisknout seznamy: Volební okrsky a místnosti Volební místnosti a adresy. Pravý strom - adresní místa čekající na zařazení.
26 26 Pomocí stromu jsou zobrazeny části obce a ulice, patřící do části obce. Jestliže obec nemá ulice, budou pomocí stromu zobrazeny pouze části obce (bez ulic). Pomocí pravého tlačítka myši lze označit položku ve stromu a vybrat z menu: Přiřadit - provede přiřazení vybrané časti obce nebo ulice ve stromu nezařazených částí obce nebo ulic do volebního okrsku. T.j. celou ulici nebo celou část obce. Jestliže je nutné zařadit pouze vybranou část (pouze některá č.d. nebo č.o.) do volebního okrsku, potom je nutné pracovat s adresními místy. Pomocí myši a klávesy CTRL nebo Shift lze pro přiřazení označit více záznamů. Jmenný seznam - zobrazí se seznam voličů evidovaných u vybraného adresního místa. Adresní místa - zobrazí seznam adresních míst, t.j. č.d. a č.o. ve vybrané položce stromu. Podrobnější popis viz popis práce se seznamem adresních míst. Vyhledávání okrsků a adres - popis viz Akce - Vyhledávání okrsků a adres. Levý strom - adresní místa zařazená do volebního okrsku.
27 VOL - Volby a referenda 27 Zrušit - provede zrušení, t.j. odstranění vybraných částí obce a ulic z volebního okrsku. Tzn., že z vybrané části obce nebo ulice je odstraněno číslo volebního okrsku a tato položka bude zobrazena ve stromu do volebních okrsků nezařazených položek. Přeřadit - provede přeřazení vybraných položek z volebního okrsku do jiného volebního okrsku. Jmenný seznam - zobrazí se seznam voličů evidovaných u vybraného adresního místa. Adresní místa - zobrazí seznam adresních míst ve vybrané položce stromu. Podrobnější popis - viz popis práce se seznamem adresních míst. Vyhledávání okrsků a adres - popis viz Akce - Vyhledávání okrsků a adres. Adresní místa Adresní místa jsou seznamem adres (část obce, ulice), včetně čísla domovního (č.d.) nebo čísla orientačního (č.o.). Pomocí adresních míst lze vybrat dle č.d. nebo č.o. pouze podmnožinu č.d. z ulice (nebo podmnožinu z části obce) a takto vybranou část zařadit do volebního okrsku.
28 28 Na seznamu adresních míst se pomocí zaškrtávacích polí vyberou adresní místa, která je nutné zařadit, zrušit nebo přeřadit. Potom se pomocí tlačítka Akce... provede požadovaná akce se všemi vybranými ("zaškrtnutými") adresními místy. Volba Jmenný seznam pro označené zobrazí seznam všech voličů z vybraných adresních míst. Jestliže použijete pravé tlačítko myši, potom vše, co je uvedeno v nabídce menu, bude provedeno pouze pro jedno adresní místo, které je pomocí pravého tlačítka myši vybráno. Dále je možné použít tlačítka: Filtr Vybrat vše Odznač vše - pomocí tlačítka lze provést označení sudých čísel, lichých čísel nebo intervalu čísel od do. provede označení všech zobrazených adresních míst. u označených adresních míst bude označení zrušeno. V systémovém řádku okna seznamu adresních míst je identifikace, s jakými adresními místy se pracuje (nezařazené nebo zařazené ve volebním okrsku číslo xxx) Akce Vyhledávání adres a volebních okrsků
29 VOL - Volby a referenda 29 Jestliže je nutné vyhledat adresní místo nebo seznam adresních míst a jejich zařazení do volebního okrsku, potom lze použít této nabídky. Je zobrazen filtr pro zadání podmínek: vol.okrsek část obce ulice č.d./č.o. - zadání čísla nebo intervalu čísel volebních okrsků výběr z částí obce výběr z ulic obce zadání č.d. nebo č.o. tlačítka: OK-hledat - spustí vyhledávání Vymazat - všechny zapsané podmínky budou ve filtru smazány Storno Zadávání podmínek do filtru: Na filtru lze vybrat část obce a ulici, která do části obce nepatří. T.zn., že na filtru není "hlídáno" zadávání podmínek a při zadání takové nesprávné podmínky nebude zobrazen žádný záznam Tisk Volební okrsky a adresy Sestava je přehledem, jaké části obce, ulice a č.d. nebo č.o. obsahují jednotlivé volební okrsky. Před vlastním tiskem sestavy je umožněno zadat název přehledu (hlavičku sestavy) a vybrat okrsky, které se mají tisknout.
30 30 Jak zadat výběr volebních okrsků: - zadáním čísel okrsků oddělených středníkem (1;15;38;...) - zadáním intervalu, pomocí dvou čísel oddělených tečkami (89..92) Obě výše popsaná zadání je možno kombinovat Volební okrsky a místnosti Sestava je přehledem volebních okrsků a volebních místností, včetně adres volebních místností. Před vlastním tiskem sestavy je umožněno zadat název přehledu (hlavičku sestavy) a vybrat, zda přehled bude obsahovat text v poznámce či nikoliv. 5.3 Seznam voleb Seznam voleb-přehled funkcí Práce se seznamem voleb
31 VOL - Volby a referenda 31 Seznam voleb slouží k evidenci voleb a pro přípravu volebních seznamů jako podkladů pro volební komisi. Ke spuštění Seznamu voleb slouží tlačítko s ikonou Seznam voleb v panelu podnabídek modulu Volby. Seznam voleb nelze upravovat, ale lze uživatelské úpravy a činnosti. provádět celou řadu činností, viz kapitola Stereotypy - Záznam v seznamu může být dvojího typu, a to aktivní a archivovaný. Pod seznamem voleb jsou umístěna tlačítka: Ukončit Nový Detail Seznamy... Filtr... - je ukončen modul, návrat na jmenný seznam - formulář slouží k pořízení nových voleb a určení parametrů voleb. - formulář pro detail záznamu obsahuje podrobné údaje o konkrétním záznamu. - zobrazí se menu: Stálý seznam voličů Dodatek seznamu voličů Zvláštní seznam voličů Seznam pro volby do EP. Nabídky jsou přístupné v závislosti na typu voleb. - menu Vše, Aktivní, Archiv Vše - zobrazení všech záznamů v seznamu Aktivní - pouze záznamy, které nejsou ve stavu archivováno
32 32 Tisk... Archiv - pouze záznamy, které jsou ve stavu archivováno. Filtr lze spustit i během práce se Seznamem voleb. - zobrazí se menu Stálý seznam voličů, Dodatek seznamu voličů, Zvláštní seznam voličů, Seznam voličů pro volby do EP. Nabídky jsou přístupné v souladu s typem voleb. Na seznamu voleb lze použít pravé tlačítko myši, čímž se zobrazí menu nabídek: Zrušit - touto akcí budou vybrané volby odstraněny ze seznamu voleb. Obsluze se zobrazí dialog: "Vybraný záznam bude nenávratně odstraněn ze seznamu voleb. Opravdu provést?", Odpovědět lze ANO-NE. Pokud se zvolí Ano, 1. Odstraní se záznam ze seznamu voleb 2. Odstraní se všechny záznamy týkající se těchto voleb ze stálého seznamu voličů 3. Odstraní se všechny záznamy týkající se těchto voleb z dalšího seznamu voličů. Archivované volby Jestliže obsluha označí a vybere záznam, který je archivovaný, jsou aktivní pouze tlačítka: Ukončit Nový Detail Filtr Při použití pravého tlačítka myši je aktivní pouze nabídka Nový. Jestliže obsluha provede detail na archivovaném záznamu, zobrazí se detail písemnosti s dokumenty, které tvoří sestavy (Volební okrsky a místnosti, Stálý seznam voličů a Další seznam voličů). V detailu lze použít záložky: Dokumenty - seznam dokumentů (na tomto seznamu lze použít pravé tlačítko myši - nabídne se menu: Nový F2, Detail F12, Zrušit, Tisk) Kontakty - seznam kontaktů z adresáře (pravé tlačítko myši - menu: Nový F2, Detail F12, Adresa, Zrušit, Tisk) Lístky - volný text pro tisky lístků. Tlačítkem Text se otevře jednoduchý textový editor Seznamy voličů Seznamy voličů-úvod
33 VOL - Volby a referenda 33 Práce se seznamy voličů slouží k vytvoření seznamů dle typu voleb. Ke každým volbám se vytváří Stálý seznam voličů a dle typu voleb lze vytvářet i další seznamy voličů - Zvláštní seznam voličů nebo Dodatek stálého seznamu voličů. Pro volby do Evropského parlamentu (dále EP) se vytváří speciální seznam - Seznam pro volby do EP. Seznamy lze prohlížet a tisknout. Zvláštní seznam voličů a seznam pro volby do EP lze upravovat, t.j. "ručně" doplnit, opravit nebo zrušit záznamy. Stálý seznam voličů, Dodatek stálého seznamu voličů (pro konkrétní volby) a Seznam pro volby do EP se naplní automaticky při pořízení nových voleb. Zvláštní seznam voličů je nutné vždy naplnit "ručně". Práci se seznamy voličů pro konkrétní volby umožňuje tlačítko Seznamy... s podnabídkami Stálý seznam voličů, Dodatek stálého seznamu voličů anebo Zvláštní seznam voličů, Seznam voličů pro volby do EP. Dle typu voleb jsou nabídky v menu aktivní Stálý seznam voličů ke konkrétním volbám Zobrazí se seznam voličů, který byl vytvořen pro konkrétní nadcházející volby. Seznam stálých voličů obsahuje číslo volebního okrsku, příjmení a jméno, rodné číslo, adresu trvalého bydliště, překážky ve výkonu volebního práva. Pod seznamem lze použít tlačítka Ukončit, Detail, Filtr, Kontrola, Tisk... Při použití pravého tlačítka myši na seznamu lze vybrat z nabídek Detail a Tisk. Seznam lze pouze prohlížet. Filtr Po spuštění Stálého seznamu voličů lze filtr aktivovat stiskem tlačítka Filtr v dolní části hlavního okna. Chcete-li zobrazit všechny záznamy, stiskněte tlačítko OK-hledat bez zadávání ostatních vstupních podmínek. 1. Pole Hledej je závislé na nastavení přepínače:
34 34 příjmení, jméno - zobrazí se dvě pole, první je pro příjmení, druhé pro jméno rodné číslo - zadejte rodné číslo bez lomítka ulice, číslo domu - zobrazí se dvě pole, první je pro název ulice, druhé pro číslo domu, lze zadat pouze jedno pole ulice, číslo orientační - zobrazí se dvě pole, první je pro název ulice, druhé pro číslo orientační, lze zadat pouze jedno pole část obce volební okrsek - zobrazí se tlačítko se 3 tečkami, jeho stisknutím otevřete okno pro výběr volebních okrsků překážky - pole Hledej nelze vyplnit - při volbě tohoto přepínače se zobrazí pouze všichni voliči s překážkami ve výkonu volebního práva voličský průkaz - pro výběr voličů, kteří volí na voličský průkaz - pole Hledej se nevyplňuje. 2. V roletovém menu Porovnat můžete zadat jedno z následujících nastavení pro hledání: začátek pole - bude se hledat podle počátečních znaků v řetězci, např. jméno Jaroslav naleznete zadáním znaků "Jar" celé pole - bude se hledat pouze přesně zadaný řetězec, např. jméno Jaroslav naleznete pouze jeho celým zadáním část pole - bude se hledat podle jakékoli posloupnosti znaků v řetězci, např. jméno Jaroslav naleznete zadáním znaků "rosl". 3. Pro potvrzení zadaných podmínek filtru stiskněte tlačítko OK-hledat. Stisknete-li tlačítko Storno, nebudou zobrazeny záznamy dle zadání podmínek na filtru a bude zobrazena plocha jako před stiskem tlačítka Filtr. OK-hledat otevře Stálý seznam voličů dle zadaných podmínek. Detail voliče ze stálého seznamu (pro konkrétní volby)
35 VOL - Volby a referenda 35 Ve formuláři Detailu je možné: změnit překážky vol. práva, zaškrtnutím políčka Vydán voličský průkaz označit voliče, který volí na voličský průkaz, zaškrtnutím check boxu Zařazení do zvl seznamu voličů v jiné obci nebo Zařazení do zvl. seznamu u zastupitelského úřadu označit voliče, kteří byli zařazeni do zvláštního seznamu, vyplnit pole Změny a záznamy, pomocí tlačítka Poznámka doplnit libovolnou poznámku. Kontrola Porovnání s Evidencí obyvatel a možnost zaktualizovat již naplněný Stálý seznam voličů pro konkrétní volby. Tisk Tiskové výstupy (sestavy) lze vybrat z nabídky:
36 36 Vybrané záznamy - výběr z nabídky: Opis záznamů Bude vytvořena sestava, která provede opis aktuálně filtrem vybraných a zobrazených záznamů do formuláře Výpisu ze stálého seznamu voličů. Šablony Popis viz Šablony a sady adres. Lístky Nabídka slouží k tisku lístků se jmény a adresami, které jsou vybrány pomocí filtru. V lístcích je použit text ze záložky Lístky ve formuláři pro detail voleb. Stálý seznam voličů - slouží např. k tisku seznamu určeného k vyvěšení na úředních deskách nebo nahlédnutí občanům do stálého seznamů voličů, příp. pro potřeby ústředních volebních orgánů. Sestava obsahuje všechny voliče, t.j. i ty, kteří mají překážky ve výkonu volebního práva. Zadejte název sestavy, vyberte, pro které okrsky chcete sestavu vytisknout, a zvolte kritéria třídění. Stiskněte OK-tisk. Sestava je v PDF formátu, zobrazí se v prohlížeči PDF.
37 VOL - Volby a referenda 37 Výpis ze seznamu - tisk podkladů pro potřeby volební komise. Lze zvolit tisk na výšku nebo na šířku. Před tiskem sestav se zobrazí dialog s možností zadat podmínky pro tisk a tím omezit rozsah vytištěných záznamů. Uveďte název sestavy, zadejte, pro které volební okrsky se má sestava tisknout, a dále můžete tisk omezit zadáním písmen od-do a výběrem části obce a ulice. Nastavte, podle čeho má být sestava setříděna - údaj Třídit podle - pomocí tlačítka se 3 tečkami se zobrazí okno multiselectu - třídit lze podle části obce, č.d., č.o., jména, příjmení nebo ulice. Lze vymezit rozsah tisku zadáním čísel od - do (č.d. nebo č.p. - dle toho, co je nastaveno v parametrech pro modul Volby). Sestava může obsahovat buď pouze ty voliče, které nemají žádné překážky ve výkonu vol. práva anebo lze zadat, že má obsahovat i tyto voliče. V tomto případě lze zvolit, jestli tyto překážky budou v sestavě konkrétně uvedeny anebo ne.
38 38
39 VOL - Volby a referenda 39 Výpis ze seznamu - prázdný Možnost vytisknutí prázdného formuláře. Do něj okrsková volební komise dopisuje voliče, který předloží potvrzení o vyškrtnutí ze zvláštního seznamu vedeného u zastupitelského úřadu. Rekapitulace Vytiskne se tabulka s přehledem počtu voličů dle volebních okrsků - celkový počet voličů v okrsku, z toho počet voličů bez překážek, s překážkami, počet vyškrtnutých voličů a vydání voličských průkazů. Kontrolní sestavy - obsahuje tři další nabídky: Voliči dle části obce Voliči dle ulic Voliči dle č.d./č.o.
40 40 Sumáře - obsahuje tři další nabídky: Volební okrsky Části obce Ulice Nabídka slouží k tisku kontrolních sestav - jde o sestavy, ve kterých jsou uvedeny pouze počty voličů v jednotlivých volebních okrscích, částech obce nebo ulicích Dodatek stálého seznamu voličů Pro typ voleb do obecních zastupitelstev a do EP se využívá Dodatek stálého seznamu voličů. V dodatku se evidují voliči, kteří nemají státní příslušnost ČR, ale mají v obci trvalý pobyt a dosáhli věku 18 let. Do dodatku stálého seznamu voličů budou zařazeni pouze ti voliči, kteří požádali o zařazení do dodatku stálého seznamu voličů a splňují další zákonné podmínky pro zařazení. Občan může požádat o zařazení do dodatku kdykoliv, tzn. i v době mezi konáním jednotlivých voleb. Proto se dodatek vede průběžně v čase. Tento "průběžný dodatek" seznamu voličů se spustí pomocí tlačítka s ikonou v levém panelu dílčích procesů:
41 VOL - Volby a referenda 41 Při prvním spuštění bude seznam vždy prázdný a je nutné tento seznam naplnit. Po jeho naplnění již bude při dalším spuštění zobrazen seznam, který vznikl tímto naplněním. Dodatek stálého seznamu voličů se musí "ručně" vytvořit při volbách do zastupitelstev obcí a Evropského parlamentu (EP). Dodatek seznamu voličů pro konkrétní volby: Po založení konkrétních voleb se kromě stálého seznamu voličů vytvoří i dodatek seznamu voličů, který bude platný právě pro tyto konkrétní volby. Ten se spustí pomocí tlačítka Seznamy - Dodatek seznamu voličů, umístěného pod seznamem voleb. Při zpracování nadcházejících voleb se pracuje již jen s tímto dodatkem (pořízení nového voliče, tisk Výpisu z dodatku stálého seznamu voličů...). Dodatek stálého seznamu voličů je tvořen tabulkou, která obsahuje číslo volebního okrsku, příjmení a jméno, státní občanství, datum narození, adresu trvalého bydliště, č. seznamu a pod touto tabulkou lze použít tlačítka: OK-uzavřít, Nový, Detail, Filtr a Tisk... Seznam je pouze na prohlížení. Pořízení voliče do dodatku stálého seznamu Použije se tlačítko Nový. Otevře se formulář pro pořízení nového voliče. Ve formuláři je nutné doplnit:
42 42 - volební okrsek, - zapsat jméno a příjmení voliče (lze jej vybrat z adresáře voliče pomocí tlačítka se třemi tečkami (občan musí mít bydliště v obci, nesmí být mladší 18 let a musí mít vyplněno datum narození), - rodné příjmení, - státní občanství, - místo narození, - stát narození. Ve formuláři lze doplnit údaj Změny a záznamy a pomocí tlačítka Poznámka zapsat libovolný text. Filtr Zobrazí se formulář pro zadání podmínek zobrazení pomocí filtru. Tisk Tiskové výstupy (sestavy) lze vybrat z nabídky: Vybrané záznamy - výběr z nabídky: Opis záznamů Bude vytvořena sestava, která provede opis aktuálně filtrem vybraných a zobrazených záznamů do formuláře Výpisu z dodatku stálého seznamu voličů. Šablony Popis viz Šablony a sady adres. Lístky Nabídka slouží k tisku lístků se jmény a adresami, které jsou vybrány pomocí filtru. V lístcích je použit text ze záložky Lístky ve formuláři pro detail voleb.
43 VOL - Volby a referenda 43 Dodatek stálého seznamu voličů Zadejte název sestavy a vyberte, pro které okrsky chcete sestavu vytisknout. Zadejte požadované třídění sestavy (tlačítkem se třemi tečkami). Stiskněte OK-tisk. Sestava je tříděna číslem volebního okrsku a v rámci volebního okrsku dle požadovaného nastavení. Výpis z dodatku stálého seznamu voličů Slouží k tisku výpisu dodatku stálého seznamu určeného pro potřeby volební komise.
44 44 Upravte dle potřeby předvyplněný název sestavy, zadejte, pro které volební okrsky se má sestava tisknout a dále můžete tisk omezit zadáním písmen od-do, čísel od-do a výběrem části obce a ulice. Zadejte požadovaný způsob třídění sestavy - pomocí tlačítka se třemi tečkami. Lze vytisknout buď výpis bez voličů, u kterých jsou evidovány nějaké překážky ve výkonu vol. práva anebo výpis včetně voličů s překážkami. V tomto druhém případě pak máte na výběr buď zvolit sestavu, kde budou tyto překážky uvedeny a nebo sestavu bez uvedení překážek.
45 VOL - Volby a referenda Prázdný formulář dodatku seznamu voličů Možnost vytisknutí prázdného formuláře: Zvláštní seznam voličů 45
46 46 Vytváří se pro volby do parlamentu ČR, senátu ČR nebo do Evropského parlamentu (EP). Při prvním spuštění je seznam prázdný a je nutné jej "ručně" naplnit. Zvláštní seznam voličů obsahuje údaje: příjmení a jméno, datum narození, adresu trvalého bydliště, číslo volebního okrsku, důvod zápisu, poznámku, překážky vol. práva a lze použít tlačítka Ukončit, Nový (Pořídit, Převzít), Detail, Filtr a Tisk... Zrušení záznamu se provede pomocí pravého tlačítka myši a výběru nabídky Zrušit nebo z Detailu voliče tlačítkem Zrušit. Voliči se do seznamu zapisují na základě hlášení ze strany zařízení, ve kterém se volič aktuálně vyskytuje (léčebna, vězení, domov důchodců...). Ve formuláři voliče se vyplní zařízení, které voliče nahlásilo, a text, který se bude doplňovat do výpisu. Výpis ze zvláštního seznamu se může tisknout zvlášť podle jednotlivých zařízení nebo i sumárně. Filtr Zobrazí se formulář pro zadání podmínek zobrazení pomocí filtru. Podrobněji viz Filtr - stálý seznam voličů. Nový - nabídka Pořídit Zobrazí se formulář pro nový záznam do zvláštního seznamu voličů.
47 VOL - Volby a referenda 47 Ve formuláři je nutné doplnit: volební okrsek pokud je v obci více zařízení, jako je věznice, domov důchodců nebo léčebný ústav..., je třeba vybrat z menu to, které voliče nahlásilo. Tato zařízení je třeba nejdříve pořídit - vedle údaje Zařízení se stiskne tlačítko se 3 tečkami a tím se zobrazí seznam těchto zařízení. Zařízení se zadá pomocí tlačítka Nový - otevře se Detail zařízení, ve kterém je třeba doplnit jeho název a text, který se bude dosazovat do údaje Důvod zápisu.
48 48 zapsat jméno, příjmení, datum narození a adresu trvalého bydliště důvod zápisu - lze ponechat text, který se dosadil společně s výběrem konkrétního zařízení (např. "Nahlášen ředitelem zařízení") nebo jej upravit. pomocí tlačítka Poznámka je možné zapsat libovolný text. Nový záznam se uloží a uzavře tlačítkem OK-uzavřít nebo je možné pokračovat pořízením dalšího voliče, a to tlačítkem OK-další. Nový - nabídka Převzít Nabídne se přehled předchozích voleb, ke kterým byl vytvořen Zvláštní seznam voličů. Po výběru voleb se zobrazí seznam voličů z vybraných voleb - v tomto seznamu lze označit (zaškrtnutím políčka Výběr) potřebné voliče a převzít je do Zvláštního seznamu voličů aktuálních voleb:
49 VOL - Volby a referenda 49 U přebíraných voličů je třeba zobrazit Detail a zkontrolovat vyplnění Vol. okrsku, Zařízení, Důvodu zápisu a Překážek... Pod seznamem voličů lze použít tlačítko Filtr... a zobrazit pouze určitý výběr voličů: Voliči k převzetí se vyberou zaškrtnutím políčka Výběr (pomocí myši) anebo je možné použít pravé tlačítko myši a nabídky Označit vše, Označit vybrané, Odznačit vybrané, Odznačit vše. Jsou-li voliči vybráni a označeni, použije se tlačítko Převzít vybrané.
50 50 Pokud se stiskne tl. Doplnit, jsou přidáni do nově vytvářeného Zvláštního seznamu voličů. Detail Zobrazí se formulář pro detail zvláštního seznamu voličů. Ve formuláři lze všechny údaje upravit. Tlačítkem Zrušit je možné odstranit voliče ze zvláštního seznamu. Tisk Tiskové výstupy (sestavy) lze vybrat z nabídky:
51 VOL - Volby a referenda 51 Vybrané záznamy - výběr z nabídky: Opis záznamů Bude vytvořena sestava, která provede opis aktuálně filtrem vybraných a zobrazených záznamů do formuláře Výpisu ze zvláštního seznamu voličů. Šablony Popis viz Šablony a sady adres. Lístky Nabídka slouží k tisku lístků se jmény a adresami, které jsou vybrány pomocí filtru. Na lístcích je použit text ze záložky Lístky ve formuláři pro detail voleb. Zvláštní seznam voličů Slouží k tisku zvláštního seznamu pro potřeby volební komise. Zadejte název sestavy, vyberte, pro které okrsky chcete sestavu vytisknout, a vyberte kritéria třídění. Stiskněte OK-tisk. Sestava je tříděna číslem volebního okrsku a v rámci volebního okrsku dle zadaného nastavení. Výpis zvláštního seznamu podle zařízení Před tiskem sestav se zobrazí dialog pro zadání podmínek pro tisk: Uveďte název sestavy a vyberte, pro které zařízení se má sestava tisknout.
52 52 Prázdný formulář zvláštního seznamu voličů Možnost tisku prázdného formuláře zvláštního seznamu voličů. Je možné pouze přepsat název sestavy a po stisknutí OK-tisk se formulář vytiskne: Seznam pro volby do EP Právo volit do Evropského parlamentu mají občané ČR, kteří dosáhli 18 let a občané EU, kteří dosáhli 18 let a po dobu nejméně 45 dnů jsou vedeni v EO.
53 VOL - Volby a referenda 53 Překážkami ve výkonu volebního práva do EP na území ČR jsou: zákonem stanovené omezení osobní svobody z důvodu ochrany zdraví lidu zbavení způsobilosti k právním úkonům. Po založení voleb se automaticky vytvoří Stálý seznam voličů pro konkrétní volby a z něj se vytvoří Seznam pro volby do EP. Dodatek stálého seznamu se vytváří ručním zápisem voličů s podmínkou 45 dnů evidence v EO nebo bez této podmínky (podmínka není splněna, když se například naplní registr obyvatel z Unloadu a ihned by se vytvářely seznamy pro volby do EP). Jestliže volič z EU požádá nebo má voličský průkaz, může volit v obci ČR. Tato obec je povinna informovat komunikační centrálu jiného členského státu, kde byl volič pro volby evidován dříve, že byl v obci ČR zařazen do seznamu pro volby do EP - elektronické předání informací. Ze seznamu pro volby EP lze vybrat a označit více záznamů a pomocí pravého tlačítka myši a nabídky Zařadit do el. předání informací se tyto záznamy také zařadí do seznamu pro předávání el. informací - viz níže. Po založení nových voleb do EP se automaticky vygeneruje seznam voličů do EP. Seznam lze doplnit dvěma způsoby: 1. Stisknutím tlačítka Akce... a výběrem nabídky Aktualizace seznamu. 2. "Ručním" doplněním záznamů do seznamu pomocí tlačítka Nový. Otevře se formulář Detailu záznamu, který je třeba vyplnit - volič se může vybrat z Adresáře. "Ručně" doplněné záznamy lze i zrušit.. Seznam pro volby do EP obsahuje číslo volebního okrsku, příjmení a jméno, rodné příjmení, datum narození, občanství, adresu trvalého bydliště, překážky vol. práva a poznámku. Lze použít tlačítka Ukončit, Nový, Detail, Filtr, Akce... a Tisk... Pro výběr záznamů, které budou ze stálého seznamu do seznamu pro volby do EP zařazeny, je také rozhodující výběr zaškrtávacího pole EP 45 ve formuláři pro nové volby. Filtr Po spuštění seznamu voličů pro volby do EP lze filtr aktivovat stiskem tlačítka Filtr v dolní části hlavního okna.
54 54 Chcete-li zobrazit všechny záznamy, stiskněte tlačítko OK-hledat bez zadávání ostatních vstupních podmínek. 1. Pole Hledej je závislé na nastavení přepínače: příjmení, jméno - zobrazí se dvě pole, první je pro příjmení, druhé pro jméno rodné číslo - zadejte rodné číslo bez lomítka ulice, č.d. - zobrazí se dvě pole, první je pro název ulice, druhé pro číslo domu, lze zadat pouze jedno pole ulice, č.o. - zobrazí se dvě pole, první je pro název ulice, druhé pro číslo orientační, lze zadat pouze jedno pole část obce volební okrsek - zobrazí se tlačítko se 3 tečkami. Jeho stisknutím otevřete okno pro výběr volebních okrsků. 2. V roletovém menu Porovnat můžete zadat jedno z následujících nastavení pro hledání: začátek pole - bude se hledat podle počátečních znaků v řetězci, např. jméno Jaroslav naleznete zadáním znaků "Jar" celé pole - bude se hledat pouze přesně zadaný řetězec, např. jméno Jaroslav naleznete pouze jeho celým zadáním část pole - bude se hledat podle jakékoli posloupnosti znaků v řetězci, např. jméno Jaroslav naleznete zadáním znaků "rosl". 3. Pro potvrzení zadaných podmínek filtru stiskněte tlačítko OK-hledat. Stisknete-li tlačítko Storno, nebudou zobrazeny záznamy dle zadání podmínek na filtru a bude zobrazena plocha jako před stiskem tlačítka Filtr. OK-hledat otevře Stálý seznam voličů dle zadaných podmínek. Nový Nový - Pořídit Zobrazí se formulář pro nový záznam do seznamu voličů pro EP. Tímto způsobem je nutné doplnit voliče, kteří nejsou v evidenci obyvatel. Pro zařazení takového voliče do seznamu je možné voliče převzít z Adresáře.
55 VOL - Volby a referenda 55 Ve formuláři je třeba doplnit: důvod zařazení - vybere se z menu: volební okrsek vybrat z adresáře voliče pomocí tlačítka se třemi tečkami rodné příjmení datum narození státní občanství místo narození stát narození údaje o trvalém pobytu Ve formuláři lze doplnit: důvod zápisu a pomocí tlačítka Poznámka zapsat libovolný text. Jestliže není požadovaný volič v adresáři evidován, je nutné jej do adresáře doplnit. Podrobný popis Nápověda -> Kancelářský systém -> KAS-Kancelářský systém SSL -> KAS-moduly -> KAS-Adresář ->KAS-ADR-Pořízení nového záznamu. V záznamu adresáře je nutné mít správně doplněno datum narození, jméno, příjmení a adresu trvalého bydliště (obec, část obce, ulice, číslo domovní (číslo orientační)).
56 56 Při "ručním" doplnění záznamu do Seznamu pro volby do EP je tento záznam doplněn i do seznamu pro elektronické předávání informací. Nový - Převzít ze zvl. seznamu Převzetí voliče ze zvláštního seznamu některých z předešlých voleb. Nabídne se přehled starších voleb se zvláštním seznamem voličů, je třeba vybrat, z kterých mají být voliči převzati. Nabídne se Seznam záznamů pro převzetí. Pod seznamem voličů lze použít tlačítko Filtr... a omezit tak výběr zobrazených záznamů. Možnosti filtru jsou tyto: Následně se ze seznamu vyberou požadovaní voliči - zaškrtnutím políčka Výběr. Je možné použít pravé tlačítko myši na záznamech a nabídky Označit vše, Označit vybrané, Odznačit vše, Odznačit vybrané. Vybraní voliči se převezmou do aktuálních voleb pomocí tlačítka Převzít vybrané. Nový - Převzít z voleb do EP Obdobně jako v předchozím případě se mohou voliči převzít z některých předchozích voleb do EP. Detail Zobrazí se formulář pro detail voličů do EP. Formulář je shodný s formulářem pro nový záznam Nový. Ve formuláři lze upravit pouze překážky ve výkonu volebního práva a pomocí tlačítka Poznámka upravit text. Zrušit Zrušení záznamu se provede pomocí pravého tlačítka myši a výběru nabídky Zrušit. Zrušit lze pouze záznam, který byl "ručně" zařazen do seznamu. Při zrušení záznamu ze Seznamu pro volby do EP je tento záznam zrušen i ze seznamu pro předávání elektronických informací. Tisk Tiskové výstupy (sestavy) lze vybrat z nabídky:
57 VOL - Volby a referenda 57 Vybrané záznamy - výběr z nabídky: Opis záznamů Bude vytvořena sestava, která provede opis aktuálně filtrem vybraných a zobrazených záznamů do formuláře Výpisu ze seznamu pro volby do EP. Šablony Popis viz Šablony a sady adres. Rekapitulace dle okrsků Vytiskne se přehled volebních okrsků s udáním celkového počtu voličů v daném okrsku a z toho počet voličů s překážkou a počet voličů, kterým byl vydán voličský průkaz. Seznam pro volby do EP Zadejte název sestavy a vyberte, pro které okrsky chcete sestavu vytisknout. Stiskněte OK-tisk. Sestava je tříděna číslem volebního okrsku a v rámci volebního okrsku dle zadaného nastavení.
58 58 Výpis ze seznamu pro volby do EP Nabídka slouží k tisku výpisu seznamu pro volby do EP určeného k vyvěšení na úředních deskách nebo k nahlédnutí občanům do seznamu voličů a pro potřeby ústředních volebních orgánů. Sestavu lze použít pro potřeby volební komise. Uveďte název sestavy, zadejte, pro které volební okrsky se má sestava tisknout, a dále můžete tisk omezit zadáním písmen od-do a výběrem části obce a ulice. Lze vytisknout buď výpis bez voličů, u kterých jsou evidovány nějaké překážky ve výkonu vol. práva, anebo výpis včetně voličů s překážkami. V tomto druhém případě pak máte na výběr buď zvolit sestavu, kde budou tyto překážky uvedeny, anebo sestavu bez uvedení překážek.
59 VOL - Volby a referenda 59
60 60 Akce Aktualizace seznamu Slouží k aktualizaci seznamu dle Stálého seznamu voličů. Jestliže seznam byl již jednou naplněn, potom bude zobrazen dotaz: Jestliže stisknete ANO, bude provedena aktualizace. Po provedení se obsluze zobrazí hlášení Aktualizace byla provedena. El. předání informací Slouží k zobrazení záznamů, které byly vybrány pro elektronické zpracování. Vytvoří se soubor, který lze uložit anebo odeslat prostřednictví el. pošty. U záznamů, které mají být odeslány, je třeba doplnit poslední vol.okrsek pro volby do EP, kde je volič zapsán, a pohlaví. Pod seznamem vybraných záznamů lze použít tlačítka: Ukončit, Detail, Vybrat vše, Odznačit vše,
61 VOL - Volby a referenda 61 Akce... (menu Odeslat (vybrané a označené), Uložit (vybrané a označené), Tisk... (menu Tisk formulářů (vybrané a označené), Opis záznamů. Detail záznamu pro el. předání Ve formuláři Detailu se zadá pohlaví, místo ve státě EU, kde byl volič zapsán v seznamu voličů a vybere stát, kde je volič zapsán pro předcházející volby. Stiskne se OK-uzavřít. Vybrat vše - modře budou označeny všechny zobrazené záznamy Odznačit vše - všechny modře označené záznamy budou odznačeny Akce... - Odeslat (vybrané a označené) Obsluha vybere a označí záznamy v seznamu. Z takto vybraných záznamů se vytvoří seznam pro odeslání el. poštou. Nejprve je obsluha upozorněna na případné chybějící údaje. Má možnost údaje doplnit. Dále se zobrazí multiselect pro výběr dalšího jazyka. Bude zobrazen formulář pro novou písemnost, kde bude vyplněno: věc: European Parliament Election tělo u: (CS) Oznámení o zápisu do seznamu voličů pro volby do EP pro občany z jiných členských států EU (čl. 13 směrnice rady 93/109/RE) (EN) Notification of entry into the electoral roll for European Parliament elections of EU citizens residing in a Member State of which they are not nationals (Article 13 of Council Directive 93/109/ EC) (FR) Notification de l'inscription dans les listes électorales pour les élections au Parlement européen pour les citoyens UE résidant dans un État membre dont ils ne sont pas ressortissants (Article 13 de la Directive 93/109/CE du Conseil) <nazev obce + > - ze základních parametrů
62 62 Přílohy u (připojené el. dokumenty) - soubor vytvořený dle pravidel zveřejněných MVČR s názvem EXTVOTE.ZIP - soubor protokolů ve formátu HTML a komprimovaný do formátu zip. s názvem NOTIF.ZIP Musí být doplněna el.adresa, na kterou bude zaslán. Tato adresa musí existovat v adresáři nebo se do adresáře musí doplnit. Musí být vyplněno č.j. Po doplnění všech údajů a stisknutí tlačítka OK-uzavřít se zobrazí okno Tisk dokumentů a následně bude provedeno odeslání pomocí poštovního klienta (např. Outlook). U označených záznamů jsou před odesláním provedeny kontroly - jestliže se v označených záznamech objeví jediný chybný záznam, nebude odeslání provedeno. Uložit (vybrané a označené) Zobrazí file dialog a vyberete si místo pro uložení - adresář. Do vybraného adresáře bude uložen komprimovaný soubor vytvořený dle pravidel zveřejněných MVČR s názvem EXTVOTE.ZIP a soubor protokolů ve formátu HTML komprimovaný do formátu zip s názvem NOTIF.ZIP. U označených záznamů jsou před uložením provedeny kontroly - jestliže se v označených záznamech objeví jediný chybný záznam, nebude akce provedena. Tisk formulářů (vybrané a označené) Tisk formulářů dle pravidel zveřejněných MVČR.
63 VOL - Volby a referenda 63 Opis záznamů (vybrané a označené) Bude vytvořena sestava, která provede opis aktuálně zobrazených záznamů. Úkol Při založení nových voleb se pracovníkovi, který volby zakládá, vygeneruje úkol s popisem jeho činností 15 dnů před volbami. 1. Vyškrtnutí ze seznamu u těch voličů, kteří požádali o zápis do zvláštního seznamu voličů u zastupitelských úřadů nebo kteří byli zapsáni do seznamu voličů jiným obecním úřadem. 2. Zaslat informaci o vyřízení žádosti voličům, kteří si u úřadu požádali o zápis do seznamu voličů.
64 Nové volby nebo referendum Pomocí této funkce lze založit nové volby nebo referendum. Obsluha stiskne tlačítko Nový pod seznamem voleb nebo použije pravé tlačítko myši a zvolí Nový (F2). Zobrazí se formulář pro pořízení nových voleb. Chování formuláře je závislé na typu voleb nebo referenda. Možnosti vyplnění údajů: Do formuláře lze zapsat název voleb (např. Volby do parlamentu ČR 2006, Volby do senátu ČR 2008, Referendum září stavba silnice,...). Dále doplnit číslo volebního kraje nebo okresu.
65 VOL - Volby a referenda 65 Je nutné vybrat si typ voleb - dle typu voleb bude zobrazen seznam překážek ve výkonu volebního práva, které platí pro daný typ voleb. Určitě nezapomeňte správně určit termín voleb. Program provede kontrolu na datum poslední aktualizace stálého seznamu dle EO. Toto datum je uvedeno v parametrech - záložka Obecné. Jestliže to bude nutné (datum poslední aktualizace je menší než datum dnešní), bude spuštěna aktualizace stálého seznamu voličů. Po stisknutí tlačítka OK proběhne také kontrola na naplnění vol. okrsků u adresních míst. Jestliže u některého adresního místa není vol. okrsek naplněn nebo je uveden neexistující, zobrazí se hlášení: Tlačítkem Tisk je možné vytisknout přehled chybných záznamů. Pokud se takovéto záznamy vyskytly, je nutné nejdříve volební okrsky doplnit - a to pomocí tlačítka s ikonou Volební okrsky, umístěného v levém dolním panelu dílčích procesů - viz kap. Detail volebního okrsku. Potom je nutné znovu provést založení nových voleb. V případě, že se žádná nezařazená adresní místa nevyskytla, dojde k automatickému vytvoření Stálého seznamu voličů a dle typu voleb i dalších seznamů (dodatek stálého seznamu voličů nebo seznam pro volby do EP) pro nové volby. EP 45 - je zaškrtávací pole, které je aktivní pouze pro volby do EP. Jestliže bude pole zaškrtnuto, budou do seznamu pro volby do EP zahrnuti občané - voliči, kteří jsou v EO evidováni minimálně 45 dní před termínem voleb do EP. Tato podmínka může být problémem při vytváření seznamu pro volby do EP v případě, že EO není vedena v systému KEO-X minimálně 45 dní nebo data pro EO jsou získána z jiných zdrojů. Např. UNLOAD vytvořený programem MVČR, kde není identifikace data zařazení občana do EO. V těchto a podobných případech je nutné ponechat zaškrtávací pole bez výběru. Jestliže budete zpracovávat dva typy voleb např. Senátní volby od do a volby do krajských zastupitelstev od do , postupujte takto: Nejdříve si zpracujte Senátní volby končící a teprve potom si zpracujte volby do krajských zastupitelstev končících Důvodem je provádění aktualizace jmenného seznamu dle vyššího data. Pokud byste provedli postup opačně, zařadíte si do voleb končících i občany voliče, kteří dosáhnou věku 18 let až Při spuštění vytváření seznamu vám může být oznámeno, že všechny adresy nejsou zařazeny do volebních okrsků. Tato situace může nastat mimo jiné tehdy, kdy na adrese je evidován obyvatel, který právě v době voleb dosáhne 18 let a je jediný, kdo má volební právo. Tento obyvatel bude zařazen do stálého seznamu a je nutné jeho adresu v nabídce Volební okrsky - Detail zařadit do volebního okrsku a znovu spustit založení nových voleb. Místní referendum - chování formuláře je shodné jako u Voleb do zastupitelstev obcí, rozdíl je v pojmech - není volební okrsek ale hlasovací okrsek.
66 Detail-volby Pro zobrazení detailu záznamu voleb je třeba stisknout tlačítko Detail umístěné pod seznamem voleb. Anebo lze použít pravé tlačítko myši na seznamu voleb a vybrat nabídku Detail. Ve formuláři pro detail záznamu lze upravit název voleb, volební kraj (okres), pomocí tlačítka Poznámka lze doplnit nebo opravit poznámku a je možné doplnit nebo upravit text na záložce Lístky, doplnit nebo zrušit záznam v seznamu dokumentů na záložce Dokumenty a lze doplnit nebo zrušit kontakt na záložce Kontakty. Nelze upravit nebo změnit termín voleb. Dále je nutné zvolit parametry pro tisk stálého a dalšího seznamu voličů. Parametry pro tisk Stálého seznamu voličů: Vol. okrsek začíná vždy číslem 1 - zaškrtávací políčko je neaktivní; je zde nastaveno, aby číslování v sestavě stálého seznamu voličů vždy začínalo číslem jedna. Tisk data narození - v sestavě stálého seznamu voličů bude vytištěno datum narození. Pozor na ochranu osobních údajů! Parametry pro tisk dalšího seznamu voličů (dodatku anebo zvláštního seznamu - dle typu voleb) jsou významově shodné jako pro tisk stálého seznamu voličů. Třídění při tisku seznamů lze nastavit dle příjmení a jména nebo dle adresy. Pro tisk dle příjmení a jména platí, že v rámci každého volebního okrsku budou voliči tištěni v třídění dle jejich příjmení a jména; pro tisk dle adresy platí, že voliči v rámci volebního okrsku budou tištěni v třídění dle části obce, ulice, č.d., příjmení a jména. Formulář pro detail:
67 VOL - Volby a referenda 67 záložka Dokumenty K volbám lze přidávat vlastní dokumenty (textové, obrázkové a jiné soubory). Jestliže vyberete záložku Dokumenty, zobrazí se seznam dokumentů, na němž můžete použít pravé tlačítko myši a vybrat akci z menu: záložka Kontakty K volbám lze doplňovat a přiřazovat kontakty z adresáře. Takto si můžete k volbám doplnit např. adresy pro komunikaci s osobami nebo institucemi, které můžete při práci s daným typem voleb potřebovat (např. při volbách do Evropského parlamentu lze takto evidovat kontakty na informace v ČR nebo v rámci EU). Jestliže vyberete záložku Kontakty, zobrazí se vám seznam kontaktů, kde můžete použít pravé tlačítko myši a vybrat si akci z menu:
68 68 záložka Lístky Na záložce lístky si pomocí tlačítka Text můžete připravit text pozvánky, upozornění atd., který bude tištěn na lístcích, které budou obsahovat adresu ze Stálého seznamu voličů nebo z Dalšího seznamu voličů a právě tento vámi připravený text Archivace voleb Archivace voleb provede vytvoření nové písemnosti, k této písemnosti připojí sestavy (výpisy ze seznamu voličů) jako dokumenty (lze je prohlížet a tisknout) a písemnost uloží do spisu, který je uveden v parametrech pro volby v záložce Spis. Před uložením výpisu ze seznamu voličů do seznamu dokumentů je možné provést elektronické podepsání těchto dokumentů. Po archivaci voleb jsou odstraněny záznamy archivovaných voleb z tabulek a u voleb, které se archivovaly, se nastaví příznak archivace. Pro provedení archivace voleb je nutné zobrazit si detail voleb. Ve formuláři detailu voleb se stiskne tlačítko Akce... a vybere Archivace. Zobrazí se dotaz: "Opravdu provést archivaci?". Odpovědět lze ANO-NE. Pokud obsluha zvolí Ano, zobrazí se "bavič" Probíhá archivace (procenta). Po ukončení archivace je zobrazeno hlášení: "Archivace byla úspěšně provedena". Obsluha stiskne OK. V seznamu voleb bude u příslušných voleb ve sloupci Archiv zaškrtnuté zaškrt. políčko. 5.4 Doručovací obvody Práce se seznamem doručovacích obvodů Slouží k vytvoření a aktualizaci doručovacích obvodů. Tyto seznamy slouží k doručování hlavně volebních lístků, a to většinou vlastními silami (pracovníci úřadu, placení doručovatelé nebo firma pro roznášku, kteří si vyzvednou obálky a dle seznamu je roznesou). Každý doručovatel (nebo firma, které doručení zajišťuje) si na úřadě vyzvedne seznam adres a obálek. Provede se kontrola, zda obálky souhlasí dle seznamu, někdy se musí podepsat převzetí a doručovatelé obálky doručí. Někde doručovatel na seznamu musí označit, že obálku vložil do schránky nebo předal proti podpisu. Do Seznamu doručovacích obvodů se vstoupí pomocí tlačítka Doručovací obvody v panelu s ikonami dílčích procesů (v levé dolní části obrazovky).
69 VOL - Volby a referenda 69 Obsluze se zobrazí seznam doručovacích obvodů. Tabulka se seznamem je tvořená sloupci: č.obvodu název založil kdy založil kdo doručovatel K dispozici jsou zde tlačítka: Ukončit - ukončí se práce se seznamem Nový - pořízení nového doručovacího obvodu Detail - zobrazení Detailu doručovacího obvodu Akce... - Vyhledávání obvodů a adres - možnost vyhledávat adresy ve jmenném seznamu voličů a jejich zařazení do seznamu dor. obvodů dle zadaných podmínek (okrsek, č.obce, ulice, č.d., č.o.) Tisk... - menu - Štítky Doručovací seznamy Seznam doručovacích obvodů. Na seznamu lze použít pravé tlačítko myši, zobrazí se nabídky: Nový Detail Zrušit - odstranění dor. obvodu. Záznam je fyzicky odstraněn ze seznamu dor. obvodů. Jmenný seznam voličů - zobrazí se tabulka se seznamem voličů pro vybraný dor. obvod. Obsluha má na seznamu k dispozici tlačítka: Ukončit Detail, při použití pravého tlačítka myši se nabídne menu: Detail Překážky (prohlížení případných překážek ve výkonu volebního práva nelze editovat) Poznámka (prohlížení textu poznámky - nelze editovat). Akce... - Vyhledávání obvodů a adres Tisk... - menu - Štítky, Doručovací seznamy, Seznam doručovacích obvodů.
70 Nový doručovací obvod Pro pořízení nového doručovacího obvodu obsluha stiskne tlačítko Nový anebo na seznamu doruč. obvodů použije pravé tlačítko myši a vybere nabídku Nový (F2). Zobrazí se formulář Nový doručovací obvod. Obsluha vyplní ve formuláři: číslo a název doručovacího obvodu, může doplnit doručovatele (klikne na tlačítko se 3 tečkami a provede výběr z Adresáře). Lze uvést libovolný text do Poznámky. Stiskne OK-uzavřít nebo OK-další. Po doplnění čísla obvodu budou provedeny kontroly: 1) nesmí se vyskytovat dva platné záznamy se shodným číslem dor. okrsku (jsou-li přesto nalezeny, zobrazí se zpráva: "Číslo doručovacího obvodu je již používáno". Je třeba stisknout tlačítko OK a obsluha bude vrácena do formuláře na zadání čísla dor. obvodu). 2) nesmí se zapsat 0 do čísla dor. obvodu (stane-li se tak, je po stisknutí tlačítka OK obsluha vrácena do formuláře na zadání čísla dor. obvodu) Detail doručovacího obvodu Pro zobrazení formuláře Detailu doručovacího obvodu je třeba stisknout na seznamu dor. obvodů tlačítko Detail nebo použít pravé tlačítko myši a zvolit nabídku Detail.
71 VOL - Volby a referenda V horní části formuláře Detailu lze změnit název doruč. obvodu, pomocí tlačítka a změnit či doplnit Poznámku. 71 údaj Doručovatel Spodní část formuláře je složena ze dvou částí: V levém okně jsou formou stromu zobrazeny části obce a ulice, které jsou do dor. obvodu zařazeny. V pravém okně jsou zobrazeny rovněž formou stromu části obce a ulice, které nejsou do žádného dor. obvodu zařazeny. V pravém okně jsou dvě záložky - Adresy a Vol. okrsky. Zobrazení v pravém okně je závislé na tom, která záložka je aktivní. Je-li aktivní záložka Adresy, pak je zobrazen přehled částí obcí s ulicemi, které čekají na zařazení do doruč. obvodu. Jestliže obec nemá ulice, budou pomocí stromu zobrazeny pouze části obce (bez ulic). Je-li aktivní záložka Vol. okrsky, je zobrazen přehled volebních okrsků - obdobně s ulicemi, které patří do těchto okrsků a čekají na zařazení do doruč. obvodu. Obsluha si může ve stromu vybrat část obce, ulici nebo volební okrsek a zobrazit si seznam č.d. a č.o. v části obce, ulici nebo v rámci volebního okrsku. Může označit i více záznamů najednou (s použitím kláves Shift nebo Ctrl) a zobrazit seznam č.d. a č.o. z těchto vybraných částí obcí, ulic nebo okrsků. Obsluha na stromu označí záznam (nebo více záznamů) a může použít pravé tlačítko myši. Menu je jiné v pravé části okna a jiné v levé části. Pravý strom - menu: Přiřadit - vybraný záznam, včetně svých podřízených větví (t.j. celou ulici nebo celou část obce), bude zařazen do doruč. obvodu; v seznamu adresních míst bude doplněno číslo dor. obvodu. Jestliže je nutné zařadit pouze vybranou část (pouze některá č.d. nebo č.o.) do doruč. obvodu, potom je nutné pracovat s adresními místy.
72 72 Jmenný seznam - zobrazí se seznam jmen a adres ze seznamu voličů, patřících do vybrané ulice či části obce Adresní místa - zobrazí se seznam adresních míst, která patří do vybraného záznamu, včetně jeho větví. Podrobněji viz práce se seznamem adresních míst. Vyhledávání obvodů a adres - zobrazí se formulář pro zadání podmínek vyhledávání - viz kap. Vyhledávání obvodů a adres. Levý strom - menu: Zrušit - z levého stromu bude vyřazen záznam včetně svých podřízených větví, v seznamu adresních míst bude odstraněno číslo dor. obvodu Přeřadit - z levého stromu bude záznam (včetně svých podřízených větví) přeřazen do jiného dor. obvodu Jmenný seznam - zobrazí se seznam jmen a adres ze seznamu voličů, patřících do vybrané ulice nebo části obce Adresní místa - zobrazí se seznam adresních míst, která patří do vybraného záznamu, včetně jeho větví. Vyhledávání obvodů a adres - zobrazí se formulář pro zadání podmínek vyhledávání Tisk - menu Šablony, Doručovací seznam. Ve formuláři Detailu doruč. obvodu je možné použít tlačítka: Ukončit Tisk... - zavření formuláře Detailu - menu Šablony - slouží k tisku štítků či obálek pomocí šablon. Zobrazí se dialogové okno pro zadání podmínek tisku: Tlačítkem Volby se zobrazí seznam voleb, v něm se vybere, pro které volby se mají štítky tisknout. Tlačítkem se 3 tečkami se může nastavit třídění sestavy. Po stisknutí OK-tisk se zobrazí seznam adres, tlačítkem Tisk pod tímto seznamem je pak možné tisknout štítky nebo obálky pro vybrané volby. Doručovací seznamy - zobrazí se dialog pro zadání podmínek tisku, vytiskne se doručovací seznam určený doručovateli, který bude roznášet volební lístky.
73 VOL - Volby a referenda 73 Tlačítkem Volby se zobrazí seznam voleb, v něm se vybere, pro které volby se má doručovací seznam vygenerovat. Může se změnit (anebo ponechat) text, který bude tvořit hlavičku a patičku tiskové sestavy. Tlačítkem se 3 tečkami se nastaví třídění sestavy. Zaškrtnutím check boxu Tisknout pouze počty voličů na daném čísle popisném TP se může vytisknout sestava s výčtem adresních míst a s uvedením počtu voličů na každém z nich:
74 74 Adresní místa Adresní místa jsou seznamem adres (část obce, ulice), včetně čísla domovního (č.d.) nebo čísla orientačního (č.o.). Pomocí adresních míst lze vybrat dle č.d. nebo č.o. pouze podmnožinu č.d. z ulice (nebo podmnožinu z části obce) a takto vybranou část zařadit do doruč. obvodu. Na seznamu adresních míst se pomocí zaškrtávacích polí vyberou adresní místa, která je nutné zařadit, zrušit nebo přeřadit. Potom pomocí tlačítka Akce... se provede požadovaná akce se všemi vybranými ("zaškrtnutými") adresními místy. Jestliže použijete pravé tlačítko myši, potom vše, co je uvedeno v nabídce menu, bude provedeno pouze pro jedno adresní místo, které je pomocí pravého tlačítka myši vybráno. Filtr - pomocí tlačítka lze provést označení sudých čísel, lichých čísel nebo intervalu čísel od - do. Vybrat vše - provede označení všech zobrazených adresních míst. Odznač vše - u označených adresních míst bude označení zrušeno. V systémovém řádku okna seznamu adresních míst je identifikace, s jakými adresními místy se pracuje (nezařazené nebo zařazené ve volebním okrsku číslo xxx) Tisk doručovacích seznamů Slouží k tisku štítků, obálek pomocí Šablon a k tisku Doručovacího seznamu. I. Na formuláři pro detail Obsluha použije tlačítko Tisk... anebo v levém stromu označí položku ve stromu, použije pravé tlačítko myši, zvolí Tisk a vybere z menu: Šablony - zobrazí se seznam adres dle výběru, slouží k tisku štítků či obálek pomocí šablon Doručovací seznamy - zobrazí se dialog pro zadání podmínek tisku. Po zadání podmínek a stisknutí tlačítka OK-tisk se zobrazí tisková sestava a obsluha může sestavu vytisknout. Dialog pro zadání podmínek tisku:
75 VOL - Volby a referenda 75 Tlačítkem Volby se vyberou aktuální volby. Hlavička 1 - obsluha může název upravit Hlavička 2 - vyplněno dle zvoleného dor. obvodu - lze přepsat Třídit - obsluha stiskne tlačítko, zobrazí se multiselect. Pomocí multiselectu si vybere třídící údaje a pořadí výběru v multiselectu určuje pořadí třídění sestavy. Po stisknutí tlačítka OK jsou třídící údaje uloženy a zobrazí se při příštím spuštění mustiselectu. Patička 1, Patička 2 - pole jsou předvyplněna textem, který je možno upravit - tento text bude umístěn na konci tiskové sestavy. Zaškrtávací políčko Tisknout pouze počty voličů na daném čísle popisném TP - vytiskne se seznam adresních míst s uvedením počtu voličů na každém čísle popisném. II. Na seznamu doručovacích obvodů Obsluha vybere jeden doručovací obvod a stiskne tlačítko Tisk... nebo použije pravé tlačítko myši a vybere z nabídek: Obálky - slouží k tisku obálek pomocí šablon: Štítky - slouží k tisku štítků pomocí šablon Před tiskem obálek i štítků je třeba nejdříve vybrat, ke kterým volbám se mají štítky (obálky) tisknout - volby se vyberou pomocí tlačítka Volby. Může se zvolit způsob třídění sestavy:
76 76 Doručovací seznamy - zobrazí se dialog pro zadání podmínek tisku, vytiskne se doručovací seznam. Seznam doručovacích obvodů - vytiskne se seznam (opis) doručovacích obvodů Zrušení doručovacího obvodu Tato funkce slouží k odstranění dor. obvodu. Záznam je fyzicky odstraněn ze seznamu dor. obvodů. Při zrušení dor. obvodu dojde k odstranění čísla dor. obvodu v seznamu adresních míst a k odstranění záznamu ze seznamu dor. obvodů. Obsluha vybere záznam ze seznamu a stiskne pravé tlačítko myši. Vybere z menu nabídku Zrušit. Zobrazí se dialog: Bude zrušen doručovací obvod. Opravdu zrušit vybraný záznam? Odpovědět lze ANO-NE Vyhledávání obvodů a adres Tato funkce umožňuje vyhledávat adresy ve jmenném seznamu voličů a následně je zařadit do seznamu dor. obvodů dle zadaných podmínek (doruč. obvod, část obce, ulice, č.d., č.o.). Pod seznamem doručovacích obvodů obsluha použije tlačítko Akce... a vybere nabídku Vyhledávání obvodů a adres. Nebo použije pravé tlačítko myši, vybere Akce - Vyhledávání obvodů a adres. Nebo zobrazí Detail doruč. obvodu a použije pravé tlačítko myši buď v pravé nebo v levé části okna Detailu a vybere Vyhledávání obvodů a adres. Zobrazí se filtr pro zadání podmínek:
77 VOL - Volby a referenda Dor.obvod Část obce Ulice čd/čo - 77 obsluha zadá číslo nebo seznam čísel obsluha vybere z roletového menu obsluha vybere z roletového menu obsluha zadá číslo nebo seznam čísel. Obsluha může použít tlačítka: OK-hledat Vymazat Storno - uskuteční se vyhledávání - budou vymazány podmínky z filtru - uzavření formuláře bez uskutečnění hledání. Obsluze se zobrazí seznam ve tvaru: Č.obvodu Část obce Ulice čd/č.o Pod seznamem lze použít tlačítka: Ukončit Filtr - zobrazení filtru pro zadání podmínek - možnost zopakovat vyhledávání. Obsluha může použít pravé tlačítko myši - menu Jmenný seznam voličů. Zobrazený seznam je pouze pro čtení. 5.5 Šablony a sady adres Šablony Jsou zobrazeny záznamy, které byly vybrány. Tento výběr je možné upravit doplněním dalšího záznamu z adresáře nebo lze libovolný záznam ze seznamu odstranit. Vybrané záznamy se mohou
Zpracování voleb do Poslanecké sněmovny Parlamentu ČR v informačním systému KEO X
 Metodika ze dne 16. 10.2013 Zpracování voleb do Poslanecké sněmovny Parlamentu ČR v informačním systému KEO X Provedení kontrol v Evidenci obyvatel Před vlastním zpracováním voleb je třeba zkontrolovat,
Metodika ze dne 16. 10.2013 Zpracování voleb do Poslanecké sněmovny Parlamentu ČR v informačním systému KEO X Provedení kontrol v Evidenci obyvatel Před vlastním zpracováním voleb je třeba zkontrolovat,
Zpracování volby prezidenta České republiky leden 2018
 Zpracování volby prezidenta České republiky leden 2018 Důležité upozornění! Volby si zakládejte nejpozději v den uzavření seznamu voličů, tzn. do středy 10. 1. 2018 do 16 hodin!! Kontrola v Evidenci obyvatel
Zpracování volby prezidenta České republiky leden 2018 Důležité upozornění! Volby si zakládejte nejpozději v den uzavření seznamu voličů, tzn. do středy 10. 1. 2018 do 16 hodin!! Kontrola v Evidenci obyvatel
Zpracování voleb do Poslanecké sněmovny Parlamentu ČR v informačním systému KEO X
 Metodika ze dne 26.9.2013 Zpracování voleb do Poslanecké sněmovny Parlamentu ČR v informačním systému KEO X Provedení kontrol v Evidenci obyvatel Před vlastním zpracováním voleb je třeba zkontrolovat,
Metodika ze dne 26.9.2013 Zpracování voleb do Poslanecké sněmovny Parlamentu ČR v informačním systému KEO X Provedení kontrol v Evidenci obyvatel Před vlastním zpracováním voleb je třeba zkontrolovat,
Zpracování voleb do Poslanecké sněmovny Parlamentu ČR říjen 2017
 Zpracování voleb do Poslanecké sněmovny Parlamentu ČR říjen 2017!!Důležité upozornění! Volby si zakládejte nejpozději v den uzavření seznamu voličů, tzn. do středy 18.10. 2017 do 16 hodin!! Kontrola v
Zpracování voleb do Poslanecké sněmovny Parlamentu ČR říjen 2017!!Důležité upozornění! Volby si zakládejte nejpozději v den uzavření seznamu voličů, tzn. do středy 18.10. 2017 do 16 hodin!! Kontrola v
Zpracování voleb do 1/3 Senátu Parlamentu ČR října 2018 v programu KEO-X
 Zpracování voleb do 1/3 Senátu Parlamentu ČR 5. 6. října 2018 v programu KEO-X Důležité upozornění! Volby si zakládejte nejpozději v den uzavření seznamu voličů, tzn. do středy 3. 10. 2018 do 16 hodin!!
Zpracování voleb do 1/3 Senátu Parlamentu ČR 5. 6. října 2018 v programu KEO-X Důležité upozornění! Volby si zakládejte nejpozději v den uzavření seznamu voličů, tzn. do středy 3. 10. 2018 do 16 hodin!!
Zpracování voleb do Senátu Parlamentu ČR říjen 2016
 Zpracování voleb do Senátu Parlamentu ČR říjen 2016 Kontrola v Evidenci obyvatel Před vlastním zpracováním voleb je třeba zkontrolovat, zda jsou správně zapsány adresní údaje v Evidenci obyvatel. V Evidenci
Zpracování voleb do Senátu Parlamentu ČR říjen 2016 Kontrola v Evidenci obyvatel Před vlastním zpracováním voleb je třeba zkontrolovat, zda jsou správně zapsány adresní údaje v Evidenci obyvatel. V Evidenci
Zpracování voleb do Evropského parlamentu května 2019 v IS KEO X modulu Volby
 Zpracování voleb do Evropského parlamentu 24. - 25. května 2019 v IS KEO X modulu Volby Provedení kontrol v Evidenci obyvatel Před vlastním zpracováním voleb je třeba zkontrolovat, jestli jsou správně
Zpracování voleb do Evropského parlamentu 24. - 25. května 2019 v IS KEO X modulu Volby Provedení kontrol v Evidenci obyvatel Před vlastním zpracováním voleb je třeba zkontrolovat, jestli jsou správně
Zpracování voleb do Evropského parlamentu května 2014 v KEO X Volby
 Metodika ze dne 4. 4. 2014 Zpracování voleb do Evropského parlamentu 23. - 24. května 2014 v KEO X Volby Provedení kontrol v Evidenci obyvatel Před vlastním zpracováním voleb je třeba zkontrolovat, jestli
Metodika ze dne 4. 4. 2014 Zpracování voleb do Evropského parlamentu 23. - 24. května 2014 v KEO X Volby Provedení kontrol v Evidenci obyvatel Před vlastním zpracováním voleb je třeba zkontrolovat, jestli
Zpracování voleb do Senátu Parlamentu ČR v informačním systému KEO X verze 3.15 a vyšší
 Metodika ze dne 1. 9. 2014 Zpracování voleb do Senátu Parlamentu ČR v informačním systému KEO X verze 3.15 a vyšší Provedení kontrol v Evidenci obyvatel Před vlastním zpracováním voleb je třeba zkontrolovat,
Metodika ze dne 1. 9. 2014 Zpracování voleb do Senátu Parlamentu ČR v informačním systému KEO X verze 3.15 a vyšší Provedení kontrol v Evidenci obyvatel Před vlastním zpracováním voleb je třeba zkontrolovat,
Zpracování voleb do krajských zastupitelstev říjen 2016
 Zpracování voleb do krajských zastupitelstev říjen 2016 Kontrola v Evidenci obyvatel Před vlastním zpracováním voleb je třeba zkontrolovat, zda jsou správně zapsány adresní údaje v Evidenci obyvatel. V
Zpracování voleb do krajských zastupitelstev říjen 2016 Kontrola v Evidenci obyvatel Před vlastním zpracováním voleb je třeba zkontrolovat, zda jsou správně zapsány adresní údaje v Evidenci obyvatel. V
Zpracování voleb do Senátu Parlamentu ČR v informačním systému KEO X
 Metodika ze dne 17. 8. 2012 Zpracování voleb do Senátu Parlamentu ČR v informačním systému KEO X Provedení kontrol v Evidenci obyvatel Před vlastním zpracováním voleb je třeba zkontrolovat, jestli jsou
Metodika ze dne 17. 8. 2012 Zpracování voleb do Senátu Parlamentu ČR v informačním systému KEO X Provedení kontrol v Evidenci obyvatel Před vlastním zpracováním voleb je třeba zkontrolovat, jestli jsou
Zpracování volby prezidenta republiky v informačním systému KEO-X
 Metodika ze dne 10. 12. 2012 Zpracování volby prezidenta republiky v informačním systému KEO-X Provedení kontrol v Evidenci obyvatel Před vlastním zpracováním voleb je třeba zkontrolovat, jestli jsou správně
Metodika ze dne 10. 12. 2012 Zpracování volby prezidenta republiky v informačním systému KEO-X Provedení kontrol v Evidenci obyvatel Před vlastním zpracováním voleb je třeba zkontrolovat, jestli jsou správně
Zpracování voleb do zastupitelstev obcí
 Zpracování voleb do zastupitelstev obcí 5. - 6. října 2018 v programu KEO-X Důležité upozornění! Volby si zakládejte nejpozději v den uzavření seznamu voličů, tzn. do středy 3. 10. 2018 do 16 hodin!! Provedení
Zpracování voleb do zastupitelstev obcí 5. - 6. října 2018 v programu KEO-X Důležité upozornění! Volby si zakládejte nejpozději v den uzavření seznamu voličů, tzn. do středy 3. 10. 2018 do 16 hodin!! Provedení
Elektronická spisová služba
 Uživatelská příručka Vytvořeno dne: 17.5.2012 Aktualizováno: 28.11.2014 2014, a.s. Obsah 1. O aplikaci... 4 1.1. 2. Obecný postup práce s Elektronickou spisovou službou... 5 2.1. Přihlášení... 5 2.2. Uspořádání
Uživatelská příručka Vytvořeno dne: 17.5.2012 Aktualizováno: 28.11.2014 2014, a.s. Obsah 1. O aplikaci... 4 1.1. 2. Obecný postup práce s Elektronickou spisovou službou... 5 2.1. Přihlášení... 5 2.2. Uspořádání
Knihomol. Manuál pro verzi 1.2
 Knihomol Manuál pro verzi 1.2 Strana - 2 - I. Základy práce s programem Úvod do práce s programem Knihomol: Program knihomol slouží pro vedení evidence spojené s provozem malé knihovny. Je určen především
Knihomol Manuál pro verzi 1.2 Strana - 2 - I. Základy práce s programem Úvod do práce s programem Knihomol: Program knihomol slouží pro vedení evidence spojené s provozem malé knihovny. Je určen především
Konec roku, tvorba hlášení o odpadech. Uzavření průběžné evidence konec roku
 Konec roku, tvorba hlášení o odpadech Téma: Pokyny pro uživatele programu EVI 8 s koncem evidenčního roku Program: EVI 8 Vypracoval: Mgr. Tomáš Čejchan (oddělení technické podpory) Revize: 29.12.2014 Cílem
Konec roku, tvorba hlášení o odpadech Téma: Pokyny pro uživatele programu EVI 8 s koncem evidenčního roku Program: EVI 8 Vypracoval: Mgr. Tomáš Čejchan (oddělení technické podpory) Revize: 29.12.2014 Cílem
Evidence žádostí o finanční příspěvek
 Evidence žádostí Obsah Evidence žádostí o finanční příspěvek... 3 Evidence žádostí... 4 Seznam žádostí... 4 Nová žádost... 6 Změny žádosti:... 7 Evidence žadatelů... 8 Seznam žadatelů... 8 Detail žadatele...
Evidence žádostí Obsah Evidence žádostí o finanční příspěvek... 3 Evidence žádostí... 4 Seznam žádostí... 4 Nová žádost... 6 Změny žádosti:... 7 Evidence žadatelů... 8 Seznam žadatelů... 8 Detail žadatele...
ERP informační systém
 Systém WAK INTRA umožňuje automatické sestavení výkazu Kontrolní hlášení DPH (dále jen KH). Tento dokument popisuje jednotlivé kroky při generování KH ve formátu XML a jeho podání pomocí daňového portálu
Systém WAK INTRA umožňuje automatické sestavení výkazu Kontrolní hlášení DPH (dále jen KH). Tento dokument popisuje jednotlivé kroky při generování KH ve formátu XML a jeho podání pomocí daňového portálu
Uživatelská příručka
 Uživatelská příručka PC výkaznictví JASU (program pro zpracování účetního výkaznictví) březen 2012 Dodavatel: MÚZO Praha s.r.o. Politických vězňů 15 P.O.Box 36 111 21 Praha 1 telefon: 224 091 619 fax:
Uživatelská příručka PC výkaznictví JASU (program pro zpracování účetního výkaznictví) březen 2012 Dodavatel: MÚZO Praha s.r.o. Politických vězňů 15 P.O.Box 36 111 21 Praha 1 telefon: 224 091 619 fax:
Centrální evidence závětí NK ČR
 CIS NK ČR Centrální evidence závětí NK ČR Uživatelská příručka Dodavatel: Corpus Solutions a.s. V Praze dne 15. 4. 2005 Pod Pekařkou 1 Praha 4 Podolí Verze: 1.0 Obsah 1 Úvod...3 1.1 Přístup do aplikace...3
CIS NK ČR Centrální evidence závětí NK ČR Uživatelská příručka Dodavatel: Corpus Solutions a.s. V Praze dne 15. 4. 2005 Pod Pekařkou 1 Praha 4 Podolí Verze: 1.0 Obsah 1 Úvod...3 1.1 Přístup do aplikace...3
Zpracování evidence odpadů za rok 2015
 Zpracování evidence odpadů za rok 2015 Program: EVI 8 Obec, ESPI 8 Datum: 22.12.2015 Vypracoval: Tomáš Čejchan Obsah 1. Úvod... 2 2. Legislativní změny... 3 2.1. Ohlašování zařízení... 3 2.2. Zpracování
Zpracování evidence odpadů za rok 2015 Program: EVI 8 Obec, ESPI 8 Datum: 22.12.2015 Vypracoval: Tomáš Čejchan Obsah 1. Úvod... 2 2. Legislativní změny... 3 2.1. Ohlašování zařízení... 3 2.2. Zpracování
Ukončení roku v programu SKLAD Odpadů 8
 Ukončení roku v programu SKLAD Odpadů 8 Program: SKLAD Odpadů 8 Datum: 21.12.2015 Vypracoval: Radim Kopal, Tomáš Vrba Vážení uživatelé programu SKLAD Odpadů, tento dokument Vás seznámí s činnostmi a postupy,
Ukončení roku v programu SKLAD Odpadů 8 Program: SKLAD Odpadů 8 Datum: 21.12.2015 Vypracoval: Radim Kopal, Tomáš Vrba Vážení uživatelé programu SKLAD Odpadů, tento dokument Vás seznámí s činnostmi a postupy,
Přenos daňové povinnosti (PDP) v Deníku a Skladu Profi
 Přenos daňové povinnosti (PDP) v Deníku a Skladu Profi Dne 1. dubna 2011 vstoupila v účinnost novela zákona o DPH, která mimo jiné zavedla režim přenesení daňové povinnosti (PDP). Ten je nutné uplatňovat
Přenos daňové povinnosti (PDP) v Deníku a Skladu Profi Dne 1. dubna 2011 vstoupila v účinnost novela zákona o DPH, která mimo jiné zavedla režim přenesení daňové povinnosti (PDP). Ten je nutné uplatňovat
Připojení systému A3600 k aplikaci DDS2000
 " Uživatelský manuál Připojení systému A3600 k aplikaci DDS2000 Aplikace :! Přenos a archivace dat naměřených systémem A3600 z COMPACT FLASH karty! Formátování nebo mazání dat z COMPACT FLASH karty! Tvorba
" Uživatelský manuál Připojení systému A3600 k aplikaci DDS2000 Aplikace :! Přenos a archivace dat naměřených systémem A3600 z COMPACT FLASH karty! Formátování nebo mazání dat z COMPACT FLASH karty! Tvorba
Uživatelská příručka systému pro administrátory obcí a manuál pro správce portálu
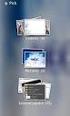 Softwarová podpora tvorby rozvojových dokumentů obcí Uživatelská příručka systému pro administrátory obcí a manuál pro správce portálu Verze 1.3 Zpracováno v rámci projektu CZ.1.04/4.1.00/62.00008 ELEKTRONICKÁ
Softwarová podpora tvorby rozvojových dokumentů obcí Uživatelská příručka systému pro administrátory obcí a manuál pro správce portálu Verze 1.3 Zpracováno v rámci projektu CZ.1.04/4.1.00/62.00008 ELEKTRONICKÁ
1. Problematika účetních výkazů a jejich aktualizace
 Obsah 1. Problematika účetních výkazů a jejich aktualizace...2 1.1. Algoritmy výkazů...2 1.2. Distribuce algoritmů výkazů...4 1.3. Formy prezentace výkazů (formulář)...5 1.4. Katalog výkazů...5 1.5. Příprava
Obsah 1. Problematika účetních výkazů a jejich aktualizace...2 1.1. Algoritmy výkazů...2 1.2. Distribuce algoritmů výkazů...4 1.3. Formy prezentace výkazů (formulář)...5 1.4. Katalog výkazů...5 1.5. Příprava
Návod na obsluhu softwaru Repsale pro WM6.x objednávkový a prodejní software pro PDA a mobilní terminály.
 Návod na obsluhu softwaru Repsale pro WM6.x objednávkový a prodejní software pro PDA a mobilní terminály. Úvod popis funkcí softwaru Repsale. Nový doklad tvorba nových dokladů v PDA (Faktura / Návštěva
Návod na obsluhu softwaru Repsale pro WM6.x objednávkový a prodejní software pro PDA a mobilní terminály. Úvod popis funkcí softwaru Repsale. Nový doklad tvorba nových dokladů v PDA (Faktura / Návštěva
Uživatelská příručka Evidence příchozí a odchozí pošty a elektronický archiv. V prostředí společnosti. Pražská vodohospodářská společnost a.s.
 Uživatelská příručka Evidence příchozí a odchozí pošty a elektronický archiv V prostředí společnosti Pražská vodohospodářská společnost a.s. Obsah 1. ÚVOD... 5 2. PROSTŘEDÍ WORKSPACE... 5 2.1 TECHNOLOGIE
Uživatelská příručka Evidence příchozí a odchozí pošty a elektronický archiv V prostředí společnosti Pražská vodohospodářská společnost a.s. Obsah 1. ÚVOD... 5 2. PROSTŘEDÍ WORKSPACE... 5 2.1 TECHNOLOGIE
Uživatelská příručka IS KP14+: Pokyny pro vyplnění formuláře žádosti o podporu
 Uživatelská příručka IS KP14+: Pokyny pro vyplnění formuláře žádosti o podporu Verze: 2.0 Březen 2015 1 Obsah 1. Portál IS KP14+... 4 1.1. Stručné představení... 4 1.2. Obecné funkcionality formuláře žádosti
Uživatelská příručka IS KP14+: Pokyny pro vyplnění formuláře žádosti o podporu Verze: 2.0 Březen 2015 1 Obsah 1. Portál IS KP14+... 4 1.1. Stručné představení... 4 1.2. Obecné funkcionality formuláře žádosti
Veřejné. Aplikace EP2W. Uživatelská příručka pro externího uživatele
 Aplikace EP2W Uživatelská příručka pro externího uživatele Verze: 1.04 Datum: 14.8.2012 Upozornění V dokumentu bylo použito názvů firem a produktů, které mohou být chráněny patentovými a autorskými právy
Aplikace EP2W Uživatelská příručka pro externího uživatele Verze: 1.04 Datum: 14.8.2012 Upozornění V dokumentu bylo použito názvů firem a produktů, které mohou být chráněny patentovými a autorskými právy
ESTATIX INFORMAČNÍ SYSTÉM REALITNÍCH KANCELÁŘÍ UŽIVATELSKÁ PŘÍRUČKA UŽIVATELSKÁ PŘÍRUČKA STRANA 1 / 23
 ESTATIX INFORMAČNÍ SYSTÉM REALITNÍCH KANCELÁŘÍ UŽIVATELSKÁ PŘÍRUČKA STRANA 1 / 23 OBSAH 1 Zabezpečení systému... 3 1.1 Přístup do systému... 3 1.2 První přihlášení... 3 1.3 Heslo nefunguje nebo jej uživatel
ESTATIX INFORMAČNÍ SYSTÉM REALITNÍCH KANCELÁŘÍ UŽIVATELSKÁ PŘÍRUČKA STRANA 1 / 23 OBSAH 1 Zabezpečení systému... 3 1.1 Přístup do systému... 3 1.2 První přihlášení... 3 1.3 Heslo nefunguje nebo jej uživatel
Uživatelský manuál. A3600 DL ( Data Download)
 Uživatelský manuál A3600 DL ( Data Download) Aplikace : Jednoduchý program pro přenášení dat z on line monitorovacího systému A3600 Export měřených statických dat do souboru Zobrazení grafů naměřených
Uživatelský manuál A3600 DL ( Data Download) Aplikace : Jednoduchý program pro přenášení dat z on line monitorovacího systému A3600 Export měřených statických dat do souboru Zobrazení grafů naměřených
Helios RED a Internetový obchod
 (pracovní verze!) Helios RED a Internetový obchod Obsah dokumetace: 1. Úvod 2. Evidované údaje na skladové kartě 3. Přenos skladových karet z Helios RED do e-shopu 4. Přenos objednávek z e-shopu do Helios
(pracovní verze!) Helios RED a Internetový obchod Obsah dokumetace: 1. Úvod 2. Evidované údaje na skladové kartě 3. Přenos skladových karet z Helios RED do e-shopu 4. Přenos objednávek z e-shopu do Helios
409/2003 Sb. VYHLÁŠKA Ministerstva vnitra ze dne 5. listopadu 2003
 409/2003 Sb. VYHLÁŠKA Ministerstva vnitra ze dne 5. listopadu 2003 k provedení zákona č. 62/2003 Sb., o volbách do Evropského parlamentu a o změně některých zákonů ve znění vyhlášek č. 251/2006 Sb. a č.
409/2003 Sb. VYHLÁŠKA Ministerstva vnitra ze dne 5. listopadu 2003 k provedení zákona č. 62/2003 Sb., o volbách do Evropského parlamentu a o změně některých zákonů ve znění vyhlášek č. 251/2006 Sb. a č.
SPZ 2010 13.13. Uživatelská příručka
 SPZ 2010 13.13 Uživatelská příručka Listopad, 2010 Obsah Obsah ÚVOD... 2 Nápověda programu... 2 POŽADAVKY... 2 INSTALACE... 3 ZÁKLADNÍ NASTAVENÍ... 5 PRVNÍ NAČTENÍ DAT... 6 Automatické načtení... 6 Doplnění
SPZ 2010 13.13 Uživatelská příručka Listopad, 2010 Obsah Obsah ÚVOD... 2 Nápověda programu... 2 POŽADAVKY... 2 INSTALACE... 3 ZÁKLADNÍ NASTAVENÍ... 5 PRVNÍ NAČTENÍ DAT... 6 Automatické načtení... 6 Doplnění
PROGRAM ACS Control návod k použití
 PROGRAM ACS Control návod k použití ACS Control je uživatelský program určený ke správě přístupových práv, archivaci událostí (průchodů) a konfiguraci přístupových a docházkových systémů. Umožňuje přímou
PROGRAM ACS Control návod k použití ACS Control je uživatelský program určený ke správě přístupových práv, archivaci událostí (průchodů) a konfiguraci přístupových a docházkových systémů. Umožňuje přímou
Evropský zemědělský fond pro rozvoj venkova: Evropa investuje do venkovských oblastí IZR. Vedení evidence léčení a evidence léků. Podklady pro školení
 Evropský zemědělský fond pro rozvoj venkova: Evropa investuje do venkovských oblastí IZR Vedení evidence léčení a evidence léků Podklady pro školení Říjen 2011 PV-Agri s.r.o. 2011 http://www.pvagri.cz
Evropský zemědělský fond pro rozvoj venkova: Evropa investuje do venkovských oblastí IZR Vedení evidence léčení a evidence léků Podklady pro školení Říjen 2011 PV-Agri s.r.o. 2011 http://www.pvagri.cz
Provozní dokumentace. Seznam orgánů veřejné moci. Příručka pro administrátora krizového řízení
 Provozní dokumentace Seznam orgánů veřejné moci Příručka pro administrátora krizového řízení Vytvořeno dne: 15. 6. 2011 Aktualizováno: 22. 10. 2014 Verze: 2.2 2014 MVČR Obsah Příručka pro administrátora
Provozní dokumentace Seznam orgánů veřejné moci Příručka pro administrátora krizového řízení Vytvořeno dne: 15. 6. 2011 Aktualizováno: 22. 10. 2014 Verze: 2.2 2014 MVČR Obsah Příručka pro administrátora
Evidence budov, bytů a ostatních prostor
 Evidence budov, bytů a ostatních prostor 2 Obsah Evidence budov, bytů a ostatních prostor... 4 Metodika a legislativa... 5 Evidence budov, bytů a ostatních prostor - metodika a legislativa - Úvod... 5
Evidence budov, bytů a ostatních prostor 2 Obsah Evidence budov, bytů a ostatních prostor... 4 Metodika a legislativa... 5 Evidence budov, bytů a ostatních prostor - metodika a legislativa - Úvod... 5
Postup při zápisu údajů do AIS EO. ohlašovnami. změny ve formulářích CzechPOINT. verze 1.00. Zpracoval: odbor správních činností
 Postup při zápisu údajů do AIS EO ohlašovnami změny ve formulářích CzechPOINT verze 1.00 Zpracoval: odbor správních činností Zápis údajů do AIS evidence obyvatel ohlašovnami prostřednictvím rozhraní CzechPOINT@office
Postup při zápisu údajů do AIS EO ohlašovnami změny ve formulářích CzechPOINT verze 1.00 Zpracoval: odbor správních činností Zápis údajů do AIS evidence obyvatel ohlašovnami prostřednictvím rozhraní CzechPOINT@office
Příjem pacienta k ambulantnímu vyšetření
 Příjem pacienta k ambulantnímu vyšetření Cíle hodiny Výsledkem ze cvičení je zadání karty pacienta, práce a úpravy v číselníku pacientů s tím spojené. Výsledky vzdělání z hlediska IKT: žák se prakticky
Příjem pacienta k ambulantnímu vyšetření Cíle hodiny Výsledkem ze cvičení je zadání karty pacienta, práce a úpravy v číselníku pacientů s tím spojené. Výsledky vzdělání z hlediska IKT: žák se prakticky
UŽIV ATELSKÁ PŘÍRUČKA
 UŽIVATELSKÁ PŘÍRUČKA Autor: Stanislav Chromý Verze dokumentu: 1.1 Poslední aktualizace: 12. dubna 2013 Obsah 1. Začínáme 3 1.1 Co je to DAŇOVÝ SPIS 3 1.2 Rozcestník 3 2. Správa spisů 4 2.1 Založení nového
UŽIVATELSKÁ PŘÍRUČKA Autor: Stanislav Chromý Verze dokumentu: 1.1 Poslední aktualizace: 12. dubna 2013 Obsah 1. Začínáme 3 1.1 Co je to DAŇOVÝ SPIS 3 1.2 Rozcestník 3 2. Správa spisů 4 2.1 Založení nového
ISPOP 2016 MANUÁL PRO PRÁCI S FORMULÁŘEM F_ODP_PROD. Hlášení o produkci a nakládání s odpady 21 a 22 vyhlášky č. 383/2001 Sb. - příloha č.
 ISPOP 2016 MANUÁL PRO PRÁCI S FORMULÁŘEM F_ODP_PROD Hlášení o produkci a nakládání s odpady 21 a 22 vyhlášky č. 383/2001 Sb. - příloha č. 20 ohlašovaný rok 2015 verze 1.0 1 Obsah Seznam zkratek...4 Přehled
ISPOP 2016 MANUÁL PRO PRÁCI S FORMULÁŘEM F_ODP_PROD Hlášení o produkci a nakládání s odpady 21 a 22 vyhlášky č. 383/2001 Sb. - příloha č. 20 ohlašovaný rok 2015 verze 1.0 1 Obsah Seznam zkratek...4 Přehled
WiFiS Uživatelská příručka Obsah
 WiFiS Uživatelská příručka Obsah Nastavení aplikace Popis jednotlivých číselníků Agenda ISP internet service provider Obecné Nastavení Nastavení jednotlivých číselníků Skupiny číselníku Agenda, ISP a Obecné
WiFiS Uživatelská příručka Obsah Nastavení aplikace Popis jednotlivých číselníků Agenda ISP internet service provider Obecné Nastavení Nastavení jednotlivých číselníků Skupiny číselníku Agenda, ISP a Obecné
Základní ovládání aplikace
 Základní ovládání aplikace Základem ovládání aplikace je jednoduchý toolbar (panel nástrojů) ve spodní části obrazovky, který umožňuje přepínání mezi jednotlivými obrazovkami aplikace. Jsou zde zobrazeny
Základní ovládání aplikace Základem ovládání aplikace je jednoduchý toolbar (panel nástrojů) ve spodní části obrazovky, který umožňuje přepínání mezi jednotlivými obrazovkami aplikace. Jsou zde zobrazeny
PROGRAM AZA Control návod k použití
 PROGRAM AZA Control návod k použití AZA Control je uživatelský program určený ke správě přístupových práv, archivaci systémových událostí a konfiguraci elektromotorických zámků CERBERIUS pracujících v
PROGRAM AZA Control návod k použití AZA Control je uživatelský program určený ke správě přístupových práv, archivaci systémových událostí a konfiguraci elektromotorických zámků CERBERIUS pracujících v
Integrovaný Ekonomický Systém Účetnictví - IES WIN 2006. Úvod...5
 Úvod...5 Přehled funkcí modulu účetnictví...6 Účtový rozvrh...11 Výsledovka...12 Rozvaha...12 Saldokonto...12 Druh dokladu...12 Zpracování daňového dokladu...12 Nastavení zpracování DPH (období, sazeb,
Úvod...5 Přehled funkcí modulu účetnictví...6 Účtový rozvrh...11 Výsledovka...12 Rozvaha...12 Saldokonto...12 Druh dokladu...12 Zpracování daňového dokladu...12 Nastavení zpracování DPH (období, sazeb,
Spinelterminal. Terminálový program pro ladění aplikací s protokolem Spinel. 20. září 2005 w w w. p a p o u c h. c o m v.0.9.5.18
 Terminálový program pro ladění aplikací s protokolem Spinel 20. září 2005 w w w. p a p o u c h. c o m v.0.9.5.18 Spinelterminal Katalogový list Vytvořen: 15.4.2004 Poslední aktualizace: 20.9.2005 10:34
Terminálový program pro ladění aplikací s protokolem Spinel 20. září 2005 w w w. p a p o u c h. c o m v.0.9.5.18 Spinelterminal Katalogový list Vytvořen: 15.4.2004 Poslední aktualizace: 20.9.2005 10:34
Návod k ovládání administrační části nového turistického portálu Olomouckého kraje
 Evropská unie a Evropský fond pro regionální rozvoj jsou partnery pro váš rozvoj. Návod k ovládání administrační části nového turistického portálu Olomouckého kraje Příručka pro Informační centra Olomouckého
Evropská unie a Evropský fond pro regionální rozvoj jsou partnery pro váš rozvoj. Návod k ovládání administrační části nového turistického portálu Olomouckého kraje Příručka pro Informační centra Olomouckého
UZ modul VVISION poslední změna 1. 3. 2013
 UZ modul VVISION poslední změna 1. 3. 2013 Obsah 1 Základní popis... - 2-1.1 Popis aplikace... - 2-1.2 Zdroje obrazových dat... - 2-1.3 Uložení dat... - 2-1.4 Funkcionalita... - 2-1.4.1 Základní soubor
UZ modul VVISION poslední změna 1. 3. 2013 Obsah 1 Základní popis... - 2-1.1 Popis aplikace... - 2-1.2 Zdroje obrazových dat... - 2-1.3 Uložení dat... - 2-1.4 Funkcionalita... - 2-1.4.1 Základní soubor
Uživatelská příručka
 OM-Link Uživatelská příručka Verze: 2.1 Prosinec 2006 Copyright 2005, 2006 ORBIT MERRET, s r.o. I Nápověda k programu OM-Link Obsah Část I Úvod 3 Část II Základní pojmy a informace 3 1 Připojení... 3 2
OM-Link Uživatelská příručka Verze: 2.1 Prosinec 2006 Copyright 2005, 2006 ORBIT MERRET, s r.o. I Nápověda k programu OM-Link Obsah Část I Úvod 3 Část II Základní pojmy a informace 3 1 Připojení... 3 2
Metodické pokyny pro zpracování evidence za rok 2010 v programu EVI 8 Obec a ESPI 8
 1 Metodické pokyny pro zpracování evidence za rok 2010 v programu EVI 8 Obec a ESPI 8 Petr Grusman INISOFT s.r.o. 3.1.2011 Obsah Úvod... 3 Aktualizace programu EVI 8 a ESPI 8... 4 Přehled změn v programu
1 Metodické pokyny pro zpracování evidence za rok 2010 v programu EVI 8 Obec a ESPI 8 Petr Grusman INISOFT s.r.o. 3.1.2011 Obsah Úvod... 3 Aktualizace programu EVI 8 a ESPI 8... 4 Přehled změn v programu
Uživatelská příručka k O2 mobilnímu POS terminálu Verze pro operační systém ios
 Uživatelská příručka k O2 mobilnímu POS terminálu Verze pro operační systém ios Uživatelská příručka k O 2 mobilnímu POS terminálu je majetkem společnosti O2 Czech Republic a.s., poskytnuta a určena pouze
Uživatelská příručka k O2 mobilnímu POS terminálu Verze pro operační systém ios Uživatelská příručka k O 2 mobilnímu POS terminálu je majetkem společnosti O2 Czech Republic a.s., poskytnuta a určena pouze
Elektronická MONITOROVACÍ ZPRÁVA v BENEFIT7 platnost k 3. 9. 2012
 Elektronická MONITOROVACÍ ZPRÁVA v BENEFIT7 platnost k 3. 9. 2012 Obsah 1. Obecná pravidla aplikace Benefit7... 4 1.1. Přístup a spuštění Benefit7... 4 1.2. Požadavky na softwarové vybavení... 4 1.3. Další
Elektronická MONITOROVACÍ ZPRÁVA v BENEFIT7 platnost k 3. 9. 2012 Obsah 1. Obecná pravidla aplikace Benefit7... 4 1.1. Přístup a spuštění Benefit7... 4 1.2. Požadavky na softwarové vybavení... 4 1.3. Další
Uživatelská příručka ISKP14+ pro Integrované nástroje: Žádost o podporu strategie ITI/IPRÚ
 Uživatelská příručka ISKP14+ pro Integrované nástroje: Žádost o podporu strategie ITI/IPRÚ Verze: 1.0 Listopad 2015 1 Obsah 1 Přehled provedených změn... 3 2 Žádost o integrovanou strategii... 4 2.1. Registrace
Uživatelská příručka ISKP14+ pro Integrované nástroje: Žádost o podporu strategie ITI/IPRÚ Verze: 1.0 Listopad 2015 1 Obsah 1 Přehled provedených změn... 3 2 Žádost o integrovanou strategii... 4 2.1. Registrace
Obsah. Seznam možných testů. Termíny úkolů
 Obsah Přihlášení do aplikace Pracovní plocha Obecné nastavení Nastavení programu Aktuálně připojení uživatelé Obsah programu Uživatelé systému LMS Unifor Uživatel Seznam možných rolí pro aplikaci Tutor
Obsah Přihlášení do aplikace Pracovní plocha Obecné nastavení Nastavení programu Aktuálně připojení uživatelé Obsah programu Uživatelé systému LMS Unifor Uživatel Seznam možných rolí pro aplikaci Tutor
Obsah. Začínáme Viditelné součásti programu Simulace. WOP Menu CNC řízení. CNC Programy. Exec. Grafické okno. Strojní panel. 3D Model.
 F2000 WOP - Page 1 of 51 Začínáme Viditelné součásti programu Simulace Strojní panel 3D Model WOP CNC řízení CNC Programy Přípravné funkce Pomocné funkce Pevný formát CNC programu Volný formát Parametrické
F2000 WOP - Page 1 of 51 Začínáme Viditelné součásti programu Simulace Strojní panel 3D Model WOP CNC řízení CNC Programy Přípravné funkce Pomocné funkce Pevný formát CNC programu Volný formát Parametrické
Uživatelská příručka pro program
 NEWARE Uživatelský manuál Uživatelská příručka pro program ve spojení se zabezpečovacím systémem strana 1 Uživatelský manuál NEWARE strana 2 NEWARE Uživatelský manuál Vaše zabezpečovací ústředna DIGIPLEX
NEWARE Uživatelský manuál Uživatelská příručka pro program ve spojení se zabezpečovacím systémem strana 1 Uživatelský manuál NEWARE strana 2 NEWARE Uživatelský manuál Vaše zabezpečovací ústředna DIGIPLEX
Zkrácená uživatelská příručka systému Spisové služby (SpS) e-spis LITE
 ICZ a.s. Na hřebenech II 1718/10 147 00 Praha 4 Tel.: +420-222 271 111 Fax: +420-222 271 112 Internet: www.i.cz Zkrácená uživatelská příručka systému Spisové služby (SpS) e-spis LITE Vypracoval kolektiv
ICZ a.s. Na hřebenech II 1718/10 147 00 Praha 4 Tel.: +420-222 271 111 Fax: +420-222 271 112 Internet: www.i.cz Zkrácená uživatelská příručka systému Spisové služby (SpS) e-spis LITE Vypracoval kolektiv
Uživatelská dokumentace
 Uživatelská dokumentace k projektu Czech POINT Provozní řád Žádost o výpis nebo opis z Rejstříku trestů podle zákona č. 124/2008 Sb. Vytvořeno dne: 11.4.2007 Aktualizováno: 18.9.2009 Verze: 4.1 2009 MVČR
Uživatelská dokumentace k projektu Czech POINT Provozní řád Žádost o výpis nebo opis z Rejstříku trestů podle zákona č. 124/2008 Sb. Vytvořeno dne: 11.4.2007 Aktualizováno: 18.9.2009 Verze: 4.1 2009 MVČR
Interaktivní mapy ÚAP Uživatelská příručka
 Interaktivní mapy ÚAP Uživatelská příručka Verze: 1.0 Podpora: GEOREAL spol. s r.o. http://www.georeal.cz email: podpora@georeal.cz Hot-line: 373 733 456 Běhové prostředí: Microsoft Internet Explorer,
Interaktivní mapy ÚAP Uživatelská příručka Verze: 1.0 Podpora: GEOREAL spol. s r.o. http://www.georeal.cz email: podpora@georeal.cz Hot-line: 373 733 456 Běhové prostředí: Microsoft Internet Explorer,
MANUÁL MOBILNÍ APLIKACE GOLEM PRO OPERAČNÍ SYSTÉM ANDROID 4.X A VYŠŠÍ
 MANUÁL MOBILNÍ APLIKACE GOLEM PRO OPERAČNÍ SYSTÉM ANDROID 4.X A VYŠŠÍ 1 OBSAH 1.Popis... 3 2.Ovládání aplikace...3 3.Základní pojmy... 3 3.1.Karta...3 3.2.Čtečka...3 3.3.Skupina...3 3.4.Kalendář...3 3.5.Volný
MANUÁL MOBILNÍ APLIKACE GOLEM PRO OPERAČNÍ SYSTÉM ANDROID 4.X A VYŠŠÍ 1 OBSAH 1.Popis... 3 2.Ovládání aplikace...3 3.Základní pojmy... 3 3.1.Karta...3 3.2.Čtečka...3 3.3.Skupina...3 3.4.Kalendář...3 3.5.Volný
Manuál aplikace Inkaso pohledávek
 Manuál aplikace Inkaso pohledávek Obsah Manuál aplikace Inkaso pohledávek... 1 Obsah... 1 Úvod... 4 Podpora... 4 Moduly aplikace... 5 Nastavení Internet Exploreru IE 8 a IE 9... 5 Volby na přihlašovací
Manuál aplikace Inkaso pohledávek Obsah Manuál aplikace Inkaso pohledávek... 1 Obsah... 1 Úvod... 4 Podpora... 4 Moduly aplikace... 5 Nastavení Internet Exploreru IE 8 a IE 9... 5 Volby na přihlašovací
PROGRAMOVÁ DOKUMENTACE
 SYSTÉM EDS SMVS PROGRAMOVÁ DOKUMENTACE Dokumentace systému EDS SMVS Předáno dne: 10. 6. 2010 Dokumentace systému EDS SMVS Příručka pro školení EDS a SMVS Datum předání: 10. 6. 2010 EZI: ES/UD/1/4 Zpracovala:
SYSTÉM EDS SMVS PROGRAMOVÁ DOKUMENTACE Dokumentace systému EDS SMVS Předáno dne: 10. 6. 2010 Dokumentace systému EDS SMVS Příručka pro školení EDS a SMVS Datum předání: 10. 6. 2010 EZI: ES/UD/1/4 Zpracovala:
UŽIVATELSKÁ PŘÍRUČKA PRO VEDENÍ STÁJOVÉHO REGISTRU KONÍ V HOSPODÁŘSTVÍ
 UŽIVATELSKÁ PŘÍRUČKA PRO VEDENÍ STÁJOVÉHO REGISTRU KONÍ V HOSPODÁŘSTVÍ Autor: Aquasoft, spol. s r. o., Projekt: Integrovaný zemědělský registr Poslední aktualizace: 22.4.2015 Jméno souboru: IZR-SRKON-200415
UŽIVATELSKÁ PŘÍRUČKA PRO VEDENÍ STÁJOVÉHO REGISTRU KONÍ V HOSPODÁŘSTVÍ Autor: Aquasoft, spol. s r. o., Projekt: Integrovaný zemědělský registr Poslední aktualizace: 22.4.2015 Jméno souboru: IZR-SRKON-200415
Můj účet Uživatelský manuál
 Můj účet Uživatelský manuál Verze 1.01/2010 Obsah 1 Přihlášení do aplikace Klientské centrum............................................................................. 4 2 Zprávy systému..................................................................................................
Můj účet Uživatelský manuál Verze 1.01/2010 Obsah 1 Přihlášení do aplikace Klientské centrum............................................................................. 4 2 Zprávy systému..................................................................................................
NÁPOVĚDA K SRM - DODAVATELÉ
 NÁPOVĚDA K SRM - DODAVATELÉ TYP DOKUMENTU: NÁVOD VYHOTOVIL: MIRKA PERUTHOVÁ, MAREK NĚMEC DATUM VYHOTOVENÍ: 25. 3. 2010 PLATNOST OD: 25. 3. 2010 CÍLOVÁ SKUPINA: DODAVATELÉ VERZE DOKUMENTU: 01 DATUM POSLEDNÍ
NÁPOVĚDA K SRM - DODAVATELÉ TYP DOKUMENTU: NÁVOD VYHOTOVIL: MIRKA PERUTHOVÁ, MAREK NĚMEC DATUM VYHOTOVENÍ: 25. 3. 2010 PLATNOST OD: 25. 3. 2010 CÍLOVÁ SKUPINA: DODAVATELÉ VERZE DOKUMENTU: 01 DATUM POSLEDNÍ
Žádost Benefit. Opatření 2.1 sociální služby MPSV, září 2005 soc.integrace_esf
 Žádost Benefit Opatření 2.1 sociální služby MPSV, září 2005 soc.integrace_esf esf@mpsv.cz Instalace 4 kroky: 1) Stáhněte žádost (instalační soubor) z určeného místa na internetu na disk C:/. 2) Klikněte
Žádost Benefit Opatření 2.1 sociální služby MPSV, září 2005 soc.integrace_esf esf@mpsv.cz Instalace 4 kroky: 1) Stáhněte žádost (instalační soubor) z určeného místa na internetu na disk C:/. 2) Klikněte
PŘÍRUČKA PRO ŽADATELE A PŘÍJEMCE
 PŘÍRUČKA PRO ŽADATELE A PŘÍJEMCE Zlepšení prostředí v problémových sídlištích PŘÍLOHA Č. 5 POKYNY PRO VYPLNĚNÍ ELEKTRONICKÉ PROJEKTOVÉ ŽÁDOSTI BENEFIT7 Vydání 01, platnost od 22. května 2009 OBSAH: 1.
PŘÍRUČKA PRO ŽADATELE A PŘÍJEMCE Zlepšení prostředí v problémových sídlištích PŘÍLOHA Č. 5 POKYNY PRO VYPLNĚNÍ ELEKTRONICKÉ PROJEKTOVÉ ŽÁDOSTI BENEFIT7 Vydání 01, platnost od 22. května 2009 OBSAH: 1.
UŽIVATELSKÁ DOKUMENTACE. TS-ELDAx SMART TRUST electronic ARCHIVE Cloudové rozhraní
 UŽIVATELSKÁ DOKUMENTACE TS-ELDAx SMART TRUST electronic ARCHIVE Cloudové rozhraní SMLOUVA (PROJEKT) ČÍSLO: STÁDIUM: Schváleno ZAKÁZKA ČÍSLO: DŮVĚRNOST: Veřejné ZE DNE: DATUM AKTUALIZACE: ZPRACOVAL / AUTOR:
UŽIVATELSKÁ DOKUMENTACE TS-ELDAx SMART TRUST electronic ARCHIVE Cloudové rozhraní SMLOUVA (PROJEKT) ČÍSLO: STÁDIUM: Schváleno ZAKÁZKA ČÍSLO: DŮVĚRNOST: Veřejné ZE DNE: DATUM AKTUALIZACE: ZPRACOVAL / AUTOR:
Prohlížení a editace externích předmětů
 Prohlížení a editace externích předmětů 1. Spuštění modulu Externí předměty 2. Popis prostředí a ovládacích prvků 2.1. Rozbalovací seznamy 2.3. Seznamy 2.3.1. Definice předmětů 2.3.2. Vypsané předměty
Prohlížení a editace externích předmětů 1. Spuštění modulu Externí předměty 2. Popis prostředí a ovládacích prvků 2.1. Rozbalovací seznamy 2.3. Seznamy 2.3.1. Definice předmětů 2.3.2. Vypsané předměty
Novinky programu POSKA. !!! Před nasazením verze nejprve ukončete všechny rozpracované objednávky!!!
 Novinky programu POSKA!!! Před nasazením verze nejprve ukončete všechny rozpracované objednávky!!! Novinky verze POS 1.00.44 k 2.2.2014 Pro prodejnu 530 ve Velkém Meziříčí je možné zakládat pohyby, které
Novinky programu POSKA!!! Před nasazením verze nejprve ukončete všechny rozpracované objednávky!!! Novinky verze POS 1.00.44 k 2.2.2014 Pro prodejnu 530 ve Velkém Meziříčí je možné zakládat pohyby, které
Uživatelská příručka pro Účetní / Vedoucí finanční účtárny. Projekt DMS modul Faktury
 S Y C O N I X, a. s. Freyova 12 Telefon: +420 2 83 10 90 10 190 00 Praha 9 Fax: +420 2 83 10 90 11 Česká republika w w w. s y c o n i x. c z pro Účetní / Vedoucí finanční účtárny Projekt DMS modul Faktury
S Y C O N I X, a. s. Freyova 12 Telefon: +420 2 83 10 90 10 190 00 Praha 9 Fax: +420 2 83 10 90 11 Česká republika w w w. s y c o n i x. c z pro Účetní / Vedoucí finanční účtárny Projekt DMS modul Faktury
Stravenky Exit. 1. Spuštění modulu Stravenky Exit
 Stravenky Exit 1. Spuštění modulu Stravenky Exit 2. Popis prostředí a ovládacích prvků modulu Stravenky Exit 2.1. Rozbalovací seznamy 2.2. Hlavní záložky 2.2.1 Záložka "Seznam" 2.2.1.1 Záložka "Exit" 2.2.1.2
Stravenky Exit 1. Spuštění modulu Stravenky Exit 2. Popis prostředí a ovládacích prvků modulu Stravenky Exit 2.1. Rozbalovací seznamy 2.2. Hlavní záložky 2.2.1 Záložka "Seznam" 2.2.1.1 Záložka "Exit" 2.2.1.2
Elektronická monitorovací zpráva 1.4 ZLEPŠENÍ PODMÍNEK PRO VZDĚLÁVÁNÍ NA ZÁKLADNÍCH ŠKOLÁCH OPERAČNÍHO PROGRAMU VZDĚLÁVÁNÍ PRO KONKURENCESCHOPNOST
 Elektronická monitorovací zpráva 1.4 ZLEPŠENÍ PODMÍNEK PRO VZDĚLÁVÁNÍ NA ZÁKLADNÍCH ŠKOLÁCH OPERAČNÍHO PROGRAMU VZDĚLÁVÁNÍ PRO KONKURENCESCHOPNOST 1. Obecná pravidla aplikace Benefit7... 3 1.1 Přístup
Elektronická monitorovací zpráva 1.4 ZLEPŠENÍ PODMÍNEK PRO VZDĚLÁVÁNÍ NA ZÁKLADNÍCH ŠKOLÁCH OPERAČNÍHO PROGRAMU VZDĚLÁVÁNÍ PRO KONKURENCESCHOPNOST 1. Obecná pravidla aplikace Benefit7... 3 1.1 Přístup
Objednávky OBX. Objednávkový systém určený k instalaci na PC u zákazníka pro tvorbu offline objednávek zboží
 Objednávky OBX Objednávkový systém určený k instalaci na PC u zákazníka pro tvorbu offline objednávek zboží Obsah Úvod Instalace aplikace, spuštění Konfigurace aplikace První načtení ceníku Principy ovládání
Objednávky OBX Objednávkový systém určený k instalaci na PC u zákazníka pro tvorbu offline objednávek zboží Obsah Úvod Instalace aplikace, spuštění Konfigurace aplikace První načtení ceníku Principy ovládání
MAPOVÉ OKNO GSWEB. Nápověda. Pohyb v mapovém okně Výběr v mapovém okně. Panel Ovládání Panel Vrstvy. Tisk Přehledová mapa Redlining Přihlásit jako
 GSWEB Nápověda 1. Mapové okno Pohyb v mapovém okně Výběr v mapovém okně 2. Ovládací panel a panel vrstev Panel Ovládání Panel Vrstvy 3. GSWeb - roletové menu Tisk Přehledová mapa Redlining Přihlásit jako
GSWEB Nápověda 1. Mapové okno Pohyb v mapovém okně Výběr v mapovém okně 2. Ovládací panel a panel vrstev Panel Ovládání Panel Vrstvy 3. GSWeb - roletové menu Tisk Přehledová mapa Redlining Přihlásit jako
Aktivní saldo. Copyright 2009 CÍGLER SOFTWARE, a.s.
 Aktivní saldo Copyright 1 Money S3 Aktivní saldo Obsah Co lze od modulu Aktivní saldo očekávat... 2 Instalace modulu Aktivní saldo... 2 Aktivní saldo... 5 Hierarchický seznam Aktivní saldo... 6 Obecné
Aktivní saldo Copyright 1 Money S3 Aktivní saldo Obsah Co lze od modulu Aktivní saldo očekávat... 2 Instalace modulu Aktivní saldo... 2 Aktivní saldo... 5 Hierarchický seznam Aktivní saldo... 6 Obecné
Funkce Chytrý dotyk. verze 1.4. A-61629_cs
 Funkce Chytrý dotyk verze 1.4 A-61629_cs Používání funkce chytrého dotyku Obsah Přehled... 1 Spuštění funkce chytrého dotyku... 2 Používání funkce chytrého dotyku s výchozími čísly funkcí a předem definovanými
Funkce Chytrý dotyk verze 1.4 A-61629_cs Používání funkce chytrého dotyku Obsah Přehled... 1 Spuštění funkce chytrého dotyku... 2 Používání funkce chytrého dotyku s výchozími čísly funkcí a předem definovanými
Metodika. Oznámení o vykonávání působností v agendě ve smyslu zákona č. 111/2009. Sb., o základních registrech. Verze 1.6
 Metodika Oznámení o vykonávání působností v agendě ve smyslu zákona č. 111/2009 Sb., o základních registrech Verze 1.6 AIS RPP Působnostní určeno pro oznamovatele Oznámení o vykonávání působností č. 111/2009
Metodika Oznámení o vykonávání působností v agendě ve smyslu zákona č. 111/2009 Sb., o základních registrech Verze 1.6 AIS RPP Působnostní určeno pro oznamovatele Oznámení o vykonávání působností č. 111/2009
Portál farmáře. Integrovaný zemědělský registr: Vedení stájového registru pro skupinově evidovaná zvířata. Podklady pro školení.
 Evropský zemědělský fond pro rozvoj venkova: Evropa investuje do venkovských oblastí Portál farmáře Integrovaný zemědělský registr: Vedení stájového registru pro skupinově evidovaná zvířata Podklady pro
Evropský zemědělský fond pro rozvoj venkova: Evropa investuje do venkovských oblastí Portál farmáře Integrovaný zemědělský registr: Vedení stájového registru pro skupinově evidovaná zvířata Podklady pro
247/1995 Sb. Zákon o volbách do Parlamentu ČR a o změně a doplnění některých dalších zákonů
 Page 1 of 47 247/1995 Sb. ZÁKON ze dne 27. září 1995 o volbách do Parlamentu České republiky a o změně a doplnění některých dalších zákonů ve znění zákona č. 212/1996 Sb., nálezu Ústavního soudu č. 243/1999
Page 1 of 47 247/1995 Sb. ZÁKON ze dne 27. září 1995 o volbách do Parlamentu České republiky a o změně a doplnění některých dalších zákonů ve znění zákona č. 212/1996 Sb., nálezu Ústavního soudu č. 243/1999
UŽIVATELSKÁ PŘÍRUČKA PRO IZR NA PORTÁLU FARMÁŘE - HLÁŠENÍ POHYBŮ A OBJEDNÁVKY UZ
 UŽIVATELSKÁ PŘÍRUČKA PRO IZR NA PORTÁLU FARMÁŘE - HLÁŠENÍ POHYBŮ A OBJEDNÁVKY UZ Autor: Aquasoft, spol. s r. o. Projekt: Integrovaný zemědělský registr Poslední aktualizace: 5.12.2014 Jméno souboru: IZR-PFHLAS_142205
UŽIVATELSKÁ PŘÍRUČKA PRO IZR NA PORTÁLU FARMÁŘE - HLÁŠENÍ POHYBŮ A OBJEDNÁVKY UZ Autor: Aquasoft, spol. s r. o. Projekt: Integrovaný zemědělský registr Poslední aktualizace: 5.12.2014 Jméno souboru: IZR-PFHLAS_142205
EvMO2010 návod k použití programu (2015)
 EvMO2010 návod k použití programu (2015) Program EvMO2010 slouží k jednoduché evidenci členů, plateb, povolenek a odvodů. Dále je možno evidovat přestupky a další informace členů MO. Cílem bylo vytvoří
EvMO2010 návod k použití programu (2015) Program EvMO2010 slouží k jednoduché evidenci členů, plateb, povolenek a odvodů. Dále je možno evidovat přestupky a další informace členů MO. Cílem bylo vytvoří
33 Uživatelé asistence
 33 Uživatelé asistence Uživatelský modul Uživatelé asistence náleží k modulům řešícím agendu služby osobní asistentce. Modul realizuje evidenci uživatelů služby osobní asistence (včetně zájemců o službu).
33 Uživatelé asistence Uživatelský modul Uživatelé asistence náleží k modulům řešícím agendu služby osobní asistentce. Modul realizuje evidenci uživatelů služby osobní asistence (včetně zájemců o službu).
WEBOVÁ APLIKACE GEOPORTÁL ŘSD ČR
 Uživatelská dokumentace Datum: 3. 5. 2016 Verze: 1.2 WEBOVÁ APLIKACE GEOPORTÁL ŘSD ČR Zpracoval VARS BRNO a.s. A:: Kroftova 3167/80c 616 00 Brno T:: +420 515 514 111 E:: info@vars.cz IČ:: 634 819 01 DIČ::
Uživatelská dokumentace Datum: 3. 5. 2016 Verze: 1.2 WEBOVÁ APLIKACE GEOPORTÁL ŘSD ČR Zpracoval VARS BRNO a.s. A:: Kroftova 3167/80c 616 00 Brno T:: +420 515 514 111 E:: info@vars.cz IČ:: 634 819 01 DIČ::
UŽIVATELSKÁ PŘÍRUČKA
 1 UŽIVATELSKÁ PŘÍRUČKA Programu IN-SY-CO modulu DDHM/DrHM/DDNM/DrNM verze 7.2 2003 Konzultace IN-SY-CO spol. s. r. o. Pod vodárenskou věží 4 182 21 Praha 8 tel. 02/868 90 451 tel./fax: 02/865 81 898 ÚVOD
1 UŽIVATELSKÁ PŘÍRUČKA Programu IN-SY-CO modulu DDHM/DrHM/DDNM/DrNM verze 7.2 2003 Konzultace IN-SY-CO spol. s. r. o. Pod vodárenskou věží 4 182 21 Praha 8 tel. 02/868 90 451 tel./fax: 02/865 81 898 ÚVOD
UŽIVATELSKÁ PŘÍRUČKA Obsah
 UŽIVATELSKÁ PŘÍRUČKA Obsah 1. Změnové řízení... 3 1.1. Odstěhování uživatele... 3 1.2. Nastěhování uživatele... 3 1.2.1. Nastavení parametrů pro nastěhování uživatele... 3 1.3. Založení předpisu... 3 1.4.
UŽIVATELSKÁ PŘÍRUČKA Obsah 1. Změnové řízení... 3 1.1. Odstěhování uživatele... 3 1.2. Nastěhování uživatele... 3 1.2.1. Nastavení parametrů pro nastěhování uživatele... 3 1.3. Založení předpisu... 3 1.4.
Manuál k aplikaci WANAS
 Manuál k aplikaci WANAS OBSAH 1 DŮLEŽITÉ INFORMACE PRO PRÁCI V NOVÉ VERZI APLIKACE WANAS.. 2 2 PROSTOROVÁ DATA... 3 2.1 POPIS HLAVNÍCH FUNKCÍ... 3 2.2 PRÁCE S DEFINIČNÍM BODEM SEGMENTU... 4 2.3 PRÁCE S
Manuál k aplikaci WANAS OBSAH 1 DŮLEŽITÉ INFORMACE PRO PRÁCI V NOVÉ VERZI APLIKACE WANAS.. 2 2 PROSTOROVÁ DATA... 3 2.1 POPIS HLAVNÍCH FUNKCÍ... 3 2.2 PRÁCE S DEFINIČNÍM BODEM SEGMENTU... 4 2.3 PRÁCE S
ČESKÝ STATISTICKÝ ÚŘAD Praha 10, Na padesátém 81. číslo TP 15/2010 TECHNICKÝ PROJEKT. sběru, zpracování a prezentace dat v resortu ČSÚ NÁZEV
 ČESKÝ STATISTICKÝ ÚŘAD Praha 10, Na padesátém 81 číslo TP 15/2010 TECHNICKÝ PROJEKT sběru, zpracování a prezentace dat v resortu ČSÚ NÁZEV Evidenční systém statistického výkaznictví Řešitelé (jméno, organizace)
ČESKÝ STATISTICKÝ ÚŘAD Praha 10, Na padesátém 81 číslo TP 15/2010 TECHNICKÝ PROJEKT sběru, zpracování a prezentace dat v resortu ČSÚ NÁZEV Evidenční systém statistického výkaznictví Řešitelé (jméno, organizace)
ISPOP 2016 MANUÁL K VYPLNĚNÍ FORMULÁŘŮ PRO OHLAŠOVÁNÍ ÚDAJŮ PRO VODNÍ BILANCI
 ISPOP 2016 MANUÁL K VYPLNĚNÍ FORMULÁŘŮ PRO OHLAŠOVÁNÍ ÚDAJŮ PRO VODNÍ BILANCI 22, odst. 2, zákona č. 254/2001 Sb., o vodách a vyhl. č. 431/2001 Sb., přílohy 1-4 Odběr podzemní vody ( 10 vyhl. č. 431/2001
ISPOP 2016 MANUÁL K VYPLNĚNÍ FORMULÁŘŮ PRO OHLAŠOVÁNÍ ÚDAJŮ PRO VODNÍ BILANCI 22, odst. 2, zákona č. 254/2001 Sb., o vodách a vyhl. č. 431/2001 Sb., přílohy 1-4 Odběr podzemní vody ( 10 vyhl. č. 431/2001
Fakturace UŽIVATELSKÁ PŘÍRUČKA. 2010 ing. Michal Mirský služby výpočetní techniky Okružní 1727 393 01 Pelhřimov. tel. 777170683 mapos@pel.
 Fakturace UŽIVATELSKÁ PŘÍRUČKA 2010 ing. Michal Mirský služby výpočetní techniky Okružní 1727 393 01 Pelhřimov tel. 777170683 mapos@pel.cz 1 Základní informace: Program FAKTURACE slouží k vystavování a
Fakturace UŽIVATELSKÁ PŘÍRUČKA 2010 ing. Michal Mirský služby výpočetní techniky Okružní 1727 393 01 Pelhřimov tel. 777170683 mapos@pel.cz 1 Základní informace: Program FAKTURACE slouží k vystavování a
Technologie počítačových sítí 5. cvičení
 Technologie počítačových sítí 5. cvičení Obsah jedenáctého cvičení Active Directory Active Directory Rekonfigurace síťového rozhraní pro použití v nadřazené doméně - Vyvolání panelu Síťové připojení -
Technologie počítačových sítí 5. cvičení Obsah jedenáctého cvičení Active Directory Active Directory Rekonfigurace síťového rozhraní pro použití v nadřazené doméně - Vyvolání panelu Síťové připojení -
Novinky v programu MSklad 1.36
 Novinky v programu MSklad 1.36 Směrnice pro sledování finanční bilance a tisk grafické FB (K13601/15S) V modulu Finanční bilance je umístěn tisk grafického znázornění finanční bilance, a současně je zde
Novinky v programu MSklad 1.36 Směrnice pro sledování finanční bilance a tisk grafické FB (K13601/15S) V modulu Finanční bilance je umístěn tisk grafického znázornění finanční bilance, a současně je zde
MAWIS. Uživatelská dokumentace
 MAWIS Uživatelská dokumentace Verze 27-11-2008 OBSAH OBSAH... 2 1) O MAPOVÉM SERVERU... 3 2) POTŘEBNÁ NASTAVENÍ... 3 Hardwarové požadavky... 3 Softwarové požadavky... 3 Nastavení Internet Exploreru:...
MAWIS Uživatelská dokumentace Verze 27-11-2008 OBSAH OBSAH... 2 1) O MAPOVÉM SERVERU... 3 2) POTŘEBNÁ NASTAVENÍ... 3 Hardwarové požadavky... 3 Softwarové požadavky... 3 Nastavení Internet Exploreru:...
RŽP D nová edice. Obsah. Základy práce v systému POS
 Základy práce v systému POS zpracovala: vera.dzurekova@uniqa.cz RŽP D nová edice Obsah Popis základní obrazovky systému POS... 2 RŽPD - nová edice... 4 Základní údaje... 4 Pojištěné osoby a jejich pojistná
Základy práce v systému POS zpracovala: vera.dzurekova@uniqa.cz RŽP D nová edice Obsah Popis základní obrazovky systému POS... 2 RŽPD - nová edice... 4 Základní údaje... 4 Pojištěné osoby a jejich pojistná
OpusBenefit. Uživatelský manuál k verzi 1.0 verze 1-2010 1 / 24. K l i e n t s k á d a t a b á z e
 1 / 24 1 Úvod Program OpusBenefit byl vytvořen proto, aby naši obchodní partneři mohli sledovat aktivity svých zákazníků (nákupy v jejich obchodech, využívání jejich služeb, návštěvy jejich zařízení),
1 / 24 1 Úvod Program OpusBenefit byl vytvořen proto, aby naši obchodní partneři mohli sledovat aktivity svých zákazníků (nákupy v jejich obchodech, využívání jejich služeb, návštěvy jejich zařízení),
LuxRiot uživatelský manuál verze 1.6.12. Uživatelský manuál Verze 1.6.12. -1-2008, Stasa s.r.o.,pokorného 14, 190 00, PRAHA
 Uživatelský manuál Verze 1.6.12-1- 2008, Stasa s.r.o.,pokorného 14, 190 00, PRAHA LuxRiot je softwarový balík, určený pro sledování a ukládání dat z kamer. Umožňuje přijímat data z IP kamer a video serverů
Uživatelský manuál Verze 1.6.12-1- 2008, Stasa s.r.o.,pokorného 14, 190 00, PRAHA LuxRiot je softwarový balík, určený pro sledování a ukládání dat z kamer. Umožňuje přijímat data z IP kamer a video serverů
MS WINDOWS UŽIVATELÉ
 uživatelské účty uživatelský profil práce s uživateli Maturitní otázka z POS - č. 16 MS WINDOWS UŽIVATELÉ Úvod Pro práci s počítačem v operačním systému MS Windows musíme mít založený účet, pod kterým
uživatelské účty uživatelský profil práce s uživateli Maturitní otázka z POS - č. 16 MS WINDOWS UŽIVATELÉ Úvod Pro práci s počítačem v operačním systému MS Windows musíme mít založený účet, pod kterým
