Obsah. Začínáme pracovat v InventorCAMu - frézování SolidCAM All Rights Reserved.
|
|
|
- Miloslava Müllerová
- před 8 lety
- Počet zobrazení:
Transkript
1 Obsah Začínáme pracovat v InventorCAMu - frézování SolidCAM All Rights Reserved. 1
2 2 2
3 Obsah Obsah 1. Přehled modulů InvnetorCAMu D Frézování Obrábění z více stran 3+2 osy Souvislé 5ti-osé obrábění Modul vysokorychlostního obrábění (HSM) Soustružení a Soustružení-Frézování /4-osé drátové řezání D Frézování Tvorba nového projektu Načtení modelu do Inventoru Výběr typu projektu Definice polotovaru Definice nulového bodu Definice rovin obrábění Definice obrobku Definice postprocesoru Čelní frézování - horní plocha Definice geometrie čelního frézování Definice nástroje Definice Rovin Definice technologie Definice nájezdu/odjezdu Uložení a výpočet Kontura horní osazení Definice geometrie kontury Definice nástroje Definice Rovin Definice technologie Definice nájezdu/odjezdu Uložení a výpočet Kontura obrobení obvodu Definice geometrie kontury Definice nástroje Definice Rovin Definice technologie Definice nájezdu/odjezdu Uložení a výpočet Kontura - obrobení osazení děr Definice geometrie kontury Definice nástroje Definice Rovin Definice technologie Definice nájezdu/odjezdu
4 2.5.6 Uložení a výpočet Čelní frézování - horní plocha v druhém upnutí Výběr Nulového bodu Definice geometrie čelního frézování Definice nástroje Definice Rovin Definice technologie Definice nájezdu/odjezdu Uložení a výpočet Kapsa vnitřní vybrání v druhém upnutí (Klasicky) Definice geometrie kapsy Definice nástroje Definice Rovin Definice technologie Definice nájezdu/odjezdu Uložení a zkopírování Definice geometrie kapsy Definice nástroje Definice Rovin Definice technologie Definice nájezdu/odjezdu Uložení a zkopírování Definice geometrie kapsy Definice nástroje Definice Rovin Definice technologie Definice nájezdu/odjezdu Uložení a výpočet Kontura dokončení stěn vybrání v druhém upnutí Definice geometrie kontury Definice nástroje Definice Rovin Definice technologie Definice nájezdu/odjezdu Uložení a zkopírování Definice geometrie kontury Definice nástroje Definice Rovin Definice technologie Definice nájezdu/odjezdu Uložení a výpočet Kapsa dokončení dna vybrání v druhém upnutí Definice geometrie kapsy Definice nástroje Definice Rovin
5 Obsah Definice technologie Definice nájezdu/odjezdu Uložení a výpočet Rozpoznání kapsování vnitřní vybrání (Automaticky) Definice geometrie kapsy Definice nástroje Definice Rovin Definice technologie Definice nájezdu/odjezdu Uložení a výpočet Rozpoznání kapsování zbytkové obrábění vnitřního vybrání Definice geometrie kapsy Definice nástroje Definice Rovin Definice technologie Definice nájezdu/odjezdu Uložení a výpočet Drážka obrobení drážky na čele krytu Definice geometrie drážky Definice nástroje Definice Rovin Definice technologie Uložení a výpočet Vrtání středící vrtání Definice geometrie vrtání Definice nástroje Definice Rovin Definice technologie Uložení a výpočet Rozpoznání vrtání středící vrtání Definice geometrie Rozpoznání vrtání Definice nástroje Definice Rovin Definice technologie Uložení a výpočet Vrtání díry na čele krytu Definice geometrie vrtání Definice nástroje Definice Rovin Definice technologie Uložení a výpočet Vrtání díry na dvou výstupcích na dně kapsy Definice geometrie vrtání Definice nástroje Definice Rovin
6 Definice technologie Uložení a výpočet Vrtání obrobení závitu Definice geometrie závitování Definice nástroje Definice Rovin Definice technologie Uložení a výpočet Automatické vrtání obrobení děr a závitů najednou Karta Vlastnosti a nastavení automatického vrtání Karta M-Vlastnosti Karta Nastavení vlastností Karta Technologie Karta Generované operace Karta Konec Simulace Vygenerování NC Programu Vysokorychlostní obrábění (HSM) Tvorba nového projektu Načtení modelu do Inventoru Výběr typu projektu Definice polotovaru Definice nulového bodu Definice rovin obrábění Definice obrobku Definice postprocesoru Konturové hrubování - tvar Definice geometrie modelu Definice nástroje Definice Hranice Definice Dráhy Definice Propojení Uložení a výpočet Zbytkové hrubování - tvar Definice geometrie modelu Definice nástroje Definice Hranice Definice Předchozí operace Definice Dráhy Definice Propojení Uložení a výpočet Před-dokončení strmých ploch - tvar Definice geometrie modelu Definice nástroje Definice Hranice
7 Obsah Definice Dráhy Definice Propojení Uložení a výpočet Před-dokončení mělkých ploch - tvar Definice geometrie modelu Definice nástroje Definice Hranice Definice Dráhy Definice Propojení Uložení a výpočet Dokončení strmých ploch - tvar Definice geometrie modelu Definice nástroje Definice Hranice Definice Dráhy Definice Propojení Uložení a výpočet Dokončení mělkých ploch - tvar Definice geometrie modelu Definice nástroje Definice Hranice Definice Dráhy Definice Propojení Uložení a výpočet Zbytkové dokončení koutů - tvar Definice geometrie modelu Definice nástroje Definice Hranice Definice Předchozího nástroje Definice Dráhy Definice Propojení Uložení a výpočet Sražení hran po obvodu Definice geometrie modelu Definice nástroje Definice Řídící Hranice Definice Hranice Definice Dráhy Definice Propojení Uložení a výpočet Vygenerování NC Programu Obrábění s polohováním (indexování) Tvorba nového projektu Načtení modelu do Inventoru Výběr typu projektu
8 4.1.3 Definice nulového bodu Definice rovin obrábění Definice obrobku Definice polotovaru Definice postprocesoru Čelní frézování horní plochy první poloha Definice geometrie čelního frézování Definice nástroje Definice Rovin Definice technologie Definice nájezdu/odjezdu Uložení a výpočet Čelní frézování boční plochy druhá poloha Definice rovin obrábění Definice geometrie čelního frézování Definice nástroje Definice Rovin Definice technologie Definice nájezdu/odjezdu Uložení a výpočet Čelní frézování boční plochy třetí poloha Definice rovin obrábění Definice geometrie čelního frézování Definice nástroje Definice Rovin Definice technologie Definice nájezdu/odjezdu Uložení a výpočet Kontura boční osazení třetí poloha Definice geometrie kontury Definice nástroje Definice Rovin Definice technologie Definice nájezdu/odjezdu Uložení a výpočet Kapsa v horní ploše první poloha Definice geometrie kapsy Definice nástroje Definice Rovin Definice technologie Definice nájezdu/odjezdu Uložení a výpočet Kapsování drážky pod předchozí kapsou první poloha Definice geometrie kapsy Definice nástroje
9 Obsah Definice Rovin Definice technologie Definice nájezdu/odjezdu Uložení a výpočet Kapsování osazení díry čtvrtá poloha Definice rovin obrábění Definice geometrie kapsy Definice nástroje Definice Rovin Definice technologie Definice nájezdu/odjezdu Uložení a výpočet Středící vrtání čtvrtá poloha Definice geometrie vrtání Definice nástroje Definice Rovin Definice technologie Uložení a výpočet Vrtání díry čtvrté upnutí Definice geometrie vrtání Definice nástroje Definice Rovin Definice technologie Uložení a výpočet Čelní frézování dolní plochy nové upnutí Definice rovin obrábění Definice geometrie frézování Definice nástroje Definice technologie Definice nájezdu/odjezdu Uložení a výpočet Vygenerování NC Programu Souvislé 5ti osé obrábění Tvorba nového projektu Načtení modelu do Inventoru Výběr typu projektu Definice nulového bodu Definice rovin obrábění Definice obrobku Definice polotovaru Definice postprocesoru Přidání operace před-dokončení lopatky Definice Nulového bodu Definice Geometrie Definice nástroje
10 5.2.4 Definice Úrovní Definice Parametrů drah nástroje Definice Propojení Definice Nájezdů-odjezdů Definice Způsobu řízení osy nástroje Definice Kontroly kolizí Definice řízení omezení pohybu Uložení a výpočet Přidání operace před-dokončení lopatky v místech kam se nedostal předchozí nástroj Definice Nulového bodu Definice Geometrie Definice nástroje Definice Úrovní Definice Parametrů dráhy nástroje Definice Propojení Definice Nájezdů-odjezdů Definice Způsobu řízení osy nástroje Definice Kontroly kolizí Definice řízení omezení pohybu Uložení a výpočet Přidání operace dokončení lopatky Definice Nulového bodu Definice Geometrie Definice nástroje Definice Úrovní Definice Parametrů dráhy nástroje Definice Propojení Definice Nájezdů-odjezdů Definice Způsobu řízení osy nástroje Definice Kontroly kolizí Definice řízení omezení pohybu Uložení a výpočet Vygenerování NC Programu
11 1.Přehled modulů InventorCAMu 1. Přehled modulů InvnetorCAMu Vyberte si to nejlepší. InventorCAM je certifikovaný a integrovaný CAM pro Inventor. InventorCAM nabízí dokonalou integraci v jednom okně Windows a plnou asociativitu s modelem Inventoru. Všechny operace obrábění definujete, vypočítáváte a verifikujete, aniž byste opustili okno Inventoru. InventorCAM je široce využíván ve strojní výrobě a v odvětvích jako je elektrotechnika, lékařství, spotřební zboží, konstrukce strojů, v automobilovém a leteckém průmyslu právě tak jako při výrobě forem a dutin i v rapid prototypingu. Úspěšné výrobní společnosti dneška používají integrované CAD/CAM systémy proto, aby se dostaly rychleji na trh a snížily náklady. Pomocí dokonalé integrace InventorCAMu do jednoho okna Inventoru může organizace jakékoliv velikosti těžit z výhod integrovaného řešení Inventoru a InventorCAMu. InventorCAM podporuje kompletní sadu obráběcích technologií. Následuje krátký popis hlavních modulů InventorCAMu. 11
12 1.Přehled modulů InventorCAMu D Frézování InventorCAM poskytuje na modelech Inventoru jak interaktivní tak mocné automatizované 2.5D frézovací operace. InventorCAM nabízí také jeden z nejlepších kapsovacích algoritmů na trhu. Plná kontrola dráhy nástroje a vhodné technologie umožňují uživateli obrábět takovým způsobem, jakým potřebuje. Operace mohou být snadno přeřazeny, rotovány, zrcadleny atd. Modul automatického vrtání v InventorCAMu automatizuje obrábění součástí s mnoha vrtanými a složitými otvory. Vše to co potřebujete pro úspěšné obrobení výrobku je poskytováno přímo uvnitř Inventoru pomocí snadného a jasného rozhraní. InventorCAM je úspěšně používán ve výrobních divizích v tisících obráběcích společností a také ve výrobních dílnách. 1.2 Obrábění z více stran 3+2 osy V InventorCAMu je programování a obrábění součástí z více stran na 4 a 5ti-osých obráběcích centrech efektivní a ziskové. InventorCAM je průmyslovým favoritem v tomto typu obrábění. InventorCAM natáčí model Inventoru do uživatelem definovaných rovin obrábění a automaticky vypočítá všechna potřebná posunutí a naklopení pro nulové body 3D obrábění
13 1.Přehled modulů InventorCAMu InventorCAM umožňuje flexibilní nastavení a snižuje potřebu speciálních upínacích přípravků. Můžete definovat 2.5D a 3D operace obrábění na jakékoliv ploše a pak je zkontrolovat pomocí pokročilé verifikace dráhy nástroje v InventorCAMu. Tak jsou výstupem programy, které stačí jen spustit na vašich 4/5ti-osých CNC strojích. 1.3 Souvislé 5ti-osé obrábění Obrábění v souvislých 5ti-osách se stává čím dál více populární z důvodu snížení časů obrábění, lepší dokončené plochy a zvýšené životnosti nástrojů. InventorCAM zahrnuje všechny tyto výhody souvislého 5ti-osého obrábění a spolu s kontrolou kolizí a simulací stroje je pevným základem vašeho 5ti-osého řešení. InventorCAM nabízí pro obrábění složitých geometrií na součásti, jako jsou jádra forem, dutiny, součásti pro letecký průmysl, hlavy válců, lopatky turbín a lopatková kola inteligentní a efektivní strategie 5ti-osého obrábění včetně obrábění bokem nástroje a ořez. InventorCAM také poskytuje realistickou simulaci kompletního obráběcího stroje a prcovního prostoru a umožňuje kontrolu kolizí mezi nástrojem a součástmi obráběcího stroje. 1.4 Modul vysokorychlostního obrábění (HSM) 13
14 1.Přehled modulů InventorCAMu InventorCAM HSM je velmi schopný a trhem prověřený modul vysokorychlostního obrábění (HSM) pro obrábění forem, nástrojů, dutin a složitých 3D součástí. HSM modul nabízí jedinečné strategie obrábění a strategie propojení při generování drah nástroje pro vysokorychlostní obrábění. InventorCAM HSM modul generuje dokonale vyhlazené dráhy nástroje, jak pro samotné obrábění, tak i pro nájezdy, přejezdy, odjezdy a přechody mezi nimi. Tato skutečnost má za následek plynulé pohyby nástroje, což je základní předpoklad pro stálé udržení vysokých posuvů během obrábění. S HSM modulem pro inventorcam je počet odjezdů do vyšších Z-úrovní snížen na naprosté minimum. Všude tam, kde to prostor jen trochu dovoluje, jsou vloženy šikmé pohyby vyhlazené obloukovými přechody prováděné v těsné blízkosti nad 3D tvarem aktuálního stavu obrábění. To minimalizuje dobu, po kterou je nástroj mimo záběr, a tím se snižuje i celkový čas obrábění. Jakákoliv HSM 3D strategie obrábění může být omezena zadáním strmosti obráběné plochy nebo zadáním hranice obrábění. InventorCAM HSM modul nabízí rozsáhlou sadu nástrojů pro tvorbu hranic včetně siluety, kontaktu nástroje, mělkých oblastí, teoretického zbytkového materiálu, zbytkového materiálu a uživatelských hranic. InventorCAM HSM modul je efektivní řešení pro všechny uživatele, kteří vyžadují pokročilé schopnosti vysokorychlostního obrábění. Může být také použit pro zvýšení produktivity starších CNC strojů, protože dochází ke snížení obrábění naprázdno a vyhlazení po obloucích udržuje souvislý pohyb nástroje. Výsledkem HSM modulu jsou efektivní, vyhlazené a korektní dráhy nástroje. To vede k vysoké kvalitě obrobených ploch, snížení předčasného opotřebení nástrojů a prodloužení životnosti obráběcího stroje
15 1.Přehled modulů InventorCAMu Vzhledem k neustálým tlakům na snižování výrobních nákladů, výrobních časů a zvyšování kvality, je vysokorychlostní obrábění (HSM High Speed Milling) podmínkou dnešní úspěšné výroby. 1.5 Soustružení a Soustružení-Frézování Soustružení je v příručce Začínáme pracovat v InventorCAMu soustružení. InventorCAM má i velmi schopné nástroje pro soustružení, zapichování a soustruženífrézování. Stejně jako do frézování tak i do soustružení je vestavěna schopnost obrábění zbytkového materiálu a to do všech soustružnických operací. InventorCAM podporuje všechny strojní soustružnické cykly. Poskytuje také speciální podporu pokročilých technologií obrábění pomocí ISCAR soustružnicko-frézovacích nástrojů. Efektivní integrované soustružnicko-frézovací schopnosti umožňují programování soustružení a frézování ve stejném prostředí. Je k dispozici přístup ke kompletnímu 2.5-5ti-osému frézování. InventorCAM podporuje až 5ti-osé (XYZCB) soustružnickofrézovací CNC stroje včetně protivřetene. 15
16 1.Přehled modulů InventorCAMu 1.6 2/4-osé drátové řezání Drátové řezání v InventorCAMu ovládá řezání kontur a kuželů s konstantním nebo proměnným úhlem a 4-osé kontury. Algoritmus v InventorCAMu zamezí spadnutí kusů materiálu pomocí automatického kapsování. InventorCAM poskytuje uživateli plné ovládání stop bodů a také ovládání podmínek drátového řezání v jakémkoliv bodě na kontuře nebo kuželu
17 2. 2.5D Frézování D Frézování Příklad 2_5D_Milling_1_IV.prz ilustruje použití 2.5D Frézování v InventorCAMu při obrábění krytu jak je vidět výše. Obrábění se provádí na 3-osém CNC stroji ve dvou upnutích, z horní a spodní strany. Pro úplné obrobení součásti musíte provést následující: 2.1 Tvorba nového projektu Načtení modelu do Inventoru Výběrem položky Soubor>Otevřít z nabídky systému Inventor načtěte soubor Kryt_IV.ipt. Tento soubor obsahuje model krytu, který je vytvořený v systému Inventor a je umístěn na přiloženém DVD. 17
18 2. 2.5D Frézování Výběr typu projektu Klepněte na pole InventorCAM v hlavní nabídce aplikace Inventor a výběrem Frézování z podnabídky Nový vytvořte nový frézovací projekt v InventorCAMu. Zobrazí se dialogové okno Nový projekt - Frézování. Potvrďte vytvoření projektu InventorCAMu s výchozím názvem Kryt_IV klepnutím na tlačítko OK. Následně se zobrazí dialog Frézování Data projektu : Kryt_IV
19 2. 2.5D Frézování Definice polotovaru Klepněte na tlačítko Polotovar v dialogovém okně Frézování Data projektu : Kryt_IV. Zobrazí se dialogové okno Polotovar. Nyní je pouze dostupná volba Kvádr (Auto), protože není definován Nulový bod, Klikněte na tlačítko Definovat. Zobrazí se dialogové okno Obrysový kvádr. Nejprve definujte přídavky k modelu v rovině XY. Nastavte hodnoty 2 pro X+, X-, Y+, Y-, Z+. Zadejte hodnotu 5 v poli Z-. Klepněte na jednu z ploch modelu. Celý model se vybere a zvýrazní. Zobrazí se obrys polotovaru. Pak klikněte na tlačítko Přidat polotovar do CAD, čímž přidáte model polotovaru do sestavy obrábění. Potvrďte dialogové okno Obrysový kvádr pomocí tlačítka Konec. Potvrďte dialogové okno Polotovar pomocí tlačítka OK. Znovu se zobrazí dialogové okno Frézování Data projektu : Kryt_IV. 19
20 2. 2.5D Frézování Definice nulového bodu Zkontrolujte jestli je zaškrtnuto políčko Více nulových bodů. Klepněte na tlačítko Definovat v dialogovém okně Frézování Data projektu : Kryt_IV. Zobrazí se dialog Nulový Bod. V poli Definovat Nastavení vyberte položku Definovat a pak klikněte na bod v rohu polotovaru a následně na dva body, které definují směr osy X a Y, jak je níže na obrázku: Klepnutím na tlačítko Konec v dialogovém okně Nulový Bod potvrďte výběr nulového bodu. Nulový bod se bude nacházet v rohu kvádru obklopujícího objemový model. Zobrazí se dialogové okno Data Nulového Bodu Definice rovin obrábění Aktualizujte následující parametry: 20 20
21 2. 2.5D Frézování Nastavte hodnotu Výchozí rovina nástroje na 10. Nastavte hodnotu Rovina Rychloposuvu na 7. Ostatní parametry se definují v tomto případě automaticky. Klepnutím na tlačítko OK potvrďte dialogové okno Data Nulového Bodu; potom uzavřete dialogové okno Správce Nulových bodů pomocí tlačítka Konec. Znovu se zobrazí dialogové okno Frézování Data projektu : Kryt_IV Definice obrobku Klepnutím na tlačítko Obrobek definujte geometrii obrobku pro výpočet zbytkového materiálu. Zobrazí se dialogové okno Obrobek. V dialogovém okně Obrobek klepnutím na tlačítko Definovat 3D Model vyberte geometrii obrobku. 21
22 2. 2.5D Frézování Zobrazí se dialogové okno 3D Geometrie. Definujte obrobek kliknutím na objemové tělo. Model se zvýrazní a zaznamená se do seznamu. Klepnutím na tlačítko Konec v dialogovém okně 3D Geometrie potvrďte nastavení. Klepněte na tlačítko OK v dialogovém okně Obrobek. Zobrazí se dialogové okno Frézování Data projektu : Kryt_IV Definice postprocesoru V dialogovém okně Frézování Data projektu : Kryt_IV vyberte potřebný Postprocesor. Po zadání všech nutných dat projektu uzavřete dialogové okno Frézování Data projektu : Kryt_IV pomocí tlačítka Uložit & Ukončit
23 2. 2.5D Frézování 2.2 Čelní frézování - horní plocha Klepněte pravým tlačítkem na pole Operace v InventorCAM Správci. Vyberte příkazy Přidat Operaci>Čelní frézování. Zobrazí se dialogové okno Čelní frézování. 23
24 2. 2.5D Frézování Definice geometrie čelního frézování Klepnutím na tlačítko Definovat v části Geometrie definujte geometrii, která popisuje geometrii čelního frézování. Zobrazí se dialogové okno Geometrie frézování čelem. V poli Základní geometrie Klikněte na tlačítko Definovat. Zobrazí se Dialogové okno 3D Geometrie. Vy pak klikněte na model, ten se vybere.tlačítkem potvrďte tento dialog. Vytvoří se řetězec pro čelní frézování horní plochy modelu. Dialogové okno Geometrie frézování čelem potvrďte tlačítkem Konec
25 2. 2.5D Frézování Definice nástroje Nyní definujte nástroj Ø20 R0. Klikněte v levé části dialogového okna na položku Nástroj a klikněte na tlačítko Definovat. Zobrazí se dialogové okno Výběr nástroje pro operaci, ve kterém klikněte na tlačítko Přidat. V následujícím dialogu definujte Typ nástroje: Válcová fréza a nastavte Průměr na hodnotu 20. Definici potvrďte stiskem tlačítka Vybrat. 25
26 2. 2.5D Frézování Definice Rovin Klikněte v levé části dialogového okna na položku Roviny a klikněte na tlačítko Hloubka roviny. Hloubka roviny se bude definovat výběrem plochy na modelu a bude asociovaná, tak že když změníte model, změní se i hloubka roviny. Zobrazí se dialogové okno Uchopit Dolní Z rovinu. Nyní klikněte na plochu na modelu, jak je vidět na obrázku: Pak potvrďte dialogové okno Uchopit Dolní Z rovinu tlačítkem OK
27 2. 2.5D Frézování Definice technologie Zde ponechejte výchozí nastavení. Není nutné nic měnit Definice nájezdu/odjezdu Zde ponechejte výchozí nastavení. Není nutné nic měnit Uložení a výpočet Nyní máte všechny parametry definované, tak pro uložení a výpočet operace klikněte na tlačítko Uložit & Přepočítat. Dráhu nástroje nyní můžete zobrazit zatržítkem ve stromě InventorCAM správce vedle této operace. Tímto máme hotovou operaci obrobení horní čelní plochy krytu v prvním upnutí. 27
28 2. 2.5D Frézování 2.3 Kontura horní osazení Klepněte pravým tlačítkem na pole Operace ve InventorCAM Správci. Vyberte příkazy Přidat Operaci>Kontura. Zobrazí se dialogové okno Kontura
29 2. 2.5D Frézování Definice geometrie kontury Klepnutím na tlačítko Definovat v části Geometrie definujte geometrii, která popisuje konturu. Zobrazí se dialogové okno Úprava geometrie. Zde klikněte na tlačítko Přidat v poli Multi-řetězec. Zobrazí se dialogové okno Vybrat řetězce. Pak klikněte na horní plochu modelu podle obrázku: Výběr potvrďte tlačítkem Vytvořit řetězce. Pak se opět zobrazí dialogové okno Úprava geometrie a to potvrďte tlačítkem Konec. Tím máte definovanou geometrii kontury pro obrábění. 29
30 2. 2.5D Frézování Definice nástroje Nyní definujte nástroj Ø16 R0. Klikněte v levé části dialogového okna na položku Nástroj a klikněte na tlačítko Definovat. Zobrazí se dialogové okno Výběr nástroje pro operaci, ve kterém klikněte na tlačítko Přidat. V následujícím dialogu definujte Typ nástroje: Válcová fréza a nastavte Průměr na hodnotu 16. Definici potvrďte stiskem tlačítka Vybrat
31 2. 2.5D Frézování Definice Rovin Klikněte v levé části dialogového okna na položku Roviny a klikněte na tlačítko Hloubka kontury. Hloubka kapsy se bude definovat výběrem plochy na modelu a bude asociovaná, takže když změníte model tak se změní i hloubka kontury. Zobrazí se dialogové okno Uchopit Dolní Z rovinu. Nyní klikněte na plochu na modelu, jak je vidět na obrázku: Pak potvrďte dialogové okno Uchopit Dolní Z rovinu tlačítkem OK. 31
32 2. 2.5D Frézování Definice technologie Klikněte v levé části dialogového okna na položku Technologie. V nabídce Strana Nástroje nastavte Vpravo. Tím zadáte stranu, po které bude nástroj obrábět konturu. Strany můžete visuálně zkontrolovat pomocí tlačítka Geometrie. Pak zatrhněte volbu Hrubování a nastavte parametry hrubování Offset na 5 Boční krok na 2.5 a Krok dolů na 3.5. Zatrhněte volbu Dokončení a nastavte parametry dokončení. Krok dolů na 7. Tím obrobíte přídavek po hrubování na jedno projetí jednou konturou Definice nájezdu/odjezdu Klikněte v levé části dialogového okna na položku Nájezd / Odjezd. V poli Nájezd vyberte volbu Tečna a nastavte jej pomocí pole Hodnota, do kterého zadejte 12. V poli Odjezd zatrhněte volbu Stejný jako nájezd, čímž pro něj zvolíte stejné parametry jako pro nájezd
33 2. 2.5D Frézování Uložení a výpočet Nyní máte všechny parametry definované. Pro uložení a výpočet operace klikněte na tlačítko Uložit & Přepočítat. Dráhu nástroje nyní můžete zobrazit zatržítkem ve stromě InventorCAM správce vedle této operace. Tímto máme hotovou operaci obrobení horního osazení krytu v prvním upnutí. 2.4 Kontura obrobení obvodu Klepněte pravým tlačítkem na pole Operace v InventorCAM Správci. Vyberte příkazy Přidat Operaci>Kontura. 33
34 2. 2.5D Frézování Zobrazí se dialogové okno Kontura Definice geometrie kontury Klepnutím na tlačítko Definovat v části Geometrie definujte geometrii, která popisuje konturu. Zobrazí se dialogové okno Úprava geometrie. Zde klikněte na tlačítko Přidat v poli Multi-řetězec
35 2. 2.5D Frézování Zobrazí se dialogové okno Vybrat řetězce. Pak klikněte na horní plochu modelu podle obrázku: Výběr potvrďte tlačítkem Vytvořit řetězce. Následně se opět zobrazí dialogové okno Úprava geometrie, a protože se nám vybrali všechny hrany vybrané plochy, je třeba odstranit Řetězec 2 až Řetězec 6 pomocí kliknutí na jednotlivé položky a z místní nabídky vyberte Odstranit (Pro výběr více řetězců najednou můžete použít klávesy Ctrl a Shift). Tak nám zůstane pouze vnější hrana. Pak se zobrazí následující dialog. Ten potvrďte klepnutím na Ano pro Vše. Pak potvrďte dialogové okno Úprava geometrie tlačítkem Konec. Tím máte definovanou geometrii kontury pro obrábění. 35
36 2. 2.5D Frézování Definice nástroje Nyní definujte nástroj Ø16 R0. Klikněte v levé části dialogového okna na položku Nástroj a klikněte na tlačítko Definovat. Zobrazí se dialogové okno Výběr nástroje pro operaci, ve kterém vyberte již definovaný nástroj z předchozí operace a klikněte na tlačítko Vybrat Definice Rovin Klikněte v levé části dialogového okna na položku Roviny a klikněte na tlačítko Horní Z rovina. Horní Z rovina se bude definovat výběrem plochy na modelu a bude asociovaná, takže když změníte model tak se změní i Horní Z rovina
37 2. 2.5D Frézování Zobrazí se dialogové okno Uchopit Horní Z rovinu. Nyní klikněte na plochu na modelu, jak je vidět na obrázku: Pak potvrďte dialogové okno Uchopit Horní Z rovinu tlačítkem OK. Potom klikněte na tlačítko Hloubka kontury. Hloubka kontury se bude definovat výběrem plochy na modelu a bude asociovaná, takže když změníte model, změní se i Hloubka kontury. 37
38 2. 2.5D Frézování Zobrazí se dialogové okno Uchopit Dolní Z rovinu. Nyní klikněte na plochu na modelu, jak je vidět na obrázku: Pak potvrďte dialogové okno Uchopit Dolní Z rovinu tlačítkem OK Definice technologie Klikněte v levé části dialogového okna na položku Technologie. V položce Strana Nástroje nastavte Vpravo. Tím zadáte stranu, po které bude nástroj obrábět konturu. Stranu můžete vizuálně zkontrolovat pomocí tlačítka Geometrie. Pak zatrhněte volbu Hrubování a nastavte parametr hrubování - Krok dolů na 2.5. Pak zatrhněte volbu Dokončení a nastavte parametry dokončení. Krok dolů na 5. Tím obrobíte přídavek po hrubování na jedno projetí jednou konturou
39 2. 2.5D Frézování Definice nájezdu/odjezdu Klikněte v levé části dialogového okna na položku Nájezd / Odjezd. V poli Nájezd, vyberte volbu Oblouk a nastavte jej pomocí parametru Hodnota, do kterého zadejte 12. V poli Odjezd zatrhněte volbu Stejný jako nájezd, čímž pro něj zvolíte stejné parametry jako pro nájezd Uložení a výpočet Nyní máte všechny parametry definované, klikněte pro uložení a výpočet operace na tlačítko Uložit & Přepočítat. Dráhu nástroje zobrazte zatržítkem ve stromě InventorCAM správce vedle této operace. Tímto máme hotovou operaci obrobení obvodu krytu v prvním upnutí. 39
40 2. 2.5D Frézování 2.5 Kontura - obrobení osazení děr Klepněte pravým tlačítkem na pole Operace v InventorCAM Správci. Vyberte příkazy Přidat Operaci>Kontura. Zobrazí se dialogové okno Kontura
41 2. 2.5D Frézování Definice geometrie kontury Klepnutím na tlačítko Definovat v části Geometrie definujte geometrii, která popisuje konturu. Zobrazí se dialogové okno Úprava geometrie. Pak vyberte hrany prvního osazení, v pořadí jak ukazuje obrázek: Výběr potvrďte tlačítkem Použít. Ostatní čtyři hrany osazení vyberte stejně (každou potvrďte tlačítkem na obrázku výše) a dbejte na stejný směr geometrií. Pak potvrďte dialogové okno Úprava geometrie tlačítkem Konec. Tím máte definovanou geometrii kontury pro obrábění. 41
42 2. 2.5D Frézování Definice nástroje Nyní definujte nástroj Ø8 R0, protože geometrie obsahuje vnitřní rádius R 5. Vyberte v levé části dialogového okna položku Nástroj a klikněte na tlačítko Definovat. Zobrazí se dialogové okno Výběr nástroje pro operaci, ve kterém klikněte na tlačítko Přidat. V následujícím dialogu definujte Typ nástroje: Válcová fréza a nastavte Průměr na hodnotu 8. Definici potvrďte stiskem tlačítka Vybrat
43 2. 2.5D Frézování Definice Rovin Klikněte v levé části dialogového okna na položku Roviny a klikněte na tlačítko Horní Z rovina. Horní Z rovina se bude definovat výběrem plochy na modelu a bude asociovaná, takže když změníte model tak se změní i Horní Z rovina. Zobrazí se dialogové okno Uchopit Horní Z rovinu. Nyní klikněte na plochu na modelu, jak je vidět na obrázku: Pak potvrďte dialogové okno Uchopit Horní Z rovinu tlačítkem OK. Pak klikněte na tlačítko Hloubka kontury. Hloubka kontury se bude definovat výběrem plochy na modelu a bude asociovaná, takže když změníte model tak se změní i Hloubka kontury. 43
44 2. 2.5D Frézování Zobrazí se dialogové okno Uchopit Dolní Z rovinu. Nyní klikněte na plochu na modelu, jak je vidět na obrázku: Pak potvrďte dialogové okno Uchopit Dolní Z rovinu tlačítkem OK Definice technologie Klikněte v levé části dialogového okna na položku Technologie. V poli Strana Nástroje nastavte Vpravo. Tím zadáte stranu, po které bude nástroj obrábět konturu. Stranu zkontrolujete pomocí tlačítka Geometrie. Poté zatrhněte volbu Hrubování a nastavte parametry hrubování Offset na 5, Boční krok na 4.5 a Krok dolů na 3. Pak zatrhněte volbu Dokončení a nastavte parametry dokončení. Krok dolů na 3. Tím obrobíte přídavek po hrubování na jedno projetí jednou konturou
45 2. 2.5D Frézování Definice nájezdu/odjezdu Klikněte v levé části dialogového okna na položku Nájezd / Odjezd. V poli Nájezd, vyberte volbu Oblouk a nastavte jej pomocí pole Hodnota, do kterého zadejte 2. V poli Odjezd zatrhněte volbu Stejný jako nájezd, čímž pro něj zvolíte stejné parametry jako pro nájezd Uložení a výpočet Nyní máte všechny parametry definované. Pro uložení a výpočet operace klikněte na tlačítko Uložit & Přepočítat. Dráhu nástroje nyní zobrazite zatržítkem ve stromě InventorCAM správce vedle této operace. Operace obrobení krytu v prvním upnutí máte hotovy. 45
46 2. 2.5D Frézování Pak můžete odsimulovat všechny předchozí operace pomocí místní nabídky kliknutím pravým tlačítkem na položku Operace v InventorCAM správci a z menu vyberte Simulace. Pak vyberte režim Solid Verify a spusťte simulaci tlačítkem. Rychlost můžete regulovat v poli Rychlost simulace posuvníkem
47 2. 2.5D Frézování 2.6 Čelní frézování - horní plocha v druhém upnutí Nejdříve musíme pro druhé upnutí-obrábění zespodu definovat nový nulový bod, jehož osa Z bude mít opačný směr než u prvního nulového bodu. Dvojklikněte ve stromě InventorCAM správce na položku Správce Nulového Bodu. Pak se zobrazí dialogové okno Správce Nulového Bodu. Pak klikněte pravým tlačítkem na položku Nulový bod1 a z místní nabídky vyberte Přidat. Zobrazí se Dialogové okno Nulový Bod kde v poli Nulový Bod do kolonky Nulový Bod č. zadáme 2, jinak bychom definovali druhou polohu prvního nulového bodu a stejným postupem jako jste definovali Nulový bod na začátku tohoto cvičení tak definujte tento nulový bod pomocí volby Definovat v poli Definovat nastavení. Nejdříve vyberte bod, ve kterém leží počátek a potom bod,. který určí směr X osy a následně bod, který určí směr Y osy nulového bodu, jak ukazuje obrázek: Potvrďte definici nulového bodu tlačítkem Konec. Zobrazí se dialogové okno Data Nulového Bodu, kde zadejte jen změnu Dolní Z roviny na -15 a potvrďte dialog tlačítkem OK. 47
48 2. 2.5D Frézování Poté se zobrazí znovu dialogové okno Správce Nulového Bodu a to pouze potvrďte tlačítkem Konec. Nyní máme definovaný Nulový bod pro druhé upnutí a můžeme definovat další operace v druhém upnutí. Klepněte pravým tlačítkem na pole Operace v InventorCAM Správci. Vyberte příkazy Přidat Operaci>Čelní frézování. Zobrazí se dialogové okno Čelní frézování
49 2. 2.5D Frézování Výběr Nulového bodu Protože nyní budeme obrábět pomocí jiného Nulového bodu, tak jej nejdříve musíme pro tuto operaci vybrat. A to tak, že v poli Geometrie z roletky Zadat Nul. Bod vybereme Nulový bod 2 (1-Poloha) Definice geometrie čelního frézování Klepnutím na tlačítko Definovat v části Geometrie definujte geometrii, která reprezentuje čelo. Zobrazí se dialogové okno Geometrie frézování čelem. V poli Základní geometrie vyberte volbu Model a klikněte na tlačítko Definovat a pak klikněte na model: Dialogové okno 3D geometrie potvrďte tlačítkem Konec. Dialogové okno Geometrie frézování čelem potvrďte také tlačítkem Konec. 49
50 2. 2.5D Frézování Definice nástroje Nyní definujte nástroj Ø20 R0. Klikněte v levé části dialogového okna na položku Nástroj a klikněte na tlačítko Definovat. Zobrazí se dialogové okno Výběr nástroje pro operace, ve kterém vyberte již dříve definovaný nástroj Ø20 R0 a dvojklikem jej vyberete pro operaci Definice Rovin Zvolte v levé části dialogového okna položku Roviny a klikněte na tlačítko Horní Z rovina. Horní Z rovina se bude definovat výběrem bodu na polotovaru a bude asociovaná, takže když změníte polotovar, tak se změní i Horní Z rovina
51 2. 2.5D Frézování Zobrazí se dialogové okno Uchopit Horní Z rovinu. Nyní klikněte na bod na polotovaru, jak je vidět na obrázku: Pak klikněte na tlačítko Hloubka roviny. Hloubka roviny se bude definovat výběrem plochy na modelu a bude asociovaná, takže když změníte model, tak se změní i hloubka roviny. Zobrazí se dialogové okno Uchopit Dolní Z rovinu. Nyní klikněte na plochu na modelu, jak je vidět na obrázku: Pak potvrďte dialogové okno Uchopit Dolní Z rovinu tlačítkem OK. Krok dolů nastavte na hodnotu
52 2. 2.5D Frézování Definice technologie Zde ponechejte výchozí nastavení. Není nutné nic měnit Definice nájezdu/odjezdu Zde ponechejte výchozí nastavení. Není nutné nic měnit Uložení a výpočet Nyní máte všechny parametry definované, pro uložení a výpočet operace klikněte na tlačítko Uložit & Přepočítat. Dráhu nástroje nyní můžete zobrazit zatržítkem ve stromě InventorCAM správce vedle této operace. Tímto máme hotovou operaci obrobení horní čelní plochy krytu v druhém upnutí
53 2. 2.5D Frézování 2.7 Kapsa vnitřní vybrání v druhém upnutí (Klasicky) Klepněte pravým tlačítkem na pole Operace v InventorCAM Správci. Vyberte příkazy Přidat Operaci>Kapsa. Zobrazí se dialogové okno Kapsování. Opět nastavte druhý nový nulový bod 2. 53
54 2. 2.5D Frézování Definice geometrie kapsy Klepnutím na tlačítko Definovat v části Geometrie definujte geometrii, která popisuje kapsu. Zobrazí se dialogové okno Úprava geometrie. Zde klikněte na tlačítko Přidat v poli Multi-řetězec. Zobrazí se dialogové okno Vybrat řetězce. Vyberte plochu dna modelu podle obrázku: Výběr potvrďte tlačítkem Vytvořit řetězce. Pak se opět zobrazí dialogové okno Úprava geometrie, a protože se nám vybraly všechny hrany vybrané plochy, odstraňte Řetězec 2 a Řetězec 3 pomocí kliknutí na jednotlivé položky a z místní nabídky vyberte Odstranit (Pro výběr více řetězců najednou můžete použít klávesy Ctrl a Shift). Tak nám zůstane pouze vnější hrana
55 2. 2.5D Frézování Pak se zobrazí následující dialog. Ten potvrďte klepnutím na Ano pro Vše. Potvrďte dialogové okno Úprava geometrie tlačítkem Konec. Tím máte definovanou geometrii kapsy pro obrábění Definice nástroje Nyní definujte nástroj Ø16 R0. Klikněte v levé části dialogového okna na položku Nástroj a klikněte na tlačítko Definovat. Zobrazí se dialogové okno Výběr nástroje pro operace, ve kterém najděte již dříve definovaný nástroj Ø16 R0 a dvojklikněte na něj, tím jej vyberete pro operaci. 55
56 2. 2.5D Frézování Definice Rovin Klikněte v levé části dialogového okna na položku Roviny a klikněte na tlačítko Horní Z rovina. Horní Z rovina se bude definovat výběrem plochy na modelu a bude asociovaná, takže když změníte model, tak se změní i Horní Z rovina. Zobrazí se dialogové okno Uchopit Horní Z rovinu. Nyní klikněte na plochu na modelu, jak je vidět na obrázku: Pak klikněte na tlačítko Hloubka kapsy. Hloubka kapsy se bude definovat výběrem plochy na modelu a bude asociovaná, takže když změníte model, tak se změní i hloubka kapsy
57 2. 2.5D Frézování Zobrazí se dialogové okno Uchopit Dolní Z rovinu. Nyní klikněte na plochu na modelu, jak je vidět na obrázku: Potvrďte dialogové okno Uchopit Dolní Z rovinu tlačítkem OK. Krok dolů nastavte na hodnotu Definice technologie Zvolte v levé části dialogového okna položku Technologie. V poli Typ kapsování nastavte Režim na Kontura. V poli Přídavek, nastavte hodnotu 0.2 pro parametr Přídavek na stěny i pro Přídavek na dno. Ponecháme takto 0.2mm pro dokončovací frézování Definice nájezdu/odjezdu Klikněte v levé části dialogového okna na položku Nájezd / Odjezd. V poli Sestup vyberte volbu Šroubovice. 57
58 2. 2.5D Frézování Klikněte na tlačítko Data a nastavte parametr šroubovice Poloměr na hodnotu 3. V poli Odjezd vyberte z roletky možnost Oblouk Uložení a zkopírování Nyní máte všechny parametry definované. Použijeme nyní funkci kopírování operace, takže klikněte na tlačítko Uložit & Kopie. Tím se aktuální operace uloží a vytvoří se nová operace se stejnými parametry, které jen mírně upravíme Definice geometrie kapsy Klepnutím na tlačítko Definovat v části Geometrie definujte geometrii, která popisuje kapsu a je odlišná od předchozí operace. Nejdříve ale musíte smazat název předchozí geometrie a pak můžete definovat novou. Zobrazí se dialogové okno Úprava geometrie. Zde klikněte na tlačítko Přidat v poli Multi-řetězec. Zobrazí se dialogové okno Vybrat řetězce. Vyberte plochu dna modelu podle obrázku: 58 58
59 2. 2.5D Frézování Výběr potvrďte tlačítkem Vytvořit řetězce. Potvrďte dialogové okno Úprava geometrie tlačítkem Konec. Tím máte definovanou geometrii kapsy pro obrábění Definice nástroje Nemusíte definovat nástroj. Ten je stejný jako u předchozí operace Definice Rovin Klikněte v levé části dialogového okna na položku Roviny a klikněte na tlačítko Horní Z rovina. Horní Z rovina se bude definovat výběrem plochy na modelu a bude asociovaná, takže když změníte model, tak se změní i Horní Z rovina. Zobrazí se dialogové okno Uchopit Horní Z rovinu. Nyní klikněte na plochu na modelu, jak je vidět na obrázku: 59
60 2. 2.5D Frézování Pak klikněte na tlačítko Hloubka kapsy. Hloubka kapsy se bude definovat výběrem plochy na modelu a bude asociovaná, takže když změníte model tak se změní i hloubka kapsy. Zobrazí se dialogové okno Uchopit Dolní Z rovinu. Nyní klikněte na plochu na modelu, jak je vidět na obrázku: Potvrďte dialogové okno Uchopit Dolní Z rovinu tlačítkem OK
61 2. 2.5D Frézování Krok dolů zůstává z předchozí operace nastaven na Definice technologie Klikněte v levé části dialogového okna na položku Technologie. V poli Přídavek přidejte pouze hodnotu 0.2 pro parametr Na ostrovy. Ostatní zůstává stejné jako v předchozí operaci Definice nájezdu/odjezdu Nájezdy a odjezdy zůstávají stejné jako v předchozí operaci, takže nezadáváme nic Uložení a zkopírování Nyní máte všechny parametry definované. Použijeme nyní opět funkci kopírování operace, tak že klikněte na tlačítko Uložit & Kopie. Tím se aktuální operace uloží a vytvoří se nová operace se stejnými parametry, které jen mírně upravíme Definice geometrie kapsy Geometrii nemusíme definovat, protože je stejná jako v předchozí operaci Definice nástroje Nyní definujte nástroj Ø6 R0, protože geometrie obsahuje vnitrní rádius R 3.5. Klikněte v levé části dialogového okna na položku Nástroj a klikněte na tlačítko Definovat. Zobrazí se dialogové okno Výběr nástroje pro operace, ve kterém klikněte na tlačítko Přidat. 61
62 2. 2.5D Frézování V následujícím dialogu zvolte kliknutím Typ nástroje: Válcová fréza a nastavte Průměr na hodnotu 6. Definici potvrďte stiskem tlačítka Vybrat Definice Rovin Definici rovin nemusíme provádět, protože jsou stejné jako v předchozí operaci
63 2. 2.5D Frézování Definice technologie Klikněte v levé části dialogového okna na položku Technologie. Vše zůstává stejné jako v předchozí operaci, ale protože budeme obrábět zbytkový materiál, tak musíme v poli Zbytkový materiál \ Sražení vybrat z roletky volbu Zbytkový materiál. Poté klikněte v tomto poli na tlačítko Data. Zobrazí se dialogové okno Zbytkový materiál, ve kterém musíte nastavit následující parametry: Předchozí průměr nástroje: 16, Předchozí přídavek na stěnu: 0.2, Prodloužení: 1 (pro překrytí obráběných oblastí). Potvrďte tento dialog tlačítkem OK. Klikněte v levé části dialogového okna na položku Nájezd / Odjezd Definice nájezdu/odjezdu V poli Sestup vyberte volbu Šroubovice. Klikněte na tlačítko Data a nastavte parametr šroubovice Poloměr na hodnotu 3. 63
64 2. 2.5D Frézování Uložení a výpočet Nyní máte všechny parametry definované. Pro uložení a výpočet operací klikněte na tlačítko Uložit & Přepočítat. (V případě nevypočítání všech operací použijte z menu pravým tlačítkem myši příkaz Počítat na operaci označené hvězdičkou). Dráhy nástroje nyní můžete zobrazit zatržítkem ve stromě InventorCAM správce vedle těchto operací. Tímto máme hotové operace vyhrubování vybrání krytu v druhém upnutí. A můžete odsimulovat všechny předchozí operace pomocí místní nabídky kliknutím pravým tlačítkem na položku Operace v InventorCAM správci kde z menu vyberte Simulace
65 2. 2.5D Frézování 2.8 Kontura dokončení stěn vybrání v druhém upnutí Klepněte pravým tlačítkem na pole Operace v InventorCAM Správci. Vyberte příkazy Přidat Operaci>Kontura. Zobrazí se dialogové okno Kontura Definice geometrie kontury Zde použijeme z roletového menu již dříve definovanou konturu kontura3. (Musí být vybrán Nulový bod2) Zobrazit vybranou konturu můžete pomocí tlačítka Ukázat Definice nástroje 65
66 2. 2.5D Frézování Nyní vybereme již definovaný nástroj Ø6 R0. Klikněte v levé části dialogového okna na položku Nástroj a klikněte na tlačítko Definovat. Zobrazí se dialogové okno Výběr nástroje pro operaci, ve kterém vyberte již definovaný nástroj z předchozí operace Ø6 R0 a klikněte na tlačítko Vybrat Definice Rovin Klikněte v levé části dialogového okna na položku Roviny a klikněte na tlačítko Horní Z rovina. Horní z rovina se bude definovat výběrem plochy na modelu a bude asociovaná, takže když změníte model, změní se i Horní Z rovina. Zobrazí se dialogové okno Uchopit Horní Z rovinu. Nyní klikněte na plochu na modelu, jak je vidět na obrázku: 66 66
67 2. 2.5D Frézování Pak potvrďte dialogové okno Uchopit Horní Z rovinu tlačítkem OK. Pak klikněte na tlačítko Hloubka kontury. Hloubka kontury se bude definovat výběrem plochy na modelu a bude asociovaná, takže když změníte model, tak se změní i Hloubka kontury. Zobrazí se dialogové okno Uchopit Dolní Z rovinu. Nyní klikněte na plochu na modelu, jak je vidět na obrázku: OK. Pak potvrďte dialogové okno Uchopit Dolní Z rovinu tlačítkem 67
68 2. 2.5D Frézování Definice technologie Klikněte v levé části dialogového okna na položku Technologie. V poli Definovat hloubku vyberte z roletky volbu Spirála. Pak zatrhněte volbu Dokončení a nastavte parametry dokončení. Krok dolů na Definice nájezdu/odjezdu Klikněte v levé části dialogového okna na položku Nájezd / Odjezd. V poli Nájezd vyberte volbu Oblouk a nastavte jej pomocí pole Hodnota, do kterého zadejte 2. V poli Odjezd zatrhněte volbu Stejný jako nájezd, čímž pro něj zvolíte stejné parametry jako pro nájezd Uložení a zkopírování Nyní máte všechny parametry definované, ale použijeme nyní funkci kopírování operace, takže klikněte na tlačítko Uložit & Kopie. Tím se aktuální operace uloží a vytvoří se nová operace se stejnými parametry, které jen mírně upravíme
69 2. 2.5D Frézování Definice geometrie kontury Klepnutím na tlačítko Definovat v části Geometrie definujte geometrii, která popisuje kapsu a je odlišná od předchozí operace. Nejdříve ale musíte smazat název předchozí geometrie a pak můžete definovat novou. Zobrazí se dialogové okno Úprava geometrie. Zde klikněte na tlačítko Přidat v poli Multi-řetězec. Zobrazí se dialogové okno Vybrat řetězce. Pak klikněte na dvě plochy na modelu podle obrázku: Výběr potvrďte tlačítkem Vytvořit řetězce. Pomocí místní nabídky, podobně jak jsme dělali již dříve, odmažte řetězce kolem děr, ty nyní nepotřebujeme. Pak potvrďte dialogové okno Úprava geometrie tlačítkem Konec. Tím máte definovanou geometrii kontury pro obrábění. 69
70 2. 2.5D Frézování Definice nástroje Nemusíte definovat nástroj. Použijeme stejný jako u předchozí operace Definice Rovin Zvolte v levé části dialogového okna položku Roviny a klikněte na tlačítko Horní Z rovina. Horní Z rovina se bude definovat výběrem plochy na modelu a bude asociovaná, takže když změníte model, tak se změní i Horní Z rovina. Zobrazí se dialogové okno Uchopit Horní Z rovinu. Nyní klikněte na plochu na modelu, jak je vidět na obrázku: Pak klikněte na tlačítko Hloubka kontury. Hloubka kontury se bude definovat výběrem plochy na modelu a bude asociovaná, takže když změníte model, tak se změní i hloubka kontury
71 2. 2.5D Frézování Zobrazí se dialogové okno Uchopit Dolní Z rovinu. Nyní klikněte na plochu na modelu, jak je vidět na obrázku: Pak potvrďte dialogové okno Uchopit Dolní Z rovinu tlačítkem OK Definice technologie Klikněte v levé části dialogového okna na položku Technologie. Nastavte v Poli Strana nástroje volbu Vpravo, jinak by nástroj obráběl na opačné straně kontury. Ostatní parametry zůstávají stejné jako u předchozí operace a nemusíme je měnit. 71
72 2. 2.5D Frézování Definice nájezdu/odjezdu Nájezdy a odjezdy zůstávají stejné jako v předchozí operaci, takže nezadáváme nic Uložení a výpočet Nyní máte všechny parametry definované. Proto pro uložení a výpočet operací klikněte na tlačítko Uložit & Přepočítat. (V případě nevypočítání všech operací použijte z menu pravým tlačítkem myši příkaz Počítat na operaci označené hvězdičkou). Dráhy nástroje nyní můžete zobrazit zatržítkem ve stromě InventorCAM správce vedle těchto operací. Tímto máme hotové operace dokončení stěn vybrání krytu v druhém upnutí
73 2. 2.5D Frézování 2.9 Kapsa dokončení dna vybrání v druhém upnutí Tuto operaci vytvoříme jako kopii předešlé operace č.8. Číslování operací můžete zapnout (pokud už nemáte) v CAM Možnostech zatržením volby Použít automatické číslování, viz obrázek níže: Potom dvojklikem otevřete operaci č.8, pro úpravy a dole v zobrazeném dialogovém okně klikněte na Uložit & Kopie, čímž vytvoříte kopii z této operace. 73
ZAČÍNÁME. špičkové technologie. SolidCAM + SolidWorks ÚSPORA ČASU. nová revoluční technologie frézování. Plně integrované v ýrobní ře šení
 SolidCAM + SolidWorks Plně integrované v ýrobní ře šení špičkové technologie nová revoluční technologie frézování AŽ ÚSPORA ČASU nová revoluční technologie frézování ZAČÍNÁME The Leaders in Integrated
SolidCAM + SolidWorks Plně integrované v ýrobní ře šení špičkové technologie nová revoluční technologie frézování AŽ ÚSPORA ČASU nová revoluční technologie frézování ZAČÍNÁME The Leaders in Integrated
ŘEŠENÉ PRAKTICKÉ PŘÍKLADY V CAM SYSTÉMU MASTERCAM
 Vysoká škola báňská Technická univerzita Ostrava Fakulta strojní ŘEŠENÉ PRAKTICKÉ PŘÍKLADY V CAM SYSTÉMU MASTERCAM Učební text předmětu CAD/CAM systémy v obrábění a CAD/CAM systémy v obrábění II Marek
Vysoká škola báňská Technická univerzita Ostrava Fakulta strojní ŘEŠENÉ PRAKTICKÉ PŘÍKLADY V CAM SYSTÉMU MASTERCAM Učební text předmětu CAD/CAM systémy v obrábění a CAD/CAM systémy v obrábění II Marek
Obsah. Začínáme pracovat v InventorCAMu - soustružení. 1995-2009 SolidCAM WWW.INVENTORCAM.CZ. All Rights Reserved.
 Obsah Začínáme pracovat v InventorCAMu - soustružení WWW.INVENTORCAM.CZ 1995-2009 SolidCAM All Rights Reserved. 1 2 2 Obsah Obsah 1. Přehled modulů InvnetorCAMu... 5 1.1 2.5D Frézování... 6 1.2 Obrábění
Obsah Začínáme pracovat v InventorCAMu - soustružení WWW.INVENTORCAM.CZ 1995-2009 SolidCAM All Rights Reserved. 1 2 2 Obsah Obsah 1. Přehled modulů InvnetorCAMu... 5 1.1 2.5D Frézování... 6 1.2 Obrábění
Měřící sonda Uživatelská příručka
 Měřící sonda Uživatelská příručka 1995-2012 SolidCAM All Rights Reserved. Obsah Obsah 1. Úvod... 7 1.1. Přidání operace Měřící sonda... 11 1.2. Dialogové okno Operace měřící sondy... 12 2. Počáteční definice...
Měřící sonda Uživatelská příručka 1995-2012 SolidCAM All Rights Reserved. Obsah Obsah 1. Úvod... 7 1.1. Přidání operace Měřící sonda... 11 1.2. Dialogové okno Operace měřící sondy... 12 2. Počáteční definice...
Parametrické modelování těles. Autodesk INVENTOR. Ing. Richard Strnka, 2012
 Parametrické modelování těles Autodesk INVENTOR Ing. Richard Strnka, 2012 Konzole I modelování těles v Inventoru Příprava modelování Spusťte INVENTOR Vytvořte nový projekt Otevřete nový soubor ze šablony
Parametrické modelování těles Autodesk INVENTOR Ing. Richard Strnka, 2012 Konzole I modelování těles v Inventoru Příprava modelování Spusťte INVENTOR Vytvořte nový projekt Otevřete nový soubor ze šablony
Modelování sestav. Autodesk INVENTOR. Ing. Richard Strnka, 2012
 Modelování sestav Autodesk INVENTOR Ing. Richard Strnka, 2012 Generování výkresu sestavy přepínače Příprava generování výkresu sestavy Otevřete postupně všechny soubory jednotlivých dílů sestavy přepínače
Modelování sestav Autodesk INVENTOR Ing. Richard Strnka, 2012 Generování výkresu sestavy přepínače Příprava generování výkresu sestavy Otevřete postupně všechny soubory jednotlivých dílů sestavy přepínače
OBSAH. ÚVOD...5 O Advance CADu...5 Kde nalézt informace...5 Použitím Online nápovědy...5. INSTALACE...6 Systémové požadavky...6 Začátek instalace...
 OBSAH ÚVOD...5 O Advance CADu...5 Kde nalézt informace...5 Použitím Online nápovědy...5 INSTALACE...6 Systémové požadavky...6 Začátek instalace...6 SPUŠTĚNÍ ADVANCE CADU...7 UŽIVATELSKÉ PROSTŘEDÍ ADVANCE
OBSAH ÚVOD...5 O Advance CADu...5 Kde nalézt informace...5 Použitím Online nápovědy...5 INSTALACE...6 Systémové požadavky...6 Začátek instalace...6 SPUŠTĚNÍ ADVANCE CADU...7 UŽIVATELSKÉ PROSTŘEDÍ ADVANCE
Číslo materiálu VY_32_INOVACE_VC_CAM_14 Střední průmyslová škola a Vyšší odborná škola Příbram, Hrabákova 271, Příbram II
 Číslo materiálu VY_32_INOVACE_VC_CAM_14 Název školy Střední průmyslová škola a Vyšší odborná škola Příbram, Hrabákova 271, Příbram II Autor Martin Vacek Tématická oblast Programování CNC strojů a CAM systémy
Číslo materiálu VY_32_INOVACE_VC_CAM_14 Název školy Střední průmyslová škola a Vyšší odborná škola Příbram, Hrabákova 271, Příbram II Autor Martin Vacek Tématická oblast Programování CNC strojů a CAM systémy
1 Naši truhláři = tradice i budoucnost, CZ.1.07/1.1.34/01.0027
 1 ArtCAM Pro je umělecký software pro jednoduché vytváření 3D modelů a 3D reliéfů. Můžete vytvářet komplikované 3D modely z 2D předloh nebo fotografií. Unikátní nástroje vás provedou celým procesem od
1 ArtCAM Pro je umělecký software pro jednoduché vytváření 3D modelů a 3D reliéfů. Můžete vytvářet komplikované 3D modely z 2D předloh nebo fotografií. Unikátní nástroje vás provedou celým procesem od
CAM řešení pro SolidWorks
 CAM řešení pro SolidWorks www.hsmworks.com www.hsmworks.cz Skutečná znalost systému SolidWorks Podpora Více-jader / Více-Procesorů Skutečná 64bitová Aplikace HSMWorks je od základu navržen pro práci v
CAM řešení pro SolidWorks www.hsmworks.com www.hsmworks.cz Skutečná znalost systému SolidWorks Podpora Více-jader / Více-Procesorů Skutečná 64bitová Aplikace HSMWorks je od základu navržen pro práci v
Cvičení 5 z předmětu CAD I PARAMETRICKÉ 3D MODELOVÁNÍ ODLITKU - OBROBKU
 Cvičení 5 z předmětu CAD I PARAMETRICKÉ 3D MODELOVÁNÍ ODLITKU - OBROBKU Cílem cvičení je vytvořit jednoduchý model obrobku z odlitku. Obrobek je odvozen z předem vytvořeného odlitku z předcházejícího cvičení.
Cvičení 5 z předmětu CAD I PARAMETRICKÉ 3D MODELOVÁNÍ ODLITKU - OBROBKU Cílem cvičení je vytvořit jednoduchý model obrobku z odlitku. Obrobek je odvozen z předem vytvořeného odlitku z předcházejícího cvičení.
OBSAH. ÚVOD... 5 Advance Steel... 5 Nápověda... 6. INSTALACE... 7 Systémové požadavky... 7 Spuštění instalace... 7 SPUŠTĚNÍ ADVANCE STEELU...
 První kroky OBSAH ÚVOD... 5 Advance Steel... 5 Nápověda... 6 INSTALACE... 7 Systémové požadavky... 7 Spuštění instalace... 7 SPUŠTĚNÍ ADVANCE STEELU... 7 UŽIVATELSKÉ PROSTŘEDÍ APLIKACE ADVANCE STEEL...
První kroky OBSAH ÚVOD... 5 Advance Steel... 5 Nápověda... 6 INSTALACE... 7 Systémové požadavky... 7 Spuštění instalace... 7 SPUŠTĚNÍ ADVANCE STEELU... 7 UŽIVATELSKÉ PROSTŘEDÍ APLIKACE ADVANCE STEEL...
Aplikované úlohy Solid Edge. SPŠSE a VOŠ Liberec. Ing. Jiří Haňáček [ÚLOHA 34 ŘEZY]
![Aplikované úlohy Solid Edge. SPŠSE a VOŠ Liberec. Ing. Jiří Haňáček [ÚLOHA 34 ŘEZY] Aplikované úlohy Solid Edge. SPŠSE a VOŠ Liberec. Ing. Jiří Haňáček [ÚLOHA 34 ŘEZY]](/thumbs/29/13626702.jpg) Aplikované úlohy Solid Edge SPŠSE a VOŠ Liberec Ing. Jiří Haňáček [ÚLOHA 34 ŘEZY] 1 CÍL KAPITOLY Účelem tohoto dokumentu je naučit uživatele zobrazovat konstrukční dílce a sestavy mj. pomocí řezů. Dokument
Aplikované úlohy Solid Edge SPŠSE a VOŠ Liberec Ing. Jiří Haňáček [ÚLOHA 34 ŘEZY] 1 CÍL KAPITOLY Účelem tohoto dokumentu je naučit uživatele zobrazovat konstrukční dílce a sestavy mj. pomocí řezů. Dokument
Obsah. Začínáme Viditelné součásti programu Simulace. WOP Menu CNC řízení. CNC Programy. Exec. Grafické okno. Strojní panel. 3D Model.
 F2000 WOP - Page 1 of 51 Začínáme Viditelné součásti programu Simulace Strojní panel 3D Model WOP CNC řízení CNC Programy Přípravné funkce Pomocné funkce Pevný formát CNC programu Volný formát Parametrické
F2000 WOP - Page 1 of 51 Začínáme Viditelné součásti programu Simulace Strojní panel 3D Model WOP CNC řízení CNC Programy Přípravné funkce Pomocné funkce Pevný formát CNC programu Volný formát Parametrické
Generování výkresové dokumentace. Autodesk INVENTOR. Ing. Richard Strnka, 2012
 Generování výkresové dokumentace Autodesk INVENTOR Ing. Richard Strnka, 2012 Konzole II generování výkresové dokumentace v Inventoru Otevření nového souboru pro výkres Spusťte INVENTOR Nastavte projekt
Generování výkresové dokumentace Autodesk INVENTOR Ing. Richard Strnka, 2012 Konzole II generování výkresové dokumentace v Inventoru Otevření nového souboru pro výkres Spusťte INVENTOR Nastavte projekt
Připojení systému A3600 k aplikaci DDS2000
 " Uživatelský manuál Připojení systému A3600 k aplikaci DDS2000 Aplikace :! Přenos a archivace dat naměřených systémem A3600 z COMPACT FLASH karty! Formátování nebo mazání dat z COMPACT FLASH karty! Tvorba
" Uživatelský manuál Připojení systému A3600 k aplikaci DDS2000 Aplikace :! Přenos a archivace dat naměřených systémem A3600 z COMPACT FLASH karty! Formátování nebo mazání dat z COMPACT FLASH karty! Tvorba
CIMCO Edit v6 - Uživatelská příručka
 CIMCO Edit v6 - Uživatelská příručka 3 Licenční informace Informace v tomto dokumentu podléhají změnám bez předchozího upozornění a neznamenají závazek na straně CIMCO A/S. V tomto dokumentu popsaný software
CIMCO Edit v6 - Uživatelská příručka 3 Licenční informace Informace v tomto dokumentu podléhají změnám bez předchozího upozornění a neznamenají závazek na straně CIMCO A/S. V tomto dokumentu popsaný software
l: I. l Tento projekt je spolufinancován Evropskou unií a státním rozpočtem České republiky.
 Vysoké učení technické v Brně Fakulta strojního inženýrství Ústav strojírenské technologie Odbor technologie obrábění Téma: 1. cvičení - Základní veličiny obrábění Inovace studijních programů bakalářských,
Vysoké učení technické v Brně Fakulta strojního inženýrství Ústav strojírenské technologie Odbor technologie obrábění Téma: 1. cvičení - Základní veličiny obrábění Inovace studijních programů bakalářských,
CADKON/TZB verze 2007.1
 Stránka č. 1 z 12 Pospis propojení programů CADKON/TZB a PROTECH (TZ, DIMOSW) CADKON/TZB verze 2007.1 Výpočet tepelných ztrát Rozmístění otopných těles Vkládání těles z databáze PROTECHu Vykreslení půdorysných
Stránka č. 1 z 12 Pospis propojení programů CADKON/TZB a PROTECH (TZ, DIMOSW) CADKON/TZB verze 2007.1 Výpočet tepelných ztrát Rozmístění otopných těles Vkládání těles z databáze PROTECHu Vykreslení půdorysných
CAD Studio. Vypracoval: Ing. Lukáš Hrubý lukas.hruby@cadstudio.cz. Strana 1 (celkem 11)
 Autodesk Inventor Subscription Advantage Pack CZ Vypracoval: Ing. Lukáš Hrubý lukas.hruby@cadstudio.cz Strana 1 (celkem 11) 1 Modelování součástí a sestav 1.1 Pohyb rovin v řezu v pohledech Tato možnost
Autodesk Inventor Subscription Advantage Pack CZ Vypracoval: Ing. Lukáš Hrubý lukas.hruby@cadstudio.cz Strana 1 (celkem 11) 1 Modelování součástí a sestav 1.1 Pohyb rovin v řezu v pohledech Tato možnost
PROGRAMOVÁNÍ NC STROJŮ
 STŘEDNÍ PRŮMYSLOVÁ ŠKOLA STROJNICKÁ A STŘEDNÍ ODBORNÁ ŠKOLA PROFESORA ŠVEJCARA, PLZEŇ, KLATOVSKÁ 109 Jiří Kolovský PROGRAMOVÁNÍ NC STROJŮ CVIČENÍ SOUBOR PŘÍPRAV PRO 4. R. OBORU 23-41-M/01 STROJÍRENSTVÍ
STŘEDNÍ PRŮMYSLOVÁ ŠKOLA STROJNICKÁ A STŘEDNÍ ODBORNÁ ŠKOLA PROFESORA ŠVEJCARA, PLZEŇ, KLATOVSKÁ 109 Jiří Kolovský PROGRAMOVÁNÍ NC STROJŮ CVIČENÍ SOUBOR PŘÍPRAV PRO 4. R. OBORU 23-41-M/01 STROJÍRENSTVÍ
TECHNOLOGICKÉ PROGRAMOVÁNÍ v EdgeCAM
 Střední průmyslová škola Technikum Przemysłowe Karviná Žižkova 1818, 733 01 Karviná - Hranice SPŠ TP Karviná TECHNOLOGICKÉ PROGRAMOVÁNÍ v EdgeCAM POČÍTAČOVÁ PODPORA VÝROBY Příručka je zpracovaná v EdgeCAM
Střední průmyslová škola Technikum Przemysłowe Karviná Žižkova 1818, 733 01 Karviná - Hranice SPŠ TP Karviná TECHNOLOGICKÉ PROGRAMOVÁNÍ v EdgeCAM POČÍTAČOVÁ PODPORA VÝROBY Příručka je zpracovaná v EdgeCAM
PEPS. CAD/CAM systém. Cvičebnice DEMO. Modul: Drátové řezání
 PEPS CAD/CAM systém Cvičebnice DEMO Modul: Drátové řezání Cvičebnice drátového řezání pro PEPS verze 4.2.9 DEMO obsahuje pouze příklad VII Kopie 07/2001 Blaha Technologie Transfer GmbH Strana: 1/16 Příklad
PEPS CAD/CAM systém Cvičebnice DEMO Modul: Drátové řezání Cvičebnice drátového řezání pro PEPS verze 4.2.9 DEMO obsahuje pouze příklad VII Kopie 07/2001 Blaha Technologie Transfer GmbH Strana: 1/16 Příklad
SPIRIT 2012. Nové funkce. SOFTconsult spol. s r. o., Praha
 SPIRIT 2012 Nové funkce SOFTconsult spol. s r. o., Praha Informace v tomto dokumentu mohou podléhat změnám bez předchozího upozornění. 01/2012 (SPIRIT 2012 CZ) Revize 1 copyright SOFTconsult spol. s r.
SPIRIT 2012 Nové funkce SOFTconsult spol. s r. o., Praha Informace v tomto dokumentu mohou podléhat změnám bez předchozího upozornění. 01/2012 (SPIRIT 2012 CZ) Revize 1 copyright SOFTconsult spol. s r.
Parametrické modelování těles. Autodesk INVENTOR. Ing. Richard Strnka, 2012
 Parametrické modelování těles Autodesk INVENTOR Ing. Richard Strnka, 2012 Konzole modelování těles v Inventoru Příprava modelování Spusťte INVENTOR Vytvořte nový projekt Otevřete nový soubor ze šablony
Parametrické modelování těles Autodesk INVENTOR Ing. Richard Strnka, 2012 Konzole modelování těles v Inventoru Příprava modelování Spusťte INVENTOR Vytvořte nový projekt Otevřete nový soubor ze šablony
SEZNÁMENÍ S PROGRAMEM
 SEZNÁMENÍ S PROGRAMEM Základní informace pro každého Následující popis je určen pro stručné a rychlé seznámení s programem a jeho ovládáním. Detailnější vysvětlení funkcí programu naleznete v českém i
SEZNÁMENÍ S PROGRAMEM Základní informace pro každého Následující popis je určen pro stručné a rychlé seznámení s programem a jeho ovládáním. Detailnější vysvětlení funkcí programu naleznete v českém i
Měření odporu spouště v1.0. návod k obsluze
 Měření odporu spouště v1.0 návod k obsluze OBSAH: 1. ÚVOD A HARDWAROVÉ POŽADAVKY...3 1.1 ÚČEL PROGRAMU...3 1.2 HARDWAROVÉ A SOFTWAROVÉ POŽADAVKY...3 1.3 INSTALACE PROGRAMU...3 1.4 ODINSTALOVÁNÍ PROGRAMU...3
Měření odporu spouště v1.0 návod k obsluze OBSAH: 1. ÚVOD A HARDWAROVÉ POŽADAVKY...3 1.1 ÚČEL PROGRAMU...3 1.2 HARDWAROVÉ A SOFTWAROVÉ POŽADAVKY...3 1.3 INSTALACE PROGRAMU...3 1.4 ODINSTALOVÁNÍ PROGRAMU...3
Programovací stanice itnc 530
 Programovací stanice itnc 530 Základy programování výroby jednoduchých součástí na CNC frézce s řídícím systémem HEIDENHAIN VOŠ a SPŠE Plzeň 2011 / 2012 Ing. Lubomír Nový Stanice itnc 530 a možnosti jejího
Programovací stanice itnc 530 Základy programování výroby jednoduchých součástí na CNC frézce s řídícím systémem HEIDENHAIN VOŠ a SPŠE Plzeň 2011 / 2012 Ing. Lubomír Nový Stanice itnc 530 a možnosti jejího
Cvičení 6 z předmětu CAD I PARAMETRICKÉ 3D MODELOVÁNÍ VÝKRES
 Cvičení 6 z předmětu CAD I PARAMETRICKÉ 3D MODELOVÁNÍ VÝKRES Cílem cvičení je osvojit si na jednoduchém modelu odlitého obrobku základní postupy při tvorbě výkresu.obrobek je vytvořen z předem vytvořeného
Cvičení 6 z předmětu CAD I PARAMETRICKÉ 3D MODELOVÁNÍ VÝKRES Cílem cvičení je osvojit si na jednoduchém modelu odlitého obrobku základní postupy při tvorbě výkresu.obrobek je vytvořen z předem vytvořeného
1 Hrubování, dokončování
 1 Při hrubování ponecháme přídavek na stěnách kapsy a na dnu v rozmezí 0,5 až 1 mm v závislosti na délce obráběné plochy. Velikost přídavků na obrábění najdeme ve strojírenských tabulkách. V tomto příkladu
1 Při hrubování ponecháme přídavek na stěnách kapsy a na dnu v rozmezí 0,5 až 1 mm v závislosti na délce obráběné plochy. Velikost přídavků na obrábění najdeme ve strojírenských tabulkách. V tomto příkladu
Smart PSS dohledový systém
 Smart PSS dohledový systém Uživatelský manuál OBSAH Spuštění...3 Obecné nastavení...4 Účty...5 Přidat uživatele...5 Úprava a vymazání uživatele...6 Správce zařízení...7 Přidat zařízení...7 Nastavení parametrů...9
Smart PSS dohledový systém Uživatelský manuál OBSAH Spuštění...3 Obecné nastavení...4 Účty...5 Přidat uživatele...5 Úprava a vymazání uživatele...6 Správce zařízení...7 Přidat zařízení...7 Nastavení parametrů...9
Hydroprojekt CZ a.s. WINPLAN systém programů pro projektování vodohospodářských liniových staveb. HYDRONet 3. Modul EDITOR STYLU
 Hydroprojekt CZ a.s. systém programů pro projektování vodohospodářských liniových staveb HYDRONet 3 W I N P L A N s y s t é m p r o g r a m ů p r o p r o j e k t o v á n í v o d o h o s p o d á ř s k ý
Hydroprojekt CZ a.s. systém programů pro projektování vodohospodářských liniových staveb HYDRONet 3 W I N P L A N s y s t é m p r o g r a m ů p r o p r o j e k t o v á n í v o d o h o s p o d á ř s k ý
Parametrické modelování těles. Autodesk INVENTOR. Ing. Richard Strnka, 2012
 Parametrické modelování těles Autodesk INVENTOR Ing. Richard Strnka, 2012 Svařenec páky modelování sveřenců v Inventoru Modelování svařenců Výklad: Autodesk Inventor poskytuje pro modelování svařovaných
Parametrické modelování těles Autodesk INVENTOR Ing. Richard Strnka, 2012 Svařenec páky modelování sveřenců v Inventoru Modelování svařenců Výklad: Autodesk Inventor poskytuje pro modelování svařovaných
LuxRiot uživatelský manuál verze 1.6.12. Uživatelský manuál Verze 1.6.12. -1-2008, Stasa s.r.o.,pokorného 14, 190 00, PRAHA
 Uživatelský manuál Verze 1.6.12-1- 2008, Stasa s.r.o.,pokorného 14, 190 00, PRAHA LuxRiot je softwarový balík, určený pro sledování a ukládání dat z kamer. Umožňuje přijímat data z IP kamer a video serverů
Uživatelský manuál Verze 1.6.12-1- 2008, Stasa s.r.o.,pokorného 14, 190 00, PRAHA LuxRiot je softwarový balík, určený pro sledování a ukládání dat z kamer. Umožňuje přijímat data z IP kamer a video serverů
TVORBA VÝROBNÍ DOKUMENTACE CV
 Vysoká škola báňská Technická univerzita Ostrava Fakulta strojní TVORBA VÝROBNÍ DOKUMENTACE CV Návody do cvičení předmětu Výrobní dokumentace v systému CAD Dr. Ing. Jaroslav Melecký Ostrava 2011 Tyto studijní
Vysoká škola báňská Technická univerzita Ostrava Fakulta strojní TVORBA VÝROBNÍ DOKUMENTACE CV Návody do cvičení předmětu Výrobní dokumentace v systému CAD Dr. Ing. Jaroslav Melecký Ostrava 2011 Tyto studijní
www.planit.cz production_broch_2008_wf1.indd 1 production_broch_2008_wf1.indd 1 21.3.2008 11:39:40 21.3.2008 11:39:40
 www.planit.cz production_broch_2008_wf1.indd 1 21.3.2008 11:39:40 Poskytujeme komplexní řešení ve světě obrábění Na rozdíl od pokroku, kterého dosáhla technologie řízení, je ruční programování moderních
www.planit.cz production_broch_2008_wf1.indd 1 21.3.2008 11:39:40 Poskytujeme komplexní řešení ve světě obrábění Na rozdíl od pokroku, kterého dosáhla technologie řízení, je ruční programování moderních
VY_32_INOVACE_E 14 01
 Název a adresa školy: Střední škola průmyslová a umělecká, Opava, příspěvková organizace, Praskova 399/8, Opava, 74601 Název operačního programu: OP Vzdělávání pro konkurenceschopnost, oblast podpory 1.5
Název a adresa školy: Střední škola průmyslová a umělecká, Opava, příspěvková organizace, Praskova 399/8, Opava, 74601 Název operačního programu: OP Vzdělávání pro konkurenceschopnost, oblast podpory 1.5
5. Základy projektování v ARCHline.XP
 5. Základy projektování v ARCHline.XP 5.1. Preference Před vlastním kreslením nové budovy, doporučujeme nastavit některé základní charakteristiky výkresu a několik dalších prvků. 5.1.1. Základní preference
5. Základy projektování v ARCHline.XP 5.1. Preference Před vlastním kreslením nové budovy, doporučujeme nastavit některé základní charakteristiky výkresu a několik dalších prvků. 5.1.1. Základní preference
KOMPLEXNÍ VZDĚLÁVÁNÍ KATEDRA STROJNÍ SPŠSE a VOŠ LIBEREC
 KOMPLEXNÍ VZDĚLÁVÁNÍ KATEDRA STROJNÍ SPŠSE a VOŠ LIBEREC CNC CAM HSMWorks Přehled modulů Kapitola 1 - seznámení s prostředím HSM Works Kapitola 2 - import modelů, polohování Kapitola 3 - základy soustružení
KOMPLEXNÍ VZDĚLÁVÁNÍ KATEDRA STROJNÍ SPŠSE a VOŠ LIBEREC CNC CAM HSMWorks Přehled modulů Kapitola 1 - seznámení s prostředím HSM Works Kapitola 2 - import modelů, polohování Kapitola 3 - základy soustružení
Gymnázium Vysoké Mýto nám. Vaňorného 163, 566 01 Vysoké Mýto
 Gymnázium Vysoké Mýto nám. Vaňorného 163, 566 01 Vysoké Mýto Registrační číslo projektu Šablona Autor Název materiálu / Druh CZ.1.07/1.5.00/34.0951 III/2 INOVACE A ZKVALITNĚNÍ VÝUKY PROSTŘEDNICTVÍM ICT
Gymnázium Vysoké Mýto nám. Vaňorného 163, 566 01 Vysoké Mýto Registrační číslo projektu Šablona Autor Název materiálu / Druh CZ.1.07/1.5.00/34.0951 III/2 INOVACE A ZKVALITNĚNÍ VÝUKY PROSTŘEDNICTVÍM ICT
Příklad generátor fází výstavby a TDA mikro
 SCIA CZ, s. r. o. Slavíčkova 1a 638 00 Brno tel. 545 193 526 545 193 535 fax 545 193 533 E-mail info.brno@scia.cz www.scia.cz Systém programů pro projektování prutových a stěnodeskových konstrukcí NEXIS
SCIA CZ, s. r. o. Slavíčkova 1a 638 00 Brno tel. 545 193 526 545 193 535 fax 545 193 533 E-mail info.brno@scia.cz www.scia.cz Systém programů pro projektování prutových a stěnodeskových konstrukcí NEXIS
e-mail: edera@edera.cz web: www.edera.cz
 NÁVOD K POUŽITÍ DÁLKOVÉHO OVLADAČE K SET-TOP BOXU MOTOROLA 1. Vypnutí/Zapnutí set-top boxu 2. Menu, zobrazení hlavního menu STB, seznam televizních kanálů 3. Info, zobrazení informací o právě sledovaném
NÁVOD K POUŽITÍ DÁLKOVÉHO OVLADAČE K SET-TOP BOXU MOTOROLA 1. Vypnutí/Zapnutí set-top boxu 2. Menu, zobrazení hlavního menu STB, seznam televizních kanálů 3. Info, zobrazení informací o právě sledovaném
1. Načtení obrysové křivky obrobku z jiného CAD systému
 Střední průmyslová škola a Vyšší odborná škola technická Brno, Sokolská 1 Šablona: Inovace a zkvalitnění výuky prostřednictvím ICT Název: Téma: Autor: AlphaCAM - soustružení Kreslení obrysu obrobku a polotovaru
Střední průmyslová škola a Vyšší odborná škola technická Brno, Sokolská 1 Šablona: Inovace a zkvalitnění výuky prostřednictvím ICT Název: Téma: Autor: AlphaCAM - soustružení Kreslení obrysu obrobku a polotovaru
Univerzální program k výpočtu denního osvětlení dle ČSN 73 0580
 Univerzální program k výpočtu denního osvětlení dle ČSN 73 0580 Popis prostředí programu Hlavní okno Po spuštění programu Wdls se na obrazovce objeví výše uvedené hlavní okno. Toto okno lze rozdělit na
Univerzální program k výpočtu denního osvětlení dle ČSN 73 0580 Popis prostředí programu Hlavní okno Po spuštění programu Wdls se na obrazovce objeví výše uvedené hlavní okno. Toto okno lze rozdělit na
Projekt realizovaný na SPŠ Nové Město nad Metují
 Projekt realizovaný na SPŠ Nové Město nad Metují s finanční podporou v Operačním programu Vzdělávání pro konkurenceschopnost Královéhradeckého kraje Modul 03 Technické předměty Ing. Pavel Dostál 1 Vývoj
Projekt realizovaný na SPŠ Nové Město nad Metují s finanční podporou v Operačním programu Vzdělávání pro konkurenceschopnost Královéhradeckého kraje Modul 03 Technické předměty Ing. Pavel Dostál 1 Vývoj
Práce s programem CAM
 Práce s programem CAM Publikace vznikla v rámci projektu OPVK Vyškolený pedagog záruka kvalitní výuky na Střední odborné škole veterinární, mechanizační a zahradnické a Jazykové škole s právem státní jazykové
Práce s programem CAM Publikace vznikla v rámci projektu OPVK Vyškolený pedagog záruka kvalitní výuky na Střední odborné škole veterinární, mechanizační a zahradnické a Jazykové škole s právem státní jazykové
Uživatelská příručka pro program
 NEWARE Uživatelský manuál Uživatelská příručka pro program ve spojení se zabezpečovacím systémem strana 1 Uživatelský manuál NEWARE strana 2 NEWARE Uživatelský manuál Vaše zabezpečovací ústředna DIGIPLEX
NEWARE Uživatelský manuál Uživatelská příručka pro program ve spojení se zabezpečovacím systémem strana 1 Uživatelský manuál NEWARE strana 2 NEWARE Uživatelský manuál Vaše zabezpečovací ústředna DIGIPLEX
Ukončení roku v programu SKLAD Odpadů 8
 Ukončení roku v programu SKLAD Odpadů 8 Program: SKLAD Odpadů 8 Datum: 21.12.2015 Vypracoval: Radim Kopal, Tomáš Vrba Vážení uživatelé programu SKLAD Odpadů, tento dokument Vás seznámí s činnostmi a postupy,
Ukončení roku v programu SKLAD Odpadů 8 Program: SKLAD Odpadů 8 Datum: 21.12.2015 Vypracoval: Radim Kopal, Tomáš Vrba Vážení uživatelé programu SKLAD Odpadů, tento dokument Vás seznámí s činnostmi a postupy,
19. kapitola Tvorba součástí pro sestavu Otevřete nový výkres "klikový_mechanizmus.dgn" a v něm vytvořte nový model "píst". Vytvořte novou vrstvu
 19. kapitola Tvorba součástí pro sestavu Otevřete nový výkres "klikový_mechanizmus.dgn" a v něm vytvořte nový model "píst". Vytvořte novou vrstvu "píst" s atributy: barva modrá (1), typ plná(0) a tloušťka
19. kapitola Tvorba součástí pro sestavu Otevřete nový výkres "klikový_mechanizmus.dgn" a v něm vytvořte nový model "píst". Vytvořte novou vrstvu "píst" s atributy: barva modrá (1), typ plná(0) a tloušťka
KOMPLEXNÍ VZDĚLÁVÁNÍ KATEDRA STROJNÍ SPŠSE a VOŠ LIBEREC
 KOMPLEXNÍ VZDĚLÁVÁNÍ KATEDRA STROJNÍ SPŠSE a VOŠ LIBEREC CNC CAM Cíl podproduktu HSM Works Tento kurz si klade za cíl naučit uživatele ovládat program HSMWorks. Dalším cílem je naučit uživatele základním
KOMPLEXNÍ VZDĚLÁVÁNÍ KATEDRA STROJNÍ SPŠSE a VOŠ LIBEREC CNC CAM Cíl podproduktu HSM Works Tento kurz si klade za cíl naučit uživatele ovládat program HSMWorks. Dalším cílem je naučit uživatele základním
ESTATIX INFORMAČNÍ SYSTÉM REALITNÍCH KANCELÁŘÍ UŽIVATELSKÁ PŘÍRUČKA UŽIVATELSKÁ PŘÍRUČKA STRANA 1 / 23
 ESTATIX INFORMAČNÍ SYSTÉM REALITNÍCH KANCELÁŘÍ UŽIVATELSKÁ PŘÍRUČKA STRANA 1 / 23 OBSAH 1 Zabezpečení systému... 3 1.1 Přístup do systému... 3 1.2 První přihlášení... 3 1.3 Heslo nefunguje nebo jej uživatel
ESTATIX INFORMAČNÍ SYSTÉM REALITNÍCH KANCELÁŘÍ UŽIVATELSKÁ PŘÍRUČKA STRANA 1 / 23 OBSAH 1 Zabezpečení systému... 3 1.1 Přístup do systému... 3 1.2 První přihlášení... 3 1.3 Heslo nefunguje nebo jej uživatel
Objednávky OBX. Objednávkový systém určený k instalaci na PC u zákazníka pro tvorbu offline objednávek zboží
 Objednávky OBX Objednávkový systém určený k instalaci na PC u zákazníka pro tvorbu offline objednávek zboží Obsah Úvod Instalace aplikace, spuštění Konfigurace aplikace První načtení ceníku Principy ovládání
Objednávky OBX Objednávkový systém určený k instalaci na PC u zákazníka pro tvorbu offline objednávek zboží Obsah Úvod Instalace aplikace, spuštění Konfigurace aplikace První načtení ceníku Principy ovládání
Práce s velkými sestavami
 Práce s velkými sestavami Číslo publikace spse01650 Práce s velkými sestavami Číslo publikace spse01650 Poznámky a omezení vlastnických práv Tento software a související dokumentace je majetkem společnosti
Práce s velkými sestavami Číslo publikace spse01650 Práce s velkými sestavami Číslo publikace spse01650 Poznámky a omezení vlastnických práv Tento software a související dokumentace je majetkem společnosti
Obsah. Kovoprog Drátové řezání příručka pro uživatele - strana 1
 Obsah 1. Úvod a základní údaje o programu... 3 1.1 Základní informace... 3 1.2 HW a SW konfigurace... 3 1.3 Instalace... 4 2. První seznámení s programem... 5 2.1 Pracovní prostředí... 5 2.2 Panel postupového
Obsah 1. Úvod a základní údaje o programu... 3 1.1 Základní informace... 3 1.2 HW a SW konfigurace... 3 1.3 Instalace... 4 2. První seznámení s programem... 5 2.1 Pracovní prostředí... 5 2.2 Panel postupového
TVORBA VÝROBNÍ DOKUMENTACE
 Vysoká škola báňská Technická univerzita Ostrava Fakulta strojní TVORBA VÝROBNÍ DOKUMENTACE Učební text předmětu Výrobní dokumentace v systému CAD Dr. Ing. Jaroslav Melecký Ostrava 2011 Tyto studijní materiály
Vysoká škola báňská Technická univerzita Ostrava Fakulta strojní TVORBA VÝROBNÍ DOKUMENTACE Učební text předmětu Výrobní dokumentace v systému CAD Dr. Ing. Jaroslav Melecký Ostrava 2011 Tyto studijní materiály
Skořepina v SolidWorks
 Tvorba tenkostěnné součásti v SolidWorks Skořepina v SolidWorks Ing. Richard Němec, 2012 1. Zadání Vymodelujte v SolidWorks tenkostěnnou součást (skořepinu) víčko anténního zesilovače a uložte do souboru
Tvorba tenkostěnné součásti v SolidWorks Skořepina v SolidWorks Ing. Richard Němec, 2012 1. Zadání Vymodelujte v SolidWorks tenkostěnnou součást (skořepinu) víčko anténního zesilovače a uložte do souboru
FAMILY TABLE KKS/KPP. doc. Ing. Martin Hynek, PhD. a kolektiv. verze - 1.0
 Katedra konstruování strojů Fakulta strojní KKS/KPP FAMILY TABLE doc. Ing. Martin Hynek, PhD. a kolektiv verze - 1.0 Tento projekt je spolufinancován Evropským sociálním fondem a státním rozpočtem České
Katedra konstruování strojů Fakulta strojní KKS/KPP FAMILY TABLE doc. Ing. Martin Hynek, PhD. a kolektiv verze - 1.0 Tento projekt je spolufinancován Evropským sociálním fondem a státním rozpočtem České
Adash. Provozní tvary kmitů ver.5.00
 Provozní tvary kmitů ver.5.00 1 Obsah PROVOZNÍ TVARY KMITŮ VER.5.00 1 OBSAH 2 INSTALACE 4 Klíč HASP 4 PTK PANEL - SPRÁVCE PROJEKTU 5 Základní moduly: 5 Vytvoření nového projektu: 5 Otevření projektu: 5
Provozní tvary kmitů ver.5.00 1 Obsah PROVOZNÍ TVARY KMITŮ VER.5.00 1 OBSAH 2 INSTALACE 4 Klíč HASP 4 PTK PANEL - SPRÁVCE PROJEKTU 5 Základní moduly: 5 Vytvoření nového projektu: 5 Otevření projektu: 5
Volby a Referenda. 2013 ALIS spol. s r.o.
 21.10.2013 2 Obsah 1 KEOX - Volby 4 2 Postup zpracování 5 3 Číselníky a parametry 9 3.1 Číselníky-přehled... 9 3.2 Číselníky-popis... 9 3.3 Parametry... 10 4 Metodika a legislativa 12 4.1 Úvod... 12 pojmy
21.10.2013 2 Obsah 1 KEOX - Volby 4 2 Postup zpracování 5 3 Číselníky a parametry 9 3.1 Číselníky-přehled... 9 3.2 Číselníky-popis... 9 3.3 Parametry... 10 4 Metodika a legislativa 12 4.1 Úvod... 12 pojmy
Předmět: Konstrukční cvičení - modelování součástí ve 3D. Téma 5: Další možnosti náčrtů a modelování
 Předmět: Konstrukční cvičení - modelování součástí ve 3D Téma 5: Další možnosti náčrtů a modelování Učební cíle Vytvářet obrysy tvarů v rovinách jiných, než základní rovině XY. Vytváření pracovních tvarů
Předmět: Konstrukční cvičení - modelování součástí ve 3D Téma 5: Další možnosti náčrtů a modelování Učební cíle Vytvářet obrysy tvarů v rovinách jiných, než základní rovině XY. Vytváření pracovních tvarů
ÚLOHA 6. Úloha 6: Stěžejní body tohoto příkladu:
 Úloha 6: Stěžejní body tohoto příkladu: - Definování tabule plechu - Manuální nesting - vkládání - Expert-parametry pro nastavení automatického zpracování - Provedení automatického Expert zpracování -
Úloha 6: Stěžejní body tohoto příkladu: - Definování tabule plechu - Manuální nesting - vkládání - Expert-parametry pro nastavení automatického zpracování - Provedení automatického Expert zpracování -
10. Editor databází dotazy a relace
 10. Editor databází dotazy a relace Dotazy Dotazy tvoří velkou samostatnou kapitolu Accessu, která je svým významem téměř stejně důležitá jako oblast návrhu a úpravy tabulek. Svým rozsahem je to ale oblast
10. Editor databází dotazy a relace Dotazy Dotazy tvoří velkou samostatnou kapitolu Accessu, která je svým významem téměř stejně důležitá jako oblast návrhu a úpravy tabulek. Svým rozsahem je to ale oblast
Elektronická spisová služba
 Uživatelská příručka Vytvořeno dne: 17.5.2012 Aktualizováno: 28.11.2014 2014, a.s. Obsah 1. O aplikaci... 4 1.1. 2. Obecný postup práce s Elektronickou spisovou službou... 5 2.1. Přihlášení... 5 2.2. Uspořádání
Uživatelská příručka Vytvořeno dne: 17.5.2012 Aktualizováno: 28.11.2014 2014, a.s. Obsah 1. O aplikaci... 4 1.1. 2. Obecný postup práce s Elektronickou spisovou službou... 5 2.1. Přihlášení... 5 2.2. Uspořádání
Uživatelský manuál. A3600 DL ( Data Download)
 Uživatelský manuál A3600 DL ( Data Download) Aplikace : Jednoduchý program pro přenášení dat z on line monitorovacího systému A3600 Export měřených statických dat do souboru Zobrazení grafů naměřených
Uživatelský manuál A3600 DL ( Data Download) Aplikace : Jednoduchý program pro přenášení dat z on line monitorovacího systému A3600 Export měřených statických dat do souboru Zobrazení grafů naměřených
Kompletní průvodce programem Nespalte se
 Nespalte se při vypalování CDBurnerXP 4 Potřebujete občas vypálit CD nebo DVD médium, převést hudbu anebo si vytvořit obal DVD? Pokud netrváte na profesionálních funkcích a umíte ocenit jednoduché a přehledné
Nespalte se při vypalování CDBurnerXP 4 Potřebujete občas vypálit CD nebo DVD médium, převést hudbu anebo si vytvořit obal DVD? Pokud netrváte na profesionálních funkcích a umíte ocenit jednoduché a přehledné
Upgrade na Windows 10 na tabletu. ACCENT TB 800 s kapacitou interního úložiště 16GB
 Upgrade na Windows 10 na tabletu ACCENT TB 800 s kapacitou interního úložiště 16GB 16GB tablety mají běžně k dispozici pouze cca 10GB prostoru. Zbytek z celkové kapacity interního úložiště je vyhrazen
Upgrade na Windows 10 na tabletu ACCENT TB 800 s kapacitou interního úložiště 16GB 16GB tablety mají běžně k dispozici pouze cca 10GB prostoru. Zbytek z celkové kapacity interního úložiště je vyhrazen
Výukový materiál pro projekt Elektronická školička POWERPOINT
 Výukový materiál pro projekt Elektronická školička reg. č. CZ.1.07/1.3.05/02.0041 POWERPOINT Ing. Zdeněk Matúš, 2012, str. 24 Materiál je publikován pod licencí Creative Commons - Uveďte autora-neužívejte
Výukový materiál pro projekt Elektronická školička reg. č. CZ.1.07/1.3.05/02.0041 POWERPOINT Ing. Zdeněk Matúš, 2012, str. 24 Materiál je publikován pod licencí Creative Commons - Uveďte autora-neužívejte
Vestavěné skříně Uživatelská příručka
 Vestavěné skříně Uživatelská příručka Komplexní systém pro navrhování vestavěných skříní Výrobce programu: CAD PROJEKT K&A s.c. 61-612 Poznań ul. Rubież 46 Tel.: +48 801000269, +48 616623883 Fax: +48 616429455
Vestavěné skříně Uživatelská příručka Komplexní systém pro navrhování vestavěných skříní Výrobce programu: CAD PROJEKT K&A s.c. 61-612 Poznań ul. Rubież 46 Tel.: +48 801000269, +48 616623883 Fax: +48 616429455
BRICSCAD V13 X-Modelování
 BRICSCAD V13 X-Modelování Protea spol. s r.o. Makovského 1339/16 236 00 Praha 6 - Řepy tel.: 235 316 232, 235 316 237 fax: 235 316 038 e-mail: obchod@protea.cz web: www.protea.cz Copyright Protea spol.
BRICSCAD V13 X-Modelování Protea spol. s r.o. Makovského 1339/16 236 00 Praha 6 - Řepy tel.: 235 316 232, 235 316 237 fax: 235 316 038 e-mail: obchod@protea.cz web: www.protea.cz Copyright Protea spol.
Co je nového v SolidWorks Enterprise PDM 2009
 Co je nového v SolidWorks Enterprise PDM 2009 Obsah Poznámky...4 1 Co je nového pro uživatele...5 Kusovníky...5 Kusovníky SolidWorks...5 Tabulky přířezů a kusovníky svařování...5 Položky vyloučené z kusovníku
Co je nového v SolidWorks Enterprise PDM 2009 Obsah Poznámky...4 1 Co je nového pro uživatele...5 Kusovníky...5 Kusovníky SolidWorks...5 Tabulky přířezů a kusovníky svařování...5 Položky vyloučené z kusovníku
Novinky v SolidCAMu
 Novinky v SolidCAMu 2019 Novinky v SolidCAMu 2019 2.5D Frézování Hluboké vrtání Plná kontrola nástroje v každé hloubce Velice užitečné pro vrtání hlubokých otvorů a vrtání, kde dochází ke křížení děr Hluboké
Novinky v SolidCAMu 2019 Novinky v SolidCAMu 2019 2.5D Frézování Hluboké vrtání Plná kontrola nástroje v každé hloubce Velice užitečné pro vrtání hlubokých otvorů a vrtání, kde dochází ke křížení děr Hluboké
Provozní dokumentace. Seznam orgánů veřejné moci. Příručka pro administrátora krizového řízení
 Provozní dokumentace Seznam orgánů veřejné moci Příručka pro administrátora krizového řízení Vytvořeno dne: 15. 6. 2011 Aktualizováno: 22. 10. 2014 Verze: 2.2 2014 MVČR Obsah Příručka pro administrátora
Provozní dokumentace Seznam orgánů veřejné moci Příručka pro administrátora krizového řízení Vytvořeno dne: 15. 6. 2011 Aktualizováno: 22. 10. 2014 Verze: 2.2 2014 MVČR Obsah Příručka pro administrátora
Automatický přenos dat z terminálů BM-Finger
 Automatický přenos dat z terminálů BM-Finger Tento program při normálním používání docházky nepotřebujete. V docházce se v menu Firma / Terminály BM-Finger nastavuje automatické stahování dat v položce
Automatický přenos dat z terminálů BM-Finger Tento program při normálním používání docházky nepotřebujete. V docházce se v menu Firma / Terminály BM-Finger nastavuje automatické stahování dat v položce
WEBOVÁ APLIKACE GEOPORTÁL ŘSD ČR
 Uživatelská dokumentace Datum: 3. 5. 2016 Verze: 1.2 WEBOVÁ APLIKACE GEOPORTÁL ŘSD ČR Zpracoval VARS BRNO a.s. A:: Kroftova 3167/80c 616 00 Brno T:: +420 515 514 111 E:: info@vars.cz IČ:: 634 819 01 DIČ::
Uživatelská dokumentace Datum: 3. 5. 2016 Verze: 1.2 WEBOVÁ APLIKACE GEOPORTÁL ŘSD ČR Zpracoval VARS BRNO a.s. A:: Kroftova 3167/80c 616 00 Brno T:: +420 515 514 111 E:: info@vars.cz IČ:: 634 819 01 DIČ::
Výukový manuál 1 /64
 1 Vytvoření křížového spojovacího dílu 2 1. Klepněte na ikonu Geomagic Design a otevřete okno Domů. 2. V tomto okně klepněte na Vytvořit nové díly pro vložení do sestavy. 3 1. 2. 3. 4. V otevřeném okně
1 Vytvoření křížového spojovacího dílu 2 1. Klepněte na ikonu Geomagic Design a otevřete okno Domů. 2. V tomto okně klepněte na Vytvořit nové díly pro vložení do sestavy. 3 1. 2. 3. 4. V otevřeném okně
Návod na připojení do WiFi sítě eduroam Microsoft Windows 7
 Návod na připojení do WiFi sítě eduroam Microsoft Windows 7 Každý student a zaměstnanec UTB má možnost připojit se do bezdrátové sítě eduroam. Tento dokument obsahuje návod, jak se připojit do WiFi sítě
Návod na připojení do WiFi sítě eduroam Microsoft Windows 7 Každý student a zaměstnanec UTB má možnost připojit se do bezdrátové sítě eduroam. Tento dokument obsahuje návod, jak se připojit do WiFi sítě
Sestavy dlaždic. Příprava dlaždic pro definici sestavy
 Sestavy dlaždic Sestava dlaždic je předem připravené a na disk uložené uspořádání dlaždic, které lze pokládat buďto jednotlivě nebo na celou určenou plochu. Jedna sestava dlaždic může obsahovat dlaždice
Sestavy dlaždic Sestava dlaždic je předem připravené a na disk uložené uspořádání dlaždic, které lze pokládat buďto jednotlivě nebo na celou určenou plochu. Jedna sestava dlaždic může obsahovat dlaždice
MODELOVÁNÍ V INVENTORU CV
 Vysoká škola báňská Technická univerzita Ostrava Fakulta strojní MODELOVÁNÍ V INVENTORU CV Návody do cvičení předmětu Grafické systémy II Oldřich Učeň Martin Janečka Ostrava 2011 Tyto studijní materiály
Vysoká škola báňská Technická univerzita Ostrava Fakulta strojní MODELOVÁNÍ V INVENTORU CV Návody do cvičení předmětu Grafické systémy II Oldřich Učeň Martin Janečka Ostrava 2011 Tyto studijní materiály
Praktická cvičení Power Point
 ELEKTRONICKÁ PREZENTACE 35 Praktická cvičení Power Point Příklad s řešením 1 Příklad s řešením 1 Zadání Otevřete program Power Point a vytvořte prezentaci laso.ppt o čtyřech snímcích, na kterých budete
ELEKTRONICKÁ PREZENTACE 35 Praktická cvičení Power Point Příklad s řešením 1 Příklad s řešením 1 Zadání Otevřete program Power Point a vytvořte prezentaci laso.ppt o čtyřech snímcích, na kterých budete
manuál CADKON-KROVY CADKON-KROVY kreslení dřevěných konstrukcí pro Autodesk Architectural Desktop
 kreslení dřevěných konstrukcí pro Autodesk Architectural Desktop Stav k 1.2.2007 Vzhledem k tomu, že se náš software průběžně vyvíjí, nemůžeme zaručit, že všechny uvedené údaje v příručce odpovídají aktuálnímu
kreslení dřevěných konstrukcí pro Autodesk Architectural Desktop Stav k 1.2.2007 Vzhledem k tomu, že se náš software průběžně vyvíjí, nemůžeme zaručit, že všechny uvedené údaje v příručce odpovídají aktuálnímu
Rámcový manuál pro práci s programem TopoL pro Windows
 Rámcový manuál pro práci s programem TopoL pro Windows Příkazy v nabídce Předmět Volba rastru rychlá klávesa F4 Příkaz otevře vybraný rastr; tj. zobrazí ho v předmětu zájmu. Po vyvolání příkazu se objeví
Rámcový manuál pro práci s programem TopoL pro Windows Příkazy v nabídce Předmět Volba rastru rychlá klávesa F4 Příkaz otevře vybraný rastr; tj. zobrazí ho v předmětu zájmu. Po vyvolání příkazu se objeví
spsks.cz Část druhá - Praxe Technologie řízení robotického ramena Zpracováno v rámci projektu CZ.1.07/3,2, 10/04.0024 financovaného z fondů EU
 Část druhá - Praxe Technologie řízení robotického ramena Zpracováno v rámci projektu CZ.1.07/3,2, 10/04.0024 financovaného z fondů EU kapitola 3 Obsah 9 Úvod... 37 10 Metodika... 38 10.1 Úprava vstupních
Část druhá - Praxe Technologie řízení robotického ramena Zpracováno v rámci projektu CZ.1.07/3,2, 10/04.0024 financovaného z fondů EU kapitola 3 Obsah 9 Úvod... 37 10 Metodika... 38 10.1 Úprava vstupních
Ovladač Fiery Driver pro systém Mac OS
 2016 Electronics For Imaging, Inc. Informace obsažené v této publikaci jsou zahrnuty v Právní oznámení pro tento produkt. 30. května 2016 Obsah Ovladač Fiery Driver pro systém Mac OS Obsah 3...5 Fiery
2016 Electronics For Imaging, Inc. Informace obsažené v této publikaci jsou zahrnuty v Právní oznámení pro tento produkt. 30. května 2016 Obsah Ovladač Fiery Driver pro systém Mac OS Obsah 3...5 Fiery
Verze 1.0 12/09. Xerox WorkCentre 5735/5740/5745/5755/5765/5775/ 5790 Začínáme
 Verze 1.0 12/09 Xerox WorkCentre 5735/5740/5745/5755/5765/5775/ 5790 2009 Xerox Corporation. Všechna práva vyhrazena. Nepublikovaná práva jsou vyhrazena v rámci autorských práv platných v USA. Obsah této
Verze 1.0 12/09 Xerox WorkCentre 5735/5740/5745/5755/5765/5775/ 5790 2009 Xerox Corporation. Všechna práva vyhrazena. Nepublikovaná práva jsou vyhrazena v rámci autorských práv platných v USA. Obsah této
Sada 2 CAD2. 2. CADKON 2D 2011 Vkládání dveří
 S třední škola stavební Jihlava Sada 2 CAD2 2. CADKON 2D 2011 Vkládání dveří Digitální učební materiál projektu: SŠS Jihlava šablony registrační číslo projektu:cz.1.09/1.5.00/34.0284 Šablona: III/2 - inovace
S třední škola stavební Jihlava Sada 2 CAD2 2. CADKON 2D 2011 Vkládání dveří Digitální učební materiál projektu: SŠS Jihlava šablony registrační číslo projektu:cz.1.09/1.5.00/34.0284 Šablona: III/2 - inovace
NEXIS 32 rel. 3.50. Generátor fází výstavby TDA mikro
 SCIA CZ, s. r. o. Slavíčkova 1a 638 00 Brno tel. 545 193 526 545 193 535 fax 545 193 533 E-mail info.brno@scia.cz www.scia.cz Systém programů pro projektování prutových a stěnodeskových konstrukcí NEXIS
SCIA CZ, s. r. o. Slavíčkova 1a 638 00 Brno tel. 545 193 526 545 193 535 fax 545 193 533 E-mail info.brno@scia.cz www.scia.cz Systém programů pro projektování prutových a stěnodeskových konstrukcí NEXIS
PARAMETRICKÉ PROGRAMOVÁNÍ SOUČÁSTI V ŘÍDICÍM SYSTÉMU HEIDENHAIN SVOČ FST 2015
 PARAMETRICKÉ PROGRAMOVÁNÍ SOUČÁSTI V ŘÍDICÍM SYSTÉMU HEIDENHAIN SVOČ FST 2015 Bc. Petr Petrek, Západočeská univerzita v Plzni, Univerzitní 8, 306 14 Plzeň Česká republika ABSTRAKT Tato práce se zabývá
PARAMETRICKÉ PROGRAMOVÁNÍ SOUČÁSTI V ŘÍDICÍM SYSTÉMU HEIDENHAIN SVOČ FST 2015 Bc. Petr Petrek, Západočeská univerzita v Plzni, Univerzitní 8, 306 14 Plzeň Česká republika ABSTRAKT Tato práce se zabývá
X-Sign Basic Uživatelská příručka
 X-Sign Basic Uživatelská příručka Copyright Copyright 2015, BenQ Corporation. Všechna práva vyhrazena. Žádná část této publikace nesmí být reprodukována, přenášena, přepisována, ukládána do systému pro
X-Sign Basic Uživatelská příručka Copyright Copyright 2015, BenQ Corporation. Všechna práva vyhrazena. Žádná část této publikace nesmí být reprodukována, přenášena, přepisována, ukládána do systému pro
Tabulkové processory MS Excel (OpenOffice Calc)
 Maturitní téma: Tabulkové processory MS Excel (OpenOffice Calc) Charakteristika tabulkového editoru Tabulkový editor (sprematuritníadsheet) se používá všude tam, kde je třeba zpracovávat data uspořádaná
Maturitní téma: Tabulkové processory MS Excel (OpenOffice Calc) Charakteristika tabulkového editoru Tabulkový editor (sprematuritníadsheet) se používá všude tam, kde je třeba zpracovávat data uspořádaná
SMART GATE webové a aplikační ovládací rozhraní zařízení ESIM120
 ALARM PRODEJ.CZ OFICIÁLNÍ DISTRIBUTOR VÝROBKŮ ELDES PRO ČESKOU REPUBLIKU UVÁDÍ INSTRUKTÁŽNÍ PREZENTACI SMART GATE webové a aplikační ovládací rozhraní zařízení ESIM120 ALARM PRODEJ.CZ je součástí CENTR
ALARM PRODEJ.CZ OFICIÁLNÍ DISTRIBUTOR VÝROBKŮ ELDES PRO ČESKOU REPUBLIKU UVÁDÍ INSTRUKTÁŽNÍ PREZENTACI SMART GATE webové a aplikační ovládací rozhraní zařízení ESIM120 ALARM PRODEJ.CZ je součástí CENTR
MS WINDOWS UŽIVATELÉ
 uživatelské účty uživatelský profil práce s uživateli Maturitní otázka z POS - č. 16 MS WINDOWS UŽIVATELÉ Úvod Pro práci s počítačem v operačním systému MS Windows musíme mít založený účet, pod kterým
uživatelské účty uživatelský profil práce s uživateli Maturitní otázka z POS - č. 16 MS WINDOWS UŽIVATELÉ Úvod Pro práci s počítačem v operačním systému MS Windows musíme mít založený účet, pod kterým
ÚVOD 3 SEZNÁMENÍ SE SYSTÉMEM 4
 ÚVOD 3 SEZNÁMENÍ SE SYSTÉMEM 4 JEDNODUCHÉ PŘIHLÁŠENÍ 4 ADMINISTRAČNÍ PROSTŘEDÍ 5 PŘEPÍNÁNÍ JAZYKOVÉ VERZE 5 POLOŽKY HORNÍHO MENU 5 DOPLŇKOVÉ POLOŽKY MENU: 6 STROM SE STRÁNKAMI, RUBRIKAMI A ČLÁNKY 7 TITULNÍ
ÚVOD 3 SEZNÁMENÍ SE SYSTÉMEM 4 JEDNODUCHÉ PŘIHLÁŠENÍ 4 ADMINISTRAČNÍ PROSTŘEDÍ 5 PŘEPÍNÁNÍ JAZYKOVÉ VERZE 5 POLOŽKY HORNÍHO MENU 5 DOPLŇKOVÉ POLOŽKY MENU: 6 STROM SE STRÁNKAMI, RUBRIKAMI A ČLÁNKY 7 TITULNÍ
Stravenky Exit. 1. Spuštění modulu Stravenky Exit
 Stravenky Exit 1. Spuštění modulu Stravenky Exit 2. Popis prostředí a ovládacích prvků modulu Stravenky Exit 2.1. Rozbalovací seznamy 2.2. Hlavní záložky 2.2.1 Záložka "Seznam" 2.2.1.1 Záložka "Exit" 2.2.1.2
Stravenky Exit 1. Spuštění modulu Stravenky Exit 2. Popis prostředí a ovládacích prvků modulu Stravenky Exit 2.1. Rozbalovací seznamy 2.2. Hlavní záložky 2.2.1 Záložka "Seznam" 2.2.1.1 Záložka "Exit" 2.2.1.2
UŽIVATELSKÁ PŘÍRUČKA PRO INTERNETBANKING PPF banky a.s.
 UŽIVATELSKÁ PŘÍRUČKA PRO INTERNETBANKING PPF banky a.s. Část III: Komunikace s Bankou, oznámení o vybraných událostech Verze: 201401118 Strana 1 (celkem 34) Obsah: I. Úvod... 3 II. Komunikace s Bankou...
UŽIVATELSKÁ PŘÍRUČKA PRO INTERNETBANKING PPF banky a.s. Část III: Komunikace s Bankou, oznámení o vybraných událostech Verze: 201401118 Strana 1 (celkem 34) Obsah: I. Úvod... 3 II. Komunikace s Bankou...
Uživatelská příručka systému pro administrátory obcí a manuál pro správce portálu
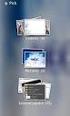 Softwarová podpora tvorby rozvojových dokumentů obcí Uživatelská příručka systému pro administrátory obcí a manuál pro správce portálu Verze 1.3 Zpracováno v rámci projektu CZ.1.04/4.1.00/62.00008 ELEKTRONICKÁ
Softwarová podpora tvorby rozvojových dokumentů obcí Uživatelská příručka systému pro administrátory obcí a manuál pro správce portálu Verze 1.3 Zpracováno v rámci projektu CZ.1.04/4.1.00/62.00008 ELEKTRONICKÁ
SPZ 2010 13.13. Uživatelská příručka
 SPZ 2010 13.13 Uživatelská příručka Listopad, 2010 Obsah Obsah ÚVOD... 2 Nápověda programu... 2 POŽADAVKY... 2 INSTALACE... 3 ZÁKLADNÍ NASTAVENÍ... 5 PRVNÍ NAČTENÍ DAT... 6 Automatické načtení... 6 Doplnění
SPZ 2010 13.13 Uživatelská příručka Listopad, 2010 Obsah Obsah ÚVOD... 2 Nápověda programu... 2 POŽADAVKY... 2 INSTALACE... 3 ZÁKLADNÍ NASTAVENÍ... 5 PRVNÍ NAČTENÍ DAT... 6 Automatické načtení... 6 Doplnění
SCIA.ESA PT. Galerie výkresů
 SCIA.ESA PT Galerie výkresů 2 VÍTEJTE 5 GALERIE VÝKRESŮ 6 Otevření Galerie výkresů... 6 Správce Galerie výkresů... 6 STRÁNKA VÝKRESU 8 Vložit obrázek... 10 Vlastnosti obrázku... 14 Hlavička a razítko...
SCIA.ESA PT Galerie výkresů 2 VÍTEJTE 5 GALERIE VÝKRESŮ 6 Otevření Galerie výkresů... 6 Správce Galerie výkresů... 6 STRÁNKA VÝKRESU 8 Vložit obrázek... 10 Vlastnosti obrázku... 14 Hlavička a razítko...
Marek Laurenčík. Excel. práce s databázemi a kontingenčními tabulkami
 Marek Laurenčík Excel práce s databázemi a kontingenčními tabulkami 2010 Upozornění pro čtenáře a uživatele této knihy Všechna práva vyhrazena. Žádná část této tištěné či elektronické knihy nesmí být reprodukována
Marek Laurenčík Excel práce s databázemi a kontingenčními tabulkami 2010 Upozornění pro čtenáře a uživatele této knihy Všechna práva vyhrazena. Žádná část této tištěné či elektronické knihy nesmí být reprodukována
Generování výkresové dokumentace. Autodesk INVENTOR. Ing. Richard Strnka, 2012
 Generování výkresové dokumentace Autodesk INVENTOR Ing. Richard Strnka, 2012 Konzole I generování výkresové dokumentace v Inventoru Otevření nového souboru pro výkres Spusťte INVENTOR Vytvořte projekt
Generování výkresové dokumentace Autodesk INVENTOR Ing. Richard Strnka, 2012 Konzole I generování výkresové dokumentace v Inventoru Otevření nového souboru pro výkres Spusťte INVENTOR Vytvořte projekt
