OBSAH. ÚVOD...5 O Advance CADu...5 Kde nalézt informace...5 Použitím Online nápovědy...5. INSTALACE...6 Systémové požadavky...6 Začátek instalace...
|
|
|
- Miroslav Král
- před 8 lety
- Počet zobrazení:
Transkript
1
2
3 OBSAH ÚVOD...5 O Advance CADu...5 Kde nalézt informace...5 Použitím Online nápovědy...5 INSTALACE...6 Systémové požadavky...6 Začátek instalace...6 SPUŠTĚNÍ ADVANCE CADU...7 UŽIVATELSKÉ PROSTŘEDÍ ADVANCE CADU...7 Některé užitečné nástroje...8 PRÁCE S VÝKRESY...9 Vytvoření nového výkresu...9 Ukládání výkresu...9 Nastavení výkresu...9 Nastavení hladin...9 Nastavení jednotek D VÝKRES...12 Kreslení geometrických prvků...12 Kreslení čar...13 Kreslení oblouků...15 Kreslení kružnic...16 Kreslení skic...18 PRACOVNÍ METODY...18 Kopírování prvků...19 Protahování prvků...21 Ořezávání prvků...21 Zaoblení a zkosení...22 Kreslení ostatních prvků
4 Modifikace vlastností prvků OSTATNÍ NÁSTROJE Šrafy Bloky KÓTY Lineární kóty Úhlové kóty Kóta poloměru Kóty průměru
5 ÚVOD Tato příručka je stručným úvodem do práce v Advance CADu, popisuje základní postupy. Není ale určena jako náhrada standardního školení. První dvě kapitoly této příručky popisují kroky spojené s instalací produktu a krátce popisují uživatelské prostředí Advance CADu. V následujících kapitolách jsou na jednoduchých příkladech při vytváření půdorysu malé budovy představeny základní prvky Advance CADu, některé pracovní postupy a nástroje pro kótování. Příklady použité v této příručce jsou jednotné pro celý svět, a tedy nemusí vždy odpovídat místním standardům a zvyklostem. Vzhledem k tomu, že ne všechny nástroje Advance CADu jsou v této příručce popsány, pro více informací o všech příkazech a parametrech nahlédněte do online Nápovědy. O Advance CADu Advance CAD je CAD program, který pracuje pod operačním systémem Windows. Poskytuje jednoduché a uživatelsky přívětivé prostředí pro vytváření 2D výkresů. Široký výběr nástrojů pro kreslení a kótování umožňuje vytváření jednoduchých i složitých výkresů. Advance CAD přirozeně používá formát.dwg. Kde nalézt informace Použitím Online nápovědy Advance CAD obsahuje systém online nápovědy, který obsahuje instrukce krok za krokem pro každou funkci. Pro přístup k online nápovědě: Záložka Nápověda, panel Nápověda: klikněte 5
6 INSTALACE Pro úspěšnou instalaci Advance CADu musí být splněno několik požadavků. Systémové požadavky Pro podrobnosti nahlédněte do Instalační příručky na CD s dokumentací nebo Začátek instalace Před spuštěním instalace zavřete všechny aktivní aplikace. Pokračujte v instalaci takto: 1. Vložte instalační DVD do DVD mechaniky. 2. Spusťte instalaci podle jednoho z následujících postupů: Na DVD v průzkumníku, klikněte na SetupAdvance. nebo Na panelu systému Windows, klikněte na. Do pole vyhledávání souborů a programů zadejte SetupAdvance.exe. Pro spuštění poklikejte na soubor. 3. Vyberte jazyk a klikněte na Instalace produktů. 4. Pro instalaci samotného Advance CADu, vyberte možnost Uživatelská instalace a poté vyberte GRAITEC Advance CAD. 5. Klikněte Další. 6. Přečtete si licenční ujednání, zvolte Souhlasím a pro pokračování klikněte na Další. 7. Na další obrazovce zvolte jazyk pro rozhraní instalace a instalační cestu. Pro výběr jazyka, klikněte na Přizpůsobit. V dalším dialogu vyberte jazyk a místní nastavení pro každou instalovanou aplikaci a klikněte na <OK>. Chcete-li změnit cílové umístění, klikněte na. V dalším dialogovém okně zadejte cestu nebo zvolte jinou složku pro instalaci a klikněte na tlačítko <OK>. 8. Pro zahájení instalace klikněte na Instalovat. Spuštění procesu instalace. 9. Po dokončení procesu instalace, klikněte na Konec. Po instalaci Advance CADu je k používání software nutná licence. Pro autorizaci softwaru, postupujte podle návodu v Instalační příručce nebo kontaktujte vašeho prodejce. 6
7 SPUŠTĚNÍ ADVANCE CADU Pro spuštění Advance CADu: nebo Poklikejte na ikonu Advance CAD na ploše. Na hlavním panelu systému Windows klepněte na a poté vyberte Všechny programy > Graitec > Advance CAD > Advance CAD. Objeví se úvodní obrazovka Advance CADu. UŽIVATELSKÉ PROSTŘEDÍ ADVANCE CADU Jakmile je program spuštěn, zobrazí se následující okno: 1. Tlačítko prohlížeče nabídky Všechny příkazy a nástroje jsou přístupné pomocí prohlížeče nabídky. Tlačítko v levém horním rohu zobrazí prohlížeč nabídky. 2. Panel pro rychlý přístup Panel pro rychlý přístup seskupuje často používané příkazy: Nový, Otevřít, Uložit, Zpět, Znova, atd. Další příkazy mohou být přidány pomocí kontextové nabídky panelu pro rychlý přístup. 3. Pás karet Pás karet se skládá z několika záložek. Každá záložka obsahuje panely a každý panel obsahuje příkazy a tlačítka. Některé tlačítka obsahují rozbalovací nabídku. Rozbalovací nabídka je rozlišena pomocí černého trojúhelníku v pravém dolním rohu. Obsažené příkazy se zobrazí, pokud se tlačítko přidrží. 7
8 4. Palety nástrojů Pro lepší přístup k nejpoužívanějším editačním nástrojům jsou tyto seskupeny na paletě nástrojů. 5. Oblast kreslení Výkresy jsou zobrazeny v oblasti kreslení. 6. Příkazová řádka Do příkazové řádky mohou být pomocí klávesnice zadávány příkazy. Po každém zadání stiskněte Enter. 7. Stavový řádek Pokud nepoužíváte příkazovou řádku, tak informace o zvoleném příkazu či nástroji zobrazuje stavový řádek. Ten také zobrazuje aktuální souřadnice kurzoru, název aktuální hladiny, nastavení režimu a ostatní informace o aktuálním nastavení. Některé užitečné nástroje Zrušení příkazu v Advance CADu, provedete klávesou Esc. Příkaz zopakujete pomocí klávesy Enter. Aktuální příkaz a výzvy jsou zobrazeny v okně příkazové řádky v dolní části obrazovky. Pro zobrazení či skrytí příkazového okna stikněte klávesu F2. Pokud kurzorem najedete nad tlačítko v pásu karet, zobrazí se kontextová nápověda. Příkaz Zpět v panelu pro rychlý přístup vrátí zpět jeden nebo více příkazů. Příkaz Kopie vlastností v panelu Advance CAD Pomůcky kopíruje vlastnosti jednoho objektu na druhý. Vlastnosti pro přenos je možné vybrat ze seznamu. 8
9 PRÁCE S VÝKRESY Nové projekty jsou vytvářeny v závislosti na souboru šablony. Šablona obsahuje důležité předvolby jako aktuální souřadný systém, orientace, nastavení uchopení objektů, nastavení hladin a definice barev tak, aby bylo možné začít ihned kreslit. Vytvoření nového výkresu Pro vytvoření nového výkresu: 1. Na panelu nástrojů pro rychlý přístup: klikněte na. 2. Nastavte zobrazení souborů typu *.dwt. 3. Vyberte požadovanou šablonu (soubor *.dwt). 4. Klikněte na Otevřít. Ukládání výkresu Výkresy Advance CADu jsou ukládány ve formátu *.dwg. Pro uložení výkresu: 1. Na panelu nástrojů pro rychlý přístup: klikněte na. 2. Zadejte název výkresu. 3. Klikněte na Uložit. Nastavení výkresu Před zahájením kreslení je možné provést některá nastavení: Nastavení hladin Délkové a úhlové jednotky Nastavení hladin Hladiny jsou něco jako průhledné vrstvy, do kterých jsou umisťovány informace o výkresu. Prvky výkresu mohou být pro snadnější kontrolu vlastností a viditelnosti seskupeny do hladin. Každý výkres má nejméně jednu hladinu. Hladin může být přidáno nekonečné množství. Prvky jsou vytvářeny vždy do aktuální hladiny. Pro správu hladin se používá Průzkumník hladin. 9
10 Příklad: Nastavení hladin V tomto příkladu vytvoříme hladiny potřebné pro jednoduchý výkres: půdorys malé budovy. Každé hladině nastavte vlastnosti (název, barvu a typ čáry). 1. V kartě Základní, na panelu Hladiny panel, klikněte na. 2. V průzkumníku hladin klikněte na. Je vytvořena nová hladina. 3. Nyní upravte vlastnosti hladiny. Jako název hladiny zadejte Osy. Ve sloupci Barva, klikněte na obdélník a zvolte z nabídky barev jinou (např. ). Ve sloupci Typ čáry vyberte STŘEDOVÁX2. Poznámka: Pokud není v seznamu zobrazen požadovaný typ čáry, je nutné ho nejprve načíst. Klikněte do sloupce Typ čáry. Ve správci typů čar, pro načtení seznamů dalších typů čar klikněte na Načíst. Vyberte STŘEDOVÁX2 a klikněte na OK. STŘEDOVÁX2 je nyní zobrazena ve správci typů čar. Stejným postupem vytvořte nové hladiny a upravte barvy a typy čar tak jako je zobrazeno v následujícím dialogu. 10
11 Pro nastavení hladiny jako aktuální na ní poklikejte v Průzkumníku hladin, nebo jí vyberte v rozbalovací nabídce v panelu Hladiny. Nastavení jednotek Ve výchozím nastavení Advance CADu jsou výkresy vytvářeny v měřítku 1:1. Před startem musí být nastaven vztah mezi jednotkami ve výkresu a skutečnými jednotkami. Délkové jednotky výkresu mohou představovat palce, stopy, metry nebo míle. Musí být také nastavena přesnost. Nastavení přesnosti ovlivňuje pouze zobrazení vzdáleností, úhlů a souřadnic. Příklad: Nastavení pracovních jednotek projektu Pro malý projekt, který je popsaný v tomto příkladu, jsou vstupní jednotky v metrech s přesností na 2 desetinná místa. 1. V záložce Správa v panelu Nastavení klikněte na. Zobrazí se dialog Jednotky. 2. Zadejte následující nastavení délkových jednotek: Vyberte Desítkový formát. V poli Přesnost vyberte 0.00 pro zobrazení dvou desetinných míst. 11
12 2D VÝKRES Objekty Advance CADu jsou pomocí příslušných nástrojů vytvářeny ve 2D prostoru. Kreslení geometrických prvků Advance CAD může vytvářet veškeré geometrické prvky: konečné a nekonečné čáry, kružnice, oblouky, elipsy, eliptické oblouky, body, atd. K vytváření nepravidelných hranic se používá nástroj od ruky. Advance CAD může také vytvářet složité prvky: křivky, obdélníky, spline křivky, prstence a plochy. Při použití jakéhokoliv nástroje, software zobrazí výzvu pro zadání souřadnice bodu, oblouku nebo vzdálenosti. Toto lze zadat následovně: Definovat souřadnice: zadat souřadnice bodu na příkazovou řádku. Použít uchopení objektů: vybrat přesné geometrické body na existujících entitách bez znalosti přesných souřadnic těchto bodů. Pro zapnutí uchopení objektů klikněte pravým tlačítkem na stavový řádek UCHOP a vyberte On. Pro nastavení uchopení objektů klikněte pravým tlačítkem na stavový řádek UCHOP a vyberte Nastavení. V dialogovém okně Nastavení kreslení můžete v záložce Uchopení objektů nastavit uchopování na objekty. Je několik způsobů jak vytvořit objekt. V této příručce nejsou popsány všechny objekty a způsoby jejich tvorby. Před kreslením prvku nastavte aktuální hladinu. 12
13 Kreslení čar Konečné a nekonečné čáry mohou být nakresleny jako: Úsečka vytvoří jednoduchou čáru se spojenými úseky, každý úsek jako samostatný objekt. Polopřímka vytvoří poloviční nekonečnou čáru. Přímka vytvoří nekonečnou čáru. Příklad 1: Kreslení polopřímek pomocí počátečního bodu a směru V tomto příkladu vytvoříme rastr složený z os ve směrech X a Y, který je použitý v další kapitole této příručky. Před zahájením aktivujte hladinu Osy. 1. Na záložce Základní, v kartě Kreslit, vyberte z rozbalovací nabídky. 2. Pro aktivaci ORTOGONÁLNÍHO REŽIMU stiskněte klávesu F8. 3. Pro definici prvního bodu v počátku zadejte do příkazové řádky 0,0,0. 4. Posuňte kurzor myši ve směru X a klikněte do výkresu. 5. Stiskněte Enter pro dokončení. Stejným postupem nakreslete další čáru z počátku ve směru Y. Poté vytvořte horizontální osy, rovnoběžné s X, s použitím následujících souřadnic jako výchozí bod. Tip: Stiskněte Enter pro opakování posledního příkazu v tomto případu, Polopřímka. 0, 3.16, 0 0, 5.32, 0 0, 7.32, 0 0,10.64, 0 Stejným způsobem vytvořte vertikální osy rovnoběžně s Y, jako výchozí bod použijte následující souřadnice: 5.32, 0, , 0, , 0, , 0, , 0, 0 13
14 Příklad 2: Kreslení průběžné čáry V tomto případu vytvoříte obrys stěny jako na obrázku níže. Jako výchozí a koncový bod použijte průsečík os. Před začátkem aktivujte hladinu Obrys stěn. Ujistěte se že UCHOP je aktivní a je nastaven režim koncový a průsečík. 1. Na záložce Základní, v kartě Kreslit, vyberte z rozbalovací nabídky. 2. Zadejte první bod čáry. 3. Zadejte druhý bod čáry. 4. Zadejte koncové body úseku podle potřeby tak, aby jste získali obrys jako na obrázku. 5. Stiskněte Enter pro dokončení. Příklad 3: Vytvoření čáry pomocí dvou bodů 1. Na záložce Základní, v kartě Kreslit, vyberte nabídky. 2. Zadejte první bod čáry. 3. Zadejte druhý bod čáry. 4. Stiskněte Enter pro dokončení. z rozbalovací Stejným postupem vytvořte všechny potřebné čáry, jako je znázorněno na obrázku. 14
15 V průběhu kreslení můžete potřebovat často měnit přiblížení a polohu pohledu v kreslící oblasti. Tyto nástroje jsou seskupeny v nabídce na panelu Pohled v záložce Pohled. Kreslení oblouků Oblouky jsou kresleny ve směru hodinových ručiček od počátečního po koncový bod. Existuje několik způsobů kreslení oblouků: Oblouk pomocí tří bodů Pomocí počátečního, středního a koncového bodu Pomocí středu, počátečního bodu a úhlu Pomocí středu, počátečního bodu a délky Všechny nástroje jsou seskupeny v nabídce na panelu Kresli, v záložce Základní. Je také možné vytvořit oblouk oříznutím kružnice. V praxi jsou oblouky často vytvářeny tímto způsobem. 15
16 Příklad: Kreslení oblouku pomocí počátečního bodu, středu a koncového bodu Poté, vytvořte obrys obloukové stěny. 1. V záložce Základní, v panelu Kresli, klikněte na 2. Zadejte počáteční bod oblouku. 3. Zadejte střed oblouku. 4. Zadejte koncový bod oblouku. 5. Stiskněte Enter pro dokončení.. Nakreslete další čáru a uzavřete obrys. Nyní jsou nakresleny čáry obrysu stěn, hladina Osy může být nyní vypnuta. Pro skrytí hladiny klikněte ve správci hladin do sloupce Vypnout/Zapnout (na žárovku ). Kreslení kružnic Výchozí metoda kreslení kružnice je zadáním středu a poloměru. Další alternativní metody jsou: Dvěma body definujícími průměr Středem a průměrem Pomocí tří bodů na kružnici Poloměrem kružnice a tangentou Převodem oblouku na kružnici 16
17 Příklad: Kreslení kružnice pomocí středového bodu a poloměru Nakreslete obrys řezu centrálního spirálového schodiště. Sloup má kruhový průřez s průměrem 0.40 m. Před začátkem, nakreslete pomocnou čáru v hladině Pomocná. Středový bod kružnice je ve středu. Ujistěte se že UCHOP je aktivní a jsou nastaveny režimy Střed a Kolmo. 1. Aktivujte hladinu Obrys stěn. 2. Na záložce Základní, v kartě Kreslit, vyberte z rozbalovací nabídky. 3. Pro zadání středu kružnice klikněte na středový bod pomocné čáry. 4. Do příkazové řádky zadejte 0.20 pro zadání poloměru kružnice. Kružnice je vytvořena. Pomocná čára může být vymazána. Tip: Pro vymazání objektu jej vyberte a stiskněte klávesu Delete. 17
18 Kreslení skic Nástroj pro kreslení skici Od ruky se používá pro kreslení nepravidelných tvarů. Skici nástroje Od ruky se skládají z mnoha segmentů. Je nezbytné zadat nejmenší délku segmentu. Pro přesnější výsledek použijte menší délku segmentu. Kreslení zahájíte kliknutím a dalším ho ukončíte. Příklad: Kresleni skici od ruky Pro volné kreslení se ujistěte, že máte vypnutý režim ORTHO. 1. Aktivujte hladinu Krajina. 2. V záložce Základní, v panelu Kresli, klikněte na. 3. Do příkazové řádky zadejte 0.1 pro minimální délku úseků. 4. Zahajte kreslení kliknutím, nakreslete skicu a klikněte znova pro ukončení kreslení. 5. Stiskněte Enter pro ukončení příkazu. Hladina Krajina může být skryta. PRACOVNÍ METODY V praxi je užitečné objekty kopírovat a upravit je. Například čára může být vytvořena jako ekvidistanta stávající čáry a poté upravena na potřebnou délku. Pro modifikaci může být použita také editace za uzlové body, nebo příkazy ořež a prodluž. Mnoho editačních nástrojů umožňuje posouvání, otáčení nebo protažení prvků. Všechny editační nástroje jsou seskupeny na panelu Modifikace v záložce Výchozí. 18
19 Kopírování prvků Jeden nebo více prvků může být kopírováno v rámci výkresu, nebo do jiného výkresu s použitím následujících metod: Kopírování do místa s referencí na původní Kopírovat zarovnané rovnoběžně vzhledem k originálu Kopírovat symetricky k originálu Vytvořit několik kopií v obdélníkovém či kruhovém rastru Příklad 1: Vytvořit paralelní kopie Stěny budovy použité v příkladu mají tloušťku 16 cm. Nyný, vytvořte rovnoběžné čáry v zadané vzdálenosti aby jste získali správný vzhled stěn. 1. V záložce Základní, v panelu Modifikace, klikněte na. 2. V příkazové řádce zadejte 0.16 jako vzdálenost a stiskněte Enter. 3. Vyberte objekty pro kopírování, například spodní obrysovou čáru. 4. Pro umístění kopie klikněte nad čáru. 5. Vyberte další čáru ke kopírování nebo stiskněte Enter pro dokončení. Vytvořte rovnoběžné čáry, stejně jako je znázorněno na obrázku. S použitím stejného postupu zkopírujte o 16 cm také oblouk. Poznámka: Paralelní kopie obloukových prvků jsou menší nebo větší oblouky, v závislosti na straně umístění. 19
20 Příklad 2: Vytvoření radiálních kopií v polárním poli Před zahájením, nakreslete úsečku představující první stupeň točitého schodiště v hladině Točité schodiště. Ujistěte se že UCHOP je aktivní a je nastaven režim střed. 1. V záložce Základní, v panelu Modifikace, klikněte na. 2. V dialogovém okně Pole, zvolte Polární pole. 3. Klikněte na, vyberte úsečku ke kopírování a stiskněte Enter. 4. Klikněte na pro výběr středu polárního pole. 5. Střed polárního pole zadejte do středu kružnice a stiskněte Enter. Tip: Pro lepší uchopení středu, zadejte do příkazové řádky Střed a stiskněte Enter. Poté pro uchopení středu kružnice na ní klikněte. 6. V poli Metoda a hodnoty proveďte následující nastavení: Počet prvků zadejte 18. Zadejte 270 jako úhel pro vytvoření radiálních čar ve směru hodinových ručiček. Zvolte Otáčet při kopírování aby se prvky podél trasy natáčely. 7. Pro zobrazení výsledku klikněte na Náhled. 8. Pro potvrzení klikněte na OK. Radiální kopie úsečky jsou vytvořeny. 20
21 Protahování prvků Oblouky, úsečky, 2D křivky a polopřímky mohou být prodlouženy k hranici definovanou průsečíkem s jiným prvkem. Příklad: Prodloužení čar Protažení čar k uzavření obrysu stěn. Pro čistý pohled, skryjte hladinu Točité schodiště. 1. V záložce Základní, na panelu Modifikace, vyberte z rozbalovací nabídky. 2. Jako hranici vyberte svislou úsečku a stiskněte Enter. 3. Vyberte vodorovnou úsečku která má být prodloužena. 4. Stiskněte Enter pro dokončení. Ořezávání prvků Advance CAD umožňuje ořezávat prvky na průsečících s jinými prvky (úsečkami, přímkami, křivkami, kružnicemi, oblouky, elipsami). Nejprve vyberte hranice a poté prvky k oříznutí. Příklad 1: Ořezávání úseček V tomto příkladu, začistíme průsečík stěn. Přibližte pohled na horní konec kruhové stěny. 1. V záložce Základní, v panelu Modifikace, klikněte na. 2. Vyberte hraniční úsečky a stiskněte Enter. 21
22 3. Vyberte úsečky k oříznutí. Stejným postupem začistěte průsečíky stěn tak, jak je znázorněno na obrázku. Příklad 2: Ořezávání úseček Zapněte hladinu Točité schodiště. 1. Přibližte pohled na oblast schodiště. 2. V záložce Základní, v panelu Modifikace, klikněte na. 3. Vyberte hraniční úsečky a kružnici a stiskněte Enter. 4. Jednu po druhé, vyberte dostředné úsečky na obou koncích. 5. Stiskněte Enter pro dokončení. Zaoblení a zkosení Advance CAD umožňuje zaoblit či zkosit prvky. Zaobleny či zkoseny mohou být oblouky, kružnice, elipsy, úsečky, křivky, polopřímky nebo spline. Zaoblení spojí dva prvky obloukem se zadaným poloměrem. Zkosení spojí dva prvky úsečkou. Příklad: Vytvoření zaoblení V tomto příkladu vytvoříme zaoblený roh uprostřed budovy. 1. V záložce Základní, na panelu Modifikace, vyberte z rozbalovací nabídky. 2. Do příkazové řádky zadejte R (Rádius) pro zadání poloměru zaoblení a stiskněte Enter. 22
23 3. Zadejte poloměr zaoblení 0.84 a stiskněte Enter. 4. Vyberte vnitřní obrysové čáry stěn. Je vytvořeno zaoblení. Stejným postupem vytvořte zaoblení pro vnější obrys stěn, v tomto případě bude poloměr zaoblení 1. Kreslení ostatních prvků S použitím nástrojů popsaných v příručce nakreslete obrys sloupu, okna a dveře. Před zahájením, nakreslete všechny pomocné čáry do hladiny Pomocná tak jak je na následujícím obrázku. Použijte ekvidistanty k definování otvorů ve vzdálenostech zadaných na následujícím obrázku. Všechny dveřní otvory jsou široké 80 cm. 23
24 Příklad 1: Vytvoření okenního otvoru do kruhové stěny V tomto příkladu, vytvoříte okenní otvor do kruhové stěny. Nejprve, nakreslete dva poloměry o 120 a 150 proti směru hodinových ručiček. 1. Na záložce Základní, v kartě Kreslit, vyberte z rozbalovací nabídky. 2. Zadejte první bod úsečky ve středu oblouku. 3. Do příkazové řádky zadejte H (úhel) pro zadání úhlu úsečky a stiskněte Enter. 4. Zadejte 120 jako hodnotu úhlu a stiskněte Enter. 5. Klikněte na libovolný bod vnějšího oblouku pro zadání délky. 6. Stiskněte Enter pro dokončení. S použitím stejného procesu nakreslete druhý poloměr 150. Poté, pro vytvoření okenního otvoru, ořízněte pomocné čáry. Příklad 2: Vytvoření dveřního otvoru do kulatého rohu V tomto příkladu vytvoříme dveřní otvor do obloukového rohu. Nejprve nakreslete úsečku v úhlu 45 a vytvořte kopie na obou stranách. Ujistěte se, že UCHOP střed je aktivován. 1. Na záložce Základní, v kartě Kreslit, vyberte z rozbalovací nabídky. 2. Pro uchopení středu oblouku zadejte do příkazové řádky střed, poté klikněte. 3. Do příkazové řádky zadejte H (úhel) pro zadání úhlu úsečky a stiskněte Enter. 4. Zadejte 225 jako hodnotu úhlu a stiskněte Enter. 5. Klikněte na libovolný bod vnějšího oblouku pro zadání délky. 6. Stiskněte Enter pro dokončení. 24
25 7. Použijte nástroj Ekvidistanta pro vytvoření kopií úsečky na obě strany ve vzdálenosti 40 cm. 8. Vymažte původní čáru. Poté ořízněte obrys stěny a vytvořte dveřní otvor. 1. V záložce Základní, v panelu Modifikace, klikněte na. 2. Vyberte pomocnou čáru a stiskněte Enter. 3. Klikněte na obrysové čáry stěny mezi pomocnými čarami. Dveřní otvor je vytvořen. Pro úpravu dvou pomocných čar použijte nástroj pro ořezání. Poté, ořízněte obrys stěny a vytvořte všechny potřebné dveřní otvory. 25
26 Modifikace vlastností prvků Po vytvoření prvků mohou být upraveny jejich vlastnosti za použití nástrojů pro úpravy. Můžete změnit hladinu, tloušťku, typ čáry, barvu a měřítko typu čáry jednoho nebo více prvků. Příklad: Změna hladiny V tomto příkladu, přesuňte obrysové čáry otvoru do hladiny Obrys stěn. 1. Jednu po druhé vyberte čáry obrysu otvorů. 2. Klikněte pravým tlačítkem a z kontextové nabídky zvolte Vlastnosti. 3. V dialogovém okně Vlastnosti, z nabídky Hladina, vyberte Obrys stěn. 4. V dialogovém okně vlastnosti, klikněte OK. Nyní když jsou obrysy stěn a otvorů nakresleny, skryjte hladinu Pomocná. 26
27 OSTATNÍ NÁSTROJE Šrafy Šrafování představuje vyplnění prvků nebo oblasti se stanovenými hranicemi vybraným vzorem. Hranice šrafování je uzavřená oblast nebo kombinace prvků jako úsečky, oblouky, kružnice a křivky. Nejprve vyberte vzor, poté upravte vlastnosti vzoru a poté vyberte oblast. Příklad 1: Hraniční šrafy Pro kruhový sloup použijte plné šrafování. Aktivujte hladinu Šrafy1. 1. V záložce Základní, v panelu Kresli, klikněte na. 2. V dialogovém okně Hraniční šrafy, v záložce Vzor vyberte vzor solid. 3. Na záložce Hranice klepněte na tlačítko Vyberte prvky. 4. Vyberte kružnici a stiskněte Enter. Znovu se zobrazí dialogové okno Hraniční šrafa. 5. Klikněte na OK. Příklad 2: Šrafování oblasti Pro obdélníkové sloupy použijte plné šrafování. 1. V záložce Základní, v panelu Kresli, klikněte na. 2. V dialogovém okně Hraniční šrafy, v záložce Vzor vyberte vzor solid. 3. Na záložce Hranice klepněte na tlačítko Vyberte oblast. 4. Ve výkresu, klikněte dovnitř oblasti šrafování, v tomto příkladu, dovnitř každé obdélníkové oblasti a stiskněte Enter. Znovu se zobrazí dialogové okno Hraniční šrafa. 5. Klikněte na OK. 27
28 S použitím stejného procesu, vyšrafujte stěny vzorem ANSI38 s měřítkem 0.4. Vytvořte tuto šrafu do hladiny Šrafy2. Bloky Několik prvků může být seskupeno do jednoho prvku bloku a poté znovu podle potřeby použít i v jiných výkresech. Blok může být definován v aktuálním pracovním prostoru nebo samostatném DWG výkresu. Bloky uložené jako DWG mohou být seskupeny v Paletě nástrojů. Příklad 1: Vytvoření bloku ve výkresu Všechny dveře v tomto příkladu jsou stejného typu. V tomto příkladu, vytvořte symbol dveří s tvarem a velikostí uvedených v následujícím obrázku a uložte ho jako blok. Aktivujte hladinu Dveře. 1. Vytvořte úsečku oblouk nebo křivku. 2. Na záložce Bloky & Reference, v panelu Bloky, klikněte na. 3. V dialogovém okně Definice bloku, proveďte následující nastavení: Do pole název zadejte jako název bloku Dveře. V oblasti Objekty, klikněte na, vyberte dříve nakreslené objekty a stiskněte Enter. V oblasti Základní bod, klikněte na pro zadání referenčního bodu bloku. Vyberte možnost Vymazat z výkresu. 28
29 Blok je vytvořen a objekty bloku jsou vymazány z obrazovky. Blok je dostupný pouze v aktuálním výkresu. Blok vytvořený do samostatného DWG výkresu může být použit I v dalších výkresech. Příklad 2: Uložení bloku do samostatného DWG souboru V tomto příkladu, uložte předtím vytvořený blok do samostatného DWG výkresu. 1. Na záložce Bloky & Reference, v panelu Bloky, klikněte na. 2. V dialogovém okně Zápis bloku, proveďte následující nastavení: Vyberte Blok jako zdroj DWG výkresu. V poli Název souboru a cesta: zadejte Dveře jako název bloku. Blok je uložen na disk do DWG souboru. Příklad 3: Vložení bloku 1. Na záložce Bloky & Reference, v panelu Bloky, klikněte na. 2. V dialogovém okně Vložit blok, proveďte následující nastavení: Vyberte blok Dveře. Vyberte možnost Zadat na obrazovce pro bod vložení a úhel otočení. Zadejte faktor měřítka X a Y. 3. Klikněte na Vložit. Blok se objeví u kurzoru. 29
30 4. Klikněte na bod vložení bloku. 5. Do příkazové řádky zadejte 0 jako úhel otočení. Symbol dveří je vložen. S použitím stejného postupu, vložte všechny potřebné dveřní symboly s odpovídajícím úhlem otočení. KÓTY Advance CAD poskytuje nástroje k vytvoření všech typů kót. Přímé i šikmé kóty Úhlové kóty Kóty oblouků Lineární kóty od základny Kóty průměru Souřadnicové kóty zobrazí X a Y souřadnice od zadaného bodu. Panel Kóty ze záložky Základní obsahuje všechny potřebné nástroje pro vytváření kót. 30
31 Lineární kóty Nástroj lineární kóta přidá k prvku svislou či vodorovnou kótu. Příklad 1: Vytvoření lineární kóty pomocí dvou bodů Zakótujte okenní otvor ve vnitřní stěně. Pro čistý pohled skryjte hladinu Zařízení. Kóty jsou vytvářeny do hladiny Kóty. 1. Na záložce Základní, v kartě Kóty, vyberte nabídky. z rozbalovací 2. Vyberte první bod k zakótování (počátek první vynášecí čáry). 3. Vyberte druhý bod k zakótování (počátek druhé vynášecí čáry). 4. Vyberte bod pro umístění kótovací čáry. Tip: K zakótování jedné úsečky, namísto zadání počátku první vynášecí čáry, stiskněte Enter. Vyberte čáru k zakótování. Vše co potřebujete udělat je umístit kótu. Stejným postupem vytvořte lineární kóty. 31
32 Příklad 2: Vytvoření řetězové lineární kóty Zakótujte horní vodorovnou stěnu. Nejprve vytvořte lineární kótu prvního segmentu stěny. Řetězová kóta funguje pouze na existující kótě a vytváří stejný typ kóty jako kóta existující. Před zahájením aktivujte hladinu Kóty. 1. Na záložce Základní, v kartě Kóty, vyberte z rozbalovací nabídky. 2. Stiskněte Enter pro zvolení počáteční kóty. 3. Vyberte počáteční kótu. 4. Zadejte počátek další vynášecí čáry. 5. Pro přidání dalších řetězových kót pokračujte v zadávání počátků vynášecích čar. 6. Pro ukončení příkazu stiskněte dvakrát Enter. Stejným postupem vytvořte všechny potřebné kóty. 32
33 Úhlové kóty Úhlové kóty jsou používány k zakótování úhlu mezi dvěma úsečkami nebo obloukem. Úhlové kóty mohou být vytvořeny zadáním vrcholu úhlu a dvou koncových bodů, nebo může být úhlová kóta použita jako počátek pro řetězovou kótu. Příklad 1: Vytvoření úhlové kóty V tomto příkladu zakótujte okenní otvor v kruhové stěně. 1. V záložce Základní, v panelu Kóty, klikněte na. 2. Pro vytvoření úhlové kóty stiskněte Enter. 3. Vyberte vrchol úhlu. 4. Vyberte první stranu úhlu. 5. Vyberte druhou stranu úhlu. 6. Zadejte bod pro určení polohy kótovací čáry. Poté použijte úhlovou kótu jako počátek pro řetězovou kótu. 1. Na záložce Základní, v kartě Kóty, vyberte z rozbalovací nabídky. 2. Stiskněte Enter pro zvolení počáteční kóty. 3. Vyberte počáteční kótu. 4. Zadejte další počátky vynášecích čar. 5. Pro ukončení příkazu stiskněte dvakrát Enter. Příklad 2: Vytvoření obloukové kóty 1. Na záložce Základní, v kartě Kóty, vyberte z rozbalovací nabídky. 2. Vyberte vnější obrys obloukové stěny. 3. Zadejte bod pro určení polohy kótovací čáry. Obloukové kóta je vytvořena. 33
34 Kóta poloměru Kóty poloměru jsou používány pro popsání poloměrů oblouků a kružnic. Příklad: Vytvoření kóty poloměru 1. Na záložce Základní, v kartě Kóty, vyberte nabídky. z rozbalovací 2. Vyberte vnitřní obrys obloukové stěny. 3. Zadejte bod pro určení polohy kótovací čáry. Kóta poloměru je vytvořena. Kóty průměru Kóty průměru jsou používány pro popis průměru oblouků a kružnic. Příklad: Vytvoření kóty průměru 1. V záložce Zakladní, v panelu Kóty, klikněte na. 2. Vyberte kružnici (obrys kruhového sloupu). 3. Zadejte bod pro určení polohy kótovací čáry. Kóta průměru je vytvořena. Tento malý příklad byl rychlým úvodem k Advance CADu. 34
35
36
První kroky v CADKON+
 První kroky v CADKON+ www.cadkon.eu CADKON a logo CADKON jsou registrované obchodní známky firmy AB Studio Consulting+Engineering s.r.o. Všechny ostatní značky, názvy výrobků a obchodní známky patří příslušným
První kroky v CADKON+ www.cadkon.eu CADKON a logo CADKON jsou registrované obchodní známky firmy AB Studio Consulting+Engineering s.r.o. Všechny ostatní značky, názvy výrobků a obchodní známky patří příslušným
SPIRIT 2012. Nové funkce. SOFTconsult spol. s r. o., Praha
 SPIRIT 2012 Nové funkce SOFTconsult spol. s r. o., Praha Informace v tomto dokumentu mohou podléhat změnám bez předchozího upozornění. 01/2012 (SPIRIT 2012 CZ) Revize 1 copyright SOFTconsult spol. s r.
SPIRIT 2012 Nové funkce SOFTconsult spol. s r. o., Praha Informace v tomto dokumentu mohou podléhat změnám bez předchozího upozornění. 01/2012 (SPIRIT 2012 CZ) Revize 1 copyright SOFTconsult spol. s r.
OBSAH. ÚVOD... 5 Advance Steel... 5 Nápověda... 6. INSTALACE... 7 Systémové požadavky... 7 Spuštění instalace... 7 SPUŠTĚNÍ ADVANCE STEELU...
 První kroky OBSAH ÚVOD... 5 Advance Steel... 5 Nápověda... 6 INSTALACE... 7 Systémové požadavky... 7 Spuštění instalace... 7 SPUŠTĚNÍ ADVANCE STEELU... 7 UŽIVATELSKÉ PROSTŘEDÍ APLIKACE ADVANCE STEEL...
První kroky OBSAH ÚVOD... 5 Advance Steel... 5 Nápověda... 6 INSTALACE... 7 Systémové požadavky... 7 Spuštění instalace... 7 SPUŠTĚNÍ ADVANCE STEELU... 7 UŽIVATELSKÉ PROSTŘEDÍ APLIKACE ADVANCE STEEL...
1. Blok 3 Bezpříkazová editace v AutoCADu
 1. Blok 3 Bezpříkazová editace v AutoCADu Studijní cíl Seznámení práce v režimu bezpříkazové editace v AutoCADu. Doba nutná k nastudování 2 3 hodiny Průvodce studiem Pro studium tohoto předmětu je požadovaná
1. Blok 3 Bezpříkazová editace v AutoCADu Studijní cíl Seznámení práce v režimu bezpříkazové editace v AutoCADu. Doba nutná k nastudování 2 3 hodiny Průvodce studiem Pro studium tohoto předmětu je požadovaná
OBSAH. INSTALACE...7 Konfigurace...7 Hardware...7 Software...7 Spuštění instalace...8 SPUŠTĚNÍ ADVANCE CONCRETE...9
 OBSAH ÚVOD...5 Advance Concrete...5 Kde nalézt informace?...6 Spustit online nápovědu...6 Spustit kontextovou nápovědu...6 Kontakt na technickou podporu...6 INSTALACE...7 Konfigurace...7 Hardware...7 Software...7
OBSAH ÚVOD...5 Advance Concrete...5 Kde nalézt informace?...6 Spustit online nápovědu...6 Spustit kontextovou nápovědu...6 Kontakt na technickou podporu...6 INSTALACE...7 Konfigurace...7 Hardware...7 Software...7
Uživatelská příručka
 Uživatelská příručka Advance Steel Uživatelská Příručka 3 Tento dokument obsahuje krátký popis funkcí softwaru a nenahrazuje školení. Tato příručka obsahuje informace o všech modulech, včetně volitelných.
Uživatelská příručka Advance Steel Uživatelská Příručka 3 Tento dokument obsahuje krátký popis funkcí softwaru a nenahrazuje školení. Tato příručka obsahuje informace o všech modulech, včetně volitelných.
Novinky verze SPIRIT 2015
 Novinky verze SPIRIT 2015 Ostění pro okna a dveře (ZAK) Ve SPIRITu můžete použít každý ZAK komponent přímo z Prohlížeče komponentů způsobem drag and drop, kromě ostění oken a dveří. Ve SPIRITu 2015 máte
Novinky verze SPIRIT 2015 Ostění pro okna a dveře (ZAK) Ve SPIRITu můžete použít každý ZAK komponent přímo z Prohlížeče komponentů způsobem drag and drop, kromě ostění oken a dveří. Ve SPIRITu 2015 máte
Kreslení a vlastnosti objektů
 Kreslení a vlastnosti objektů Projekt SIPVZ 2006 Řešené příklady AutoCADu Autor: ing. Laďka Krejčí 2 Obsah úlohy Procvičíte založení výkresu zadávání délek segmentů úsečky kreslící nástroje (úsečka, kružnice)
Kreslení a vlastnosti objektů Projekt SIPVZ 2006 Řešené příklady AutoCADu Autor: ing. Laďka Krejčí 2 Obsah úlohy Procvičíte založení výkresu zadávání délek segmentů úsečky kreslící nástroje (úsečka, kružnice)
Sestavy dlaždic. Příprava dlaždic pro definici sestavy
 Sestavy dlaždic Sestava dlaždic je předem připravené a na disk uložené uspořádání dlaždic, které lze pokládat buďto jednotlivě nebo na celou určenou plochu. Jedna sestava dlaždic může obsahovat dlaždice
Sestavy dlaždic Sestava dlaždic je předem připravené a na disk uložené uspořádání dlaždic, které lze pokládat buďto jednotlivě nebo na celou určenou plochu. Jedna sestava dlaždic může obsahovat dlaždice
Zabezpečení Uživatelská příručka
 Zabezpečení Uživatelská příručka Copyright 2008 Hewlett-Packard Development Company, L.P. Microsoft a Windows jsou registrované ochranné známky společnosti Microsoft Corporation v USA. Informace uvedené
Zabezpečení Uživatelská příručka Copyright 2008 Hewlett-Packard Development Company, L.P. Microsoft a Windows jsou registrované ochranné známky společnosti Microsoft Corporation v USA. Informace uvedené
manuál CADKON-KROVY CADKON-KROVY kreslení dřevěných konstrukcí pro Autodesk Architectural Desktop
 kreslení dřevěných konstrukcí pro Autodesk Architectural Desktop Stav k 1.2.2007 Vzhledem k tomu, že se náš software průběžně vyvíjí, nemůžeme zaručit, že všechny uvedené údaje v příručce odpovídají aktuálnímu
kreslení dřevěných konstrukcí pro Autodesk Architectural Desktop Stav k 1.2.2007 Vzhledem k tomu, že se náš software průběžně vyvíjí, nemůžeme zaručit, že všechny uvedené údaje v příručce odpovídají aktuálnímu
SEZNÁMENÍ S PROGRAMEM
 SEZNÁMENÍ S PROGRAMEM Základní informace pro každého Následující popis je určen pro stručné a rychlé seznámení s programem a jeho ovládáním. Detailnější vysvětlení funkcí programu naleznete v českém i
SEZNÁMENÍ S PROGRAMEM Základní informace pro každého Následující popis je určen pro stručné a rychlé seznámení s programem a jeho ovládáním. Detailnější vysvětlení funkcí programu naleznete v českém i
Popis základního prostředí programu AutoCAD
 Popis základního prostředí programu AutoCAD Popis základního prostředí programu AutoCAD CÍL KAPITOLY: CO POTŘEBUJETE ZNÁT, NEŽ ZAČNETE PRACOVAT Vysvětlení základních pojmů: Okno programu AutoCAD Roletová
Popis základního prostředí programu AutoCAD Popis základního prostředí programu AutoCAD CÍL KAPITOLY: CO POTŘEBUJETE ZNÁT, NEŽ ZAČNETE PRACOVAT Vysvětlení základních pojmů: Okno programu AutoCAD Roletová
CADKON/TZB verze 2007.1
 Stránka č. 1 z 12 Pospis propojení programů CADKON/TZB a PROTECH (TZ, DIMOSW) CADKON/TZB verze 2007.1 Výpočet tepelných ztrát Rozmístění otopných těles Vkládání těles z databáze PROTECHu Vykreslení půdorysných
Stránka č. 1 z 12 Pospis propojení programů CADKON/TZB a PROTECH (TZ, DIMOSW) CADKON/TZB verze 2007.1 Výpočet tepelných ztrát Rozmístění otopných těles Vkládání těles z databáze PROTECHu Vykreslení půdorysných
Parametrické modelování těles. Autodesk INVENTOR. Ing. Richard Strnka, 2012
 Parametrické modelování těles Autodesk INVENTOR Ing. Richard Strnka, 2012 Konzole I modelování těles v Inventoru Příprava modelování Spusťte INVENTOR Vytvořte nový projekt Otevřete nový soubor ze šablony
Parametrické modelování těles Autodesk INVENTOR Ing. Richard Strnka, 2012 Konzole I modelování těles v Inventoru Příprava modelování Spusťte INVENTOR Vytvořte nový projekt Otevřete nový soubor ze šablony
Ovladač Fiery Driver pro systém Mac OS
 2016 Electronics For Imaging, Inc. Informace obsažené v této publikaci jsou zahrnuty v Právní oznámení pro tento produkt. 30. května 2016 Obsah Ovladač Fiery Driver pro systém Mac OS Obsah 3...5 Fiery
2016 Electronics For Imaging, Inc. Informace obsažené v této publikaci jsou zahrnuty v Právní oznámení pro tento produkt. 30. května 2016 Obsah Ovladač Fiery Driver pro systém Mac OS Obsah 3...5 Fiery
5. Základy projektování v ARCHline.XP
 5. Základy projektování v ARCHline.XP 5.1. Preference Před vlastním kreslením nové budovy, doporučujeme nastavit některé základní charakteristiky výkresu a několik dalších prvků. 5.1.1. Základní preference
5. Základy projektování v ARCHline.XP 5.1. Preference Před vlastním kreslením nové budovy, doporučujeme nastavit některé základní charakteristiky výkresu a několik dalších prvků. 5.1.1. Základní preference
1 Naši truhláři = tradice i budoucnost, CZ.1.07/1.1.34/01.0027
 1 ArtCAM Pro je umělecký software pro jednoduché vytváření 3D modelů a 3D reliéfů. Můžete vytvářet komplikované 3D modely z 2D předloh nebo fotografií. Unikátní nástroje vás provedou celým procesem od
1 ArtCAM Pro je umělecký software pro jednoduché vytváření 3D modelů a 3D reliéfů. Můžete vytvářet komplikované 3D modely z 2D předloh nebo fotografií. Unikátní nástroje vás provedou celým procesem od
Občas je potřeba nakreslit příčky, které nejsou připojeny k obvodovým stěnám, např. tak, jako na následujícím obrázku:
 Příčky nepřipojené Občas je potřeba nakreslit příčky, které nejsou připojeny k obvodovým stěnám, např. tak, jako na následujícím obrázku: Lze využít dva způsoby kreslení. Nejjednodušší je příčky nakreslit
Příčky nepřipojené Občas je potřeba nakreslit příčky, které nejsou připojeny k obvodovým stěnám, např. tak, jako na následujícím obrázku: Lze využít dva způsoby kreslení. Nejjednodušší je příčky nakreslit
TouchPad a klávesnice
 TouchPad a klávesnice Copyright 2006 Hewlett-Packard Development Company, L.P. Microsoft a Windows jsou registrované ochranné známky společnosti Microsoft Corporation v USA. Informace uvedené v této příručce
TouchPad a klávesnice Copyright 2006 Hewlett-Packard Development Company, L.P. Microsoft a Windows jsou registrované ochranné známky společnosti Microsoft Corporation v USA. Informace uvedené v této příručce
Advance Steel. Uživatelská Příručka
 Advance Steel Uživatelská Příručka 1 V případě jakékoliv nesrovnalosti mezi informacemi v této příručce a informacemi v software je software vice aktuální zdroj. Obsah příručky může být změněn bez upozornění.
Advance Steel Uživatelská Příručka 1 V případě jakékoliv nesrovnalosti mezi informacemi v této příručce a informacemi v software je software vice aktuální zdroj. Obsah příručky může být změněn bez upozornění.
LuxRiot uživatelský manuál verze 1.6.12. Uživatelský manuál Verze 1.6.12. -1-2008, Stasa s.r.o.,pokorného 14, 190 00, PRAHA
 Uživatelský manuál Verze 1.6.12-1- 2008, Stasa s.r.o.,pokorného 14, 190 00, PRAHA LuxRiot je softwarový balík, určený pro sledování a ukládání dat z kamer. Umožňuje přijímat data z IP kamer a video serverů
Uživatelský manuál Verze 1.6.12-1- 2008, Stasa s.r.o.,pokorného 14, 190 00, PRAHA LuxRiot je softwarový balík, určený pro sledování a ukládání dat z kamer. Umožňuje přijímat data z IP kamer a video serverů
Výukový materiál pro projekt Elektronická školička POWERPOINT
 Výukový materiál pro projekt Elektronická školička reg. č. CZ.1.07/1.3.05/02.0041 POWERPOINT Ing. Zdeněk Matúš, 2012, str. 24 Materiál je publikován pod licencí Creative Commons - Uveďte autora-neužívejte
Výukový materiál pro projekt Elektronická školička reg. č. CZ.1.07/1.3.05/02.0041 POWERPOINT Ing. Zdeněk Matúš, 2012, str. 24 Materiál je publikován pod licencí Creative Commons - Uveďte autora-neužívejte
Výukový manuál 1 /64
 1 Vytvoření křížového spojovacího dílu 2 1. Klepněte na ikonu Geomagic Design a otevřete okno Domů. 2. V tomto okně klepněte na Vytvořit nové díly pro vložení do sestavy. 3 1. 2. 3. 4. V otevřeném okně
1 Vytvoření křížového spojovacího dílu 2 1. Klepněte na ikonu Geomagic Design a otevřete okno Domů. 2. V tomto okně klepněte na Vytvořit nové díly pro vložení do sestavy. 3 1. 2. 3. 4. V otevřeném okně
Bloky, atributy, knihovny
 Bloky, atributy, knihovny Projekt SIPVZ 2006 Řešené příklady AutoCADu Autor: ing. Laďka Krejčí 2 Obsah úlohy Procvičíte zadávání vzdáleností a délek úsečky kreslící nástroje (text, úsečka, kóta) vlastnosti
Bloky, atributy, knihovny Projekt SIPVZ 2006 Řešené příklady AutoCADu Autor: ing. Laďka Krejčí 2 Obsah úlohy Procvičíte zadávání vzdáleností a délek úsečky kreslící nástroje (text, úsečka, kóta) vlastnosti
Uživatelská příručka pro program
 NEWARE Uživatelský manuál Uživatelská příručka pro program ve spojení se zabezpečovacím systémem strana 1 Uživatelský manuál NEWARE strana 2 NEWARE Uživatelský manuál Vaše zabezpečovací ústředna DIGIPLEX
NEWARE Uživatelský manuál Uživatelská příručka pro program ve spojení se zabezpečovacím systémem strana 1 Uživatelský manuál NEWARE strana 2 NEWARE Uživatelský manuál Vaše zabezpečovací ústředna DIGIPLEX
Fiery Driver Configurator
 2015 Electronics For Imaging, Inc. Informace obsažené v této publikaci jsou zahrnuty v Právní oznámení pro tento produkt. 16. listopadu 2015 Obsah 3 Obsah Fiery Driver Configurator...5 Systémové požadavky...5
2015 Electronics For Imaging, Inc. Informace obsažené v této publikaci jsou zahrnuty v Právní oznámení pro tento produkt. 16. listopadu 2015 Obsah 3 Obsah Fiery Driver Configurator...5 Systémové požadavky...5
X-Sign Basic Uživatelská příručka
 X-Sign Basic Uživatelská příručka Copyright Copyright 2015, BenQ Corporation. Všechna práva vyhrazena. Žádná část této publikace nesmí být reprodukována, přenášena, přepisována, ukládána do systému pro
X-Sign Basic Uživatelská příručka Copyright Copyright 2015, BenQ Corporation. Všechna práva vyhrazena. Žádná část této publikace nesmí být reprodukována, přenášena, přepisována, ukládána do systému pro
Obsah. Začínáme Viditelné součásti programu Simulace. WOP Menu CNC řízení. CNC Programy. Exec. Grafické okno. Strojní panel. 3D Model.
 F2000 WOP - Page 1 of 51 Začínáme Viditelné součásti programu Simulace Strojní panel 3D Model WOP CNC řízení CNC Programy Přípravné funkce Pomocné funkce Pevný formát CNC programu Volný formát Parametrické
F2000 WOP - Page 1 of 51 Začínáme Viditelné součásti programu Simulace Strojní panel 3D Model WOP CNC řízení CNC Programy Přípravné funkce Pomocné funkce Pevný formát CNC programu Volný formát Parametrické
Generování výkresové dokumentace. Autodesk INVENTOR. Ing. Richard Strnka, 2012
 Generování výkresové dokumentace Autodesk INVENTOR Ing. Richard Strnka, 2012 Konzole II generování výkresové dokumentace v Inventoru Otevření nového souboru pro výkres Spusťte INVENTOR Nastavte projekt
Generování výkresové dokumentace Autodesk INVENTOR Ing. Richard Strnka, 2012 Konzole II generování výkresové dokumentace v Inventoru Otevření nového souboru pro výkres Spusťte INVENTOR Nastavte projekt
Verze 1.0 12/09. Xerox WorkCentre 5735/5740/5745/5755/5765/5775/ 5790 Začínáme
 Verze 1.0 12/09 Xerox WorkCentre 5735/5740/5745/5755/5765/5775/ 5790 2009 Xerox Corporation. Všechna práva vyhrazena. Nepublikovaná práva jsou vyhrazena v rámci autorských práv platných v USA. Obsah této
Verze 1.0 12/09 Xerox WorkCentre 5735/5740/5745/5755/5765/5775/ 5790 2009 Xerox Corporation. Všechna práva vyhrazena. Nepublikovaná práva jsou vyhrazena v rámci autorských práv platných v USA. Obsah této
Polohovací zařízení a klávesnice Uživatelská příručka
 Polohovací zařízení a klávesnice Uživatelská příručka Copyright 2008 Hewlett-Packard Development Company, L.P. Windows je ochranná známka společnosti Microsoft Corporation registrovaná v USA. Informace
Polohovací zařízení a klávesnice Uživatelská příručka Copyright 2008 Hewlett-Packard Development Company, L.P. Windows je ochranná známka společnosti Microsoft Corporation registrovaná v USA. Informace
TouchPad a klávesnice
 TouchPad a klávesnice Uživatelská příručka Copyright 2007 Hewlett-Packard Development Company, L.P. Windows je registrovaná ochranná známka společnosti Microsoft Corporation v USA. Informace uvedené v
TouchPad a klávesnice Uživatelská příručka Copyright 2007 Hewlett-Packard Development Company, L.P. Windows je registrovaná ochranná známka společnosti Microsoft Corporation v USA. Informace uvedené v
Stručná instalační příručka SUSE Linux Enterprise Desktop 11
 Stručná instalační příručka SUSE Linux Enterprise Desktop 11 RYCHLÝ ÚVODNÍ LIST NOVELL Při instalaci nové verze systému SUSE Linux Enterprise Desktop 11 postupujte podle následujících pokynů. Tento dokument
Stručná instalační příručka SUSE Linux Enterprise Desktop 11 RYCHLÝ ÚVODNÍ LIST NOVELL Při instalaci nové verze systému SUSE Linux Enterprise Desktop 11 postupujte podle následujících pokynů. Tento dokument
Multimédia. Číslo dokumentu: 405774-221
 Multimédia Číslo dokumentu: 405774-221 Kv ten 2006 V této příručce je vysvětleno použití multimediálních hardwarových a softwarových funkcí počítače. Multimediální funkce se liší v závislosti na vybraném
Multimédia Číslo dokumentu: 405774-221 Kv ten 2006 V této příručce je vysvětleno použití multimediálních hardwarových a softwarových funkcí počítače. Multimediální funkce se liší v závislosti na vybraném
Fiery JobMaster-Fiery Impose-Fiery Compose
 Fiery JobMaster-Fiery Impose-Fiery Compose 2014 Electronics For Imaging. Informace obsažené v této publikaci jsou zahrnuty v Právním upozornění pro tento produkt. 30 června 2014 Obsah 3 Obsah Fiery JobMaster-Fiery
Fiery JobMaster-Fiery Impose-Fiery Compose 2014 Electronics For Imaging. Informace obsažené v této publikaci jsou zahrnuty v Právním upozornění pro tento produkt. 30 června 2014 Obsah 3 Obsah Fiery JobMaster-Fiery
TDS-TECHNIK 13.1 pro AutoCAD LT
 TDS-TECHNIK 13.1 pro AutoCAD LT V následujícím textu jsou uvedeny informace o novinkách strojírenské nadstavby TDS- TECHNIK pro AutoCAD LT. V přehledu je souhrn hlavních novinek verzí 13.0 a 13.1. Poznámka:
TDS-TECHNIK 13.1 pro AutoCAD LT V následujícím textu jsou uvedeny informace o novinkách strojírenské nadstavby TDS- TECHNIK pro AutoCAD LT. V přehledu je souhrn hlavních novinek verzí 13.0 a 13.1. Poznámka:
Obsah. Začínáme pracovat v InventorCAMu - frézování. 1995-2009 SolidCAM WWW.INVENTORCAM.CZ. All Rights Reserved.
 Obsah Začínáme pracovat v InventorCAMu - frézování WWW.INVENTORCAM.CZ 1995-2009 SolidCAM All Rights Reserved. 1 2 2 Obsah Obsah 1. Přehled modulů InvnetorCAMu... 11 1.1 2.5D Frézování... 12 1.2 Obrábění
Obsah Začínáme pracovat v InventorCAMu - frézování WWW.INVENTORCAM.CZ 1995-2009 SolidCAM All Rights Reserved. 1 2 2 Obsah Obsah 1. Přehled modulů InvnetorCAMu... 11 1.1 2.5D Frézování... 12 1.2 Obrábění
Uživatelská příručka
 Uživatelská příručka Uživatelská příručka k aplikaci Norton Internet Security Software popsaný v této knize je poskytnut pod licenční dohodou a smí být používán pouze v souladu s podmínkami této dohody.
Uživatelská příručka Uživatelská příručka k aplikaci Norton Internet Security Software popsaný v této knize je poskytnut pod licenční dohodou a smí být používán pouze v souladu s podmínkami této dohody.
SCIA.ESA PT. Galerie výkresů
 SCIA.ESA PT Galerie výkresů 2 VÍTEJTE 5 GALERIE VÝKRESŮ 6 Otevření Galerie výkresů... 6 Správce Galerie výkresů... 6 STRÁNKA VÝKRESU 8 Vložit obrázek... 10 Vlastnosti obrázku... 14 Hlavička a razítko...
SCIA.ESA PT Galerie výkresů 2 VÍTEJTE 5 GALERIE VÝKRESŮ 6 Otevření Galerie výkresů... 6 Správce Galerie výkresů... 6 STRÁNKA VÝKRESU 8 Vložit obrázek... 10 Vlastnosti obrázku... 14 Hlavička a razítko...
ŘEŠENÉ PRAKTICKÉ PŘÍKLADY V CAM SYSTÉMU MASTERCAM
 Vysoká škola báňská Technická univerzita Ostrava Fakulta strojní ŘEŠENÉ PRAKTICKÉ PŘÍKLADY V CAM SYSTÉMU MASTERCAM Učební text předmětu CAD/CAM systémy v obrábění a CAD/CAM systémy v obrábění II Marek
Vysoká škola báňská Technická univerzita Ostrava Fakulta strojní ŘEŠENÉ PRAKTICKÉ PŘÍKLADY V CAM SYSTÉMU MASTERCAM Učební text předmětu CAD/CAM systémy v obrábění a CAD/CAM systémy v obrábění II Marek
HP DeskJet 2130 All-in-One series
 HP DeskJet 2130 All-in-One series Obsah 1 Nápověda HP DeskJet 2130 series... 1 2 Začínáme... 3 Části tiskárny... 4 Funkce ovládacího panelu... 5 Stavové kontrolky... 6 Vkládání médií... 10 Vložení předlohy
HP DeskJet 2130 All-in-One series Obsah 1 Nápověda HP DeskJet 2130 series... 1 2 Začínáme... 3 Části tiskárny... 4 Funkce ovládacího panelu... 5 Stavové kontrolky... 6 Vkládání médií... 10 Vložení předlohy
Ukazovací zařízení a klávesnice Uživatelská příručka
 Ukazovací zařízení a klávesnice Uživatelská příručka Copyright 2008 Hewlett-Packard Development Company, L.P. Microsoft a Windows jsou registrované ochranné známky společnosti Microsoft Corporation v USA.
Ukazovací zařízení a klávesnice Uživatelská příručka Copyright 2008 Hewlett-Packard Development Company, L.P. Microsoft a Windows jsou registrované ochranné známky společnosti Microsoft Corporation v USA.
Další servery s elektronickým obsahem
 Právní upozornění Všechna práva vyhrazena. Žádná část této tištěné či elektronické knihy nesmí být reprodukována a šířena v papírové, elektronické či jiné podobě bez předchozího písemného souhlasu nakladatele.
Právní upozornění Všechna práva vyhrazena. Žádná část této tištěné či elektronické knihy nesmí být reprodukována a šířena v papírové, elektronické či jiné podobě bez předchozího písemného souhlasu nakladatele.
Návrh sprchového koutu
 Návrh sprchového koutu Možnosti programu CAD Decor si vyzkoušíte na projektu panelákové koupelny s klozetem a sprchovým koutem. Na následujícím obrázku si můžete prohlédnout půdorys finálního návrhu, na
Návrh sprchového koutu Možnosti programu CAD Decor si vyzkoušíte na projektu panelákové koupelny s klozetem a sprchovým koutem. Na následujícím obrázku si můžete prohlédnout půdorys finálního návrhu, na
NET Client Program pro obsluhu duplikátorů po síti Uživatelský návod
 www.terra.cz info@terra.cz NET Client Program pro obsluhu duplikátorů po síti Uživatelský návod NET Client Program pro obsluhu duplikátorů po síti Uživatelský návod Návod pro NET Client verze 5.3 Revize
www.terra.cz info@terra.cz NET Client Program pro obsluhu duplikátorů po síti Uživatelský návod NET Client Program pro obsluhu duplikátorů po síti Uživatelský návod Návod pro NET Client verze 5.3 Revize
Průvodce rychlým spuštěním 4/8/16 - kan. DVR
 Průvodce rychlým spuštěním 4/8/16 - kan. DVR 1 1. Instalace HDD & zapisovatelného DVD 1.1 Instalace HDD 1.2 Instalace zapisovatelného DVD Obr. 1.1 Připojte HDD obr. 12 Zašroubujte HDD Obr. 1.3 Připojte
Průvodce rychlým spuštěním 4/8/16 - kan. DVR 1 1. Instalace HDD & zapisovatelného DVD 1.1 Instalace HDD 1.2 Instalace zapisovatelného DVD Obr. 1.1 Připojte HDD obr. 12 Zašroubujte HDD Obr. 1.3 Připojte
Advance Concrete. Tutorial
 Advance Concrete Tutorial Obsah O tomto tutorialu...9 Jak používat tuto příručku...10 Lekce 1: Tvorba konstrukčního rastru...11 Krok 1: Tvorba základního konstrukčního rastru...11 Krok 2: Nastavte vzdálenosti
Advance Concrete Tutorial Obsah O tomto tutorialu...9 Jak používat tuto příručku...10 Lekce 1: Tvorba konstrukčního rastru...11 Krok 1: Tvorba základního konstrukčního rastru...11 Krok 2: Nastavte vzdálenosti
Příklad generátor fází výstavby a TDA mikro
 SCIA CZ, s. r. o. Slavíčkova 1a 638 00 Brno tel. 545 193 526 545 193 535 fax 545 193 533 E-mail info.brno@scia.cz www.scia.cz Systém programů pro projektování prutových a stěnodeskových konstrukcí NEXIS
SCIA CZ, s. r. o. Slavíčkova 1a 638 00 Brno tel. 545 193 526 545 193 535 fax 545 193 533 E-mail info.brno@scia.cz www.scia.cz Systém programů pro projektování prutových a stěnodeskových konstrukcí NEXIS
Uživatelský manuál. A3600 DL ( Data Download)
 Uživatelský manuál A3600 DL ( Data Download) Aplikace : Jednoduchý program pro přenášení dat z on line monitorovacího systému A3600 Export měřených statických dat do souboru Zobrazení grafů naměřených
Uživatelský manuál A3600 DL ( Data Download) Aplikace : Jednoduchý program pro přenášení dat z on line monitorovacího systému A3600 Export měřených statických dat do souboru Zobrazení grafů naměřených
Univerzální program k výpočtu denního osvětlení dle ČSN 73 0580
 Univerzální program k výpočtu denního osvětlení dle ČSN 73 0580 Popis prostředí programu Hlavní okno Po spuštění programu Wdls se na obrazovce objeví výše uvedené hlavní okno. Toto okno lze rozdělit na
Univerzální program k výpočtu denního osvětlení dle ČSN 73 0580 Popis prostředí programu Hlavní okno Po spuštění programu Wdls se na obrazovce objeví výše uvedené hlavní okno. Toto okno lze rozdělit na
Motivace - inovace - zkušenost a vzdělávání
 EVROPSKÝ SOCIÁLNÍ FOND 17.3 - Motivace - inovace - zkušenost a vzdělávání PRAHA & EU INVESTUJEME DO VAŠÍ BUDOUCNOSTI Klíčová aktivita č. 5 - Kurz a podpora a zkvalitnění výuky 3D počítačového modelování,
EVROPSKÝ SOCIÁLNÍ FOND 17.3 - Motivace - inovace - zkušenost a vzdělávání PRAHA & EU INVESTUJEME DO VAŠÍ BUDOUCNOSTI Klíčová aktivita č. 5 - Kurz a podpora a zkvalitnění výuky 3D počítačového modelování,
HP OfficeJet 4650 All-in-One series
 HP OfficeJet 4650 All-in-One series Obsah 1 Postup... 1 2 Začínáme... 2 Usnadnění... 2 Části tiskárny... 3 Ovládací panel a kontrolky stavu... 4 Základní informace o papíru... 6 Vkládání médií... 9 Vložení
HP OfficeJet 4650 All-in-One series Obsah 1 Postup... 1 2 Začínáme... 2 Usnadnění... 2 Části tiskárny... 3 Ovládací panel a kontrolky stavu... 4 Základní informace o papíru... 6 Vkládání médií... 9 Vložení
Mobilní aplikace Novell Filr Stručný úvod
 Mobilní aplikace Novell Filr Stručný úvod Únor 2016 Podporovaná mobilní zařízení Aplikace Novell Filr je podporována v následujících mobilních zařízeních: Telefony a tablety se systémem ios 8 novějším
Mobilní aplikace Novell Filr Stručný úvod Únor 2016 Podporovaná mobilní zařízení Aplikace Novell Filr je podporována v následujících mobilních zařízeních: Telefony a tablety se systémem ios 8 novějším
Programovací software Oblast režimů Oblast nástrojů Složka aplikací pro různé funkce: Oblast tlačítek Tlačítko Loading (Načítání)
 Programovací software 1. Struktura funkcí myši ErgoMedia 500 Hlavní obrazovka struktury funkcí Zobrazuje programované klávesy. Hlavní obrazovka myši ErgoMedia 500: Oblast režimů K dispozici jsou čtyři
Programovací software 1. Struktura funkcí myši ErgoMedia 500 Hlavní obrazovka struktury funkcí Zobrazuje programované klávesy. Hlavní obrazovka myši ErgoMedia 500: Oblast režimů K dispozici jsou čtyři
Aplikované úlohy Solid Edge. SPŠSE a VOŠ Liberec. Ing. Aleš Najman [ÚLOHA 28 NÁSTROJE EDITACE ]
![Aplikované úlohy Solid Edge. SPŠSE a VOŠ Liberec. Ing. Aleš Najman [ÚLOHA 28 NÁSTROJE EDITACE ] Aplikované úlohy Solid Edge. SPŠSE a VOŠ Liberec. Ing. Aleš Najman [ÚLOHA 28 NÁSTROJE EDITACE ]](/thumbs/26/8858069.jpg) Aplikované úlohy Solid Edge SPŠSE a VOŠ Liberec Ing. Aleš Najman [ÚLOHA 28 NÁSTROJE EDITACE ] 1 ÚVOD Úloha 28 je zaměřena na úpravu objektů v modulu Výkres. Úpravou výkresů jsou myšleny operace zaoblení,
Aplikované úlohy Solid Edge SPŠSE a VOŠ Liberec Ing. Aleš Najman [ÚLOHA 28 NÁSTROJE EDITACE ] 1 ÚVOD Úloha 28 je zaměřena na úpravu objektů v modulu Výkres. Úpravou výkresů jsou myšleny operace zaoblení,
Plně hybridní videorekordér
 IWH3216 instalační manuál Plně hybridní videorekordér IWH3216 Touch II Instalační manuál VARIANT plus, spol. s.r.o., U Obůrky 5, 674 01 TŘEBÍČ, tel.: 565 659 600 technická linka 565 659 630 (pracovní doba
IWH3216 instalační manuál Plně hybridní videorekordér IWH3216 Touch II Instalační manuál VARIANT plus, spol. s.r.o., U Obůrky 5, 674 01 TŘEBÍČ, tel.: 565 659 600 technická linka 565 659 630 (pracovní doba
Návrhy forem v SolidWorks. Forma - kotva. Ing. Richard Strnka, 2013
 Návrhy forem v SolidWorks Forma - kotva Ing. Richard Strnka, 2013 Obsah úlohy - Jednotlivé kroky úlohy zahrnuji: - Vytvoření tvarové součásti dle výkresové dokumentace - Úprava dílu pro zaformování - Vytvoření
Návrhy forem v SolidWorks Forma - kotva Ing. Richard Strnka, 2013 Obsah úlohy - Jednotlivé kroky úlohy zahrnuji: - Vytvoření tvarové součásti dle výkresové dokumentace - Úprava dílu pro zaformování - Vytvoření
PROGRAM AZA Control návod k použití
 PROGRAM AZA Control návod k použití AZA Control je uživatelský program určený ke správě přístupových práv, archivaci systémových událostí a konfiguraci elektromotorických zámků CERBERIUS pracujících v
PROGRAM AZA Control návod k použití AZA Control je uživatelský program určený ke správě přístupových práv, archivaci systémových událostí a konfiguraci elektromotorických zámků CERBERIUS pracujících v
TECHNICKÉ KRESLENÍ A CAD. Přednáška č.2
 TECHNICKÉ KRESLENÍ A CAD Přednáška č.2 Pomůcky pro přesné kreslení Mají usnadnit přesné zadávání souřadnic. Definice souřadnic z PŘ nejde vždy použít. Doporučené nastavení pro práci Nastavení příslušné
TECHNICKÉ KRESLENÍ A CAD Přednáška č.2 Pomůcky pro přesné kreslení Mají usnadnit přesné zadávání souřadnic. Definice souřadnic z PŘ nejde vždy použít. Doporučené nastavení pro práci Nastavení příslušné
ODBORNÝ VÝCVIK VE 3. TISÍCILETÍ
 Projekt: ODBORNÝ VÝCVIK VE 3. TISÍCILETÍ Úloha: Nikobus software ruční režim Obor: Elektrikář silnoproud Ročník: 3. Zpracoval: Ing. Jaromír Budín, Ing. Jiří Šima Střední odborná škola Otrokovice, 2010
Projekt: ODBORNÝ VÝCVIK VE 3. TISÍCILETÍ Úloha: Nikobus software ruční režim Obor: Elektrikář silnoproud Ročník: 3. Zpracoval: Ing. Jaromír Budín, Ing. Jiří Šima Střední odborná škola Otrokovice, 2010
Aplikace Fiery pro tvorbu finálních výtisků v4.8
 Aplikace Fiery pro tvorbu finálních výtisků v4.8 2016 Electronics For Imaging, Inc. Informace obsažené v této publikaci jsou zahrnuty v Právní oznámení pro tento produkt. 14. ledna 2016 Obsah 3 Obsah Fiery
Aplikace Fiery pro tvorbu finálních výtisků v4.8 2016 Electronics For Imaging, Inc. Informace obsažené v této publikaci jsou zahrnuty v Právní oznámení pro tento produkt. 14. ledna 2016 Obsah 3 Obsah Fiery
V této kapitole se naučíte základnímu ovládání programu ZoomText, totiž:
 KAPITOLA 2 Začínáme V této kapitole se naučíte základnímu ovládání programu ZoomText, totiž: Jak ZoomText instalujete a aktivujete. Jak ZoomText spustíte a ukončíte. Jak ZoomText zapnete a vypnete. Jak
KAPITOLA 2 Začínáme V této kapitole se naučíte základnímu ovládání programu ZoomText, totiž: Jak ZoomText instalujete a aktivujete. Jak ZoomText spustíte a ukončíte. Jak ZoomText zapnete a vypnete. Jak
CAD Decor 2.0.5.9 - novinky
 CAD Decor 2.0.5.9 - novinky 3D plocha 3D plochami je definován tvar všech prvků vložených do výkresu. Když některý komplexní prvek (deska, stěna, zařizovací předmět apod.) ve výkresu rozložíte nástrojem
CAD Decor 2.0.5.9 - novinky 3D plocha 3D plochami je definován tvar všech prvků vložených do výkresu. Když některý komplexní prvek (deska, stěna, zařizovací předmět apod.) ve výkresu rozložíte nástrojem
Smart PSS dohledový systém
 Smart PSS dohledový systém Uživatelský manuál OBSAH Spuštění...3 Obecné nastavení...4 Účty...5 Přidat uživatele...5 Úprava a vymazání uživatele...6 Správce zařízení...7 Přidat zařízení...7 Nastavení parametrů...9
Smart PSS dohledový systém Uživatelský manuál OBSAH Spuštění...3 Obecné nastavení...4 Účty...5 Přidat uživatele...5 Úprava a vymazání uživatele...6 Správce zařízení...7 Přidat zařízení...7 Nastavení parametrů...9
Obsah. Položkování 1: Prefix dřívějších osamocených dílů se zachovává...23 Položkování 2: Editace předběžných čísel...23
 Obsah VÍTEJTE V ADVANCE STEEL 2013, ČÁSTÍ ŘEŠENÍ GRAITEC BIM... 5 ADVANCE CAD DOSTUPNÁ 64BITOVÁ PLATFORMA... 6 VYLEPŠENÍ PLATFORMY ADVANCE CAD 2013... 7 NOVÁ PALETA NÁSTROJŮ... 8 MODELOVÁNÍ... 9 Modelování
Obsah VÍTEJTE V ADVANCE STEEL 2013, ČÁSTÍ ŘEŠENÍ GRAITEC BIM... 5 ADVANCE CAD DOSTUPNÁ 64BITOVÁ PLATFORMA... 6 VYLEPŠENÍ PLATFORMY ADVANCE CAD 2013... 7 NOVÁ PALETA NÁSTROJŮ... 8 MODELOVÁNÍ... 9 Modelování
Nástroje v InDesignu. Panel nástrojů 1. část. Nástroje otevřeme Okna Nástroje
 Nástroje v InDesignu Panel nástrojů 1. část Nástroje otevřeme Okna Nástroje Poklepem levé myši změníme panel nástrojů Nástroje v panelu nástrojů se používají k vybírání, úpravám a vytváření prvků stránek.
Nástroje v InDesignu Panel nástrojů 1. část Nástroje otevřeme Okna Nástroje Poklepem levé myši změníme panel nástrojů Nástroje v panelu nástrojů se používají k vybírání, úpravám a vytváření prvků stránek.
Řízení spotřeby Uživatelská příručka
 Řízení spotřeby Uživatelská příručka Copyright 2009 Hewlett-Packard Development Company, L.P. Windows je registrovaná ochranná známka společnosti Microsoft Corporation v USA. Informace uvedené v této příručce
Řízení spotřeby Uživatelská příručka Copyright 2009 Hewlett-Packard Development Company, L.P. Windows je registrovaná ochranná známka společnosti Microsoft Corporation v USA. Informace uvedené v této příručce
Informační a komunikační technologie 1. st. Malování - nástroje
 Informační a komunikační technologie 1. st. Malování - nástroje Nástroj Tužka umožňuje kreslit tenké čáry nebo křivky volného tvaru. Ve skupině Nástroje klikněte na nástroj Tužka. Ve skupině Barvy klikněte
Informační a komunikační technologie 1. st. Malování - nástroje Nástroj Tužka umožňuje kreslit tenké čáry nebo křivky volného tvaru. Ve skupině Nástroje klikněte na nástroj Tužka. Ve skupině Barvy klikněte
Standardně máme zapnutý panel nástrojů Formátování a Standardní.
 Zapnutí a vypnutí panelů nástrojů Standardně máme zapnutý panel nástrojů Formátování a Standardní. Úkol: Vyzkoušejte si zapnout a vypnout všechny panely nástrojů. Nechte zapnutý panely nástrojů Formátování
Zapnutí a vypnutí panelů nástrojů Standardně máme zapnutý panel nástrojů Formátování a Standardní. Úkol: Vyzkoušejte si zapnout a vypnout všechny panely nástrojů. Nechte zapnutý panely nástrojů Formátování
Prsten, bod, konstrukční čáry Zhotoveno ve školním roce: 2011/2012 Jméno zhotovitele: Ing. Karel Procházka
 Název a adresa školy: Střední škola průmyslová a umělecká, Opava, příspěvková organizace, Praskova 399/8, Opava, 74601 Název operačního programu: OP Vzdělávání pro konkurenceschopnost, oblast podpory 1.5
Název a adresa školy: Střední škola průmyslová a umělecká, Opava, příspěvková organizace, Praskova 399/8, Opava, 74601 Název operačního programu: OP Vzdělávání pro konkurenceschopnost, oblast podpory 1.5
ALVA - řada BC6. Stručný průvodce Verze 4. UDC-02026A 2014 Optelec, Nizozemsko. Všechna práva vyhrazena (T) Spektra vdn, 2014
 ALVA - řada BC6 Stručný průvodce Verze 4 UDC-02026A 2014 Optelec, Nizozemsko. Všechna práva vyhrazena (T) Spektra vdn, 2014 Optelec 2993 LT Barendrecht Nizozemsko Telefon: +31 (0)88 6783 444. Fax +31 (0)88
ALVA - řada BC6 Stručný průvodce Verze 4 UDC-02026A 2014 Optelec, Nizozemsko. Všechna práva vyhrazena (T) Spektra vdn, 2014 Optelec 2993 LT Barendrecht Nizozemsko Telefon: +31 (0)88 6783 444. Fax +31 (0)88
Napájení. Uživatelská příručka
 Napájení Uživatelská příručka Copyright 2006 Hewlett-Packard Development Company, L.P. Microsoft a Windows jsou registrované ochranné známky společnosti Microsoft Corporation v USA. Bluetooth je ochranná
Napájení Uživatelská příručka Copyright 2006 Hewlett-Packard Development Company, L.P. Microsoft a Windows jsou registrované ochranné známky společnosti Microsoft Corporation v USA. Bluetooth je ochranná
Motivace - inovace - zkušenost a vzdělávání
 EVROPSKÝ SOCIÁLNÍ FOND 17.3 - Motivace - inovace - zkušenost a vzdělávání PRAHA & EU INVESTUJEME DO VAŠÍ BUDOUCNOSTI Klíčová aktivita č. 5 - Kurz a podpora a zkvalitnění výuky 3D počítačového modelování,
EVROPSKÝ SOCIÁLNÍ FOND 17.3 - Motivace - inovace - zkušenost a vzdělávání PRAHA & EU INVESTUJEME DO VAŠÍ BUDOUCNOSTI Klíčová aktivita č. 5 - Kurz a podpora a zkvalitnění výuky 3D počítačového modelování,
AutoCAD definice bloku
 Kreslení 2D technické dokumentace AutoCAD definice bloku Ing. Richard Strnka, 2012 1. Definice bloku Výklad: Blok je v podstatě definice bloku, která zahrnuje název bloku, geometrii bloku, umístění základního
Kreslení 2D technické dokumentace AutoCAD definice bloku Ing. Richard Strnka, 2012 1. Definice bloku Výklad: Blok je v podstatě definice bloku, která zahrnuje název bloku, geometrii bloku, umístění základního
Microsoft Windows 7: Příručka Začínáme
 Microsoft Windows 7: Příručka Začínáme Nastavení operačního systému Windows 7 Váš počítač Dell obsahuje předinstalovaný operační systém Microsoft Windows 7, pokud jste jej vybrali již během objednání.
Microsoft Windows 7: Příručka Začínáme Nastavení operačního systému Windows 7 Váš počítač Dell obsahuje předinstalovaný operační systém Microsoft Windows 7, pokud jste jej vybrali již během objednání.
Děkujeme za zakoupení zařízení Mobile WiFi. Zařízení Mobile WiFi vám umožní vysokorychlostní bezdrátové síťové připojení.
 Stručný návod Děkujeme za zakoupení zařízení Mobile WiFi. Zařízení Mobile WiFi vám umožní vysokorychlostní bezdrátové síťové připojení. Tento dokument slouží k tomu, abyste zařízení Mobile WiFi pochopili
Stručný návod Děkujeme za zakoupení zařízení Mobile WiFi. Zařízení Mobile WiFi vám umožní vysokorychlostní bezdrátové síťové připojení. Tento dokument slouží k tomu, abyste zařízení Mobile WiFi pochopili
Tento materiál byl vytvořen vrámci projektu. Inovace ve vzdělávání na naší škole V rámci OP Vzdělávání pro konkurenceschopnost
 Střední odborná škola stavební a Střední odborné učiliště stavební Rybitví Vzdělávací oblast: Odborné vzdělávání profilující okruhy Název: Technické kreslení a CAD I. Autor: ing. Milan Hanus Datum, třída:
Střední odborná škola stavební a Střední odborné učiliště stavební Rybitví Vzdělávací oblast: Odborné vzdělávání profilující okruhy Název: Technické kreslení a CAD I. Autor: ing. Milan Hanus Datum, třída:
CIMCO Edit v6 - Uživatelská příručka
 CIMCO Edit v6 - Uživatelská příručka 3 Licenční informace Informace v tomto dokumentu podléhají změnám bez předchozího upozornění a neznamenají závazek na straně CIMCO A/S. V tomto dokumentu popsaný software
CIMCO Edit v6 - Uživatelská příručka 3 Licenční informace Informace v tomto dokumentu podléhají změnám bez předchozího upozornění a neznamenají závazek na straně CIMCO A/S. V tomto dokumentu popsaný software
AR-M256 AR-M316 DIGITÁLNÍ MULTIFUNKČNÍ SYSTÉM. PROVOZNÍ PŘÍRUČKA (pro síťový skener)
 MODEL AR-M56 AR-M6 DIGITÁLNÍ MULTIFUNKČNÍ SYSTÉM PROVOZNÍ PŘÍRUČKA (pro síťový skener) ÚVOD PŘED POUŽITÍM FUNKCE SÍŤOVÉHO SKENERU POUŽITÍ FUNKCE SÍŤOVÉHO SKENERU ODSTRAŇOVÁNÍ POTÍŽÍ DODÁNÍ METADAT SPECIFIKACE
MODEL AR-M56 AR-M6 DIGITÁLNÍ MULTIFUNKČNÍ SYSTÉM PROVOZNÍ PŘÍRUČKA (pro síťový skener) ÚVOD PŘED POUŽITÍM FUNKCE SÍŤOVÉHO SKENERU POUŽITÍ FUNKCE SÍŤOVÉHO SKENERU ODSTRAŇOVÁNÍ POTÍŽÍ DODÁNÍ METADAT SPECIFIKACE
1. Zdi. 1.1. Vložit nový vrchol do zdi. Krok 1: Tvorba jednovrstvé zdi. Krok 2: Nakreslení konstrukčních čar. 1.1. Vložit nový vrchol do zdi 3
 1. Zdi 1.1. Vložit nový vrchol do zdi 3 1. Zdi Zeď je ve stavitelství jedním z nejzákladnějších prvků. Pomocí ARCHline.XP je snadné vytvářet a modifikovat zdi. Ve většině případech můžete pracovat současně
1. Zdi 1.1. Vložit nový vrchol do zdi 3 1. Zdi Zeď je ve stavitelství jedním z nejzákladnějších prvků. Pomocí ARCHline.XP je snadné vytvářet a modifikovat zdi. Ve většině případech můžete pracovat současně
Uživatelská příručka
 Uživatelská příručka Uživatelská příručka k aplikaci Norton Internet Security Online Software popsaný v této knize je poskytnut pod licenční dohodou a smí být používán pouze v souladu s podmínkami této
Uživatelská příručka Uživatelská příručka k aplikaci Norton Internet Security Online Software popsaný v této knize je poskytnut pod licenční dohodou a smí být používán pouze v souladu s podmínkami této
HP Backup and Recovery Manager
 HP Backup and Recovery Manager Příručka uživatele Verze 1.0 Obsah Úvod Instalace Postup při instalaci Jazyková podpora HP Backup and Recovery Manager Připomínky Naplánované zálohy Co je možné naplánovat?
HP Backup and Recovery Manager Příručka uživatele Verze 1.0 Obsah Úvod Instalace Postup při instalaci Jazyková podpora HP Backup and Recovery Manager Připomínky Naplánované zálohy Co je možné naplánovat?
ZoomText 10.1 pro Windows. Dodatek k uživatelské příručce
 ZoomText 10.1 pro Windows 8 Dodatek k uživatelské příručce Autorská práva ZoomText Magnifier Copyright 2013, Algorithmic Implementations, Inc. Všechna práva vyhrazena. ZoomText Magnifier/Reader Copyright
ZoomText 10.1 pro Windows 8 Dodatek k uživatelské příručce Autorská práva ZoomText Magnifier Copyright 2013, Algorithmic Implementations, Inc. Všechna práva vyhrazena. ZoomText Magnifier/Reader Copyright
Kompletní průvodce programem. Google Earth 5
 Svět podle Google Earth 5 Google Earth už dávno není jen nástroj pro zobrazení snímků zemského povrchu. S jeho prostřednictvím se sice můžete toulat světem i vesmírem, nebo nakouknout do hlubin oceánu,
Svět podle Google Earth 5 Google Earth už dávno není jen nástroj pro zobrazení snímků zemského povrchu. S jeho prostřednictvím se sice můžete toulat světem i vesmírem, nebo nakouknout do hlubin oceánu,
Praktická cvičení Power Point
 ELEKTRONICKÁ PREZENTACE 35 Praktická cvičení Power Point Příklad s řešením 1 Příklad s řešením 1 Zadání Otevřete program Power Point a vytvořte prezentaci laso.ppt o čtyřech snímcích, na kterých budete
ELEKTRONICKÁ PREZENTACE 35 Praktická cvičení Power Point Příklad s řešením 1 Příklad s řešením 1 Zadání Otevřete program Power Point a vytvořte prezentaci laso.ppt o čtyřech snímcích, na kterých budete
Uživatelská příručka systému pro administrátory obcí a manuál pro správce portálu
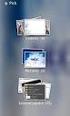 Softwarová podpora tvorby rozvojových dokumentů obcí Uživatelská příručka systému pro administrátory obcí a manuál pro správce portálu Verze 1.3 Zpracováno v rámci projektu CZ.1.04/4.1.00/62.00008 ELEKTRONICKÁ
Softwarová podpora tvorby rozvojových dokumentů obcí Uživatelská příručka systému pro administrátory obcí a manuál pro správce portálu Verze 1.3 Zpracováno v rámci projektu CZ.1.04/4.1.00/62.00008 ELEKTRONICKÁ
Česky. Funkce kamery VideoCAM GF112. Instalace kamery VideoCAM GF112. 2 Objektiv 3 Nastavitelná základna
 Funkce kamery VideoCAM GF112 1 Tlačítko pro fotografování 2 Objektiv 3 Nastavitelná základna Instalace kamery VideoCAM GF112 1. Nejdříve nainstalujte ovladač a potom k portu USB připojte zařízení VideoCAM
Funkce kamery VideoCAM GF112 1 Tlačítko pro fotografování 2 Objektiv 3 Nastavitelná základna Instalace kamery VideoCAM GF112 1. Nejdříve nainstalujte ovladač a potom k portu USB připojte zařízení VideoCAM
Editor formulářů Money S3
 Editor formulářů Money S3 Obsah I Obsah Část I 2 1 Co je Editor formulářů... 2 Co je to formulář... 3 Struktura formuláře... 3 Nastavení tisku... v Money S3 3 Základní ovládání... 4 Svislá lišta ikon...
Editor formulářů Money S3 Obsah I Obsah Část I 2 1 Co je Editor formulářů... 2 Co je to formulář... 3 Struktura formuláře... 3 Nastavení tisku... v Money S3 3 Základní ovládání... 4 Svislá lišta ikon...
Copyright. Ochranné známky
 Copyright 2015 Sanford, L.P. Všechna práva vyhrazena. Žádná část tohoto dokumentu ani software nesmí být reprodukovány nebo přenášeny v žádné formě nebo žádným způsobem a ani nesmí být překládány do jiného
Copyright 2015 Sanford, L.P. Všechna práva vyhrazena. Žádná část tohoto dokumentu ani software nesmí být reprodukovány nebo přenášeny v žádné formě nebo žádným způsobem a ani nesmí být překládány do jiného
Napájení. Číslo dokumentu: 396855-221. V této příručce je popsán způsob napájení počítače. B ezen 2006
 Napájení Číslo dokumentu: 396855-221 B ezen 2006 V této příručce je popsán způsob napájení počítače. Obsah 1 Umíst ní ovládacích prvk a indikátor napájení 2 Zdroje napájení Připojení adaptéru střídavého
Napájení Číslo dokumentu: 396855-221 B ezen 2006 V této příručce je popsán způsob napájení počítače. Obsah 1 Umíst ní ovládacích prvk a indikátor napájení 2 Zdroje napájení Připojení adaptéru střídavého
IDEA Frame 4. Uživatelská příručka
 Uživatelská příručka IDEA Frame IDEA Frame 4 Uživatelská příručka Uživatelská příručka IDEA Frame Obsah 1.1 Požadavky programu... 6 1.2 Pokyny k instalaci programu... 6 2 Základní pojmy... 7 3 Ovládání...
Uživatelská příručka IDEA Frame IDEA Frame 4 Uživatelská příručka Uživatelská příručka IDEA Frame Obsah 1.1 Požadavky programu... 6 1.2 Pokyny k instalaci programu... 6 2 Základní pojmy... 7 3 Ovládání...
Předmět: Konstrukční cvičení - modelování součástí ve 3D. Téma 4: Editace, vysunutí a rotace náčrtů
 Předmět: Konstrukční cvičení - modelování součástí ve 3D Téma 4: Editace, vysunutí a rotace náčrtů Učební cíle Úprava náčrtů užitím různých editačních nástrojů Tvorba obdélníkového a rotačního pole Psaní
Předmět: Konstrukční cvičení - modelování součástí ve 3D Téma 4: Editace, vysunutí a rotace náčrtů Učební cíle Úprava náčrtů užitím různých editačních nástrojů Tvorba obdélníkového a rotačního pole Psaní
Cvièení uvedené v této uèebnici je souèástí školícího kursu CADKONu-K, který je možné absolvovat v uèebnì AB Studia.
 ÚVOD Uèebnice CADKONu-K CADKON je nadstavba AutoCADu zamìøená na kreslení stavebních a profesních výkresù s možností vytváøení prostorových fotorealistických modelù staveb. CADKON je svojí rozsáhlou nabídkou
ÚVOD Uèebnice CADKONu-K CADKON je nadstavba AutoCADu zamìøená na kreslení stavebních a profesních výkresù s možností vytváøení prostorových fotorealistických modelù staveb. CADKON je svojí rozsáhlou nabídkou
Office 2013. podrobný průvodce. Tomáš Šimek
 Office 2013 podrobný průvodce Tomáš Šimek Seznámení se společnými postupy při práci s dokumenty Office Popis základních a pokročilejších postupů při práci s Wordem, Excelem, PowerPointem a OneNote Možnosti
Office 2013 podrobný průvodce Tomáš Šimek Seznámení se společnými postupy při práci s dokumenty Office Popis základních a pokročilejších postupů při práci s Wordem, Excelem, PowerPointem a OneNote Možnosti
Příklady pracovních postupů
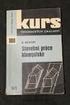 2014 Electronics For Imaging. Informace obsažené v této publikaci jsou zahrnuty v Právním upozornění pro tento produkt. 11 června 2014 Obsah 3 Obsah Příklady pracovních postupů tisku na serveru Fiery Server...5
2014 Electronics For Imaging. Informace obsažené v této publikaci jsou zahrnuty v Právním upozornění pro tento produkt. 11 června 2014 Obsah 3 Obsah Příklady pracovních postupů tisku na serveru Fiery Server...5
českém Úvod Obsah krabice Specifikace Požadavky na systém SWEEX.COM IP001 Sweex USB Internet Phone with Display
 IP001 Sweex USB Internet Phone with Display Úvod Především vám mnohokrát děkujeme za zakoupení Sweex USB Internet Phone with Display. Pomocí tohoto snadno zapojitelného telefonu můžete volat přes Internet.
IP001 Sweex USB Internet Phone with Display Úvod Především vám mnohokrát děkujeme za zakoupení Sweex USB Internet Phone with Display. Pomocí tohoto snadno zapojitelného telefonu můžete volat přes Internet.
Vestavěné skříně Uživatelská příručka
 Vestavěné skříně Uživatelská příručka Komplexní systém pro navrhování vestavěných skříní Výrobce programu: CAD PROJEKT K&A s.c. 61-612 Poznań ul. Rubież 46 Tel.: +48 801000269, +48 616623883 Fax: +48 616429455
Vestavěné skříně Uživatelská příručka Komplexní systém pro navrhování vestavěných skříní Výrobce programu: CAD PROJEKT K&A s.c. 61-612 Poznań ul. Rubież 46 Tel.: +48 801000269, +48 616623883 Fax: +48 616429455
U-DRIVE LITE Car DVR Device
 U-DRIVE LITE Car DVR Device MT4037 Uživatelský manuál Index Index...2 Popis zařízení...2 Příprava před použitím...3 Vložení paměťové karty...3 Používání zařízení...4 Možnosti menu v režimu nahrávání...5
U-DRIVE LITE Car DVR Device MT4037 Uživatelský manuál Index Index...2 Popis zařízení...2 Příprava před použitím...3 Vložení paměťové karty...3 Používání zařízení...4 Možnosti menu v režimu nahrávání...5
Rotační součástka. Projekt SIPVZ 2006 3D Modelování v SolidWorks. Autor: ing. Laďka Krejčí
 Střední odborná škola a Střední odborné učiliště strojírenské a elektrotechnické, Brno, Trnkova 113 Rotační součástka Projekt SIPVZ 2006 3D Modelování v SolidWorks Autor: ing. Laďka Krejčí 2 Obsah úlohy
Střední odborná škola a Střední odborné učiliště strojírenské a elektrotechnické, Brno, Trnkova 113 Rotační součástka Projekt SIPVZ 2006 3D Modelování v SolidWorks Autor: ing. Laďka Krejčí 2 Obsah úlohy
