Výukový materiál pro projekt Elektronická školička POWERPOINT
|
|
|
- Štěpán Havlíček
- před 8 lety
- Počet zobrazení:
Transkript
1 Výukový materiál pro projekt Elektronická školička reg. č. CZ.1.07/1.3.05/ POWERPOINT Ing. Zdeněk Matúš, 2012, str. 24 Materiál je publikován pod licencí Creative Commons - Uveďte autora-neužívejte komerčně-nezasahujte do díla 3.0 Česko.
2 1. Na prvním snímku bude nadpis Firma Karas, jako podnadpis text Obchod s elektronikou. 2. Jako výplň textového pole FIRMA KARAS zvolte přechod modro-bílo-modrý. 3. Proveďte animaci textového pole FIRMA KARAS (nastavte libovolný efekt, animujte text po slovech). 4. Na druhý snímek využijte Rozložení snímku Nadpis a text. Napište nadpis Naše produkty a do dalšího textového pole tento přehled (na druhou úroveň využijte obrázkové odrážky). TV Kamery DVD LED LCD PLAZMA Vpravo vložte obrázek TV (přesné velikosti 7 x 9 cm). Stránka 2 z 24
3 Rok 5. Na třetím snímku bude vytvořena tato tabulka. Ukazatel Obrat Zisk Čtvrtý snímek bude mít nadpis Graf obratu a zisku. Vytvořte sloupcový graf. K jednotlivým kategoriím přidejte popisky a odstraňte mřížky. Nastavte libovolný efekt animace s postupnou animací jednotlivých kategorií grafu. 7. Na všechny snímky dolů umístěte název firmy a číslo stránky tak, abyste je nevpisovali na každý snímek zvlášť. 8. Na každý snímek umístěte vpravo nahoře logo společnosti. 9. Na poslední snímek vložte obsah prvních čtyř snímků podle vzoru. Stránka 3 z 24
4 10. Celou prezentaci načasujte a zajistěte, aby se nepřetržitě opakovala. 11. Prezentaci uložte ve formátu rtf (Rich Text Format - na platformě nezávislý formát pro uložení textu) pod jménem KARAS.RTF. Uzavřete soubor KARAS.RTF. 12. Otevřete soubor KARAS.PPTX a prezentaci uložte ve formátu Předvádění Power Point pod jménem PRESENT. PPSX. 13. Prezentaci PRESENT. PPSX zavřete. 14. Otevřete prezentaci SCHEMA.PPTX, zkopírujte první, druhý a třetí snímek a vložte na konec prezentace před obsah prezentace KARAS.PPTX. Prezentaci SCHEMA.PPTX uložte a zavřete. 15. Proveďte kontrolu pravopisu. 16. Změňte měřítko zobrazení prezentace KARAS.PPTX na 60 %. 17. Ke zvýraznění prezentace voda.ppt použijte šablonu ZLUTA.POT. Prezentaci uložte. 18. Změňte rozvržení třetího snímku prezentace na Pouze nadpis. Přidejte text nadpisu Roční ukazatelé a prezentaci uložte. 19. Na sedmém snímku odstraňte textový rámeček s textem Počet zákazníků a prezentaci uložte. 20. Na šestém snímku rozšiřte organizační diagram o novou prodejnu Opava. 21. Přidejte do struktury organizačního diagramu mezisklad k prodejně Ostrava (tvar pomocník neboli asistent). 22. Zrušte útvar Ředitelství Praha. 23. Změňte výplň obrazce Prodejna na červenou. 24. Přesuňte snímek s výsečovým (koláčovým) grafem mezi druhý a třetí snímek. 25. Přidejte u druhého snímku jako odrážku druhé úrovně dva výrobce DVD (Aiwa a LG). 26. Odstavce na druhém snímku s odrážkami zarovnejte svisle. Řádkování 1,5 před odstavcem 6 b a za 6 b. Stránka 4 z 24
5 27. Na pátý snímek prezentace vložte poznámku pro přednášejícího Z výroční zprávy za rok Na sedmém snímku prezentace nastavte animaci (použijte některý z přednastavených efektů diagramu) postupně po úrovních. 29. Na posledním snímku s nadpisem Čas jsou peníze upravte obrázek tak, aby se obrázek budíku zobrazil před monitorem. 30. Překlopte šipky vodorovně. 31. Na poslední snímek přidejte tlačítko pro přechod na úvodní snímek. 32. Skryjte 6. Snímek. 33. K celé prezentaci přiložte libovolnou píseň, tak aby zněla celou prezentaci. 34. Vložte na konec prezentace nový snímek a zde vložte video Divočina (Wildli-fe), které je jako ukázka filmového klipu součástí instalace operačního systému Windows 7, přehrávání videa nastavte na 20 s, tvar videa elipsa, modrý nádech. 35. Vytiskněte na tiskárně jednu kopii souboru karas.pptx tak, aby se na jednu stránku vešly tři snímky do souboru PDF a tiskový soubor uložte pod názvem KARAS. PDF. 36. Pošlete do Wordu soubor jako PODKLADY.DOCX. 37. Uložte všechny změny a ukončete práci s prezentačním programem. Řešení: 1. Na prvním snímku bude nadpis FIRMA KARAS, jako podnadpis text Obchod s elektronikou. Spusťte program Powerpoint, do textových polí napište FIRMA KARAS a podnapis Obchod s elektrotechnikou. 2. Jako výplň textového pole FIRMA KARAS zvolte přechod modro-bílo-modrý. Pravým tlačítkem myši klepněte na nadpis FIRMA KARAS a pomocí ikonky Výplň obrazce zvolte Přechod a potom Další přechody Přechodová výplň. Pomocí přechodových zarážek nastavte na okraje modrou barvu a doprostřed bílou barvu. Stránka 5 z 24
6 3. Proveďte animaci textového pole FIRMA KARAS (nastavte libovolný efekt, animujte text po slovech). Na záložce Animace vyberte např. efekt Přilétnutí. Klepněte na ikonku Podokno animací (vpravo se objeví podokno animace Přilétnutí). Zvolte rozbalovací šipku animace Přilétnutí, vyberte Možnosti efektu a z nabídky Animovat text Po slovech. 4. Na druhý snímek využijte Rozložení snímku Nadpis a text. Napište nadpis Naše produkty a do dalšího textového pole tento přehled (na druhou úroveň využijte obrázkové odrážky). Vpravo vložte obrázek TV (přesné velikosti 7 x 9 cm). Stránka 6 z 24
7 Na záložce Domů vyberte Nový snímek a z nabídky Rozložení Nadpis a obsah. Zapište nadpis Naše produkty a do druhého textového pole jednotlivé texty odrážek. Označte texty LED, LCD, PLAZMA a pomocí klávesy TAB odsaďte o jednu úroveň. Ponechte označené tyto texty a z karty Domů pomocí ikonky Odrážky zvolte Odrážky a číslování Obrázek. Na záložce Vložení vyberte Obrázek. Po vložení obrázku, klepněte pravým tlačítkem myši na obrázek a zvolte Velikost a Umístění, deaktivujte zatržítko Zamknout poměr stran a potom zapište Výšku 7 cm a Šířku 9 cm. Stránka 7 z 24
8 5. Na třetím snímku bude vytvořena tato tabulka. Na záložce Domů vyberte Nový snímek a z nabídky Rozložení Prázdný. Na záložce Vložení zvolte Tabulka Vložit tabulku (tři sloupce a čtyři řádky). Označte první dvě buňky pod sebou, klepněte pravým tlačítkem myši na označené buňky a zvolte Sloučit buňky. Obdobnou operaci proveďte pro první a druhou buňku v prvním řádku a zapište texty Rok a Ukazatel. Rok Ukazatel Označte text Rok, na záložce Domů, zvolte Směr textu Otočit veškerý text o 270 o a zarovnejte na střed. Dopište ostatní texty v tabulce, zarovnejte podle vzoru a zformátujte na písmo barvy černé. Stránka 8 z 24
9 Rok Ukazatel Obrat Zisk Označte tabulku, pravým tlačítkem myši klepněte na tabulku a pomocí ikonky Výplň obrazce a Ohraničení zvolte žluté stínování záhlaví tabulky a Všechna ohraničení. 6. Čtvrtý snímek bude mít nadpis Graf obratu a zisku. Vytvořte sloupcový graf. K jednotlivým kategoriím přidejte popisky a odstraňte mřížky. Nastavte libovolný efekt animace s postupnou animací jednotlivých kategorií grafu. Stránka 9 z 24
10 Na záložce Domů vyberte Nový snímek a z nabídky Rozložení Nadpis a obsah. Zapište název nadpisu Graf obratu a zisku. Dvakrát poklepejte na ikonku Vložit graf. Vyberte sloupcový graf. Zapište údaje do tabulky. Potom přetáhněte pravý dolní roh do buňky C3. Okno s tabulkou zavřete. Obrat Zisk Pravým tlačítkem myši klepněte na sloupce a zvolte Přidat popisky dat. Levým tlačítkem myši označte mřížku a klávesou DELETE vymažte. 7. Na všechny snímky dolů umístěte název firmy a číslo stránky tak, abyste je nevpisovali na každý snímek zvlášť. Ze záložky Vložení zvolte Záhlaví a zápatí, zatrhněte Číslo snímku a Zápatí, do kterého zapíšete Firma Karas a klepněte na tlačítko Použít u všech. Stránka 10 z 24
11 8. Na každý snímek umístěte vlevo nahoře logo společnosti. Ze záložky Zobrazení zvolte ikonku Předloha snímků. Klepněte na největší (první snímek) vlevo. Z karty Vložení Obrázek vyberte obrázek LOGO. Po vložení obrázku a jeho úpravě klepněte na Zobrazení Normální. 9. Na poslední snímek vložte obsah prvních čtyř snímků podle vzoru. Na záložce Domů vyberte Nový snímek a z nabídky Rozložení Nadpis a obsah. Napište nadpis Obsah a myší klepněte do druhého textového pole. Ze záložky Vložení vyberte Hypertextový odkaz Místo dokumentu Firma Karas. Potvrďte tlačítkem OK a stiskněte klávesu ENTER. Stránka 11 z 24
12 Opakujte stejný postup, pouze zvolte druhý snímek Naše produkty. U třetího snímku přepište text Snímek3 na Tabulka. 10. Celou prezentaci načasujte a zajistěte, aby se nepřetržitě opakovala. Na záložce Domů Přechod vyberte libovolný přechod např. Prolnutí, nastavte Přejít na snímek 3 a klepněte na tlačítko Použít u všech. Na záložce Prezentace- Nastavit prezentaci zatrhněte zatržítko Opakovat až do stisknutí klávesy ESC. Stránka 12 z 24
13 11. Prezentaci uložte ve formátu rtf (Rich Text Format - na platformě nezávislý formát pro uložení textu) pod jménem KARAS.RTF. Uzavřete soubor KARAS.RTF. Soubor - Uložit jako typ Osnova RTF, do názvu souboru zapište KARAS a klepněte na tlačítko ULOŽIT. 12. Otevřete soubor KARAS.PPTX a prezentaci uložte ve formátu Předvádění Power Point pod jménem PRESENT. PPSX. Soubor - Uložit jako typ Předvádění aplikace PowerPoint, do názvu souboru zapište KARAS a klepněte na tlačítko ULOŽIT. 13. Prezentaci KARAS. PPSX zavřete. 14. Otevřete prezentaci SCHEMA.PPTX, zkopírujte první, druhý a třetí snímek a vložte na konec prezentace před obsah prezentace KARAS.PPTX. Prezentaci SCHEMA.PPTX uložte a zavřete. Otevřete soubor SCHEMA. Ze záložky Zobrazit Řazení snímků. Označte při stisknuté klávese CTRL všechny tři snímky a zkopírujte do schránky (CTRL+C). Stránka 13 z 24
14 Otevřete soubor KARAS.PPTX, kurzorem myši klepněte mezi čtvrtý a pátý snímek a vložte obsah schránky (CTRL+V). 15. Proveďte kontrolu pravopisu. Klepněte na záložku Revize Pravopis (úplně vlevo). 16. Změňte měřítko zobrazení prezentace KARAS.PPTX na 60 %. V pravém dolním rohu klepněte na měřítko zobrazení a zvolte 60 %. Stránka 14 z 24
15 17. Ke zvýraznění prezentace voda.ppt použijte šablonu ZLUTA.POT. Prezentaci uložte. Klepněte na záložku Návrh, zvolte rozbalovací šipku Motivů Hledat motivy a vyberte soubor ZLUTA.POT. 18. Změňte rozvržení třetího snímku prezentace na Pouze nadpis. Přidejte text nadpisu Roční ukazatelé a prezentaci uložte. Klepněte na záložku Domů, zvolte Rozložení a vyberte Pouze nadpis. Stránka 15 z 24
16 19. Na šestém snímku odstraňte textový rámeček s textem Počet zákazníků a prezentaci uložte. Levým tlačítkem myši klepněte na obrys textového rámečku a klávesou DELETE tento textový rámeček smažte. 20. Na pátém snímku rozšiřte organizační diagram o novou prodejnu Opava. Klepněte levým tlačítkem myši na organizační diagram (dojde k aktivaci diagramu). Pravým tlačítkem myši klepněte na prodejnu Nový Jičín a z místní nabídky zvolte Přidat obrazec Přidat obrazec za. Stránka 16 z 24
17 21. Přidejte do struktury organizačního diagramu mezisklad k prodejně Ostrava (tvar pomocník nebo-li asistent). Pravým tlačítkem myši klepněte na prodejnu Ostrava a z místní nabídky zvolte Přidat obrazec Přidat asistenta. 22. Zrušte útvar Ředitelství Praha. Levým tlačítkem myši klepněte na obrys obrazce Ředitelství Praha a klávesou DELETE tento obrazce smažte. 23. Změňte výplň obrazce Prodejna na červenou. Pravým tlačítkem myši klepněte na obrazce Prodejna, z místní nabídky zvolte ikonku Výplň obrazce a červenou barvu. Stránka 17 z 24
18 24. Přesuňte snímek s grafem Počet zákazníků mezi druhý a třetí snímek. Ze záložky Zobrazit Řazení snímků. Označte snímek s grafem, stiskněte kombinaci kláves CTRL+X, umístěte kurzor mezi druhý a třetí snímek a potom stiskněte kombinaci kláves CTRL+V. 25. Přidejte u druhého snímku jako odrážku druhé úrovně dva výrobce DVD (Aiwa a LG). Stránka 18 z 24
19 Klepněte levým tlačítkem myši za slovo Kamery, stiskněte klávesu ENTER a zapište Aiwa a LG. Označte tato dvě slova a stiskněte klávesu TAB. Pomocí ikonky odrážek zvolte obrázkovou odrážku. 26. Odstavce na druhém snímku s odrážkami zarovnejte svisle. Řádkování 1,5 před odstavcem 6 b a za 6 b. Označte všechny texty odrážek a ze záložky domů zvolte šipku v levém dolním roku karty Odstavec. 27. Na pátý snímek prezentace vložte poznámku pro přednášejícího Z výroční zprávy za rok Pod snímkem je prostor pro Poznámku. 28. Na šestém snímku prezentace nastavte animaci (použijte některý z přednastavených efektů diagramu) postupně po úrovních. Stránka 19 z 24
20 Klepněte na organizační diagram, potom na záložku Animace, zvolte např. efekt Přilétnutí. Dále klepněte na ikonku Možnosti efektu Postupně po úrovních. 29. Na posledním snímku s nadpisem Čas jsou peníze upravte obrázek tak, aby se obrázek budíku zobrazil před monitorem. Pravým tlačítkem myši klepněte na obrázek a z místní nabídky zvolte Přenést do popředí Přenést do popředí. 30. Překlopte šipky vodorovně. Označte šipku, zvolte Formát Otočit Překlopit vodorovně. 31. Na poslední snímek přidejte tlačítko pro přechod na úvodní snímek. Ze záložky Vložení Obrazce - Tlačítko akce: Začátek. 32. Skryjte 6. Snímek. Stránka 20 z 24
21 Pravým tlačítkem myši klepněte na miniaturu snímku a z místní nabídky zvolte Skrýt snímek. 33. K celé prezentaci přiložte libovolnou píseň, tak aby zněla celou prezentaci. Umístěte kurzor na první snímek. Ze záložky Vložení vyberte Zvuk Zvuk ze souboru a zvolte soubor s hudebním záznamem (objeví se ikonka reproduktoru ). Klepněte na ikonku reproduktoru. Ze záložky Přehrávání zvolte Při kliknutí Přehrát během několika snímků. Stránka 21 z 24
22 34. Vložte na konec prezentace nový snímek a zde vložte video Divočina (Wildli-fe), které je jako ukázka filmového klipu součástí instalace operačního systému Windows 7, přehrávání videa nastavte na 20 s, tvar videa elipsa, modrý nádech. Vložte nový snímek (Domů Nový snímek), klepněte na ikonku pro vložení Videa a zvolte soubor s videozáznamem. Klepněte na objekt videa ve snímku a na záložku Přehrávání. Zde ve skupině Úpravy klepněte na příkaz Střih videa. Zobrazí se okno Střih videa, ve kterém pomocí červeného posuvníku zkrátíte film na 20 sekund. Stránka 22 z 24
23 V záložce Formát zvolíte Tvar videa - Ovál a z nabídky Barva modrou. 35. Vytiskněte na tiskárně jednu kopii souboru karas.pptx tak, aby se na jednu stránku vešly tři snímky do souboru PDF a tiskový soubor uložte pod názvem KARAS. PDF. Z nabídky Soubor Tisk, zvolte tiskárnu PDF, rozbalte Snímky na celou stránku, vyberte Tři snímky a poté klepněte na ikonku Tisk. Stránka 23 z 24
24 36. Pošlete do Wordu soubor jako PODKLADY.DOCX. Z nabídky Soubor Uložit a Odeslat Vytvořit podklady Vytvořit podklady. 37. Uložte všechny změny a ukončete práci s prezentačním programem. Stránka 24 z 24
Praktická cvičení Power Point
 ELEKTRONICKÁ PREZENTACE 35 Praktická cvičení Power Point Příklad s řešením 1 Příklad s řešením 1 Zadání Otevřete program Power Point a vytvořte prezentaci laso.ppt o čtyřech snímcích, na kterých budete
ELEKTRONICKÁ PREZENTACE 35 Praktická cvičení Power Point Příklad s řešením 1 Příklad s řešením 1 Zadání Otevřete program Power Point a vytvořte prezentaci laso.ppt o čtyřech snímcích, na kterých budete
Metodický materiál. Cvičné příklady a témata pro soutěž OFFICE - ZŠ. Ing. Zdeněk Matúš, Mgr. Čestmír Glogar, 2015,
 KRAJSKÉ ZAŘÍZENÍ PRO DALŠÍ VZDĚLÁVÁNÍ PEDAGOGICKÝCH PRACOVNÍKŮ A INFORMAČNÍ CENTRUM, NOVÝ JIČÍN, příspěvková organizace, IČ: 62330403 ředitelství organizace, Štefánikova 826/7, 741 01 Nový Jičín, 595-538-000,
KRAJSKÉ ZAŘÍZENÍ PRO DALŠÍ VZDĚLÁVÁNÍ PEDAGOGICKÝCH PRACOVNÍKŮ A INFORMAČNÍ CENTRUM, NOVÝ JIČÍN, příspěvková organizace, IČ: 62330403 ředitelství organizace, Štefánikova 826/7, 741 01 Nový Jičín, 595-538-000,
Metodika pro učitele
 Metodika pro učitele Tvorba prezentace v aplikaci PowerPoint 2010 PowerPoint je program, který umožňuje navrhnout, kvalitně graficky a esteticky ztvárnit a následně spustit a předvést prezentaci. Celý
Metodika pro učitele Tvorba prezentace v aplikaci PowerPoint 2010 PowerPoint je program, který umožňuje navrhnout, kvalitně graficky a esteticky ztvárnit a následně spustit a předvést prezentaci. Celý
DUM 01 téma: Úvod do PowerPointu
 DUM 01 téma: Úvod do PowerPointu ze sady: 03 tematický okruh sady: Tvorba multimediální ze šablony: 09 počítačová grafika určeno pro: 1-4. ročník vzdělávací obor: vzdělávací oblast: číslo projektu: anotace:
DUM 01 téma: Úvod do PowerPointu ze sady: 03 tematický okruh sady: Tvorba multimediální ze šablony: 09 počítačová grafika určeno pro: 1-4. ročník vzdělávací obor: vzdělávací oblast: číslo projektu: anotace:
Pokročilé uţivatelské školení
 Pokročilé uţivatelské školení Cíl a obsah kurzu Cílem kurzu je seznámit se s pokročilými funkcemi aplikace Word Členění kurzu, obsah jednotlivých lekcí Kurz je členěn do pěti samostatných lekcí. Kaţdá
Pokročilé uţivatelské školení Cíl a obsah kurzu Cílem kurzu je seznámit se s pokročilými funkcemi aplikace Word Členění kurzu, obsah jednotlivých lekcí Kurz je členěn do pěti samostatných lekcí. Kaţdá
MS PowerPoint 2010. Každá prezentace by se měla skládat ze tří klíčových částí: 1. Obsah
 MS PowerPoint 2010 PowerPoint je vcelku jednoduchá aplikace na tvorbu prezentací, v které lze použít mnoho postupů z Wordu - formátování textu je téměř identické, PowerPoint ale nabízí uživatelsky příjemnější
MS PowerPoint 2010 PowerPoint je vcelku jednoduchá aplikace na tvorbu prezentací, v které lze použít mnoho postupů z Wordu - formátování textu je téměř identické, PowerPoint ale nabízí uživatelsky příjemnější
Vzorový zápočtový test. Windows
 Vzorový zápočtový test Windows 1. Otevřete okno Průzkumníka. 2. Ve složce Dokumenty vytvořte novou složku s názvem Vašeho příjmení (např. Kratky). Na tuto složku se budeme v dalším textu odvolávat jako
Vzorový zápočtový test Windows 1. Otevřete okno Průzkumníka. 2. Ve složce Dokumenty vytvořte novou složku s názvem Vašeho příjmení (např. Kratky). Na tuto složku se budeme v dalším textu odvolávat jako
Word 2013. podrobný průvodce. Tomáš Šimek
 Word 2013 podrobný průvodce Tomáš Šimek Přehled funkcí a vlastností nejnovější verze textového editoru Word Jak psát na počítači správně, úpravy a formátování textu a stránky Zpracování dalších objektů
Word 2013 podrobný průvodce Tomáš Šimek Přehled funkcí a vlastností nejnovější verze textového editoru Word Jak psát na počítači správně, úpravy a formátování textu a stránky Zpracování dalších objektů
Modul 6. Multimediální prezentace
 Multimediální prezentace Obsah MODUL 6... 1 MULTIMEDIÁLNÍ PREZENTACE... 1 Obsah... 3 Úvod... 3 POWER POINT 2003... 3 POSTUP PRÁCE NA PREZENTACI... 3 Šablona návrh... 4 Rozložení snímku... 4 Prohlížení
Multimediální prezentace Obsah MODUL 6... 1 MULTIMEDIÁLNÍ PREZENTACE... 1 Obsah... 3 Úvod... 3 POWER POINT 2003... 3 POSTUP PRÁCE NA PREZENTACI... 3 Šablona návrh... 4 Rozložení snímku... 4 Prohlížení
TECHNICKÉ PREZENTACE
 VYSOKÁ ŠKOLA BÁŇSKÁ TECHNICKÁ UNIVERZITA OSTRAVA FAKULTA STROJNÍ TECHNICKÉ PREZENTACE Tvorba animací v rámci prezentace Ing. Pavel Smutný, Ph.D. Ostrava 2013 Ing. Pavel Smutný, Ph.D. Vysoká škola báňská
VYSOKÁ ŠKOLA BÁŇSKÁ TECHNICKÁ UNIVERZITA OSTRAVA FAKULTA STROJNÍ TECHNICKÉ PREZENTACE Tvorba animací v rámci prezentace Ing. Pavel Smutný, Ph.D. Ostrava 2013 Ing. Pavel Smutný, Ph.D. Vysoká škola báňská
Výukový materiál pro projekt Elektronická školička. Využití textového editoru s náměty pro digitální výukové materiály
 Výukový materiál pro projekt Elektronická školička reg. č. CZ.1.07/1.3.05/02.0041 Využití textového editoru s náměty pro digitální výukové materiály Ing. Zdeněk Matúš, 2012, str. 13 Materiál je publikován
Výukový materiál pro projekt Elektronická školička reg. č. CZ.1.07/1.3.05/02.0041 Využití textového editoru s náměty pro digitální výukové materiály Ing. Zdeněk Matúš, 2012, str. 13 Materiál je publikován
OBSAH. ÚVOD...5 O Advance CADu...5 Kde nalézt informace...5 Použitím Online nápovědy...5. INSTALACE...6 Systémové požadavky...6 Začátek instalace...
 OBSAH ÚVOD...5 O Advance CADu...5 Kde nalézt informace...5 Použitím Online nápovědy...5 INSTALACE...6 Systémové požadavky...6 Začátek instalace...6 SPUŠTĚNÍ ADVANCE CADU...7 UŽIVATELSKÉ PROSTŘEDÍ ADVANCE
OBSAH ÚVOD...5 O Advance CADu...5 Kde nalézt informace...5 Použitím Online nápovědy...5 INSTALACE...6 Systémové požadavky...6 Začátek instalace...6 SPUŠTĚNÍ ADVANCE CADU...7 UŽIVATELSKÉ PROSTŘEDÍ ADVANCE
PowerPoint úlohy. 1997 1998 1999 Obrat (v tis.) 2386 3495 4936 Zisk (v tis.) 387 578 725
 Mgr. Michal Tarabec 1. úloha Vytvořte prezentaci, která bude mít 4 snímky. Budete na ni představovat obyvatele jednoho domu. jako nadpis všech snímků bude text Obyvatelé našeho domu. Nadpis napište kurzívou
Mgr. Michal Tarabec 1. úloha Vytvořte prezentaci, která bude mít 4 snímky. Budete na ni představovat obyvatele jednoho domu. jako nadpis všech snímků bude text Obyvatelé našeho domu. Nadpis napište kurzívou
Použití prezentací. K heslovitému sdělení informací. Oživení obrázky, schématy, tabulkami, Nevhodné pro dlouhé texty. Doprovodná pomůcka při výkladu
 PowerPoint 2007 Osnova Koncept a použití prezentací Seznámení s pracovním prostředím MS Word 2007 Režimy zobrazení Užitečná nastavení Základní práce s dokumenty Práce s textem a objekty Šablony a jejich
PowerPoint 2007 Osnova Koncept a použití prezentací Seznámení s pracovním prostředím MS Word 2007 Režimy zobrazení Užitečná nastavení Základní práce s dokumenty Práce s textem a objekty Šablony a jejich
VYTVÁŘENÍ A POUŽITÍ VZDĚLÁVACÍCH MODULŮ
 VYTVÁŘENÍ A POUŽITÍ VZDĚLÁVACÍCH MODULŮ Mgr. Hana Rohrová Ing. Miroslava Mourková Ing. Martina Husáková Fakulta informatiky a managementu Univerzity Hradec Králové Projekt je spolufinancován Evropským
VYTVÁŘENÍ A POUŽITÍ VZDĚLÁVACÍCH MODULŮ Mgr. Hana Rohrová Ing. Miroslava Mourková Ing. Martina Husáková Fakulta informatiky a managementu Univerzity Hradec Králové Projekt je spolufinancován Evropským
Manuál k tvorbě absolventské práce
 Manuál k tvorbě absolventské práce VLOŽENÍ ČÍSLA STRÁNKY... 2 OBRÁZKOVÝ NÁVOD PRO VKLÁDÁNÍ ČÍSEL STRÁNEK... 2 ŘÁDKOVÁNÍ 1,5... 3 OBRÁZKOVÝ NÁVOD PRO ŘÁDKOVÁNÍ... 3 ZAROVNÁNÍ TEXTU DO BLOKU... 4 OBRÁZKOVÝ
Manuál k tvorbě absolventské práce VLOŽENÍ ČÍSLA STRÁNKY... 2 OBRÁZKOVÝ NÁVOD PRO VKLÁDÁNÍ ČÍSEL STRÁNEK... 2 ŘÁDKOVÁNÍ 1,5... 3 OBRÁZKOVÝ NÁVOD PRO ŘÁDKOVÁNÍ... 3 ZAROVNÁNÍ TEXTU DO BLOKU... 4 OBRÁZKOVÝ
Standardně máme zapnutý panel nástrojů Formátování a Standardní.
 Zapnutí a vypnutí panelů nástrojů Standardně máme zapnutý panel nástrojů Formátování a Standardní. Úkol: Vyzkoušejte si zapnout a vypnout všechny panely nástrojů. Nechte zapnutý panely nástrojů Formátování
Zapnutí a vypnutí panelů nástrojů Standardně máme zapnutý panel nástrojů Formátování a Standardní. Úkol: Vyzkoušejte si zapnout a vypnout všechny panely nástrojů. Nechte zapnutý panely nástrojů Formátování
Josef Pecinovský PowerPoint 2007
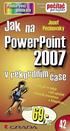 Josef Pecinovský PowerPoint 2007 Jak na PowerPoint 2007 v rekordním čase Josef Pecinovský Vydala Grada Publishing, a.s. U Průhonu 22, Praha 7 jako svou 3054. publikaci Odpovědný redaktor Karel Samohýl
Josef Pecinovský PowerPoint 2007 Jak na PowerPoint 2007 v rekordním čase Josef Pecinovský Vydala Grada Publishing, a.s. U Průhonu 22, Praha 7 jako svou 3054. publikaci Odpovědný redaktor Karel Samohýl
SCIA.ESA PT. Galerie výkresů
 SCIA.ESA PT Galerie výkresů 2 VÍTEJTE 5 GALERIE VÝKRESŮ 6 Otevření Galerie výkresů... 6 Správce Galerie výkresů... 6 STRÁNKA VÝKRESU 8 Vložit obrázek... 10 Vlastnosti obrázku... 14 Hlavička a razítko...
SCIA.ESA PT Galerie výkresů 2 VÍTEJTE 5 GALERIE VÝKRESŮ 6 Otevření Galerie výkresů... 6 Správce Galerie výkresů... 6 STRÁNKA VÝKRESU 8 Vložit obrázek... 10 Vlastnosti obrázku... 14 Hlavička a razítko...
Další servery s elektronickým obsahem
 Právní upozornění Všechna práva vyhrazena. Žádná část této tištěné či elektronické knihy nesmí být reprodukována a šířena v papírové, elektronické či jiné podobě bez předchozího písemného souhlasu nakladatele.
Právní upozornění Všechna práva vyhrazena. Žádná část této tištěné či elektronické knihy nesmí být reprodukována a šířena v papírové, elektronické či jiné podobě bez předchozího písemného souhlasu nakladatele.
Smart PSS dohledový systém
 Smart PSS dohledový systém Uživatelský manuál OBSAH Spuštění...3 Obecné nastavení...4 Účty...5 Přidat uživatele...5 Úprava a vymazání uživatele...6 Správce zařízení...7 Přidat zařízení...7 Nastavení parametrů...9
Smart PSS dohledový systém Uživatelský manuál OBSAH Spuštění...3 Obecné nastavení...4 Účty...5 Přidat uživatele...5 Úprava a vymazání uživatele...6 Správce zařízení...7 Přidat zařízení...7 Nastavení parametrů...9
MANUÁL K OBSLUZE REDAKČNÍHO SYSTÉMU / wordpress
 MANUÁL K OBSLUZE REDAKČNÍHO SYSTÉMU / wordpress www.webdevel.cz Webdevel s.r.o. IČ 285 97 192 DIČ CZ28597192 W www.webdevel.cz E info@webdevel.cz Ostrava Obránců míru 863/7 703 00 Ostrava Vítkovice M 603
MANUÁL K OBSLUZE REDAKČNÍHO SYSTÉMU / wordpress www.webdevel.cz Webdevel s.r.o. IČ 285 97 192 DIČ CZ28597192 W www.webdevel.cz E info@webdevel.cz Ostrava Obránců míru 863/7 703 00 Ostrava Vítkovice M 603
Gymnázium Vysoké Mýto nám. Vaňorného 163, 566 01 Vysoké Mýto
 Gymnázium Vysoké Mýto nám. Vaňorného 163, 566 01 Vysoké Mýto Registrační číslo projektu Šablona Autor Název materiálu / Druh CZ.1.07/1.5.00/34.0951 III/2 INOVACE A ZKVALITNĚNÍ VÝUKY PROSTŘEDNICTVÍM ICT
Gymnázium Vysoké Mýto nám. Vaňorného 163, 566 01 Vysoké Mýto Registrační číslo projektu Šablona Autor Název materiálu / Druh CZ.1.07/1.5.00/34.0951 III/2 INOVACE A ZKVALITNĚNÍ VÝUKY PROSTŘEDNICTVÍM ICT
X-Sign Basic Uživatelská příručka
 X-Sign Basic Uživatelská příručka Copyright Copyright 2015, BenQ Corporation. Všechna práva vyhrazena. Žádná část této publikace nesmí být reprodukována, přenášena, přepisována, ukládána do systému pro
X-Sign Basic Uživatelská příručka Copyright Copyright 2015, BenQ Corporation. Všechna práva vyhrazena. Žádná část této publikace nesmí být reprodukována, přenášena, přepisována, ukládána do systému pro
Naučte se víc... Metodická příručka pro školy k aplikaci Microsoft Office PowePoint 2007
 Naučte se víc... Metodická příručka pro školy k aplikaci Microsoft Office PowePoint 2007 Autoři: Jiří Chytil & Boris Chytil Metodická příručka pro školy k aplikaci Microsoft Office PowerPoint 2007 Tato
Naučte se víc... Metodická příručka pro školy k aplikaci Microsoft Office PowePoint 2007 Autoři: Jiří Chytil & Boris Chytil Metodická příručka pro školy k aplikaci Microsoft Office PowerPoint 2007 Tato
ENÍ (ZALOŽENÍ) PREZENTACE...
 PowerPoint - program pro návrh prezentace, - kvalitní grafická a estetická prezentace, - pro ztvárnění a následné spuštění prezentace, - jde o jednotlivé obrazovky doplněné o animace, triky a multimediální
PowerPoint - program pro návrh prezentace, - kvalitní grafická a estetická prezentace, - pro ztvárnění a následné spuštění prezentace, - jde o jednotlivé obrazovky doplněné o animace, triky a multimediální
Office 2013. podrobný průvodce. Tomáš Šimek
 Office 2013 podrobný průvodce Tomáš Šimek Seznámení se společnými postupy při práci s dokumenty Office Popis základních a pokročilejších postupů při práci s Wordem, Excelem, PowerPointem a OneNote Možnosti
Office 2013 podrobný průvodce Tomáš Šimek Seznámení se společnými postupy při práci s dokumenty Office Popis základních a pokročilejších postupů při práci s Wordem, Excelem, PowerPointem a OneNote Možnosti
Přechod z Google Apps na Office 365 pro firmy
 Přechod z Google Apps na Office 365 pro firmy Udělejte ten krok Office 365 pro firmy vypadá jinak než Google Apps. Po přihlášení se vám ukáže tato obrazovka. Po několika prvních týdnech se po přihlášení
Přechod z Google Apps na Office 365 pro firmy Udělejte ten krok Office 365 pro firmy vypadá jinak než Google Apps. Po přihlášení se vám ukáže tato obrazovka. Po několika prvních týdnech se po přihlášení
TENTO PROJEKT JE S POLUFINANC OVÁN E VROPS KÝM S OCIÁLNÍM FONDEM A STÁTNÍM ROZPOČTEM ČESKÉ REPUBLIKY.
 Prezentace v programu POWERPOINT Vypracovala: Ing. Jana Wasserbauerová TENTO PROJEKT JE S POLUFINANC OVÁN E VROPS KÝM S OCIÁLNÍM FONDEM A STÁTNÍM ROZPOČTEM ČESKÉ REPUBLIKY. Co je to PowerPoint? jeden z
Prezentace v programu POWERPOINT Vypracovala: Ing. Jana Wasserbauerová TENTO PROJEKT JE S POLUFINANC OVÁN E VROPS KÝM S OCIÁLNÍM FONDEM A STÁTNÍM ROZPOČTEM ČESKÉ REPUBLIKY. Co je to PowerPoint? jeden z
O P A K O V A C Í T E S T z a d á n í 1/5 TEXTOVÝ EDITOR. Pomocí nástroje hromadná korespondence vytvořte formulářové dopisy: Hlavní dokument
 1/5 V určeném paměťovém prostoru vytvořte složku TEST2. Do této složky ukládejte všechny soubory vytvořené podle následujících zadání. TEXTOVÝ EDITOR Pomocí nástroje hromadná korespondence vytvořte formulářové
1/5 V určeném paměťovém prostoru vytvořte složku TEST2. Do této složky ukládejte všechny soubory vytvořené podle následujících zadání. TEXTOVÝ EDITOR Pomocí nástroje hromadná korespondence vytvořte formulářové
odpis (v prvním roce tedy pořizovací cena minus
 Informační technologie O4 www.skola-opatrny.wbs.cz Ekonomické výpočty v Excelu (problém 1) A)Výpočty odpisů 1) ROVNOMĚRNÉ Vzorový (zamčený) soubor ODPISYR) Vytvořte si následující tabulku ( tabulka odpisů
Informační technologie O4 www.skola-opatrny.wbs.cz Ekonomické výpočty v Excelu (problém 1) A)Výpočty odpisů 1) ROVNOMĚRNÉ Vzorový (zamčený) soubor ODPISYR) Vytvořte si následující tabulku ( tabulka odpisů
Symbol pro třídění odpadu v evropských zemích
 Symbol pro třídění odpadu v evropských zemích Česky Tento symbol označuje, že tento výrobek je třeba zlikvidovat jako tříděný odpad. Pro uživatele v evropských zemích platí následující zásady: Tento výrobek
Symbol pro třídění odpadu v evropských zemích Česky Tento symbol označuje, že tento výrobek je třeba zlikvidovat jako tříděný odpad. Pro uživatele v evropských zemích platí následující zásady: Tento výrobek
Editace textu textovým editorem Word
 2 Editace textu textovým editorem Word V té to ka pi to le: Word po spuštění Psaní a editace textu Kontrola chyb v dokumentu Automatický text stavební bloky Prohledávání dokumentu Nastavení parametrů stránky
2 Editace textu textovým editorem Word V té to ka pi to le: Word po spuštění Psaní a editace textu Kontrola chyb v dokumentu Automatický text stavební bloky Prohledávání dokumentu Nastavení parametrů stránky
PowerPoint. Animace objektů a textu Tlačítka akcí. Alexandra Severová
 PowerPoint Animace objektů a textu Tlačítka akcí Alexandra Severová V aplikaci PowerPoint existují čtyři různé druhy animací: Úvodní efekty: Objekt může být například postupně vykreslován, může na snímek
PowerPoint Animace objektů a textu Tlačítka akcí Alexandra Severová V aplikaci PowerPoint existují čtyři různé druhy animací: Úvodní efekty: Objekt může být například postupně vykreslován, může na snímek
8. Cvičení Kopírování objektů mezi aplikacemi MS Office
 8. Cvičení Kopírování objektů mezi aplikacemi MS Office 1. Na Ploše vytvořte složku s názvem 08_Priklad. K názvu nepřidávejte své jméno, při vkládání úlohy do IS VŠFS se vaše jméno připojí k názvu automaticky.
8. Cvičení Kopírování objektů mezi aplikacemi MS Office 1. Na Ploše vytvořte složku s názvem 08_Priklad. K názvu nepřidávejte své jméno, při vkládání úlohy do IS VŠFS se vaše jméno připojí k názvu automaticky.
Formátování pomocí stylů
 Styly a šablony Styly, šablony a témata Formátování dokumentu pomocí standardních nástrojů (přímé formátování) (Podokno úloh Zobrazit formátování): textu jsou přiřazeny parametry (font, velikost, barva,
Styly a šablony Styly, šablony a témata Formátování dokumentu pomocí standardních nástrojů (přímé formátování) (Podokno úloh Zobrazit formátování): textu jsou přiřazeny parametry (font, velikost, barva,
Upgrade na Windows 10 na tabletu. ACCENT TB 800 s kapacitou interního úložiště 16GB
 Upgrade na Windows 10 na tabletu ACCENT TB 800 s kapacitou interního úložiště 16GB 16GB tablety mají běžně k dispozici pouze cca 10GB prostoru. Zbytek z celkové kapacity interního úložiště je vyhrazen
Upgrade na Windows 10 na tabletu ACCENT TB 800 s kapacitou interního úložiště 16GB 16GB tablety mají běžně k dispozici pouze cca 10GB prostoru. Zbytek z celkové kapacity interního úložiště je vyhrazen
Word 2007 Word 2007 egon. Spuštění, vzhled, zobrazení dokumentu
 Word 2007 Word 2007 egon Spuštění, vzhled, zobrazení dokumentu Jan Málek 30.4.2010 Word 2007 V roce 2007 přichází firma Microsoft s novou verzí kancelářského balíku MS Office 2007 a tedy i textového editoru
Word 2007 Word 2007 egon Spuštění, vzhled, zobrazení dokumentu Jan Málek 30.4.2010 Word 2007 V roce 2007 přichází firma Microsoft s novou verzí kancelářského balíku MS Office 2007 a tedy i textového editoru
PREZENTACE MS POWERPOINT
 PREZENTACE MS POWERPOINT PREZENTACE Prezentace Je sdělování informací pomocí slovních i vizuálních (obrazových) prostředků. Počítačová prezentace Jedna z moderních forem sdělování informaci. Programy pro
PREZENTACE MS POWERPOINT PREZENTACE Prezentace Je sdělování informací pomocí slovních i vizuálních (obrazových) prostředků. Počítačová prezentace Jedna z moderních forem sdělování informaci. Programy pro
Sestavy. Téma 3.3. Řešený příklad č Zadání: V databázi zkevidence.accdb vytvořte sestavu, odpovídající níže uvedenému obrázku.
 Téma 3.3 Sestavy Sestavy slouží k výstupu informací na tiskárnu. Tisknout lze také formuláře, ale v sestavách má uživatel více možností pro vytváření sumárních údajů. Pokud všechna pole, která mají být
Téma 3.3 Sestavy Sestavy slouží k výstupu informací na tiskárnu. Tisknout lze také formuláře, ale v sestavách má uživatel více možností pro vytváření sumárních údajů. Pokud všechna pole, která mají být
WORD. 4. Texty vyskytují se v dokumentu 3x mají zelenou barvu
 Příjmení, jméno... Třída... Skupina... Počet bodů... Zdrojové soubory se nachází na síťové jednotce disku H:. Do této složky ukládejte všechny výsledné soubory. Do složky rovněž uložte úkoly OBK, jejich
Příjmení, jméno... Třída... Skupina... Počet bodů... Zdrojové soubory se nachází na síťové jednotce disku H:. Do této složky ukládejte všechny výsledné soubory. Do složky rovněž uložte úkoly OBK, jejich
Uživatelská příručka systému pro administrátory obcí a manuál pro správce portálu
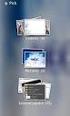 Softwarová podpora tvorby rozvojových dokumentů obcí Uživatelská příručka systému pro administrátory obcí a manuál pro správce portálu Verze 1.3 Zpracováno v rámci projektu CZ.1.04/4.1.00/62.00008 ELEKTRONICKÁ
Softwarová podpora tvorby rozvojových dokumentů obcí Uživatelská příručka systému pro administrátory obcí a manuál pro správce portálu Verze 1.3 Zpracováno v rámci projektu CZ.1.04/4.1.00/62.00008 ELEKTRONICKÁ
Multimédia. Číslo dokumentu: 405774-221
 Multimédia Číslo dokumentu: 405774-221 Kv ten 2006 V této příručce je vysvětleno použití multimediálních hardwarových a softwarových funkcí počítače. Multimediální funkce se liší v závislosti na vybraném
Multimédia Číslo dokumentu: 405774-221 Kv ten 2006 V této příručce je vysvětleno použití multimediálních hardwarových a softwarových funkcí počítače. Multimediální funkce se liší v závislosti na vybraném
INFORMATIKA. aplikační software pro práci s informacemi DIPLOM. Pracovní list pro žáky
 INFORMATIKA aplikační software pro práci s informacemi DIPLOM Pracovní list pro žáky Vytvořila: RNDr. Ivanka Dvořáčková 2013 Diplom Otevřete nový soubor a uložte pod názvem diplom.docx. Postupujte podle
INFORMATIKA aplikační software pro práci s informacemi DIPLOM Pracovní list pro žáky Vytvořila: RNDr. Ivanka Dvořáčková 2013 Diplom Otevřete nový soubor a uložte pod názvem diplom.docx. Postupujte podle
Střední škola informačních technologií a sociální péče, Brno, Purkyňova 97. Vybrané části Excelu. Ing. Petr Adamec
 INVESTICE DO ROZVOJE VZDĚLÁVÁNÍ Střední škola informačních technologií a sociální péče, Brno, Purkyňova 97 Vybrané části Excelu Ing. Petr Adamec Brno 2010 Cílem předmětu je seznámení se s programem Excel
INVESTICE DO ROZVOJE VZDĚLÁVÁNÍ Střední škola informačních technologií a sociální péče, Brno, Purkyňova 97 Vybrané části Excelu Ing. Petr Adamec Brno 2010 Cílem předmětu je seznámení se s programem Excel
3 Formuláře a sestavy Příklad 2 Access 2010
 TÉMA: Výpočty ve formulářích, rozhraní pro uživatele Formuláře neslouží pouze pro přístup běžného uživatele k datům uloženým v databázi. Ve formulářích se rovněž setkáme s dalšími prvky, jako jsou např.
TÉMA: Výpočty ve formulářích, rozhraní pro uživatele Formuláře neslouží pouze pro přístup běžného uživatele k datům uloženým v databázi. Ve formulářích se rovněž setkáme s dalšími prvky, jako jsou např.
1, všechny soubory nezbytné ke splnění testu najdete na ISu (studijní materiály -> zadání-> )
 Instrukce: 1, všechny soubory nezbytné ke splnění testu najdete na ISu (studijní materiály -> zadání-> ) 2, otevřete soubor text.txt 3, text zkopírujte do wordu a editujte podle instrukcí 4, tabulku a
Instrukce: 1, všechny soubory nezbytné ke splnění testu najdete na ISu (studijní materiály -> zadání-> ) 2, otevřete soubor text.txt 3, text zkopírujte do wordu a editujte podle instrukcí 4, tabulku a
sloučení dokumentů Zadání: TÉMA: Sledování změn a komentářů, revize, porovnání dokumentů,
 TÉMA: Sledování změn a komentářů, revize, porovnání dokumentů, sloučení dokumentů Sekretářka společnosti Naše Zahrada napsala článek věnovaný kompostování a nechala jej zkontrolovat majitelce společnosti.
TÉMA: Sledování změn a komentářů, revize, porovnání dokumentů, sloučení dokumentů Sekretářka společnosti Naše Zahrada napsala článek věnovaný kompostování a nechala jej zkontrolovat majitelce společnosti.
Pomocí filtrů dokážete změnit obrázek k nepoznání. Z fotografie dokážete udělat umělecké dílo, které bude vypadat jako mozaika, náčrtek, sítotisk
 Obsah 1. Ga a a jejich h dia a a a 2. Použití filtru Pattern Marker (V řit vzorek) 3. Použití filtru Vanishing Point (Úběžný bod) Pomocí filtrů dokážete změnit obrázek k nepoznání. Z fotografie dokážete
Obsah 1. Ga a a jejich h dia a a a 2. Použití filtru Pattern Marker (V řit vzorek) 3. Použití filtru Vanishing Point (Úběžný bod) Pomocí filtrů dokážete změnit obrázek k nepoznání. Z fotografie dokážete
MS Wodrd pro pokročilé
 1.14.3 TABULÁTORY V dialogovém okně Tabulátory si můžete zadat sami umístění zarážek tabulátorů způsob jejich zarovnání, vodící znak atd. V případě, že potřebujete zarovnat čísla, je vhodné nastavit tabulátor
1.14.3 TABULÁTORY V dialogovém okně Tabulátory si můžete zadat sami umístění zarážek tabulátorů způsob jejich zarovnání, vodící znak atd. V případě, že potřebujete zarovnat čísla, je vhodné nastavit tabulátor
Uživatelská příručka pro program
 NEWARE Uživatelský manuál Uživatelská příručka pro program ve spojení se zabezpečovacím systémem strana 1 Uživatelský manuál NEWARE strana 2 NEWARE Uživatelský manuál Vaše zabezpečovací ústředna DIGIPLEX
NEWARE Uživatelský manuál Uživatelská příručka pro program ve spojení se zabezpečovacím systémem strana 1 Uživatelský manuál NEWARE strana 2 NEWARE Uživatelský manuál Vaše zabezpečovací ústředna DIGIPLEX
WDV5270 HD "Lagoon" Uživatelský manuál
 WDV5270 HD "Lagoon" Uživatelský manuál 1 Části videokamery: 1. LCD obrazovka 2. Voba režimu / posun vlevo 3. Přehrávání / Posun nahoru 4. Samospoušť / posun vpravo 5. MENU/potvrzeni volby (OK) 6. volba
WDV5270 HD "Lagoon" Uživatelský manuál 1 Části videokamery: 1. LCD obrazovka 2. Voba režimu / posun vlevo 3. Přehrávání / Posun nahoru 4. Samospoušť / posun vpravo 5. MENU/potvrzeni volby (OK) 6. volba
Příjmení, jméno... Třída... Skupina...Počet bodů...
 Příjmení, jméno... Třída... Skupina...Počet bodů... Zdrojové soubory se nachází na síťové jednotce disku H:. Do této složky ukládejte všechny výsledné soubory. Do složky rovněž uložte úkoly OBK, jejich
Příjmení, jméno... Třída... Skupina...Počet bodů... Zdrojové soubory se nachází na síťové jednotce disku H:. Do této složky ukládejte všechny výsledné soubory. Do složky rovněž uložte úkoly OBK, jejich
ÚVOD 3 SEZNÁMENÍ SE SYSTÉMEM 4
 ÚVOD 3 SEZNÁMENÍ SE SYSTÉMEM 4 JEDNODUCHÉ PŘIHLÁŠENÍ 4 ADMINISTRAČNÍ PROSTŘEDÍ 5 PŘEPÍNÁNÍ JAZYKOVÉ VERZE 5 POLOŽKY HORNÍHO MENU 5 DOPLŇKOVÉ POLOŽKY MENU: 6 STROM SE STRÁNKAMI, RUBRIKAMI A ČLÁNKY 7 TITULNÍ
ÚVOD 3 SEZNÁMENÍ SE SYSTÉMEM 4 JEDNODUCHÉ PŘIHLÁŠENÍ 4 ADMINISTRAČNÍ PROSTŘEDÍ 5 PŘEPÍNÁNÍ JAZYKOVÉ VERZE 5 POLOŽKY HORNÍHO MENU 5 DOPLŇKOVÉ POLOŽKY MENU: 6 STROM SE STRÁNKAMI, RUBRIKAMI A ČLÁNKY 7 TITULNÍ
1.2. Formátování odstavce
 1.2. Formátování odstavce 1.2.1. Pokročilé nastavení řádkování Pokročilé nastavení řádkování najdete v dialogovém okně Odstavec, které zobrazíte klepnutím na šipku v pravém dolním rohu skupiny Odstavec
1.2. Formátování odstavce 1.2.1. Pokročilé nastavení řádkování Pokročilé nastavení řádkování najdete v dialogovém okně Odstavec, které zobrazíte klepnutím na šipku v pravém dolním rohu skupiny Odstavec
PowerPoint 2010. Kurz 1. Inovace a modernizace studijních oborů FSpS (IMPACT) CZ.1.07/2.2.00/28.0221
 PowerPoint 2010 Kurz 1 Představení Program PowerPoint 2010 je nástroj pro tvorbu prezentací. Tyto prezentace jsou pak určeny především k promítání na plátno pomocí dataprojektoru. Prezentace je formát
PowerPoint 2010 Kurz 1 Představení Program PowerPoint 2010 je nástroj pro tvorbu prezentací. Tyto prezentace jsou pak určeny především k promítání na plátno pomocí dataprojektoru. Prezentace je formát
Formuláře. Téma 3.2. Řešený příklad č Zadání: V databázi formulare_a_sestavy.accdb vytvořte formulář pro tabulku student.
 Téma 3.2 Formuláře Formuláře usnadňují zadávání, zobrazování, upravování nebo odstraňování dat z tabulky nebo z výsledku dotazu. Do formuláře lze vybrat jen určitá pole z tabulky, která obsahuje mnoho
Téma 3.2 Formuláře Formuláře usnadňují zadávání, zobrazování, upravování nebo odstraňování dat z tabulky nebo z výsledku dotazu. Do formuláře lze vybrat jen určitá pole z tabulky, která obsahuje mnoho
Naučte se víc... Metodická příručka pro školy k aplikaci Microsoft Office Access 2007
 Naučte se víc... Metodická příručka pro školy k aplikaci Microsoft Office Access 2007 Microsoft pro školství 1 Autoři: Jiří Chytil & Boris Chytil Metodická příručka pro školy k aplikaci Microsoft Office
Naučte se víc... Metodická příručka pro školy k aplikaci Microsoft Office Access 2007 Microsoft pro školství 1 Autoři: Jiří Chytil & Boris Chytil Metodická příručka pro školy k aplikaci Microsoft Office
Generování výkresové dokumentace. Autodesk INVENTOR. Ing. Richard Strnka, 2012
 Generování výkresové dokumentace Autodesk INVENTOR Ing. Richard Strnka, 2012 Konzole II generování výkresové dokumentace v Inventoru Otevření nového souboru pro výkres Spusťte INVENTOR Nastavte projekt
Generování výkresové dokumentace Autodesk INVENTOR Ing. Richard Strnka, 2012 Konzole II generování výkresové dokumentace v Inventoru Otevření nového souboru pro výkres Spusťte INVENTOR Nastavte projekt
www. www g. r g ad ra a d.c a. z Kniha obsahuje tato témata: Příklady k procvičování zdarma ke stažení na www.grada.cz
 www.grada.cz Příklady k procvičování zdarma ke stažení na www.grada.cz O autorech Vedoucí autor knihy, Ing. Marek Laurenčík se (společně se spoluautorem Michalem Burešem) výuce a vzdělávání v oblasti výpočetní
www.grada.cz Příklady k procvičování zdarma ke stažení na www.grada.cz O autorech Vedoucí autor knihy, Ing. Marek Laurenčík se (společně se spoluautorem Michalem Burešem) výuce a vzdělávání v oblasti výpočetní
Digitální video kamera
 Digitální video kamera Uživatelská příručka TDV-3120 Přehled produktů 1. Display tlačítko 2. LED On / Off tlačítko 3. Mód tlačítko 4. Spouštěcí tlačítko 5. Menu tlačítko 6. Tlačítko UP 7. Spouštěcí LED
Digitální video kamera Uživatelská příručka TDV-3120 Přehled produktů 1. Display tlačítko 2. LED On / Off tlačítko 3. Mód tlačítko 4. Spouštěcí tlačítko 5. Menu tlačítko 6. Tlačítko UP 7. Spouštěcí LED
Přejmenování listu Dvakrát klepněte na pojmenování listu, napište nový název a potvrďte klávesu ENTER.
 Výplň a ohraničení tabulky Označte text, z nabídky vyberte Formát Buňky Ohraničení (nejdříve vyberte typ, pak barvu a nakonec typ ohraničení (dole, vnitřní atd...). Změna formátu písma (styl, velikost,
Výplň a ohraničení tabulky Označte text, z nabídky vyberte Formát Buňky Ohraničení (nejdříve vyberte typ, pak barvu a nakonec typ ohraničení (dole, vnitřní atd...). Změna formátu písma (styl, velikost,
ZŠ ÚnO, Bratří Čapků 1332
 TS Výuka informatiky I (ovládání textových editorů) Terasoft - možnost instalovat jeden až tři kurzy (cvičení fungují pouze s nainstalovaným vlastním editorem) : o Výuka MS Office Word 2003 o Výuka MS
TS Výuka informatiky I (ovládání textových editorů) Terasoft - možnost instalovat jeden až tři kurzy (cvičení fungují pouze s nainstalovaným vlastním editorem) : o Výuka MS Office Word 2003 o Výuka MS
Marek Laurenčík. Excel. práce s databázemi a kontingenčními tabulkami
 Marek Laurenčík Excel práce s databázemi a kontingenčními tabulkami 2010 Upozornění pro čtenáře a uživatele této knihy Všechna práva vyhrazena. Žádná část této tištěné či elektronické knihy nesmí být reprodukována
Marek Laurenčík Excel práce s databázemi a kontingenčními tabulkami 2010 Upozornění pro čtenáře a uživatele této knihy Všechna práva vyhrazena. Žádná část této tištěné či elektronické knihy nesmí být reprodukována
Plně hybridní videorekordér
 IWH3216 instalační manuál Plně hybridní videorekordér IWH3216 Touch II Instalační manuál VARIANT plus, spol. s.r.o., U Obůrky 5, 674 01 TŘEBÍČ, tel.: 565 659 600 technická linka 565 659 630 (pracovní doba
IWH3216 instalační manuál Plně hybridní videorekordér IWH3216 Touch II Instalační manuál VARIANT plus, spol. s.r.o., U Obůrky 5, 674 01 TŘEBÍČ, tel.: 565 659 600 technická linka 565 659 630 (pracovní doba
PREZENTACE. zpracoval: Ing. Marek Herman
 M6 PREZENTACE zpracoval: Ing. Marek Herman ÚVOD DO POWER POINT 2010 Vytvoření nové prezentace CTRL+N Uložení souboru (Soubor -> Uložit jako) CTRL+S Změna typu souboru při uložení Prezentace aplikace PowerPoint
M6 PREZENTACE zpracoval: Ing. Marek Herman ÚVOD DO POWER POINT 2010 Vytvoření nové prezentace CTRL+N Uložení souboru (Soubor -> Uložit jako) CTRL+S Změna typu souboru při uložení Prezentace aplikace PowerPoint
TV-1800 PCTV Tuner Informace o výrobku Zapojení Zapojení. Ovládací panely
 Informace o výrobku Zapojení Zapojení Připojení VGA IN PC AUDIO IN VGA OUT STEREO OUT TV OUT ANTENNA DC-IN AUDIO-L IN AUDIO-R IN VIDEO IN S-VIDEO IN Ovládací panely CH+/UP CH-/DOWN VOL- VOL+/ENTER MENU/ESC
Informace o výrobku Zapojení Zapojení Připojení VGA IN PC AUDIO IN VGA OUT STEREO OUT TV OUT ANTENNA DC-IN AUDIO-L IN AUDIO-R IN VIDEO IN S-VIDEO IN Ovládací panely CH+/UP CH-/DOWN VOL- VOL+/ENTER MENU/ESC
Verze 1.0 12/09. Xerox WorkCentre 5735/5740/5745/5755/5765/5775/ 5790 Začínáme
 Verze 1.0 12/09 Xerox WorkCentre 5735/5740/5745/5755/5765/5775/ 5790 2009 Xerox Corporation. Všechna práva vyhrazena. Nepublikovaná práva jsou vyhrazena v rámci autorských práv platných v USA. Obsah této
Verze 1.0 12/09 Xerox WorkCentre 5735/5740/5745/5755/5765/5775/ 5790 2009 Xerox Corporation. Všechna práva vyhrazena. Nepublikovaná práva jsou vyhrazena v rámci autorských práv platných v USA. Obsah této
Česky. Funkce kamery VideoCAM GF112. Instalace kamery VideoCAM GF112. 2 Objektiv 3 Nastavitelná základna
 Funkce kamery VideoCAM GF112 1 Tlačítko pro fotografování 2 Objektiv 3 Nastavitelná základna Instalace kamery VideoCAM GF112 1. Nejdříve nainstalujte ovladač a potom k portu USB připojte zařízení VideoCAM
Funkce kamery VideoCAM GF112 1 Tlačítko pro fotografování 2 Objektiv 3 Nastavitelná základna Instalace kamery VideoCAM GF112 1. Nejdříve nainstalujte ovladač a potom k portu USB připojte zařízení VideoCAM
SOU Valašské Klobouky. VY_32_INOVACE_3_08 IKT PowerPoint Použití šablon Mgr. Radomír Soural. Zkvalitnění výuky prostřednictvím ICT
 SOU Valašské Klobouky VY_32_INOVACE_3_08 IKT PowerPoint Použití šablon Mgr. Radomír Soural Zkvalitnění výuky prostřednictvím ICT Název a číslo projektu CZ.1.07/1.5.00/34.0459 Název školy SOU Valašské Klobouky,
SOU Valašské Klobouky VY_32_INOVACE_3_08 IKT PowerPoint Použití šablon Mgr. Radomír Soural Zkvalitnění výuky prostřednictvím ICT Název a číslo projektu CZ.1.07/1.5.00/34.0459 Název školy SOU Valašské Klobouky,
Modul 2. Druhá sada úkolů:
 Zadání Druhá sada úkolů: Modul 2 Všechny potřebné složky a soubory pro splnění následující sady úkolů se nachází ve složce sada2. 1. Ve složce Ulohy vytvořte šest nových složek (podle obrázku) a pojmenujte
Zadání Druhá sada úkolů: Modul 2 Všechny potřebné složky a soubory pro splnění následující sady úkolů se nachází ve složce sada2. 1. Ve složce Ulohy vytvořte šest nových složek (podle obrázku) a pojmenujte
Sestavy dlaždic. Příprava dlaždic pro definici sestavy
 Sestavy dlaždic Sestava dlaždic je předem připravené a na disk uložené uspořádání dlaždic, které lze pokládat buďto jednotlivě nebo na celou určenou plochu. Jedna sestava dlaždic může obsahovat dlaždice
Sestavy dlaždic Sestava dlaždic je předem připravené a na disk uložené uspořádání dlaždic, které lze pokládat buďto jednotlivě nebo na celou určenou plochu. Jedna sestava dlaždic může obsahovat dlaždice
CADKON/TZB verze 2007.1
 Stránka č. 1 z 12 Pospis propojení programů CADKON/TZB a PROTECH (TZ, DIMOSW) CADKON/TZB verze 2007.1 Výpočet tepelných ztrát Rozmístění otopných těles Vkládání těles z databáze PROTECHu Vykreslení půdorysných
Stránka č. 1 z 12 Pospis propojení programů CADKON/TZB a PROTECH (TZ, DIMOSW) CADKON/TZB verze 2007.1 Výpočet tepelných ztrát Rozmístění otopných těles Vkládání těles z databáze PROTECHu Vykreslení půdorysných
Vyplnění Roční zprávy v IS FKVS
 Vyplnění Roční zprávy v IS FKVS Přístup do IS FKVS Spusťte prohlížeč Internet Explorer. Existují 2 způsoby spuštění IS FKVS: 1. přímo zadáním adresy http://app.mfcr.cz/fkvs 2. přes internetové stránky
Vyplnění Roční zprávy v IS FKVS Přístup do IS FKVS Spusťte prohlížeč Internet Explorer. Existují 2 způsoby spuštění IS FKVS: 1. přímo zadáním adresy http://app.mfcr.cz/fkvs 2. přes internetové stránky
Naučte se víc... Metodická příručka pro školy k aplikaci Microsoft Office Word 2007
 Naučte se víc... Metodická příručka pro školy k aplikaci Microsoft Office Word 2007 Autoři: Jiří Chytil & Boris Chytil Metodická příručka pro školy k aplikaci Microsoft Office Word 2007 Tato publikace
Naučte se víc... Metodická příručka pro školy k aplikaci Microsoft Office Word 2007 Autoři: Jiří Chytil & Boris Chytil Metodická příručka pro školy k aplikaci Microsoft Office Word 2007 Tato publikace
Režimy reflektometru Mini-OTDR
 Režimy reflektometru Mini-OTDR Režim OTDR: vytvoření, zobrazení a analýza zápisů. Vyhledávač poškození vlákna: zjednodušené nastavení zápisu umožňující rychle vyhledat poškození vlákna. Režim zdroje: pro
Režimy reflektometru Mini-OTDR Režim OTDR: vytvoření, zobrazení a analýza zápisů. Vyhledávač poškození vlákna: zjednodušené nastavení zápisu umožňující rychle vyhledat poškození vlákna. Režim zdroje: pro
Při vytváření šablony vytváříte soubor (POTX), ve kterém jsou zaznamenány všechny úpravy kombinace předlohy
 Vytvoření šablony Při vytváření šablony vytváříte soubor (POTX), ve kterém jsou zaznamenány všechny úpravy kombinace předlohy snímků, rozložení a motivu. Šablony slouží jako základ pro opakované vytváření
Vytvoření šablony Při vytváření šablony vytváříte soubor (POTX), ve kterém jsou zaznamenány všechny úpravy kombinace předlohy snímků, rozložení a motivu. Šablony slouží jako základ pro opakované vytváření
1 Naši truhláři = tradice i budoucnost, CZ.1.07/1.1.34/01.0027
 1 ArtCAM Pro je umělecký software pro jednoduché vytváření 3D modelů a 3D reliéfů. Můžete vytvářet komplikované 3D modely z 2D předloh nebo fotografií. Unikátní nástroje vás provedou celým procesem od
1 ArtCAM Pro je umělecký software pro jednoduché vytváření 3D modelů a 3D reliéfů. Můžete vytvářet komplikované 3D modely z 2D předloh nebo fotografií. Unikátní nástroje vás provedou celým procesem od
práce s databázemi a kontingenčními tabulkami
 Marek Laurenčík Excel 2013 Manipulace s rozsáhlými tabulkami, řazení a filtrace řádků Seskupování řádků, tvorba souhrnů a vyhledávání v datových tabulkách práce s databázemi a kontingenčními tabulkami
Marek Laurenčík Excel 2013 Manipulace s rozsáhlými tabulkami, řazení a filtrace řádků Seskupování řádků, tvorba souhrnů a vyhledávání v datových tabulkách práce s databázemi a kontingenčními tabulkami
O vaší nové tiskárně štítků. Uvedení do provozu. Připojení napájení. obrázek 2. Použití dobíjecího bloku baterií. Záruční registrace.
 O vaší nové tiskárně štítků S vaší novou tiskárnou LabelPOINT 350 můžete vytvářet širokou škálu vysoce kvalitních samolepicích štítků. Své štítky můžete tisknout v celé řadě velikostí a stylů. Vaše tiskárna
O vaší nové tiskárně štítků S vaší novou tiskárnou LabelPOINT 350 můžete vytvářet širokou škálu vysoce kvalitních samolepicích štítků. Své štítky můžete tisknout v celé řadě velikostí a stylů. Vaše tiskárna
Parametrické modelování těles. Autodesk INVENTOR. Ing. Richard Strnka, 2012
 Parametrické modelování těles Autodesk INVENTOR Ing. Richard Strnka, 2012 Konzole I modelování těles v Inventoru Příprava modelování Spusťte INVENTOR Vytvořte nový projekt Otevřete nový soubor ze šablony
Parametrické modelování těles Autodesk INVENTOR Ing. Richard Strnka, 2012 Konzole I modelování těles v Inventoru Příprava modelování Spusťte INVENTOR Vytvořte nový projekt Otevřete nový soubor ze šablony
ZoomText 10.1 pro Windows. Dodatek k uživatelské příručce
 ZoomText 10.1 pro Windows 8 Dodatek k uživatelské příručce Autorská práva ZoomText Magnifier Copyright 2013, Algorithmic Implementations, Inc. Všechna práva vyhrazena. ZoomText Magnifier/Reader Copyright
ZoomText 10.1 pro Windows 8 Dodatek k uživatelské příručce Autorská práva ZoomText Magnifier Copyright 2013, Algorithmic Implementations, Inc. Všechna práva vyhrazena. ZoomText Magnifier/Reader Copyright
Osnova. Koncept a použití prezentací. Seznámení s pracovním prostředím MS Word Režimy zobrazení. Užitečná nastavení. Základní práce s dokumenty
 PowerPoint 2007 Osnova Koncept a použití prezentací Seznámení s pracovním prostředím MS Word 2007 Režimy zobrazení Užitečná nastavení Základní práce s dokumenty Práce s textem a objekty Doporučení, jak
PowerPoint 2007 Osnova Koncept a použití prezentací Seznámení s pracovním prostředím MS Word 2007 Režimy zobrazení Užitečná nastavení Základní práce s dokumenty Práce s textem a objekty Doporučení, jak
Na základě Business Targets autora Simona Greenalla, vydaných nakladatelstvím Macmillan Heinemann English Language Teaching (Oxford).
 LANGMaster International, s.r.o. Branická 107, 147 00 Praha 4 Česká republika Tel.: +420 244 460 807, +420 736 623 459 Fax: +420 244 463 411 e-mail: info@langmaster.cz http://www.langmaster.cz Na základě
LANGMaster International, s.r.o. Branická 107, 147 00 Praha 4 Česká republika Tel.: +420 244 460 807, +420 736 623 459 Fax: +420 244 463 411 e-mail: info@langmaster.cz http://www.langmaster.cz Na základě
5 Tabulky a seznamy dat Příklad 3 Excel 2010
 TÉMA: Jednoduchá a rozšířená filtrace dat Ne vždy potřebujeme při běžné práci s tabulkami pracovat se všemi záznamy. Sekretářka společnosti Naše zahrada zpracovává seznamy prodejců, zaměstnanců a zboží
TÉMA: Jednoduchá a rozšířená filtrace dat Ne vždy potřebujeme při běžné práci s tabulkami pracovat se všemi záznamy. Sekretářka společnosti Naše zahrada zpracovává seznamy prodejců, zaměstnanců a zboží
Obsah Vysvětlivky k prvkům použitým v knize: 10 POJMY A PRVKY POUŽITÉ V TEXTU 10 JAK S KNIHOU PRACOVAT? JAK JE KNIHA ČLENĚNA? 11
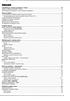 Obsah Vysvětlivky k prvkům použitým v knize: 10 POJMY A PRVKY POUŽITÉ V TEXTU 10 JAK S KNIHOU PRACOVAT? JAK JE KNIHA ČLENĚNA? 11 Textové editory 12 CO JE NOVÉHO V RÁMCI CELÉHO BALÍKU OFFICE? 12 Novinky
Obsah Vysvětlivky k prvkům použitým v knize: 10 POJMY A PRVKY POUŽITÉ V TEXTU 10 JAK S KNIHOU PRACOVAT? JAK JE KNIHA ČLENĚNA? 11 Textové editory 12 CO JE NOVÉHO V RÁMCI CELÉHO BALÍKU OFFICE? 12 Novinky
Modelování sestav. Autodesk INVENTOR. Ing. Richard Strnka, 2012
 Modelování sestav Autodesk INVENTOR Ing. Richard Strnka, 2012 Generování výkresu sestavy přepínače Příprava generování výkresu sestavy Otevřete postupně všechny soubory jednotlivých dílů sestavy přepínače
Modelování sestav Autodesk INVENTOR Ing. Richard Strnka, 2012 Generování výkresu sestavy přepínače Příprava generování výkresu sestavy Otevřete postupně všechny soubory jednotlivých dílů sestavy přepínače
Prezentace (Presentation) - ECDL / ICDL Sylabus 6.0
 Prezentace (Presentation) - ECDL / ICDL Sylabus 6.0 Upozornění: Oficiální verze ECDL / ICDL Sylabu verze 6.0 je publikovaná na webových stránkách ECDL Foundation - www.ecdl.org a lokalizovaná verze na
Prezentace (Presentation) - ECDL / ICDL Sylabus 6.0 Upozornění: Oficiální verze ECDL / ICDL Sylabu verze 6.0 je publikovaná na webových stránkách ECDL Foundation - www.ecdl.org a lokalizovaná verze na
III/2 Inovace a zkvalitnění výuky prostřednictvím ICT Číslo didaktického materiálu
 Číslo a název šablony III/2 Inovace a zkvalitnění výuky prostřednictvím ICT Číslo didaktického materiálu EU-OVK-VZ-III/2-ZÁ-212 Druh didaktického materiálu DUM Autor Ing. Renata Zárubová Jazyk čeština
Číslo a název šablony III/2 Inovace a zkvalitnění výuky prostřednictvím ICT Číslo didaktického materiálu EU-OVK-VZ-III/2-ZÁ-212 Druh didaktického materiálu DUM Autor Ing. Renata Zárubová Jazyk čeština
Osnova, hlavní a vnořené dokumenty
 Osnova, hlavní a vnořené dokumenty 912 K čemu slouží osnova dokumentu Osnovu lze použít pro zobrazení struktury dokumentu, ale také například pro přesouvání bloků textu nebo změnu úrovně nadpisů. Strukturu
Osnova, hlavní a vnořené dokumenty 912 K čemu slouží osnova dokumentu Osnovu lze použít pro zobrazení struktury dokumentu, ale také například pro přesouvání bloků textu nebo změnu úrovně nadpisů. Strukturu
Gymnázium Ostrava Hrabůvka, příspěvková organizace Františka Hajdy 34, Ostrava Hrabůvka
 Gymnázium Ostrava Hrabůvka, příspěvková organizace Františka Hajdy 34, Ostrava Hrabůvka Projekt Využití ICT ve výuce na gymnáziích, registrační číslo projektu CZ.1.07/1.1.07/02.0030 MS Power Point Metodický
Gymnázium Ostrava Hrabůvka, příspěvková organizace Františka Hajdy 34, Ostrava Hrabůvka Projekt Využití ICT ve výuce na gymnáziích, registrační číslo projektu CZ.1.07/1.1.07/02.0030 MS Power Point Metodický
PREZENTACE 1.7.3 ÚPRAVA POZADÍ SNÍMKU
 1.7.3 ÚPRAVA POZADÍ SNÍMKU Standardní pozadí snímků má bílou barvu. S pozadím snímků si můžete trochu pohrát. Pozadí může být jednobarevné, přechodové, vzorované, na pozadí může být umístěn libovolný obrázek
1.7.3 ÚPRAVA POZADÍ SNÍMKU Standardní pozadí snímků má bílou barvu. S pozadím snímků si můžete trochu pohrát. Pozadí může být jednobarevné, přechodové, vzorované, na pozadí může být umístěn libovolný obrázek
Ovladač Fiery Driver pro systém Mac OS
 2016 Electronics For Imaging, Inc. Informace obsažené v této publikaci jsou zahrnuty v Právní oznámení pro tento produkt. 30. května 2016 Obsah Ovladač Fiery Driver pro systém Mac OS Obsah 3...5 Fiery
2016 Electronics For Imaging, Inc. Informace obsažené v této publikaci jsou zahrnuty v Právní oznámení pro tento produkt. 30. května 2016 Obsah Ovladač Fiery Driver pro systém Mac OS Obsah 3...5 Fiery
NÁVOD K POUŽITÍ SET-TOP-BOXU ARRIS VIP 1113
 NÁVOD K POUŽITÍ SET-TOP-BOXU ARRIS VIP 1113 EDERA Group a. s. tel.: 775 212 034 e-mail: porucha@edera.cz web: www.edera.cz Vážení klienti, jsme rádi, že jste si za svého poskytovatele televizních služeb
NÁVOD K POUŽITÍ SET-TOP-BOXU ARRIS VIP 1113 EDERA Group a. s. tel.: 775 212 034 e-mail: porucha@edera.cz web: www.edera.cz Vážení klienti, jsme rádi, že jste si za svého poskytovatele televizních služeb
František Hudek. červen 2013. 6. - 7. ročník
 VY_32_INOVACE_FH20_WIN Jméno autora výukového materiálu Datum (období), ve kterém byl VM vytvořen Ročník, pro který je VM určen Vzdělávací oblast, obor, okruh, téma Anotace František Hudek červen 2013
VY_32_INOVACE_FH20_WIN Jméno autora výukového materiálu Datum (období), ve kterém byl VM vytvořen Ročník, pro který je VM určen Vzdělávací oblast, obor, okruh, téma Anotace František Hudek červen 2013
Office Arena 2017 Krajské kolo
 Krajské kolo Název soutěžního projektu: Návštěva známé osobnosti Úlohy v zadání můžete řešit v libovolném pořadí. Hodnotí se přesnost a shoda se zadáním, dodržení typografických pravidel, přehlednost práce
Krajské kolo Název soutěžního projektu: Návštěva známé osobnosti Úlohy v zadání můžete řešit v libovolném pořadí. Hodnotí se přesnost a shoda se zadáním, dodržení typografických pravidel, přehlednost práce
Grafický návrh. Co se naučíte. Vítá vás aplikace CorelDRAW, komplexní profesionální program pro grafický návrh a práci s vektorovou grafikou.
 Grafický návrh Vítá vás aplikace CorelDRAW, komplexní profesionální program pro grafický návrh a práci s vektorovou grafikou. V tomto kurzu vytvoříte plakát propagující smyšlenou kavárnu. Výsledný návrh
Grafický návrh Vítá vás aplikace CorelDRAW, komplexní profesionální program pro grafický návrh a práci s vektorovou grafikou. V tomto kurzu vytvoříte plakát propagující smyšlenou kavárnu. Výsledný návrh
Jednoduché stříhání videa
 Pátek 23. listopadu Jednoduché stříhání videa Máte-li v projektu vložený alespoň jeden videozáznam, objeví se pod náhledem ovládací tlačítka pro spuštění (respektive zastavení) přehrávání a posun vpřed
Pátek 23. listopadu Jednoduché stříhání videa Máte-li v projektu vložený alespoň jeden videozáznam, objeví se pod náhledem ovládací tlačítka pro spuštění (respektive zastavení) přehrávání a posun vpřed
Office Arena 2017 Krajské kolo
 Krajské kolo Název soutěžního projektu: Školní televize Úlohy v zadání můžete řešit v libovolném pořadí. Hodnotí se přesnost a shoda se zadáním, dodržení typografických pravidel, přehlednost práce a jednotný
Krajské kolo Název soutěžního projektu: Školní televize Úlohy v zadání můžete řešit v libovolném pořadí. Hodnotí se přesnost a shoda se zadáním, dodržení typografických pravidel, přehlednost práce a jednotný
