VAR-NET INTEGRAL Manuál správce VNI 5.1 VAR-NET INTEGRAL. verze 0.2. Manuál správce VNI 5.1
|
|
|
- Žaneta Žáková
- před 8 lety
- Počet zobrazení:
Transkript
1 Manuál správce VNI 5.1 verze 0.2 Manuál správce VNI 5.1 VARIANT plus, spol. s.r.o., U Obůrky 5, TŘEBÍČ, tel.: technická linka (pracovní doba 7:30 15:00) isb@variant.cz Tato dokumentace je vytvořena pro potřeby společnosti VARIANT plus, spol. s r.o. a jejích zákazníků. Dokumentace je určena pouze a výhradně pro řádně proškolené pracovníky. Žádná její část nesmí být dále jakkoli šířena nebo dále zveřejňována bez předchozího písemného souhlasu společnosti VARIANT plus. Přestože bylo vynaloženo veškeré úsilí, aby informace v tomto manuálu byly úplné a přesné, nepřebírá naše firma žádnou odpovědnost v důsledku vzniklých chyb nebo opomenutí. Společnost VARIANT plus si vyhrazuje právo uvést na trh zařízení se změněnými softwarovými nebo hardwarovými vlastnostmi kdykoliv a bez předchozího upozornění. Dokumentace vytvořena dne poslední korekce dne VARIANT plus s.r.o. VARIANT plus, spol. s r.o. strana 1
2 Manuál správce VNI 5.1 OBSAH 1. Úvod Základní role správců Hlavní menu správců VNI Menu Osoby Osoby Seznam Postup vyhledání údajů o osobě Postup vytvoření nové osoby Postup přiřazení fotografie Postup vymazání osoby Postup vrácení vymazané položky Postup vytvoření nové návštěvy Postup vytvoření nové pozice Postup vytvoření nového střediska Osoby Aktivace Osoby Postup vyhledávání osobních údajů vybrané osoby a editace údajů Postup přiřazení nové karty Postup přiřazení nového PIN-u vybrané osobě Postup přiřazení nového biometrického údaje vybrané osobě Postup odebrání přiděleného identifikátoru Postup přiřazení fotografie vybrané osobě Osoby Pracovní poměr Menu Bezpečnost Bezpečnost Přístup Definování přístupů Nastavení přístupových práv podle osob Nastavení přístupových práv podle terminálů Bezpečnost Přístup Správa časových zón Postup přidání časové zóny Postup odstranění časové zóny Bezpečnost EZS Uživatelé Postup přidání uživatele Postup odebrání uživatele Postup editace uživatele Bezpečnost HW topologie Záložka Detail Záložka Parametry Záložka Vazby Záložka Servisní stránka Bezpečnost Skupiny HW topologie Postup vytvoření nové HW skupiny Postup editace HW skupiny Postup odstranění HW skupiny Postup přidání terminálů do skupiny Postup odebrání terminálů ze skupiny Menu Ostatní Ostatní Logování Log událostí Ostatní Logování Historie záznamů Ostatní Logování Historie patchů Ostatní External Externí systémy Postup vložení nové úlohy Ostatní External Import senzorů Postup importu senzorů Ostatní Vizualizace Podklady Postup vložení nového podkladu Postup editace vlastností podkladu Postup vložení nové vrstvy HW prvků Postup vložení nového pohledu Postup vložení nového podkladu Panelu prvků Postup odstranění podkladu Ostatní Vizualizace Vizualizer Postup zobrazení podkladu s vrstvami HW prvků Postup vyhledání HW prvku v podkladu Postup vložení nového HW prvku do podkladu Postup vložení hodnotového prvku do Panelu prvků Postup odstranění prvku z podkladu Postup navázání HW prvku na Panel prvků Ostatní Vizualizace Mobilní Real-Time Buňka gridu Kopírování gridu Ostatní Notifikace Notifikace Specifická nastavení pro Specifická nastavení pro SMS Přidání HW prvku Menu Nastavení strana 2 VARIANT plus, spol. s r.o.
3 Manuál správce VNI Nastavení Práva na aplikaci Pohled Položky na uživatele Pohled Uživatelé na položky Nastavení Správa notifikací Postup vložení notifikátoru Postup odebrání notifikátoru Nastavení Licence Nastavení Nastavení docházky Pracovní cykly Záložka Parametry cyklu Záložka Pracovní doby Záložka Dny pracovního cyklu Nastavení Nastavení docházky Pracovní doby Záložka Pracovní doby Záložka Přerušení Nastavení Mobily Zařízení Postup přidání nového zařízení Postup odebrání zařízení Nastavení Správa úkolů Menu Návštěvy Návštěvy Editace návštěv Návštěvy Správa návštěv Postup udělení zákazu vstupu do objektu VARIANT plus, spol. s r.o. strana 3
4 Manuál správce VNI Úvod Manuál je určen pro správce VNI 5.1. Správce vykonává a zabezpečuje úlohy vyplývající z rolí a administrátora, personálního administrátora, bezpečnostního administrátora a administrátora systému. Předpokladem zvládnutí této role je znalost Manuálu uživatele VNI 5.1 a Manuálu zpracování docházky VNI 5.1. Problematika těchto manuálů zde nebude již rozebírána Základní role správců Administrátor který spravuje nastavení docházky. Má právo otevřít již zpracovanou a schválenou docházku Personální administrátor odpovědný za zadání typu pracovní doby, zavedení zaměstnance do systému a údržbu jeho dat Bezpečnostní administrátor odpovědný za nastavení bezpečnostních parametrů jako jsou oprávnění vstupu do objektu a přidělení bezpečnostního kódu Administrátor systému - definuje všechna ostatní technická a aplikační nastavení systému. Pro tuto roli je vyžadován odborný IT pracovník. Definuje oprávnění na senzory, aplikační práva a docházková oprávnění. Instalace VNI 5.1 se provádí dle Instalační manuál Hlavní menu správců VNI 5.1 Je tvořeno základním uživatelským rozhraním, které umožňuje pomocí jednotlivých voleb menu využívat funkcionalitu dostupných modulů. Vzhled a rozsah menu závisí na dostupných modulech a přidělení uživatelských práv na aplikaci, proto se mohou u jednotlivých správců lišit. Problematika menu Uživatel, Docházka, Monitorování, Návštěvy a Nápověda je zpracována v Manuálu uživatele a Manuálu zpracování docházky. strana 4 VARIANT plus, spol. s r.o.
5 Manuál správce VNI Menu Osoby Slouží pro správu fyzických osob v systému VNI a umožňuje i všechna související nastavení, která daná osoba pro svou roli v systému potřebuje. Využívá modul Jádro Osoby Seznam Slouží uživateli s právy administrátora pro vytvoření organizační struktury, zavedení nových osob do systému VNI a jejich následnou editaci. Obsahuje všechny informace o osobách, které jsou v systému zavedeny. Nabízí možnost přidat novou osobu, pozici, skupinu, středisko nebo návštěvu. E B A C D A stromová struktura systému V sektoru se nachází čtyři záložky, vyhledávací políčko a stromová struktura. Přepnutím záložky na jiné zobrazení pomocí kliknutí se změní zobrazení stromové struktury a po výběru položky ve stromové struktuře i údaje v tabulce C a v sektoru D. Na vyhledávání střediska, skupiny nebo osoby ve stromové struktuře lze použít vyhledávací políčko a to tak, že do něj napíšeme například název střediska a potvrdíme klávesou Enter. Střediska zobrazení stromové struktury středisek Skupiny - zobrazení seznamu skupin Struktura pozicí zobrazení stromové struktury středisek a pozic Organizační struktura zobrazení organizační struktury B filtrační kritéria Os.č/Jméno vyhledávací políčko pro vyhledávání osob v tabulce C. Do políčka napíšeme osobní číslo nebo počáteční část příjmení hledané osoby a stiskneme klávesu Enter. V tabulce C se zobrazí seznam odpovídajících osob a v části D se zobrazí údaje o vybrané osobě. Zobraz děděné položky v tabulce C se zobrazí zděděné položky Smazané složky v tabulce C se zobrazí i smazané položky, například smazané osoby, šedou barvou Zobrazit detaily v tabulce C se zobrazí další údaje o osobě, středisku nebo skupině C tabulka Zobrazuje seznam položek odpovídajících výběru pokožky ve stromové struktuře A a filtračním kritériím B. Při zaškrtnutém políčku Zobrazit detaily jsou v tabulce zobrazeny další údaje, například Doména, Účet, Pracovní cyklus, Pracovní poměr a další. D další vlastnosti Zobrazení záložek v části D je závislé na typu položky vybrané v tabulce C. Důležité je nezapomenout vždy po provedení změn použít tlačítko Uložit umístěné v pravém horním rohu oblasti D Záložka Osoba VARIANT plus, spol. s r.o. strana 5
6 Manuál správce VNI 5.1 Políčko Příjmení Jméno Titul před Titul za Osobní číslo Datum narození Pohlaví Pracoviště Telefon Mobil Adresa Středisko Poznámka Fotografie Záložka Docházka Popis Příjmení osoby Jméno osoby Titul před příjmením a jménem osoby Titul za příjmením a jménem Osobní číslo osoby Datum narození Položka pro statistické účely při vyhodnocování docházky U VNI lze použít pouze Default Telefonní číslo patřící osobě Telefonní číslo mobilního telefonu patřícího k osobě ová adresa osoby Adresa dané osoby Přiřazení střediska, do kterého osoba patří Možnost napsat k osobě komentář Zde je možno vybrat jednu fotografii, z již nahraných do aplikace, a přiřadit ji k osobě Políčko Práce od Práce do Pracovní poměr Pracovní cyklus Záložka Skupiny Popis Začátek pracovního poměru Konec pracovního poměru Přiřazení pracovní kategorie Typ pracovní doby Seznam skupin, ve kterých je nebo může být osoba zařazena. Záložka Přihlášení Políčko Doménové přihlášení Webové přihlášení Záložka Ostatní Popis Ve VNI se nepoužívá Přihlášení do VNI přes webový dialog. Vyplňuje se Přihlašovací jméno a Heslo pro uživatele strana 6 VARIANT plus, spol. s r.o.
7 Manuál správce VNI 5.1 Použitím odkazů zde umístěných dojde k otevření nového okna s příslušným nastavením práv nebo notifikace pro zvoleného uživatele. E tlačítka Nová osoba pro přidání nové osoby Nová návštěva pro přidání nové návštěvy Nová pozice pro přidání nové pozice Nové středisko pro přidání nového střediska Nová skupina pro přidání nové skupiny Vymazat pro odebrání označené položky Postup vyhledání údajů o osobě 1. Napíšeme osobní číslo nebo příjmení hledané osoby do vyhledávacího políčka Os.č./Jméno B a stiskneme klávesu Enter. Výsledek hledání se zobrazí v tabulce C 2. Pokud je nalezeno více osob, vybereme v tabulce C tu správnou. Údaje o osobě se zobrazí v oblasti D Postup vytvoření nové osoby 1. Vybereme v tabulce C libovolnou osobu a klikneme na tlačítko Nová osoba E. V oblasti D se vytvoří prázdný formulář pro definování nové osoby 2. Vyplníme údaje v jednotlivých políčkách v oblasti D a klikneme na další záložku v oblasti D 3. Postup opakujeme pro všechny záložky v oblasti D 4. Potvrdíme provedené změny tlačítkem Uložit D Postup přiřazení fotografie 1. V záložce Osoba D klikneme na tlačítko. Zobrazí se dialogové okno se seznamem fotografií 2. V seznamu vybereme konkrétní fotografii a klikneme na tlačítko Vložit. Tímto způsobem se dají přiřadit pouze fotografie již dříve nahrané do aplikace 3. Klikneme na tlačítko Uložit D Postup vymazání osoby Po vymazání osoby je osoba odstraněna ze všech skupin, do kterých byla přiřazena, stejně tak je odstraněna ze seznamu přístupů v přístupovém modulu. Databázové záznamy o pohybech a docházce této osoby zůstávají. 1. V tabulce C ze seznamu osob vybereme osobu, kterou chceme vymazat. 2. Klikneme na tlačítko Vymazat E, čímž se otevře dialogové okno VARIANT plus, spol. s r.o. strana 7
8 Manuál správce VNI Pokud klikneme na tlačítko Ano, do políčka Práce do na záložce Docházka D se zapíše aktuální datum. Osoba se bude zobrazovat ve všech sestavách z časového intervalu, kdy byla v systému aktivní 4. Pokud klikneme na tlačítko Ne, dojde k vymazání obsahu políčka Práce do na záložce Docházka D. Osoba se nebude zobrazovat na docházkových sestavách ani v čase, kdy byla aktivní Postup vrácení vymazané položky 1. Označíme zaškrtávací políčko Smazané položky B. V tabulce C se zobrazí i smazané položky šedou barvou 2. Ze seznamu v tabulce C vybereme vymazanou položku, kterou chceme vrátit zpět 3. Vedle tlačítka Uložit D se objeví nové tlačítko Vrátit smazané. Klikneme na tlačítko Vrátit smazané Postup vytvoření nové návštěvy 1. Klikneme na tlačítko Nová návštěva E. V oblasti D se vytvoří prázdný formulář pro definování nové návštěvy Políčko Jméno Osobní číslo Středisko Pracoviště Poznámka 2. Vyplníme datová pole ve formuláři 3. Potvrdíme provedené změny tlačítkem Uložit D Postup vytvoření nové pozice Popis Jméno a příjmení návštěvy nebo identifikace návštěvní karty Systém vyžaduje unikátní identifikační znak, který si může zpracovatel návštěv libovolně zvolit Z důvodu přehlednosti je vhodné nadefinovat střediska pro návštěvy, například první a druhé poschodí atd. Ponechat beze změny Možnost napsat komentář k návštěvě 1. Po kliknutí na tlačítko Nová pozice E se v oblasti D vytvoří nový formulář pro definování nové pozice Políčko Popis Jméno pozice Název pozice Středisko Název střediska Pracoviště Ponechat beze změny Pracovní cyklus Typ docházky Osobní číslo Osobní číslo osoby, která chce obsadit pozici Jméno Jméno osoby, která chce obsadit danou pozici 2. Vyplníme datová pole ve formuláři 3. Potvrdíme provedené změny tlačítkem Uložit D Postup vytvoření nového střediska 1. Po kliknutí na tlačítko Nové středisko E se v oblasti D vytvoří nový formulář pro definování nového střediska Políčko Jméno Identifikační číslo Středisko Pracoviště Popis Název střediska Identifikační číslo střediska Umožňuje vnořit nové středisko do existující hierarchie středisek Ponecháme beze změny strana 8 VARIANT plus, spol. s r.o.
9 Manuál správce VNI 5.1 Poznámka Můžeme napsat poznámku 2. Vyplníme datová pole ve formuláři 3. Potvrdíme provedené změny tlačítkem Uložit D 2.2. Osoby Aktivace Osoby Slouží pro aktivaci nové osoby v systému VNI, její vybavení identifikátory a přiřazení fotografie. Je možné zde editovat údaje o osobách již zavedených ve VNI a také zavést nové osoby do databáze uživatelů. A D C B A aktivace osoby Políčko Popis Vyhledat Vyhledání již zavedené osoby. Počáteční písmeno příjmení, rozbalí se seznam všech osob začínajících na napsané písmeno Příjmení Příjmení aktivované osoby Jméno Jméno aktivované osoby Titul před Titul před jménem Titul za Titul za jménem Osobní číslo Osobní číslo zaměstnance Datum narození Datum narození Pohlaví Pohlaví osoby Pracoviště U VNI lze použít pouze default Telefon Telefonní číslo patřící osobě Mobil Telefonní číslo mobilního telefonu patřícího k osobě Práce od Datum začátku zaměstnání: den, měsíc, rok. Po kliknutí na ikonku vpravo se rozbalí grafický kalendář Práce do Datum konce zaměstnání: den, měsíc, rok. Po kliknutí na ikonku vpravo se rozbalí grafický kalendář ová adresa osoby Adresa Adresa trvalého nebo přechodného bydliště Středisko Název střediska Poznámka Poznámka o osobě B identifikátory Záložka Karty - zobrazení vlastností karty Záložka PIN zobrazení vlastností PIN Záložka Otisk prstu zobrazení vlastností Otisků prstů Tlačítko Odebrat pro odebrání vybraného identifikátoru osobě Tlačítko Nový pro přidání nového identifikátoru osobě Tlačítko Editovat editace vybraných identifikačních údajů C fotografie Tlačítko Prohledávat - pro vyhledávání nové fotografie v počítači Tlačítko Existující výběr fotografie z již importovaných do VNI Políčko Název fotografie určení názvu vybrané fotografie VARIANT plus, spol. s r.o. strana 9
10 Manuál správce VNI 5.1 Tlačítko Přiřadit přiřazení názvu vybrané fotografii D tlačítka Zoom zvětšování a zmenšování přiblížení fotografie Tlačítko Nová osoba pro zavedení nové osoby do databáze Tlačítko Uložit uložení nových nebo změn Postup vyhledávání osobních údajů vybrané osoby a editace údajů 1. Do políčka Vyhledat napíšeme počáteční písmeno příjmení hledané osoby. Rozbalí se seznam osob s příjmením začínajícím na napsané písmeno. 2. V seznamu klikneme na jméno hledané osoby. V sektoru A se zobrazí údaje o osobě a v sektoru B údaje o přidělených identifikátorech 3. Klikneme do vybraných políček v části A a změníme údaje dle potřeby 4. Tlačítkem Uložit D potvrdíme provedené změny Postup přiřazení nové karty 1. Do políčka Vyhledat napíšeme počáteční písmeno příjmení hledané osoby. Rozbalí se seznam osob s příjmením začínajícím na napsané písmeno. 2. V seznamu klikneme na jméno hledané osoby. V sektoru A se zobrazí údaje o osobě a v sektoru B údaje o přidělených identifikátorech 3. Klikneme na záložku Karty a tlačítkem Nový zobrazíme okno Generování identifikátorů - Karta 4. Vybereme Typ identifikátoru a Zákaz, vyplníme políčka Popis, Platnost od, Platnost do, Expirace 5. Do políčka Kód zadáme identifikační kód karty 6. Provedené změny potvrdíme tlačítkem Uložit Postup přiřazení nového PIN-u vybrané osobě 1. Do políčka Vyhledat napíšeme počáteční písmeno příjmení hledané osoby. Rozbalí se seznam osob s příjmením začínajícím na napsané písmeno. 2. V seznamu klikneme na jméno hledané osoby. V sektoru A se zobrazí údaje o osobě a v sektoru B údaje o přidělených identifikátorech 3. Klikneme na záložku PIN a tlačítkem Nový zobrazíme okno Generování identifikátorů - PIN 4. Vybereme Typ identifikátoru a Zákaz, vyplníme políčka Popis, Platnost od, Platnost do 5. Stiskem tlačítka Generovat se PIN automaticky vygeneruje a zobrazí se v políčku PIN 6. Provedené změny potvrdíme tlačítkem Uložit Postup přiřazení nového biometrického údaje vybrané osobě 1. Do políčka Vyhledat napíšeme počáteční písmeno příjmení hledané osoby. Rozbalí se seznam osob s příjmením začínajícím na napsané písmeno. 2. V seznamu klikneme na jméno hledané osoby. V sektoru A se zobrazí údaje o osobě a v sektoru B údaje o přidělených identifikátorech 3. Klikneme na záložku Otisk prstu a tlačítkem Nový zobrazíme okno Generování identifikátorů txbio strana 10 VARIANT plus, spol. s r.o.
11 Manuál správce VNI Vybereme Typ identifikátoru a Zákaz, vyplníme políčka Popis, Platnost od, Platnost do, Expirace 5. Do políčka Terminál zadáme počáteční písmeno názvu terminálu, na kterém budeme načítat otisk prstu. Vybereme terminál z nabídnutého seznamu 6. Klikneme na tlačítko Načíst a načteme otisk na terminálu 7. Provedené změny potvrdíme tlačítkem Uložit Postup odebrání přiděleného identifikátoru 1. Do políčka Vyhledat napíšeme počáteční písmeno příjmení hledané osoby. Rozbalí se seznam osob s příjmením začínajícím na napsané písmeno. 2. V seznamu klikneme na jméno hledané osoby. V sektoru A se zobrazí údaje o osobě a v sektoru B údaje o přidělených identifikátorech 3. V sektoru B kliknutím označíme identifikátor, který chceme odebrat 4. Stiskneme tlačítko Odebrat 5. Tlačítkem Uložit D potvrdíme provedené změny Postup přiřazení fotografie vybrané osobě 1. Do políčka Vyhledat napíšeme počáteční písmeno příjmení hledané osoby. Rozbalí se seznam osob s příjmením začínajícím na napsané písmeno. 2. V seznamu klikneme na jméno hledané osoby. V sektoru A se zobrazí údaje o osobě a v sektoru B údaje o přidělených identifikátorech 3. Pokud je fotografie již uložena v databázi, tlačítkem Existující C rozbalíme seznam fotografií, ve kterém si kliknutím vybereme hledanou fotografii. Zobrazí se v části sektoru C. 4. Pokud fotografie není v seznamu, vyhledáme ji stisknutím tlačítka Prohledávat jako soubor na disku počítače. Pomocí myši upravíme výřez fotografie. Potom napíšeme do políčka Název fotografie její označení a stiskneme tlačítko Přiřadit VARIANT plus, spol. s r.o. strana 11
12 Manuál správce VNI Provedené změny potvrdíme tlačítkem Uložit D 2.3. Osoby Pracovní poměr Slouží pro zadání nových a editaci stávajících pracovních poměrů. Pracovní poměr lze přiřadit osobám v editaci osob. Tlačítko Vložit přidání nového pracovního poměru Tlačítko Vymazat slouží pro odstranění vybraného pracovního poměru Tlačítko Obnovit aktualizace seznamu pracovních poměrů Tlačítko Uložit slouží pro uložení provedených změn Sloupec Kód zkratka přiřazená k pracovnímu poměru Sloupec Pracovní poměr název pracovního poměru strana 12 VARIANT plus, spol. s r.o.
13 Manuál správce VNI Menu Bezpečnost Umožňuje pomocí jednotlivých voleb menu využívat funkcionalitu modulů Jádro a Přístupy. Základní funkcí modulu Přístupy je řízení přístupu osob. Slouží k omezení volného pohybu ve vyhrazených prostorách, kontrolu pohybu a zjišťování přítomnosti v určeném prostoru a čase. Řízení činnosti v síti přístupového systému se uskutečňuje na několika úrovních a to v závislosti na použitém typu terminálů. Systém umožňuje práci v off-line i v on-line režimu. Pokud terminál umožňuje práci v off-line režimu, je nastavení přístupového systému uloženo v každé jednotce. Nastavení jednotek celého sytému se uskutečňuje po najetí řídícího systému nebo na základě požadavků jednotlivých čtecích/přístupových jednotek. Každá vzdálená jednotka vykonává svoje příkazy autonomně. Po obnovení komunikace jsou údaje automaticky přeneseny a z pracování řídícím systémem. V on-line režimu jsou přístupová oprávnění v reálném čase ukládána a vyhodnocována centrálním systémem a systém řídí i všechny přístupové jednotky. Modul přístupy obsahuje uživatelský číselník Identifikátorů a s modulu Jádro využívá správu osob Bezpečnost Přístup Definování přístupů V této části aplikace definujeme přístupová oprávnění osoby pro jednotlivé časoprostorové zóny. Správce má podobně jako při definování práv na přístup do aplikace dvě možnosti. Definici přístupů z pohledu konkrétního uživatele nebo definici přístupů podle konkrétní časoprostorové zóny. Definování přístupů využívá princip dědění, to znamená, že pokud nadefinujeme přístup pro určitou skupinu osob, tento přístup se přenese na všechny osoby, které ve skupině jsou. Pokud do skupiny přidáme další osobu, osoba automaticky získá přístupová oprávnění přidělená skupině. Přiřazování osob do skupin je nejefektivnějším způsobem správy a definice přístupu. Přístupová práva můžeme definovat Podle osob nebo Podle terminálů, proto jsou na stránce k dispozici příslušné záložky Nastavení přístupových práv podle osob A B C D A výběr osoby, střediska, oddělení Hledejte slouží pro filtraci v seznamu A Uživatel povolí zobrazení uživatelů v seznamu A černým písmem Středisko povolí zobrazení středisek v seznamu A modrým písmem Skupina povolí zobrazení skupin v seznamu A modrým písmem B přiřazení oprávnění Vyhledat ve skupinách výběr ze seznamu skupin terminálů nebo terminálů. Volba Všechny terminály zobrazí všechny skupiny terminálů i jednotlivé terminály v závislosti na označení voleb Terminál a Skupina terminálů Terminál povolí zobrazení terminálů v seznamu B černým písmem Skupiny terminálů povolí zobrazení skupin terminálů v seznamu B modrým písmem VARIANT plus, spol. s r.o. strana 13
14 Manuál správce VNI 5.1 C časové omezení přístupu Na terminál můžeme přiřadit více časových omezení, která se mohou navzájem křížit. Platí pravidlo, že pokud alespoň jedna časová zóna splní podmínku pro povolení přístupu, přístup je povolen. Funkčnost časového omezení je vázána na podporu v HW zařízeních, proto není možné vždy tuto funkčnost aplikovat a zařízení se mohou chovat rozdílně. Například v případě EZS se časové omezení nebere v úvahu a osoba s povoleným přístupem má právo přístupu od 00:00 do 23:59. Stejně tak u zařízení která neumožňují online vyhodnocení přístupu neberou v úvahu ani časová omezení. Ústředna Digiplex EVO192 podporuje pouze offline časové omezení. Tlačítka +/- slouží pro přidání nebo odebrání časově omezených přístupů Záložka offline slouží pro výběr časového omezení přístupu vyhodnocovaného přímo terminálem. Pokud dojde k negativnímu vyhodnocení, přístup bude zamítnut z důvodu nesplnění časové podmínky Můžeme vybrat předdefinované časové omezení a nastavit jeho platnost v určitém rozmezí Záložka online slouží pro nastavení časového omezení přístupu vyhodnocovaného aplikací na serveru v reálném čase Můžeme definovat - přístup výčtem konkrétních dnů nebo povolit přístup pro Celý týden - časové rozmezí Čas od, Čas do určuje povolení přístupu v rámci dne. Zaškrtnutí Celý den povolí přístup pro celý den, tj. 00:00 až 23:59 - rozmezí Datum, Datum definuje časové rozmezí v rámci roku. Zaškrtnutím Celý rok povolí přístup po celý rok D zděděná oprávnění došlo Zobrazuje seznam, z čeho byla oprávnění zděděna, pokud u právě označeného oprávnění v B k nějakému dědění Postup přidání přístupového oprávnění 1. Pod položkou Hledejte A jsou tři zaškrtávací políčka. Po označení alespoň jednoho z nich se zobrazí příslušný seznam skupin, středisek a uživatelů 2. Kliknutím myši vybereme v seznamu A jednu položku, které chceme přidat oprávnění. V části B se zobrazí seznam skupin a jednotlivých terminálů. 3. Seznam terminálů v části B můžeme omezit pomocí rozbalovacího výběru Vyhledat ve skupinách B, kde si vybereme příslušnou skupinu terminálů. 4. Přístupové oprávnění přidáme označením zaškrtávacího políčka ve sloupci Přístup v oblasti B 5. Nadefinujeme časové omezení v oblasti C. Pokud časové omezení nenadefinujeme, přístup na zařízení bude neomezený. V případě nastavení časového omezení je přístup povolen jen v rámci časového omezení 6. Tlačítkem Uložit potvrdíme provedené změny Postup odebrání přístupového oprávnění 1. V části A vybereme skupinu, středisko nebo uživatele 2. V části B vybereme terminál nebo skupinu terminálů, u kterých chceme odebrat přístupové oprávnění a zrušíme u nich zaškrtnutí políčka ve sloupci Přístup 3. Tlačítkem Uložit potvrdíme provedené změny Nastavení přístupových práv podle terminálů V tomto pohledu si vybíráme konkrétní terminál a přiřazujeme oprávnění osobě, skupině nebo středisku. V části A pod položkou Hledej je zobrazen seznam všech skupin terminálů (modré písmo) a terminálů. V části B je zobrazen seznam všech osob, skupin osob (modré písmo) a středisek (červené písmo). strana 14 VARIANT plus, spol. s r.o.
15 Manuál správce VNI 5.1 A B C D Postup přidání přístupového oprávnění 1. V části A vybereme skupinu terminálů nebo terminál, u kterého chceme přidat oprávnění 2. V části B vybereme osobu, středisko nebo skupinu osob, kterým chceme přidat přístupové oprávnění a zaškrtneme u nich zaškrtávátko ve sloupci Přístup 3. Tlačítkem Uložit potvrdíme provedené změny Postup odebrání přístupového oprávnění 1. V části A vybereme skupinu terminálů nebo terminál, u kterého chceme odebrat oprávnění 2. V části B vybereme osobu, středisko nebo skupinu osob, kterým chceme odebrat přístupové oprávnění a odznačíme u nich zaškrtávátko ve sloupci Přístup 3. Tlačítkem Uložit potvrdíme provedené změny 3.2. Bezpečnost Přístup Správa časových zón Ve správě časových zón je možné definovat novou časovou zónu označenou názvem, zvolit typ, povolit ji, nastavit časové rozmezí a vybrat dny v týdnu. Časové zóny se používají na stránce Definice přístupů. Tlačítko Vložit vložení nové časové zóny Tlačítko Vymazat odstranění již vytvořené časové zóny Tlačítko Obnovit obnovení původních údajů Tlačítko Uložit uložení změn Počet přiřazených přístupů kolik přístupů využívá danou časovou zónu Počet senzorů na kolika terminálech je časová zóna použita Typ časové zóny: Mimořádná zákaznická zóna. Mohou být vytvořena zvláštní pravidla (nemohou žádat Externisti) Běžná běžná časová zóna Povoleno povolí přidělování časové zóny. Pokud není zaškrtnuto, časová zóna není nabízena v Definování přístupů Postup přidání časové zóny 1. Stiskneme tlačítko Vložit 2. Do políčka Název časové zóny napíšeme název a vyplníme ostatní políčka včetně zaškrtávátka Povoleno 3. Pomocí zaškrtávátek ve spodní části označíme dny v týdnu 4. Tlačítkem Uložit potvrdíme provedené změny Postup odstranění časové zóny 1. V seznamu časových zón označíme tu, kterou chceme odebrat VARIANT plus, spol. s r.o. strana 15
16 Manuál správce VNI Stiskneme tlačítko Vymazat 3. Tlačítkem Uložit potvrdíme provedené změny 3.3. Bezpečnost EZS Uživatelé Stránka slouží k nastavení speciálních nastavení pro uživatele EZS, jako například jiná úroveň oprávnění v ústředně. Doporučujeme stránku používat jen po konzultaci nastavení s dodavatelem software. Všeobecně mají osoby nadefinován přístup defaultního uživatele, ale vždy je třeba mít například správce systému, kteří mají specifická oprávnění. Další význam může být v definování různých systémových uživatelů nebo uživatelů, kteří nespadají pod management VNI, například uživatel vzdáleného systému, správce, technik. Tím se dá zabezpečit přiřazení UID, aby se v logu nevypisovalo zastřežení uživatelem 997, ale zastřežení uživatelem Administrator. Okruh výběr okruhu zařízení EZS Tlačítko Vložit přidání nového uživatele Tlačítko Smazat odebrání uživatele Tlačítko Uložit uložení změn Sloupec UID Jméno Práva Inic. řetězec Postup přidání uživatele Popis Číslo uživatele v ústředně Jméno uživatele ve VNI Rozhoduje jestli je záznam pouze informace pro VNI nebo slouží k přepisu práv uživatele v ústředně Inicializační řetězec zařízení 1. V seznamu Okruh vybereme položku, které budeme přiřazovat uživatele 2. Tlačítkem Vložit přidáme nový řádek, ve kterém je potřeba vyplnit UID 3. Klikneme do políčka ve sloupci Jméno a po zapsání počátečního písmene příjmení se rozbalí seznam uživatelů. Kliknutím na jméno vybereme přidávaného uživatele 4. Ve sloupci Práva si zvolíme, jestli chceme uživatele přepisovat v ústředně a případně vyplníme ve sloupci Inic. řetězec změněná oprávnění 5. Tlačítkem Uložit potvrdíme změny Postup odebrání uživatele 1. V seznamu Okruh vybereme položku, které budeme odebírat uživatele 2. V seznamu uživatelů vybereme řádek s uživatelem, kterého chceme odebrat 3. Tlačítkem Smazat odebereme vybraného uživatele 4. Tlačítkem Uložit potvrdíme změny Postup editace uživatele 1. V seznamu Okruh vybereme položku, které budeme editovat uživatele 2. V seznamu uživatelů vybereme řádek s uživatelem, kterého chceme editovat 3. Pokud ve sloupci Jméno klikneme ještě jednou, jméno uživatele zmizí, můžeme vybrat jiného uživatele zapsáním počátečního písmene jeho příjmení a následným výběrem z nabídnutého seznamu. Provedeme plánované změny 4. Tlačítkem Uložit potvrdíme změny 3.4. Bezpečnost HW topologie Stránka slouží pro správu všech typů technických zařízení patřících do VNI, zobrazení a nastavení jejich vlastností a parametrů pro všechny úrovně technologické sítě. Uživatel může prostřednictvím filtrů vybrat názvy technologie a typy prvků, které chce zobrazit. Uživatelské zásahy do seznamu terminálů doporučujeme konzultovat s dodavatelem. Případný neodborný zásah do položek správy čteček může mít vliv na funkčnost celého systému. B A C F D E A Tlačítka. Jejich zobrazení je závislé a vybraném zařízení v HW topologii B Vybraný prvek. Název prvku vybraného v seznamu F C Filtr. Slouží pro vyhledání prvku v seznamu prvků strana 16 VARIANT plus, spol. s r.o.
17 Manuál správce VNI 5.1 D Servisní prvky, po zaškrtnutí políčka se v seznamu F zobrazí i servisní prvky E Záložky Detaily a Servisní stránka F HW topologie zařízení. Seznam jednotlivých prvků patřících pod vybrané zařízení HW topologie Záložka Detail Detaily pro Instalaci Zobrazení je určeno pro nastavení společných vlastností pro celou instalaci. Umožňuje přidat nový CardsMonitor nebo novou VideoProxy, případně změnit základní typ čtečky používaný při instalaci. Tlačítko Nový CardsMonitor přidání nového CardsMonitoru Tlačítko Nový VideoProxy přidání nové VideoProxy Tlačítko Uložit uložení změn Políčko Popis Jméno Název instalace Vytvořil Jméno toho, kdo instalaci vytvořil Čas vytvoření Datum a čas vytvoření Změnil Jméno osoby, která provedla poslední změnu Změněné Datum a čas poslední změny Typ čtečky Typ čtečky Detaily pro prvek typu CardsMonitor a Videoproxy Zde je možné nastavit vlastnosti CardsMonitoru a VideoProxy, vytvořit nový okruh spadající pod aktuálně vybraný prvek. Tlačítko Nový okruh přidání nového okruhu do CardsMonitoru Tlačítko Vymazat vymazání celého CardsMonitoru. Pokud zvolený CardsMonitor obsahuje podřízené prvky, systém se zeptá, zda si skutečně přejete vymazat zvolený CardsMonitor Tlačítko Uložit uložení změn Políčko Povoleno Popis Kód Typ čtečky RTLinInit Popis Slouží k aktivování daného CardsMonitoru v systému Textová informace definující CardsMonitor Kód CardsMonitoru Typ čtečky Nepoužívá se V části Linky jsou uvedeny odkazy na související stránky aplikace. Zpřístupnění jednotlivých odkazů závisí na přístupových právech přidělených uživateli Po kliknutí na odkaz Log události se zobrazí stránka Ostatní / Logování / Log události VARIANT plus, spol. s r.o. strana 17
18 Manuál správce VNI 5.1 Po kliknutí na odkaz Historie záznamů se zobrazí stránka Ostatní / Logování / Historie záznamů Po kliknutí na odkaz Definice přístupů se zobrazí stránka Bezpečnost / Přístup / Definice přístupů strana 18 VARIANT plus, spol. s r.o.
19 Manuál správce VNI Detaily pro prvek typu Okruh Tlačítko Nový terminál přidání nového terminálu do okruhu Tlačítko Duplikuj duplikování okruhu Tlačítko Vymazat odstranění okruhu Tlačítko Uložit uložení změn Políčko Povoleno Popis Kód Zařízení Linka Typ čtečky CardsMonitor ParentCircuit DrvTimer Timeout linky LinkInit Popis Slouží pro aktivaci okruhu v systému. Pokud není okruh povolen, systém neobsluhuje ani zařízení definovaná pod tímto okruhem Textová informace definující okruh Kód okruhu slouží jako identifikátor a musí být jedinečný v rámci instalace Ovladač okruhu Definuje způsob připojení okruhu k počítači Typ čtečky Přiřazení okruhu pod CardsMonitor U VNI se nepoužívá Čas v milisekundách určující periodu dotazování zařízení Čas v milisekundách, určující čas bez komunikace na lince, za který se linka znovu nastaví. Zadáním hodnoty -1 se tato funkce deaktivuje Instalační řetězec definující parametry připojeného okruhu V části Linky jsou uvedeny odkazy na související stránky aplikace. Zpřístupnění jednotlivých odkazů závisí na přístupových právech přidělených uživateli. Odkazy Log události, Historie záznamů a Definování přístupů jsou stejné jako v předchozím případě. Po kliknutí na odkaz Seznam uživatelů na zařízení se otevře stránka MNU_SENSOR_ACCESSMAP VARIANT plus, spol. s r.o. strana 19
20 Manuál správce VNI Detaily pro prvek typu Terminál Tlačítko Vymazat odstranění terminálu Tlačítko Uložit uložení změn Políčko Povoleno Popis Kód Pozice Typ čtečky Okruh Číslo výdejny Ext Mod Zámek Docházka Zaslat mód Stravovací Typ Popis Slouží pro aktivaci terminálu v systému Název zařízení Identifikační číslo zařízení Umístění terminálu název pozice Slouží k výběru typu čtečky Slouží pro přiřazení terminálu k okruhu U stravovacích terminálů udává, o kterou výdejnu stravovacího modulu se jedná Zaškrtnutím se otáčí logika pohybu z příchodu na odchod a z odchodu na příchod Zaškrtnuto, pokud zařízení otevírá dveře Zaškrtneme, pokud zařízení komunikuje s docházkovým modulem Nepoužívá se Zaškrtneme, pokud zařízení komunikuje se stravovacím modulem Funkční typ terminálu V části Linky jsou uvedeny odkazy na související stránky aplikace. Zpřístupnění jednotlivých odkazů závisí na přístupových právech přidělených uživateli. Odkazy Log události, Historie záznamů, Definování přístupů a Seznam uživatelů na zařízení jsou stejné jako v předchozích případech Záložka Parametry Slouží k přidání nebo vymazání Parametrů a Init String, které popisují následné chování prvku v systému. strana 20 VARIANT plus, spol. s r.o.
21 Manuál správce VNI Záložka Vazby Slouží k definici spojení mezi ovládaným a ovládacím terminálem nebo prvkem. Využití je například u servisních okruhů, kde se definuje, že toto zařízení může resetovat jiné zařízení nebo vazbu mezi kamerovým okruhem a okruhem obsluhujícím kamerový systém. Umožňuje vytvářet vazby mezi servisními a zákaznickými okruhy. Zákaznický okruh je běžný okruh, který zákazník vidí, servisní okruh je okruh na pozadí, který se využívá ke správě zákaznického okruhu Záložka Servisní stránka Umožňuje HW nebo SW reset zařízení, po kterém se uplatní změny provedené v konfiguraci. Je třeba restartovat vždy nadřazenou položku. To znamená, že pokud provedeme změnu v terminálech, restartujeme okruh. Pokud chceme povolit nebo zakázat okruh, je třeba restartovat CardMonitor. Servisovaný prvek název vybraného prvku Strom servisovaného prvku celá cesta k vybranému prvku ve stromové struktuře Hardware reset tlačítko pro HW reset Software reset tlačítko pro SW reset Stav zobrazení stavu po stisku tlačítka HW Reset nebo SW Reset 3.5. Bezpečnost Skupiny HW topologie Slouží k vytváření HW skupin a zařazování senzorů do těchto skupin. Vytvořené skupiny slouží ke zjednodušení správy a řízení senzorů systému VNI. Skupinám se vždy přiřazuje typ HW skupiny. HW skupina typu přístupová práva a HW skupina pro filtrování se zobrazují ve filtrech na různých stránkách v aplikaci, kde můžeme pomocí filtru zobrazovat jen určité skupiny senzorů. Skupiny si můžeme definovat libovolně podle různých kritérií. A B C D E F G A tlačítka Nová přidání nové skupiny Editace editace vybrané skupiny Obnovit obnovení zobrazení obsahu stránky Vymazat odstranění vybrané skupiny Uložit uložení změn B část filtru HW skupina výběr skupiny, jejíž senzory se zobrazí v části G - zobrazí nebo skryje část C Hledej senzor pro filtraci v seznamu E podle počátečních písmen názvu prvku C filtr pro výběr typu HW skupin zobrazených v rozbalovacím seznamu HW skupina B D určuje typy senzorů, které se zobrazí v sezamech E a F E seznam senzorů, které lze přiřadit do skupiny F tlačítka pro přidání nebo odebrání senzorů ze skupiny VARIANT plus, spol. s r.o. strana 21
22 Manuál správce VNI 5.1 G seznam senzorů, přiřazených ke skupině. Při nevhodném filtru D nemusí být vidět nic, přestože skupina není prázdná Postup vytvoření nové HW skupiny 1. Po stisku tlačítka Nová A se otevře nové okno, kde do políčka Skupina zadáme název nové skupiny 2. Zaškrtávacími políčky určíme typ skupiny 3. Potvrdíme tlačítkem OK Postup editace HW skupiny 1. V rozbalovacím seznamu HW skupina B vybereme skupinu, které chceme změnit vlastnosti 2. Po stisku tlačítka Editovat A se otevře nové okno 3. Podle potřeby změníme jméno nebo typy skupiny 4. Potvrdíme změny tlačítkem OK Postup odstranění HW skupiny 1. V rozbalovacím seznamu HW skupina B vybereme skupinu, kterou chceme odstranit 2. Po stisku tlačítka Vymazat A se objeví dialogové okno 3. Odstranění potvrdíme tlačítkem OK Postup přidání terminálů do skupiny 1. Do HW skupiny přidáváme terminály ze seznamu E po jednom, označením vybraného a stiskem tlačítka F, nebo přidáme všechny najednou, stiskem tlačítka F 2. Změny potvrdíme tlačítkem Uložit A Postup odebrání terminálů ze skupiny 3. Z HW skupiny odebereme terminály po jednom, označením v seznamu G a stiskem tlačítka F, nebo odebereme všechny terminály najednou, stiskem tlačítka F 4. Změny potvrdíme tlačítkem Uložit A strana 22 VARIANT plus, spol. s r.o.
23 Manuál správce VNI Menu Ostatní Umožňuje pomocí jednotlivých voleb menu využívat funkcionalitu modulů Log, Real Time, Eternal, Jádro, Vizualizér, Pocket a Notifikace Ostatní Logování Log událostí Stránka zobrazuje události na zařízeních, stav úloh v komunikaci s externími systémy a události vyvolané uživateli v realtime a HW topologii. Nastavení filtru na stránce se ukládá pro každého uživatele zvlášť, použitím tlačítka Obnovit, takže při dalším otevření stránky bude mít uživatel celý filtr nastavený tak jako při posledním použití stránky. Tlačítko Obnovit slouží pro obnovení výstupní tabulky po změně filtru Datum, Čas od a Datum, Čas do časové rozmezí pro filtrování událostí Okruh umožňuje filtrovat podle okruhu nebo CardsMonitoru. Příslušnou položku si vybereme z rozbalovacího seznamu. Pokud chceme vidět události ze všech okruhů, vybereme ze seznamu Installation a stiskneme tlačítko Obnovit HW skupina umožňuje filtrovat události podle HW skupiny. V rozbalovacím seznamu se nabízí jen skupiny určené pro filtrování. Skupinám se věnuje stránka Bezpečnost / Skupiny HW topologie. V seznamu se dá vyhledávat podle názvu i tak, že na seznam klikneme myší a potom začneme na klávesnici psát název skupiny Uživatel umožňuje filtrovat podle uživatele, kterého vyhledáme zadáním počátečních písmen jeho příjmení do políčka vedle rozbalovacího seznamu. Po stisku Enter nebo tlačítka Obnovit, můžeme uživatele vybrat z rozbalovacího seznamu Výstup Kompaktní zobrazení po zaškrtnutí se zobrazuje velké množství událostí jako jeden záznam s počtem opakování v hranaté závorce a s časem posledního výskytu události Zobrazit uživatele pokud je zaškrtnuto, v tabulce se zobrazuje i jméno a příjmení uživatele 4.2. Ostatní Logování Historie záznamů V seznamu historie záznamů se zobrazují všechny změny vykonané obsluhou VNI. Například přidělení práv, úprava docházky, změna parametrů aplikace atd. Na stránce je zobrazené kdo a kdy změnu provedl. Rozlišují se záznamy typu: Smazané obsluha smazala údaje z aplikace Vložené obsluha vložila nové údaje do aplikace Změněné obsluha změnila existující údaje VARIANT plus, spol. s r.o. strana 23
24 Manuál správce VNI 5.1 Tlačítko Vytisknout slouží pro tisk záznamů Tlačítko Obnovit slouží pro obnovení seznamu historie záznamů, například po změně nastavení filtru Datum, Čas od a Datum Čas do časové rozmezí pro filtrování záznamů Vyhledat filtrování záznamů dle uživatele Modul výběr modulu, pro který se zobrazí historie záznamů Oblast výběr části modulu, např. senzory, práva, nastavení atd. Tabulka zobrazí se jen historie záznamů z vybrané tabulky v databázi. Každý typ údajů se ukládá do jiné tabulky, např údaje o okruzích se ukládají do tabulky tcircuit a údaje o terminálech jsou v tabulce cterminals 4.3. Ostatní Logování Historie patchů Stránka zobrazuje aktuální seznam nasazených patchů. V tabulce se zobrazí datum aplikace patche a verze VNI, pro kterou byly patche určeny. Po kliknutí na tlačítko se zobrazí podrobný seznam patchů. Patch je softwarová záplata aplikace VNI, která buď dodatečně ošetřuje případné chyby, reaguje na hardwarové nebo jiné změny u zákazníka, nebo dolaďuje funkcionalitu podle představ zákazníka. Postup intalace nových patchů je popsán v Instalačním manuálu Ostatní External Externí systémy Stránka externí systémy slouží pro zadávání a spuštění úloh pro výměnu dat s externími systémy. Úlohy se vykonávají dle předdefinovaného plánu. strana 24 VARIANT plus, spol. s r.o.
25 Manuál správce VNI 5.1 A B C A tlačítka Spustit spuštění vybrané úlohy Vložit vložení nového řádku Vymazat odebrání vybrané úlohy Obnovit obnovení původních údajů Uložit uložení změn B seznam úloh Sloupec tabulky Popis Popis Název úlohy na výměnu údajů, respektive na komunikaci s externím systémem (export, import, notifikace ) Povolen Povolení úlohy Job Agent Pod jakým účtem se bude úloha spouštět Uživatel Jméno uživatele Adresář Adresář pro ukládání souborů Popis plánu Požadovaný plán pro spuštění úlohy LastRun Datum a čas posledního spuštění úlohy NextRun Datum a čas nejbližšího příštího spuštění úlohy Log povolen Povolení logování Poznámka Poznámka C další parametry úlohy vybrané v seznamu B. Parametry jsou závislé na vybrané úloze Postup vložení nové úlohy 1. Po stisku tlačítka Vložit A se zobrazí nový řádek v seznamu úkolů B 2. Ve sloupcích Popis, Job Agents a Popis plánu vybereme hodnotu z rozbalovacích seznamů. Po kliknutí do buňky v konkrétním sloupci se zobrazí rozbalovací tlačítko. Po kliknutí na tlačítko se rozbalí seznam nabízených možností. 3. Do sloupce Adresář napíšeme celou cestu, kam se mají exportovat nebo odkud se mají importovat data 4. Pole Povolen a Log povolen se editují zaškrtnutím nebo zrušením zaškrtnutí zaškrtávacího tlačítka 5. Do sloupce Poznámka můžeme napsat poznámku k úloze 6. Stiskneme tlačítko Uložit B 4.5. Ostatní External Import senzorů Slouží pro import senzorů do vybraného okruhu. Tlačítko Vyčistit vyčistit stránku, data z databáze se nevymažou Tlačítko Import CSV import senzorů z textového souboru do aplikace VNI Tlačítko Vložit pro přidání senzoru po vyplnění sloupců nově přidaného řádku Tlačítko Vymazat pro odstranění označeného senzoru z tabulky Tlačítko Uložit uložení dat do aplikace VNI Rozbalovací seznam Okruh výběr okruhu, do kterého chceme importovat senzory VARIANT plus, spol. s r.o. strana 25
26 Manuál správce VNI Postup importu senzorů 1. Připravíme soubor CSV se seznamem senzorů, které chceme importovat. Jednotlivé záznamy musí být odděleny středníkem 2. Klikneme na tlačítko Import CSV. Zobrazí se nové okno, kde vyplníme Název soboru nebo použijeme tlačítko Procházet k nalezení připraveného souboru se seznamem senzorů 3. Klikneme na tlačítko Upload. Objeví se názvy jednotlivých sloupců. Pomocí zaškrtávacích políček vybereme sloupce, které chceme importovat 4. Po kliknutí na tlačítko Import se zavře dialogové okno a v tabulce se zobrazí seznam importovaných senzorů s údaji. Zde můžeme provést dodatečné změny některých údajů 5. Tlačítkem Uložit potvrdíme změny 4.6. Ostatní Vizualizace Podklady Stránka slouží pro definování podkladů, vrstev a pohledů objektů. Skládá se z grafické části, záložek, oken Podklady a Vlastnosti podkladu. Podklad je grafické nebo schematické zobrazení monitorované oblasti nebo objektu, které jsou napojené do systému VNI Pohled je detailní zobrazení vybrané části podkladu za účelem podání optimální informace pro obsluhu při události, stavu nebo jiné navigaci. Podkladu můžeme přiřadit libovolné množství pohledů. Všechny podklady jsou uloženy na serveru v adresáři VNI\Front-end\SBI\SBICust\Floor. Nejvýhodnější formát souboru s podkladem je XAML. Pokud podklad není na stránce ve stromové struktuře podklady, zapíšeme v okně Vlastnosti podkladu do políčka URL jeho název s příponou. Pokud v adresáři Floor máme podadresáře, je třeba do políčka URL vyplnit název souboru ve formátu podadresář\podklad.xaml. Na stránce definujeme i Podklad panelu prvků. Jde o prázdné podklady, které ve vizualizéru slouží pro vytvoření Panelu prvků. strana 26 VARIANT plus, spol. s r.o.
27 Manuál správce VNI 5.1 c1 B A d1 D a1 Z C d2 d3 A rozbalovací tlačítko Grafické zobrazení Zobrazit náhled v půdorysu vlevo nahoře a1 se zobrazí náhled vybraného podkladu B lišta záložek podkladů Po kliknutí na konkrétní záložku podkladu se zobrazí vybraný půdorys. Množství zobrazených záložek podkladů závisí na výběru objektu v okně Podklady c1. C lišta záložek Podklady zobrazí okno Podklady c1. V okně je stromová struktura jednotlivých podkladů, které se po kliknutí zobrazí i v podkladové části Vlastnosti podkladu zobrazí okno Vlastnosti podkladu D, jenž obsahuje části Podklad d1, Vrstvy d2 a Pohledy d3 D vlastnosti podkladu Tlačítko Přidat přidá nový podklad Tlačítko Vymazat odebrání podkladu Tlačítko Uložit uložení změn Okno Podklad d1 definice podkladu Popis název podkladu URL název souboru, ve kterém je podklad uložen Nadřazený nadřazený podklad ve stromové struktuře Pořadí pořadí podkladu ve větvi, ve které je podklad zařazen Dynamický zaškrtnutím se z podkladu stane podklad panelu prvků Poměr poměr velikosti zobrazení prvku a podkladu Začátek X, Začátek Y souřadnice začátku podkladu Kurzor X, Kurzor Y aktuální pozice kurzoru Okno Vrstvy d2 seznam vrstev HW prvků s tlačítky Přidat a Odebrat Okno Pohledy d3 seznam pohledů, přiřazených k podkladu s tlačítky Přidat a Odebrat VARIANT plus, spol. s r.o. strana 27
28 Manuál správce VNI 5.1 Z ovladač posunu obrazu Slouží pro: - posun obrazu podkladu do stran pomocí šipek - zvětšení nebo zmenšení (zoomování) obrazu pomocí symbolu lupy a Postup vložení nového podkladu 1. Do určené složky na serveru vložíme obrázek půdorysů určitého prostoru 2. Ve Vlastnostech podkladu D stiskneme tlačítko Přidat 3. Do políčka Popis d1 napíšeme název podkladu 4. Do políčka URL d1 překopírujeme název souboru, ve kterém je podklad uložen 5. Soubor s podkladem můžeme také načíst kliknutím na tlačítko. Otevře se dialogové okno pro výběr souboru z disku. Po potvrzení výběru tlačítkem Otevřít se vybraný soubor překopíruje do určené složky na serveru 6. V políčku Nadřazený vybereme z rozbalovacího seznamu podklad, který je ve stromové struktuře nadřazen přidávanému podkladu 7. Do políčka Pořadí napíšeme číslo pořadí podkladu ve větvi stromové struktury, ve které je podklad zařazen 8. Podle potřeby vyplníme políčka Začátek X, Začátek Y, Poměr X, Poměr Y 9. Stiskneme tlačítko Uložit Postup editace vlastností podkladu 1. Ve stromové struktuře c1 nebo v liště záložek podkladů B označíme kliknutím podklad vybraný k editaci. V části Vlastnosti podkladu D se zobrazí jeho vlastnosti 2. Ve vlastnostech klikneme do políčka, které chceme editovat a hodnotu přepíšeme 3. Stiskneme tlačítko Uložit Postup vložení nové vrstvy HW prvků 1. Ve stromové struktuře c1 nebo v liště záložek podkladů B označíme kliknutím podklad 2. V okně Vrstvy d2 stiskneme tlačítko Přidat a do nového řádku napíšeme název vrstvy HW prvků 3. Stiskneme tlačítko Uložit Postup vložení nového pohledu 1. Ve stromové struktuře c1 nebo v liště záložek podkladů B označíme kliknutím podklad 2. Pomocí Ovladače posunu obrazu Z nebo kolečka na myši nastavíme nový pohled na vybraný podklad 3. V okně Pohledy d3 stiskneme tlačítko Přidat a do nového řádku napíšeme název pohledu 4. Stiskneme tlačítko Uložit Postup vložení nového podkladu Panelu prvků 1. Ve Vlastnostech podkladu D stiskneme tlačítko Přidat 2. Do políčka Popis d1 napíšeme název podkladu 3. V políčku Nadřazený d1 vybereme z rozbalovacího seznamu podklad, který je ve stromové struktuře nadřazen přidávanému podkladu 4. Do políčka Pořadí d1 napíšeme číslo pořadí podkladu ve větvi stromové struktury, ve které je podklad zařazen 5. Zaškrtneme políčko Dynamický d1 6. Podle potřeby vyplníme hodnoty v políčkách Poměr X, Poměr Y, Začátek X, Začátek Y d1 7. Pro navázání Panelu prvků na stránce Vizualizer je důležité přiřadit nově vytvořenému podkladu pohled. Pomocí Ovladače posunu obrazu Z nebo kolečka na myši nastavíme nový pohled na podklad 8. V okně Pohledy d3 stiskneme tlačítko Přidat a do nového řádku napíšeme název pohledu 9. Stiskneme tlačítko Uložit Postup odstranění podkladu 1. Ve stromové struktuře c1 nebo v liště záložek podkladů B označíme kliknutím podklad, který chceme odstranit 2. Stiskneme tlačítko Vymazat v okně Vlastnosti podkladu D 3. Provedené změny potvrdíme tlačítkem Uložit. Podklad se zobrazí ve stromové struktuře c1 až po opětovném otevření stránky Podklady 4.7. Ostatní Vizualizace Vizualizer Stránka představuje praktický a efektivní víceúčelový nástroj, pomocí kterého se vkládají zástupné symboly technických zařízení a hodnotových prvků do podkladů systému VNI, definují se jejich vlastnosti, nové příkazy a přiřazují se vazby na senzory. Umístění prvků v podkladu a vytvoření jejich vazeb na senzory lze provést systémem drag & drop. Pro snazší orientaci se dají používat vrstvy, do kterých se potom zástupné symboly přiřazují. Jednotlivé vrstvy se dají, společně se vším co je do nich přiřazeno, zobrazit nebo skrýt. Hlavní části stránky tvoří okna Podklady, Senzory, Vlastnosti prvku a graficky zobrazený podklad s vrstvami zástupných symbolů prvků. Po otevření stránky se automaticky zobrazí podklad, který je v okně Podklady c1 jako první. Jiný podklad zobrazíme kliknutím na vybraný podklad v okně Podklady c1 nebo kliknutím na záložku vybraného podkladu v Liště záložek podkladů B. Přidání nového prvku do podkladu se provádí v okně Vlastnosti prvku D. Uvedené okno slouží také pro zobrazení a editaci již zavedených prvků. strana 28 VARIANT plus, spol. s r.o.
29 Manuál správce VNI 5.1 c1 a1 B A D d1 d2 C d3 F E c3 c2 a2 A rozbalovací tlačítko Grafické zobrazení Zobrazit náhled v půdorysu vlevo nahoře a1 se zobrazí náhled vybraného podkladu Vyhledávat prvky v půdorysu vlevo dole a2 se zobrazí vyhledávací pole HW prvků. Do pole napíšeme název prvku a stiskneme klávesu Enter. Symbol hledaného prvku se v půdorysu označí jako vybraný pro editaci Pouze nenavázané po zaškrtnutí se v podkladu skryjí všechny napojené prvky a zůstanou viditelné pouze nenapojené Vrstvy zaškrtávací políčka pro zobrazení jednotlivých vrstev. Nezaškrtnutá vrstva je skryta včetně všech prvků do ní přiřazených B lišta záložek podkladů Po kliknutí na konkrétní záložku podkladu se zobrazí vybraný půdorys s vloženými prvky HW topologie. Množství zobrazených záložek podkladů závisí na výběru objektu v okně Podklady c1. C lišta záložek Podklady zobrazí okno Podklady c1. V okně je seznam jednotlivých podkladů, které se po kliknutí zobrazí i v podkladové části Senzory zobrazí okno Senzory c2. V okně je stromová struktura HW topologie. Přetažením senzoru z okna c2 na plochu půdorysu lze vytvořit nový prvek provázaný se senzorem Vlastnosti prvku zobrazí okno Vlastnosti prvku D, jenž obsahuje části Příkazy prvku d1, Vazba na senzory d2 a Vlastnosti prvku d3 D vlastnosti prvku Tlačítko Přidat přidá nový prvek do podkladu Tlačítko Vymazat odebere vybraný prvek z podkladu Tlačítko Uložit uložení změn Okno Příkazy prvku d1 definování příkazů pro prvek Tlačítko Přidat přidá nový příkaz k prvku Tlačítko Vymazat odebere vybraný příkaz Okno Vazby na senzory d2 definování vazeb na senzory Tlačítko Přidat přidá novou vazbu na senzor vybraný v c2 Tlačítko Vymazat odebere vybranou vazbu na senzor Okno Vlastnosti prvku d3 definování vlastností prvku Pozice X a Pozice Y souřadnice umístění prvku v půdorysu Šířka a Výška rozměry prvku VARIANT plus, spol. s r.o. strana 29
30 Manuál správce VNI 5.1 Barva rozbalovací seznam s možností výběru barvy prvku v neaktivním stavu Šířka čáry možnost volby tloušťky čáry vybraného symbolu prvku Úhel nastavení úhlu pootočení symbolu prvku v půdorysu Vrstva přiřazení vrstvy, se kterou má být prvek zobrazen Typ prvku výběr tvaru prvku XAML výběr z fondu knihoven prvků E prvky HW topologie V půdorysu se zobrazují prvky pomocí zástupných symbolů, které vybíráme v části d3 z nabídky Typ prvku. Pokud Typ prvku nastavíme na Knihovní prvek, můžeme si po kliknutí na tlačítko z knihovních prvků přímo v grafické podobě. u XAML v části d3 vybrat F hodnotové prvky Jedním z typů prvku je Hodnotový prvek. Po nastavení Typ prvku v části Vlastnosti prvku d3 na Hodnotový prvek, se pod oknem Vazby na Senzory d2 zobrazí okno Registrace hodnot a ve Vlastnostech prvku d3 přibydou další vlastnosti v závislosti na vybraném hodnotovém prvku. Teploměr slouží pro grafické zobrazení teploty navázaného prvku b c a a b c a Min minimální hodnota měřené teploty b Max maximální hodnota měřené teploty c Jednotky nastavení fyzikální jednotky měřené veličiny (dva znaky) Lineární zobrazovač slouží pro grafické zobrazení hodnot vlastností vybraného prvku, například elektrického proudu, napětí apod. - b - d a b c - c - a e a Min minimální hodnota měřené veličiny b Max Maximální hodnota měřené veličiny d e strana 30 VARIANT plus, spol. s r.o.
31 Manuál správce VNI 5.1 c Kritické Min kritická minimální hodnota d Kritické Max kritická maximální hodnota e Jednotky nastavení fyzikální jednotky měřené veličiny (dva znaky) Text slouží pro zobrazení textové nebo číselné hodnoty vlastnosti prvku Prefix název zobrazované vlastnosti Postfix fyzikální jednotka měřené veličiny Pozadí barva pozadí textu Písmo barva písma Okraj tloušťka čáry okraje Zaokrouhl. zaokroulení zobrazované hodnoty Aplikační tlačítko slouží pro odeslání konkrétní hodnoty základní vlastnosti prvku nebo vykonání akce. Skládá se z editačního políčka a tlačítka Příkaz zadání příkazu do editačního políčka Text tlačítka název tlačítka Šířka tlačítka nastavení šířky tlačítka Jen Tlačítko po zaškrtnutí se nezobrazuje editační políčko Nahrazovač slouží pro zobrazení zadaných textů (oznámení) v Real time při dosažení nastavené hodnoty navázaného prvku. Například hodnota 0 = Vypnuto, 1 = Zapnuto. Uživatel si podle potřeby nadefinuje hodnotu, text i barvu pro zobrazení v Real time Okno Registrace hodnot Umožňuje vybrat veličiny prvku, které budou zobrazeny. Okno Registrace hodnot se zobrazí pod oknem Vazby na senzory d2 po nastavení Typ prvku v části Vlastnosti prvku d3 na Hodnotový prvek. Tlačítko Vymazat slouží pro odebrání již zaregistrované hodnoty Tlačítko Přidat po kliknutí se zobrazí nové okno Registrace hodnot Zobrazit hodnoty výběr stylu zobrazení hodnot v seznamu podle Všechny podle zařízení nebo Existující podle senzoru VARIANT plus, spol. s r.o. strana 31
32 Manuál správce VNI 5.1 Zařízení slouží pro výběr zařízení, ze kterého chceme vidět seznam hodnot, pokud je zvoleno zobrazení Všechny podle zařízení TermCode rozlišovací kód stejných hodnotových prvků Rozdíl stanovuje, po jaké změně hodnoty bude odeslána informace do Real time Min, Max stanovují rozsah sledované veličiny Postup zobrazení podkladu s vrstvami HW prvků 1. Pomocí záložky Podklady C otevřeme okno Podklady c1 2. Kliknutím na vybranou položku v okně c1 se zobrazí její podklad. Zároveň se ve vrchní části půdorysu zobrazí Lišta záložek podkladů B 3. Pomocí rozbalovacího tlačítka v části Grafické zobrazení A zobrazíme nastavení zobrazení, kde označíme vrstvy HW prvků, které se mají zobrazit. Změna zobrazení se provede ihned po této změně Postup vyhledání HW prvku v podkladu 1. Kliknutím na rozbalovací tlačítko v části Grafické zobrazení A zobrazíme nastavení zobrazení, kde označíme zaškrtávací políčko Vyhledávat prvky 2. Do vyhledávacího políčka a2, které se zobrazí v půdorysu vlevo dole, napíšeme název hledaného prvku a stiskneme klávesu Enter. Hledaný prvek se v podkladu označí čtyřmi žlutými body, zároveň se zobrazí jeho vlastnosti v části D Postup vložení nového HW prvku do podkladu 1. V okně Vlastnosti prvku D klikneme na tlačítko Přidat. V podkladu vlevo nahoře se zobrazí modrý obecný symbol HW prvku 2. Prostřednictvím rozbalovacího seznamu Vrstva v okně Vlastnosti prvku d3 vybereme vrstvu, do které chceme prvek přidat 3. Ve stejném okně vybereme pomocí rozbalovacího seznamu Typ prvku požadovaný základní typ. Po změně výběru, se prvek automaticky překreslí 4. Pokud jsme vybrali Knihovní prvek a základní typ nám nevyhovuje, v řádku XAML vybereme jiný buďto z rozbalovacího seznamu nebo po kliknutí na tlačítko v nově otevřeném okně Knihovní prvky kliknutím na příslušný symbol. Původní symbol se po změně výběru automaticky překreslí 5. Podle potřeby upravíme ostatní vlastnosti prvku v části d3 jako jsou Pozice, Šířka, Výška, Barva atd. 6. Novému prvku přidáme vazbu na senzor tak, že v okně Senzory c2 vybereme senzor a v okně Vazba na senzory d2 klikneme na tlačítko Přidat. Úkon lze řešit i uchopením senzoru pomocí myši a přetažením přímo na symbol nového prvku. HW prvek se zobrazí i v Real time 7. V případě potřeby tlačítkem Přidat v okně Příkazy prvku d1 přidáme potřebné příkazy pro nový prvek 8. Pro uložení změn stiskneme tlačítko Uložit Postup vložení hodnotového prvku do Panelu prvků 1. V okně Vlastnosti prvku D klikneme na tlačítko Přidat. V podkladu vlevo nahoře se zobrazí modrý obecný symbol HW prvku 2. Prostřednictvím rozbalovacího seznamu Vrstva v okně Vlastnosti prvku d3 vybereme vrstvu, do které chceme prvek přidat 3. Ve stejném okně vybereme v rozbalovacím seznamu Typ prvku řádek Hodnotový prvek 4. V rozbalovacím seznamu Plugin vybereme konkrétní hodnotový prvek, např. Teploměr. Modrý symbol se automaticky překreslí na symbol teploměru. Další možnost je kliknout na tlačítko. Zobrazí se nové okno Hodnotové prvky, kde si kliknutím vybereme požadovaný prvek strana 32 VARIANT plus, spol. s r.o.
33 Manuál správce VNI Podle potřeby upravíme ostatní vlastnosti prvku v části d3 jako jsou Pozice X, Pozice Y, Šířka, Výška, stanovíme rozsah měření hodnotami Min a Max, nastavíme Jednotky - C. Hodnoty se automaticky zobrazí na zástupném symbolu. Libovolné umístění prvku v podkladu můžeme provést i uchopením myší a přetažením 6. V okně Registrace hodnot tlačítkem Přidat otevřeme okno Registrace hodnot. Zde označíme příslušnou hodnotu, vyplníme políčka ve spodní části okna a stiskneme tlačítko Přidat 7. Novému hodnotovému prvku přidáme vazbu na senzor tak, že v okně Senzory c2 vybereme senzor a v okně Vazba na senzory d2 klikneme na tlačítko Přidat. Úkon lze řešit i uchopením senzoru pomocí myši a přetažením přímo na symbol nového prvku. HW prvek se zobrazí i v Real time 8. V případě potřeby tlačítkem Přidat v okně Příkazy prvku d1 přidáme potřebné příkazy pro nový prvek 9. Pro uložení změn stiskneme tlačítko Uložit Postup odstranění prvku z podkladu 1. Klikneme na vybraný prvek v objektu nebo ho vyhledáme prostřednictvím vyhledávacího políčka 2. Stiskneme tlačítko Vymazat D 3. Pro uložení změn stiskneme tlačítko Uložit D Postup navázání HW prvku na Panel prvků 1. Klikneme na vybraný prvek v půdorysu nebo ho vyhledáme prostřednictvím vyhledávacího políčka 2. V okně Příkazy prvku d1 stiskneme tlačítko Přidat. Zobrazí se nový řádek, kde do pole Jméno napíšeme název příkazu. Tento název se bude zobrazovat u vybraného prvku v Real time v okně Nabídka příkazů a bude otevírat panel prvků 3. V poli Pohled vybereme v rozbalovacím seznamu požadovaný pohled panelu prvků. Do pole Pořadí napíšeme číselnou hodnotu pořadí 4. Pro uložení změn stiskneme tlačítko Uložit D 5. V Real time klikneme pravým tlačítkem myši na vybraný prvek. Otevře se Nabídka příkazů, ze které můžeme otevřít Panel prvků kliknutím na příkaz označený názvem a ikonou 4.8. Ostatní Vizualizace Mobilní Real-Time Stránka slouží pro konfiguraci grafického zobrazení stavů vybraných HW prvků na mobilních telekomunikačních zařízeních. Uživatel jich může mít několik. Umožňuje pro každé zařízení definovat zjednodušený RealTime, rozdělený na buňky, ve kterých jsou umístěny skupiny senzorů. Po načtení stránky se v políčku Uživatel zobrazí jméno právě přihlášeného uživatele, které se dá změnit prostřednictvím rozbalovacího seznamu nebo se dá uživatel najít pomocí příjmení, případně osobního čísla, zadaného do políčka Os.č./Jméno. VARIANT plus, spol. s r.o. strana 33
34 Manuál správce VNI 5.1 okno. Tlačítko Vložit vloží nový grid Tlačítko Kopírovat kopíruje vybraný gridu jinému uživateli Tlačítko Vymazat odstraní právě zobrazený grid Tlačítko Uložit uložení změn Jméno obsahuje název gridu, který se zobrazuje na mobilu. Je třeba mít na paměti omezené zobrazovací možnosti mobilů, proto je vhodné používat krátké a výstižné názvy Popis určeno pro upřesňující popis gridu Počet sloupců a Počet řádků určuje rozměr gridu. Vzhledem k displeji mobilů je vhodné držet rozměr v rozumných mezích. Minimální rozměr se doporučuje 2x2 a maximální 5x5. Třídění udává pořadí gridu. Gridy s menším číslem budou v mobilu nabízeny k zobrazení jako první Buňka gridu V gridu je možné kliknutím do buňky upravit seznam senzorů reprezentovaných buňkou. Po kliknutí se otevře nové V levém seznamu jsou senzory přiřazené buňce, v pravém seznamu jsou senzory, které je možné přiřadit do buňky. Výběr je možný ze všech senzorů filtrovaných políčkem Filtr. Senzor označený v pravé části lze přiřadit do buňky dvojklikem nebo pomocí tlačítka. Z pravé části se dá senzor odebrat pomocí tlačítka nebo dvojklikem na senzor. Tlačítko Uložit slouží pro uložení změn Tlačítko Storno zrušení neuložených změn Tlačítko Obnovit aktualizuje seznamy Tlačítko Uzavřít uzavře okno Políčko Jméno / Popis slouží pro pojmenování buňky. Je třeba volit krátký a výstižný název Kopírování gridu Vybraný grid je možné jednoduchým způsobem nakopírovat jinému uživateli. Po vybrání příslušného gridu se pomocí tlačítka Kopírovat otevře nové okno. strana 34 VARIANT plus, spol. s r.o.
35 Manuál správce VNI 5.1 Pro nalezení uživatele lze použít políčko Os.č. / Jméno, které slouží jako filtr a zobrazí pouze vyhovující uživatele. Po označení vybraného uživatele a stisku tlačítka Kopírovat dojde k vygenerování stejného gridu se všemi buňkami v jeho profilu Ostatní Notifikace Notifikace Pod pojmem notifikace rozumíme vyrozumění o vzniku události na senzoru nebo o vykonání a stavu naplánované úlohy. Ve VNI 5.1 jsou k dispozici tři typy notifikací informování prostřednictvím u, SMS nebo vyrozuměním na PCO. Definování notifikátorů se provádí na stránce Nastavení / Správa notifikací. B C A A tlačítka Nový přidá nový Notifikátor k vybranému uživateli Vymazat odstraní vybraný Notifikátor Obnovit návrat k poslednímu uloženému stavu Uložit uložení provedených změn B - výběr uživatele Uživatel zobrazuje uživatele, kterému je notifikace určena. Uživatel si může vytvořit notifikaci pouze na sebe. Správce může vytvořit notifikaci pro kohokoliv. Je to dáno nastavením práva na aplikaci. Právo read umožňuje nastavit notifikaci pouze na sebe, právo write umožňuje nastavit notifikaci i jiným osobám. Všichni notifikovaní zaškrtnutím umožňuje uživateli s právy write zpřístupnit výběr ostatních uživatelů, kteří mají nadefinovanou nějakou notifikaci. Jako správce s právem write může měnit nastavení, případně přidávat nové notifikace všem uživatelům Os.č. / Jméno umožňuje nalezení ostatních uživatelů podle příjmení nebo osobního čísla, pokud je třeba jim přidat nebo změnit notifikaci C nastavení notifikace Povolen umožňuje povolit nebo zakázat notifikaci. Zakázáním notifikace zůstane veškeré nastavení zachováno, jen se notifikace stane neaktivní Notifikátor uživatelský název notifikace. V případě u vystupuje jako předmět zprávy, takže se dá použít pro vytváření pravidel Typ umožňuje výběr notifikátoru z množiny notifikátorů definovaných ve správě notifikací ( , SMS, PCO) Poznámka umožňuje podrobněji popsat notifikaci. Nezasílá se ve zprávě HW Prvky umožňuje přidat, odebrat nebo editovat HW prvek. Pro editaci a přidání se otevírá nové okno, ve kterém se přiřazuje seznam notifikačních událostí VARIANT plus, spol. s r.o. strana 35
36 Manuál správce VNI Specifická nastavení pro místo pro zadání ové adresy, na kterou se má notifikace posílat Maximální stáří logu [min] nastavení jak staré události se mají odesílat, pokud dojde například k výpadku spojení, Pokud necháme políčko nevyplněné, použije se výchozí nastavení uvedené šedým písmem za datovým polem Okamžité zpracování při vzniku notifikované události je notifikace odeslána okamžitě Zpracování každých [min] události jsou zpracovávány v zadaném intervalu Zpracování denně v události jsou zpracovány v přesně definovaném čase Seskupovat y v případě více událostí jsou zaslány jedním mailem Blokovat posílání notifikace umožňuje zapnout nebo vypnout blokování notifikací. V případě povolení je chování blokování závislé na nastavení dalších dvou parametrů Počet neblokovaných událostí a Obnovit posílání notifikací po [hod] Počet neblokovaných událostí počet událostí, které nebudou blokované. Potom se notifikace o stejné události automaticky zablokuje Obnovit posílání notifikací po [hod] slouží pro zadání času, po kterém bude posílání notifikací opět obnoveno Specifická nastavení pro SMS Telefonní číslo místo pro zadání telefonního čísla, na které se má notifikace posílat Maximální stáří logu [min] nastavení jak staré události se mají odesílat, pokud dojde například k výpadku spojení, Pokud necháme políčko nevyplněné, použije se výchozí nastavení uvedené šedým písmem za datovým polem Blokovat posílání notifikace umožňuje zapnout nebo vypnout blokování notifikací. V případě povolení je chování blokování závislé na nastavení dalších dvou parametrů Počet neblokovaných událostí a Obnovit posílání notifikací po [hod] Počet neblokovaných událostí počet událostí, které nebudou blokované. Potom se notifikace o stejné události automaticky zablokuje Obnovit posílání notifikací po [hod] slouží pro zadání času, po kterém bude posílání notifikací opět obnoveno Přidání HW prvku Po kliknutí na tlačítko Přidat v části HW prvky se zobrazí nové okno, které umožňuje nastavit notifikaci od události na HW prvku nebo od naplánované úlohy. strana 36 VARIANT plus, spol. s r.o.
37 Manuál správce VNI 5.1 Tlačítko Storno zavře okno bez uložení změn Tlačítko Uložit uloží změny Jméno název HW prvku (je možné zadat i název přednastavený systémem) Senzor výběr senzoru Uživatel výběr uživatele, střediska nebo skupiny, kterých se notifikovaná událost vznikající na HW prvku týká (např. povolení nebo zamítnutí přístupu) Poznámka upřesňující popis notifikace Text zprávy slouží pro koncipování obsahu zprávy s využitím proměnných, které jsou při odesílání nahrazeny aktuálními daty Logovat úrovně umožňuje nastavit úrovně logů, např. poplach, status, info apod. Zaškrtnutím se povolí notifikace generovaná pro všechny události vybrané úrovně Filtr parametry nastavení filtru pro výběr událostí, ovlivňují rozsah nabízených událostí Tlačítko Obnovit obnoví obsah seznamů po změně nastavení filtru Seznam Dosud nevybrané události události, které lze přiřadit do seznamu Vybrané události buďto označením a klinutím na tlačítko nebo všechny najednou tlačítkem Seznam Vybrané události seznam událostí, o kterých chceme být notifikováni. Ze seznamu lze odebrat označenou událost kliknutím na tlačítko nebo všechny najednou tlačítkem Pro výběr HW prvku nebo plánované události slouží stránka Filtr, která se otevře v novém okně po kliknutí na tlačítko umístěné za datovým polem Senzor. Na stránce je možné filtrovat podle CardsMonitorů, okruhů nebo terminálů. Senzor je možné vyhledat i přímo podle názvu senzoru. Vyhledávat se dá i podle skupiny, které si můžeme definovat vlastní a přiřadit do ní libovolné senzory na stránce Bezpečnost / Skupiny HW topologie. VARIANT plus, spol. s r.o. strana 37
38 Manuál správce VNI 5.1 Pro výběr uživatele je určena stránka Filtr, která se otevře v novém okně po kliknutí na tlačítko umístěné za datovým polem Uživatel. Na stránce je možné je možné vybírat podle střediska, skupiny nebo uživatele. Po vyplnění položek na stránce Notifikace na HW prvku a po uložení stránky je HW notifikace přidaná do seznamu v části HW prvky na stránce Notifikace. V seznamu může být i více HW prvků. strana 38 VARIANT plus, spol. s r.o.
39 Manuál správce VNI Menu Nastavení Umožňuje pomocí jednotlivých voleb menu využívat funkcionalitu modulů Jádro, Přístupy, Log, Notifikace, Docházka a Pocklet. Modul Jádro je základní modul, zabezpečující řízení celého systému, komunikaci mezi jednotlivými moduly a správu osob, oprávnění a licencí, včetně skupin osob, středisek a organizační struktury organizace Základní funkcí modulu Přístupy je řízení přístupů pro zainteresované osoby. Slouží k omezení volného pohybu ve vyhrazených prostorách, kontrolu pohybu a zjišťování přítomnosti v určeném prostoru a čase Modul Log je nástrojem pro práci se záznamy. Slouží k analýze činnosti systému a jednotlivých operátorů Modul Docházka umožňuje zpracovat údaje z identifikačních snímačů (dveří, závor, turniketů) ve formě docházky do zaměstnání dle požadavků personálních, mzdových a informačních útvarů Modul Notifikace zabezpečuje správu a celou činnost v souvislosti s notifikacemi, včetně jejich automatického odesílání v celém systému VNI Modul Pocket slouží k propojení a řízení aplikace VNI prostřednictvím mobilních telefonů na platformách Symbian a Windows Pocket 5.1. Nastavení Práva na aplikaci Stránka slouží pro přiřazení oprávnění přístupu na jednotlivé položky menu skupině, středisku nebo osobě. Systém neumožňuje formu zákazu přístupu na konkrétní položky menu. Při definování oprávnění se vychází opět z principu dědění. Definování oprávnění na nadřazenou položku v menu má za následek přenesení oprávnění na položky podřízení. Výsledný efekt nadefinovaných oprávnění pro konkrétní osobu je, že osoba po přihlášení se do systému VNI vidí v menu jen ty položky, na které má oprávnění. Oprávnění je možné definovat z pohledu Položky na uživatele nebo Uživatelé na položku. Oba pohledy jsou rovnocenné. Je možné v nich filtrovat seznam osob, středisek a skupin prostřednictvím vyhledávacího políčka ve vrchní části obrazovky Pohled Položky na uživatele V tomto pohledu vybereme v levé části obrazovky ze seznamu A konkrétní osobu (skupinu osob, středisko) a přiřazujeme jí oprávnění na položky menu, zobrazené ve stromové struktuře B v pravé části obrazovky. Pokud jsou oprávnění zděděná, jejich seznam se zobrazí ve spodní části obrazovky C. Nad seznamem uživatelů A se nachází tři zaškrtávací políčka, alespoň jedno z nich musí být zaškrtnuté. B A C Položky na uživatele přiřazení položek uživateli Uživatelé na položku přiřazení uživatelů na položku Vyhledávací políčko slouží pro hledání uživatelů, středisek nebo skupin Tlačítko Uložit uložení změn A seznam uživatelů, středisek a skupin B stromová struktura položek menu s možností přiřazení oprávnění - oprávnění na položku není uděleno VARIANT plus, spol. s r.o. strana 39
40 Manuál správce VNI 5.1 C tabulka děděných oprávnění - oprávnění na položku je uděleno - děděné oprávnění, po kliknutí do políčka se zobrazí v tabulce děděných oprávnění C V tabulce můžeme editovat práva nadřízené skupině nebo středisku, ze kterého se oprávnění dědí Nadřízený název skupiny nebo střediska, ze kterého se dědí Modul název modu, ze kterého se oprávnění dědí Read přiřazení oprávnění ke čtení Write přiřazení oprávnění ke změně Postup přidání oprávnění 1. Nad seznamem uživatelů A se nacházejí tři zaškrtávací políčka, alespoň jedno z nich musí být zaškrtnuté 2. Do vyhledávacího políčka napíšeme počáteční písmena příjmení uživatele, názvu skupinu, střediska, kterému chceme přidělit oprávnění a stiskneme klávesu Enter. V seznamu uživatelů A se zobrazí seznam uživatelů, skup, středisek začínajících na zadaná písmena 3. V seznamu uživatelů A vybereme položku, které chceme přidat oprávnění 4. Ve stromové struktuře B vybereme položku, na kterou má položka vybraná v seznamu A získat oprávnění, a zaškrtneme políčka s oprávněním Read a Write podle požadavku 5. Potvrdíme změny tlačítkem Uložit Postup odebrání oprávnění 1. Oprávnění odebereme tak, že po výběru položky v seznamu uživatelů A, nalezneme ve stromové struktuře B položku, na kterou chceme oprávnění odebrat a odznačíme zaškrtávací políčka 2. Potvrdíme změny tlačítkem Uložit Pohled Uživatelé na položky V tomto pohledu vybereme ve stromové struktuře B v levé části okna položku menu, které chceme nastavovat oprávnění a v seznamu uživatelů A v pravé části ve sloupcích Read a Write provedeme příslušnou změnu oprávnění u vybraného uživatele. Každé jednotlivé položce menu můžeme přiřadit uživatele, kteří budou mít oprávnění na vybranou položku. Automaticky toto oprávnění uživatel zdědí i na podřízené položky. Ve spodní části okna C se zobrazují seznam zděděných oprávnění. B A C Postup přidání oprávnění 1. Ve stromové struktuře B vybereme položku menu, na kterou budeme přidávat oprávnění 2. V seznamu uživatelů A vybereme položku a zaškrtneme příslušná políčka Read a Write pro přidání oprávnění 3. Tlačítkem Uložit potvrdíme provedené změny Postup odebrání oprávnění 1. Oprávnění odebereme tak, že po výběru položky ve stromové struktuře B, nalezneme položku v seznamu uživatelů A, které chceme oprávnění odebrat a odznačíme zaškrtávací políčka 2. Potvrdíme změny tlačítkem Uložit 5.2. Nastavení Správa notifikací Pod pojmem notifikace rozumíme vyrozumění o vzniku událostí na senzoru nebo o vykonání a stavu naplánované úlohy. Ve VNI 5.1 jsou k dispozici tři typy notifikací informování prostřednictvím u, SMS nebo vyrozuměním na PCO. Aby bylo možné zadat notifikaci, musí být definovány notifikátory. Každý notifikátor musí mít nastaven typ notifikátoru ( , SMS, PCO), jméno notifikátoru a ve spodní části stránky Vlastnosti. Ve vlastnostech je nezbytné nastavit IP adresu strana 40 VARIANT plus, spol. s r.o.
41 Manuál správce VNI 5.1 nebo doménové jméno, přes které se mají notifikace posílat. Pokud jsou na stránce definovány notifikátory, můžeme na stránce Ostatní / Notifikace / Notifikace vytvořit novou notifikaci. Tlačítko Vložit vložení nového notifikátoru Tlačítko Vymazat odstranění notifikátoru Tlačítko Obnovit obnovení původních údajů Tlačítko Uložit uložení změn Tabulka Notifikátor Typ typ notifikátoru ( , SMS ) Jméno název notifikátoru Popis popis notifikátoru Tabulka Vlastnosti její obsah je závislý na výběru typu notifikátoru Jméno název vlastnosti Nastavení hodnota vlastnosti, jako třeba IP adresa, jméno odesilatele atd Postup vložení notifikátoru 1. Tlačítkem Vložit přidáme do tabulky Notifikátor nový řádek 2. V novém řádku se po kliknutí do sloupce Typ ukáže rozbalovací tlačítko, které stiskneme a z rozbalovacího seznamu vybereme typ notifikátoru 3. Zadáme jméno a poznámku 4. Stiskneme tlačítko Uložit Postup odebrání notifikátoru 1. V tabulce Notifikátory vyhledáme a označíme notifikátor, který chceme odebrat 2. Po stisknutí tlačítka Vymazat se otevře dialogové okno, ve kterém potvrdíme odebrání notifikátoru kliknutím na tlačítko Ano 3. Provedené změny potvrdíme tlačítkem Uložit 5.3. Nastavení Licence Na stránce jsou zobrazeny licence pro jednotlivé moduly. V tabulce je seznam modulů a licenčních klíčů. Licenční klíč je jen u zakoupených modulů. V dolní části stránky se nachází nastavení počtu okruhů a jejich licence. VARIANT plus, spol. s r.o. strana 41
42 Manuál správce VNI 5.1 Hardware adresa síťové karty číslo síťové karty serveru Platná do datum platnosti klíče pro celou aplikaci VNI. Pokud je prázdné, klíč je časově neomezený Verze číslo verze aplikace VNI Maximální počet povolených okruhů na jaký počet okruhů je licence Licenční klíč vztahuje se k položce Maximální počet povolených okruhů Aktuální počet povolených okruhů počet povolených okruhů 5.4. Nastavení Nastavení docházky Pracovní cykly Funkce, která zjednodušuje a urychluje tvorbu pracovního kalendáře, hlavně při složitějších více směnných pracovních dobách a nepřetržitých provozech. Cyklus je například 21 kalendářních dní následujících po sobě, které se během roku opakují. V trojsměnném provozu to může být 5 dní ranní směna, po ní dva dny volno, 5dní odpolední směna, dva dny volno, 5dní noční směna a 2 dny volno. Dohromady 21 dní. Systém po nadefinování pracovního cyklu sám vygeneruje pracovní kalendář na celý kalendářní rok. Pro jednotlivé dny je možné definovat přesně jednu směnu, to znamená například ranní od 6:00 do 14:00 nebo jen trojsměnný provoz typu 1 a systém automaticky dopočítá, o kterou směnu jde. Pokud má uživatel explicitně definovaný harmonogram, má tento přednost před cyklickým harmonogramem. strana 42 VARIANT plus, spol. s r.o.
43 Manuál správce VNI 5.1 Definovat cyklický harmonogram je možné jen pro osoby nebo pozice. Přiřadit osobě cyklus pracovních dob je možné přes stránky Osoby / Seznam na záložce Docházka. Generování harmonogramů na základě cyklů se spouští automaticky jednou denně. Konkrétní cyklus se generuje na tolik měsíců dopředu, kolik je nastaveno v kolonce Generovat na měsíce dopředu v nastavení cyklů. Přednastavená hodnota je 12 měsíců dopředu. Pokud se osobě změní cyklus, vygeneruje se jí nový harmonogram od začátku aktuálního měsíce, proto je nejlepší měnit osobě cyklus na začátku kalendářního měsíce Záložka Parametry cyklu Pomoc pod čarou označeno ve spodní části obrázku červeným rámečkem. Pokud klikneme myší na název parametru nebo přímo do editačního políčka, zobrazí se pod čarou popis vysvětlující vybraný parametr. Usnadní to pochopení významu jednotlivých parametrů. Ještě podrobněji jsou parametry pracovního cyklu vysvětleny v následujícím textu. Jméno cyklu a Kód cyklu jsou textové položky pro identifikaci cyklu Datum začátku cyklu udává přesné datum, na základě kterého se vypočítává, který den cyklu se vloží pro konkrétní datum v harmonogramu. Důležité je při týdenních cyklech, typicky pro pružné a pevné pracovní doby, nastavit toto datum tak, aby přesně zapadalo do dne v týdnu, kterým tento cyklus začíná Generovat na měsíce dopředu udává, na kolik měsíců dopředu se generuje daný cyklus do harmonogramů Generovat svátek jako pracovní den znamená, zda se má pro daný cyklus generovat harmonogram včetně svátků. Pokud je políčko zaškrtnuté, do harmonogramu se v den svátku vloží záznam, který odpovídá pracovnímu cyklu, jinak se svátek v harmonogramu přeskočí Výpočet absence povolí výpočet absence během svátku Automat pro zpracování přesčasů výběr ze seznamu určuje, jak se mají na konci měsíce automaticky zpracovat přesčasy v daném pracovním cyklu Neuznat odpracované přesčasy se vůbec neuznají Proplatit odpracované přesčasy se uznají a proplatí ve výplatě za daný měsíc VARIANT plus, spol. s r.o. strana 43
44 Manuál správce VNI 5.1 Jiné odpracované přesčasy se přesunou do kategorie Ostatní Převod odpracované přesčasy se přesunou do dalšího měsíce a potom se mohou vyplatit např. souhrnně za určité období Kolik měsíců je možné čerpat přesčasy určuje, po kolika měsících se ještě mohou přenášet přesčasy do dalšího měsíce, pokud se přesčasy postupně přesouvají do dalších měsíců Zobrazovat přesčas jako přerušení umožňuje zobrazit přesčas jako přerušení Automatické schvalování přerušení přesčas volba umožní automatické schvalování přerušení přesčasů Přenášení přesčasů z roku na rok parametr určuje, jestli lze přenášet přesčasy i z roku na rok (z prosince do ledna) Proplácení příplatků jen z přesčasů určuje, jestli se budou proplácet příplatky z jen přesčasů nebo se nebudou proplácet vůbec Příplatek za práci přes víkend, přes svátek, v noci určuje časové rozmezí v rámci dne, za které se dávají speciální příplatky. Vymezuje od kdy a do kdy se při noční směně vypočítávají příplatky za práci v noci. Časové rozmezí od 00:00 do 00:00 znamená celý den Typ výpočtu při zapomenutém odchodu určuje, jakého typu bude přerušení, pokud osoba zapomene zaznamenat odchod Zaokrouhlení +/- za den vyplňuje se v minutách a určuje, jakým způsobem se bude zaokrouhlovat čas ve sloupci +/- ve výpisu docházky. Pokud nastavíme hodnotu na 60 minut a osoba odpracuje v některý den o 2h:59min více, bude jí tento čas zaokrouhlen na 2:00 Práce přes víkend pokud není zaškrtnuto, nebude osobě proplácena práce přes víkend Interval dopočítávání chybějících dní určuje, po kolika dnech se uzavře otevřené přerušení nebo dopočítá alternativní přerušení pro den nepřítomnosti Inic. řetězec řetězec pro nastavení pomocných parametrů. Je to pokročilé nastavení a je doporučeno vyplňovat jen po konzultaci s dodavatelem aplikace Záložka Pracovní doby Seznam všech pracvních dob, které mohou být vybrány pro tento pracovní cyklus. Zaškrtávátkem ve sloupci Default lze vybrat pouze jednu tzv. Předvolenou pracovní dobu, která se bude automaticky vypňovat do určitých dní při plánování docházky Záložka Dny pracovního cyklu Udává přesné pořadí pracovních dob, které se bude opakovaně za sebou vkládat do harmonogramu Nastavení Nastavení docházky Pracovní doby Na stránce můžeme přidat, editovat nebo odebrat pracovní doby nebo docházková přerušení v závislosti na zvolené záložce Záložka Pracovní doby Seznam pracovních dob, zobrazený v levém sloupci, je využíván v celém Docházkovém modulu. strana 44 VARIANT plus, spol. s r.o.
45 Manuál správce VNI 5.1 Zaškrtávací políčko Zobrazit smazané zobrazení smazaných položek Tlačítko Uložit na všechny aplikování změn na všechny pracovní doby Tlačítko Nová přidání nové pracovní doby Tlačítko Editovat editace pracovní doby Tlačítko Vymazat odstranění pracovní doby Tlačítko Uložit uložení změn Kód kód pracovní doby Jméno název pracovní doby Denní úvazek určuje čistý denní úvazek této směny (bez přestávek) Provozní čas časové rozmezí, v rámci kterého se zaeviduje práce v docházce. Práce mimo toto rozmezí je vymazána Tolerance příchodu a odchodu nastavuje se v minutách. Pokud zaměstnanec přijde o nastavené minuty později než je povinný čas, systém nevyhodnotí absenci, ale ponechá původní příchod, kdy zaměstnanec reálně přišel Zařezávání přesčasů směrem k prac. době nastavuje se v minutách. Pokud je nastaveno na 60 minut, příchod se zarovná k nejbližší vyšší hodině a odchod k nejbližší nižší hodině Odpočítat oběd po nastavuje se v minutách. Umožňuje automaticky odpočítat čas oběda, pokud zaměstnanec nebyl po určité odpracované době na obědě. Vyplývá ze zákoníku práce. Například, zaměstnanec odpracoval 6 hodin a nebyl na obědě, proto mu bude automaticky odečten čas 30 minut na oběd. Pokud by na oběd odešel a tento čas vyčerpal sám, nebude mu již 30 minut odečítáno Odpočítat oběd jen pokud je nepřetržitá práce odečte automaticky čas oběda podle předcházejícího bodu jen tehdy, pokud zaměstnanec tento čas odpracoval nepřetržitě bez přestávky Inic. řetězec řetězec pro nastavení pomocných parametrů. Je to pokročilé nastavení a je doporučeno vyplňovat jen po konzultaci s dodavatelem aplikace Postup přidání nové pracovní doby 1. V seznamu Pracovní doby označíme libovolnou pracovní dobu 2. Po kliknutí na tlačítko Nová se zobrazí dialogové okno, které potvrdíme kliknutím na tlačítko Ano 3. V položkách změníme jméno a podle potřeby editujeme i ostatní hodnoty 4. Provedené změny potvrdíme tlačítkem Uložit a nová pracovní doba se zobrazí v seznamu Postup odstranění pracovní doby 1. Myší klikneme v seznamu na pracovní dobu, kterou chceme odstranit 2. Klikneme na tlačítko Vymazat 3. Zobrazené dialogové okno potvrdíme kliknutím na tlačítko Ano 4. Provedené změny potvrdíme tlačítkem Uložit VARIANT plus, spol. s r.o. strana 45
46 Manuál správce VNI Postup editace pracovní doby 1. Myší klikneme v seznamu na pracovní dobu, kterou chceme editovat 2. Klikneme přímo do vybraného políčka a změníme údaj 3. Provedené změny potvrdíme tlačítkem Uložit Záložka Přerušení Na stránce v záložce Přerušení můžeme vytvářet, editovat a odstraňovat přerušení, která se používají v celém Docházkovém modulu. Zaškrtávací políčko Zobrazit smazané zobrazení smazaných položek Tlačítko Uložit na všechny aplikování změn na všechna pracovní přerušení Tlačítko Nové přidání nového přerušení Tlačítko Editovat editace přerušení Tlačítko Vymazat odstranění přerušení Tlačítko Uložit uložení změn Kód kód docházkového přerušení Jméno název docházkového přerušení Čas přerušení na celý den zde nastavené časy se automaticky vyplní, pokud se plánuje nebo dopočítává na celý den Čas přerušení v rámci dne časové rozmezí určuje, kdy smí být přerušení v rámci dne použito. Přerušení se automaticky zařeže maximálně na toto časové rozmezí Dopočítávat čas do na denní úvazek pokud zaměstnanec odejde během dne, například služebně, dopočítá se tímto parametrem přerušení do plného denního úvazku. Čas Do, je dynamicky vypočítán podle prvního příchodu do práce, trvání denního úvazku + délky přestávky Minimální délka trvání přerušení minimální akceptovatelná délka přerušení Maximální délka trvání přerušení maximální akceptovatelná délka přerušení. Pokud dojde k překročení, systém automaticky přerušení ukončí a zbytek času doplní alternativním typem přerušení Celodenní přerušení pokud je vybráno celodenní přerušení, všechno ostatní bude pro ten den smazáno Schvalování právem Zápis přerušení může schválit nebo vymazat jen osoba, která má docházkové právo Zápis Schvalování právem Uzavřít přerušení může schválit nebo vymazat jen osoba, která má docházkové právo Uzavřít Schvalování právem Schvalovat přerušení může schválit nebo vymazat jen osoba, která má docházkové právo Schvalovat Při schválení přerušení zasílat pokud dojde ke schválení přerušení naplánovaného uživatelem, uživatel je informován em o schválení Zobrazovat přerušení v kalendáři uživatele definuje, které přerušení se zobrazí běžnému uživateli v plánovacím kalendáři Zobrazovat přerušení v editaci docházky definuje, které přerušení se zobrazí běžnému uživateli v editaci docházky Přerušení je vykonáváním práce definuje typ přerušení jako práci strana 46 VARIANT plus, spol. s r.o.
47 Manuál správce VNI 5.1 Přerušení je omluvená nepřítomnost definuje typ přerušení jako dovolenou Přerušení krátí fond směnové volno Alternativní přerušení při dopočítávání chybějících dní je to přerušení, které se má doplnit se do docházky, pokud aktuální přerušení překročí čas Maximální délka přerušení. Například existuje přerušení Oběd, které má maximální délku přerušení 30 minut, a alternativním přerušení obědu je Absence. Pokud přerušení Oběd bude trvat déle než 30 minut, dojde po 30 ti minutách k automatickému ukončení přerušení oběd a začne nové přerušení Absence až do příchodu zaměstnance Inic. řetězec řetězec pro nastavení pomocných parametrů. Je to pokročilé nastavení a je doporučeno vyplňovat jen po konzultaci s dodavatelem aplikace Postup vytvoření nového docházkového přerušení 1. V seznamu přerušení libovolně označíme typ přerušení a stiskneme tlačítko Nové. Zobrazí se dialogové okno 2. Klikneme na tlačítko Ano. Zobrazí se další dialogové okno, ve kterém vyplníme hodnoty 3. Stiskneme tlačítko Uložit. Do seznamu přerušení se přidá nový řádek 4. Vyplníme ostatní hodnoty 5. Pro uložení změn stiskneme tlačítko Uložit Postup editace docházkového přerušení 1. Ze seznamu vybereme přerušení, které chceme editovat 2. Myší klikneme na tlačítko Editovat. Zobrazí se dialogové okno, ve kterém podle potřeby editujeme hodnoty. Pokud neuděláme žádné změny, okno zavřeme kliknutím na tlačítko X v pravém horním rohu dialogového okna 3. Pro uložení změn stiskneme tlačítkem Uložit Postup odebrání docházkového přerušení 1. Klikneme v seznamu na přerušení, které chceme odstranit 2. Stiskneme tlačítko Vymazat. Otevře se dialogové okno, ve kterém klikneme na tlačítko Ano VARIANT plus, spol. s r.o. strana 47
48 Manuál správce VNI Pro uložení změn stiskneme tlačítko Uložit 5.6. Nastavení Mobily Zařízení Zobrazuje seznam zařízení a uživatelů, kterým je umožněno ovládat VNI přes mobilní telefon. Na stránce se kromě údajů o uživateli a platformě zadává i PIN kód, který je na mobilním zařízení požadován při každém spuštění aplikace. Tlačítko Vložit zadání nového zařízení Tlačítko Vymazat odstranění zařízení Tlačítko Uložit uložení změn Tlačítko Obnovit obnovení seznamu zařízení Postup přidání nového zařízení 1. Po kliknutí na tlačítko Vložit se přidá do seznamu nový řádek 2. V novém řádku klikneme do sloupce Uživatel, napíšeme počáteční písmeno příjmení uživatele a stiskneme klávesu Enter. Zobrazí se seznam uživatelů s příjmením začínajícím na zadané písmeno 3. Uživatele vybereme kliknutím na jeho jméno v seznamu 4. Zadáme ID zařízení 5. Zvolíme platformu kliknutím do sloupce Platforma a následně na rozbalovací tlačítko. Zobrazí se seznam, ve kterém vybereme požadovanou platformu 6. Zvolíme popis kliknutím do sloupce Popis a následně na rozbalovací tlačítko. Zobrazí se seznam, ve kterém vybereme popis zařízení 7. Do sloupce Poznámka můžeme napsat komentář 8. Provedené změny potvrdíme tlačítkem Uložit Postup odebrání zařízení 1. V seznamu vybereme řádek se zařízením, které chceme odebrat a klikneme na tlačítko Vymazat 2. Otevře se nové dialogové okno, ve kterém klikneme na tlačítko OK 3. Pro uložení změn stiskneme tlačítko Uložit strana 48 VARIANT plus, spol. s r.o.
49 Manuál správce VNI Nastavení Správa úkolů Stránka je určena pro správu úkolů. Tlačítko Spustit ruční spuštění úlohy Tlačítko Obnovit aktualizace stránky po změnách údajů Tlačítko Uložit uložení změn Seznam úkolů Popis název úkolu Povolen povolení spouštění úkolu Job Agent který z procesů spouští úkol Uživatel pod jakým uživatelem se úkol spouští Adresář adresář pro ukládání případných výsledných souborů Popis plánu výběr periody spouštění úkolu LastRun datum a čas posledního spuštění úkolu NextRun datum a čas nejbližšího příštího spuštění úkolu Log povolen povolení logování Poznámka komentář k úkolu VARIANT plus, spol. s r.o. strana 49
50 Manuál správce VNI Menu Návštěvy Prostřednictvím menu využíváme Návštěvní modul, který zabezpečuje zjednodušení a zpřehlednění procesů evidence návštěv, nastavení omezení a pravidel jejich pohybu po objektu. Logování historie návštěv a jejich pohybu ulehčuje dohledání případných problémů Návštěvy Editace návštěv Stránka slouží pro zadání údajů o návštěvách do aplikace VNI a je rozdělena na dvě části. V horní části B vlevo se vyplňují informace o návštěvě. Položky zvýrazněné tučným písmem jsou povinné. Systém automaticky vyhodnotí, jestli návštěva nemá zakázaný nebo omezený přístup. Pokud má, zobrazí se informace Přístup: Zakázán nebo Platnost do V těchto případech systém nedovolí vytvořit návštěvu. Zákaz vstupu a časové omezení návštěvy zadává Správce na stránce Návštěvy / Správa návštěv. Ve spodní části Aktuální návštěvy C jsou zobrazeny údaje o všech aktuálních návštěvách v monitorovaném objektu. A B C A tlačítka Změnit změna údajů zaevidované návštěvy Vyčistit vymazání informací vyplněných v políčkách v části B Uzavřít návštěvu ukončení návštěvy Uložit uložení informací zapsaných do políček. Návštěva se zobrazí v tabulce aktuálních návštěv C B údaje o návštěvě Příjmení, Jméno identifikace návštěvy povinný údaj Identifikační doklad číslo občanského průkazu nebo pasu povinný údaj Adresa, Město, PSČ, Stát adresa návštěvy Společnost, Ulice, Město, PSČ informace o společnosti, ze které je návštěva Parkovací místo, SPZ identifikace parkovacího místa a evidenční číslo vozidla Poznámka poznámka k návštěvě Navštívený jméno navštívené osoby povinný údaj Identifikátor jméno karty přiřazené návštěvě povinný údaj Důvod lze zvolit důvod návštěvy Služebně pro služební návštěvu a Soukromě pro soukromou návštěvu C seznam Aktuální návštěvy seznam osob, které jsou v objektu na návštěvě 6.2. Návštěvy Správa návštěv Na stránce je možné upravit informace o návštěvě, případně nastavit návštěvám expiraci nebo úplný zákaz. Taková návštěva se potom nedostane do objektu. Tlačítko Obnovit obnoví původní data Tlačítko Vložit vloží nový řádek Tlačítko Vymazat odstraní záznam z tabulky. Záznam lze zobrazit zaškrtnutím filtru Smazaná a stiskem tlačítka Obnovit Tlačítko Uložit uložení změn Políčko Příjmení vyhledávání v seznamu podle příjmení Políčko Identifikační doklad vyhledávání podle čísla občanského průkazu nebo Povolená zobrazit povolené návštěvy Zakázaná zobrazit zakázané návštěvy Vypršená zobrazit návštěvu s vypršeným časem platnosti Smazaná zobrazit smazané položky strana 50 VARIANT plus, spol. s r.o.
MANUÁL MOBILNÍ APLIKACE GOLEM PRO OPERAČNÍ SYSTÉM ANDROID 4.X A VYŠŠÍ
 MANUÁL MOBILNÍ APLIKACE GOLEM PRO OPERAČNÍ SYSTÉM ANDROID 4.X A VYŠŠÍ 1 OBSAH 1.Popis... 3 2.Ovládání aplikace...3 3.Základní pojmy... 3 3.1.Karta...3 3.2.Čtečka...3 3.3.Skupina...3 3.4.Kalendář...3 3.5.Volný
MANUÁL MOBILNÍ APLIKACE GOLEM PRO OPERAČNÍ SYSTÉM ANDROID 4.X A VYŠŠÍ 1 OBSAH 1.Popis... 3 2.Ovládání aplikace...3 3.Základní pojmy... 3 3.1.Karta...3 3.2.Čtečka...3 3.3.Skupina...3 3.4.Kalendář...3 3.5.Volný
Návod na práci s redakčním systémem webu VPŠ a SPŠ MV v Praze
 Návod na práci s redakčním systémem webu VPŠ a SPŠ MV v Praze Abychom mohli na webu provádět úpravy, je nutné se přihlásit. Přihlašovací údaje jsou stejné jako do internetového počítače, resp. domény SKOLAMV.
Návod na práci s redakčním systémem webu VPŠ a SPŠ MV v Praze Abychom mohli na webu provádět úpravy, je nutné se přihlásit. Přihlašovací údaje jsou stejné jako do internetového počítače, resp. domény SKOLAMV.
UZ modul VVISION poslední změna 1. 3. 2013
 UZ modul VVISION poslední změna 1. 3. 2013 Obsah 1 Základní popis... - 2-1.1 Popis aplikace... - 2-1.2 Zdroje obrazových dat... - 2-1.3 Uložení dat... - 2-1.4 Funkcionalita... - 2-1.4.1 Základní soubor
UZ modul VVISION poslední změna 1. 3. 2013 Obsah 1 Základní popis... - 2-1.1 Popis aplikace... - 2-1.2 Zdroje obrazových dat... - 2-1.3 Uložení dat... - 2-1.4 Funkcionalita... - 2-1.4.1 Základní soubor
NOVÁ VERZE OBD A JEJÍ VYUŽÍVÁNÍ Ing. Martina Valášková
 NOVÁ VERZE OBD A JEJÍ VYUŽÍVÁNÍ Ing. Martina Valášková studijní materiál ke kurzu Odborné publikování, citační etika a autorské právo s podporou ICT Fakulta informatiky a managementu Univerzity Hradec
NOVÁ VERZE OBD A JEJÍ VYUŽÍVÁNÍ Ing. Martina Valášková studijní materiál ke kurzu Odborné publikování, citační etika a autorské právo s podporou ICT Fakulta informatiky a managementu Univerzity Hradec
TouchGuard Online pochůzkový systém
 TouchGuard Online pochůzkový systém Uživatelský manuál TTC TELEKOMUNIKACE, s.r.o. Třebohostická 987/5 100 00 Praha 10 tel.: 234 052 111 fax.: 234 052 999 e-mail: ttc@ttc.cz http://www.ttc-telekomunikace.cz
TouchGuard Online pochůzkový systém Uživatelský manuál TTC TELEKOMUNIKACE, s.r.o. Třebohostická 987/5 100 00 Praha 10 tel.: 234 052 111 fax.: 234 052 999 e-mail: ttc@ttc.cz http://www.ttc-telekomunikace.cz
VAR-NET INTEGRAL. verze 0.1. Manuál používání docházkovému terminálu
 verze 0.1 VARIANT plus, spol. s.r.o., U Obůrky 5, 674 01 TŘEBÍČ, tel.: 565 659 600 technická linka 565 659 655 (pracovní doba 7:30 15:00) www.variant.cz isb@variant.cz Tato dokumentace je vytvořena pro
verze 0.1 VARIANT plus, spol. s.r.o., U Obůrky 5, 674 01 TŘEBÍČ, tel.: 565 659 600 technická linka 565 659 655 (pracovní doba 7:30 15:00) www.variant.cz isb@variant.cz Tato dokumentace je vytvořena pro
Uživatelská příručka pro program
 NEWARE Uživatelský manuál Uživatelská příručka pro program ve spojení se zabezpečovacím systémem strana 1 Uživatelský manuál NEWARE strana 2 NEWARE Uživatelský manuál Vaše zabezpečovací ústředna DIGIPLEX
NEWARE Uživatelský manuál Uživatelská příručka pro program ve spojení se zabezpečovacím systémem strana 1 Uživatelský manuál NEWARE strana 2 NEWARE Uživatelský manuál Vaše zabezpečovací ústředna DIGIPLEX
Microsoft Office Project 2003 Základní informace 1. Úvod Projektem časem zdrojů rozsahem kvalita úkoly souhrnné úkoly podprojektem
 1. Úvod Plánování a řízení projektů není jednoduchou činností. Je třeba sledovat množství souběžně probíhajících či navazujících úloh, sledovat a plánovat finanční zdroje a správně přidělovat lidské či
1. Úvod Plánování a řízení projektů není jednoduchou činností. Je třeba sledovat množství souběžně probíhajících či navazujících úloh, sledovat a plánovat finanční zdroje a správně přidělovat lidské či
ESTATIX INFORMAČNÍ SYSTÉM REALITNÍCH KANCELÁŘÍ UŽIVATELSKÁ PŘÍRUČKA UŽIVATELSKÁ PŘÍRUČKA STRANA 1 / 23
 ESTATIX INFORMAČNÍ SYSTÉM REALITNÍCH KANCELÁŘÍ UŽIVATELSKÁ PŘÍRUČKA STRANA 1 / 23 OBSAH 1 Zabezpečení systému... 3 1.1 Přístup do systému... 3 1.2 První přihlášení... 3 1.3 Heslo nefunguje nebo jej uživatel
ESTATIX INFORMAČNÍ SYSTÉM REALITNÍCH KANCELÁŘÍ UŽIVATELSKÁ PŘÍRUČKA STRANA 1 / 23 OBSAH 1 Zabezpečení systému... 3 1.1 Přístup do systému... 3 1.2 První přihlášení... 3 1.3 Heslo nefunguje nebo jej uživatel
VYTVÁŘENÍ OBSAHU KURZŮ
 VYTVÁŘENÍ OBSAHU KURZŮ Mgr. Hana Rohrová Mgr. Linda Huzlíková Ing. Martina Husáková Fakulta informatiky a managementu Univerzity Hradec Králové Projekt je spolufinancován Evropským sociálním fondem a státním
VYTVÁŘENÍ OBSAHU KURZŮ Mgr. Hana Rohrová Mgr. Linda Huzlíková Ing. Martina Husáková Fakulta informatiky a managementu Univerzity Hradec Králové Projekt je spolufinancován Evropským sociálním fondem a státním
UŽIV ATELSKÁ PŘÍRUČKA
 UŽIVATELSKÁ PŘÍRUČKA Autor: Marek Klimša Úprava: Stanislav Chromý Verze dokumentu: 1.1 Poslední aktualizace: 11. května 2012 Obsah 1. Začínáme 3 1.1 Co je to ADVOKÁTNÍ SPIS 3 1.2 Po prvním spuštění 3 1.3
UŽIVATELSKÁ PŘÍRUČKA Autor: Marek Klimša Úprava: Stanislav Chromý Verze dokumentu: 1.1 Poslední aktualizace: 11. května 2012 Obsah 1. Začínáme 3 1.1 Co je to ADVOKÁTNÍ SPIS 3 1.2 Po prvním spuštění 3 1.3
MANUÁL K OBSLUZE REDAKČNÍHO SYSTÉMU / wordpress
 MANUÁL K OBSLUZE REDAKČNÍHO SYSTÉMU / wordpress www.webdevel.cz Webdevel s.r.o. IČ 285 97 192 DIČ CZ28597192 W www.webdevel.cz E info@webdevel.cz Ostrava Obránců míru 863/7 703 00 Ostrava Vítkovice M 603
MANUÁL K OBSLUZE REDAKČNÍHO SYSTÉMU / wordpress www.webdevel.cz Webdevel s.r.o. IČ 285 97 192 DIČ CZ28597192 W www.webdevel.cz E info@webdevel.cz Ostrava Obránců míru 863/7 703 00 Ostrava Vítkovice M 603
FTC08 instalační manuál k dotykovému panelu systému Foxys
 FTC08 instalační manuál k dotykovému panelu systému Foxys Foxtron spol. s r.o. Jeseniova 1522/53 130 00 Praha 3 tel/fax: +420 274 772 527 E-mail: info@foxtron.cz www: http://www.foxtron.cz Verze dokumentu
FTC08 instalační manuál k dotykovému panelu systému Foxys Foxtron spol. s r.o. Jeseniova 1522/53 130 00 Praha 3 tel/fax: +420 274 772 527 E-mail: info@foxtron.cz www: http://www.foxtron.cz Verze dokumentu
Doplněk Parametry Plus pro Altus Vario
 a) Funkcionalita doplňku Doplněk Parametry Plus pro Altus Vario Doplněk Parametry Plus slouží k rozšíření základních parametrů produktů, které obsahuje IS Vario. Hlavní zaměření doplňku je kompletní možnost
a) Funkcionalita doplňku Doplněk Parametry Plus pro Altus Vario Doplněk Parametry Plus slouží k rozšíření základních parametrů produktů, které obsahuje IS Vario. Hlavní zaměření doplňku je kompletní možnost
Uživatelská příručka ClinkMe
 Uživatelská příručka ClinkMe OBSAH DIALER 1 ZÁKLADNÍ OVLÁDÁNÍ APLIKACE... 1 KONTAKTY... 2 POČET TELEFONNÍCH ČÍSEL KONTAKTU... 4 ZÁLOŽKY PRO FILTROVÁNÍ KONTAKTŮ... 5 PANEL PRO ZADÁVÁNÍ VYHLEDÁVACÍCH KRITÉRIÍ...
Uživatelská příručka ClinkMe OBSAH DIALER 1 ZÁKLADNÍ OVLÁDÁNÍ APLIKACE... 1 KONTAKTY... 2 POČET TELEFONNÍCH ČÍSEL KONTAKTU... 4 ZÁLOŽKY PRO FILTROVÁNÍ KONTAKTŮ... 5 PANEL PRO ZADÁVÁNÍ VYHLEDÁVACÍCH KRITÉRIÍ...
Mobilní aplikace Novell Filr Stručný úvod
 Mobilní aplikace Novell Filr Stručný úvod Únor 2016 Podporovaná mobilní zařízení Aplikace Novell Filr je podporována v následujících mobilních zařízeních: Telefony a tablety se systémem ios 8 novějším
Mobilní aplikace Novell Filr Stručný úvod Únor 2016 Podporovaná mobilní zařízení Aplikace Novell Filr je podporována v následujících mobilních zařízeních: Telefony a tablety se systémem ios 8 novějším
Uživatelská příručka
 Uživatelská příručka PC výkaznictví JASU (program pro zpracování účetního výkaznictví) březen 2012 Dodavatel: MÚZO Praha s.r.o. Politických vězňů 15 P.O.Box 36 111 21 Praha 1 telefon: 224 091 619 fax:
Uživatelská příručka PC výkaznictví JASU (program pro zpracování účetního výkaznictví) březen 2012 Dodavatel: MÚZO Praha s.r.o. Politických vězňů 15 P.O.Box 36 111 21 Praha 1 telefon: 224 091 619 fax:
Manuál k aplikaci SDO PILOT v.0.2
 Manuál k aplikaci SDO PILOT v.0.2 Základní informace o aplikaci Aplikace slouží pro zjednodušené vytváření dokumentů Souhrnů doporučených opatření pro Evropsky významné lokality. Vznikala přírustkovým
Manuál k aplikaci SDO PILOT v.0.2 Základní informace o aplikaci Aplikace slouží pro zjednodušené vytváření dokumentů Souhrnů doporučených opatření pro Evropsky významné lokality. Vznikala přírustkovým
MS WINDOWS UŽIVATELÉ
 uživatelské účty uživatelský profil práce s uživateli Maturitní otázka z POS - č. 16 MS WINDOWS UŽIVATELÉ Úvod Pro práci s počítačem v operačním systému MS Windows musíme mít založený účet, pod kterým
uživatelské účty uživatelský profil práce s uživateli Maturitní otázka z POS - č. 16 MS WINDOWS UŽIVATELÉ Úvod Pro práci s počítačem v operačním systému MS Windows musíme mít založený účet, pod kterým
Obr. 1 - Seznam smluv
 Modul Evidence smluv je určen pro správu smluvních dokumentů na VUT v Brně. S tímto modulem úzce souvisí modul Smluvní partneři, ve kterém se spravují smluvní strany smluvních dokumentů. Pro nastavení
Modul Evidence smluv je určen pro správu smluvních dokumentů na VUT v Brně. S tímto modulem úzce souvisí modul Smluvní partneři, ve kterém se spravují smluvní strany smluvních dokumentů. Pro nastavení
PowerSwitch ver. 1.6
 uživatelská příručka PowerSwitch ver. 1.6 Program PowerSwitch je určen pro ovládání elektrických stykačů. Ovládání programu je rozděleno do dvou módů uživatelského [kap.2.] a administrátorského [kap.3.].
uživatelská příručka PowerSwitch ver. 1.6 Program PowerSwitch je určen pro ovládání elektrických stykačů. Ovládání programu je rozděleno do dvou módů uživatelského [kap.2.] a administrátorského [kap.3.].
Provozní dokumentace. Seznam orgánů veřejné moci. Příručka pro administrátora krizového řízení
 Provozní dokumentace Seznam orgánů veřejné moci Příručka pro administrátora krizového řízení Vytvořeno dne: 15. 6. 2011 Aktualizováno: 22. 10. 2014 Verze: 2.2 2014 MVČR Obsah Příručka pro administrátora
Provozní dokumentace Seznam orgánů veřejné moci Příručka pro administrátora krizového řízení Vytvořeno dne: 15. 6. 2011 Aktualizováno: 22. 10. 2014 Verze: 2.2 2014 MVČR Obsah Příručka pro administrátora
Obsah. Seznam možných testů. Termíny úkolů
 Obsah Přihlášení do aplikace Pracovní plocha Obecné nastavení Nastavení programu Aktuálně připojení uživatelé Obsah programu Uživatelé systému LMS Unifor Uživatel Seznam možných rolí pro aplikaci Tutor
Obsah Přihlášení do aplikace Pracovní plocha Obecné nastavení Nastavení programu Aktuálně připojení uživatelé Obsah programu Uživatelé systému LMS Unifor Uživatel Seznam možných rolí pro aplikaci Tutor
Základní ovládání aplikace
 Základní ovládání aplikace Základem ovládání aplikace je jednoduchý toolbar (panel nástrojů) ve spodní části obrazovky, který umožňuje přepínání mezi jednotlivými obrazovkami aplikace. Jsou zde zobrazeny
Základní ovládání aplikace Základem ovládání aplikace je jednoduchý toolbar (panel nástrojů) ve spodní části obrazovky, který umožňuje přepínání mezi jednotlivými obrazovkami aplikace. Jsou zde zobrazeny
Trade FIDES, a.s. LOW 2.2.0.X. Latis Operator Workstation Pracoviště výkonného operátora. Manuál uživatele systému
 Trade FIDES, a.s. LOW 2.2.0.X Latis Operator Workstation Pracoviště výkonného operátora Manuál uživatele systému 2 LOW pracoviště výkonného operátora Obsah 1 Úvod... 6 1.1 První spuštění a připojení k
Trade FIDES, a.s. LOW 2.2.0.X Latis Operator Workstation Pracoviště výkonného operátora Manuál uživatele systému 2 LOW pracoviště výkonného operátora Obsah 1 Úvod... 6 1.1 První spuštění a připojení k
Uživatelská příručka IS KP14+: Pokyny pro vyplnění formuláře žádosti o podporu
 Uživatelská příručka IS KP14+: Pokyny pro vyplnění formuláře žádosti o podporu Verze: 2.0 Březen 2015 1 Obsah 1. Portál IS KP14+... 4 1.1. Stručné představení... 4 1.2. Obecné funkcionality formuláře žádosti
Uživatelská příručka IS KP14+: Pokyny pro vyplnění formuláře žádosti o podporu Verze: 2.0 Březen 2015 1 Obsah 1. Portál IS KP14+... 4 1.1. Stručné představení... 4 1.2. Obecné funkcionality formuláře žádosti
Návod na E-Shop. tel.: 224 916 202, fax: 244 922 737, helpdesk: 606 230 000, e-mail: ipo@antee.cz
 Návod na E-Shop Obsah 1. Založení nového e-shopu 2. Definice kategorií e-shopu 3. Definice atributů e-shopu 4. Vložení nové položky do e-shopu 5. Editace a smazání položky v e-shopu 6. Hromadná aktualizace
Návod na E-Shop Obsah 1. Založení nového e-shopu 2. Definice kategorií e-shopu 3. Definice atributů e-shopu 4. Vložení nové položky do e-shopu 5. Editace a smazání položky v e-shopu 6. Hromadná aktualizace
Postupy práce se šablonami IS MPP
 Postupy práce se šablonami IS MPP Modul plánování a přezkoumávání, verze 1.20 vypracovala společnost ASD Software, s.r.o. dokument ze dne 27. 3. 2013, verze 1.01 Postupy práce se šablonami IS MPP Modul
Postupy práce se šablonami IS MPP Modul plánování a přezkoumávání, verze 1.20 vypracovala společnost ASD Software, s.r.o. dokument ze dne 27. 3. 2013, verze 1.01 Postupy práce se šablonami IS MPP Modul
Manuál pro administrátory. Manuál. Verze 1.0.11. pro administrátory
 Manuál Verze 1.0.11 pro administrátory Obsah 1 Přihlášení do administračního rozhraní... 3 2 Administrační rozhraní... 5 2.1. Hlavní stránka... 5 2.2. Společnost... 6 2.2.1 Stav online... 6 2.2.2 Uživatelé...
Manuál Verze 1.0.11 pro administrátory Obsah 1 Přihlášení do administračního rozhraní... 3 2 Administrační rozhraní... 5 2.1. Hlavní stránka... 5 2.2. Společnost... 6 2.2.1 Stav online... 6 2.2.2 Uživatelé...
Rámcový manuál pro práci s programem TopoL pro Windows
 Rámcový manuál pro práci s programem TopoL pro Windows Příkazy v nabídce Předmět Volba rastru rychlá klávesa F4 Příkaz otevře vybraný rastr; tj. zobrazí ho v předmětu zájmu. Po vyvolání příkazu se objeví
Rámcový manuál pro práci s programem TopoL pro Windows Příkazy v nabídce Předmět Volba rastru rychlá klávesa F4 Příkaz otevře vybraný rastr; tj. zobrazí ho v předmětu zájmu. Po vyvolání příkazu se objeví
Naučit se, jak co nejsnadněji přejít od verze TopoLu pro Windows k verzi TopoL xt. Cílem není vysvětlení všech možností programu.
 Školení programu TopoL xt Přechod na TopoL xt z programu TopoL pro Windows Cíl: Obsah: Naučit se, jak co nejsnadněji přejít od verze TopoLu pro Windows k verzi TopoL xt. Cílem není vysvětlení všech možností
Školení programu TopoL xt Přechod na TopoL xt z programu TopoL pro Windows Cíl: Obsah: Naučit se, jak co nejsnadněji přejít od verze TopoLu pro Windows k verzi TopoL xt. Cílem není vysvětlení všech možností
Vzdělávání v egoncentru ORP Louny
 Zpracováno v rámci projektu č. CZ.1.04/4.1.00/40.00067 Vzdělávání v egoncentru ORP Louny Město Louny Obsah 1. Databáze... 4 2. Třídění pomocí filtrů... 5 3. Ukotvení a uvolnění příček... 6 3.1 Ukotvení
Zpracováno v rámci projektu č. CZ.1.04/4.1.00/40.00067 Vzdělávání v egoncentru ORP Louny Město Louny Obsah 1. Databáze... 4 2. Třídění pomocí filtrů... 5 3. Ukotvení a uvolnění příček... 6 3.1 Ukotvení
Helios RED a Internetový obchod
 (pracovní verze!) Helios RED a Internetový obchod Obsah dokumetace: 1. Úvod 2. Evidované údaje na skladové kartě 3. Přenos skladových karet z Helios RED do e-shopu 4. Přenos objednávek z e-shopu do Helios
(pracovní verze!) Helios RED a Internetový obchod Obsah dokumetace: 1. Úvod 2. Evidované údaje na skladové kartě 3. Přenos skladových karet z Helios RED do e-shopu 4. Přenos objednávek z e-shopu do Helios
PŘÍRUČKA PRO REDAKTORY UNIVERZITY PARDUBICE
 CMS Aladin CMS Aladin je modulární a otevřený publikační systém pro jednoduchou a uživatelsky přívětivou správu webových stránek. PŘÍRUČKA PRO REDAKTORY UNIVERZITY PARDUBICE VERZE 3.0 ZÁŘÍ 2012 Obsah CMS
CMS Aladin CMS Aladin je modulární a otevřený publikační systém pro jednoduchou a uživatelsky přívětivou správu webových stránek. PŘÍRUČKA PRO REDAKTORY UNIVERZITY PARDUBICE VERZE 3.0 ZÁŘÍ 2012 Obsah CMS
Popis změn verze 2008.51
 2008 komplexní ekonomický systém Popis změn verze 2008.51 FKsoft Fuksa Ladislav Ing. Sedlčanská 1327/65 140 00 Praha 4 Tel. 261 264 125, 603 463 137 E-mail alfis@fksoft.cz Web www.alfis.cz, www.fksoft.cz
2008 komplexní ekonomický systém Popis změn verze 2008.51 FKsoft Fuksa Ladislav Ing. Sedlčanská 1327/65 140 00 Praha 4 Tel. 261 264 125, 603 463 137 E-mail alfis@fksoft.cz Web www.alfis.cz, www.fksoft.cz
SCR-100. Instalační manuál
 VARIANT plus, spol. s.r.o., U Obůrky 5, 674 01 TŘEBÍČ, tel.: 565 659 600 technická linka 565 659 635 (pracovní doba 7:30 15:30) www.variant.cz evs@variant.cz Tato dokumentace je vytvořena pro potřeby společnosti
VARIANT plus, spol. s.r.o., U Obůrky 5, 674 01 TŘEBÍČ, tel.: 565 659 600 technická linka 565 659 635 (pracovní doba 7:30 15:30) www.variant.cz evs@variant.cz Tato dokumentace je vytvořena pro potřeby společnosti
Plně hybridní videorekordér
 IWH3216 instalační manuál Plně hybridní videorekordér IWH3216 Touch II Instalační manuál VARIANT plus, spol. s.r.o., U Obůrky 5, 674 01 TŘEBÍČ, tel.: 565 659 600 technická linka 565 659 630 (pracovní doba
IWH3216 instalační manuál Plně hybridní videorekordér IWH3216 Touch II Instalační manuál VARIANT plus, spol. s.r.o., U Obůrky 5, 674 01 TŘEBÍČ, tel.: 565 659 600 technická linka 565 659 630 (pracovní doba
Nástroj WebMaker TXV 003 28.01 první vydání Únor 2009 změny vyhrazeny
 Nástroj WebMaker TXV 003 28.01 první vydání Únor 2009 změny vyhrazeny 1 TXV 003 28.01 Historie změn Datum Vydání Popis změn Únor 2009 1 První verze (odpovídá stavu nástroje ve verzi 1.6.2) Obsah 1 Úvod...3
Nástroj WebMaker TXV 003 28.01 první vydání Únor 2009 změny vyhrazeny 1 TXV 003 28.01 Historie změn Datum Vydání Popis změn Únor 2009 1 První verze (odpovídá stavu nástroje ve verzi 1.6.2) Obsah 1 Úvod...3
Stravenky Exit. 1. Spuštění modulu Stravenky Exit
 Stravenky Exit 1. Spuštění modulu Stravenky Exit 2. Popis prostředí a ovládacích prvků modulu Stravenky Exit 2.1. Rozbalovací seznamy 2.2. Hlavní záložky 2.2.1 Záložka "Seznam" 2.2.1.1 Záložka "Exit" 2.2.1.2
Stravenky Exit 1. Spuštění modulu Stravenky Exit 2. Popis prostředí a ovládacích prvků modulu Stravenky Exit 2.1. Rozbalovací seznamy 2.2. Hlavní záložky 2.2.1 Záložka "Seznam" 2.2.1.1 Záložka "Exit" 2.2.1.2
E-learningový systém Moodle
 NÁZEV PROJEKTU: ZVYŠOVÁNÍ PROFESNÍ KVALIFIKACE A INOVOVÁNÍ VZDĚLÁVACÍCH PROGRAMŮ SVÁŘENÍ REGISTRAČNÍ ČÍSLO PROJEKTU: CZ.1.07/3.2.03/03.0023 AUTOR: ING. ČENĚK ŘÍHA ROK: 2012 E-learningový systém Moodle
NÁZEV PROJEKTU: ZVYŠOVÁNÍ PROFESNÍ KVALIFIKACE A INOVOVÁNÍ VZDĚLÁVACÍCH PROGRAMŮ SVÁŘENÍ REGISTRAČNÍ ČÍSLO PROJEKTU: CZ.1.07/3.2.03/03.0023 AUTOR: ING. ČENĚK ŘÍHA ROK: 2012 E-learningový systém Moodle
Program pro flexibilní tvorbu evidencí. VIKLAN - Evidence. Uživatelská příručka. pro seznámení se základními možnostmi programu
 Program pro flexibilní tvorbu evidencí VIKLAN - Evidence Uživatelská příručka pro seznámení se základními možnostmi programu Vlastimil Kubínek, Ing. Josef Spilka VIKLAN - Evidence Verse 1.11.8.1 Copyright
Program pro flexibilní tvorbu evidencí VIKLAN - Evidence Uživatelská příručka pro seznámení se základními možnostmi programu Vlastimil Kubínek, Ing. Josef Spilka VIKLAN - Evidence Verse 1.11.8.1 Copyright
Modul EPNO. Téma: Elektronické odesílání evidenčních listů přepravy nebezpečných odpadů
 Modul EPNO Téma: Elektronické odesílání evidenčních listů přepravy nebezpečných odpadů Program: EVI 8 Vypracoval: Mgr. Tomáš Čejchan (oddělení Podpora) Revize: 07.03.2014 Tento dokument popisuje funkcionalitu
Modul EPNO Téma: Elektronické odesílání evidenčních listů přepravy nebezpečných odpadů Program: EVI 8 Vypracoval: Mgr. Tomáš Čejchan (oddělení Podpora) Revize: 07.03.2014 Tento dokument popisuje funkcionalitu
 ADMINISTRAČNÍ PŘIRUČKA verze 1.1.19. Strana 2 (celkem 20) Strana 3 (celkem 20) 1. Obsah 1. Obsah...3 2. Úvod...5 2.1. Požadavky na hardware...5 2.2. Požadavky na software...5 2.3. Instalace...5 2.4. Výchozí
ADMINISTRAČNÍ PŘIRUČKA verze 1.1.19. Strana 2 (celkem 20) Strana 3 (celkem 20) 1. Obsah 1. Obsah...3 2. Úvod...5 2.1. Požadavky na hardware...5 2.2. Požadavky na software...5 2.3. Instalace...5 2.4. Výchozí
Uživatelská příručka systému pro administrátory obcí a manuál pro správce portálu
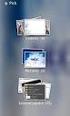 Softwarová podpora tvorby rozvojových dokumentů obcí Uživatelská příručka systému pro administrátory obcí a manuál pro správce portálu Verze 1.3 Zpracováno v rámci projektu CZ.1.04/4.1.00/62.00008 ELEKTRONICKÁ
Softwarová podpora tvorby rozvojových dokumentů obcí Uživatelská příručka systému pro administrátory obcí a manuál pro správce portálu Verze 1.3 Zpracováno v rámci projektu CZ.1.04/4.1.00/62.00008 ELEKTRONICKÁ
ADDAT HEAT Control - Návod k použití - verze 2.07 (firmware 1.44)
 - ADDAT HEAT Control - Návod k použití - verze 2.07 (firmware 1.44) ADDAT s.r.o. Májová 1126 463 11 Liberec 30 telefon: fax: http: e-mail: 485 102 271 485 114 761 www.addat.cz addat@addat.cz Obsah: 1.
- ADDAT HEAT Control - Návod k použití - verze 2.07 (firmware 1.44) ADDAT s.r.o. Májová 1126 463 11 Liberec 30 telefon: fax: http: e-mail: 485 102 271 485 114 761 www.addat.cz addat@addat.cz Obsah: 1.
Patenty. 1. Spuštění modulu Patenty. 2. Popis prostředí a ovládacích prvků modulu Patenty
 Patenty Modul slouží k přehledu a zadávání údajů o patentech do centrální databáze VUT. Data jsou pořizována za účelem předávání údajů o výsledcích výzkumu a vývoje do Rejstříku informací o výsledcích
Patenty Modul slouží k přehledu a zadávání údajů o patentech do centrální databáze VUT. Data jsou pořizována za účelem předávání údajů o výsledcích výzkumu a vývoje do Rejstříku informací o výsledcích
Tabulkové processory MS Excel (OpenOffice Calc)
 Maturitní téma: Tabulkové processory MS Excel (OpenOffice Calc) Charakteristika tabulkového editoru Tabulkový editor (sprematuritníadsheet) se používá všude tam, kde je třeba zpracovávat data uspořádaná
Maturitní téma: Tabulkové processory MS Excel (OpenOffice Calc) Charakteristika tabulkového editoru Tabulkový editor (sprematuritníadsheet) se používá všude tam, kde je třeba zpracovávat data uspořádaná
MAPOVÉ OKNO GSWEB. Nápověda. Pohyb v mapovém okně Výběr v mapovém okně. Panel Ovládání Panel Vrstvy. Tisk Přehledová mapa Redlining Přihlásit jako
 GSWEB Nápověda 1. Mapové okno Pohyb v mapovém okně Výběr v mapovém okně 2. Ovládací panel a panel vrstev Panel Ovládání Panel Vrstvy 3. GSWeb - roletové menu Tisk Přehledová mapa Redlining Přihlásit jako
GSWEB Nápověda 1. Mapové okno Pohyb v mapovém okně Výběr v mapovém okně 2. Ovládací panel a panel vrstev Panel Ovládání Panel Vrstvy 3. GSWeb - roletové menu Tisk Přehledová mapa Redlining Přihlásit jako
5 Tabulky a seznamy dat Příklad 3 Excel 2010
 TÉMA: Jednoduchá a rozšířená filtrace dat Ne vždy potřebujeme při běžné práci s tabulkami pracovat se všemi záznamy. Sekretářka společnosti Naše zahrada zpracovává seznamy prodejců, zaměstnanců a zboží
TÉMA: Jednoduchá a rozšířená filtrace dat Ne vždy potřebujeme při běžné práci s tabulkami pracovat se všemi záznamy. Sekretářka společnosti Naše zahrada zpracovává seznamy prodejců, zaměstnanců a zboží
Uživatelský manuál Radekce-Online.cz
 Uživatelský manuál Radekce-Online.cz (revize 06/2011) V prvním kroku třeba vstoupit do administrace na adrese www.redakce-online.cz kterou naleznete na záložce Administrace / Vstup do Administrace, pro
Uživatelský manuál Radekce-Online.cz (revize 06/2011) V prvním kroku třeba vstoupit do administrace na adrese www.redakce-online.cz kterou naleznete na záložce Administrace / Vstup do Administrace, pro
a autentizovaná proxy
 Mendelova univerzita v Brně Virtuální privátní síť a autentizovaná proxy Verze: 1.2 Datum: 5. dubna 2011 Autor: Martin Tyllich, Aleš Vincenc, Stratos Zerdaloglu 2 Obsah 1 Připojení pomocí proxy serveru
Mendelova univerzita v Brně Virtuální privátní síť a autentizovaná proxy Verze: 1.2 Datum: 5. dubna 2011 Autor: Martin Tyllich, Aleš Vincenc, Stratos Zerdaloglu 2 Obsah 1 Připojení pomocí proxy serveru
1. Návod pro pedagogy FSV UK na modul Vypisování témat prací
 1. Návod pro pedagogy FSV UK na modul Vypisování témat prací Tento manuál se uplatní pro vypisování témat bakalářských, magisterských, rigorózních a disertačních prací v systému SIS UK. Manuál navazuje
1. Návod pro pedagogy FSV UK na modul Vypisování témat prací Tento manuál se uplatní pro vypisování témat bakalářských, magisterských, rigorózních a disertačních prací v systému SIS UK. Manuál navazuje
Metodika Portálu pohledávek ve vztahu k uživateli
 Metodika Portálu pohledávek ve vztahu k uživateli Obsah Úvod 1. Základní vlastnosti a pojmy 1.1. Ikony 1.2. Vaše první přihlášení do aplikace 1.3. Přístupové údaje 2. Popis práce v aplikaci portálu pohledávek
Metodika Portálu pohledávek ve vztahu k uživateli Obsah Úvod 1. Základní vlastnosti a pojmy 1.1. Ikony 1.2. Vaše první přihlášení do aplikace 1.3. Přístupové údaje 2. Popis práce v aplikaci portálu pohledávek
Uživatelská příručka ISKP14+ pro Integrované nástroje: Žádost o podporu strategie ITI/IPRÚ
 Uživatelská příručka ISKP14+ pro Integrované nástroje: Žádost o podporu strategie ITI/IPRÚ Verze: 1.0 Listopad 2015 1 Obsah 1 Přehled provedených změn... 3 2 Žádost o integrovanou strategii... 4 2.1. Registrace
Uživatelská příručka ISKP14+ pro Integrované nástroje: Žádost o podporu strategie ITI/IPRÚ Verze: 1.0 Listopad 2015 1 Obsah 1 Přehled provedených změn... 3 2 Žádost o integrovanou strategii... 4 2.1. Registrace
Systémový integrátor báze systému
 Akademický informační systém ŠKODA AUTO VYSOKÁ ŠKOLA o.p.s. Systémový integrátor báze systému Svazek 10 Verze: 2.99 Datum: 11. března 2016 Autor: Jitka Šedá, Martin Tyllich Obsah Seznam obrázků 5 1 eagenda
Akademický informační systém ŠKODA AUTO VYSOKÁ ŠKOLA o.p.s. Systémový integrátor báze systému Svazek 10 Verze: 2.99 Datum: 11. března 2016 Autor: Jitka Šedá, Martin Tyllich Obsah Seznam obrázků 5 1 eagenda
Ovladač Fiery Driver pro systém Mac OS
 2016 Electronics For Imaging, Inc. Informace obsažené v této publikaci jsou zahrnuty v Právní oznámení pro tento produkt. 30. května 2016 Obsah Ovladač Fiery Driver pro systém Mac OS Obsah 3...5 Fiery
2016 Electronics For Imaging, Inc. Informace obsažené v této publikaci jsou zahrnuty v Právní oznámení pro tento produkt. 30. května 2016 Obsah Ovladač Fiery Driver pro systém Mac OS Obsah 3...5 Fiery
Gilda. Po spuštění programu v základním seznamu vidíte veřejné zakázky za Váš odbor.
 Gilda Program spustíme na webové stránce Intranetové a internetové aplikace městského úřadu, nebo odkazem z plochy vašeho PC. Konkrétní adresa: GILDA Pokud Vám odkaz nebude fungovat, pravděpodobně nemáte
Gilda Program spustíme na webové stránce Intranetové a internetové aplikace městského úřadu, nebo odkazem z plochy vašeho PC. Konkrétní adresa: GILDA Pokud Vám odkaz nebude fungovat, pravděpodobně nemáte
2. Začínáme. Uživatelský manuál
 Uživatelský manuál V dokumentu je popsán stručný uživatelský popis ovládání zařízení s černobílým displejem, registrace a ověření uživatele otiskem prstu, systém ověřování a další funkce. Je určen pro
Uživatelský manuál V dokumentu je popsán stručný uživatelský popis ovládání zařízení s černobílým displejem, registrace a ověření uživatele otiskem prstu, systém ověřování a další funkce. Je určen pro
JAZZ RESTAURANT. Příručka uživatele 1 / 39
 JAZZ RESTAURANT Příručka uživatele 1 / 39 JAZZ RESTAURANT Příručka uživatele 2009 Václav Petřík JAZZWARE.CZ Příručka k programu Jazz Restaurant pro Windows ve verzi 5.12 Příručka popisuje funkčnost programu
JAZZ RESTAURANT Příručka uživatele 1 / 39 JAZZ RESTAURANT Příručka uživatele 2009 Václav Petřík JAZZWARE.CZ Příručka k programu Jazz Restaurant pro Windows ve verzi 5.12 Příručka popisuje funkčnost programu
Uživatelská příručka Evidence příchozí a odchozí pošty a elektronický archiv. V prostředí společnosti. Pražská vodohospodářská společnost a.s.
 Uživatelská příručka Evidence příchozí a odchozí pošty a elektronický archiv V prostředí společnosti Pražská vodohospodářská společnost a.s. Obsah 1. ÚVOD... 5 2. PROSTŘEDÍ WORKSPACE... 5 2.1 TECHNOLOGIE
Uživatelská příručka Evidence příchozí a odchozí pošty a elektronický archiv V prostředí společnosti Pražská vodohospodářská společnost a.s. Obsah 1. ÚVOD... 5 2. PROSTŘEDÍ WORKSPACE... 5 2.1 TECHNOLOGIE
Program Montážky manuál uživatele
 Program Montážky manuál uživatele -1- v 1.0 Obsah 1. Úvod... 3 2. Technické informace... 3 2.1. Systémové požadavky... 3 2.2. Instalace programu... 3 2.3. Zkušební verze programu... 3 2.4. Přechod na plnou
Program Montážky manuál uživatele -1- v 1.0 Obsah 1. Úvod... 3 2. Technické informace... 3 2.1. Systémové požadavky... 3 2.2. Instalace programu... 3 2.3. Zkušební verze programu... 3 2.4. Přechod na plnou
Vývoj, výroba, prodej a montáž docházkových a identifikačních systémů. Docházka 3000 Personalistika
 BM Software, Němčičky 84, 69107 Němčičky u Břeclavi Vývoj, výroba, prodej a montáž docházkových a identifikačních systémů Tel: 519 430 765, Mobil: 608 447 546 e-mail: bmsoft@seznam.cz web: http://www.dochazka.eu
BM Software, Němčičky 84, 69107 Němčičky u Břeclavi Vývoj, výroba, prodej a montáž docházkových a identifikačních systémů Tel: 519 430 765, Mobil: 608 447 546 e-mail: bmsoft@seznam.cz web: http://www.dochazka.eu
PROGRAM AZA Control návod k použití
 PROGRAM AZA Control návod k použití AZA Control je uživatelský program určený ke správě přístupových práv, archivaci systémových událostí a konfiguraci elektromotorických zámků CERBERIUS pracujících v
PROGRAM AZA Control návod k použití AZA Control je uživatelský program určený ke správě přístupových práv, archivaci systémových událostí a konfiguraci elektromotorických zámků CERBERIUS pracujících v
INSTALAČNÍ MANUÁL pro aplikaci ihc-mirf
 INSTALAČNÍ MANUÁL pro aplikaci ihc-mirf /apps Obsah Úvod 3 Instalace aplikace do mobilního telefonu s IOS 3 Nastavení 4 Ovládání 10 Úvod Aplikace ihc-mirf (pro mobilní telefony s IOS) jsou určeny k pohodlnému
INSTALAČNÍ MANUÁL pro aplikaci ihc-mirf /apps Obsah Úvod 3 Instalace aplikace do mobilního telefonu s IOS 3 Nastavení 4 Ovládání 10 Úvod Aplikace ihc-mirf (pro mobilní telefony s IOS) jsou určeny k pohodlnému
ÚVOD 3 SEZNÁMENÍ SE SYSTÉMEM 4
 ÚVOD 3 SEZNÁMENÍ SE SYSTÉMEM 4 JEDNODUCHÉ PŘIHLÁŠENÍ 4 ADMINISTRAČNÍ PROSTŘEDÍ 5 PŘEPÍNÁNÍ JAZYKOVÉ VERZE 5 POLOŽKY HORNÍHO MENU 5 DOPLŇKOVÉ POLOŽKY MENU: 6 STROM SE STRÁNKAMI, RUBRIKAMI A ČLÁNKY 7 TITULNÍ
ÚVOD 3 SEZNÁMENÍ SE SYSTÉMEM 4 JEDNODUCHÉ PŘIHLÁŠENÍ 4 ADMINISTRAČNÍ PROSTŘEDÍ 5 PŘEPÍNÁNÍ JAZYKOVÉ VERZE 5 POLOŽKY HORNÍHO MENU 5 DOPLŇKOVÉ POLOŽKY MENU: 6 STROM SE STRÁNKAMI, RUBRIKAMI A ČLÁNKY 7 TITULNÍ
Modul ročních zpráv o výsledcích finančních kontrol
 Ministerstvo financí Odbor 47 Centrální harmonizační jednotka pro finanční kontroly Informační systém finanční kontroly ve veřejné správě Modul ročních zpráv o výsledcích finančních kontrol Prosinec 2015
Ministerstvo financí Odbor 47 Centrální harmonizační jednotka pro finanční kontroly Informační systém finanční kontroly ve veřejné správě Modul ročních zpráv o výsledcích finančních kontrol Prosinec 2015
MAWIS. Uživatelská dokumentace
 MAWIS Uživatelská dokumentace Verze 27-11-2008 OBSAH OBSAH... 2 1) O MAPOVÉM SERVERU... 3 2) POTŘEBNÁ NASTAVENÍ... 3 Hardwarové požadavky... 3 Softwarové požadavky... 3 Nastavení Internet Exploreru:...
MAWIS Uživatelská dokumentace Verze 27-11-2008 OBSAH OBSAH... 2 1) O MAPOVÉM SERVERU... 3 2) POTŘEBNÁ NASTAVENÍ... 3 Hardwarové požadavky... 3 Softwarové požadavky... 3 Nastavení Internet Exploreru:...
ALFIS 2014 komplexní ekonomický systém verze 2014.5
 ALFIS 2014 komplexní ekonomický systém verze 2014.5 Návod na instalaci Fuksa Ladislav Sedlčanská 1327/65 140 00 Praha 4 Tel. 223 010 785, 603 463 137 E-mail alfis@fksoft.cz Web www.alfis.cz, www.fksoft.cz
ALFIS 2014 komplexní ekonomický systém verze 2014.5 Návod na instalaci Fuksa Ladislav Sedlčanská 1327/65 140 00 Praha 4 Tel. 223 010 785, 603 463 137 E-mail alfis@fksoft.cz Web www.alfis.cz, www.fksoft.cz
LuxRiot uživatelský manuál verze 1.6.12. Uživatelský manuál Verze 1.6.12. -1-2008, Stasa s.r.o.,pokorného 14, 190 00, PRAHA
 Uživatelský manuál Verze 1.6.12-1- 2008, Stasa s.r.o.,pokorného 14, 190 00, PRAHA LuxRiot je softwarový balík, určený pro sledování a ukládání dat z kamer. Umožňuje přijímat data z IP kamer a video serverů
Uživatelský manuál Verze 1.6.12-1- 2008, Stasa s.r.o.,pokorného 14, 190 00, PRAHA LuxRiot je softwarový balík, určený pro sledování a ukládání dat z kamer. Umožňuje přijímat data z IP kamer a video serverů
Hydroprojekt CZ a.s. WINPLAN systém programů pro projektování vodohospodářských liniových staveb. HYDRONet 3. Modul EDITOR STYLU
 Hydroprojekt CZ a.s. systém programů pro projektování vodohospodářských liniových staveb HYDRONet 3 W I N P L A N s y s t é m p r o g r a m ů p r o p r o j e k t o v á n í v o d o h o s p o d á ř s k ý
Hydroprojekt CZ a.s. systém programů pro projektování vodohospodářských liniových staveb HYDRONet 3 W I N P L A N s y s t é m p r o g r a m ů p r o p r o j e k t o v á n í v o d o h o s p o d á ř s k ý
Fotogalerie pro redakční systém Marwel Obscura v. 2.0
 Fotogalerie pro redakční systém Marwel Obscura v. 2.0 postupy a doporučení pro práci redaktorů verze manuálu: 1.1 QCM, s. r. o., březen 2011 Podpora: e-mail: podpora@qcm.cz tel.: +420 538 702 705 Obsah
Fotogalerie pro redakční systém Marwel Obscura v. 2.0 postupy a doporučení pro práci redaktorů verze manuálu: 1.1 QCM, s. r. o., březen 2011 Podpora: e-mail: podpora@qcm.cz tel.: +420 538 702 705 Obsah
TEPELNÁ TECHNIKA 1D. Základy práce s aplikací. Verze 3.0.0
 TEPELNÁ TECHNIKA 1D Základy práce s aplikací Verze 3.0.0 OBSAH 1. Přehled verzí aplikace... 5 2. Spuštění aplikace... 8 2.1. Ze stránek www.stavebni-fyzika.cz... 8 2.2. Z jiné aplikace... 8 3. Princip
TEPELNÁ TECHNIKA 1D Základy práce s aplikací Verze 3.0.0 OBSAH 1. Přehled verzí aplikace... 5 2. Spuštění aplikace... 8 2.1. Ze stránek www.stavebni-fyzika.cz... 8 2.2. Z jiné aplikace... 8 3. Princip
Funkce Chytrý dotyk. verze 1.4. A-61629_cs
 Funkce Chytrý dotyk verze 1.4 A-61629_cs Používání funkce chytrého dotyku Obsah Přehled... 1 Spuštění funkce chytrého dotyku... 2 Používání funkce chytrého dotyku s výchozími čísly funkcí a předem definovanými
Funkce Chytrý dotyk verze 1.4 A-61629_cs Používání funkce chytrého dotyku Obsah Přehled... 1 Spuštění funkce chytrého dotyku... 2 Používání funkce chytrého dotyku s výchozími čísly funkcí a předem definovanými
Systémový integrátor báze systému
 Univerzitní informační systém Panevropská vysoká škola Systémový integrátor báze systému Svazek 10 Verze: 2.99 Datum: 11. března 2016 Autor: Jitka Šedá, Martin Tyllich Obsah Seznam obrázků 5 1 eagenda
Univerzitní informační systém Panevropská vysoká škola Systémový integrátor báze systému Svazek 10 Verze: 2.99 Datum: 11. března 2016 Autor: Jitka Šedá, Martin Tyllich Obsah Seznam obrázků 5 1 eagenda
MANUÁL. k snadnému vyplnění webové žádosti o dotaci z Královéhradeckého kraje. Zpracoval: Ing. Marcel Zadrobílek, vedoucí oddělení krajských dotací
 MANUÁL k snadnému vyplnění webové žádosti o dotaci z Královéhradeckého kraje Zpracoval: Ing. Marcel Zadrobílek, vedoucí oddělení krajských dotací Úvodní slovo Vážení uživatelé, mám tu čest vám představit
MANUÁL k snadnému vyplnění webové žádosti o dotaci z Královéhradeckého kraje Zpracoval: Ing. Marcel Zadrobílek, vedoucí oddělení krajských dotací Úvodní slovo Vážení uživatelé, mám tu čest vám představit
Prohlížení a editace externích předmětů
 Prohlížení a editace externích předmětů 1. Spuštění modulu Externí předměty 2. Popis prostředí a ovládacích prvků 2.1. Rozbalovací seznamy 2.3. Seznamy 2.3.1. Definice předmětů 2.3.2. Vypsané předměty
Prohlížení a editace externích předmětů 1. Spuštění modulu Externí předměty 2. Popis prostředí a ovládacích prvků 2.1. Rozbalovací seznamy 2.3. Seznamy 2.3.1. Definice předmětů 2.3.2. Vypsané předměty
Uživatelský manuál na obsluhu mobilní aplikace CMOB
 Uživatelský manuál na obsluhu mobilní aplikace CMOB 1 Obsah 1. Popis aplikace... 3 2. Instalace aplikace na zařízení... 3 3. První spuštění aplikace... 3 4. Úvodní obrazovka aplikace... 3 5. Sekce kamer...
Uživatelský manuál na obsluhu mobilní aplikace CMOB 1 Obsah 1. Popis aplikace... 3 2. Instalace aplikace na zařízení... 3 3. První spuštění aplikace... 3 4. Úvodní obrazovka aplikace... 3 5. Sekce kamer...
Manuál aplikace Inkaso pohledávek
 Manuál aplikace Inkaso pohledávek Obsah Manuál aplikace Inkaso pohledávek... 1 Obsah... 1 Úvod... 4 Podpora... 4 Moduly aplikace... 5 Nastavení Internet Exploreru IE 8 a IE 9... 5 Volby na přihlašovací
Manuál aplikace Inkaso pohledávek Obsah Manuál aplikace Inkaso pohledávek... 1 Obsah... 1 Úvod... 4 Podpora... 4 Moduly aplikace... 5 Nastavení Internet Exploreru IE 8 a IE 9... 5 Volby na přihlašovací
Ostatní portálové aplikace
 Univerzitní informační systém Panevropská vysoká škola Ostatní portálové aplikace Svazek 9 Verze: 1.20 Datum: 10. března 2016 Autor: Jitka Šedá, Martin Tyllich Obsah Seznam obrázků 5 1 Helpdesk pro UIS
Univerzitní informační systém Panevropská vysoká škola Ostatní portálové aplikace Svazek 9 Verze: 1.20 Datum: 10. března 2016 Autor: Jitka Šedá, Martin Tyllich Obsah Seznam obrázků 5 1 Helpdesk pro UIS
Návod k používání webové služby ABA-DOPRAVNÍ INFORMACE
 Návod k používání webové služby ABA-DOPRAVNÍ INFORMACE 1. Vstupní obrazovka aplikace 1.1. Tabulka Historie Vašich objednaných dopravních informací : V tabulce budete vidět Vámi objednané požadavky na zasílání
Návod k používání webové služby ABA-DOPRAVNÍ INFORMACE 1. Vstupní obrazovka aplikace 1.1. Tabulka Historie Vašich objednaných dopravních informací : V tabulce budete vidět Vámi objednané požadavky na zasílání
SPORTONGO UŽIVATELSKÁ PŘÍRUČKA
 SPORTONGO UŽIVATELSKÁ PŘÍRUČKA Obsah 1 Managerské rozhraní... 3 1.1 Kroužky a nábory do kroužků... 3 1.1.1 Předpoklady... 3 1.1.2 Vytvoření kroužku... 3 1.1.3 Členství... 4 1.1.4 Vytvoření náboru... Chyba!
SPORTONGO UŽIVATELSKÁ PŘÍRUČKA Obsah 1 Managerské rozhraní... 3 1.1 Kroužky a nábory do kroužků... 3 1.1.1 Předpoklady... 3 1.1.2 Vytvoření kroužku... 3 1.1.3 Členství... 4 1.1.4 Vytvoření náboru... Chyba!
Popis prostředí MOSAIC - 2 - 1. Programové prostředí MOSAIC nastavení prostředí. Po spuštění Mosaiku se objeví okno Výběr skupiny projektů
 Popis prostředí MOSAIC Autoři: Ing. Josef Kovář Ing. Zuzana Prokopová Ing. Ladislav Šmejkal, CSc. Partneři projektu: Rostra s.r.o. Trimill, a.s. Výukový materiál byl vytvořen v rámci projektu Implementace
Popis prostředí MOSAIC Autoři: Ing. Josef Kovář Ing. Zuzana Prokopová Ing. Ladislav Šmejkal, CSc. Partneři projektu: Rostra s.r.o. Trimill, a.s. Výukový materiál byl vytvořen v rámci projektu Implementace
Uživatelská příručka
 OM-Link Uživatelská příručka Verze: 2.1 Prosinec 2006 Copyright 2005, 2006 ORBIT MERRET, s r.o. I Nápověda k programu OM-Link Obsah Část I Úvod 3 Část II Základní pojmy a informace 3 1 Připojení... 3 2
OM-Link Uživatelská příručka Verze: 2.1 Prosinec 2006 Copyright 2005, 2006 ORBIT MERRET, s r.o. I Nápověda k programu OM-Link Obsah Část I Úvod 3 Část II Základní pojmy a informace 3 1 Připojení... 3 2
UŽIVATELSKÁ DOKUMENTACE. TS-ELDAx SMART TRUST electronic ARCHIVE Cloudové rozhraní
 UŽIVATELSKÁ DOKUMENTACE TS-ELDAx SMART TRUST electronic ARCHIVE Cloudové rozhraní SMLOUVA (PROJEKT) ČÍSLO: STÁDIUM: Schváleno ZAKÁZKA ČÍSLO: DŮVĚRNOST: Veřejné ZE DNE: DATUM AKTUALIZACE: ZPRACOVAL / AUTOR:
UŽIVATELSKÁ DOKUMENTACE TS-ELDAx SMART TRUST electronic ARCHIVE Cloudové rozhraní SMLOUVA (PROJEKT) ČÍSLO: STÁDIUM: Schváleno ZAKÁZKA ČÍSLO: DŮVĚRNOST: Veřejné ZE DNE: DATUM AKTUALIZACE: ZPRACOVAL / AUTOR:
Knihomol. Manuál pro verzi 1.2
 Knihomol Manuál pro verzi 1.2 Strana - 2 - I. Základy práce s programem Úvod do práce s programem Knihomol: Program knihomol slouží pro vedení evidence spojené s provozem malé knihovny. Je určen především
Knihomol Manuál pro verzi 1.2 Strana - 2 - I. Základy práce s programem Úvod do práce s programem Knihomol: Program knihomol slouží pro vedení evidence spojené s provozem malé knihovny. Je určen především
AKUSTIKA. Základy práce s aplikací. Verze 1.0.0
 AKUSTIKA Základy práce s aplikací Verze 1.0.0 OBSAH 1. Přehled verzí aplikace... 4 2. Spuštění... 5 2.1. Ze stránek www.stavebni-fyzika.cz... 5 2.2. Z jiné aplikace... 6 3. Princip jednoho souboru... 6
AKUSTIKA Základy práce s aplikací Verze 1.0.0 OBSAH 1. Přehled verzí aplikace... 4 2. Spuštění... 5 2.1. Ze stránek www.stavebni-fyzika.cz... 5 2.2. Z jiné aplikace... 6 3. Princip jednoho souboru... 6
Parametrizace, harmonogram
 Parametrizace, harmonogram Modul slouží pro parametrizování informačního systému a pro vytváření časového plánu akademického roku na fakultě. Fakulty si v něm zadávají a specifikují potřebné "časové značky"
Parametrizace, harmonogram Modul slouží pro parametrizování informačního systému a pro vytváření časového plánu akademického roku na fakultě. Fakulty si v něm zadávají a specifikují potřebné "časové značky"
Manuál k užívání aplikace Monitoringrejstriku.cz
 Manuál k užívání aplikace Monitoringrejstriku.cz Verze aplikace 2.0, říjen 2015 Copyright 2014, Insolvence 2008, a.s. Omezující podmínky pro zveřejnění, poskytnutí údajů: Tento dokument obsahuje informace
Manuál k užívání aplikace Monitoringrejstriku.cz Verze aplikace 2.0, říjen 2015 Copyright 2014, Insolvence 2008, a.s. Omezující podmínky pro zveřejnění, poskytnutí údajů: Tento dokument obsahuje informace
Ostatní portálové aplikace
 Univerzitní informační systém Slovenská zemědělská univerzita v Nitře Ostatní portálové aplikace Svazek 9 Verze: 1.20 Datum: 10. března 2016 Autor: Jitka Šedá, Martin Tyllich Obsah Seznam obrázků 5 1
Univerzitní informační systém Slovenská zemědělská univerzita v Nitře Ostatní portálové aplikace Svazek 9 Verze: 1.20 Datum: 10. března 2016 Autor: Jitka Šedá, Martin Tyllich Obsah Seznam obrázků 5 1
Aplikace Repaint Magic pro úpravu obrázků v MS Word
 Aplikace Repaint Magic pro úpravu obrázků v MS Word Tato aplikace poskytuje nástrojový panel Repaint Magic s příkazy pro hromadný výběr grafických elementů obrázku se shodnou barvou výplně či čáry a umožňuje
Aplikace Repaint Magic pro úpravu obrázků v MS Word Tato aplikace poskytuje nástrojový panel Repaint Magic s příkazy pro hromadný výběr grafických elementů obrázku se shodnou barvou výplně či čáry a umožňuje
popis funkcí a nastavení (verze 2. 8) 2010-2015 MILAN PASTOR DIS., ING. MICHAL KOPECKÝ
 2010-2015 popis funkcí a nastavení (verze 2. 8) MILAN PASTOR DIS., ING. MICHAL KOPECKÝ FIRMADAT S.R.O. Havlíčkova 1280,765 02 Otrokovice, tel.: 571 112 089 Obsah 1. Nastavení... 2 1.1. První přihlášení...
2010-2015 popis funkcí a nastavení (verze 2. 8) MILAN PASTOR DIS., ING. MICHAL KOPECKÝ FIRMADAT S.R.O. Havlíčkova 1280,765 02 Otrokovice, tel.: 571 112 089 Obsah 1. Nastavení... 2 1.1. První přihlášení...
Rezervační systém TROJHŘIŠTĚ hriste.pist.cz
 Rezervační systém TROJHŘIŠTĚ hriste.pist.cz Základní uživatelský manuál OBSAH 1. Úvod 2. Základní nastavení 3. Administrátorské nastavení 4. Rezervace 4.1 Registrace do rezervačního systému 4.2 Přihlášení
Rezervační systém TROJHŘIŠTĚ hriste.pist.cz Základní uživatelský manuál OBSAH 1. Úvod 2. Základní nastavení 3. Administrátorské nastavení 4. Rezervace 4.1 Registrace do rezervačního systému 4.2 Přihlášení
Interaktivní mapy ÚAP Uživatelská příručka
 Interaktivní mapy ÚAP Uživatelská příručka Verze: 1.0 Podpora: GEOREAL spol. s r.o. http://www.georeal.cz email: podpora@georeal.cz Hot-line: 373 733 456 Běhové prostředí: Microsoft Internet Explorer,
Interaktivní mapy ÚAP Uživatelská příručka Verze: 1.0 Podpora: GEOREAL spol. s r.o. http://www.georeal.cz email: podpora@georeal.cz Hot-line: 373 733 456 Běhové prostředí: Microsoft Internet Explorer,
UŽIVATELSKÁ PŘÍRUČKA MODUL POSTREGISTRAČNÍ KONTROLA APLIKACE SPRÁVA ODBORNĚ ZPŮSOBILÝCH OSOB - PVI ZÁKLADNÍ POPIS
 UŽIVATELSKÁ PŘÍRUČKA MODUL POSTREGISTRAČNÍ KONTROLA APLIKACE SPRÁVA ODBORNĚ ZPŮSOBILÝCH OSOB - PVI ZÁKLADNÍ POPIS 22.01.2013 Brno Variex . Verze 1.00 Datum vydání: 22. ledna 2013 Copyright 2013, Variex
UŽIVATELSKÁ PŘÍRUČKA MODUL POSTREGISTRAČNÍ KONTROLA APLIKACE SPRÁVA ODBORNĚ ZPŮSOBILÝCH OSOB - PVI ZÁKLADNÍ POPIS 22.01.2013 Brno Variex . Verze 1.00 Datum vydání: 22. ledna 2013 Copyright 2013, Variex
Aktualizační systém Progres
 Aktualizační systém Progres Obecně o systému Celý obsah webu se skládá z článků, fotogalerii, novinek, systémových bloků atd., které jsou vždy vloženy do nějaké rubriky položky v menu, podmenu, přip. mimo
Aktualizační systém Progres Obecně o systému Celý obsah webu se skládá z článků, fotogalerii, novinek, systémových bloků atd., které jsou vždy vloženy do nějaké rubriky položky v menu, podmenu, přip. mimo
ODBORNÝ VÝCVIK VE 3. TISÍCILETÍ
 Projekt: ODBORNÝ VÝCVIK VE 3. TISÍCILETÍ Úloha: Nikobus software ruční režim Obor: Elektrikář silnoproud Ročník: 3. Zpracoval: Ing. Jaromír Budín, Ing. Jiří Šima Střední odborná škola Otrokovice, 2010
Projekt: ODBORNÝ VÝCVIK VE 3. TISÍCILETÍ Úloha: Nikobus software ruční režim Obor: Elektrikář silnoproud Ročník: 3. Zpracoval: Ing. Jaromír Budín, Ing. Jiří Šima Střední odborná škola Otrokovice, 2010
Průvodce aplikací FS Karta
 Průvodce aplikací FS Karta Základní informace k Aplikaci Online aplikace FS Karta slouží k bezpečnému ukládání osobních údajů fyzických osob a k jejich zpracování. Osobní údaje jsou uloženy ve formě karty.
Průvodce aplikací FS Karta Základní informace k Aplikaci Online aplikace FS Karta slouží k bezpečnému ukládání osobních údajů fyzických osob a k jejich zpracování. Osobní údaje jsou uloženy ve formě karty.
Jak začít s ed MARKETEM
 Jak začít s ed MARKETEM Ostrava, 26. ledna 2016 E LINKX a.s. Novoveská 1262/95, 709 00 Ostrava tel.: +420 597 444 777 e-mail: obchod@elinkx.cz www.elinkx.cz Obsah 1. Úvod... 3 2. Jak nastavit e-shop...
Jak začít s ed MARKETEM Ostrava, 26. ledna 2016 E LINKX a.s. Novoveská 1262/95, 709 00 Ostrava tel.: +420 597 444 777 e-mail: obchod@elinkx.cz www.elinkx.cz Obsah 1. Úvod... 3 2. Jak nastavit e-shop...
INSTALAČNÍ MANUÁL pro aplikaci ihc-mirf
 INSTALAČNÍ MANUÁL pro aplikaci ihc-mirf /apps Obsah Úvod 3 Instalace aplikace do mobilního telefonu s IOS 3 Nastavení 4 Ovládání 12 Úvod Aplikace ihc-mirf (pro mobilní telefony s IOS) jsou určeny k pohodlnému
INSTALAČNÍ MANUÁL pro aplikaci ihc-mirf /apps Obsah Úvod 3 Instalace aplikace do mobilního telefonu s IOS 3 Nastavení 4 Ovládání 12 Úvod Aplikace ihc-mirf (pro mobilní telefony s IOS) jsou určeny k pohodlnému
