Uživatelská příručka pro ředitele škol
|
|
|
- Monika Benešová
- před 8 lety
- Počet zobrazení:
Transkript
1 Národní šetření výsledků žáků v počátečním vzdělávání Uživatelská příručka pro ředitele škol Název souboru: Modul IDM - Uživatelská příručka pro ředitele škol V2.doc Strana 1
2 Obsah 1 Úvod Přihlášení do systému a kontrola informací o škole Úvodní obrazovka Úprava informací o škole Editace tříd Založení nové třídy Úprava třídy Zavedení Žáků Import žáků Načíst, ověřit a zobrazit data Případy, které při importu mohou nastat Hromadné úpravy žáků Hromadné odstranění žáků Editace Žáka Vložení nového žáka Úprava žáka Odstranění žáka Monitoring příprav Název souboru: Modul IDM - Uživatelská příručka pro ředitele škol V2.doc Strana 2
3 1 ÚVOD Dokument slouží jako uživatelské příručka určená pro ředitele škol (ev. dedikované pracovníky určené pro naplnění informací o škole, třídách a žácích pro řádné konání Celoplošné zkoušky 1 v termínu Zavedení informací do Systému (modul IDM) v termínech daných harmonogramem přípravy Celoplošné zkoušky 1 je nezbytnou podmínkou pro vygenerování testů pro takto zadané žáky školy. Postup zavedení informací do Systému je rozdělen do tří základních kroků: Kontrola informací o vaší škole Zavedení potřebného počtu a typů tříd Import (ev. ruční zavedení) žáků do tříd V systému lze také nalézt informace o stavu přípravy počítačů na dané škole, o verzích nainstalované aplikace Klient a stažené Dávky testů. Před konáním Celoplošné zkoušky 1 pak škola pomocí Systému hlásí ukončení příprav, tedy svou připravenost pro konání testování žáků. V případě problémů či nejasností neváhejte kontaktovat ServiceDesk projektu NIQES: Podpora59@sapcon.cz Název souboru: Modul IDM - Uživatelská příručka pro ředitele škol V2.doc Strana 3
4 2 PŘIHLÁŠENÍ DO SYSTÉMU A KONTROLA INFORMACÍ O ŠKOLE 1) Zadejte URL adresu: vyplňte Jméno (600XXXXXX) a Heslo (generuje správce portálu a bude vám distribuováno ovou zprávou na adresu evidovanou ČŠI). 2.1 Úvodní obrazovka 1) Jste přihlášeni na stránce Upravit subjekt ke kontrole údajů o škole. Prosím zkontrolujte evidované údaje, pokud je to nezbytné, proveďte potřebné změny. Redizo školy není možné změnit. 2) Po provedení případných změn stiskněte tlačítko Uložit -> změny jsou provedeny. V opačném případě, stiskněte tlačítko Storno -> jste přesměrováni na úvodní stránku školy. 2.2 Úprava informací o škole Úpravu informací o škole lze provést i přes tlačítko Upravit v části pod školou. 1) Po stisknutí tlačítka Upravit se dostaneme opět na stránku Upravit subjekt Název souboru: Modul IDM - Uživatelská příručka pro ředitele škol V2.doc Strana 4
5 Název souboru: Modul IDM - Uživatelská příručka pro ředitele škol V2.doc Strana 5
6 3 EDITACE TŘÍD V systému jsou automaticky vygenerovány pro každou školu 2 třídy nazvané 5. a 9. ročník. Tyto třídy můžete využít a přejmenovat je dle zvyklostí používaných ve vaší škole (ev. smazat například 9. Ročník, pokud škola žáky tohoto ročníku nemá), nebo je možné vytvořit si nové třídy a tyto automaticky vygenerované smazat. 3.1 Založení nové třídy Pokud chcete založit novou třídu, či editovat stávající třídu, stiskněte odkaz Třídy na úvodní stránce školy. Po stisknutí odkazu Třídy se zobrazí stránka se seznamem tříd (5. a 9. třídy), v tomto případě musíme založit novou třídu. Pro založení třídy stiskněte tlačítko Nový, zobrazí se obrazovka Nová třída, kde v poli Ročník definujte, jaké testy mají být pro žáky dané třídy použity. Pro celoplošnou zkoušku 1 je začátek školního roku standardně nastaven na rok ) Vyplňte potřebné údaje a stiskněte tlačítko Uložit, v opačném případě stiskněte tlačítko Storno. Třída byla úspěšně založena. 3.2 Úprava třídy 1) Klikneme na Třídu (v tomto případě 5. A) a v dolní části obrazovky se zobrazí možnost upravení či smazání třídy. Název souboru: Modul IDM - Uživatelská příručka pro ředitele škol V2.doc Strana 6
7 2) Po stisknutí tlačítka Upravit je zobrazena obrazovka Upravit třídu. 3) V případě uložení úprav třídy, stiskneme tlačítko Uložit v opačném případě tlačítko Storno. 4) Pokud potřebujeme smazat třídu, stiskneme tlačítko Smazat. Zobrazí se obrazovka Detail třídy s možností smazání vybrané třídy. Po stisknutí tlačítka Smazat se zobrazí dialogové okno, zda skutečně chceme smazat příslušnou třídu. V opačném případě stiskněte tlačítko Cancel/Zrušit a jsme zpět na Detailu třídy. 5) Pokud jsme se ale nakonec rozhodli, že třídu smazat nechceme, stiskneme tlačítko Storno na Detailu třídy a jsme zpět na seznamu tříd. Název souboru: Modul IDM - Uživatelská příručka pro ředitele škol V2.doc Strana 7
8 4 ZAVEDENÍ ŽÁKŮ Předpokládáme, že nejobvyklejší postupem na školách bude import žáků z interního systému školy (např. Bakaláři), proto je tato kapitola takto koncipována. U každého žáka jsou v Systému evidovány tyto údaje: Kód žáka identifikátor žáka používaný v rámci systémů školy (např. v systému Bakaláři) nepovinná položka. Příjmení žáka povinná položka. Jméno žáka povinná položka. Pohlaví žáka možnosti jsou pouze Ž a M povinná položka Cizí jazyk možnosti jsou pouze Anglický jazyk, Německý jazyk a Francouzský jazyk. Tato hodnota definuje, jaký test z cizího jazyka bude žák absolvovat v rámci Celoplošné zkoušky 1 povinná položka. Příznak SVP Speciální vzdělávací potřeby tímto příznakem lze označit žáky s SVP pro zohlednění jejich znevýhodnění při vyhodnocení výsledků testování, nicméně v Celoplošné zkoušce 1 nebudou pro tyto žáky k dispozici jiné, než standardní testy. Popis další možnost poznámky nepovinná položka. 4.1 Import žáků Tlačítko Import na stránce s žáky vedle tlačítka Nový slouží k importování žáků. Pro úspěšné vykonání importu žáků, je zapotřebí provést několik kroků: Import žáků z interního systému (např. Bakaláři) 1) Data žáků exportovat např. ze systému Bakaláři do excelovského souboru. 2) Tento soubor upravit tak, aby názvy sloupců byly nazvány takto Kód žáka, Příjmení, Jméno, Pohlaví a Cizí jazyk. 3) Uložíme na disk ve formátu.csv nebo.txt. Import žáků pomocí šablony 1) Pokud nechceme žáky exportovat z interního systému (např. Bakaláři), ale chceme si šablonu vyplnit ručně, stiskneme tlačítko Šablona a zobrazí se dialogové okno s možnostmi otevřít nebo uložit šablonu. 2) Šablonu otevřeme. 3) Vyplníme dle předem definovaných sloupců (např. vhodně data nakopírujeme z existující evidence). Název souboru: Modul IDM - Uživatelská příručka pro ředitele škol V2.doc Strana 8
9 4) Uložíme na disk ve formátu.csv nebo.txt Načíst, ověřit a zobrazit data Po úspěšném vyplnění dat žáků a uložení na disk můžeme přejít k samotnému nahrání uloženého souboru. 1) V případě správně vyplněné šablony se po stisku tlačítka Načíst, ověřit a zobrazit data zobrazí okno s hlášením o počtu importovaných žáků. 2) Informační okno zavřeme a jsme přesměrováni zpět na stránku s importovanými žáky Případy, které při importu mohou nastat 1) Pokud jsou v souboru chybná data (např. označení žena chybně F, správně Ž) objeví se chybová hláška: Opravte chyby v souboru a importujte znovu. Chyby opravte a soubor uložte. Poté postupujte stejně podle bodu Načíst, ověřit a zobrazit data. 2) V případě stisknutí tlačítka Načíst, ověřit a zobrazit data bez vyhledání požadovaného souboru se zobrazí: Je potřeba nejdříve vybrat CSV nebo TXT soubor po import. Název souboru: Modul IDM - Uživatelská příručka pro ředitele škol V2.doc Strana 9
10 3) V případě nahrání souboru v jiném formátu než CSV nebo TXT se zobrazí: Pro import můžete použít pouze CSV nebo TXT soubor. 4.2 Hromadné úpravy žáků Pokud potřebujeme najednou upravit více žáků, použijeme tlačítko Hromadné změny, které se zobrazí po zaškrtnutí jednoho či více žáků. 1) U každého záznamu žáka je zaškrtávací okno, můžeme vybrat více (zaškrtne např. 3 záznamy) žáků z dané třídy, nebo všechny žáky (zaškrtne checkbox nahoře bez záznamu) z dané třídy. Po výběru uživatel klikne na příkazové tlačítko Hromadné změny. 2) Zobrazí se okno, kde si zvolíme druh změny (cizí jazyk, SVP) a potvrdíme tuto změnu zaškrtnutím check boxu Změnit hromadně tuto hodnotu a stiskneme tlačítko Provést hromadné změny v opačném případě tlačítko Storno. 4.3 Hromadné odstranění žáků Pokud potřebujeme smazat několik žáků najednou, použijeme tlačítko Smazat, které se zobrazí po označení žaka/ů (zaškrtnutím checkboxu), které chceme smazat. Název souboru: Modul IDM - Uživatelská příručka pro ředitele škol V2.doc Strana 10
11 1) Stiskneme tlačítko Smazat a zobrazí se kontrolní dialogové okno s informací o smazání záznamů. 2) Po odsouhlasení se zobrazí okno s informací o počtu smazaných žáků. 4.4 Editace Žáka Vložení nového žáka 1) Vložení nového žáka provedeme kliknutím na třídu (v tomto případě 5. A) a zobrazí se na pravé straně seznam žáků ve třídě, v tomto případě žádný žák není vložen. Pro vložení nového žáka stiskněte tlačítko Nový. 2) Zobrazí se obrazovka Nový žák k vyplnění informací o žákovi. V případě uložení stiskněte tlačítko Uložit, v opačném stiskněte tlačítko Storno. Žák je vložen ve třídě, která byla zvolena Úprava žáka 1) Po kliknutí na jméno žáka se v dolní části obrazovky zobrazí detail žáka. Pro upravení informací stiskněte tlačítko Upravit. Název souboru: Modul IDM - Uživatelská příručka pro ředitele škol V2.doc Strana 11
12 2) Zobrazí se obrazovka Upravit žáka. Pro uložení změn u žáka stiskněte tlačítko Uložit, v opačném případě stiskněte tlačítko Storno. Změny jsou provedeny Odstranění žáka 1) Pokud chcete žáka smazat, stiskněte tlačítko Smazat na stránce s žáky. Zobrazí se obrazovka s detailem žáka a po stisknutí tlačítka Smazat na detailu žáka se zobrazí kontrolní dialogové okno, zda chcete skutečně smazat žáka. Po stisknutí tlačítka OK, je žák ze třídy smazán. Název souboru: Modul IDM - Uživatelská příručka pro ředitele škol V2.doc Strana 12
13 5 MONITORING PŘÍPRAV V rámci modulu IDM budete mít možnost sledovat postup příprav počítačového vybavení ve vaší škole. 1) V pravé části záznamu školy jsou 3 indikátory o stavu systémové připravenosti dané školy: a) Klient OK nastaví se automaticky v případě, že všechna PC mají nainstalovaného Klienta ve verzi, která byla definována pro konání Celoplošné zkoušky 1. (Současně instalovaná verze bude ještě před konáním Celoplošné zkoušky 1 aktualizována, proto nyní tato položka nebude zaškrtnuta, i když aktualizujete Klienta na aktuální verzi.) b) Dávka OK nastaví se automaticky v případě, že všechna PC mají staženu Dávku testů obsahující testy žáků školy pro Celoplošnou zkoušku 1. (Současně stahovatelná Dávka testů obsahuje pouze poinstalační test a testy z Pilotní zkoušky, proto nyní tato položka nebude zaškrtnuta, i když budete mít staženu aktuální Dávku testů.) c) Připraven nastaví ředitel školy (ev. odpovědný pracovník školy), jakmile přípravy na konání Celoplošné zkoušky 1 budou v dané škole ukončeny, tzn. vyplněny veškeré potřebné údaje o žácích a třídách a na počítačích školy budou nainstalovány Klient ve verzi určenou pro konání Celoplošné zkoušky 1 a budou na všech počítačích staženy Dávky obsahující testy žáků školy pro Celoplošnou zkoušku 1. (Tento příznak budete nastavovat až v termínu před vlastním konáním Celoplošné zkoušky 1 květen 2012.) 2) Klikněte na odkaz Počítače na úvodní stránce školy. 3) Na stránce je zobrazen seznam počítačů evidovaných Systém ve vaší škole, na kterých je nainstalovaný software pro testování žáků. K těmto počítačům jsou zobrazeny informace, které testovací software posílá spolu s výsledky testů. 4) V seznamu nenajdete počítače, na kterých nebyl proveden ani jeden test (např. neproveden poinstalační test 22222, nebo test z Pilotní zkoušky), nebo počítače, které nemají online spojení s Centrálními servery. Název souboru: Modul IDM - Uživatelská příručka pro ředitele škol V2.doc Strana 13
Národní šetření výsledků žáků v počátečním vzdělávání
 Národní šetření výsledků žáků v počátečním vzdělávání Uživatelská příručka pro ředitele škol Název souboru: Modul IDM - Uživatelská příručka pro ředitele škol V4.doc Strana 1 Obsah 1 Úvod... 3 2 Přihlášení
Národní šetření výsledků žáků v počátečním vzdělávání Uživatelská příručka pro ředitele škol Název souboru: Modul IDM - Uživatelská příručka pro ředitele škol V4.doc Strana 1 Obsah 1 Úvod... 3 2 Přihlášení
Národní šetření výsledků žáků v počátečním vzdělávání
 Národní šetření výsledků žáků v počátečním vzdělávání Druhá celoplošná generální zkouška y Název souboru: CP2-Modul_IDM-Registrace škol V6.doc Strana 1 Obsah 1 ÚVOD... 5 1.1 Kde hledat další informace...
Národní šetření výsledků žáků v počátečním vzdělávání Druhá celoplošná generální zkouška y Název souboru: CP2-Modul_IDM-Registrace škol V6.doc Strana 1 Obsah 1 ÚVOD... 5 1.1 Kde hledat další informace...
Národní šetření výsledků žáků v počátečním vzdělávání
 Národní šetření výsledků žáků v počátečním vzdělávání Druhá celoplošná generální zkouška y Název souboru: CP2-Modul_IDM-Příprava škol V2.doc Strana 1 Obsah 1 ÚVOD... 3 1.1 Kde hledat další informace...
Národní šetření výsledků žáků v počátečním vzdělávání Druhá celoplošná generální zkouška y Název souboru: CP2-Modul_IDM-Příprava škol V2.doc Strana 1 Obsah 1 ÚVOD... 3 1.1 Kde hledat další informace...
Národní šetření výsledků žáků v počátečním vzdělávání
 Národní šetření výsledků žáků v počátečním vzdělávání Druhá celoplošná generální zkouška ověřování výsledků žáků na úrovni 5. a 9. ročníků základních škol Název souboru: CP2-Modul_IDM-Vyhodnocení kampaně
Národní šetření výsledků žáků v počátečním vzdělávání Druhá celoplošná generální zkouška ověřování výsledků žáků na úrovni 5. a 9. ročníků základních škol Název souboru: CP2-Modul_IDM-Vyhodnocení kampaně
CERTIFIKOVANÉ TESTOVÁNÍ (CT) Výběrové šetření výsledků žáků 2014
 (CT) Výběrové šetření výsledků žáků 2014 Průběh - uživatelská příručka Verze 1 Obsah 1 ÚVOD... 3 1.1 Kde hledat další informace... 3 1.2 Posloupnost kroků... 3 2 KROK 1 STAŽENÍ HESEL K TESTŮM... 4 2.1
(CT) Výběrové šetření výsledků žáků 2014 Průběh - uživatelská příručka Verze 1 Obsah 1 ÚVOD... 3 1.1 Kde hledat další informace... 3 1.2 Posloupnost kroků... 3 2 KROK 1 STAŽENÍ HESEL K TESTŮM... 4 2.1
[RDM] STRUČNÁ UŽIVATELSKÁ PŘÍRUČKA. CENTRÁLNÍ REGISTR PODPOR MALÉHO ROZSAHU - de minimis
![[RDM] STRUČNÁ UŽIVATELSKÁ PŘÍRUČKA. CENTRÁLNÍ REGISTR PODPOR MALÉHO ROZSAHU - de minimis [RDM] STRUČNÁ UŽIVATELSKÁ PŘÍRUČKA. CENTRÁLNÍ REGISTR PODPOR MALÉHO ROZSAHU - de minimis](/thumbs/23/2036200.jpg) PDS s.r.o. Viniční 20, 615 00 Brno IČ: 25523121, DIČ: CZ25523121 [RDM] CENTRÁLNÍ REGISTR PODPOR MALÉHO ROZSAHU - de minimis STRUČNÁ UŽIVATELSKÁ PŘÍRUČKA Praha, Brno 2009, 2010 Verze dokumentu Verze Datum
PDS s.r.o. Viniční 20, 615 00 Brno IČ: 25523121, DIČ: CZ25523121 [RDM] CENTRÁLNÍ REGISTR PODPOR MALÉHO ROZSAHU - de minimis STRUČNÁ UŽIVATELSKÁ PŘÍRUČKA Praha, Brno 2009, 2010 Verze dokumentu Verze Datum
Národní šetření výsledků žáků v počátečním vzdělávání
 Národní šetření výsledků žáků v počátečním vzdělávání Druhá celoplošná generální zkouška Název souboru: CP2-Modul_IDM-Průběh testování V2.doc Strana 1 Obsah 1 ÚVOD... 3 1.1 Kde hledat další informace...
Národní šetření výsledků žáků v počátečním vzdělávání Druhá celoplošná generální zkouška Název souboru: CP2-Modul_IDM-Průběh testování V2.doc Strana 1 Obsah 1 ÚVOD... 3 1.1 Kde hledat další informace...
Technologické postupy práce s aktovkou IS MPP
 Technologické postupy práce s aktovkou IS MPP Modul plánování a přezkoumávání, verze 1.20 vypracovala společnost ASD Software, s.r.o. dokument ze dne 27. 3. 2013, verze 1.01 Technologické postupy práce
Technologické postupy práce s aktovkou IS MPP Modul plánování a přezkoumávání, verze 1.20 vypracovala společnost ASD Software, s.r.o. dokument ze dne 27. 3. 2013, verze 1.01 Technologické postupy práce
Systém eprojekty Příručka uživatele
 YOUR SYSTEM http://www.ys.cz Systém eprojekty Příručka uživatele YOUR SYSTEM, spol. s r.o., se sídlem Praha Türkova 2319/5b, 149 00 Praha 4, IČ: 00174939, DIČ: CZ00174939, zapsaná v obchodním rejstříku,
YOUR SYSTEM http://www.ys.cz Systém eprojekty Příručka uživatele YOUR SYSTEM, spol. s r.o., se sídlem Praha Türkova 2319/5b, 149 00 Praha 4, IČ: 00174939, DIČ: CZ00174939, zapsaná v obchodním rejstříku,
Postupy práce se šablonami IS MPP
 Postupy práce se šablonami IS MPP Modul plánování a přezkoumávání, verze 1.20 vypracovala společnost ASD Software, s.r.o. dokument ze dne 27. 3. 2013, verze 1.01 Postupy práce se šablonami IS MPP Modul
Postupy práce se šablonami IS MPP Modul plánování a přezkoumávání, verze 1.20 vypracovala společnost ASD Software, s.r.o. dokument ze dne 27. 3. 2013, verze 1.01 Postupy práce se šablonami IS MPP Modul
Lokality a uživatelé
 Administrátorský manuál TTC TELEKOMUNIKACE, s.r.o. Třebohostická 987/5 100 00 Praha 10 tel.: 234 052 111 fax.: 234 052 999 e-mail: ttc@ttc.cz http://www.ttc-telekomunikace.cz Datum vydání: 15.října 2013
Administrátorský manuál TTC TELEKOMUNIKACE, s.r.o. Třebohostická 987/5 100 00 Praha 10 tel.: 234 052 111 fax.: 234 052 999 e-mail: ttc@ttc.cz http://www.ttc-telekomunikace.cz Datum vydání: 15.října 2013
Integrační modul REX. pro napojení elektronické spisové služby e-spis LITE k informačnímu systému základních registrů. Uživatelská příručka
 REX a e-spis LITE 2.5.4 - uživatelská příručka Integrační modul REX pro napojení elektronické spisové služby e-spis LITE k informačnímu systému základních registrů Uživatelská příručka www.i.cz Czech Republic
REX a e-spis LITE 2.5.4 - uživatelská příručka Integrační modul REX pro napojení elektronické spisové služby e-spis LITE k informačnímu systému základních registrů Uživatelská příručka www.i.cz Czech Republic
OBSAH. 48 Příručka ON-LINE KUPEG úvěrová pojišťovna, a.s. www.kupeg.cz
 DODATEK č. 1 20.1.2012 OBSAH OBSAH... 48 C. PRÁCE SE SYSTÉMEM... 49 C.1 ÚVODNÍ OBRAZOVKA PO PŘIHLÁŠENÍ... 49 C.2 NASTAVENÍ VLASTNÍCH ÚDAJŮ... 50 a. Nastavení Uživatele... 50 b. Nastavení Systému... 51
DODATEK č. 1 20.1.2012 OBSAH OBSAH... 48 C. PRÁCE SE SYSTÉMEM... 49 C.1 ÚVODNÍ OBRAZOVKA PO PŘIHLÁŠENÍ... 49 C.2 NASTAVENÍ VLASTNÍCH ÚDAJŮ... 50 a. Nastavení Uživatele... 50 b. Nastavení Systému... 51
Uživatelská příručka
 Tel.: 558 646 913 Fax: 558 6626 500 Webové stránky města Kolín Uživatelská příručka Vypracovala Kateřina Klichová 28. 4. 2011 Obsah 1 Přílohy... 1 1.1 Vložení přílohy... 1 1.2 Smazání přílohy... 2 1.3
Tel.: 558 646 913 Fax: 558 6626 500 Webové stránky města Kolín Uživatelská příručka Vypracovala Kateřina Klichová 28. 4. 2011 Obsah 1 Přílohy... 1 1.1 Vložení přílohy... 1 1.2 Smazání přílohy... 2 1.3
Národní šetření výsledků žáků v počátečním vzdělávání
 Národní šetření výsledků žáků v počátečním vzdělávání a postup stažení dávky v režimu online a off-line Název souboru: Klient - _v6.doc Strana 1 Seznam použitých zkratek Zkratka Význam CP1 Celoplošná zkouška
Národní šetření výsledků žáků v počátečním vzdělávání a postup stažení dávky v režimu online a off-line Název souboru: Klient - _v6.doc Strana 1 Seznam použitých zkratek Zkratka Význam CP1 Celoplošná zkouška
Podrobný návod pro administraci zákaznických účtů na portálu Czechiatour.eu
 2013 Podrobný návod pro administraci zákaznických účtů na portálu Czechiatour.eu Czechiatour.eu 1.2.2013 Vážení zákazníci portálu Czechiatour.eu. Abychom Vám co nejvíce usnadnili orientaci v administraci
2013 Podrobný návod pro administraci zákaznických účtů na portálu Czechiatour.eu Czechiatour.eu 1.2.2013 Vážení zákazníci portálu Czechiatour.eu. Abychom Vám co nejvíce usnadnili orientaci v administraci
Postup pro přihlášení k EET
 Postup pro přihlášení k EET Krok 1. autentizační údaje Žádost o autentizační údaje neboli přihlašovací jméno a heslo. Přihlásit se o ně můžete na daňovém portálu MF http://adisspr.mfcr.cz/adistc/adis/idpr_pub/eet/eet_sluzby.faces,
Postup pro přihlášení k EET Krok 1. autentizační údaje Žádost o autentizační údaje neboli přihlašovací jméno a heslo. Přihlásit se o ně můžete na daňovém portálu MF http://adisspr.mfcr.cz/adistc/adis/idpr_pub/eet/eet_sluzby.faces,
Uživatelská příručka k portálu WWW.DIAGNOSTIK.CZ. Společnost pro kvalitu školy, o.s. část druhá. administrace testování na portálu
 Uživatelská příručka k portálu WWW.DIAGNOSTIK.CZ Společnost pro kvalitu školy, o.s. část druhá administrace testování na portálu Ostrava 2012 1 Obsah Úvod:... 3 1. Výběr kampaně výběr Termínu testování...
Uživatelská příručka k portálu WWW.DIAGNOSTIK.CZ Společnost pro kvalitu školy, o.s. část druhá administrace testování na portálu Ostrava 2012 1 Obsah Úvod:... 3 1. Výběr kampaně výběr Termínu testování...
Objednávky přepravy Uživatelská příručka
 Objednávky přepravy Uživatelská příručka Objednávka zadání objednávky Přihlášení a spuštění modulu Objednávky Otevřete www prohlížeč na adrese www.eschenker.dbschenker.com Přihlaste se vašim SIMS ID a
Objednávky přepravy Uživatelská příručka Objednávka zadání objednávky Přihlášení a spuštění modulu Objednávky Otevřete www prohlížeč na adrese www.eschenker.dbschenker.com Přihlaste se vašim SIMS ID a
Výtisk č.: Počet listů 19. Přílohy: 0 ÚZIS ČR. Role žadatel - postup
 ÚZIS ČR Palackého nám. 4 128 01 Praha 2 - Nové Město Výtisk č.: Počet listů 19 Přílohy: 0 ÚZIS ČR Role žadatel - postup Projekt - ereg - Úprava rezortních registrů a konsolidace rezortních dat v návaznosti
ÚZIS ČR Palackého nám. 4 128 01 Praha 2 - Nové Město Výtisk č.: Počet listů 19 Přílohy: 0 ÚZIS ČR Role žadatel - postup Projekt - ereg - Úprava rezortních registrů a konsolidace rezortních dat v návaznosti
Questionnaire příručka uživatele
 Questionnaire příručka uživatele Obsah: K čemu aplikace slouží? Popis funkcí Návod k použití o Úvodní dialogové okno o Pro respondenty o Pro administrátory K čemu aplikace slouží? Program questionnaire
Questionnaire příručka uživatele Obsah: K čemu aplikace slouží? Popis funkcí Návod k použití o Úvodní dialogové okno o Pro respondenty o Pro administrátory K čemu aplikace slouží? Program questionnaire
Národní šetření výsledků žáků v počátečním vzdělávání
 Projekt NIQES Národní šetření žáků v počátečním vzdělávání Národní šetření výsledků žáků v počátečním vzdělávání Druhá celoplošná generální zkouška Název souboru: CP2-Procesy_přípravy_a_realizace_V3.doc
Projekt NIQES Národní šetření žáků v počátečním vzdělávání Národní šetření výsledků žáků v počátečním vzdělávání Druhá celoplošná generální zkouška Název souboru: CP2-Procesy_přípravy_a_realizace_V3.doc
REHOS Rezervační a hodnotící systém pro podávání žádostí o koleje UK. Příručka pro žadatele o ubytování
 REHOS Rezervační a hodnotící systém pro podávání žádostí o koleje UK Příručka pro žadatele o ubytování Obsah Základní informace o systému... 2 Základní postupy... 3 Přihlášení do aplikace... 3 Profil studenta...
REHOS Rezervační a hodnotící systém pro podávání žádostí o koleje UK Příručka pro žadatele o ubytování Obsah Základní informace o systému... 2 Základní postupy... 3 Přihlášení do aplikace... 3 Profil studenta...
UŽIVATELSKÁ PŘÍRUČKA K HLÁŠENÍ STAVU VČELSTEV
 UŽIVATELSKÁ PŘÍRUČKA K HLÁŠENÍ STAVU VČELSTEV Autor: SOLITEA Business Solutions s.r.o. Projekt: Integrovaný zemědělský registr Poslední aktualizace: 16.4.2018 Jméno souboru: IZR_PF_VCELARI_v02 Počet stran:
UŽIVATELSKÁ PŘÍRUČKA K HLÁŠENÍ STAVU VČELSTEV Autor: SOLITEA Business Solutions s.r.o. Projekt: Integrovaný zemědělský registr Poslední aktualizace: 16.4.2018 Jméno souboru: IZR_PF_VCELARI_v02 Počet stran:
Manuál pro školy PORTÁL ČŠI
 Manuál pro školy PORTÁL ČŠI Obsah: Kapitola 1) Přihlášení a změna hesla str. 2 2) Vytvoření účtu pro pracovníka školy str. 3 3) Založení akce str. 4 4) Vyplnění formulářů str. 6 5) Přístup a vyhledání
Manuál pro školy PORTÁL ČŠI Obsah: Kapitola 1) Přihlášení a změna hesla str. 2 2) Vytvoření účtu pro pracovníka školy str. 3 3) Založení akce str. 4 4) Vyplnění formulářů str. 6 5) Přístup a vyhledání
Jednotné portálové řešení práce a sociálních věcí
 Jednotné portálové řešení práce a sociálních věcí Evidence náhradního plnění - neveřejný přístup pro odběratele Uživatelská příručka verze 3.0 Historie dokumentu Verze Datum Autor Změny 1.0 31. 5. 2019
Jednotné portálové řešení práce a sociálních věcí Evidence náhradního plnění - neveřejný přístup pro odběratele Uživatelská příručka verze 3.0 Historie dokumentu Verze Datum Autor Změny 1.0 31. 5. 2019
UŽIVATELSKÁ PŘÍRUČKA K HLÁŠENÍ STAVU VČELSTEV
 UŽIVATELSKÁ PŘÍRUČKA K HLÁŠENÍ STAVU VČELSTEV Autor: SOLITEA Business Solutions s.r.o. Projekt: Integrovaný zemědělský registr Poslední aktualizace: 15.8.2016 Jméno souboru: IZR_PF_VCELARI_v01 Počet stran:
UŽIVATELSKÁ PŘÍRUČKA K HLÁŠENÍ STAVU VČELSTEV Autor: SOLITEA Business Solutions s.r.o. Projekt: Integrovaný zemědělský registr Poslední aktualizace: 15.8.2016 Jméno souboru: IZR_PF_VCELARI_v01 Počet stran:
Modul Download pro redakční systém Marwel
 Modul Download pro redakční systém Marwel postupy a doporučení pro práci redaktorů verze manuálu: 0.1 Únor 2008 Podpora: e-mail: podpora@qcm.cz tel.: +420 538 702 705 Obsah Správce stahování...3 Přihlášení...3
Modul Download pro redakční systém Marwel postupy a doporučení pro práci redaktorů verze manuálu: 0.1 Únor 2008 Podpora: e-mail: podpora@qcm.cz tel.: +420 538 702 705 Obsah Správce stahování...3 Přihlášení...3
PORTÁL KAM NA ŠKOLU VE ZLÍNSKÉM KRAJI (stručný návod pro ředitele a administrátory škol)
 1. PŘÍSTUP K PORTÁLU REGISTRACE - PŘIHLÁŠENÍ Adresa úvodní stránky: www.burzaskol.cz (přechodně: www.sofiazk.cz/burzaskol) Vytvoření uživatelského účtu registrace Pro portál jsou platné přihlašovací údaje
1. PŘÍSTUP K PORTÁLU REGISTRACE - PŘIHLÁŠENÍ Adresa úvodní stránky: www.burzaskol.cz (přechodně: www.sofiazk.cz/burzaskol) Vytvoření uživatelského účtu registrace Pro portál jsou platné přihlašovací údaje
Průvodce instalací modulu Offline VetShop verze 3.4
 Průvodce instalací modulu Offline VetShop verze 3.4 Úvod k instalaci Tato instalační příručka je určena uživatelům objednávkového modulu Offline VetShop verze 3.4. Obsah 1. Instalace modulu Offline VetShop...
Průvodce instalací modulu Offline VetShop verze 3.4 Úvod k instalaci Tato instalační příručka je určena uživatelům objednávkového modulu Offline VetShop verze 3.4. Obsah 1. Instalace modulu Offline VetShop...
Návod na práci s katalogem konstrukcí a materiálů Obsah
 Návod na práci s katalogem konstrukcí a materiálů Obsah Vyhledávání údajů o materiálu... 2 Porovnávání materiálů... 4 Tvorba a editace... 5 Vytvoření materiálu... 5 Vytvořit nový materiál... 6 Vytvoř z
Návod na práci s katalogem konstrukcí a materiálů Obsah Vyhledávání údajů o materiálu... 2 Porovnávání materiálů... 4 Tvorba a editace... 5 Vytvoření materiálu... 5 Vytvořit nový materiál... 6 Vytvoř z
ECCManager. Uživatelská příručka
 ECCManager Uživatelská příručka 1. Obsah 2. Úvod... 2 3. První spuštění... 2 4. Hlavní okno aplikace... 3 5. Detail uživatele... 3 6. Vytvoření paragonu... 3 7. Seznam paragonů... 4 8. Seznam produktů...
ECCManager Uživatelská příručka 1. Obsah 2. Úvod... 2 3. První spuštění... 2 4. Hlavní okno aplikace... 3 5. Detail uživatele... 3 6. Vytvoření paragonu... 3 7. Seznam paragonů... 4 8. Seznam produktů...
Sběr informačních povinností regulovaných subjektů. Návod na instalaci certifikátů a nastavení prohlížeče. Verze: 2.1
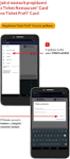 Sběr informačních povinností regulovaných subjektů. Návod na instalaci certifikátů a nastavení prohlížeče Verze: 2.1 Vytvořil: Milan Horák Poslední aktualizace: 1. 4. 2016 1 Obsah 1. Úvod... 1 1.1 Úvodní
Sběr informačních povinností regulovaných subjektů. Návod na instalaci certifikátů a nastavení prohlížeče Verze: 2.1 Vytvořil: Milan Horák Poslední aktualizace: 1. 4. 2016 1 Obsah 1. Úvod... 1 1.1 Úvodní
emanuál Rozvoj ICT kompetencí žáků a pedagogů v oblasti zpracování grafiky a předtiskové přípravy pro studenty kurzu v LMS systému Moodle
 emanuál pro studenty kurzu Rozvoj ICT kompetencí žáků a pedagogů v oblasti zpracování grafiky a předtiskové přípravy v LMS systému Moodle CZ.1.07/1.1.22/02.0053 Obsah CO JE E-LEARNINGOVÝ E KURZ?.........
emanuál pro studenty kurzu Rozvoj ICT kompetencí žáků a pedagogů v oblasti zpracování grafiky a předtiskové přípravy v LMS systému Moodle CZ.1.07/1.1.22/02.0053 Obsah CO JE E-LEARNINGOVÝ E KURZ?.........
JLR EPC. Rychlý průvodce. Obsah. Czech Version 2.0. Průvodce krok za krokem Průvodce obrazovkami
 JLR EPC Rychlý průvodce Obsah Průvodce krok za krokem.....2-7 Průvodce obrazovkami.....8-11 Czech Version 2.0 JLR EPC Rychlý průvodce 1. Zadání žádosti Potíže s přihlášením? Otevřete svůj prohlížeč a přejděte
JLR EPC Rychlý průvodce Obsah Průvodce krok za krokem.....2-7 Průvodce obrazovkami.....8-11 Czech Version 2.0 JLR EPC Rychlý průvodce 1. Zadání žádosti Potíže s přihlášením? Otevřete svůj prohlížeč a přejděte
Uživatelské účty k modulům APV OKnouze/Okslužby pro kraje
 OKsystem a.s. Na Pankráci 125, 140 21 Praha 4, IČ 27373665 Projekt Dokument Odpovědná osoba Klasifikace: APV OKnouze/OKslužby Uživatelské účty k modulům APV OKnouze/Okslužby pro kraje Ing. Radomír Martinka
OKsystem a.s. Na Pankráci 125, 140 21 Praha 4, IČ 27373665 Projekt Dokument Odpovědná osoba Klasifikace: APV OKnouze/OKslužby Uživatelské účty k modulům APV OKnouze/Okslužby pro kraje Ing. Radomír Martinka
Formulář NÚV v programu PPP4
 Formulář NÚV v programu PPP4 Verze programu: 4.2.1.0 Datum: 16. 5. 2017 1. Nastavení programu PPP4 V programu je nutné nastavit: 1. cestu k programu Form Filler 602 (tento program musí mít každý uživatel
Formulář NÚV v programu PPP4 Verze programu: 4.2.1.0 Datum: 16. 5. 2017 1. Nastavení programu PPP4 V programu je nutné nastavit: 1. cestu k programu Form Filler 602 (tento program musí mít každý uživatel
Postup instalace přídavného modulu pro Aktuální zůstatky (CBA) v programu MultiCash KB (MCC)
 Postup instalace přídavného modulu pro Aktuální zůstatky (CBA) v programu MultiCash KB (MCC) 1/6 1. Instalace modulu Na internetových stránkách KB na adrese http://www.mojebanka.cz v sekci Stáhněte si
Postup instalace přídavného modulu pro Aktuální zůstatky (CBA) v programu MultiCash KB (MCC) 1/6 1. Instalace modulu Na internetových stránkách KB na adrese http://www.mojebanka.cz v sekci Stáhněte si
Návod na internetové bankovnictví
 Návod na internetové bankovnictví Obsah 1. První přihlášení a obnova hesla.... 2 2. Obsluha internetového bankovnictví..... 3 2.1 Úvodní obrazovka 3 2.2 Zadání jednorázové platby 4 2.3 Zadání hromadné
Návod na internetové bankovnictví Obsah 1. První přihlášení a obnova hesla.... 2 2. Obsluha internetového bankovnictví..... 3 2.1 Úvodní obrazovka 3 2.2 Zadání jednorázové platby 4 2.3 Zadání hromadné
TEST UČEBNÍCH STYLŮ INSTRUKCE
 TEST UČEBNÍCH STYLŮ INSTRUKCE S případnými dotazy se obracejte e-mailem na ucebnistyly@scio.cz nebo na tel. číslo 234 705 021. Testování administrativně zajišťuje škola, ale žáci si test a dotazník mohou
TEST UČEBNÍCH STYLŮ INSTRUKCE S případnými dotazy se obracejte e-mailem na ucebnistyly@scio.cz nebo na tel. číslo 234 705 021. Testování administrativně zajišťuje škola, ale žáci si test a dotazník mohou
Evidence přítomnosti dětí a pečovatelek. Uživatelský manuál
 Evidence přítomnosti dětí a pečovatelek Uživatelský manuál Obsah První spuštění, přihlašování... 3 První spuštění... 3 Přihlášení... 5 Agenda Osoby... 6 Vytvoření nové osoby... 6 Tabletová aplikace...
Evidence přítomnosti dětí a pečovatelek Uživatelský manuál Obsah První spuštění, přihlašování... 3 První spuštění... 3 Přihlášení... 5 Agenda Osoby... 6 Vytvoření nové osoby... 6 Tabletová aplikace...
Mobilní aplikace. Uživatelský manuál
 Uživatelský manuál Obsah Základní informace a nastavení... 3 Nastavení přístupu... 4 Registrace docházky... 5 Editace vlastní docházky... 5 Ovládaní z mobilní aplikace... 6 Konfigurace mobilní aplikace...
Uživatelský manuál Obsah Základní informace a nastavení... 3 Nastavení přístupu... 4 Registrace docházky... 5 Editace vlastní docházky... 5 Ovládaní z mobilní aplikace... 6 Konfigurace mobilní aplikace...
ČSOB Business Connector
 ČSOB Business Connector Instalační příručka Člen skupiny KBC Obsah 1 Úvod... 3 2 Instalace aplikace ČSOB Business Connector... 3 3 Získání komunikačního certifikátu... 3 3.1 Vytvoření žádosti o certifikát
ČSOB Business Connector Instalační příručka Člen skupiny KBC Obsah 1 Úvod... 3 2 Instalace aplikace ČSOB Business Connector... 3 3 Získání komunikačního certifikátu... 3 3.1 Vytvoření žádosti o certifikát
Manuál pro školy PORTÁL ČŠI
 Manuál pro školy PORTÁL ČŠI Obsah: Kapitola 1) Přihlášení a změna hesla str. 2 2) Vytvoření účtu pro pracovníka školy str. 3 3) Založení akce str. 4 4) Vyplňování formulářů str. 6 5) Přístup do Portálu
Manuál pro školy PORTÁL ČŠI Obsah: Kapitola 1) Přihlášení a změna hesla str. 2 2) Vytvoření účtu pro pracovníka školy str. 3 3) Založení akce str. 4 4) Vyplňování formulářů str. 6 5) Přístup do Portálu
TAXexpert5 modul Kartotéka II.
 TAXexpert5 modul Kartotéka II. Strana 1 (celkem 11) Základní obrazovka kartotéky Aplikace Kartotéka nahrazuje od verze 5.4.1 stávající modul CRM. Data byla převedena. Základní obrazovka se kromě společných
TAXexpert5 modul Kartotéka II. Strana 1 (celkem 11) Základní obrazovka kartotéky Aplikace Kartotéka nahrazuje od verze 5.4.1 stávající modul CRM. Data byla převedena. Základní obrazovka se kromě společných
Jednotné portálové řešení práce a sociálních věcí
 Jednotné portálové řešení práce a sociálních věcí Evidence náhradního plnění - neveřejný přístup pro dodavatele Uživatelská příručka verze 3.0 Historie dokumentu Verze Datum Autor Změny 1.0 31. 5. 2019
Jednotné portálové řešení práce a sociálních věcí Evidence náhradního plnění - neveřejný přístup pro dodavatele Uživatelská příručka verze 3.0 Historie dokumentu Verze Datum Autor Změny 1.0 31. 5. 2019
Uživatelská příručka pro administraci nabídek práce. na personálním webu Atraktivni-prace.cz. Verze 8.01/2013. Autor: Petr Kliment
 Uživatelská příručka pro administraci nabídek práce na personálním webu Atraktivni-prace.cz Verze 8.01/2013 Autor: Petr Kliment Obsah: 1. Úvod 2. Registrace uživatelského účtu 3. Přihlášení na uživatelský
Uživatelská příručka pro administraci nabídek práce na personálním webu Atraktivni-prace.cz Verze 8.01/2013 Autor: Petr Kliment Obsah: 1. Úvod 2. Registrace uživatelského účtu 3. Přihlášení na uživatelský
Průvodce pro přenos dat
 Průvodce pro přenos dat (pro tonometr OMRON M6 Comfort IT a OMRON M3 IT) 1)Před prvním použití se musíte nejdříve zaregistrovat. 2)Přejděte na webovou stránku: http://bi-link.omron.com/home/landing 3)Zde
Průvodce pro přenos dat (pro tonometr OMRON M6 Comfort IT a OMRON M3 IT) 1)Před prvním použití se musíte nejdříve zaregistrovat. 2)Přejděte na webovou stránku: http://bi-link.omron.com/home/landing 3)Zde
Už ivatelska dokumentace
 Už ivatelska dokumentace Aplikace Portál úspěšných projektů je určena k publikování informací o projektech realizovaných za přispění některého z Operačních programů v gesci Ministerstva vnitra České republiky.
Už ivatelska dokumentace Aplikace Portál úspěšných projektů je určena k publikování informací o projektech realizovaných za přispění některého z Operačních programů v gesci Ministerstva vnitra České republiky.
OCS uživatelský návod
 Univerzita Pardubice OCS uživatelský návod Jak na registraci účastníka, nahrání názvu příspěvku a nahrání příspěvku ke konferenci. www.upce.cz 20.4.2012 Následující návod slouží k pochopení základních
Univerzita Pardubice OCS uživatelský návod Jak na registraci účastníka, nahrání názvu příspěvku a nahrání příspěvku ke konferenci. www.upce.cz 20.4.2012 Následující návod slouží k pochopení základních
TERMÍNY ZKOUŠEK VYPISOVÁNÍ (verze 2)
 TERMÍNY ZKOUŠEK VYPISOVÁNÍ (verze 2) K práci s termíny zkoušek slouží modul Termíny zkoušek vypisování, přístupný na hlavní stránce SIS po přihlášení. I. VYPSÁNÍ NOVÉHO TERMÍNU Termín zápočtu nebo zkoušky
TERMÍNY ZKOUŠEK VYPISOVÁNÍ (verze 2) K práci s termíny zkoušek slouží modul Termíny zkoušek vypisování, přístupný na hlavní stránce SIS po přihlášení. I. VYPSÁNÍ NOVÉHO TERMÍNU Termín zápočtu nebo zkoušky
Práce s programem MPVaK
 Práce s programem MPVaK Tato informace popisuje postup práce s programem "MPVaK Vybrané údaje z majetkové a Vybrané údaje z provozní evidence. Jsou v ní popsány nejdůležitější úlohy, které budete s programem
Práce s programem MPVaK Tato informace popisuje postup práce s programem "MPVaK Vybrané údaje z majetkové a Vybrané údaje z provozní evidence. Jsou v ní popsány nejdůležitější úlohy, které budete s programem
PROFI TDi s.r.o. 696 37, Želetice 40 www.profi-tdi.cz info@profi-tdi.cz. Návod k používání systému OTDI.CZ
 Návod k používání systému OTDI.CZ Vážený kliente. Děkujeme za projevený zájem o náš on-line systém evidence kontrol, určený speciálně pro účely dozorů staveb. Systém OTDI.CZ nabízí svým uživatelům zejména:
Návod k používání systému OTDI.CZ Vážený kliente. Děkujeme za projevený zájem o náš on-line systém evidence kontrol, určený speciálně pro účely dozorů staveb. Systém OTDI.CZ nabízí svým uživatelům zejména:
ABRA Software a.s. ABRA on- line
 ABRA Software a.s. ABRA online ÚVOD 2 2.1 ABRA on-line - úvod 1 ČÁST 1 2 1.1 ABRA on-line - připojení do vzdálené aplikace z prostředí OS MS Windows 1 ČÁST 2 11 2.1 ABRA on-line - připojení do vzdálené
ABRA Software a.s. ABRA online ÚVOD 2 2.1 ABRA on-line - úvod 1 ČÁST 1 2 1.1 ABRA on-line - připojení do vzdálené aplikace z prostředí OS MS Windows 1 ČÁST 2 11 2.1 ABRA on-line - připojení do vzdálené
Zpracování ročních zpráv v IS FKVS Příručka pro koncové uživatele
 Zpracování ročních zpráv v IS FKVS Příručka pro koncové uživatele vypracovala společnost ASD Software, s.r.o. dokument ze dne 1.10.2007, verze 1.01 Obsah Obsah... 2 1. Úvod... 3 2. Spuštění počítače, spuštění
Zpracování ročních zpráv v IS FKVS Příručka pro koncové uživatele vypracovala společnost ASD Software, s.r.o. dokument ze dne 1.10.2007, verze 1.01 Obsah Obsah... 2 1. Úvod... 3 2. Spuštění počítače, spuštění
INTERNETOVÉ BANKOVNICTVÍ Hromadné platby a stahování výpisů
 INTERNETOVÉ BANKOVNICTVÍ Hromadné platby a stahování výpisů Vážená klientko, vážený kliente, v internetovém bankovnictví Raiffeisenbank máme pro Vás k dispozici funkcionality pro import hromadných plateb
INTERNETOVÉ BANKOVNICTVÍ Hromadné platby a stahování výpisů Vážená klientko, vážený kliente, v internetovém bankovnictví Raiffeisenbank máme pro Vás k dispozici funkcionality pro import hromadných plateb
UŽIVATELSKÁ PŘÍRUČKA PRO INTERNETOVÉ BANKOVNICTVÍ PPF banky a.s.
 UŽIVATELSKÁ PŘÍRUČKA PRO INTERNETOVÉ BANKOVNICTVÍ PPF banky a.s. PPF banka a.s., Evropská 2690/17, P.O. Box 177, 160 41 Praha 6 1/14 Obsah: 1. Úvod... 3 2. Účty... 3 3. Výpisy z Účtů... 5 3.1. Výpisy ve
UŽIVATELSKÁ PŘÍRUČKA PRO INTERNETOVÉ BANKOVNICTVÍ PPF banky a.s. PPF banka a.s., Evropská 2690/17, P.O. Box 177, 160 41 Praha 6 1/14 Obsah: 1. Úvod... 3 2. Účty... 3 3. Výpisy z Účtů... 5 3.1. Výpisy ve
1. Pro přihlášení k odběru novinek klikněte na tlačítko Registrace nového uživatele.
 1. Vstup do aplikace Na adrese: http://i.statnisprava.cz 2. První stránka aplikace 1. Pro přihlášení k odběru novinek klikněte na tlačítko Registrace nového uživatele. 2. Poté budete přesměrováni na stránku
1. Vstup do aplikace Na adrese: http://i.statnisprava.cz 2. První stránka aplikace 1. Pro přihlášení k odběru novinek klikněte na tlačítko Registrace nového uživatele. 2. Poté budete přesměrováni na stránku
Uživatelské účty k modulům APV OKnouze/Okslužby pro kraje
 OKsystem a.s. Na Pankráci 125, 140 21 Praha 4, IČ 27373665 Projekt Dokument Odpovědná osoba Klasifikace: Ing. Radomír Martinka CHRÁNĚNÉ APV OKnouze/OKslužby Uživatelské účty k modulům APV OKnouze/Okslužby
OKsystem a.s. Na Pankráci 125, 140 21 Praha 4, IČ 27373665 Projekt Dokument Odpovědná osoba Klasifikace: Ing. Radomír Martinka CHRÁNĚNÉ APV OKnouze/OKslužby Uživatelské účty k modulům APV OKnouze/Okslužby
ROK V OBCI. Uživatelská příručka
 Uživatelská příručka Hlavní obrazovka Menu pro správu uživatele Hlavní nabídka Kalendář akcí Přihlášený uživatel Odkazy na hlavní moduly aplikace Aktuální zprávy Seznam aktualit Přihlášení, uživatelský
Uživatelská příručka Hlavní obrazovka Menu pro správu uživatele Hlavní nabídka Kalendář akcí Přihlášený uživatel Odkazy na hlavní moduly aplikace Aktuální zprávy Seznam aktualit Přihlášení, uživatelský
Mobilní aplikace. Uživatelský manuál
 Uživatelský manuál Obsah Základní informace a nastavení... 3 Nastavení přístupu... 4 Registrace docházky... 5 Editace vlastní docházky... 5 Ovládaní z mobilní aplikace... 6 Konfigurace mobilní aplikace...
Uživatelský manuál Obsah Základní informace a nastavení... 3 Nastavení přístupu... 4 Registrace docházky... 5 Editace vlastní docházky... 5 Ovládaní z mobilní aplikace... 6 Konfigurace mobilní aplikace...
Manuál pro InspIS HELPDESK
 Česká školní inspekce Manuál pro zasílání záznamů o úrazech Manuál pro InspIS HELPDESK Obsah: 1) Přihlášení do systému 2) Vytvoření účtu pro pracovníka školy 3) InspIS HELPDESK str. 2 str. 2 str. 3 až
Česká školní inspekce Manuál pro zasílání záznamů o úrazech Manuál pro InspIS HELPDESK Obsah: 1) Přihlášení do systému 2) Vytvoření účtu pro pracovníka školy 3) InspIS HELPDESK str. 2 str. 2 str. 3 až
Uživatelská příručka
 Uživatelská příručka k registraci a zpracování elektronické žádosti o dotaci v prostředí aplikace Komunikace s občany (RAP) Obsah: 1. Úvod... 1 2. Než začnete vyplňovat elektronickou žádost o dotaci...
Uživatelská příručka k registraci a zpracování elektronické žádosti o dotaci v prostředí aplikace Komunikace s občany (RAP) Obsah: 1. Úvod... 1 2. Než začnete vyplňovat elektronickou žádost o dotaci...
Objednávkový portál DODÁVKY PROVOZNÍHO MATERIÁLU DO TISKÁREN.
 Objednávkový portál DODÁVKY PROVOZNÍHO MATERIÁLU DO TISKÁREN http://lcr.csystem.cz/ 1 1. Přihlášení do objednávkového portálu Po přihlášení se objeví úvodní stránka. Vpravo nahoře je uvedeno Jméno a příjmení
Objednávkový portál DODÁVKY PROVOZNÍHO MATERIÁLU DO TISKÁREN http://lcr.csystem.cz/ 1 1. Přihlášení do objednávkového portálu Po přihlášení se objeví úvodní stránka. Vpravo nahoře je uvedeno Jméno a příjmení
Dokumentace pro správu zlínských DUM
 Dokumentace pro správu zlínských DUM Obsah 1 Registrace... 3 1.1 Registrace nové školy... 3 1.2 Registrace uživatele/zaměstnance... 4 2 Kontakt... 5 2.1 Kontakt správců skrze kontaktní formulář... 5 3
Dokumentace pro správu zlínských DUM Obsah 1 Registrace... 3 1.1 Registrace nové školy... 3 1.2 Registrace uživatele/zaměstnance... 4 2 Kontakt... 5 2.1 Kontakt správců skrze kontaktní formulář... 5 3
KSRZIS. Příručka - Role žadatel. Projekt - ereg - Úprava rezortních registrů a konsolidace rezortních. dat v návaznosti na základní registry VS
 Koordinační středisko pro resortní zdravotnické informační systémy Budějovická 15/743 140 00 Praha 4 Počet stran: 18 KSRZIS Příručka - Role žadatel Projekt - ereg - Úprava rezortních registrů a konsolidace
Koordinační středisko pro resortní zdravotnické informační systémy Budějovická 15/743 140 00 Praha 4 Počet stran: 18 KSRZIS Příručka - Role žadatel Projekt - ereg - Úprava rezortních registrů a konsolidace
UŽIVATELSKÁ PŘÍRUČKA PRO INTERNETBANKING PPF banky a.s.
 UŽIVATELSKÁ PŘÍRUČKA PRO INTERNETBANKING PPF banky a.s. PPF banka a.s., Evropská 2690/17, P.O. Box 177, 160 41 Praha 6 1/11 Obsah: 1. Úvod... 3 2. Účty... 3 3. Výpisy z Účtů... 4 4. Historie transakcí...
UŽIVATELSKÁ PŘÍRUČKA PRO INTERNETBANKING PPF banky a.s. PPF banka a.s., Evropská 2690/17, P.O. Box 177, 160 41 Praha 6 1/11 Obsah: 1. Úvod... 3 2. Účty... 3 3. Výpisy z Účtů... 4 4. Historie transakcí...
UŽIVATELSKÁ PŘÍRUČKA K EVIDENCI DEKLARACÍ CHOVU KONÍ
 UŽIVATELSKÁ PŘÍRUČKA K EVIDENCI DEKLARACÍ CHOVU KONÍ Autor: SOLITEA Business Solutions s.r.o. Projekt: Integrovaný zemědělský registr Poslední aktualizace: 25.7.2016 Jméno souboru: IZR_PF_DEKLARACE_CHOVU_KONI_v05
UŽIVATELSKÁ PŘÍRUČKA K EVIDENCI DEKLARACÍ CHOVU KONÍ Autor: SOLITEA Business Solutions s.r.o. Projekt: Integrovaný zemědělský registr Poslední aktualizace: 25.7.2016 Jméno souboru: IZR_PF_DEKLARACE_CHOVU_KONI_v05
Změna formuláře při výběru kompetencí (odborných dovedností) 1. Hledání textové formulace kompetence - odborné dovednosti
 Změna formuláře při výběru kompetencí (odborných dovedností) Obsah: 1. Hledání textové formulace kompetence - odborné dovednosti... 1 2. Nová kompetence odborná dovednost... 2 3. Změna textové formulace
Změna formuláře při výběru kompetencí (odborných dovedností) Obsah: 1. Hledání textové formulace kompetence - odborné dovednosti... 1 2. Nová kompetence odborná dovednost... 2 3. Změna textové formulace
DOKUMENTACE REDAKČNÍHO SYSTÉMU PINYA
 DOKUMENTACE REDAKČNÍHO SYSTÉMU PINYA Obsah Obsah... 4 Pinya CMS... 5 Přihlášení do systému... 6 Položky v menu administrace... 7 Uživatelé... 8 Správa uživatelů... 8 Nový uživatel... 9 Role... 10 Vytvoření
DOKUMENTACE REDAKČNÍHO SYSTÉMU PINYA Obsah Obsah... 4 Pinya CMS... 5 Přihlášení do systému... 6 Položky v menu administrace... 7 Uživatelé... 8 Správa uživatelů... 8 Nový uživatel... 9 Role... 10 Vytvoření
Žádost Benefit. Opatření 2.1 sociální služby MPSV, září 2005 soc.integrace_esf
 Žádost Benefit Opatření 2.1 sociální služby MPSV, září 2005 soc.integrace_esf esf@mpsv.cz Instalace 4 kroky: 1) Stáhněte žádost (instalační soubor) z určeného místa na internetu na disk C:/. 2) Klikněte
Žádost Benefit Opatření 2.1 sociální služby MPSV, září 2005 soc.integrace_esf esf@mpsv.cz Instalace 4 kroky: 1) Stáhněte žádost (instalační soubor) z určeného místa na internetu na disk C:/. 2) Klikněte
Konzervace, restaurování 2
 Příručka uživatele systému Museion Konzervace, restaurování 2 úvod, evidence požadavků na zásahy Autorská práva Copyright 2012-2014 MUSOFT.CZ, s.r.o.. Všechna práva vyhrazena. Tato příručka je chráněna
Příručka uživatele systému Museion Konzervace, restaurování 2 úvod, evidence požadavků na zásahy Autorská práva Copyright 2012-2014 MUSOFT.CZ, s.r.o.. Všechna práva vyhrazena. Tato příručka je chráněna
UŽIVATELSKÁ PŘÍRUČKA PRO HOMEBANKING PPF banky a.s.
 UŽIVATELSKÁ PŘÍRUČKA PRO HOMEBANKING PPF banky a.s. PPF banka a.s., Evropská 2690/17, P.O. Box 177, 160 41 Praha 6 1/15 Obsah: 1. Úvod... 3 2. Vygenerování Podpisového klíče a žádost o vygenerování Podpisového
UŽIVATELSKÁ PŘÍRUČKA PRO HOMEBANKING PPF banky a.s. PPF banka a.s., Evropská 2690/17, P.O. Box 177, 160 41 Praha 6 1/15 Obsah: 1. Úvod... 3 2. Vygenerování Podpisového klíče a žádost o vygenerování Podpisového
UŽIVATELSKÁ PŘÍRUČKA PRO INTERNETBANKING PPF banky a.s.
 UŽIVATELSKÁ PŘÍRUČKA PRO INTERNETBANKING PPF banky a.s. PPF banka a.s., Evropská 2690/17, P.O. Box 177, 160 41 Praha 6 1/11 Obsah: 1. Úvod... 3 2. Účty... 3 3. Výpisy z Účtů... 4 4. Historie transakcí...
UŽIVATELSKÁ PŘÍRUČKA PRO INTERNETBANKING PPF banky a.s. PPF banka a.s., Evropská 2690/17, P.O. Box 177, 160 41 Praha 6 1/11 Obsah: 1. Úvod... 3 2. Účty... 3 3. Výpisy z Účtů... 4 4. Historie transakcí...
UŽIVATELSKÝ MANUÁL PERSONALIZACE MOJE SODEXO V1.2.1 2010-08-25
 UŽIVATELSKÝ MANUÁL PERSONALIZACE MOJE SODEXO V1.2.1 2010-08-25 1 Obsah dokumentu 1 Obsah dokumentu... 2 2 Personalizovaná objednávka... 3 3 Jednoduchá... 3 4 Standardní... 4 5 Komplexní... 5 5.1 Párování
UŽIVATELSKÝ MANUÁL PERSONALIZACE MOJE SODEXO V1.2.1 2010-08-25 1 Obsah dokumentu 1 Obsah dokumentu... 2 2 Personalizovaná objednávka... 3 3 Jednoduchá... 3 4 Standardní... 4 5 Komplexní... 5 5.1 Párování
Pro definici pracovní doby nejdříve zvolíme, zda chceme použít pouze informační
 1. 1 V programu Medicus Komfort a Medicus Profesionál je možné objednávat pacienty v nově přepracovaném objednávacím kalendáři. Volba Objednávky zpřístupňuje možnosti objednávání pacientů, nastavení pracovní
1. 1 V programu Medicus Komfort a Medicus Profesionál je možné objednávat pacienty v nově přepracovaném objednávacím kalendáři. Volba Objednávky zpřístupňuje možnosti objednávání pacientů, nastavení pracovní
Podrobný postup pro doložení příloh k Finančnímu zdraví žadatele prostřednictvím Portálu Farmáře
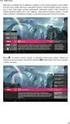 Podrobný postup pro doložení příloh k Finančnímu zdraví žadatele prostřednictvím Portálu Farmáře 2. kolo příjmu žádostí Programu rozvoje venkova (2014 2020) Finanční zdraví se vyhodnocuje, pokud kritéria
Podrobný postup pro doložení příloh k Finančnímu zdraví žadatele prostřednictvím Portálu Farmáře 2. kolo příjmu žádostí Programu rozvoje venkova (2014 2020) Finanční zdraví se vyhodnocuje, pokud kritéria
Metodická příručka pro učitele. InspIS SET modul školní testování
 Metodická příručka pro učitele InspIS SET modul školní testování Tato Metodická příručka pro učitele byla zpracována v rámci projektu Národní systém inspekčního hodnocení vzdělávací soustavy v České republice
Metodická příručka pro učitele InspIS SET modul školní testování Tato Metodická příručka pro učitele byla zpracována v rámci projektu Národní systém inspekčního hodnocení vzdělávací soustavy v České republice
Návod k obsluze aplikace EKOR 2 Trial
 Návod k obsluze aplikace EKOR 2 Trial Ostrava, leden 2010 Obsah O programu:... 4 Přihlášení do programu:... 5 Nastavení uživatelských údajů:... 7 Vstup do aplikace:... 7 1. Zvolte si firmu... 9 2. Evidence...
Návod k obsluze aplikace EKOR 2 Trial Ostrava, leden 2010 Obsah O programu:... 4 Přihlášení do programu:... 5 Nastavení uživatelských údajů:... 7 Vstup do aplikace:... 7 1. Zvolte si firmu... 9 2. Evidence...
Zápis Předměty nabízí zápis výsledků obdobným způsobem, na který jsme byli doposud zvyklí.
 VÝSLEDKY ZKOUŠEK NOVÁ VERZE MODULU Nový modul Výsledky zkoušek nabízí čtyři způsoby zápisu výsledků, zobrazené v horní zelené liště. Zároveň také nabízí možnost evidence propadlých termínů. I. II. III.
VÝSLEDKY ZKOUŠEK NOVÁ VERZE MODULU Nový modul Výsledky zkoušek nabízí čtyři způsoby zápisu výsledků, zobrazené v horní zelené liště. Zároveň také nabízí možnost evidence propadlých termínů. I. II. III.
Manuál PVU zadavatel Platnost pro elektronický nástroj X-EN verze 4 a novější
 Manuál PVU zadavatel Platnost pro elektronický nástroj X-EN verze 4 a novější 1 Vytvoření profilu zadavatele... 2 1.1 Doplnění identifikátoru profilu zadavatele ve VVZ... 2 2 Správa profilu... 3 2.1 Vytvoření
Manuál PVU zadavatel Platnost pro elektronický nástroj X-EN verze 4 a novější 1 Vytvoření profilu zadavatele... 2 1.1 Doplnění identifikátoru profilu zadavatele ve VVZ... 2 2 Správa profilu... 3 2.1 Vytvoření
Personální evidence zaměstnanců
 Mendelova univerzita v Brně Provozně ekonomická fakulta Personální evidence zaměstnanců Uživatelská dokumentace Bc. Petr Koucký Bc. Lukáš Maňas Bc. Anna Marková Brno 2015 1 Popis funkcionality Námi řešená
Mendelova univerzita v Brně Provozně ekonomická fakulta Personální evidence zaměstnanců Uživatelská dokumentace Bc. Petr Koucký Bc. Lukáš Maňas Bc. Anna Marková Brno 2015 1 Popis funkcionality Námi řešená
Provozní dokumentace. Seznam orgánů veřejné moci. Příručka pro běžného uživatele
 Provozní dokumentace Seznam orgánů veřejné moci Příručka pro běžného uživatele Vytvořeno dne: 7. 7. 2011 Aktualizováno: 7. 6. 2017 Verze: 2.4 2017 MVČR Obsah Příručka pro běžného uživatele 1 Úvod...3 1.1
Provozní dokumentace Seznam orgánů veřejné moci Příručka pro běžného uživatele Vytvořeno dne: 7. 7. 2011 Aktualizováno: 7. 6. 2017 Verze: 2.4 2017 MVČR Obsah Příručka pro běžného uživatele 1 Úvod...3 1.1
Monitoring mikroregionů a jejich rozvojových dokumentů. imr. On-line systém evidence mikroregionů a jejich rozvojových dokumentů
 Monitoring mikroregionů a jejich rozvojových dokumentů imr On-line systém evidence mikroregionů a jejich rozvojových dokumentů Ministerstvo pro místní rozvoj Ústav územního rozvoje Brno, 2006 OBSAH Úvod
Monitoring mikroregionů a jejich rozvojových dokumentů imr On-line systém evidence mikroregionů a jejich rozvojových dokumentů Ministerstvo pro místní rozvoj Ústav územního rozvoje Brno, 2006 OBSAH Úvod
FAQ BENEFIT7. BRNO Květen 2013 verze 3
 FAQ BENEFIT7 BRNO Květen 2013 verze 3 Frequently Asked Questions Frequently Asked Questions... 1 1. Po provedení kontroly/finalizace BENEFIT7 hlásí, že: Součet částek za všechny platby na záložce Finanční
FAQ BENEFIT7 BRNO Květen 2013 verze 3 Frequently Asked Questions Frequently Asked Questions... 1 1. Po provedení kontroly/finalizace BENEFIT7 hlásí, že: Součet částek za všechny platby na záložce Finanční
..:: IKV.EVARIANTY.CZ ::.. ..:: Uživatelský manuál pro studenty ::..
 ..:: IKV.EVARIANTY.CZ ::....:: Uživatelský manuál pro studenty ::.. 1 OBSAH OBSAH...2 1. Vstup na portál IKV...3 1.1 Registrace...4 1.2 Přihlášení...5 2. Po přihlášení...6 2.1 Hlavní menu...7 Hlavní menu
..:: IKV.EVARIANTY.CZ ::....:: Uživatelský manuál pro studenty ::.. 1 OBSAH OBSAH...2 1. Vstup na portál IKV...3 1.1 Registrace...4 1.2 Přihlášení...5 2. Po přihlášení...6 2.1 Hlavní menu...7 Hlavní menu
Školící dokumentace administrátorů IS KRIZKOM (úroveň ÚSÚ) role ( administrátor )
 Školící dokumentace administrátorů IS KRIZKOM (úroveň ÚSÚ) role ( administrátor ) DATASYS s.r.o., Jeseniova 2829/20, 130 00 Praha 3 tel.: +420225308111, fax: +420225308110 www.datasys.cz Obsah 1.1 Historie
Školící dokumentace administrátorů IS KRIZKOM (úroveň ÚSÚ) role ( administrátor ) DATASYS s.r.o., Jeseniova 2829/20, 130 00 Praha 3 tel.: +420225308111, fax: +420225308110 www.datasys.cz Obsah 1.1 Historie
Převod na 2. pololetí
 Převod na 2. pololetí Funkce pro převod na 2. pololetí je součástí systému SAS od verze 5.12, kdy byla v SASu zavedena evidence žáků po pololetích. Umožňuje převést třídy a žáky z 1. do 2. pololetí. Nová
Převod na 2. pololetí Funkce pro převod na 2. pololetí je součástí systému SAS od verze 5.12, kdy byla v SASu zavedena evidence žáků po pololetích. Umožňuje převést třídy a žáky z 1. do 2. pololetí. Nová
Manuál pro mobilní aplikaci Patron-Pro. verze pro operační systém Symbian
 Manuál pro mobilní aplikaci Patron-Pro verze pro operační systém Symbian 1 1. Popis Aplikace je určena pro mobilní telefony NOKIA s operačním Symbian a vybavené technologií NFC. Slouží pro správu identifikačních
Manuál pro mobilní aplikaci Patron-Pro verze pro operační systém Symbian 1 1. Popis Aplikace je určena pro mobilní telefony NOKIA s operačním Symbian a vybavené technologií NFC. Slouží pro správu identifikačních
Nový modul Výsledky zkoušek nabízí čtyři způsoby zápisu výsledků, zobrazené v horní zelené liště:
 VÝSLEDKY ZKOUŠEK NOVÁ VERZE MODULU Nový modul Výsledky zkoušek nabízí čtyři způsoby zápisu výsledků, zobrazené v horní zelené liště: I. II. III. IV. I. Zápis výsledků po PŘEDMĚTECH Zápis výsledků po TERMÍNECH
VÝSLEDKY ZKOUŠEK NOVÁ VERZE MODULU Nový modul Výsledky zkoušek nabízí čtyři způsoby zápisu výsledků, zobrazené v horní zelené liště: I. II. III. IV. I. Zápis výsledků po PŘEDMĚTECH Zápis výsledků po TERMÍNECH
Manuál PVU zadavatel Platnost pro elektronický nástroj X-EN verze 3 a novější
 Manuál PVU zadavatel Platnost pro elektronický nástroj X-EN verze 3 a novější 1 Vytvoření profilu zadavatele... 2 1.1 Doplnění identifikátoru profilu zadavatele ve VVZ... 2 2 Správa profilu... 3 2.1 Vytvoření
Manuál PVU zadavatel Platnost pro elektronický nástroj X-EN verze 3 a novější 1 Vytvoření profilu zadavatele... 2 1.1 Doplnění identifikátoru profilu zadavatele ve VVZ... 2 2 Správa profilu... 3 2.1 Vytvoření
Průvodce aplikací FS Karta
 Průvodce aplikací FS Karta Základní informace k Aplikaci Online aplikace FS Karta slouží k bezpečnému ukládání osobních údajů fyzických osob a k jejich zpracování. Osobní údaje jsou uloženy ve formě karty.
Průvodce aplikací FS Karta Základní informace k Aplikaci Online aplikace FS Karta slouží k bezpečnému ukládání osobních údajů fyzických osob a k jejich zpracování. Osobní údaje jsou uloženy ve formě karty.
Přihlášení k maturitním zkouškám
 Přihlášení k maturitním zkouškám (v 3.0) Pozn.: Níže popsaný návod je určen pro uživatele s rolí Administrátor, není-li uvedeno jinak. Obsah : Slovníček pojmů 2 1. Nutná nastavení 2 Obory a vzdělávací
Přihlášení k maturitním zkouškám (v 3.0) Pozn.: Níže popsaný návod je určen pro uživatele s rolí Administrátor, není-li uvedeno jinak. Obsah : Slovníček pojmů 2 1. Nutná nastavení 2 Obory a vzdělávací
5 Evidence manželských smluv
 5 Evidence manželských smluv 5.1 Společné vyhledávání v evidencích Společné vyhledávání v evidencích slouží k vyhledání evidovaných závětí, listin i smluv a to pouze vyhledáním podle rodného čísla a data
5 Evidence manželských smluv 5.1 Společné vyhledávání v evidencích Společné vyhledávání v evidencích slouží k vyhledání evidovaných závětí, listin i smluv a to pouze vyhledáním podle rodného čísla a data
ESTATIX INFORMAČNÍ SYSTÉM REALITNÍCH KANCELÁŘÍ UŽIVATELSKÁ PŘÍRUČKA UŽIVATELSKÁ PŘÍRUČKA STRANA 1 / 23
 ESTATIX INFORMAČNÍ SYSTÉM REALITNÍCH KANCELÁŘÍ UŽIVATELSKÁ PŘÍRUČKA STRANA 1 / 23 OBSAH 1 Zabezpečení systému... 3 1.1 Přístup do systému... 3 1.2 První přihlášení... 3 1.3 Heslo nefunguje nebo jej uživatel
ESTATIX INFORMAČNÍ SYSTÉM REALITNÍCH KANCELÁŘÍ UŽIVATELSKÁ PŘÍRUČKA STRANA 1 / 23 OBSAH 1 Zabezpečení systému... 3 1.1 Přístup do systému... 3 1.2 První přihlášení... 3 1.3 Heslo nefunguje nebo jej uživatel
Uživatelský návod pro zpracování geometrických plánů na webu
 Uživatelský návod pro zpracování geometrických plánů na webu Webová aplikace pro zpracování výměnného formátu geometrického plánu byla doplněna o nový způsob kreslení geometrického plánu přímo na webu,
Uživatelský návod pro zpracování geometrických plánů na webu Webová aplikace pro zpracování výměnného formátu geometrického plánu byla doplněna o nový způsob kreslení geometrického plánu přímo na webu,
Metodika pro systém výkaznictví REMA PV Pro provozovatele FVE
 Metodika pro systém výkaznictví REMA PV Pro provozovatele FVE Systém výkaznictví byl vytvořen jako internetová aplikace s cílem zpřehlednit a zjednodušit výkaznictví tím, že Vám je kdykoli přístupná od
Metodika pro systém výkaznictví REMA PV Pro provozovatele FVE Systém výkaznictví byl vytvořen jako internetová aplikace s cílem zpřehlednit a zjednodušit výkaznictví tím, že Vám je kdykoli přístupná od
Aplikace objednávání svozů
 GE MONEY Aplikace objednávání svozů Uživatelská dokumentace IMP spol. s r.o. 14.1.2011 Uživatelská dokumentace k systému pro objednávání a evidenci svozů z poboček GE Money. 1 Přihlášení do aplikace K
GE MONEY Aplikace objednávání svozů Uživatelská dokumentace IMP spol. s r.o. 14.1.2011 Uživatelská dokumentace k systému pro objednávání a evidenci svozů z poboček GE Money. 1 Přihlášení do aplikace K
