Pro definici pracovní doby nejdříve zvolíme, zda chceme použít pouze informační
|
|
|
- Věra Hrušková
- před 8 lety
- Počet zobrazení:
Transkript
1 1. 1 V programu Medicus Komfort a Medicus Profesionál je možné objednávat pacienty v nově přepracovaném objednávacím kalendáři. Volba Objednávky zpřístupňuje možnosti objednávání pacientů, nastavení pracovní doby pracoviště nebo přehledové tiskové výstupy (přehledy podle pracoviště, pracovníků nebo pacientů). Pro úplnost připomeňme několik souvisejících věcí: alespoň jeden z pracovníků přiřazených na pracoviště musí mít povoleno objednávání (volba Konfigurace - Organizační struktura a u vybraného pracovníka upravit jeho přiřazení, tj. zatrhnout možnost objednávání) v úpravě pracoviště je možné nastavit interval objednávání v minutách, kapacitu pacientů nebo barvu pracoviště před vlastním objednáním pacienta na pracoviště je nutné mít nadefinovanou pracovní dobu (volba Objednávky - Obsazení pracovišť zaměstnanci) Obsazení pracovišť zaměstnanci Volba Objednávky - Obsazení pracovišť zaměstnanci. Pro definici pracovní doby nejdříve zvolíme, zda chceme použít pouze informační obsazení ( ) nebo obsazení pracovišť pro objednávání ( ). Informační obsazení slouží především pro vedení, aby bylo vidět, kde se má lékař v uvedenou dobu nacházet. Jde především o pracoviště, kde se neobjednávají pacienti. Na informační obsazení tedy nelze objednávat pacienty. Pokud chceme nastavit objednávací dobu použijeme ikonu. Při definici pracovní doby můžeme zvolit zadávání pro pracoviště nebo pro
2 2 Medicus Komfort zaměstnance. V závislosti na zvoleném druhu zadávání pak vybereme ve spodní části okna konkrétní pracoviště nebo naopak konkrétního zaměstnance. Na pracovišti se zobrazují k výběru pouze pracovníci, kteří mají povoleno Objednávání (viz volbu Konfigurace Organizační struktura a úprava přiřazení konkrétního pracovníka). Nebudou také zobrazováni pracovníci, kteří jsou neaktivní (Konfigurace Uživatelé a vlastnost Aktivní není zatrhnuta). Dále zvolíme, od kterého data má naše nastavení platit, pro který týden (běžný, lichý, sudý) a dobu v minutách pro jednoho pacienta. Pro vlastní nastavení pracovní (objednávací) doby můžeme použít myš nebo klávesnici. Myší pracujeme tak, že klikneme levým tlačítkem u příslušného časového místa, držíme tlačítko stisknuté a pohybem myši nastavíme délku časového úseku a tlačítko pustíme. Celý takto nastavený časový úsek lze jedním kliknutím myši posunout nebo přenést na požadovaný začátek pracovní doby. Podobně pracujeme s klávesnicí. Pro nastavení časové šablony použijeme klávesu SHIFT + šipka vlevo nebo vpravo. Pro posunutí celé nastavené šablony použijeme klávesu CTRL + šipka vlevo nebo vpravo. Máme-li časovou šablonu nastavenu na místě, které chceme označit pro objednávání (jsme v módu obsazení pracoviště, nikoli v informačním obsazení), pak jednoduše zmáčkneme na klávesnici o jako objednání. Nastavený časový úsek se vybarví příslušnou barvou (standardně žlutě). Jsme-li v informačním obsazení pracovišt, musíme použít pro označení klávesu mezerník nebo Enter. Standardně dojde k šedému vybarvení. Po zadání pracovní doby se vedle názvu příslušného dne objeví ikonka. Signalizuje změnu předchozího stavu. Pokud přebíráme již nastavenou pracovní dobu (změníme datum platnosti), nastavení se nám přenese a vedle názvu dne je ikona. Není-li zadán interval objednávání pro pracoviště ( Konfigurace Organizační struktura a úprava pracoviště), pak se standardní interval kalendáře a pole Doba musí shodovat. Je povoleno zadávání více ošetřujících pracovníků na stejné termíny shodného pracoviště pro objednání pacientů (povolení překryvů v objednávacím kalendáři). Objednání - Kalendář Volba Objednávky Objednání-Kalendář.
3 3 Nastavení zobrazení časového období kalendáře 1. V levé části kalendáře si levým tlačítkem myši označte požadovaný rozsah období, se kterým budete chtít pracovat. Můžete si zobrazit libovolné období (jeden den - nekonečno ). Například pokud si přejete zobrazit/ zadávat objednávky v termínu od 7. června do 11. června, klikněte si levým tlačítkem myši na datum 7. června, tlačítko stále držte a pusťte ho na datu 11. června. Tím se vám zobrazí kalendář pro vámi zvolené období. Pro rychlé zobrazení celého měsíce klikněte levým tlačítkem myši na název měsíce. 2. Vybrané období lze uložit pro příští spuštění kalendáře. V pravém horním rohu klikněte na tlačítko Nastavení a Kalendář a zatrhněte volbu: Ukládat rozsah datumů. Lze využít i volbu "Vybrat aktuálních 31 dní při zobrazení". Tím se bude automaticky při spuštění Objednávek vybírat 31 dní od aktuálního dne.
4 4 Medicus Komfort Nastavení zobrazených pracovišť 1. Po nastavení časového období kalendáře si zvolte pro jaké pracovníky chcete kalendář zobrazit. Zaškrtnutím zvolte, zda chcete zobrazit kalendář pouze pro určitého pracovníka, pracoviště nebo celé zařízení. V případě, že chcete z celého pracoviště vybrat kalendář jen pro určitou odbornost zaškrtněte volbu u dané odbornosti. Tip: Jsou-li vybráni pracovníci a chcete-li se rychle přepnout na jiného pracovníka, použijte dvojklik levým tlačítkem myši. Předchozí nastavení se zruší. 2. Vybrané zobrazení pracovišť lze uložit pro příští spuštění kalendáře. V pravém horním rohu okna klikněte na tlačítko Nastavení a Kalendář a zatrhněte volbu: Ukládat vybraná pracoviště/pracovníky.
5 5 Vzhled kalendáře V případě zobrazení kalendáře pro více pracovníků najednou lze nastavit, zda chcete nastavené časové období vidět nejdříve celé pro jednoho pracovníka a za ním stejné časové období pro dalšího pracovníka (tlačítko Sloučit po pracovnících) nebo zda chcete vidět konkrétní den a pro něj všechny zvolené pracovníky (tlačítko Sloučit po dnech)
6 6 Medicus Komfort Tlačítka Řádky a Sloupce kalendář lze zobrazit po sloupcích i řádcích (příklad řádkové varianty): Zadání nové objednávky Je-li nastaveno období a pracovníci, můžeme zadávat do kalendáře nové objednávky. Levým tlačítkem myši si vyberte požadovaný den a hodinu, na kterou chcete pacienta objednat a dvojklikem na zvolenou dobu otevřeme okno pro zadání nové objednávky. Novou objednávku lze také zadat ikonou plus + v horní liště panelu nástrojů nebo klávesou Insert. Pokud je otevřena kartotéka, pak při spuštění funkce Objednávání Kalendář a zadávání nové objednávky se automaticky předvyplní pacient označený v kartotéce. Platí i pro výběr pacienta přímo v okně Objednávky, tlačítko Kartotéka. Pokud kartotéka spuštěna nebyla, do pole "Pacient z kartotéky" vypište jméno pacienta, kterého objednáváte. Pole lékař je již vyplněno v závislosti na tom, ke
7 7 kterému lékaři objednávku zadáváte. V poli Objednávka je již také vyplněn datum objednávky i čas od do a to takový na jakém poli v kalendáři jste novou objednávku spustili. Dále můžete jako doplňkové informace k objednávce vyplnit pole Informace k objednávce a Poznámka. Objednávku uložíte stiskem tlačítka OK. Stiskem tlačítka Storno novou objednávku zrušíte. Novou objednávku lze zadat i pro pacienta, který není veden v kartotéce. V takovémto případě při zadávání nové objednávky nahoře zvolte záložku Anonym a vyplňte vámi požadované údaje. Jestliže chcete zadat novou objednávku na nejbližší možný termín, pak v horní části okna Objednání-Kalendář klikněte na tlačítko. Tato funkce slouží k vyhledání nejbližšího možného volného termínu pro objednání. Oprava objednávky Oprava data a času objednávky objednávku lze upravit tak, že si ji označíte myší a v horní liště panelu nástrojů kliknete na ikonu tužky nebo použijete klávesu F4. Zobrazí se dialogové okno stejné jako při zadávání nové objednávky, kde upravíte požadované údaje. Objednávku lze snadno přesunout na jiný den/čas tak, že označíte objednávku levým tlačítkem myši, tlačítko držíte a v rámci objednávací doby objednávku přesunete na nový termín, kde tlačítko myši pustíte. mazání objednávky vybranou objednávku lze smazat kliknutím na červenou ikonu mínus - v horním panelu nástrojů nebo klávesovou zkratkou Ctrl+Del. Před smazáním objednávky se zobrazí dialogové okno s dotazem zda opravdu chcete objednávku smazat. Po stisku tlačítka Ano je objednávka smazána. Tento krok nelze vzít zpět. Zobrazení informací u objednávky v kalendáři U objednávky v kalendáři lze zobrazit následující hodnoty: celé jméno (např. Novák Jan) rodné číslo (např /0001) pojišťovna (např. 111) informace o objednávce (text uvedený v poli Informace k objednávce) příjmení (např. Novák) ročník (např. 58) Požadované hodnoty pro zobrazení nastavíte tak, že kdekoli v objednávacím kalendáři stisknete pravé tlačítko myši a z kontextové nabídky vyberete Zobrazené informace u objednávky... Nastavení funkcí a barev kalendáře Volbu pro nastavení vyvoláte po stisknutí tlačítka Nastavení v pravém horním rohu okna Objednávky Kalendář.
Obsah. při vyšetření pacienta. GDT souboru do programu COSMED Omnia GDT souboru z programu COSMED Omnia a zobrazení výsledků měření v programu MEDICUS
 Obsah Napojení...3 programu COSMED Omnia Nastavení...3 MEDICUS Přidání...3 externího programu COSMED Omnia Přidání...4 ikony do panelu nástrojů Nastavení...5 COSMED Omnia Postup...5 při vyšetření pacienta
Obsah Napojení...3 programu COSMED Omnia Nastavení...3 MEDICUS Přidání...3 externího programu COSMED Omnia Přidání...4 ikony do panelu nástrojů Nastavení...5 COSMED Omnia Postup...5 při vyšetření pacienta
CGMesky. Rozšiřující služba
 CGMesky Rozšiřující služba Návod Dokumentace Poslední aktualizace: 15.7.2015 CGMesky Služba CGMesky umožňuje odesílat textové SMS zprávy přímo z prostředí Vašeho programu. Rychle a efektivně můžete informovat
CGMesky Rozšiřující služba Návod Dokumentace Poslední aktualizace: 15.7.2015 CGMesky Služba CGMesky umožňuje odesílat textové SMS zprávy přímo z prostředí Vašeho programu. Rychle a efektivně můžete informovat
Průvodce aplikací FS Karta
 Průvodce aplikací FS Karta Základní informace k Aplikaci Online aplikace FS Karta slouží k bezpečnému ukládání osobních údajů fyzických osob a k jejich zpracování. Osobní údaje jsou uloženy ve formě karty.
Průvodce aplikací FS Karta Základní informace k Aplikaci Online aplikace FS Karta slouží k bezpečnému ukládání osobních údajů fyzických osob a k jejich zpracování. Osobní údaje jsou uloženy ve formě karty.
Zdokonalování gramotnosti v oblasti ICT. Kurz MS Excel kurz 2. Inovace a modernizace studijních oborů FSpS (IMPACT) CZ.1.07/2.2.00/28.
 Zdokonalování gramotnosti v oblasti ICT Kurz MS Excel kurz 2 1 Obsah Práce s listy v MS Excel 2010... 4 Výběr (volba) listu... 4 Skrýt/zobrazit listy... 5 Klik na záložky... 5 Skrýt list (využítí pásu
Zdokonalování gramotnosti v oblasti ICT Kurz MS Excel kurz 2 1 Obsah Práce s listy v MS Excel 2010... 4 Výběr (volba) listu... 4 Skrýt/zobrazit listy... 5 Klik na záložky... 5 Skrýt list (využítí pásu
Použití filtrů v Museionu
 Příručka uživatele systému Museion Použití filtrů v Museionu uživatele systému Museion Autorská práva Copyright 2012-2015 MUSOFT.CZ, s.r.o.. Všechna práva vyhrazena. Tato příručka je chráněna autorskými
Příručka uživatele systému Museion Použití filtrů v Museionu uživatele systému Museion Autorská práva Copyright 2012-2015 MUSOFT.CZ, s.r.o.. Všechna práva vyhrazena. Tato příručka je chráněna autorskými
Centrální příjem (CP) požadavků, Pracovní listy (PL), Výsledky po metodách (VPM)
 Centrální příjem (CP) požadavků, Pracovní listy (PL), Výsledky po metodách (VPM) Cíle hodiny Výstupem ze cvičení je sledování metod při jejich rozdělení z jednotného příjmu na koncová pracoviště, přepínání
Centrální příjem (CP) požadavků, Pracovní listy (PL), Výsledky po metodách (VPM) Cíle hodiny Výstupem ze cvičení je sledování metod při jejich rozdělení z jednotného příjmu na koncová pracoviště, přepínání
FortiaViewer verze 5.0
 FortiaViewer verze 5.0 Prohlížeč obrázků formátu BMP a JPG ve složce, který je malý, nevyžaduje instalaci a můžete si jej vypálit do každé složky s fotografiemi na CD nebo DVD Příručka uživatele FORTIA
FortiaViewer verze 5.0 Prohlížeč obrázků formátu BMP a JPG ve složce, který je malý, nevyžaduje instalaci a můžete si jej vypálit do každé složky s fotografiemi na CD nebo DVD Příručka uživatele FORTIA
Vzorce. Suma. Tvorba vzorce napsáním. Tvorba vzorců průvodcem
 Vzorce Vzorce v Excelu lze zadávat dvěma způsoby. Buď známe přesný zápis vzorce a přímo ho do buňky napíšeme, nebo použijeme takzvaného průvodce při tvorbě vzorce (zejména u složitějších funkcí). Tvorba
Vzorce Vzorce v Excelu lze zadávat dvěma způsoby. Buď známe přesný zápis vzorce a přímo ho do buňky napíšeme, nebo použijeme takzvaného průvodce při tvorbě vzorce (zejména u složitějších funkcí). Tvorba
Dentist+ nové generace. Začínáme s programem
 Dentist+ nové generace Začínáme s programem SAKURA Software s.r.o. Zlín, 2009 Úvod Tato příručka je pojata jako jednoduchý návod pro využití základních funkcí programu. Kompletní příručku naleznete v nápovědě
Dentist+ nové generace Začínáme s programem SAKURA Software s.r.o. Zlín, 2009 Úvod Tato příručka je pojata jako jednoduchý návod pro využití základních funkcí programu. Kompletní příručku naleznete v nápovědě
NEKLEPAT CZ DOKUMENTACE strana 0 / 5
 NEKLEPAT CZ DOKUMENTACE strana 0 / 5 Jak nastavit MEDICUS se systémem NEKLEPAT CZ MEDICUS spolupracuje se systémem NEKLEPAT CZ pro správu pacientů. Zařízení se čtečkou kartiček zdravotních pojišťoven se
NEKLEPAT CZ DOKUMENTACE strana 0 / 5 Jak nastavit MEDICUS se systémem NEKLEPAT CZ MEDICUS spolupracuje se systémem NEKLEPAT CZ pro správu pacientů. Zařízení se čtečkou kartiček zdravotních pojišťoven se
edávky Návod k použití
 Vytvořeno: 30.08.2012 Návod k použití Obsah 1 Modul 2 Nastavení fakturace pro VZP 2.1 Frekvence účtování 3 Tvorba dávek 3.1 Příprava seznamu dávek 3.1.1 Seznam dávek 3.2 Tvorba a odesílání dávek 3.2.1
Vytvořeno: 30.08.2012 Návod k použití Obsah 1 Modul 2 Nastavení fakturace pro VZP 2.1 Frekvence účtování 3 Tvorba dávek 3.1 Příprava seznamu dávek 3.1.1 Seznam dávek 3.2 Tvorba a odesílání dávek 3.2.1
Konfigurace PPPoE připojení v OS Microsoft Windows XP
 Konfigurace PPPoE připojení v OS Microsoft Windows XP Předmluva Tento návod slouží k nastavení připojení k síti Internet prostřednictvím služby Internet ONE, která využívá připojení pomocí protokolu PPPoE.
Konfigurace PPPoE připojení v OS Microsoft Windows XP Předmluva Tento návod slouží k nastavení připojení k síti Internet prostřednictvím služby Internet ONE, která využívá připojení pomocí protokolu PPPoE.
Tvorba dávek. Uživatelská příručka
 Tvorba dávek Uživatelská příručka Návod Dokumentace Poslední aktualizace: 27.9.2013 Tento návod slouží jako ucelený pohled pro vytvoření dávek pro pojišťovny. Neklade si za cíl detailně popsat jednotlivá
Tvorba dávek Uživatelská příručka Návod Dokumentace Poslední aktualizace: 27.9.2013 Tento návod slouží jako ucelený pohled pro vytvoření dávek pro pojišťovny. Neklade si za cíl detailně popsat jednotlivá
APS Administrator.GS
 APS Administrator.GS Grafická nadstavba pro vizualizaci systémů APS (rozšiřující programový modul pro APS Administrator) Instalační a uživatelská příručka 2004 2015,TECH FASS s.r.o., www.techfass.cz, techfass@techfass.cz
APS Administrator.GS Grafická nadstavba pro vizualizaci systémů APS (rozšiřující programový modul pro APS Administrator) Instalační a uživatelská příručka 2004 2015,TECH FASS s.r.o., www.techfass.cz, techfass@techfass.cz
Pro vyúčtování pojišťovnám se používá jednoduchý průvodce, který Vás provede celým vyúčtováním. Pro tvorbu dávek platí:
 Tento návod slouží jako ucelený pohled pro vytvoření dávek pro pojišťovny. Neklade si za cíl detailně popsat jednotlivá okna a veškeré dostupné možnosti a funkce, které by mohly celý postup spíše znepřehlednit.
Tento návod slouží jako ucelený pohled pro vytvoření dávek pro pojišťovny. Neklade si za cíl detailně popsat jednotlivá okna a veškeré dostupné možnosti a funkce, které by mohly celý postup spíše znepřehlednit.
Nápověda k používání mapové aplikace Katastrální mapy Obsah
 Nápověda k používání mapové aplikace Katastrální mapy Obsah Práce s mapou aplikací Marushka... 2 Přehledová mapa... 3 Změna měřítka... 4 Posun mapy... 5 Druhy map... 6 Doplňkové vrstvy... 7 Vyhledávání...
Nápověda k používání mapové aplikace Katastrální mapy Obsah Práce s mapou aplikací Marushka... 2 Přehledová mapa... 3 Změna měřítka... 4 Posun mapy... 5 Druhy map... 6 Doplňkové vrstvy... 7 Vyhledávání...
ipodatelna Uživatelská příručka
 Uživatelská příručka 1 Obsah Obsah 1 I Úvod 2 II Práce s aplikací 3 III Podání 4 1 Nové podání... 5 IV Informace o Uživateli 11 V Podatelna 13 1 Přijmout... a odmítnout podání 13 2 Seznam... došlých podání
Uživatelská příručka 1 Obsah Obsah 1 I Úvod 2 II Práce s aplikací 3 III Podání 4 1 Nové podání... 5 IV Informace o Uživateli 11 V Podatelna 13 1 Přijmout... a odmítnout podání 13 2 Seznam... došlých podání
Návod: Připojení ke školnímu FTP serveru. Návodu sloužící k přípojení k FTP serveru pomocí: Total Commander Webové rozhraní FTP Novell Client
 Návod: Připojení ke školnímu FTP serveru Návodu sloužící k přípojení k FTP serveru pomocí: Total Commander Webové rozhraní FTP Novell Client Příhlášní ke školnímu FTP serveru pomocí programu Total Commander
Návod: Připojení ke školnímu FTP serveru Návodu sloužící k přípojení k FTP serveru pomocí: Total Commander Webové rozhraní FTP Novell Client Příhlášní ke školnímu FTP serveru pomocí programu Total Commander
Návod k softwaru. Získání licence. vojtech.vesely@catania.cz www.catania.cz
 Získání licence Ze stránky si ze sekce Software stáhněte Aplikaci k získání licence. Tuto aplikaci není třeba instalovat, stačí rozbalit zazipovaný soubor. Za cenu 300,- Kč bez DPH má uživatel nárok na
Získání licence Ze stránky si ze sekce Software stáhněte Aplikaci k získání licence. Tuto aplikaci není třeba instalovat, stačí rozbalit zazipovaný soubor. Za cenu 300,- Kč bez DPH má uživatel nárok na
Ovládání mapového prohlížeče a aplikace. Šumperk : Mapa města
 Ovládání mapového prohlížeče a aplikace Šumperk : Mapa města Úvod Aplikace má pouze informativní charakter a data z ní zobrazená nejsou právně závazná. Aplikace je zpracována tak, aby zobrazovala jednu
Ovládání mapového prohlížeče a aplikace Šumperk : Mapa města Úvod Aplikace má pouze informativní charakter a data z ní zobrazená nejsou právně závazná. Aplikace je zpracována tak, aby zobrazovala jednu
Manuál k tvorbě absolventské práce
 Manuál k tvorbě absolventské práce VLOŽENÍ ČÍSLA STRÁNKY... 2 OBRÁZKOVÝ NÁVOD PRO VKLÁDÁNÍ ČÍSEL STRÁNEK... 2 ŘÁDKOVÁNÍ 1,5... 3 OBRÁZKOVÝ NÁVOD PRO ŘÁDKOVÁNÍ... 3 ZAROVNÁNÍ TEXTU DO BLOKU... 4 OBRÁZKOVÝ
Manuál k tvorbě absolventské práce VLOŽENÍ ČÍSLA STRÁNKY... 2 OBRÁZKOVÝ NÁVOD PRO VKLÁDÁNÍ ČÍSEL STRÁNEK... 2 ŘÁDKOVÁNÍ 1,5... 3 OBRÁZKOVÝ NÁVOD PRO ŘÁDKOVÁNÍ... 3 ZAROVNÁNÍ TEXTU DO BLOKU... 4 OBRÁZKOVÝ
Manuál pro Zákaznický servis CCS
 Manuál pro Zákaznický servis CCS 1 Obsah: 1. PŘIHLÁŠENÍ DO SYSTÉMU 3 2. VÝBĚR Z MENU (DOMŮ) 4 - VYHLEDÁVÁNÍ 5 3. KONTAKTY 6 4. OBJEDNÁVKA KARET 7 5. DOSUD NEVYŘÍZENÉ OBJEDNÁVKY KARET 8 6. DOSUD NEVYŘÍZENÉ
Manuál pro Zákaznický servis CCS 1 Obsah: 1. PŘIHLÁŠENÍ DO SYSTÉMU 3 2. VÝBĚR Z MENU (DOMŮ) 4 - VYHLEDÁVÁNÍ 5 3. KONTAKTY 6 4. OBJEDNÁVKA KARET 7 5. DOSUD NEVYŘÍZENÉ OBJEDNÁVKY KARET 8 6. DOSUD NEVYŘÍZENÉ
Nový způsob práce s průběžnou klasifikací lze nastavit pouze tehdy, je-li průběžná klasifikace v evidenčním pololetí a školním roce prázdná.
 Průběžná klasifikace Nová verze modulu Klasifikace žáků přináší novinky především v práci s průběžnou klasifikací. Pro zadání průběžné klasifikace ve třídě doposud existovaly 3 funkce Průběžná klasifikace,
Průběžná klasifikace Nová verze modulu Klasifikace žáků přináší novinky především v práci s průběžnou klasifikací. Pro zadání průběžné klasifikace ve třídě doposud existovaly 3 funkce Průběžná klasifikace,
Příručka uživatele systému Museion. Quick filtr
 Příručka uživatele systému Museion Quick filtr Autorská práva Copyright 2015 MUSOFT.CZ, s.r.o.. Všechna práva vyhrazena. Tato příručka je chráněna autorskými právy a distribuována na základě licencí, které
Příručka uživatele systému Museion Quick filtr Autorská práva Copyright 2015 MUSOFT.CZ, s.r.o.. Všechna práva vyhrazena. Tato příručka je chráněna autorskými právy a distribuována na základě licencí, které
Modul Zásoby IQ sestavy a jejich nastavení Materiál pro samostudium +1170
 Modul Zásoby IQ sestavy a jejich nastavení Materiál pro samostudium +1170 20.5.2014 Major Bohuslav, Ing. Datum tisku 20.5.2014 2 Modul Zásoby IQ sestavy a jejich nastavení Modul Zásoby IQ sestavy a jejich
Modul Zásoby IQ sestavy a jejich nastavení Materiál pro samostudium +1170 20.5.2014 Major Bohuslav, Ing. Datum tisku 20.5.2014 2 Modul Zásoby IQ sestavy a jejich nastavení Modul Zásoby IQ sestavy a jejich
Návod pro použití Plug-in SMS Operátor
 Verze: 1.06 Strana: 1 / 17 Návod pro použití Plug-in SMS Operátor 1. Co to je Plug-in modul SMS Operátor? Plug-in modul (zásuvkový modul) do aplikace MS Outlook slouží k rozšíření možností aplikace MS
Verze: 1.06 Strana: 1 / 17 Návod pro použití Plug-in SMS Operátor 1. Co to je Plug-in modul SMS Operátor? Plug-in modul (zásuvkový modul) do aplikace MS Outlook slouží k rozšíření možností aplikace MS
KAPITOLA 8 TABULKOVÝ PROCESOR
 KAPITOLA 8 TABULKOVÝ PROCESOR FORMÁT BUNĚK Parametry formátu buněk a tabulky můžeme nastavit pomocí celkem šesti karet v nabídce Domů/Buňky FORMÁT BUNĚK - OKNO FORMÁT BUNĚK Karta Číslo - nastavuje formát
KAPITOLA 8 TABULKOVÝ PROCESOR FORMÁT BUNĚK Parametry formátu buněk a tabulky můžeme nastavit pomocí celkem šesti karet v nabídce Domů/Buňky FORMÁT BUNĚK - OKNO FORMÁT BUNĚK Karta Číslo - nastavuje formát
Návod k aplikaci DPH Kontrol
 Návod k aplikaci DPH Kontrol Obsah I. O aplikaci... 2 II. Jak používat DPH Kontrol... 3 1. Kontrola spolehlivosti plátců DPH... 3 2. Kontrola zveřejněných účtů... 5 III. Další práce s databází záznamů...
Návod k aplikaci DPH Kontrol Obsah I. O aplikaci... 2 II. Jak používat DPH Kontrol... 3 1. Kontrola spolehlivosti plátců DPH... 3 2. Kontrola zveřejněných účtů... 5 III. Další práce s databází záznamů...
Nástroje v InDesignu. Panel nástrojů 1. část. Nástroje otevřeme Okna Nástroje
 Nástroje v InDesignu Panel nástrojů 1. část Nástroje otevřeme Okna Nástroje Poklepem levé myši změníme panel nástrojů Nástroje v panelu nástrojů se používají k vybírání, úpravám a vytváření prvků stránek.
Nástroje v InDesignu Panel nástrojů 1. část Nástroje otevřeme Okna Nástroje Poklepem levé myši změníme panel nástrojů Nástroje v panelu nástrojů se používají k vybírání, úpravám a vytváření prvků stránek.
Radiodiagnostické oddělení pokračování
 Radiodiagnostické oddělení pokračování ARCHIVACE ŽÁDANEK Vyplněné žádanky se přesouvají do archivu dle zvyklostí pracoviště, nejčastěji ráno před zahájením práce. Archivace se provádí ve dvou krocích:
Radiodiagnostické oddělení pokračování ARCHIVACE ŽÁDANEK Vyplněné žádanky se přesouvají do archivu dle zvyklostí pracoviště, nejčastěji ráno před zahájením práce. Archivace se provádí ve dvou krocích:
Průvodce instalací modulu Offline VetShop verze 3.4
 Průvodce instalací modulu Offline VetShop verze 3.4 Úvod k instalaci Tato instalační příručka je určena uživatelům objednávkového modulu Offline VetShop verze 3.4. Obsah 1. Instalace modulu Offline VetShop...
Průvodce instalací modulu Offline VetShop verze 3.4 Úvod k instalaci Tato instalační příručka je určena uživatelům objednávkového modulu Offline VetShop verze 3.4. Obsah 1. Instalace modulu Offline VetShop...
Přehledy pro Tabulky Hlavním smyslem této nové agendy je jednoduché řazení, filtrování a seskupování dle libovolných sloupců.
 Přehledy pro Tabulky V programu CONTACT Professional 5 naleznete u firem, osob a obchodních případů záložku Tabulka. Tuto záložku lze rozmnožit, přejmenovat a sloupce je možné definovat dle vlastních požadavků
Přehledy pro Tabulky V programu CONTACT Professional 5 naleznete u firem, osob a obchodních případů záložku Tabulka. Tuto záložku lze rozmnožit, přejmenovat a sloupce je možné definovat dle vlastních požadavků
Návod Dokumentace Poslední aktualizace 11.6.2014
 Rozšiřující služba Návod Dokumentace Poslední aktualizace 11.6.2014 1. Ovládací... ikony 3 2. Registrace... pacienta do 4 2.1 Registrace s vytvořením účtu 4 2.2 Registrace bez vytvoření účtu 7 3. Online...
Rozšiřující služba Návod Dokumentace Poslední aktualizace 11.6.2014 1. Ovládací... ikony 3 2. Registrace... pacienta do 4 2.1 Registrace s vytvořením účtu 4 2.2 Registrace bez vytvoření účtu 7 3. Online...
Manuál k ovládání aplikace INFOwin.
 Manuál k ovládání aplikace INFOwin. Základní práce s formuláři je ve všech modulech totožná. Vybereme tedy například formulář Pokladní kniha korunová na kterém si funkce ukážeme. Po zápisech se lze pohybovat
Manuál k ovládání aplikace INFOwin. Základní práce s formuláři je ve všech modulech totožná. Vybereme tedy například formulář Pokladní kniha korunová na kterém si funkce ukážeme. Po zápisech se lze pohybovat
Studijní informační systém. Tvorba rozvrhu ve Studijním informačním systému (SIS) I. Obecné principy
 Studijní informační systém Tvorba rozvrhu ve Studijním informačním systému (SIS) Co je třeba zajistit před zadáním rozvrhu do systému 1. Všechny předměty realizované v rozvrhovaném semestru jsou zadané
Studijní informační systém Tvorba rozvrhu ve Studijním informačním systému (SIS) Co je třeba zajistit před zadáním rozvrhu do systému 1. Všechny předměty realizované v rozvrhovaném semestru jsou zadané
Obsah. spuštění modulu Sklad. skladové položky
 Obsah...3 Úvod...3 První...3 spuštění modulu Konfigurace...3 skladů ové... položky Karta... skladové položky Hromadný...5 příjem, výdej, převod Individuální...5 příjem, výdej, převod Automatický...6 výdej
Obsah...3 Úvod...3 První...3 spuštění modulu Konfigurace...3 skladů ové... položky Karta... skladové položky Hromadný...5 příjem, výdej, převod Individuální...5 příjem, výdej, převod Automatický...6 výdej
Návod pro SMS Operátor off-line klient
 Verze: 1.10 Strana: 1 / 1 Návod pro SMS Operátor off-line klient 1. Co je to off-line klient SMS Operátor Off-line klient SMS Operátor je aplikace k systému SMS Operátor pro posílání SMS, která umožňuje:
Verze: 1.10 Strana: 1 / 1 Návod pro SMS Operátor off-line klient 1. Co je to off-line klient SMS Operátor Off-line klient SMS Operátor je aplikace k systému SMS Operátor pro posílání SMS, která umožňuje:
Úvod do filtrace, Quick filtr
 Příručka uživatele systému Památkový katalog Úvod do filtrace, Quick filtr verze 1.x.x Autorská práva Copyright 2015 MUSOFT.CZ, s.r.o.. Všechna práva vyhrazena. Tato příručka je chráněna autorskými právy
Příručka uživatele systému Památkový katalog Úvod do filtrace, Quick filtr verze 1.x.x Autorská práva Copyright 2015 MUSOFT.CZ, s.r.o.. Všechna práva vyhrazena. Tato příručka je chráněna autorskými právy
MS Excel 3: Pokročilý kurz
 MS Excel 3: Pokročilý kurz Materiály ke kurzu Lektor: Jiří Benedikt 09.10.17 www.jiribenedikt.com 1 Úvod Dobrý den, jsem rád, že jste se rozhodli se vzdělávat a věřím, že se v Excelu brzy stanete profíkem!
MS Excel 3: Pokročilý kurz Materiály ke kurzu Lektor: Jiří Benedikt 09.10.17 www.jiribenedikt.com 1 Úvod Dobrý den, jsem rád, že jste se rozhodli se vzdělávat a věřím, že se v Excelu brzy stanete profíkem!
Návod k použití pro uživatele Systému monitoringu návštěvnosti oficiálních turistických informačních center
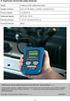 Návod k použití pro uživatele Systému monitoringu návštěvnosti oficiálních turistických informačních center Systém monitoringu návštěvnosti a využívání služeb TIC Projekt: Marketingové aktivity ke zvýšení
Návod k použití pro uživatele Systému monitoringu návštěvnosti oficiálních turistických informačních center Systém monitoringu návštěvnosti a využívání služeb TIC Projekt: Marketingové aktivity ke zvýšení
Manuál pro NetDOGs práce s administrací
 Manuál pro NetDOGs práce s administrací Po přihlášení se nacházíme v administraci V horní části jsou hlavní ikony značící moduly prezentace - REDAKCE - NOVINKY - OSTATNÍ - ADMINISTRACE (a možná i další
Manuál pro NetDOGs práce s administrací Po přihlášení se nacházíme v administraci V horní části jsou hlavní ikony značící moduly prezentace - REDAKCE - NOVINKY - OSTATNÍ - ADMINISTRACE (a možná i další
Manuál k programu KaraokeEditor
 Manuál k programu KaraokeEditor Co je KaraokeEditor? Program slouží pro editaci tagů v hudebních souborech formátu mp3. Tagy jsou doprovodné informace o písni, uložené přímo v mp3. Aplikace umí pracovat
Manuál k programu KaraokeEditor Co je KaraokeEditor? Program slouží pro editaci tagů v hudebních souborech formátu mp3. Tagy jsou doprovodné informace o písni, uložené přímo v mp3. Aplikace umí pracovat
Zóny a pravidla UŽIVATELSKÁ PŘÍRUČKA
 Zóny a pravidla UŽIVATELSKÁ PŘÍRUČKA Verze 4.1.30 10/2014 Obsah Zóny... 2 Omezení modulu Zóny a pravidla... 2 Vstup do modulu Zóny a pravidla... 3 Karta zóny... 3 Vytvoření nové zóny... 3 Editace zóny...
Zóny a pravidla UŽIVATELSKÁ PŘÍRUČKA Verze 4.1.30 10/2014 Obsah Zóny... 2 Omezení modulu Zóny a pravidla... 2 Vstup do modulu Zóny a pravidla... 3 Karta zóny... 3 Vytvoření nové zóny... 3 Editace zóny...
1 Tabulky Příklad 7 Access 2010
 TÉMA: Řazení a filtrace dat Sekretářka společnosti Naše zahrada pracuje s rozsáhlými tabulkami. Pro přehlednější práci s daty používá řazení a filtraci dat na základě různých kritérií. Zadání: Otevřete
TÉMA: Řazení a filtrace dat Sekretářka společnosti Naše zahrada pracuje s rozsáhlými tabulkami. Pro přehlednější práci s daty používá řazení a filtraci dat na základě různých kritérií. Zadání: Otevřete
Tabulkový kalkulátor
 1.1.1 GRAF Vhodným doplněním textů a tabulek jsou grafy. Graf je v podstatě obrázek graficky zobrazující hodnoty údajů z tabulky. Je vhodným objektem pro porovnávání údajů a jejich analýzu. Graf můžeme
1.1.1 GRAF Vhodným doplněním textů a tabulek jsou grafy. Graf je v podstatě obrázek graficky zobrazující hodnoty údajů z tabulky. Je vhodným objektem pro porovnávání údajů a jejich analýzu. Graf můžeme
Stručný manuál pro webový editor. Ukládáni základních informací, tvorba menu
 Stručný manuál pro webový editor Ukládáni základních informací, tvorba menu Po přihlášení ( zadejte zaslané přihlašovací jméno a heslo ) se Vám zobrazí stránka, kde jsou následující údaje: 1. blok, který
Stručný manuál pro webový editor Ukládáni základních informací, tvorba menu Po přihlášení ( zadejte zaslané přihlašovací jméno a heslo ) se Vám zobrazí stránka, kde jsou následující údaje: 1. blok, který
Hotline Helios Tel.: 800 129 734 E-mail: helios@ikomplet.cz Pokročilé ovládání IS Helios Orange
 Hotline Helios Tel.: 800 129 734 E-mail: helios@ikomplet.cz Pokročilé ovládání IS Helios Orange 2013 BüroKomplet, s.r.o. Obsah 1 Kontingenční tabulky... 3 1.1 Vytvoření nové kontingenční tabulky... 3 2
Hotline Helios Tel.: 800 129 734 E-mail: helios@ikomplet.cz Pokročilé ovládání IS Helios Orange 2013 BüroKomplet, s.r.o. Obsah 1 Kontingenční tabulky... 3 1.1 Vytvoření nové kontingenční tabulky... 3 2
ERP informační systém
 Vážení zákazníci, připravili jsem pro vás nový modul Zakázka, který Vám přináší nový vzhled a nové možnosti. Pro snadnější přechod na novou verzi zůstává ve WAK INTRA souběžně i stávající modul zakázek.
Vážení zákazníci, připravili jsem pro vás nový modul Zakázka, který Vám přináší nový vzhled a nové možnosti. Pro snadnější přechod na novou verzi zůstává ve WAK INTRA souběžně i stávající modul zakázek.
Uživatelská příručka
 Tel.: 558 646 913 Fax: 558 6626 500 Webové stránky města Kolín Uživatelská příručka Vypracovala Kateřina Klichová 28. 4. 2011 Obsah 1 Přílohy... 1 1.1 Vložení přílohy... 1 1.2 Smazání přílohy... 2 1.3
Tel.: 558 646 913 Fax: 558 6626 500 Webové stránky města Kolín Uživatelská příručka Vypracovala Kateřina Klichová 28. 4. 2011 Obsah 1 Přílohy... 1 1.1 Vložení přílohy... 1 1.2 Smazání přílohy... 2 1.3
Obsah Přehled existujících a evidence nových klientů... 3 Přehled foto-záznamů... 4 Nahrávání foto-záznamů... 6 Analýza foto-záznamů...
 1 Obsah 1. Přehled existujících a evidence nových klientů... 3 1.1. Filtrování, vyhledávání údajů... 4 2. Přehled foto-záznamů... 4 3. Nahrávání foto-záznamů... 6 3.1. Změna velikosti foto-záznamu... 7
1 Obsah 1. Přehled existujících a evidence nových klientů... 3 1.1. Filtrování, vyhledávání údajů... 4 2. Přehled foto-záznamů... 4 3. Nahrávání foto-záznamů... 6 3.1. Změna velikosti foto-záznamu... 7
1. Základní pojmy, používané v tomto manuálu. 2. Stránky
 Redakční systém manuál 1. Základní pojmy, používané v tomto manuálu Hlavní menu Menu v horní světlemodré liště obsahující 7 základních položek: Publikovat, Správa, Vzhled, Komentáře, Nastavení, Pluginy,
Redakční systém manuál 1. Základní pojmy, používané v tomto manuálu Hlavní menu Menu v horní světlemodré liště obsahující 7 základních položek: Publikovat, Správa, Vzhled, Komentáře, Nastavení, Pluginy,
POZOR!!! INSTALACE POD WINDOWS 200 / XP / VISTA PROBÍHÁ VE DVOU ETAPÁCH A JE NUTNÉ DOKON
 Program SK2 Připojení adaptérusk2 k počítači Propojte svůj počítač pomocí přiloženého propojovacího USB kabelu s adaptérem SK2. SK2 v prostředí Windows 2000 - XP - Vista - po propojení počítače s adaptérem
Program SK2 Připojení adaptérusk2 k počítači Propojte svůj počítač pomocí přiloženého propojovacího USB kabelu s adaptérem SK2. SK2 v prostředí Windows 2000 - XP - Vista - po propojení počítače s adaptérem
Převod na 2. pololetí
 Převod na 2. pololetí Funkce pro převod na 2. pololetí je součástí systému SAS od verze 5.12, kdy byla v SASu zavedena evidence žáků po pololetích. Umožňuje převést třídy a žáky z 1. do 2. pololetí. Nová
Převod na 2. pololetí Funkce pro převod na 2. pololetí je součástí systému SAS od verze 5.12, kdy byla v SASu zavedena evidence žáků po pololetích. Umožňuje převést třídy a žáky z 1. do 2. pololetí. Nová
Gabriela Janská. Středočeský vzdělávací institut akademie J. A. Komenského www.sviajak.cz
 PŘÍRUČKA KE KURZU: ZÁKLADY PRÁCE NA PC MS WORD 2003 Gabriela Janská Středočeský vzdělávací institut akademie J. A. Komenského www.sviajak.cz Obsah: 1. Písmo, velikost písma, tučně, kurzíva, podtrhnout
PŘÍRUČKA KE KURZU: ZÁKLADY PRÁCE NA PC MS WORD 2003 Gabriela Janská Středočeský vzdělávací institut akademie J. A. Komenského www.sviajak.cz Obsah: 1. Písmo, velikost písma, tučně, kurzíva, podtrhnout
Systém pro podávání připomínek a námitek ke konceptu Územního plánu hl. m. Prahy
 Systém pro podávání připomínek a námitek ke konceptu Územního plánu hl. m. Prahy Uživatelská podpora aplikace po - pá 9:00-15:00 tel.: 2 3600 5045, 2 3600 5096, 2 3600 5695 email: up_pripominky@urm.mepnet.cz
Systém pro podávání připomínek a námitek ke konceptu Územního plánu hl. m. Prahy Uživatelská podpora aplikace po - pá 9:00-15:00 tel.: 2 3600 5045, 2 3600 5096, 2 3600 5695 email: up_pripominky@urm.mepnet.cz
TERMÍNY ZKOUŠEK VYPISOVÁNÍ (verze 2)
 TERMÍNY ZKOUŠEK VYPISOVÁNÍ (verze 2) K práci s termíny zkoušek slouží modul Termíny zkoušek vypisování, přístupný na hlavní stránce SIS po přihlášení. I. VYPSÁNÍ NOVÉHO TERMÍNU Termín zápočtu nebo zkoušky
TERMÍNY ZKOUŠEK VYPISOVÁNÍ (verze 2) K práci s termíny zkoušek slouží modul Termíny zkoušek vypisování, přístupný na hlavní stránce SIS po přihlášení. I. VYPSÁNÍ NOVÉHO TERMÍNU Termín zápočtu nebo zkoušky
Návod na práci s katalogem konstrukcí a materiálů Obsah
 Návod na práci s katalogem konstrukcí a materiálů Obsah Vyhledávání údajů o materiálu... 2 Porovnávání materiálů... 4 Tvorba a editace... 5 Vytvoření materiálu... 5 Vytvořit nový materiál... 6 Vytvoř z
Návod na práci s katalogem konstrukcí a materiálů Obsah Vyhledávání údajů o materiálu... 2 Porovnávání materiálů... 4 Tvorba a editace... 5 Vytvoření materiálu... 5 Vytvořit nový materiál... 6 Vytvoř z
PDF Split and Merge. Průvodce programem pro práci s PDF
 PDF Split and Merge Průvodce programem pro práci s PDF Obsah Instalace a nastavení programu... 1 Sloučení více PDF do jednoho souboru... 1 Rozdělení PDF... 2 Vizuální reorganizátor... 3 Vizuální průvodce
PDF Split and Merge Průvodce programem pro práci s PDF Obsah Instalace a nastavení programu... 1 Sloučení více PDF do jednoho souboru... 1 Rozdělení PDF... 2 Vizuální reorganizátor... 3 Vizuální průvodce
Poslední změna
 Poslední změna 1.7.2015-0 - CGM LIFE eservices 1. Příprava pro CGM LIFE eservices... 2 2. Registrace zařízení... 2 3. Registrace pacienta... 6 4. Identifikace pacienta... 10 5. Zpracování požadavků...
Poslední změna 1.7.2015-0 - CGM LIFE eservices 1. Příprava pro CGM LIFE eservices... 2 2. Registrace zařízení... 2 3. Registrace pacienta... 6 4. Identifikace pacienta... 10 5. Zpracování požadavků...
SERVICE ON LINE MANUÁL
 SERVICE ON LINE MANUÁL 1 Obsah 1. Přihlášení... 3 1.1 Úvodní stránka... 3 2. Zaměstnanci... 4 2.1 Hledat zaměstnance... 4 2.2 Založit uživatele... 9 2.3 Založte skříňku/oddělení... 11 2.4 Přehled objednávek...
SERVICE ON LINE MANUÁL 1 Obsah 1. Přihlášení... 3 1.1 Úvodní stránka... 3 2. Zaměstnanci... 4 2.1 Hledat zaměstnance... 4 2.2 Založit uživatele... 9 2.3 Založte skříňku/oddělení... 11 2.4 Přehled objednávek...
Školní události. v Pozn.: Níže popsaný návod je určen pro uživatele s rolí Administrátor, není-li uvedeno jinak.
 Školní události v. 2.0 Pozn.: Níže popsaný návod je určen pro uživatele s rolí Administrátor, není-li uvedeno jinak. Obsah : Školní událost 2 Záložky události 4 Hodiny třídy / kurzu - nastavení hodin 5
Školní události v. 2.0 Pozn.: Níže popsaný návod je určen pro uživatele s rolí Administrátor, není-li uvedeno jinak. Obsah : Školní událost 2 Záložky události 4 Hodiny třídy / kurzu - nastavení hodin 5
ANS orientace v aplikaci a pokladně
 ANS orientace v aplikaci a pokladně Rožnov pod Radhoštěm 756 61 BÚ:86-2201060287/0100 číslo spisu C.26504 1 1. Vyhledávání a třídění v ANS 1.1.1. Třídění: Scroll dokladů si můžeme pro snadnější vyhledávání
ANS orientace v aplikaci a pokladně Rožnov pod Radhoštěm 756 61 BÚ:86-2201060287/0100 číslo spisu C.26504 1 1. Vyhledávání a třídění v ANS 1.1.1. Třídění: Scroll dokladů si můžeme pro snadnější vyhledávání
6. Formátování: Formátování odstavce
 6. Formátování: Formátování odstavce Obrázek 1: Formát / Odstavec Odstavec je text mezi dvěma znaky konce odstavce. Konec odstavce je skrytý znak a vkládáme jej během psaní při každém stisknutí klávesy
6. Formátování: Formátování odstavce Obrázek 1: Formát / Odstavec Odstavec je text mezi dvěma znaky konce odstavce. Konec odstavce je skrytý znak a vkládáme jej během psaní při každém stisknutí klávesy
Word 2007 pro začátečníky
 Word 2007 pro začátečníky 1 Word OP LZZ Tento kurz je financován prostřednictvím výzvy č. 40 Operačního programu Lidské zdroje a zaměstnanost z prostředků Evropského sociálního fondu. 2 Word Cíl kurzu
Word 2007 pro začátečníky 1 Word OP LZZ Tento kurz je financován prostřednictvím výzvy č. 40 Operačního programu Lidské zdroje a zaměstnanost z prostředků Evropského sociálního fondu. 2 Word Cíl kurzu
Informační systém pro zdravotnictví. Medicus PRO/NIS - Příručka do kapsy
 Informační systém pro zdravotnictví Medicus PRO/NIS - Příručka do kapsy Copyright 2005 Medisoft Int. Vydáno 30.6.2006 Medicus PRO/NIS - Příručka do kapsy Vydáno 30.6.2006 Copyright 2005 Medisoft Int. Abstrakt
Informační systém pro zdravotnictví Medicus PRO/NIS - Příručka do kapsy Copyright 2005 Medisoft Int. Vydáno 30.6.2006 Medicus PRO/NIS - Příručka do kapsy Vydáno 30.6.2006 Copyright 2005 Medisoft Int. Abstrakt
Uživatelská příručka pro ředitele škol
 Národní šetření výsledků žáků v počátečním vzdělávání Uživatelská příručka pro ředitele škol Název souboru: Modul IDM - Uživatelská příručka pro ředitele škol V2.doc Strana 1 Obsah 1 Úvod... 3 2 Přihlášení
Národní šetření výsledků žáků v počátečním vzdělávání Uživatelská příručka pro ředitele škol Název souboru: Modul IDM - Uživatelská příručka pro ředitele škol V2.doc Strana 1 Obsah 1 Úvod... 3 2 Přihlášení
OPERACE S DATY Autor: Mgr. Dana Kaprálová Datum (období) tvorby: září, říjen 2013 Ročník: sedmý Vzdělávací oblast: Informatika a výpočetní technika
 Autor: Mgr. Dana Kaprálová OPERACE S DATY Datum (období) tvorby: září, říjen 2013 Ročník: sedmý Vzdělávací oblast: Informatika a výpočetní technika 1 Anotace: Žáci se seznámí se základní obsluhou tabulkového
Autor: Mgr. Dana Kaprálová OPERACE S DATY Datum (období) tvorby: září, říjen 2013 Ročník: sedmý Vzdělávací oblast: Informatika a výpočetní technika 1 Anotace: Žáci se seznámí se základní obsluhou tabulkového
ERP informační systém
 Vážení zákazníci, modul Zakázka Vám přináší moderní vzhled a nové možnosti. A jaké nové vlastnosti a funkce jsou vám k dispozici: začlenění seznamů do hlavního menu rozšíření údajů, na které lze vyhledávat
Vážení zákazníci, modul Zakázka Vám přináší moderní vzhled a nové možnosti. A jaké nové vlastnosti a funkce jsou vám k dispozici: začlenění seznamů do hlavního menu rozšíření údajů, na které lze vyhledávat
Budovy a místnosti. 1. Spuštění modulu Budovy a místnosti
 Budovy a místnosti Tento modul představuje jednoduchou prohlížečku pasportizace budov a místností VUT. Obsahuje detailní přehled všech budov a místností včetně fotografií, výkresů objektů, leteckých snímků
Budovy a místnosti Tento modul představuje jednoduchou prohlížečku pasportizace budov a místností VUT. Obsahuje detailní přehled všech budov a místností včetně fotografií, výkresů objektů, leteckých snímků
Návod jak žádat o dotace pro neorganizovanou mládež
 Návod jak žádat o dotace pro neorganizovanou mládež Založit a podat žádost pro neorganizovanou mládež je v současné době umožněno pouze v roli vedoucí/admin dané organizační jednotky. Pokud tuto roli nemáte,
Návod jak žádat o dotace pro neorganizovanou mládež Založit a podat žádost pro neorganizovanou mládež je v současné době umožněno pouze v roli vedoucí/admin dané organizační jednotky. Pokud tuto roli nemáte,
Prohlížení a editace externích předmětů
 Prohlížení a editace externích předmětů 1. Spuštění modulu Externí předměty 2. Popis prostředí a ovládacích prvků 2.1. Rozbalovací seznamy 2.3. Seznamy 2.3.1. Definice předmětů 2.3.2. Vypsané předměty
Prohlížení a editace externích předmětů 1. Spuštění modulu Externí předměty 2. Popis prostředí a ovládacích prvků 2.1. Rozbalovací seznamy 2.3. Seznamy 2.3.1. Definice předmětů 2.3.2. Vypsané předměty
Soukromá střední odborná škola Frýdek-Místek, s.r.o.
 Číslo projektu Název školy Název Materiálu Autor Tematický okruh Ročník Datum tvorby Anotace Zdroje CZ.1.07/1.5.00/34.0499 Soukromá střední odborná škola Frýdek-Místek, s.r.o. VY_32_INOVACE_117_ IVT_OUTLOOK_09
Číslo projektu Název školy Název Materiálu Autor Tematický okruh Ročník Datum tvorby Anotace Zdroje CZ.1.07/1.5.00/34.0499 Soukromá střední odborná škola Frýdek-Místek, s.r.o. VY_32_INOVACE_117_ IVT_OUTLOOK_09
Jak vytvořit sestavy na míru v registru zvířat (IZR)
 Jak vytvořit sestavy na míru v registru zvířat (IZR) Obsah Jak vytvořit sestavy na míru v registru zvířat (IZR)... 1 1. Úvod... 1 2. Sestavy v MS Excel... 2 2.1. Volba sloupců sestavy... 2 2.2. Volba řádků
Jak vytvořit sestavy na míru v registru zvířat (IZR) Obsah Jak vytvořit sestavy na míru v registru zvířat (IZR)... 1 1. Úvod... 1 2. Sestavy v MS Excel... 2 2.1. Volba sloupců sestavy... 2 2.2. Volba řádků
Přihlášení určeno pro přihlášení mapovatele či sčitatele
 Aplikace APK je součástí mapového serveru Správy Krkonošského národního parku http://gis.krnap.cz/map/ Aplikace APK se skládá z následujících částí: 1. Pozorování určeno pro širokou veřejnost 2. Mapování
Aplikace APK je součástí mapového serveru Správy Krkonošského národního parku http://gis.krnap.cz/map/ Aplikace APK se skládá z následujících částí: 1. Pozorování určeno pro širokou veřejnost 2. Mapování
2. Najeďte si kurzorem myši do pravého spodního rohu k symbolu malého černého čtverečku kurzor myši se změní na černý nitkový kříž.
 1.1.1 ROZBALOVACÍ SEZNAMY Program MS Excel usnadňuje uživatelům práci tím, že obsahuje již připravené seznamy často používaných textů, např. měsíce v roce, dny v týdnu apod. K příslušnému seznamu se dostanete
1.1.1 ROZBALOVACÍ SEZNAMY Program MS Excel usnadňuje uživatelům práci tím, že obsahuje již připravené seznamy často používaných textů, např. měsíce v roce, dny v týdnu apod. K příslušnému seznamu se dostanete
Práce s programem MPVaK
 Práce s programem MPVaK Tato informace popisuje postup práce s programem "MPVaK Vybrané údaje z majetkové a Vybrané údaje z provozní evidence. Jsou v ní popsány nejdůležitější úlohy, které budete s programem
Práce s programem MPVaK Tato informace popisuje postup práce s programem "MPVaK Vybrané údaje z majetkové a Vybrané údaje z provozní evidence. Jsou v ní popsány nejdůležitější úlohy, které budete s programem
Masarykova ZŠ Klenčí pod Čerchovem OPERAČNÍ SYSTÉM
 Operační systém OPERAČNÍ SYSTÉM Masarykova MŠ a ZŠ Operační systém - zajišťuje komunikaci mezi hardwarem a softwarem organizuje přístup a využívání zdrojů počítače ( čas procesoru, přístup k datům na discích,
Operační systém OPERAČNÍ SYSTÉM Masarykova MŠ a ZŠ Operační systém - zajišťuje komunikaci mezi hardwarem a softwarem organizuje přístup a využívání zdrojů počítače ( čas procesoru, přístup k datům na discích,
8. OKNA 73. obr. 1 Roletové menu "Okna"
 8. OKNA Obsah 8. OKNA 73 OBSAH 73 8.1 UKLÁDÁNÍ UŽIVATELSKÝCH OKEN 76 8.2 NAČÍTÁNÍ UŽIVATELSKÝCH OKEN 77 8.3 VLASTNOSTI OKEN 77 8.3.1 VLASTNOSTI ZÁLOŽKOVÉHO OKNA 78 8.4 VOLBA OKNA 78 8.5 ZRUŠENÍ OKNA 79
8. OKNA Obsah 8. OKNA 73 OBSAH 73 8.1 UKLÁDÁNÍ UŽIVATELSKÝCH OKEN 76 8.2 NAČÍTÁNÍ UŽIVATELSKÝCH OKEN 77 8.3 VLASTNOSTI OKEN 77 8.3.1 VLASTNOSTI ZÁLOŽKOVÉHO OKNA 78 8.4 VOLBA OKNA 78 8.5 ZRUŠENÍ OKNA 79
8. Formátování. Úprava vzhledu tabulky
 8. Formátování Úprava vzhledu tabulky Výšku řádku nastavíme tak, že kurzorem najedeme na rozhraní mezi políčky s čísly řádků. Kurzor se změní na křížek s dvojšipkou. Stiskneme levé tlačítko a tahem myší
8. Formátování Úprava vzhledu tabulky Výšku řádku nastavíme tak, že kurzorem najedeme na rozhraní mezi políčky s čísly řádků. Kurzor se změní na křížek s dvojšipkou. Stiskneme levé tlačítko a tahem myší
Poté se zobrazí evidenční karta nově podávaného dokumentu. Nyní je nutno vyplnit informace o zasílaném dokumentu.
 Podání vlastního dokumentu Klikněte na ikonu Podání vlastního dokumentu. Zobrazí se okno "Zadejte identifikátor dokumentu". Vygenerujte identifikátor pomocí tlačítka GENEROVAT. Poté se zobrazí evidenční
Podání vlastního dokumentu Klikněte na ikonu Podání vlastního dokumentu. Zobrazí se okno "Zadejte identifikátor dokumentu". Vygenerujte identifikátor pomocí tlačítka GENEROVAT. Poté se zobrazí evidenční
Excel tabulkový procesor
 Pozice aktivní buňky Excel tabulkový procesor Označená aktivní buňka Řádek vzorců zobrazuje úplný a skutečný obsah buňky Typ buňky řetězec, číslo, vzorec, datum Oprava obsahu buňky F2 nebo v řádku vzorců,
Pozice aktivní buňky Excel tabulkový procesor Označená aktivní buňka Řádek vzorců zobrazuje úplný a skutečný obsah buňky Typ buňky řetězec, číslo, vzorec, datum Oprava obsahu buňky F2 nebo v řádku vzorců,
Kapitola 11: Formuláře 151
 Kapitola 11: Formuláře 151 Formulář DEM-11-01 11. Formuláře Formuláře jsou speciálním typem dokumentu Wordu, který umožňuje zadávat ve Wordu data, která lze snadno načíst například do databázového systému
Kapitola 11: Formuláře 151 Formulář DEM-11-01 11. Formuláře Formuláře jsou speciálním typem dokumentu Wordu, který umožňuje zadávat ve Wordu data, která lze snadno načíst například do databázového systému
EU peníze středním školám digitální učební materiál
 EU peníze středním školám digitální učební materiál Číslo projektu: Číslo a název šablony klíčové aktivity: Tematická oblast, název DUMu: Autor: CZ.1.07/1.5.00/34.0515 III/2 Inovace a zkvalitnění výuky
EU peníze středním školám digitální učební materiál Číslo projektu: Číslo a název šablony klíčové aktivity: Tematická oblast, název DUMu: Autor: CZ.1.07/1.5.00/34.0515 III/2 Inovace a zkvalitnění výuky
Otázky neopisuj, piš odpověď!
 Otázky neopisuj, piš odpověď! Mezi jaké programy řadíme MS Word? Jakým způsobem správně ukončíme odstavec? Jakým způsobem ukončíme předčasně řádek, ale neukončíme odstavec? Jakým způsobem předčasně ukončíme
Otázky neopisuj, piš odpověď! Mezi jaké programy řadíme MS Word? Jakým způsobem správně ukončíme odstavec? Jakým způsobem ukončíme předčasně řádek, ale neukončíme odstavec? Jakým způsobem předčasně ukončíme
Internetový přístup do databáze FADN CZ - uživatelská příručka Modul FADN RESEARCH / DATA
 Internetový přístup do databáze FADN CZ - uživatelská příručka Modul FADN RESEARCH / DATA Modul FADN RESEARCH je určen pro odborníky z oblasti zemědělské ekonomiky. Modul neomezuje uživatele pouze na předpřipravené
Internetový přístup do databáze FADN CZ - uživatelská příručka Modul FADN RESEARCH / DATA Modul FADN RESEARCH je určen pro odborníky z oblasti zemědělské ekonomiky. Modul neomezuje uživatele pouze na předpřipravené
3 Makra Příklad 4 Access 2007. Ve vytvořené databázi potřebuje sekretářka společnosti Naše zahrada zautomatizovat některé úkony pomocí maker.
 TÉMA: Vytváření a úprava maker Ve vytvořené databázi potřebuje sekretářka společnosti Naše zahrada zautomatizovat některé úkony pomocí maker. Zadání: Otevřete databázi Makra.accdb. 1. Vytvořte makro Objednávky,
TÉMA: Vytváření a úprava maker Ve vytvořené databázi potřebuje sekretářka společnosti Naše zahrada zautomatizovat některé úkony pomocí maker. Zadání: Otevřete databázi Makra.accdb. 1. Vytvořte makro Objednávky,
WinFAS. 5 účto. Praktický úvod do WinFASu Prohlížení knih
 5 účto Praktický úvod do WinFASu Prohlížení knih verze z 30.3.2005 Zadání WinFAS K čemu slouží aplikace *1018 Prohlížení knih Aplikace slouží pro zobrazení podrobných informací o dokladech uložených v
5 účto Praktický úvod do WinFASu Prohlížení knih verze z 30.3.2005 Zadání WinFAS K čemu slouží aplikace *1018 Prohlížení knih Aplikace slouží pro zobrazení podrobných informací o dokladech uložených v
PowerPoint. v PowerPointu se pracuje se snímky, u kterých je možné si vybrat rozvržení obrazovky
 PowerPoint Je součástí programového balíku Microsoft Office a slouží k vytváření prezentací. Prezentací se rozumí většinou graficky ztvárněné obrazovky, které mohou být doplněny o různé animace, triky
PowerPoint Je součástí programového balíku Microsoft Office a slouží k vytváření prezentací. Prezentací se rozumí většinou graficky ztvárněné obrazovky, které mohou být doplněny o různé animace, triky
Tiskový manažer - Printman
 Tiskový manažer - Printman Tiskový manažer je program, který je součástí programu Praktik. Používá se v případě, pokud máte připojenou tiskárnu přes USB port (nebo vaše tiskárna není v seznamu podporovaných
Tiskový manažer - Printman Tiskový manažer je program, který je součástí programu Praktik. Používá se v případě, pokud máte připojenou tiskárnu přes USB port (nebo vaše tiskárna není v seznamu podporovaných
Nastavení ového klienta MS Outlook Express. IMAP první spuštění
 Nastavení e-mailového klienta MS Outlook Express IMAP první spuštění Protokol IMAP je převážně pro uživatele, kteří pro svou práci využívají více počítačů a chtějí mít kontrolu nad svou poštou. Protokol
Nastavení e-mailového klienta MS Outlook Express IMAP první spuštění Protokol IMAP je převážně pro uživatele, kteří pro svou práci využívají více počítačů a chtějí mít kontrolu nad svou poštou. Protokol
CUZAK. Uživatelská příručka. Verze 2.0 2015
 CUZAK Uživatelská příručka Verze 2.0 2015 Copyright 2015 Altair CUZAK s.r.o. Všechna práva vyhrazena. Všechna práva vyhrazena. Všechna informace, jež jsou publikována na v tomto dokumentu, jsou chráněna
CUZAK Uživatelská příručka Verze 2.0 2015 Copyright 2015 Altair CUZAK s.r.o. Všechna práva vyhrazena. Všechna práva vyhrazena. Všechna informace, jež jsou publikována na v tomto dokumentu, jsou chráněna
Konfigurace PPPoE připojení v OS Microsoft Windows Vista
 Konfigurace PPPoE připojení v OS Microsoft Windows Vista Předmluva Tento návod slouží k nastavení připojení k síti Internet prostřednictvím služby Internet ONE, která využívá připojování pomocí protokolu
Konfigurace PPPoE připojení v OS Microsoft Windows Vista Předmluva Tento návod slouží k nastavení připojení k síti Internet prostřednictvím služby Internet ONE, která využívá připojování pomocí protokolu
Tisk map z LPIS - rozšířené
 Evropský zemědělský fond pro rozvoj venkova: Evropa investuje do venkovských oblastí Tisk map z LPIS - rozšířené Podklady pro školení Říjen 2011 PV-Agri s.r.o. 2011 http://www.pvagri.cz pvagri@pvagri.cz
Evropský zemědělský fond pro rozvoj venkova: Evropa investuje do venkovských oblastí Tisk map z LPIS - rozšířené Podklady pro školení Říjen 2011 PV-Agri s.r.o. 2011 http://www.pvagri.cz pvagri@pvagri.cz
HROMADNÝ PLÁN SMĚN, PLÁN ŠABLON KALENDÁŘŮ
 HROMADNÝ PLÁN SMĚN, PLÁN ŠABLON KALENDÁŘŮ NÁVOD www.aktion.cz Do aplikace Aktion.NEXT verze 1.8 byly do složky Docházka přidány agendy Hromadný plán směn a Plán šablon kalendářů. Uvedené agendy jsou navrženy
HROMADNÝ PLÁN SMĚN, PLÁN ŠABLON KALENDÁŘŮ NÁVOD www.aktion.cz Do aplikace Aktion.NEXT verze 1.8 byly do složky Docházka přidány agendy Hromadný plán směn a Plán šablon kalendářů. Uvedené agendy jsou navrženy
Uživatelská příručka k programu Evidence Kontrola Revize Verze: 2.2.0
 Uživatelská příručka k programu Evidence Kontrola Revize Verze: 2.2.0 Spuštění programu Po spuštění programu se objeví přihlašovací obrazovka. Kliknutím do políčka pro výběr certifkátu se Vám objeví nabídka
Uživatelská příručka k programu Evidence Kontrola Revize Verze: 2.2.0 Spuštění programu Po spuštění programu se objeví přihlašovací obrazovka. Kliknutím do políčka pro výběr certifkátu se Vám objeví nabídka
WAK INTRA. Ovládání systému. internetový informační systém. účinný nástroj pro vedení firemních agend.
 WAK INTRA účinný nástroj pro vedení firemních agend internetový informační systém Ovládání systému Jak na to? Tato prezentace poskytuje základní návod jak pracovat v systému WAK INTRA. Jednotlivé kroky
WAK INTRA účinný nástroj pro vedení firemních agend internetový informační systém Ovládání systému Jak na to? Tato prezentace poskytuje základní návod jak pracovat v systému WAK INTRA. Jednotlivé kroky
Microsoft Word - Styly, obsah a další
 Microsoft Word - Styly, obsah a další Definice uživatelských stylů Nový - tzv. uživatelský styl - se vytváří pomocí panelu Styly a formátování stiskem tlačítka Nový styl. Po stisknutí tlačítka se objeví
Microsoft Word - Styly, obsah a další Definice uživatelských stylů Nový - tzv. uživatelský styl - se vytváří pomocí panelu Styly a formátování stiskem tlačítka Nový styl. Po stisknutí tlačítka se objeví
Tematická příručka. k informačnímu systému Cygnus
 KONTAKT Hot-linka: 543 213 606 E-mail: servis@iscygnus.cz Tematická příručka k informačnímu systému Cygnus Přehled přítomnosti verze 7.17 2 Obsah 1 Přehled přítomnosti... 4 1.1 Jak zadat klientovi nepřítomnost?...
KONTAKT Hot-linka: 543 213 606 E-mail: servis@iscygnus.cz Tematická příručka k informačnímu systému Cygnus Přehled přítomnosti verze 7.17 2 Obsah 1 Přehled přítomnosti... 4 1.1 Jak zadat klientovi nepřítomnost?...
Obsah. Úvod 3. Návod k rezervaci přes Microsoft Outlook MeetingRoomApp 2
 Obsah Úvod 3 Rezervace místnosti přes webovou aplikaci Office 365 (Outlook) 4 Aplikace Kalendář 4 Vytvoření schůzky (události) 5 Rezervace zasedací místnosti 6 Rezervace místnosti přes Microsoft Outlook
Obsah Úvod 3 Rezervace místnosti přes webovou aplikaci Office 365 (Outlook) 4 Aplikace Kalendář 4 Vytvoření schůzky (události) 5 Rezervace zasedací místnosti 6 Rezervace místnosti přes Microsoft Outlook
