Evidence přítomnosti dětí a pečovatelek. Uživatelský manuál
|
|
|
- Simona Musilová
- před 5 lety
- Počet zobrazení:
Transkript
1 Evidence přítomnosti dětí a pečovatelek Uživatelský manuál
2 Obsah První spuštění, přihlašování... 3 První spuštění... 3 Přihlášení... 5 Agenda Osoby... 6 Vytvoření nové osoby... 6 Tabletová aplikace... 9 Export dat do formuláře MPSV Výkaz docházky dětí Výkaz docházky pečovatelek
3 První spuštění, přihlašování První spuštění Při prvním spuštění cloudové aplikace je nutné aktivovat licenci. Spolu s aktivací licence se zároveň vytvoří uživatelský účet s administrátorskými právy. K aktivaci budete potřebovat licenční číslo, které vám bylo odesláno na ovou adresu při objednání SW. Po úspěšné aktivaci budete automaticky přihlášení do aplikace pod vytvořeným účtem. 1. Otevřete webový prohlížeč a zadejte adresu cloud.aktion.cz. 2. Po zobrazení webové stránky klikněte na Aktivace pomocí kódu produktu. Obr. 1: Aktivace účtu 3
4 1. Zadejte váš Kód produktu a vyplňte ostatní položky. 2. Klikněte na Aktivovat. Obr. 2: Aktivace účtu vyplnění údajů Do položky Kód produktu zadejte klíč, který Vám byl zaslán na po objednávce. 4
5 Přihlášení Přihlášení do systému je standardní krok, který znáte z jiných webových aplikací. 1. Otevřete webový prohlížeč a zadejte adresu cloud.aktion.cz. 2. Vyplňte vaše přihlašovací údaje ( a heslo). 3. Klikněte na Přihlásit. Obr. 3: Přihlášení do aplikace Zapomenuté heslo - klikněte na tento odkaz, zadejte vaše uživatelské jméno ( ová adresa) a klikněte na tlačítko Reset hesla, následně vám bude pro změnu zapomenutého hesla odeslán odkaz na ovou adresu. Trvale přihlásit zaškrtnutím této možnosti se při příštím navštívení webové stránky cloud.aktion.cz automaticky dostanete do aplikace bez nutnosti vyplňování přihlašovacích údajů. 5
6 Agenda Osoby Agenda slouží k zadání osobních údajů dětí a pečovatelek, nastavení přístupových práv na snímače a ostatní zařízení a v případě docházkového systému k nastavení docházkového předpisu (model, podle kterého bude počítána měsíční docházka). Tlačítko Umístění Funkce Agenda seznam, Detail záznamu Otevře prázdný formulář pro zadání nové osoby do systému. Agenda Otevře formulář pro zadání nové osoby do systému s vyplněnými seznam, položkami dle aktuálního záznamu. Detail záznamu Agenda seznam, Smaže aktuální otevřený, nebo označené záznamy. Tab. 1: Agenda Osoby Detail záznamu Agenda seznam, Detail záznamu Agenda seznam Agenda - seznam Agenda - seznam Agenda - seznam Detail záznamu Detail záznamu Detail záznamu Aktualizuje data na webové stránce (to samé lze docílit stiskem klávesy F5). Exportuje data např. do PDF nebo Excel souboru. Data se exportují ve stejném rozložení, v jakém jsou momentálně zobrazena v datové tabulce (lze nadefinovat pomocí tlačítka Zobrazení). Import osob z CSV souboru. Vytiskne data ve stejném rozložení, v jakém jsou momentálně zobrazena v datové tabulce. Umožňuje nastavit viditelnost sloupců v datové tabulce. Jednotlivá zobrazení lze uložit a poté mezi nimi rychle přepínat. To se hodí např. v kombinaci s Exportem nebo Tiskem. Uloží provedené změny. Uloží provedené změny a otevře prázdný formulář pro zadání nové osoby do systému. Zavře detail záznamu bez uložení změn. Vytvoření nové osoby 1. Klikněte na agendu Osoby (levé postranní menu). 2. V horní nabídce klikněte na Nový. 3. Vyplňte údaje osoby. 6
7 Obr. 4: Vytvoření nové osoby Parametr Osobní číslo Jméno, Příjmení Středisko, Pracovní zařazení Heslo Přístup do webové a mobilní aplikace Editovat vlastní docházku Vidět přítomnost ostatních Popis Povinné pole, jednoznačný identifikátor osoby. Lze zapisovat číslice i znaky. Povinná pole, jméno a příjmení dítěte/pečovatelky. Zpřístupní možnost přihlášení osoby do systému. Povinné pole v případě zaškrtnutí Přístup do webové a mobilní aplikace/editovat vlastní docházku/vidět přítomnost ostatních. V případě vyplnění se budou údaje zobrazovat v nabídce při vytváření další osoby. Povinné pole (s polem ) pro přihlášení do systému za osobu. Přiřazení oprávnění osobě prohlížet svoje docházková data přes web nebo v mobilní aplikaci. Pro přihlášení je nutné vyplnit e- mailovou adresu a heslo. Přiřazení oprávnění osobě editovat nebo ručně vkládat svoje docházková data přes web nebo v mobilní aplikaci. Pro přihlášení je nutné vyplnit ovou adresu a heslo. Zpřístupní zobrazení informací o přítomnosti kolegů/dětí ve webové a mobilní aplikaci. Pro přihlášení je nutné vyplnit e- mailovou adresu a heslo. 4. Nastavte osobě přístup, jeho platnost, vstupní kód, identifikátor a práva na snímače/zařízení. 7
8 Obr. 5: Vstupní kód a RFID identifikátor Obr. 6: Práva na snímače/zařízení Více k zadání a odebrání identifikátoru v kapitole Zadání a odebrání identifikační karty osobě. 5. Vyberte osobě docházkový předpis a nastavte jeho platnost (pro děti a pečovatelky vyberte předpis CZ Přítomnost, který nečerpá licenci osob pro docházku a eviduje pouze čas přítomnosti). U tohoto přepisu nelze používat přerušení typu Oběd, Lékař, Služebně apod., ale pouze Příchod a Odchod. 6. Klikněte na tlačítko Uložit. Obr. 7: Docházkový předpis 8
9 Ukončení docházky Pokud již u dítěte/pečovatelky není dále potřeba evidovat čas přítomnosti, nastavte Platnost do, a jméno se Vám poté nebude zobrazovat v seznamu hromadného výkazu (bude zobrazeno pouze v období, kdy platil docházkový předpis). 1. Otevřete agendu Osoby a detail konkrétní osoby. 2. V sekci Docházka nastavte Platnost do docházkového předpisu a změnu uložte. Obr. 8: Ukončení docházkového předpisu 9
10 Tabletová aplikace Tabletovou aplikaci si můžete stáhnout v obchodě Google Play, do vyhledávače zadejte Evidence docházky Aktion" (nebo pouze Aktion"). Stáhněte kliknutím na odkaz nebo pomocí QR kódu níže (pro instalaci aplikace zařízení musí mít GPS přijímač). Pro vyzkoušení uživatelského prostředí a funkcí aplikace můžete využít DEMO verzi aplikace. Obr. 9: QR kód pro stažení aplikace 1. Stáhněte, nainstalujte a spusťte aplikaci Evidence docházky Aktion". 2. Po spuštění aplikace zvolte způsob připojení CLOUD. 3. Vyplňte přihlašovací údaje ( a heslo) a klepněte na tlačítko Aktivovat. Obr. 10: Úvodní a přihlašovací obrazovka CLOUD Aktivaci adresového bodu může provést pouze uživatel s oprávněním Správa HW zařízení". Adresový bod se sám založí ve firmě, která je spojena s vyplněným přihlašovacím účtem. Při dalším spuštění aplikace se přihlášení provádí automaticky. Všem již vytvořeným osobám se při založení adresového bodu automaticky nastaví přístup pro toto zařízení. 10
11 4. Po úspěšném přihlášení se na tabletu objeví PIN obrazovka pro zadání vstupního kódu zaměstnance/dítěte (6 číslic). Obr. 11: PIN obrazovka pro zadání vstupního kódu 5. Zadejte vstupní kód (nebo použijte identifikační kartu v případě, že tablet má NFC čtečku), dále vyberte akci a vyčkejte na potvrzení. Obr. 12: Výběr akce a potvrzení 11
12 Obr. 13: Evidovaný průchod přes tabletovou aplikaci Průchod se realizuje jednoduše kliknutím na důvod přerušení práce (nebo pouze Příchod, Odchod). Obrazovka obsahuje veškeré položky, které jsou nadefinované ve webové aplikaci Aktion CLOUD (Nastavení HW Detail adresového bodu typu tablet Nastavení displeje). Nastavení tlačítek na displeji 1. Otevřete agendu Nastavení HW (levé postranní menu). 2. Otevřete detail nastavení konkrétního HW. 3. V sekci Nastavení displeje přepněte položku Nastavení tlačítek z Výchozí na Vlastní, dále odškrtněte nepotřebné složky (Pracovní cesta, Kouření atd.). 4. Přesuňte tlačítka podle potřeby. 12
13 Zadání a odebrání identifikační karty osobě Zadání 1. Spusťte tabletovou aplikaci. 2. Přiložte identifikátor ke čtečce NFC na vašem zařízení. V aplikaci se objeví oznámení Přístup odepřen". I. Agenda Události a) Ve webové aplikaci cloud.aktion.cz otevřete agendu Události a zkopírujte pole Identifikátor z řádku s událostí Neznámá karta". Obr. 14: Událost Neznámá karta b) Otevřete agendu Osoby a v sekci Přístup a platnosti vložte zkopírované číslo karty do pole RFID identifikátor. c) Klikněte na tlačítko Uložit. Obr. 15: RFID identifikátor 13
14 II. Agenda Osoby a) Otevřete agendu Osoby a klikněte na tlačítko Vybrat pomocí průchodu. b) Vyberte identifikátor podle času komunikace (přiložení k zařízení). d) Klikněte na tlačítko Uložit. Obr. 16: Vybrat pomocí průchodu Pozn.: Po uložení se na zařízení provede aktualizace (vyčkejte cca 30 s) a identifikátor je možné používat. Odebrání Jestliže chcete kartu dítěte/pečovatelky, které/á již nebude docházku registrovat, použít u někoho jiného, odeberte identifikátor v detailu osoby a přidělte osobě nové. 1. Otevřete agendu Osoby a detail konkrétní osoby. 2. V sekci Přístup a platnosti u pole RFID identifikátor klikněte na Odebrat a změnu uložte. Obr. 17: Odebraný identifikátor bude nyní možné přidělit jiné osobě. 14
15 Export dat do formuláře MPSV V této kapitole je popsán postup, jak exportovat docházková data dětí a pečovatelek do formuláře pro MPSV. Výkaz docházky dětí 1. Otevřete agendu Docházka z levého menu, označte děti, u kterých budete chtít exportovat čas přítomnosti (docházková data). Dále klikněte na tlačítko Uzávěrka. Obr. 18: Hromadný výkaz 2. Vyberte období, ze kterého chcete exportovat data. Exportovat časy přítomnosti pomocí tiskových sestav lze pouze po jednom měsíci (květen, červen atd.)! Obr. 19: Výběr období 3. Označte děti, u kterých budete chtít exportovat čas přítomnosti (docházková data). Pokračujte najetím na symbol šipky vedle tlačítka Tisk a vyberte sestavu Přítomnost půldny. 15
16 Obr. 20: Hromadný výkaz Přítomnost půldny 4. Klikněte na symbol diskety a stáhněte soubor. Poté otevřete tabulku např. v MS Excel a zkopírujte sloupce Datum, Jméno, Příjmení, Čas příchodu a Čas odchodu do formuláře pro MPSV. Obr. 21: Výstup docházky (přítomnosti) dětí Den, kdy dítě nebylo přítomno, není zobrazen. Tabulka je seřazena podle data i příjmení a červeně označené pole je den, kdy chybí příchod/odchod (nutné doplnit průchod dodatečně ručně). 16
17 Obr. 22: Kopie dat do formuláře MPSV (Záznam o docházce) 5. Pokračujte stejně pro export dat z následujících měsíců. Výkaz docházky pečovatelek 1. Otevřete agendu Docházka z levého menu, označte pečovatelky, u kterých budete chtít exportovat čas přítomnosti (docházková data). Dále klikněte na tlačítko Uzávěrka. 2. Vyberte období, ze kterého chcete exportovat data. Provedete najetím na symbol šipky vedle právě zobrazeného období a výběrem měsíce. Exportovat časy přítomnosti pomocí tiskových sestav (docházku) lze pouze jednotlivě po jednom měsíci (červenec, srpen, září atd.)! Obr. 23: Výběr období 3. Označte pečovatelku, u které budete chtít exportovat docházková data (čas přítomnosti). Pokračujte najetím na symbol šipky vedle tlačítka Tisk a vyberte sestavu Přítomnost dny. 17
18 Obr. 24: Hromadný výkaz Přítomnost dny 4. Klikněte na symbol diskety a stáhněte soubor. Poté otevřete tabulku např. v MS Excel a zkopírujte sloupce Datum, Osoba, Čas příchodu a Čas odchodu do formuláře pro MPSV. (datum kopírujte pouze u první pečovatelky, u dalších již není potřeba). Obr. 25: Výstup docházky (přítomnosti) pečovatelek Tabulka je seřazena podle příjmení (nejdříve celý měsíc jedné pečovatelky, poté celý měsíc další pečovatelky). Červeně označené pole je den, kdy chybí příchod/odchod (nutné doplnit průchod dodatečně ručně). Ve výstupu jsou i dny, kdy pečovatelka nepracovala. 18
19 Obr. 26: Kopie dat do formuláře MPSV (Pečující osoba) 5. Pokračujte stejně pro export dat z následujících měsíců (datum kopírujte pouze u první pečovatelky, u dalších již není potřeba). 19
Tabletová aplikace. Uživatelský manuál
 Uživatelský manuál Obsah Základní informace... 4 Instalace a přihlášení... 5 Verze CLOUD... 5 Verze SERVER... 8 Verze DEMO... 10 Nastavení displeje, tlačítek... 11 Obecná konfigurace... 11 GPS pozice...
Uživatelský manuál Obsah Základní informace... 4 Instalace a přihlášení... 5 Verze CLOUD... 5 Verze SERVER... 8 Verze DEMO... 10 Nastavení displeje, tlačítek... 11 Obecná konfigurace... 11 GPS pozice...
Mobilní aplikace. Uživatelský manuál
 Uživatelský manuál Obsah Základní informace a nastavení... 3 Nastavení přístupu... 4 Registrace docházky... 5 Editace vlastní docházky... 5 Ovládaní z mobilní aplikace... 6 Konfigurace mobilní aplikace...
Uživatelský manuál Obsah Základní informace a nastavení... 3 Nastavení přístupu... 4 Registrace docházky... 5 Editace vlastní docházky... 5 Ovládaní z mobilní aplikace... 6 Konfigurace mobilní aplikace...
Mobilní aplikace. Uživatelský manuál
 Uživatelský manuál Obsah Základní informace a nastavení... 3 Nastavení přístupu... 4 Registrace docházky... 5 Editace vlastní docházky... 5 Ovládaní z mobilní aplikace... 6 Konfigurace mobilní aplikace...
Uživatelský manuál Obsah Základní informace a nastavení... 3 Nastavení přístupu... 4 Registrace docházky... 5 Editace vlastní docházky... 5 Ovládaní z mobilní aplikace... 6 Konfigurace mobilní aplikace...
Zkušební verze Aktion CLOUD
 Aktion CLOUD Zkušební verze Aktion CLOUD Zkušební verzi systému Aktion CLOUD naleznete na adrese http://cloud.aktion.cz/. Pro vyzkoušení máte k dispozici 6 demonstračních přihlašovacích účtů, které reprezentují
Aktion CLOUD Zkušební verze Aktion CLOUD Zkušební verzi systému Aktion CLOUD naleznete na adrese http://cloud.aktion.cz/. Pro vyzkoušení máte k dispozici 6 demonstračních přihlašovacích účtů, které reprezentují
Mobilní aplikace NÁVOD
 NÁVOD www.aktion.cz NASTAVENÍ V APLIKACI AKTION.NEXT je zjednodušená varianta webové aplikace a slouží pro evidenci docházky uživatel může ručně zadávat průchody, prohlížet svůj osobní výkaz, vzdáleně
NÁVOD www.aktion.cz NASTAVENÍ V APLIKACI AKTION.NEXT je zjednodušená varianta webové aplikace a slouží pro evidenci docházky uživatel může ručně zadávat průchody, prohlížet svůj osobní výkaz, vzdáleně
Obsah. Verze CLOUD... 5 Verze SERVER... 8 Verze DEMO Obecná konfigurace Nastavení zobrazení Základní informace
 Obsah Základní informace... 4... 5 Verze CLOUD... 5 Verze SERVER... 8 Verze DEMO... 9... 10 Obecná konfigurace...10 GPS pozice... 13 Nastavení zobrazení...13...16 2 24. 10. 2016 Tvorba dokumentu Související
Obsah Základní informace... 4... 5 Verze CLOUD... 5 Verze SERVER... 8 Verze DEMO... 9... 10 Obecná konfigurace...10 GPS pozice... 13 Nastavení zobrazení...13...16 2 24. 10. 2016 Tvorba dokumentu Související
Aktion CLOUD. Uživatelský manuál
 Uživatelský manuál Obsah Základní informace... 4 První spuštění, přihlášení... 5 Přihlášení... 7 Úvodní obrazovka... 8 Horní panel... 8 Levý postranní panel... 9 Stav hardware... 9 Přítomné osoby... 9
Uživatelský manuál Obsah Základní informace... 4 První spuštění, přihlášení... 5 Přihlášení... 7 Úvodní obrazovka... 8 Horní panel... 8 Levý postranní panel... 9 Stav hardware... 9 Přítomné osoby... 9
Aktion CLOUD. Uživatelský manuál
 Uživatelský manuál Obsah Základní informace... 4 První spuštění, přihlášení... 5 Přihlášení... 7 Úvodní obrazovka... 8 Horní panel... 8 Levý postranní panel... 9 Stav hardware a ovládání dveří... 9 Přítomné
Uživatelský manuál Obsah Základní informace... 4 První spuštění, přihlášení... 5 Přihlášení... 7 Úvodní obrazovka... 8 Horní panel... 8 Levý postranní panel... 9 Stav hardware a ovládání dveří... 9 Přítomné
Aktion CLOUD. Uživatelský manuál
 Uživatelský manuál Obsah Základní informace... 4 První spuštění, přihlášení... 5 Přihlášení... 7 Úvodní obrazovka... 8 Horní panel... 9 Levý postranní panel... 10 Stav hardware a ovládání dveří... 10 Přítomné
Uživatelský manuál Obsah Základní informace... 4 První spuštění, přihlášení... 5 Přihlášení... 7 Úvodní obrazovka... 8 Horní panel... 9 Levý postranní panel... 10 Stav hardware a ovládání dveří... 10 Přítomné
Tabletová aplikace Návod
 Návod www.aktion.cz Základní informace Aplikace ve spojení s tabletem nebo chytrým telefonem funguje jako docházkový terminál, na terminálu.. vstupní kód nebo kartu a chytré telefony s internetu. K identifikaci
Návod www.aktion.cz Základní informace Aplikace ve spojení s tabletem nebo chytrým telefonem funguje jako docházkový terminál, na terminálu.. vstupní kód nebo kartu a chytré telefony s internetu. K identifikaci
Jídelníčky WEB NÁVOD
 Jídelníčky WEB NÁVOD www.aktion.cz POPIS V tomto manuálu naleznete informace o webové aplikaci a agendě Jídelníčky. Jde o jednoduchý nástroj pro tvorbu, editaci a mazání jídelníčků v systému Aktion.NEXT.
Jídelníčky WEB NÁVOD www.aktion.cz POPIS V tomto manuálu naleznete informace o webové aplikaci a agendě Jídelníčky. Jde o jednoduchý nástroj pro tvorbu, editaci a mazání jídelníčků v systému Aktion.NEXT.
Pracovní cesty (zahraniční cesty) NÁVOD
 (zahraniční cesty) NÁVOD www.aktion.cz POPIS Pracovní cesta je mzdová složka přítomnosti (započítává se do odpracované doby), kterou si obvykle zadává pracovník na terminálu při odchodu, nebo příchodu
(zahraniční cesty) NÁVOD www.aktion.cz POPIS Pracovní cesta je mzdová složka přítomnosti (započítává se do odpracované doby), kterou si obvykle zadává pracovník na terminálu při odchodu, nebo příchodu
Práce s agendou Docházka. Uživatelský manuál
 Uživatelský manuál Obsah Základní informace... 4 Období, délka období, varování výpočtu... 5 Období... 5 Délka období... 6 Varování výpočtu... 6 Přidávání průchodů... 7 Hromadný výkaz... 10 Funkce hromadného
Uživatelský manuál Obsah Základní informace... 4 Období, délka období, varování výpočtu... 5 Období... 5 Délka období... 6 Varování výpočtu... 6 Přidávání průchodů... 7 Hromadný výkaz... 10 Funkce hromadného
Zápůjčky/Předměty NÁVOD
 NÁVOD www.aktion.cz POPIS Modul umožňuje elektronické vydávání a přehlednou evidenci zapůjčených předmětů, jako jsou klíče, různé pracovní nástroje, pracovní pomůcky a jiné položky. Agenda najde uplatnění
NÁVOD www.aktion.cz POPIS Modul umožňuje elektronické vydávání a přehlednou evidenci zapůjčených předmětů, jako jsou klíče, různé pracovní nástroje, pracovní pomůcky a jiné položky. Agenda najde uplatnění
Heslo: Demo123
 Zkušební verze Aktion.CLOUD Zkušební verzi systému Aktion.CLOUD naleznete na adrese http://cloud.aktion.cz/. Pro ukázku máte k dispozici 6 demonstračních přihlašovacích účtů, které reprezentují vybrané
Zkušební verze Aktion.CLOUD Zkušební verzi systému Aktion.CLOUD naleznete na adrese http://cloud.aktion.cz/. Pro ukázku máte k dispozici 6 demonstračních přihlašovacích účtů, které reprezentují vybrané
BALÍKONOŠ.CZ NÁVOD. 1. Obsah. 2. Aktivace účtu
 BALÍKONOŠ.CZ NÁVOD 1. Obsah 1. Obsah... 1 2. Aktivace účtu... 1 3. První přihlášení... 2 4. Práce se zásilkami... 2 4.1. Vkládání zásilek... 2 4.2. Editace zásilek... 3 4.3. Uzavírání dávek... 4 4.4. Tisk
BALÍKONOŠ.CZ NÁVOD 1. Obsah 1. Obsah... 1 2. Aktivace účtu... 1 3. První přihlášení... 2 4. Práce se zásilkami... 2 4.1. Vkládání zásilek... 2 4.2. Editace zásilek... 3 4.3. Uzavírání dávek... 4 4.4. Tisk
Návod na elektronické odevzdání ročních statistik na ÚZIS
 Návod na elektronické odevzdání ročních statistik na ÚZIS Nejprve se zaregistrujte do Centrálního úložiště výkazů ÚZIS Pokud již jste registrovaní na ÚZIS 1, pokračujte na Vytvoření statistiky v Praktiku
Návod na elektronické odevzdání ročních statistik na ÚZIS Nejprve se zaregistrujte do Centrálního úložiště výkazů ÚZIS Pokud již jste registrovaní na ÚZIS 1, pokračujte na Vytvoření statistiky v Praktiku
Práce s agendou Docházka. Uživatelský manuál
 Uživatelský manuál Obsah Základní informace... 4 Období, délka období, varování výpočtu... 5 Období... 5 Délka období... 6 Varování výpočtu... 6 Přidávání průchodů... 7 Hromadný výkaz... 10 Funkce hromadného
Uživatelský manuál Obsah Základní informace... 4 Období, délka období, varování výpočtu... 5 Období... 5 Délka období... 6 Varování výpočtu... 6 Přidávání průchodů... 7 Hromadný výkaz... 10 Funkce hromadného
CGMesky. Rozšiřující služba
 CGMesky Rozšiřující služba Návod Dokumentace Poslední aktualizace: 15.7.2015 CGMesky Služba CGMesky umožňuje odesílat textové SMS zprávy přímo z prostředí Vašeho programu. Rychle a efektivně můžete informovat
CGMesky Rozšiřující služba Návod Dokumentace Poslední aktualizace: 15.7.2015 CGMesky Služba CGMesky umožňuje odesílat textové SMS zprávy přímo z prostředí Vašeho programu. Rychle a efektivně můžete informovat
Uživatelská příručka
 Uživatelská příručka k registraci a zpracování elektronické žádosti o dotaci v prostředí aplikace Komunikace s občany (RAP) Obsah: 1. Úvod... 1 2. Než začnete vyplňovat elektronickou žádost o dotaci...
Uživatelská příručka k registraci a zpracování elektronické žádosti o dotaci v prostředí aplikace Komunikace s občany (RAP) Obsah: 1. Úvod... 1 2. Než začnete vyplňovat elektronickou žádost o dotaci...
Stránky technické podpory programu TDS-TECHNIK
 Stránky technické podpory programu TDS-TECHNIK Stránky slouží uživatelům programu TDS-TECHNIK a také i ostatním zájemcům pro zadávání dotazů souvisejících s používáním programu TDS-TECHNIK. Pro uživatele
Stránky technické podpory programu TDS-TECHNIK Stránky slouží uživatelům programu TDS-TECHNIK a také i ostatním zájemcům pro zadávání dotazů souvisejících s používáním programu TDS-TECHNIK. Pro uživatele
Uživatelská příručka pro administraci nabídek práce. na personálním webu Atraktivni-prace.cz. Verze 8.01/2013. Autor: Petr Kliment
 Uživatelská příručka pro administraci nabídek práce na personálním webu Atraktivni-prace.cz Verze 8.01/2013 Autor: Petr Kliment Obsah: 1. Úvod 2. Registrace uživatelského účtu 3. Přihlášení na uživatelský
Uživatelská příručka pro administraci nabídek práce na personálním webu Atraktivni-prace.cz Verze 8.01/2013 Autor: Petr Kliment Obsah: 1. Úvod 2. Registrace uživatelského účtu 3. Přihlášení na uživatelský
Lokality a uživatelé
 Administrátorský manuál TTC TELEKOMUNIKACE, s.r.o. Třebohostická 987/5 100 00 Praha 10 tel.: 234 052 111 fax.: 234 052 999 e-mail: ttc@ttc.cz http://www.ttc-telekomunikace.cz Datum vydání: 15.října 2013
Administrátorský manuál TTC TELEKOMUNIKACE, s.r.o. Třebohostická 987/5 100 00 Praha 10 tel.: 234 052 111 fax.: 234 052 999 e-mail: ttc@ttc.cz http://www.ttc-telekomunikace.cz Datum vydání: 15.října 2013
Ovládání Kalkulačky popisuje samostatná kapitola na https://www.rychlapokladna.cz/navody/.
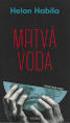 !!! Návod k instalaci, registraci, nastavení EET a tisku v aplikaci (verze 1.2.4.) EET START kalkulačka a) Úprava v zařízení krok 1-2 b) Instalace aplikace krok 3 c) Registrace krok 4-6 d) Přihlášení do
!!! Návod k instalaci, registraci, nastavení EET a tisku v aplikaci (verze 1.2.4.) EET START kalkulačka a) Úprava v zařízení krok 1-2 b) Instalace aplikace krok 3 c) Registrace krok 4-6 d) Přihlášení do
Program. Uživatelská příručka. Milan Hradecký
 Program Uživatelská příručka Milan Hradecký ÚVOD : Program skladové evidence "SKLAD503" zahrnuje v sobě možnost zápisu příjmu převodů a výdeje až do 99 druhů skladů. Sortiment materiálu je ve všech skladech
Program Uživatelská příručka Milan Hradecký ÚVOD : Program skladové evidence "SKLAD503" zahrnuje v sobě možnost zápisu příjmu převodů a výdeje až do 99 druhů skladů. Sortiment materiálu je ve všech skladech
Návod pro práci s aplikací
 Návod pro práci s aplikací NASTAVENÍ FAKTURACÍ...1 NASTAVENÍ FAKTURAČNÍCH ÚDA JŮ...1 Texty - doklady...1 Fakturační řady Ostatní volby...1 Logo Razítko dokladu...2 NASTAVENÍ DALŠÍCH ÚDA JŮ (SEZNAMŮ HODNOT)...2
Návod pro práci s aplikací NASTAVENÍ FAKTURACÍ...1 NASTAVENÍ FAKTURAČNÍCH ÚDA JŮ...1 Texty - doklady...1 Fakturační řady Ostatní volby...1 Logo Razítko dokladu...2 NASTAVENÍ DALŠÍCH ÚDA JŮ (SEZNAMŮ HODNOT)...2
Průvodce pro přenos dat
 Průvodce pro přenos dat (pro tonometr OMRON M6 Comfort IT a OMRON M3 IT) 1)Před prvním použití se musíte nejdříve zaregistrovat. 2)Přejděte na webovou stránku: http://bi-link.omron.com/home/landing 3)Zde
Průvodce pro přenos dat (pro tonometr OMRON M6 Comfort IT a OMRON M3 IT) 1)Před prvním použití se musíte nejdříve zaregistrovat. 2)Přejděte na webovou stránku: http://bi-link.omron.com/home/landing 3)Zde
MarkAs marketingový asistent. Návod Betatest
 MarkAs marketingový asistent Návod Betatest 25.5.2015 ! 2 /! 9 Obsah Návod betatest 3 Zapojení do betatestu 3 Instalace a aktivace 3 Založení nového zákazníka 4 Konfigurace MarkAs Mailer 6 Použití MarkAs
MarkAs marketingový asistent Návod Betatest 25.5.2015 ! 2 /! 9 Obsah Návod betatest 3 Zapojení do betatestu 3 Instalace a aktivace 3 Založení nového zákazníka 4 Konfigurace MarkAs Mailer 6 Použití MarkAs
Manuál k vyplnění elektronického formuláře záznamu o úrazu
 Manuál k vyplnění elektronického formuláře záznamu o úrazu verze 1.0 (20. 4. 2010) ÚVOD Vyhláška č. 57/2010 Sb. ze dne 12. února 2010, kterou se mění vyhláška č. 64/2005 Sb., o evidenci úrazů dětí, žáků
Manuál k vyplnění elektronického formuláře záznamu o úrazu verze 1.0 (20. 4. 2010) ÚVOD Vyhláška č. 57/2010 Sb. ze dne 12. února 2010, kterou se mění vyhláška č. 64/2005 Sb., o evidenci úrazů dětí, žáků
www.dpd.cz/dobirky Uživatelský manuál
 www.dpd.cz/dobirky Uživatelský manuál DPD CZ Obsah 1. Úvod... 3 2. Přihlášení... 3 Přihlášení... 3 Nový uživatel, zapomenuté heslo... 5 3. Nastavení... 6 Nastavení uživatele... 6 Nastavení bankovních účtů...
www.dpd.cz/dobirky Uživatelský manuál DPD CZ Obsah 1. Úvod... 3 2. Přihlášení... 3 Přihlášení... 3 Nový uživatel, zapomenuté heslo... 5 3. Nastavení... 6 Nastavení uživatele... 6 Nastavení bankovních účtů...
Uživatelské účty k modulům APV OKnouze/Okslužby pro kraje
 OKsystem a.s. Na Pankráci 125, 140 21 Praha 4, IČ 27373665 Projekt Dokument Odpovědná osoba Klasifikace: Ing. Radomír Martinka CHRÁNĚNÉ APV OKnouze/OKslužby Uživatelské účty k modulům APV OKnouze/Okslužby
OKsystem a.s. Na Pankráci 125, 140 21 Praha 4, IČ 27373665 Projekt Dokument Odpovědná osoba Klasifikace: Ing. Radomír Martinka CHRÁNĚNÉ APV OKnouze/OKslužby Uživatelské účty k modulům APV OKnouze/Okslužby
ECCManager. Uživatelská příručka
 ECCManager Uživatelská příručka 1. Obsah 2. Úvod... 2 3. První spuštění... 2 4. Hlavní okno aplikace... 3 5. Detail uživatele... 3 6. Vytvoření paragonu... 3 7. Seznam paragonů... 4 8. Seznam produktů...
ECCManager Uživatelská příručka 1. Obsah 2. Úvod... 2 3. První spuštění... 2 4. Hlavní okno aplikace... 3 5. Detail uživatele... 3 6. Vytvoření paragonu... 3 7. Seznam paragonů... 4 8. Seznam produktů...
Už ivatelska dokumentace
 Už ivatelska dokumentace Aplikace Portál úspěšných projektů je určena k publikování informací o projektech realizovaných za přispění některého z Operačních programů v gesci Ministerstva vnitra České republiky.
Už ivatelska dokumentace Aplikace Portál úspěšných projektů je určena k publikování informací o projektech realizovaných za přispění některého z Operačních programů v gesci Ministerstva vnitra České republiky.
Základní informace a nastavení... 3
 Obsah Základní informace a nastavení... 3...4 Registrace docházky...5 Editace vlastní docházky...5 Ovládaní z mobilní aplikace...6 Konfigurace mobilní aplikace...7... 8... 9 Docházka...9 Lidé... 10 Ovládání...
Obsah Základní informace a nastavení... 3...4 Registrace docházky...5 Editace vlastní docházky...5 Ovládaní z mobilní aplikace...6 Konfigurace mobilní aplikace...7... 8... 9 Docházka...9 Lidé... 10 Ovládání...
Informační manuál IS STUDIUM HROCH.CZU.CZ
 Informační manuál IS STUDIUM HROCH.CZU.CZ STŘEDISKO INFORMAČNÍCH TECHNOLOGIÍ FŽP a FLD Obsah manuálu: 1. Změna hesla... 3 2. Zápis předmětů-učitelé... 4 3. Předměty... 5 4. Zobrazení a export studentů
Informační manuál IS STUDIUM HROCH.CZU.CZ STŘEDISKO INFORMAČNÍCH TECHNOLOGIÍ FŽP a FLD Obsah manuálu: 1. Změna hesla... 3 2. Zápis předmětů-učitelé... 4 3. Předměty... 5 4. Zobrazení a export studentů
UŽIVATELSKÝ MANUÁL. pro nákup pneumatik a pneuservisních služeb.
 UŽIVATELSKÝ MANUÁL pro nákup pneumatik a pneuservisních služeb http://lesycr.bestdrive.cz/ Tento manuál je určen pracovníkům, kteří jsou pověřeni nákupem pneumatik a pneuservisních služeb pro svou OJ.
UŽIVATELSKÝ MANUÁL pro nákup pneumatik a pneuservisních služeb http://lesycr.bestdrive.cz/ Tento manuál je určen pracovníkům, kteří jsou pověřeni nákupem pneumatik a pneuservisních služeb pro svou OJ.
NÁVOD KE SLUŽBĚ IPTV
 NÁVOD KE SLUŽBĚ IPTV Obsah: 1. Úvod... 3 2. Pojmy... 3 3. Registrace zařízení... 4 3.1. Generování párovacího kódu pro Set-Top box... 4 3.2. Autorizace webového prohlížeče... 6 3.3. Instalace a autorizace
NÁVOD KE SLUŽBĚ IPTV Obsah: 1. Úvod... 3 2. Pojmy... 3 3. Registrace zařízení... 4 3.1. Generování párovacího kódu pro Set-Top box... 4 3.2. Autorizace webového prohlížeče... 6 3.3. Instalace a autorizace
Uživatelská příručka. 2011 EXCON, a.s.
 Uživatelská příručka 2011 EXCON, a.s. Naše správa domu je webový informační systém, který umožňuje bytovým družstvům a společenstvím vlastníků přehledně a trvale organizovat dokumenty spojené s jejich
Uživatelská příručka 2011 EXCON, a.s. Naše správa domu je webový informační systém, který umožňuje bytovým družstvům a společenstvím vlastníků přehledně a trvale organizovat dokumenty spojené s jejich
Postup instalace síťové verze Mount Blue
 Postup instalace síťové verze Mount Blue Instalace na serveru 1. Stáhněte si instalační balíček pro server ze stránek Mount Blue na adrese: http://www.mountblue.cz/download/mountblue-server-setup.exe 2.
Postup instalace síťové verze Mount Blue Instalace na serveru 1. Stáhněte si instalační balíček pro server ze stránek Mount Blue na adrese: http://www.mountblue.cz/download/mountblue-server-setup.exe 2.
Uživatelská příručka
 Uživatelská příručka k registraci a nahlížení na stav svých pohledávek v prostředí aplikace Komunikace s občany (RAP) Obsah: 1. Úvod... 1 2. Registrace do aplikace Komunikace s občany... 2 3. Přihlášení
Uživatelská příručka k registraci a nahlížení na stav svých pohledávek v prostředí aplikace Komunikace s občany (RAP) Obsah: 1. Úvod... 1 2. Registrace do aplikace Komunikace s občany... 2 3. Přihlášení
1. Instalace MySQL Serveru...2. 2. Konfigurace MySql Serveru...2. 3. Vytvoření struktury databáze...3
 Obsah 1. Instalace MySQL Serveru...2 2. Konfigurace MySql Serveru...2 3. Vytvoření struktury databáze...3 4. Instalace Watchdog na klientských stanicích...4 5. Watchdog Viewer...6 Nastavení připojení k
Obsah 1. Instalace MySQL Serveru...2 2. Konfigurace MySql Serveru...2 3. Vytvoření struktury databáze...3 4. Instalace Watchdog na klientských stanicích...4 5. Watchdog Viewer...6 Nastavení připojení k
Tvorba dávek. Uživatelská příručka
 Tvorba dávek Uživatelská příručka Návod Dokumentace Poslední aktualizace: 27.9.2013 Tento návod slouží jako ucelený pohled pro vytvoření dávek pro pojišťovny. Neklade si za cíl detailně popsat jednotlivá
Tvorba dávek Uživatelská příručka Návod Dokumentace Poslední aktualizace: 27.9.2013 Tento návod slouží jako ucelený pohled pro vytvoření dávek pro pojišťovny. Neklade si za cíl detailně popsat jednotlivá
Aktion.NEXT. Novinky a opravy ve verzi 3.4
 Aktion.NEXT Novinky a opravy ve verzi 3.4 Dashboard windows aplikace Získejte přehled o všech důležitých informacích ze systému Aktion na jednom místě. V nových dlaždicích na pracovní ploše jsme pro vás
Aktion.NEXT Novinky a opravy ve verzi 3.4 Dashboard windows aplikace Získejte přehled o všech důležitých informacích ze systému Aktion na jednom místě. V nových dlaždicích na pracovní ploše jsme pro vás
Manuál pro Zákaznický servis CCS
 Manuál pro Zákaznický servis CCS 1 Obsah: 1. PŘIHLÁŠENÍ DO SYSTÉMU 3 2. VÝBĚR Z MENU (DOMŮ) 4 - VYHLEDÁVÁNÍ 5 3. KONTAKTY 6 4. OBJEDNÁVKA KARET 7 5. DOSUD NEVYŘÍZENÉ OBJEDNÁVKY KARET 8 6. DOSUD NEVYŘÍZENÉ
Manuál pro Zákaznický servis CCS 1 Obsah: 1. PŘIHLÁŠENÍ DO SYSTÉMU 3 2. VÝBĚR Z MENU (DOMŮ) 4 - VYHLEDÁVÁNÍ 5 3. KONTAKTY 6 4. OBJEDNÁVKA KARET 7 5. DOSUD NEVYŘÍZENÉ OBJEDNÁVKY KARET 8 6. DOSUD NEVYŘÍZENÉ
Zpracoval Datum Verze Popis změn
 Uživatelský manuál Zpracoval Datum Verze Popis změn Grant Avakjan 29.09.2010 1.0 Vytvoření manuálu Grant Avakjan 14.10.2010 2.0 Aktualizace dokumentu Aleš Danda 2. 8. 2011 2.1 Aktualizace dokumentu popis
Uživatelský manuál Zpracoval Datum Verze Popis změn Grant Avakjan 29.09.2010 1.0 Vytvoření manuálu Grant Avakjan 14.10.2010 2.0 Aktualizace dokumentu Aleš Danda 2. 8. 2011 2.1 Aktualizace dokumentu popis
Výtisk č.: Počet listů 12. Přílohy: 0 ÚZIS ČR. Příručka pro aktivaci účtu
 ÚZIS ČR Palackého nám. 4 128 01 Praha 2 - Nové Město Výtisk č.: Počet listů 12 Přílohy: 0 ÚZIS ČR Příručka pro aktivaci účtu Projekt - ereg - Úprava rezortních registrů a konsolidace rezortních dat v návaznosti
ÚZIS ČR Palackého nám. 4 128 01 Praha 2 - Nové Město Výtisk č.: Počet listů 12 Přílohy: 0 ÚZIS ČR Příručka pro aktivaci účtu Projekt - ereg - Úprava rezortních registrů a konsolidace rezortních dat v návaznosti
Manuál pro používání systému Responsible Care
 Manuál pro používání systému Responsible Care OBSAH Úvodní pokyny (registrace a přihlášení)... 3 Podání hlášení... 4 Správá odeslaných hlášení (prohlížení, opravy, mazání)... 5 Správa údajů společnosti...
Manuál pro používání systému Responsible Care OBSAH Úvodní pokyny (registrace a přihlášení)... 3 Podání hlášení... 4 Správá odeslaných hlášení (prohlížení, opravy, mazání)... 5 Správa údajů společnosti...
Aplikace objednávání svozů
 GE MONEY Aplikace objednávání svozů Uživatelská dokumentace IMP spol. s r.o. 14.1.2011 Uživatelská dokumentace k systému pro objednávání a evidenci svozů z poboček GE Money. 1 Přihlášení do aplikace K
GE MONEY Aplikace objednávání svozů Uživatelská dokumentace IMP spol. s r.o. 14.1.2011 Uživatelská dokumentace k systému pro objednávání a evidenci svozů z poboček GE Money. 1 Přihlášení do aplikace K
Registr práv a povinností
 Registr práv a povinností Doporučené postupy a nastavení internetového prohlížeče pro práci v aplikaci AIS RPP Doporučené postupy a nastavení internetového prohlížeče pro práci v aplikaci AIS RPP v4.0
Registr práv a povinností Doporučené postupy a nastavení internetového prohlížeče pro práci v aplikaci AIS RPP Doporučené postupy a nastavení internetového prohlížeče pro práci v aplikaci AIS RPP v4.0
TouchGuard Online pochůzkový systém
 TouchGuard Příprava telefonu a instalace aplikace Administrátorský manuál TTC TELEKOMUNIKACE, s.r.o. Třebohostická 987/5 100 00 Praha 10 tel.: 234 052 111 fax.: 234 052 999 e-mail: ttc@ttc.cz http://www.ttc-telekomunikace.cz
TouchGuard Příprava telefonu a instalace aplikace Administrátorský manuál TTC TELEKOMUNIKACE, s.r.o. Třebohostická 987/5 100 00 Praha 10 tel.: 234 052 111 fax.: 234 052 999 e-mail: ttc@ttc.cz http://www.ttc-telekomunikace.cz
Uživatelská příručka
 B2B CENTRUM a.s. 3.2011 Obsah Začínáme... 3 Přihlášení a zapomenuté heslo... 3 Vytvoření uživatele... 3 Editace osobních údajů... 5 Vkládání souborů... 6 Elektronický podpis... 8 Stavební deník... 11 Identifikační
B2B CENTRUM a.s. 3.2011 Obsah Začínáme... 3 Přihlášení a zapomenuté heslo... 3 Vytvoření uživatele... 3 Editace osobních údajů... 5 Vkládání souborů... 6 Elektronický podpis... 8 Stavební deník... 11 Identifikační
Obsah. při vyšetření pacienta. GDT souboru do programu COSMED Omnia GDT souboru z programu COSMED Omnia a zobrazení výsledků měření v programu MEDICUS
 Obsah Napojení...3 programu COSMED Omnia Nastavení...3 MEDICUS Přidání...3 externího programu COSMED Omnia Přidání...4 ikony do panelu nástrojů Nastavení...5 COSMED Omnia Postup...5 při vyšetření pacienta
Obsah Napojení...3 programu COSMED Omnia Nastavení...3 MEDICUS Přidání...3 externího programu COSMED Omnia Přidání...4 ikony do panelu nástrojů Nastavení...5 COSMED Omnia Postup...5 při vyšetření pacienta
Jednotné portálové řešení práce a sociálních věcí
 Jednotné portálové řešení práce a sociálních věcí Evidence náhradního plnění - neveřejný přístup pro odběratele Uživatelská příručka verze 3.0 Historie dokumentu Verze Datum Autor Změny 1.0 31. 5. 2019
Jednotné portálové řešení práce a sociálních věcí Evidence náhradního plnění - neveřejný přístup pro odběratele Uživatelská příručka verze 3.0 Historie dokumentu Verze Datum Autor Změny 1.0 31. 5. 2019
Objednávky přepravy Uživatelská příručka
 Objednávky přepravy Uživatelská příručka Objednávka zadání objednávky Přihlášení a spuštění modulu Objednávky Otevřete www prohlížeč na adrese www.eschenker.dbschenker.com Přihlaste se vašim SIMS ID a
Objednávky přepravy Uživatelská příručka Objednávka zadání objednávky Přihlášení a spuštění modulu Objednávky Otevřete www prohlížeč na adrese www.eschenker.dbschenker.com Přihlaste se vašim SIMS ID a
Pro vyúčtování pojišťovnám se používá jednoduchý průvodce, který Vás provede celým vyúčtováním. Pro tvorbu dávek platí:
 Tento návod slouží jako ucelený pohled pro vytvoření dávek pro pojišťovny. Neklade si za cíl detailně popsat jednotlivá okna a veškeré dostupné možnosti a funkce, které by mohly celý postup spíše znepřehlednit.
Tento návod slouží jako ucelený pohled pro vytvoření dávek pro pojišťovny. Neklade si za cíl detailně popsat jednotlivá okna a veškeré dostupné možnosti a funkce, které by mohly celý postup spíše znepřehlednit.
ABRA Software a.s. ABRA on- line
 ABRA Software a.s. ABRA online ÚVOD 2 2.1 ABRA on-line - úvod 1 ČÁST 1 2 1.1 ABRA on-line - připojení do vzdálené aplikace z prostředí OS MS Windows 1 ČÁST 2 11 2.1 ABRA on-line - připojení do vzdálené
ABRA Software a.s. ABRA online ÚVOD 2 2.1 ABRA on-line - úvod 1 ČÁST 1 2 1.1 ABRA on-line - připojení do vzdálené aplikace z prostředí OS MS Windows 1 ČÁST 2 11 2.1 ABRA on-line - připojení do vzdálené
Dokumentace. k projektu Czech POINT Provozní řád. Rychlý znalostní kvíz a doplnění informací
 Dokumentace k projektu Czech POINT Provozní řád Rychlý znalostní kvíz a doplnění informací Vytvořeno dne: 19.11.2009 Aktualizováno: 25.11.2009 Verze: 1.0 Obsah 1. Přihlášení do centrály Czech POINT...
Dokumentace k projektu Czech POINT Provozní řád Rychlý znalostní kvíz a doplnění informací Vytvořeno dne: 19.11.2009 Aktualizováno: 25.11.2009 Verze: 1.0 Obsah 1. Přihlášení do centrály Czech POINT...
Program slouží k provozní evidenci chemických látek, směsí, archivaci bezpečnostních listů a tvorbě rychlých přehledů.
 CASEC Chemical Abstract Substances Evidence Center Program slouží k provozní evidenci chemických látek, směsí, archivaci bezpečnostních listů a tvorbě rychlých přehledů. Je určen výrobcům, dovozcům, distributorům
CASEC Chemical Abstract Substances Evidence Center Program slouží k provozní evidenci chemických látek, směsí, archivaci bezpečnostních listů a tvorbě rychlých přehledů. Je určen výrobcům, dovozcům, distributorům
Docházka Web Visitor
 Docházka Web Visitor Docházkový systém all in one Vždy si zkontrolujte aktuálnost manuálu u svého dodavatele. Dokumentace vytvořena dne: 6.5.2016 Poslední korekce dne: VARIANT plus s.r.o. Web Visitor Obsah
Docházka Web Visitor Docházkový systém all in one Vždy si zkontrolujte aktuálnost manuálu u svého dodavatele. Dokumentace vytvořena dne: 6.5.2016 Poslední korekce dne: VARIANT plus s.r.o. Web Visitor Obsah
První seznámení s mobilní aplikací PATRIOT GPS
 První seznámení s mobilní aplikací PATRIOT GPS 1 Obsah 1 Získání aplikace... 3 2 První spuštění... 3 2.1 Založení uživatelského účtu... 3 2.2 Založení vozidla... 4 3 Ovládání vozidla... 5 3.1 Menu vozidla...
První seznámení s mobilní aplikací PATRIOT GPS 1 Obsah 1 Získání aplikace... 3 2 První spuštění... 3 2.1 Založení uživatelského účtu... 3 2.2 Založení vozidla... 4 3 Ovládání vozidla... 5 3.1 Menu vozidla...
Návod ke službě IPTV
 Návod ke službě IPTV Služba Dragon TV vám prostřednictvím technologie IPTV zprostředkuje jedinečný zážitek ze sledování televizních pořadů ve vaší domácnosti. Díky připojení k internetu můžete využívat
Návod ke službě IPTV Služba Dragon TV vám prostřednictvím technologie IPTV zprostředkuje jedinečný zážitek ze sledování televizních pořadů ve vaší domácnosti. Díky připojení k internetu můžete využívat
Uživatelské účty k modulům APV OKnouze/Okslužby pro kraje
 OKsystem a.s. Na Pankráci 125, 140 21 Praha 4, IČ 27373665 Projekt Dokument Odpovědná osoba Klasifikace: APV OKnouze/OKslužby Uživatelské účty k modulům APV OKnouze/Okslužby pro kraje Ing. Radomír Martinka
OKsystem a.s. Na Pankráci 125, 140 21 Praha 4, IČ 27373665 Projekt Dokument Odpovědná osoba Klasifikace: APV OKnouze/OKslužby Uživatelské účty k modulům APV OKnouze/Okslužby pro kraje Ing. Radomír Martinka
Portálová aplikace ipokladna
 Portálová aplikace ipokladna Uživatelská příručka https://ipokladna.cz 1 Obsah 1.Úvod... 3 2.První přihlášení...3 3.Technická podpora...3 4.Základní průvodce portálem ipokladna...4 4.1 Přihlášení/registrace
Portálová aplikace ipokladna Uživatelská příručka https://ipokladna.cz 1 Obsah 1.Úvod... 3 2.První přihlášení...3 3.Technická podpora...3 4.Základní průvodce portálem ipokladna...4 4.1 Přihlášení/registrace
Výtisk č.: Počet listů 19. Přílohy: 0 ÚZIS ČR. Role žadatel - postup
 ÚZIS ČR Palackého nám. 4 128 01 Praha 2 - Nové Město Výtisk č.: Počet listů 19 Přílohy: 0 ÚZIS ČR Role žadatel - postup Projekt - ereg - Úprava rezortních registrů a konsolidace rezortních dat v návaznosti
ÚZIS ČR Palackého nám. 4 128 01 Praha 2 - Nové Město Výtisk č.: Počet listů 19 Přílohy: 0 ÚZIS ČR Role žadatel - postup Projekt - ereg - Úprava rezortních registrů a konsolidace rezortních dat v návaznosti
Informace k přihlášení do aplikace REGIS Obsah
 Informace k přihlášení do aplikace REGIS Obsah 1. Kvalifikovaný certifikát... 2 1.1. Základní informace... 2 1.2. Instalace kvalifikovaného certifikátu... 2 2. Podpůrné certifikáty... 5 2.1. Stažení podpůrných
Informace k přihlášení do aplikace REGIS Obsah 1. Kvalifikovaný certifikát... 2 1.1. Základní informace... 2 1.2. Instalace kvalifikovaného certifikátu... 2 2. Podpůrné certifikáty... 5 2.1. Stažení podpůrných
TEST UČEBNÍCH STYLŮ INSTRUKCE
 TEST UČEBNÍCH STYLŮ INSTRUKCE S případnými dotazy se obracejte e-mailem na ucebnistyly@scio.cz nebo na tel. číslo 234 705 021. Testování administrativně zajišťuje škola, ale žáci si test a dotazník mohou
TEST UČEBNÍCH STYLŮ INSTRUKCE S případnými dotazy se obracejte e-mailem na ucebnistyly@scio.cz nebo na tel. číslo 234 705 021. Testování administrativně zajišťuje škola, ale žáci si test a dotazník mohou
Modul Zakázky MANUÁL
 MANUÁL www.aktion.cz POPIS Modul Aktion Zakázky zajišťuje evidenci času, který zaměstnanci, externisté či brigádníci stráví na jednotlivých zakázkách/projektech a jejich částech. Projekty lze naplánovat
MANUÁL www.aktion.cz POPIS Modul Aktion Zakázky zajišťuje evidenci času, který zaměstnanci, externisté či brigádníci stráví na jednotlivých zakázkách/projektech a jejich částech. Projekty lze naplánovat
MƏj úĭet Uživatelský manuál Verze 1.01/2010
 M j ú et Uživatelský manuál Verze 1.01/2010 Obsah 1 Přihlášení do aplikace Klientské centrum.......................................................................................... 4 2 Zprávy systému...................................................................................................................
M j ú et Uživatelský manuál Verze 1.01/2010 Obsah 1 Přihlášení do aplikace Klientské centrum.......................................................................................... 4 2 Zprávy systému...................................................................................................................
Postup instalace přídavného modulu pro Aktuální zůstatky (CBA) v programu MultiCash KB (MCC)
 Postup instalace přídavného modulu pro Aktuální zůstatky (CBA) v programu MultiCash KB (MCC) 1/6 1. Instalace modulu Na internetových stránkách KB na adrese http://www.mojebanka.cz v sekci Stáhněte si
Postup instalace přídavného modulu pro Aktuální zůstatky (CBA) v programu MultiCash KB (MCC) 1/6 1. Instalace modulu Na internetových stránkách KB na adrese http://www.mojebanka.cz v sekci Stáhněte si
Postup pro přihlášení k EET
 Postup pro přihlášení k EET Krok 1. autentizační údaje Žádost o autentizační údaje neboli přihlašovací jméno a heslo. Přihlásit se o ně můžete na daňovém portálu MF http://adisspr.mfcr.cz/adistc/adis/idpr_pub/eet/eet_sluzby.faces,
Postup pro přihlášení k EET Krok 1. autentizační údaje Žádost o autentizační údaje neboli přihlašovací jméno a heslo. Přihlásit se o ně můžete na daňovém portálu MF http://adisspr.mfcr.cz/adistc/adis/idpr_pub/eet/eet_sluzby.faces,
Manuál Meta IT s. r. o.
 Manuál Meta IT s. r. o. 1. Úvodem... 3 2. O systému ŠkolkIS... 3 3. Začínáme - webová aplikace... 4 4. Konfigurace osob... 5 5. Konfigurace systému... 5 6. Automatické odhlašování... 6 6.1 Přehled přiřazených
Manuál Meta IT s. r. o. 1. Úvodem... 3 2. O systému ŠkolkIS... 3 3. Začínáme - webová aplikace... 4 4. Konfigurace osob... 5 5. Konfigurace systému... 5 6. Automatické odhlašování... 6 6.1 Přehled přiřazených
Moje PNS. Návod použití
 Moje PNS Návod použití První přihlášení Pro první přihlášení potřebujete Zvací email. Ten jsme Vám zaslali, pokud známe Vaši emailovou adresu. V emailu najdete návod na první přihlášení. Heslo, které budete
Moje PNS Návod použití První přihlášení Pro první přihlášení potřebujete Zvací email. Ten jsme Vám zaslali, pokud známe Vaši emailovou adresu. V emailu najdete návod na první přihlášení. Heslo, které budete
REGISTRACE UŽIVATELE
 OBCHODOVÁNÍ S POVOLENKAMI REJSTŘÍK UNIE REGISTRACE UŽIVATELE Stručná uživatelská příručka Obsah Spuštění aplikace... 2 Přihlášení a odhlášení... 3 Vytvoření uživatelského účtu EU Login a přidání čísla
OBCHODOVÁNÍ S POVOLENKAMI REJSTŘÍK UNIE REGISTRACE UŽIVATELE Stručná uživatelská příručka Obsah Spuštění aplikace... 2 Přihlášení a odhlášení... 3 Vytvoření uživatelského účtu EU Login a přidání čísla
Postup pro uplatnění kódu z voucheru (kupónu) pro stažení aktuálních map pro Navigon 7110, Navigon 8110 apod.
 Postup pro uplatnění kódu z voucheru (kupónu) pro stažení aktuálních map pro Navigon 7110, Navigon 8110 apod. Uvedený postup je primárně je určen pro Navigon 7110 s kupónem (voucherem) pro upgrade v balení.
Postup pro uplatnění kódu z voucheru (kupónu) pro stažení aktuálních map pro Navigon 7110, Navigon 8110 apod. Uvedený postup je primárně je určen pro Navigon 7110 s kupónem (voucherem) pro upgrade v balení.
Práce s agendou Docházka
 Obsah Základní informace... 4... 5 Období... 5 Délka období... 6... 6... 7 Hromadný výkaz... 10 Funkce hromadného výkazu... 10... 11 áznamu... 13... 16 Export... 18 Zobrazení... 19 Osobní výkaz... 21 Období...
Obsah Základní informace... 4... 5 Období... 5 Délka období... 6... 6... 7 Hromadný výkaz... 10 Funkce hromadného výkazu... 10... 11 áznamu... 13... 16 Export... 18 Zobrazení... 19 Osobní výkaz... 21 Období...
Vzdělávejte se v Learnis Cloud 5.5
 PŘÍRUČKA STUDENTA Pro responzivní téma Vzdělávejte se v Learnis Cloud 5.5 Čeština 1 / 15 Poslední aktualizace 2019-03-16, 16:58:33 2 / 15 Poslední aktualizace 2019-03-16, 16:58:33 Obsah Účet Learnis...4
PŘÍRUČKA STUDENTA Pro responzivní téma Vzdělávejte se v Learnis Cloud 5.5 Čeština 1 / 15 Poslední aktualizace 2019-03-16, 16:58:33 2 / 15 Poslední aktualizace 2019-03-16, 16:58:33 Obsah Účet Learnis...4
Připojení ke vzdálené aplikaci Target 2100
 Připojení ke vzdálené aplikaci Target 2100 Pro úspěšné připojení ke vzdálené aplikaci Target 2100 je nutné připojovat se ze stanice s Windows XP SP3, Windows Vista SP1 nebo Windows 7. Žádná VPN není potřeba,
Připojení ke vzdálené aplikaci Target 2100 Pro úspěšné připojení ke vzdálené aplikaci Target 2100 je nutné připojovat se ze stanice s Windows XP SP3, Windows Vista SP1 nebo Windows 7. Žádná VPN není potřeba,
Manuál pro studenty. Obsah
 Manuál pro studenty Studovat můžete v čase, který Vám vyhovuje a z jakéhokoliv prostředí. Náklady na cestovné a ubytování tímto ušetříte! Kurz Vás nebude nic stát! Počet kurzů bude záviset jen na Vás.
Manuál pro studenty Studovat můžete v čase, který Vám vyhovuje a z jakéhokoliv prostředí. Náklady na cestovné a ubytování tímto ušetříte! Kurz Vás nebude nic stát! Počet kurzů bude záviset jen na Vás.
JAK AKTUALIZOVAT APLIKACI E-PAY BY EDENRED
 JAK AKTUALIZOVAT APLIKACI E-PAY BY EDENRED Postup aktualizace E-Pay by Edenred závisí na tom, zda máte zařízení, na kterém již byla aplikace předinstalována (pokračujete v návodu na kapitolu 2) nebo zda
JAK AKTUALIZOVAT APLIKACI E-PAY BY EDENRED Postup aktualizace E-Pay by Edenred závisí na tom, zda máte zařízení, na kterém již byla aplikace předinstalována (pokračujete v návodu na kapitolu 2) nebo zda
Návod ke službě IPTV
 Návod ke službě IPTV Služba 4NET.TV vám prostřednictvím technologie IPTV zprostředkuje jedinečný zážitek ze sledování televizních pořadů ve vaší domácnosti. Díky připojení k internetu můžete využívat služby
Návod ke službě IPTV Služba 4NET.TV vám prostřednictvím technologie IPTV zprostředkuje jedinečný zážitek ze sledování televizních pořadů ve vaší domácnosti. Díky připojení k internetu můžete využívat služby
POPTÁVKOVÝ A OBJEDNÁVKOVÝ ONLINE SYSTÉM USERGUIDE
 USERGUIDE Obsah Vaše výhody na první pohled... 3 Přihlášení... 3 Cenová nabídka... 4 Jak si poradit s chybou krok 1... 7 Jak si poradit s chybou krok 2... 10 Jak vygenerovat z nabídky novou objednávku...
USERGUIDE Obsah Vaše výhody na první pohled... 3 Přihlášení... 3 Cenová nabídka... 4 Jak si poradit s chybou krok 1... 7 Jak si poradit s chybou krok 2... 10 Jak vygenerovat z nabídky novou objednávku...
Provozní dokumentace. Seznam orgánů veřejné moci. Příručka pro běžného uživatele
 Provozní dokumentace Seznam orgánů veřejné moci Příručka pro běžného uživatele Vytvořeno dne: 7. 7. 2011 Aktualizováno: 7. 6. 2017 Verze: 2.4 2017 MVČR Obsah Příručka pro běžného uživatele 1 Úvod...3 1.1
Provozní dokumentace Seznam orgánů veřejné moci Příručka pro běžného uživatele Vytvořeno dne: 7. 7. 2011 Aktualizováno: 7. 6. 2017 Verze: 2.4 2017 MVČR Obsah Příručka pro běžného uživatele 1 Úvod...3 1.1
Podrobný návod na instalaci programu HiddenSMS
 Podrobný návod na instalaci programu HiddenSMS Poslední aktualizace: 9. 6. 2009 Samotná instalace programu HiddenSMS se skládá ze dvou kroků: I. PŘIPOJENÍ TELEFONU S POČÍTAČEM - podrobný popis najdete
Podrobný návod na instalaci programu HiddenSMS Poslední aktualizace: 9. 6. 2009 Samotná instalace programu HiddenSMS se skládá ze dvou kroků: I. PŘIPOJENÍ TELEFONU S POČÍTAČEM - podrobný popis najdete
Medicus edávky. Uživatelská příručka. 2012 CompuGroup Medical Česká republika s.r.o.
 Uživatelská příručka 2012 CompuGroup Medical Česká republika s.r.o. Uživatelská příručka 800 876 008 www.medicus.cz medicus@cgm.cz CompuGroup Medical Česká republika s.r.o. Lékařský software Medicus Čs.
Uživatelská příručka 2012 CompuGroup Medical Česká republika s.r.o. Uživatelská příručka 800 876 008 www.medicus.cz medicus@cgm.cz CompuGroup Medical Česká republika s.r.o. Lékařský software Medicus Čs.
Provozní dokumentace. Seznam orgánů veřejné moci. Příručka pro lokálního administrátora
 Provozní dokumentace Seznam orgánů veřejné moci Příručka pro lokálního administrátora Vytvořeno dne: 15. 4. 2011 Aktualizováno: 17. 6. 2011 Verze: 1.0 2011 MVČR Obsah 1 Úvod...4 1.1 Cíl dokumentu...4 1.2
Provozní dokumentace Seznam orgánů veřejné moci Příručka pro lokálního administrátora Vytvořeno dne: 15. 4. 2011 Aktualizováno: 17. 6. 2011 Verze: 1.0 2011 MVČR Obsah 1 Úvod...4 1.1 Cíl dokumentu...4 1.2
Základní uživatelský manuál služby WMS Drive
 Základní uživatelský manuál služby WMS Drive Uživatelský manuál Obsah Uživatelský manuál Obsah 2 Webový klient Základní prostředí 3 Webový klient Oblíbené položky 4 Webový klient Upload souborů 5 Webový
Základní uživatelský manuál služby WMS Drive Uživatelský manuál Obsah Uživatelský manuál Obsah 2 Webový klient Základní prostředí 3 Webový klient Oblíbené položky 4 Webový klient Upload souborů 5 Webový
INSTALACE SOFTWARE A AKTIVACE PRODUKTU NÁVOD
 INSTALACE SOFTWARE A AKTIVACE PRODUKTU NÁVOD www.aktion.cz Obsah: Kompletní instalace (serverová část) str. 03 Aktivace produktu první spuštění str. 10 Instalace Windows klienta na jiný počítač v síti
INSTALACE SOFTWARE A AKTIVACE PRODUKTU NÁVOD www.aktion.cz Obsah: Kompletní instalace (serverová část) str. 03 Aktivace produktu první spuštění str. 10 Instalace Windows klienta na jiný počítač v síti
Manuál pro žadatele OBSAH
 Manuál pro žadatele OBSAH 1. Úvod... 2 2. Registrace žadatele do systému... 3 3. Přihlášení... 5 4. Změna hesla... 6 5. Obnova zapomenutého hesla... 7 6. Vyplňování formuláře žádosti o dotaci... 8 6.1.
Manuál pro žadatele OBSAH 1. Úvod... 2 2. Registrace žadatele do systému... 3 3. Přihlášení... 5 4. Změna hesla... 6 5. Obnova zapomenutého hesla... 7 6. Vyplňování formuláře žádosti o dotaci... 8 6.1.
Vytvoření statistiky v Praktiku
 Vytvoření statistiky v Praktiku 1. V hlavní obrazovce Praktika (8 okének Pacienti, Nepravidelná péče ) zvolte Statistiky 2. V menu vyberte ÚZIS roční výkaz o činnosti poskytovatele ZS 3. V otevřeném okně
Vytvoření statistiky v Praktiku 1. V hlavní obrazovce Praktika (8 okének Pacienti, Nepravidelná péče ) zvolte Statistiky 2. V menu vyberte ÚZIS roční výkaz o činnosti poskytovatele ZS 3. V otevřeném okně
Registrace v systému AirKey
 AirKey První kroky Registrace v systému AirKey Klikněte na stránce airkey.evva.com na tlačítko Registrace v systému AirKey. Proveďte registraci. Obdržíte potvrzovací e-mail, pomocí kterého registraci dokončíte.
AirKey První kroky Registrace v systému AirKey Klikněte na stránce airkey.evva.com na tlačítko Registrace v systému AirKey. Proveďte registraci. Obdržíte potvrzovací e-mail, pomocí kterého registraci dokončíte.
T CLOUD MANUÁL ZÁKLADNÍHO POUŽÍVÁNÍ. PŘIHLÁŠENÍ K ÚČTU Přihlaste se z nabídky Přihlášení k účtu:
 T CLOUD MANUÁL ZÁKLADNÍHO POUŽÍVÁNÍ 1 PŘIHLÁŠENÍ K ÚČTU Přihlaste se z nabídky Přihlášení k účtu: 1 2 REGISTRACE ÚČTU Pokud jste již stávajícím zákazníkem T-Mobile, můžete využívat spousty výhod! Stačí
T CLOUD MANUÁL ZÁKLADNÍHO POUŽÍVÁNÍ 1 PŘIHLÁŠENÍ K ÚČTU Přihlaste se z nabídky Přihlášení k účtu: 1 2 REGISTRACE ÚČTU Pokud jste již stávajícím zákazníkem T-Mobile, můžete využívat spousty výhod! Stačí
Program. Uživatelská příručka. Milan Hradecký
 Program Uživatelská příručka Milan Hradecký 2 ÚVOD : Program skladové evidence "SKLAD500" zahrnuje v sobě možnost zápisu příjmu a výdeje až do 99 druhů skladů (Sklady materiálů, zboží, potovarů, vlastních
Program Uživatelská příručka Milan Hradecký 2 ÚVOD : Program skladové evidence "SKLAD500" zahrnuje v sobě možnost zápisu příjmu a výdeje až do 99 druhů skladů (Sklady materiálů, zboží, potovarů, vlastních
Produktová příručka Nastavení vzdáleného přístupu prostřednictvím portálu MyBuildings
 13.05.2019 Produktová příručka ABB-free@home Nastavení vzdáleného přístupu prostřednictvím portálu MyBuildings 1 Tab le Obsah 1 Požadavky... 3 2 Základní informace... 4 3 Registrace ABB-free@home na portálu...
13.05.2019 Produktová příručka ABB-free@home Nastavení vzdáleného přístupu prostřednictvím portálu MyBuildings 1 Tab le Obsah 1 Požadavky... 3 2 Základní informace... 4 3 Registrace ABB-free@home na portálu...
Průvodce instalací modulu Offline VetShop verze 3.4
 Průvodce instalací modulu Offline VetShop verze 3.4 Úvod k instalaci Tato instalační příručka je určena uživatelům objednávkového modulu Offline VetShop verze 3.4. Obsah 1. Instalace modulu Offline VetShop...
Průvodce instalací modulu Offline VetShop verze 3.4 Úvod k instalaci Tato instalační příručka je určena uživatelům objednávkového modulu Offline VetShop verze 3.4. Obsah 1. Instalace modulu Offline VetShop...
Provozní dokumentace. Seznam orgánů veřejné moci. Příručka pro administrátora zřizované organizace
 Provozní dokumentace Seznam orgánů veřejné moci Příručka pro administrátora zřizované organizace Vytvořeno dne: 30. 6. 2011 Aktualizováno: 17. 10. 2014 Verze: 2.1 2014 MVČR Obsah Příručka pro administrátora
Provozní dokumentace Seznam orgánů veřejné moci Příručka pro administrátora zřizované organizace Vytvořeno dne: 30. 6. 2011 Aktualizováno: 17. 10. 2014 Verze: 2.1 2014 MVČR Obsah Příručka pro administrátora
CUZAK. Uživatelská příručka. Verze 2.0 2014
 CUZAK Uživatelská příručka Verze 2.0 2014 Copyright 2014 Altair Software s.r.o. Všechna práva vyhrazena. Všechna práva vyhrazena. Všechna informace, jež jsou publikována na v tomto dokumentu, jsou chráněna
CUZAK Uživatelská příručka Verze 2.0 2014 Copyright 2014 Altair Software s.r.o. Všechna práva vyhrazena. Všechna práva vyhrazena. Všechna informace, jež jsou publikována na v tomto dokumentu, jsou chráněna
