Další servery s elektronickým obsahem
|
|
|
- Zuzana Hájková
- před 8 lety
- Počet zobrazení:
Transkript
1
2 Právní upozornění Všechna práva vyhrazena. Žádná část této tištěné či elektronické knihy nesmí být reprodukována a šířena v papírové, elektronické či jiné podobě bez předchozího písemného souhlasu nakladatele. Neoprávněné užití této knihy bude trestně stíháno. Používání elektronické verze knihy je umožněno jen osobě, která ji legálně nabyla v rozsahu stanoveném autorským zákonem. Elektronická kniha je datový soubor, který lze užívat pouze v takové formě, v jaké jej lze stáhnout z portálu. Jakékoliv neoprávněné užití elektronické knihy nebo její části, spočívající např. v kopírování, úpravách, prodeji, pronajímání, půjčování, sdělování veřejnosti nebo jakémkoliv druhu obchodování nebo neobchodního šíření je zakázáno! Zejména je zakázána jakákoliv konverze datového souboru nebo extrakce části nebo celého textu, umisťování textu na servery, ze kterých je možno tento soubor dále stahovat, přitom není rozhodující, kdo takového sdílení umožnil. Je zakázáno sdělování údajů o uživatelském účtu jiným osobám, zasahování do technických prostředků, které chrání elektronickou knihu, případně omezují rozsah jejího užití. Uživatel také není oprávněn jakkoliv testovat, dekompilovat, zkoušet či obcházet technické zabezpečení elektronické knihy. Děkujeme že elektronické knihy nelegálně nešíříte. Podporujete tak vznik dalších elektronických titulů. Kopírování zabíjí elektronické knihy! (c) Computer Media s.r.o. Všechna práva vyhrazena. info@computermedia.cz Další servery s elektronickým obsahem videoprírucky.cz
3 Microsoft Offi ce 2007 Microsoft Outlook 2007 nejen pro školy Boris Chytil Jiří Chytil Nakladatelství a vydavatelství R
4 Outlook 2007 nejen pro školy Microsoft Outlook 2007 nejen pro školy Autoři: Ing. Boris Chytil, Ing. Jiří Chytil Odborná spolupráce: Pavel Navrátil, Ing. Michal Jiříček Layout: Petr Fajks Sazba: Miroslav Lochman Návrh obálky: Ing. Michal Jiříček Jazyková korektura: PhDr. Dagmar Procházková Computer Media s.r.o., 2010 Vydání první Všechna práva vyhrazena ISBN: Žádná část této publikace nesmí být publikována a šířena žádným způsobem a v žádné podobě bez písemného svolení vydavatele. Adresa: Computer Media s.r.o. Hrubčická Kralice na Hané Česká republika Telefon: Fax: info@computermedia.cz Web: Líbí se Vám tato učebnice? Co v ní postrádáte? Své tipy, postřehy a názory pište na adresu info@computermedia.cz. Děkujeme Vám. Nakladatelství a vydavatelství R Partnerským serverem této knihy je Vaše elektronická škola 2
5 nadpis kapitoly Obsah Obsah Vysvětlivky k prvkům použitým v knize... 5 POJMY A PRVKY POUŽITÉ V TEXTU... 5 JAK S KNIHOU PRACOVAT? JAK JE KNIHA ČLENĚNA?... 5 Outlook 2007 se představuje... 6 JAK VYPADÁ OUTLOOK CO OUTLOOK 2007 NABÍZÍ... 6 SPUŠTĚNÍ A UKONČENÍ APLIKACE OUTLOOK NASTAVENÍ PROGRAMU OUTLOOK POPIS PRACOVNÍ PLOCHY OUTLOOKU SLOŽKY APLIKACE OUTLOOK Pošta VYTVOŘENÍ NOVÉ OVÉ ZPRÁVY PODPISY ZPRÁV PŘÍLOHA ZP RÁVY PŘÍZNAK PRO ZPRACOVÁNÍ ZMĚNA ÚROVNĚ DŮLEŽITOSTI ZPRÁVY KONCEPTY ZPRÁV SOUHRNNÉ MOŽNOSTI ZPRÁVY POTVRZENÍ O DORUČENÍ A PŘEČTENÍ ZPRÁVY ODESLÁNÍ ZPRÁVY PŘÍJEM ZP RÁV MANIPULACE SE ZPRÁVAMI ZPRÁVA S PŘÍLOHOU ULOŽENÍ PŘÍLOHY NA DISK ODESLÁNÍ ZPRÁVY ODPOVĚĎ A PŘEDÁNÍ ZPRÁVY S PŘÍLOHOU ODSTRANĚNÍ ZPRÁVY POKROČILÉ VYHLEDÁVÁNÍ INFORMACÍ HYPERTEXTOVÝ ODKAZ VE ZPRÁVĚ BAREVNÉ KATEGORIE Kontakty HLAVNÍ OKNO KONTAKTY...40 VYTVOŘENÍ KONTAKTU MANIPULACE S KONTAKTY VYHLEDÁNÍ K ONTAKTU INDEXOVÉ VYHLEDÁVÁNÍ IN FORMACÍ OTEVŘENÍ A ODSTRANĚNÍ KONTAKTU DALŠÍ OPERACE S KONTAKTY FILTRY KONTAKTŮ ŘAZENÍ K ONTAKTŮ ELEKTRONICKÉ VIZITKY Kalendář HLAVNÍ OKNO KALENDÁŘE ZÁKLADNÍ PRACOVNÍ ČINNOSTI V KALENDÁŘI VYTVOŘENÍ UDÁLOSTÍ A ZVLÁŠTNÍCH UDÁLOSTÍ ORGANIZOVÁNÍ SCHŮZEK MOŽNOSTI ZOBRAZENÍ KALENDÁŘE MANIPULACE S POLOŽKAMI KALENDÁŘE ODESLÁNÍ KALENDÁŘE EM PŘEKRYVNÝ REŽIM VÝZNAM SYMBOLŮ V ZOBRAZENÍ KALENDÁŘE SDÍLENÍ INFORMACÍ V KALENDÁŘI ZMĚNA VZHLEDU K ALENDÁŘE TISK PRÁZDNÝCH KALENDÁŘŮ VYTVOŘENÍ ÚKOLU V SEZNAMU DENNÍCH ÚKOLŮ V ZOBRAZENÍ KALENDÁŘE MANIPULACE S ÚKOLY V KALENDÁŘI ARCHIVACE POLOŽEK KALENDÁŘE Úkoly HLAVNÍ OKNO ÚKOLŮ PANEL ÚKOLŮ
6 Outlook 2007 nejen pro školy JAK MŮŽETE S ÚKOLY PRACOVAT ZOBRAZENÍ Ú KOLŮ PŘIDĚLENÍ ÚKOLU JINÉMU UŽIVATELI SLEDOVÁNÍ ROZPRACOVANOSTI ÚKOLŮ ŘAZENÍ ÚKOLŮ DOKONČENÍ ÚKOLU A JEHO ODSTRANĚNÍ OPAKOVANÝ Ú KOL ZOBRAZENÍ ÚKOLŮ V KALENDÁŘI Nevyžádaná pošta SPAM OCHRANA PŘED NEŽÁDOUCÍMI ÚTOKY FILTR NEVYŽÁDANÉ POŠTY NASTAVENÍ NEVYŽÁDANÉ POŠTY ZÁKLADNÍ PRAVIDLA OCHRANY OCHRANA PŘED PODVODNÝMI ZPRÁVAMI RSS KANÁLY VYHLEDÁNÍ INFORMAČNÍHO KANÁLU RSS PŘIDÁNÍ RSS INFORMAČNÍHO KANÁLU ČTENÍ A ZPRACOVÁNÍ INFORMACÍ Z RSS Co je dobré ještě vědět TISK NABÍDKA NÁPOVĚDA SPRÁVA DATOVÝCH SOUBORŮ EXPORT A IMPORT ARCHIVACE DAT V OUTLOOKU PŘÍSTUP K PŘÍKAZŮM POMOCÍ NĚKOLIKA KLÁVESOVÝCH ZKRATEK ové účty POŠTOVNÍ PROTOKOLY POŠTOVNÍ K LIENT POŠTOVNÍ S ERVER OVÉ ÚČTY V DOMÁCNOSTECH NEBO V MALÝCH ORGANIZACÍCH PŘIDÁNÍ OVÉHO ÚČTU POP ZMĚNA JMÉNA OVÉHO ÚČTU ZMĚNA HESLA OVÉHO ÚČTU Pravidla a oznámení CO JE VLASTNÍ PRAVIDLO? VYTVOŘENÍ PRAVIDLA PRO VLASTNÍ AKCI VYTVOŘENÍ ZÁLOŽNÍ KOPIE PRAVIDEL ZKOPÍROVÁNÍ PRAVIDLA ZMĚNA P RAVIDLA SPUŠTĚNÍ PRAVIDLA ZAPNUTÍ A VYPNUTÍ PRAVIDLA ODSTRANĚNÍ P RAVIDLA FUNKCE MIMO KANCELÁŘ TYPY OVÉHO ÚČTU AUTOMATICKÉ ODPOVĚDI PRO ÚČTY POP POMOCNÍK PRO FUNKCI MIMO KANCELÁŘ NASTAVENÍ ODESÍLÁNÍ AUTOMATICKÉ ODPOVĚDI DEFINOVÁNÍ PRAVIDEL PRO ZPRÁVY PRACOVNÍ POSTUPY PŘI PRÁCI S FUNKCÍ POMOCNÍK Upozornění: Tato kniha popisuje program Microsoft Excel verze Tento program můžete mít nainstalovaný pod několika verzemi systému Windows (Windows XP, Windows Vista, Windows 7). Otisky většiny obrazovek v knize jsou vytvořeny v operačním systému Windows Vista. To znamená, že pokud používáte systém Windows XP nebo ve Windows Vista či 7 jiný motiv než standardní, mohou mít okna v horní části vizuálně odlišnou (prostorovou) lištu a prostorová tlačítka vpravo v horní části okna. Tato skutečnost ale nemá absolutně žádný vliv na obrazovky Excelu jako takové a jejich obsah se v ničem neliší od obsahu vašich oken na počítači! 4
7 Vysvětlivky k prvkům použitým nadpis kapitoly v knize Vysvětlivky k prvkům použitým v knize V knize naleznete několik značek, které mají svůj smysl. Na první pohled tak snadno vizuálně pochopíte, zda je text důležitý, zda se jedná o poznámku, nebo na co si máte dávat pozor. Poznámka: Tímto symbolem jsou v textu označeny poznámky, tedy text, který není nezbytně nutný pro pochopení vysvětlovaného problému. Má za úkol pouze upřesnit nebo doplnit význam textu, případně odkázat na jiné stránky s podobným tématem. Tip: Tímto symbolem jsou v textu označeny všechny tipy. Tip je text, který podává návod na vyzkoušení dalších postupů a ukazuje i jiné možnosti řešení daného problému. Upozornění: Tímto symbolem jsou v textu označena všechna upozornění. Varují před záludnými překážkami a úskalími, na něž je nutné dávat pozor, a upozorňují na nebezpečí v programech a na časté chyby v postupech. Pamatujte: Tímto symbolem jsou v textu označeny pasáže, které je dobré si zapamatovat a znát. Většinou se jedná o základy probírané látky daného tématu. Bez znalosti těchto pasáží obvykle není možné úspěšně pokračovat v dalším studiu. POJMY A PRVKY POUŽITÉ V TEXTU Pro popis aplikace MS Outlook 2007 jsou v knize použity termíny, které se odkazují na konkrétní prvek. Jedná se o následující: Zatržítka nabízejí uživateli k výběru určitou akci. Pokud je zatržítko zafajfkováno, funkce je aktivní v opačném případě nikoliv. Vždy v jednom seskupení několika zatržítek může být označeno libovolné množství nezávisle na ostatních. Může vzniknout případ, kdy není zatržena žádná volba, nebo jsou označeny všechny. Přepínače jsou obdobou zatržítka, ale s tím rozdílem, že v seskupení přepínačů může být vždy pouze jediná (právě jedna) volba aktivní. Přepínací nabídka je určena ke zpřesnění většinou číselných hodnot. Klepnutím na šipku nahoru se hodnota zvyšuje a šipkou dolů snižuje. Obvykle je možné dopsat konkrétní hodnotu do nabídky i přímo. Dialog slouží k zadávání názvů, příkazů nebo čísel. Velmi často se vyskytuje v systému i v této knize. Rozevírací nabídka umožňuje výběr z několika předdefi novaných hodnot (textových i číselných), které se zobrazí po klepnutí na malou šipku dolů v pravé části nabídky. Záložky zejména v konfiguračních oknech často používaný prvek. Záložky většinou blíže kategorizují obsah okna. Mezi záložkami lze pohodlně přepínat myší. Aktivní záložka je vždy v popředí a částečně překrývá ostatní. JAK S KNIHOU PRACOVAT? JAK JE KNIHA ČLENĚNA? Kniha je členěna tematicky do samostatných kapitol. Jednotlivé kapitoly jsou řazeny tak, jak by měl začínající uživatel do tajů MS Outlook 2007 pronikat. Ucelenost tématu v každé kapitole ale zároveň umožňuje kapitoly přeskakovat a vyhledat vždy tu informaci, která je v dané chvíli potřebná. Pokud se například momentálně chcete zabývat tiskem, stačí vyhledat kapitolu o tisku a předtiskové přípravě a zde naleznete ucelený blok informací o tisku v Outlooku. Takové členění rovněž umožňuje velmi snadno přizpůsobit výuku Outlooku podle potřeby, jinými slovy uspořádat kapitoly podle vlastní potřeby není žádný problém. 5
8 Outlook 2007 nejen pro školy Outlook 2007 se představuje Outlook 2007 vás seznámí se základními operacemi elektronické pošty. Naučíte se manipulovat se zprávami elektronické pošty, využívat možností kalendáře, úkolů, poznámek, kontaktů a dalších nástrojů, které Outlook 2007 obsahuje. Tento program vás naučí užívat pracovní postupy, které odstraní dosavadní pracnost užitých procesů, a přinese úsporu času ve vaší každodenní elektronické komunikaci. Outlook je vybaven nástroji, které jsou navzájem propojeny, takže můžete jejich prostřednictvím plánovat svůj čas a vést přehled o všech důležitých okamžicích soukromého i školního života. Pokud si zvyknete na denní práci s tímto programem, nemůže se stát, že promeškáte důležitou schůzku nebo zapomenete na významné rodinné výročí či na jiné důležité akce. Možnosti programu jsou dostatečně bohaté, aby splnily nároky na organizaci vašeho osobního i pracovního času. Outlook 2007 se stal velmi rychle oblíbeným v praxi a je v mnoha organizacích komplexně využíván ke komunikaci na všech stupních řízení. Praktické zkušenosti po nasazení Outlooku 2007 v organizacích ukazují až 70% zlepšení komunikace mezi zaměstnanci a managementem. JAK VYPADÁ OUTLOOK 2007 Outlook je standardní aplikací Offi ce 2007 a tomu odpovídá i jeho vzhled. Je ovlivňován dalšími aplikacemi této sady například pokud změníte barevné schéma Wordu z modré na černou, změní se i prostředí Outlooku. Oproti ostatním programům sady Office 2007 však Outlook nemá v základním okně pás karet, ale klasické panely nástrojů (Soubor, Úpravy, Zobrazit, ). Pás karet se užívá až v dialogových oknech k psaní a čtení ových zpráv, zadávání úkolů, kontaktů a schůzek. Hlavní nabídka v základním okně Pás karet okno pro vytvoření nové zprávy CO OUTLOOK 2007 NABÍZÍ Aplikace Outlook 2007 je určena primárně k odesílání ových zpráv. Velká část uživatelů však z celé aplikace obvykle umí používat pouze prostředí pro zpracování ové zprávy. Outlook ovšem slouží také k uspořádání a sledování osobních informací, ke komunikaci s ostatními ve stejné škole, v rámci jedné uzavřené síťové skupiny (domény) nebo kdekoliv na internetu. Dalším využitím aplikace může být nabídka prostředí v pracovních skupinách a sdílení dat kalendářů a úkolů uvnitř dané pracovní skupiny, například třídy. 6
9 Outlook 2007 nadpis se představuje kapitoly Ukázka pracovního okna Outlooku Nejdůležitější možnosti aplikace Outlook 2007: organizace času v kalendáři s rozvržením událostí a schůzek odesílání, příjem, ukládání a třídění ových zpráv (elektronické pošty) plánování schůzek se spolupracovníky a praktické využití funkcí kalendářů ukládání jmen, adres a dalších osobních i pracovních kontaktů a rychlá komunikace s nimi vytvoření seznamu úkolů a správa osobních a skupinových projektů zápis různých informací do poznámek, a tím urychlení práce SPUŠTĚNÍ A UKONČENÍ APLIKACE OUTLOOK 2007 Spuštění aplikace Pokud se chcete vrhnout do práce s aplikací, je třeba ji spustit. Zástupce aplikace naleznete po klepnutí levým tlačítkem myši na tlačítko Start. Otevře se okno s nabídkou, v jejíž horní části levého sloupce se nachází ikona aplikace Outlook. Na tu stačí pouze klepnout levým tlačítkem myši. Zástupce Outlooku v nabídce Start Po instalaci Microsoftu Offi ce 2007 se automaticky zobrazí ikona zástupce aplikace Outlook v panelu pro rychlé spuštění, je charakterizovaná hodinami ve žlutém poli. Ukončení aplikace Pokud chcete ukončit práci v aplikaci Outlook, máte k dispozici několik možností: Použijte klasické zavírání okna pomocí symbolu X v jeho pravém horním rohu. V hlavní nabídce klepněte levým tlačítkem myši na položku Soubor a zde vyberte položku Konec. 7
10 Outlook 2007 nejen pro školy NASTAVENÍ PROGRAMU OUTLOOK 2007 Pokud aplikaci Microsoft Outlook spustíte a pracujete s ní ve škole, kde místní administrátor přednastavil počítače, pravděpodobně se spustí již nastavené prostředí a můžete rovnou začít pracovat. Může se ale stát, že právě spouštíte Microsoft Outlook poprvé a aplikace potřebuje určité informace pro vlastní nastavení a vytvoření účtu k odesílání a příjmu elektronické pošty ( u). Při svém prvním spuštění proto zobrazí několik dialogových oken, ve kterých budete muset tyto informace zadat. Podrobnější vysvětlení k tomuto tématu naleznete v kapitole Nastavení účtů. Požadované informace zadávejte dle otázek, které se postupně zobrazují v dialogových oknech. Po zadání všech informací se Outlook 2007 standardně spustí. Podruhé se již tato úvodní dialogová okna zobrazovat nebudou. Některé parametry však mohou být nastaveny jinak, než sami chcete. Většinu parametrů pracovního prostředí si pak postupně můžete nastavit podle svých potřeb. Při prvním spuštění vloží Outlook do složky Doručená pošta uvítací , v němž najdete řadu cenných informací. POPIS PRACOVNÍ PLOCHY OUTLOOKU 2007 Pracovní plocha je prezentována základním oknem Outlooku, které má mnoho různých podob. Ty se používají pro účelné využití potřebných nástrojů. Jejich ovládání je intuitivní a po několika pokusech byste s ním neměli mít žádné problémy. Tlačítka pro manipulaci s oknem Titulkový pruh Hlavní nabídka Panel nástrojů Složky rychlého přístupu Všechny vaše složky Zobrazení zpráv v podokně seznamu zpráv Zprávy jsou v tomto případě setříděny podle data příchodu Tlačítko pro přepínání základních nástrojů rychlého přístupu Stavový řádek se souhrnnými informacemi aktuálního okna Textové pole s obsahem aktuální zprávy 8
11 Outlook 2007 nejen pro školy Postupujte takto: 1. Klepněte na položku Pošta v navigačním podokně (nebo stisknutím kombinace kláves Ctrl+1 přejděte ke zprávám). 2. V nabídce Nástroje použijte příkaz Možnosti a dále kartu Formát pošty. 3. V poli Podpisy vyberte stejnojmenné tlačítko. 4. V okně Podpisy a šablony vytvořte jméno nového podpisu pomocí tlačítka Nový na kartě Podpis u. 5. V části Vyberte výchozí podpis nastavte účet, pro který bude vizitka použita. Tato akce je nutná tehdy, jestliže máte více účtů. Dále zadejte, aby vizitka byla podpisem každé nové zprávy. 6. Další parametry můžete nastavit dle aktuální potřeby pro svou poštu. 7. V části Upravit podpis klepněte na tlačítko Vložit vizitku a z nabídnutých vizitek klepněte na tu, jež bude vkládána do zpráv jako váš podpis. 8. Akci ukončete pomocí tlačítka OK. Po návratu do hlavního pracovního okna je zajištěno vkládání defi nované vizitky do každé vaší zprávy. Z obrázku na předchozí straně lze zřetelně vyčíst, jak nastavit vizitku jako podpis ových zpráv. Vlastní poznámky:
12 nadpis Kalendář kapitoly Kalendář Kalendář je součástí aplikace Outlook 2007 a umožňuje plánovat a sledovat schůzky, události, úkoly. V tomto pracovním prostředí můžete také vybírat jednorázovou nebo opakovanou akci. Naučte se používat Kalendář Outlooku jako každodenní diář. Tak budete neustále informováni o svých povinnostech, nepřehlédnete žádnou důležitou akci a zavčas budete upozorněni na nutnost reagovat na záznamy, které jste si do kalendáře uložili. Informace, jež zde máte uloženy, můžete sdílet s jinými uživateli, takže mnohem snadněji udržíte přehled v plánování společných akcí a událostí. Základem práce s kalendářem je otevření složky Kalendář v pracovním okně aplikace Outlook. V okně se standardně zobrazí pět pracovních dnů s výpisem jednotlivých událostí (náhled měsíc) a v levé části okna je vidět zjednodušený měsíční kalendář. V podokně Kalendář aplikace Outlook 2007 můžete vybrat libovolné časové pole a začít psát stejným způsobem jako při zapisování do diáře. Pomůckou jsou přechodové barvy, které usnadňují rychlé zobrazení aktuálního data a času. Aktuální čas je barevně zvýrazněn pouze v zobrazeních typu Den. U každé akce nebo události, která je zapsána v kalendáři, můžete zvolit upozornění na události, schůzky a zvláštní události pomocí zvukového znamení nebo zprávy. Rychlou identifi kaci položek lze zajistit jejich barevným odlišením. HLAVNÍ OKNO KALENDÁŘE Hlavní okno kalendáře lze otevřít pomocí rychlých nástrojů. Klepněte levým tlačítkem myši na Kalendář a můžete jej začít ihned používat. Základní zobrazení pracovní plochy může být v jednom z následujících náhledů: Den zobrazuje záznamy, které se v daný den váží na konkrétní hodinu. V dolní části vidíte přehled úkolů. Týden zobrazuje pracovní dny (sloupce) rozdělené na hodiny (řádky). Pod čarou jsou úkoly, které se váží k jednotlivým dnům. Při zobrazení Týden je možné použít tlačítka výběru a aktivovat možnost Zobrazit pracovní týden nebo Zobrazit celý týden. Měsíc náhled je sice nejméně podrobný, ale jasně zobrazuje přehled akcí v měsíčním horizontu. Toto zobrazení se využívá nejvíce, je přehledné a má největší informační hodnotu. V měsíci můžete například vidět jen barvy akcí, které nemusí být popsané. Vše ovládáte prvky v horní části vyobrazení měsíce. Přesné popisy přepínačů zní Podrobnosti: Nízká, Střední, Vysoká, viz obrázek. Přepínání mezi zobrazením provádíte pomocí tlačítek nad hlavním kalendářem. Další podrobnosti zobrazení kalendáře a jeho úpravy naleznete v nabídce Nástroje, příkaz Možnosti. V následném okně Možnosti kalendáře si můžete nastavit podrobnosti vzhledu svého kalendáře, jako jsou například zobrazení jen určitých vybraných pracovních dnů nebo výchozí zobrazení bez sobot a nedělí. Mezi těmito nastaveními lze nalézt také různá zobrazení barev kalendářů, zobrazení čísel týdnů nebo povolení alternativních kalendářů. Přechodové barvy usnadňují rychlé zobrazení aktuálního data a času. Aktuální čas i den jsou barevně zvýrazněny v zobrazeních Den, Týden, Měsíc. Na obrázku na následující straně vidíte pracovní plochu kalendáře v týdenním náhledu. ZÁKLADNÍ PRACOVNÍ ČINNOSTI V KALENDÁŘI Činnosti můžete v kalendáři aplikace Outlook naplánovat jako události, schůzky, zvláštní události nebo úkoly. Výběr typu položky závisí na tom, zda se činnost týká i dalších osob, a na tom, jak chcete danou položku zobrazovat. Správný výběr položek v kalendáři umožní rychlou orientaci v oblasti osobních i pracovních povinností. 59
13 Outlook 2007 nejen pro školy Jednotlivé události zaznamenané v kalendáři Poklepáním na vybrané pole přidáte událost. Nástroje Možnosti Možnosti kalendáře Nastavení podrobností vzhledu kalendáře VYTVOŘENÍ UDÁLOSTÍ A ZVLÁŠTNÍCH UDÁLOSTÍ Události jsou činnosti, které plánujete ve složce Kalendář a které nezahrnují pozvání dalších účastníků. Událostí může být školení, oslava, narozeniny, platební termíny i mnoho dalších situací. Zvláštní události jsou činnosti trvající nejméně 24 hodin. Při jejich vzniku je automaticky aktivní položka Celý den. V tomto případě není možné zadat časový interval. Při pokusu vyplnit pole pro časové hodnoty je vypnut příznak u pole Celý den. Ale i při celodenní akci můžete mít jednotlivé schůzky plánovány v různých časech. Příkladem zvláštní události může být veletrh, seminář nebo dovolená. 60
14 nadpis Kalendář kapitoly Událost nebo zvláštní událost lze vytvořit několika způsoby: 1. Pomocí místní nabídky a) Aktivujte místní nabídku klepnutím pravým tlačítkem myši na plochu s časovým polem kalendáře. b) Tím otevřete prostředí místní nabídky, v ní vyberte příkaz pro vytvoření události nebo zvláštní události. c) Vyberte druh události a pomocí myši otevřete okno s novou kartou příslušné události. d) Naplňte ji daty a použijte příkaz Uložit a zavřít. 2. Pomocí nabídky Akce v hlavní nabídce A) Jak postupovat při vytvoření události: 1. Pomocí rychlých nástrojů se přepněte do části Kalendář. 2. Zde otevřete nabídku Akce a klepněte na příkaz Nová událost. 3. V dialogovém okně bez názvu Událost zadejte popis události do pole Předmět. 4. Do pole Místo konání napište potřebnou informaci o tom, kde se akce uskuteční. 5. Změňte hodnoty v polích Počáteční čas a Konec. 6. Pole Celý den nesmí být aktivováno. 7. Vyberte další požadované možnosti. 8. Má-li být událost opakována, klepněte ve skupině Možnosti na příkaz Opakování, nastavte požadované parametry a zavřete okno pomocí tlačítka OK. 9. Tím je akce připravena a můžete ji ukončit klepnutím na tlačítko Uložit a zavřít. B) Jak postupovat při založení zvláštní události: 1. Pomocí rychlých nástrojů se přepněte do části Kalendář. 2. Zde otevřete nabídku Akce a klepněte na příkaz Nová celodenní zvláštní událost. 3. Do pole Předmět zadejte popis události. 4. Do pole Místo konání zapište potřebnou informaci. 5. Změňte hodnoty v polích Počáteční čas a Konec. 6. Pokud pole Celý den není zaškrtnuto, zaškrtněte je. 7. Do textového pole můžete napsat doprovodný text. 8. Klepněte na tlačítko Uložit a zavřít. 9. Má-li být událost opakována, pak ve skupině Možnosti použijte příkaz Opakování, nastavte požadované parametry a zavřete okno pomocí tlačítka OK. Oba typy událostí mohou být nastaveny jako jednorázové nebo opakované akce. Událost lze také rychle vytvořit takto: 1. Nastavte kurzor myši na libovolné časové pole kalendáře. 2. Po chvilce se zobrazí pole s textem Po klepnutí lze přidat událost. 3. Po použití levého tlačítka myši se zobrazí zaoblený obdélník, do něj napište název nové události. 4. Psaní textu ukončete klávesou Enter. Tím se ukončí editační režim. 5. Dále otevřete místní nabídku a použijte příkaz Otevřít. 6. Tím otevřete kartu Událost s názvem, který byl převzat z původně napsaného textu. 7. Název je použit i v poli Předmět. 8. Kartu naplňte daty a uložte pomocí tlačítka Uložit a zavřít. 9. Pokud chcete tuto kartu znovu otevřít, můžete použít místní nabídku s příkazem Otevřít. 10. V opačném případě je událost vytvořena a připravena k použití. 61
15 Outlook 2007 nejen pro školy Tlačítko pro zadání parametrů opakování události Uložení pomocí tlačítka Uložit a zavřít Opakované události Jedná se o události, které se pravidelně opakují v určitých cyklech. Mohou to být různá výročí, např. narozeniny, nebo periodické hrazení vašich fi nančních závazků. Potřebný příkaz najdete na konkrétní kartě při zadávání události do kalendáře ve skupině Možnosti. Můžete také nastavit připomenutí, jež vás na událost upozorní buď textovou, nebo zvukovou formou. Možnosti v nabídce Opakovat událost Parametry opakování nastavíte otevřením dialogového okna Opakovat událost, které je vidět na stejnojmenném obrázku. Toto okno zpřístupníte klepnutím levým tlačítkem myši na příkaz Opakování ve skupině Možnosti. Vše vidíte na obrázku sportovní den Událost (nad tímto textem). Ke každé události je možné připisovat různé poznámky nebo připojovat přílohy, a to pomocí karty Vložení v dialogovém okně Událost. Zde naleznete skupiny s příkazy pro různé akce, jako například Připojit soubor, Vložit tabulku a další. Změna události Podrobné informace o události v kalendáři zobrazíte poklepáním levým tlačítkem myši na název příslušné události. Otevře se dialogové okno s názvem události a jejími hodnotami, jež můžete libovolně měnit. V kalendáři lze navíc jednotlivé události přesouvat nebo kopírovat pomocí myši. Pak je při těchto akcích automaticky změněno datum počátku a konce akce. 62
16 nadpis Kalendář kapitoly Odstranění události Událost můžete z kalendáře odstranit dvojím způsobem: Pomocí místní nabídky, kde naleznete příkaz Odstranit. Nastavte kurzor myši v některém náhledu kalendáře na událost, kterou chcete odstranit, a zde klepněte pravým tlačítkem myši. Dále už jen použijte potřebný příkaz. Použitím příkazu Odstranit na panelu nástrojů Standardní. ORGANIZOVÁNÍ SCHŮZEK Vytvoření schůzky není nijak náročný proces a v podstatě se neliší od postupu při práci s událostí. Pokud požádáte o schůzku více lidí, Outlook automatizuje téměř celý proces komunikace. Je provedena kontrola dostupnosti jednotlivých účastníků, které jste ke schůzce vyzvali. Jsou nalezeny volné termíny oslovených účastníků a provedena jejich synchronizace. Získáte čas, který byste jinak strávili telefonováním či jinou těžkopádnou komunikací. Tato forma je vhodná k organizování schůzek v okamžiku, kdy chcete na schůzku pozvat více účastníků jednání. Postup: 1. V Kalendáři otevřete rozevírací nabídku u tlačítka Nová na panelu nástrojů Standardní. 2. Vyberte příkaz Žádost o schůzku a v otevřeném okně bez názvu Schůzka vyplňte potřebné informace. 3. Do pole Komu napište ové adresy všech osob, jež chcete pozvat. Jednotlivé adresy oddělte středníkem. 4. Pomocí aplikace Outlook zjistěte nejbližší termín, kdy budou všechny osoby mít volný čas pro jednání. 5. Po odeslání oznámení o schůzce pozvaným účastníkům pomocí u se v jejich složce Doručená pošta zobrazí žádost o schůzku ve formě ové zprávy. 6. Po doručení do složky Doručená pošta účastníka je žádost v aplikaci Outlook rozpoznána jako položka patřící do složky Kalendář, kam je umístěna jako nezávazná položka, dokud na ni účastník neodpoví. V tomto případě je informace o schůzce vidět v okně s příslušnými datovými a časovými hodnotami. 7. Po otevření zprávy může její příjemce schůzku přijmout, nezávazně přijmout nebo odmítnout pouhým klepnutím na příslušné tlačítko v textové části zprávy, viz obrázek seminář. 8. Po rozhodnutí a následné odpovědi je zpráva odeslána do složky Doručená pošta organizátora schůzky. Položka schůzky v kalendáři organizátora je aktualizována informacemi o uživatelích, kteří se schůzky zúčastní. Způsoby odpovědi: Popsaná tlačítka jsou umístěná v okně Schůzka, ve skupině Odpovědět. Okno otevřete poklepáním myší na zprávu. Přijmout schůzku klepnutím na stejnojmenné tlačítko potvrzujete, že se budete moci schůzky zúčastnit. Po přijetí bude schůzka naplánována ve vašem kalendáři a v případě jakýchkoliv změn provedených organizátorem vám budou doručeny aktualizace. Upozornění: Pokud jako organizátor schůzky povolíte pozvaným uživatelům navrhnout jiný čas schůzky, mohou tak učinit prostřednictvím tlačítka Navrhnout nový čas. Otevřením žádosti můžete jako organizátor sledovat všechny, kteří z pozvaných účastníků pozvání přijali, odmítli nebo navrhli jiný čas. 63
17 Outlook 2007 nejen pro školy Nezávazně přijmout schůzku tuto možnost použijte, pokud o schůzku máte zájem, ale nejste si jisti, zda se jí budete moci zúčastnit. Odmítnout schůzku pokud se schůzky nemůžete zúčastnit, odmítněte ji. Při odmítnutí schůzky je z kalendáře odstraněna příslušná položka (a daný časový úsek je označen jako volný), ale nedojde k přerušení spojení se schůzkou. Nadále vám budou doručovány aktualizace provedené organizátorem schůzky, na které budete moci odpovědět. Navrhnout nový čas návrh je po vytvoření odeslán spolu s výchozí zprávou a oznamuje, že jste schůzku nezávazně přijali, ale chcete navrhnout nový čas. MOŽNOSTI ZOBRAZENÍ KALENDÁŘE Kalendář může být prezentován v různých zobrazeních, která jsou vhodná pro určité příležitosti. Různé pohledy na obsah Kalendáře ulehčují provádění určitých úkolů a urychlují pochopení souvislostí. Volba různých pohledů na obsah kalendáře Aktuální zobrazení Kalendáře měníte příkazem Aktuální zobrazení v nabídce Zobrazit. Den/Týden/Měsíc je nejvyužívanější zobrazení, kdy si pomocí tlačítek stejného názvu určujete režim zobrazení datových polí. Zobrazení dne/týdne/měsíce s automatickým náhledem je rozšířením předešlého zobrazení o náhled na všechna data ve zvoleném časovém intervalu. Všechny události zobrazí veškeré události ve formě seznamu. Ten můžete setřídit dle názvů jednotlivých sloupců tím, že na některý z nich klepnete levým tlačítkem myši. Aktivní události poskytují pohled na seznam událostí, které již začaly a ještě neskončily. Zvláštní události přinášejí přehled událostí, jež trvají nejméně 24 hodin. Každoroční události jsou jen ty, které se periodicky opakují jednou za rok. Rok je dlouhá doba a na narozeniny či jiná důležitá výročí se lehce zapomene. Opakovaná událost umožňuje zobrazit události, jež se po nějakou dobu periodicky opakují. Může se jednat o školení, které je naplánováno např. na deset po sobě jdoucích úterků. Podle kategorie je seznam uspořádaný do skupin podle kategorií, které byly záznamům přiřazeny při jejich vytvoření. Další dvě zobrazení patří ke speciálním a doplňují širokou škálu těchto možností. Zobrazení kalendářů skupin umožňuje vytvořit kalendáře, jež budou zobrazovat plány skupiny osob nebo zdrojů současně. Za účelem rychlejšího plánování schůzek můžete například vidět kalendáře všech osob ve vaší třídě nebo všech zdrojů, například v aule nebo celé budově. Zobrazení kalendářů vedle sebe umožňuje zobrazit několik kalendářů, které jste vytvořili, včetně sdílených kalendářů jiných uživatelů aplikace Outlook. Pokud jste například vytvořili samostatný kalendář pro osobní události, můžete vedle sebe ukázat pracovní i osobní kalendář. 64
18 nadpis Kalendář kapitoly Poznámka: Mezi zobrazenými kalendáři můžete také kopírovat nebo přesouvat události. K rychlému sdílení vlastního kalendáře a otevření jiných sdílených kalendářů slouží navigační podokno. V závislosti na oprávněních udělených vlastníkem kalendáře můžete ve sdílených kalendářích vytvářet nebo upravovat události, pokud však používáte účet Exchange. MANIPULACE S POLOŽKAMI KALENDÁŘE Odstranění položek a duplicitních položek z kalendáře Pokud máte v kalendáři položky, jež chcete odstranit, nejjednodušším způsobem je jejich ruční odstranění. Jedná se převážně o staré záznamy nebo duplicitní položky. Takové záznamy vzniknou např. při importu z jiného datového souboru. Je třeba si uvědomit, že takto odstraněné položky nejsou zálohovány. Následující postup vám ukáže, jak položky snadno odstraníte: 1. V navigačním podokně panelu složky Kalendář vyberte složku Kalendář. 2. V nabídce Zobrazit přejděte na příkaz Aktuální zobrazení a klepněte na položku Podle kategorie. 3. Klepnutím na záhlaví sloupce Předmět uspořádáte položky kalendáře podle předmětu. 4. Podržte stisknutou klávesu Ctrl a postupně klepněte na všechny položky, které chcete ze seznamu odstranit. 5. Stiskněte klávesu Delete. 6. Odstraněné položky se přemístí do složky Odstraněná pošta, odkud je možné je případně přesunout zpět do kalendáře, a tím je obnovit. 7. Po odstranění položek ze složky Odstraněná pošta není jejich obnova již možná. Upozornění: Pokud chcete odstranit všechny záznamy, postup je téměř stejný jako v předešlém návodu. Změna je v bodě 4, kde místo klávesy Ctrl použijete Shift. Při této technice stačí klepnout myší na první záznam a dále až na poslední. Celá množina položek včetně těch, na něž jste klepli levým tlačítkem myši, bude označena a vy ji můžete následně odstranit pomocí klávesy Delete. Použití metody Ctrl+myš nazýváme nesouvislý výběr, Shift+myš je souvislý výběr. Nesouvislý výběr Pole, která nebudou odstraněna 65
19 Outlook 2007 nejen pro školy ODESLÁNÍ KALENDÁŘE EM Pokud potřebujete informovat o svých akcích, jednou z možností je zaslat svůj kalendář prostřednictvím přílohy u. Funkci Odeslat kalendář em naleznete ve složce Kalendář ve střední části navigačního okna. Po její aktivaci se zobrazí stejnojmenné dialogové okno. V něm nastavte veškeré konkrétní podrobnosti o svém odesílaném kalendáři. V poli Rozsah kalendářních dat specifi kujte dny a hodiny, jež se v kalendáři zobrazí. V sekci Podrobnosti můžete nastavit, jakým způsobem se budou položky při odesílání zobrazovat. Připojený soubor kalendáře Funkce Odeslat kalendář em Jakmile potvrdíte své nastavení prostřednictvím tlačítka OK, zobrazí se ová zpráva s obsahem akcí, viz následující obrázek. Jako příloha se zobrazí v poli Připojeno: soubor kalendář.ics, který si pak adresát může kdykoliv zobrazit jako další kalendář. V případě, že obdržíte zprávu s kalendářem v podobě přílohy a chcete jej začít používat, musíte se řídit informacemi, které jsou zobrazeny v záhlaví textové části pracovního okna pošty. 66
20 nadpis Kalendář kapitoly Po klepnutí levým tlačítkem myši na tlačítko Otevřít tento kalendář se program automaticky přepne do režimu Kalendář a uloží jej v navigačním okně do části Jiné kalendáře. Jednotlivé akce nebudou v takovém případě podléhat původním barevným kategoriím. PŘEKRYVNÝ REŽIM Zobrazení kalendářových položek obohatila nová funkce, kterou můžete využít i při ostatních operacích a zobrazení více kalendářů. Jedná se o zobrazení kalendářů v překryvném režimu, kdy kalendáře zobrazí přes sebe, abyste měli ideální srovnání a mohli najít např. vhodné místo a čas na společné jednání. Uvedený režim je vlastně průhledný a lze v něm zobrazit více časových plánů jako jediný. Porovnání dvou typů zobrazení vidíte na dalších obrázcích níže. Zobrazení kalendářů vedle sebe Zobrazení kalendářů v překryvném režimu Překryvné zobrazení kalendářů: 1. V navigačním podokně v zobrazení Kalendář zaškrtněte políčko u dalšího kalendáře, který chcete zobrazit. 2. Vybraný kalendář se otevře vedle kalendáře, který je již zobrazen. 3. Na kartě Kalendář klepněte na tlačítko. 4. Kalendáře se nyní nacházejí v překryvném režimu. Tlačítko pro překryvný Tlačítko pro zobrazení režim kalendářů kalendářů vedle sebe Odebrání kalendáře z překryvného zobrazení: 1. V podokně Kalendář klepněte na tlačítko na kartě toho kalendáře, který chcete odebrat z překryvného zobrazení. 2. Karta se přesune zpět doprava a vybraný kalendář již nebude v překryvném zobrazení. Zobrazení v překryvném režimu má velkou výhodu, protože můžete nahlížet na jednotlivé kalendáře z různých pohledů. Velmi jednoduše se pak v dané situaci zorientujete. VÝZNAM SYMBOLŮ V ZOBRAZENÍ KALENDÁŘE V Kalendáři aplikace Microsoft Offi ce Outlook 2007 se pro některé funkce spojené se schůzkami a událostmi používají následující symboly. Kalendář Symbol Význam Opakovaná položka: Událost nebo schůzka, která se opakuje podle zadaného časového plánu Výjimka opakované zvláštní události: Položka, například událost nebo schůzka, která je součástí opakující se řady, ale je výjimkou ze způsobu opakování 67
21 Outlook 2007 nejen pro školy Symbol Význam Konfl ikt dat: Došlo ke konfl iktu mezi daty ve vašem místním počítači a na serveru Microsoft Exchange. Chcete- -li konfl ikt vyřešit, otevřete položku a postupujte podle pokynů na obrazovce. Soukromá položka: Položka je označena jako soukromá, aby si ostatní uživatelé nemohli prohlížet její podrobnosti. Soubor jako příloha: K položce je přidružen soubor jako příloha. Navigační podokno kalendáře Symbol Význam Kalendář: Kalendář aplikace Outlook, k němuž máte přístup jen vy. Zahrnuje výchozí kalendář (pokud neudělíte oprávnění k přístupu jiným uživatelům), náhledy kalendáře přijaté od ostatních uživatelů nebo libovolný kalendář otevřený ve formátu icalendar, který nepředstavuje odběr internetového kalendáře. Sdílený kalendář: Kalendář aplikace Outlook, který sdílíte s nejméně jednou další osobou Odběr internetového kalendáře, kalendáře služby Microsoft Windows SharePoint Services 3.0 a kalendáře uživatelů: Všechny tři typy kalendáře jsou pravidelně aktualizovány, jakmile se změní hlavní kalendář. SDÍLENÍ INFORMACÍ V KALENDÁŘI Informace v kalendáři lze sdílet s ostatními uživateli. V aplikaci Outlook 2007 lze použít řadu různých způsobů. Závisí na typu poštovního serveru, které vy a vaši příjemci používáte, tedy zda používáte účet serveru Microsoft Exchange, POP3, nebo IMAP. Můžete sdílet buď jednorázovou kopii kalendáře, jež se neaktualizuje (tzv. snímek kalendáře), nebo kalendáře, které lze aktualizovat jejich publikováním pomocí služby Microsoft Office Online nebo na webových serverech, jež podporují protokol WebDAV. Poznámka: Protokol POP3 je běžný protokol sloužící ke stažení běžných ových zpráv. Tyto zprávy jsou pak uloženy na vašem počítači a vy je můžete zpracovávat na internetu. Možnosti sdílení kalendáře Informace v kalendáři můžete sdílet s jinými uživateli pomocí aplikace Outlook 2007 mnoha způsoby. V navigačním podokně zobrazení Kalendář je několik odkazů, které vám umožní rychle začít sdílet kalendář. Jednoduchý způsob sdílení informací v kalendáři je pomocí odkazů v navigačním podokně zobrazení typu Kalendář. V závislosti na účtech, které jsou nakonfi gurovány ve vašem profi lu aplikace Outlook, se zobrazené odkazy budou lišit. Můžete také sdílet kalendář jiného uživatele, pokud vám k tomu daná osoba udělila oprávnění. Musíte však používat účet na serveru Exchange. Další podmínkou je udělení oprávnění osobou, jejíž kalendář chcete otevřít. Pokud je nemáte, zobrazí aplikace Outlook okno s dotazem, zda chcete danou osobu požádat o potřebná oprávnění. Klepnete-li na tlačítko Ano, otevře se automaticky ová zpráva s požadavkem na sdílení. Zpráva obsahuje žádost pro příslušnou osobu na sdílení jejího kalendáře a také této osobě nabízí možnost sdílení vašeho výchozího kalendáře. 68
Kalendář je nástroj, který vám pomůže zorganizovat si pracovní čas. Zaznamenáváme do něj události jako schůzky, termíny odevzdání práce a podobně.
 III. je nástroj, který vám pomůže zorganizovat si pracovní čas. Zaznamenáváme do něj události jako schůzky, termíny odevzdání práce a podobně. V levé spodní části okna Outlook si stisknutím tlačítka zobrazíme
III. je nástroj, který vám pomůže zorganizovat si pracovní čas. Zaznamenáváme do něj události jako schůzky, termíny odevzdání práce a podobně. V levé spodní části okna Outlook si stisknutím tlačítka zobrazíme
JAK PŘIDAT UŽIVATELE PRO ADMINISTRÁTORY
 JAK PŘIDAT UŽIVATELE PRO ADMINISTRÁTORY Po vytvoření nové společnosti je potřeba vytvořit nové uživatele. Tato volba je dostupná pouze pro administrátory uživatele TM s administrátorskými právy. Tento
JAK PŘIDAT UŽIVATELE PRO ADMINISTRÁTORY Po vytvoření nové společnosti je potřeba vytvořit nové uživatele. Tato volba je dostupná pouze pro administrátory uživatele TM s administrátorskými právy. Tento
Elektronický formulář
 Úvod Elektronický formulář a postup při jeho podání Tento dokument je průvodcem uživatele při vyplňování a odeslání elektronického formuláře žádosti. Jednotlivé žádosti o dotaci jsou ve formátu 602 XML
Úvod Elektronický formulář a postup při jeho podání Tento dokument je průvodcem uživatele při vyplňování a odeslání elektronického formuláře žádosti. Jednotlivé žádosti o dotaci jsou ve formátu 602 XML
Windows 10 (6. třída)
 Windows 10 (6. třída) Okno spuštěné aplikace: takto vypadá okno aplikace Malování - panel nástrojů Rychlý přístup Titulkový pruh se jménem souboru (Bez názvu) tlačka pro minimalizaci, obnovení z maxima
Windows 10 (6. třída) Okno spuštěné aplikace: takto vypadá okno aplikace Malování - panel nástrojů Rychlý přístup Titulkový pruh se jménem souboru (Bez názvu) tlačka pro minimalizaci, obnovení z maxima
Návod na připojení k e-mailové schránce Microsoft Windows Live Mail
 Návod na připojení k e-mailové schránce Microsoft Windows Live Mail Každý student a zaměstnanec UTB má svoji vlastní e-mailovou schránku. Uživatelé mohou pro e-mailovou komunikaci používat buď webového
Návod na připojení k e-mailové schránce Microsoft Windows Live Mail Každý student a zaměstnanec UTB má svoji vlastní e-mailovou schránku. Uživatelé mohou pro e-mailovou komunikaci používat buď webového
Google Apps. pošta 2. verze 2012
 Google Apps pošta verze 0 Obsah Obsah... Úvod... Přečtení emailu... Napsání emailu... Odpověď na email... 6 Úvod V dnešní době chce mít každý své informace po ruce. Díky Internetu a online aplikacím je
Google Apps pošta verze 0 Obsah Obsah... Úvod... Přečtení emailu... Napsání emailu... Odpověď na email... 6 Úvod V dnešní době chce mít každý své informace po ruce. Díky Internetu a online aplikacím je
PŘÍRUČKA K POUŽÍVÁNÍ APLIKACE HELPDESK
 PŘÍRUČKA K POUŽÍVÁNÍ APLIKACE HELPDESK Autor: Josef Fröhlich Verze dokumentu: 1.1 Datum vzniku: 4.4.2006 Datum poslední úpravy: 10.4.2006 Liberecká IS, a.s.;jablonecká 41; 460 01 Liberec V; IČ: 25450131;
PŘÍRUČKA K POUŽÍVÁNÍ APLIKACE HELPDESK Autor: Josef Fröhlich Verze dokumentu: 1.1 Datum vzniku: 4.4.2006 Datum poslední úpravy: 10.4.2006 Liberecká IS, a.s.;jablonecká 41; 460 01 Liberec V; IČ: 25450131;
CERTIFIKOVANÉ TESTOVÁNÍ (CT) Výběrové šetření výsledků žáků 2014
 (CT) Výběrové šetření výsledků žáků 2014 Uživatelská příručka pro přípravu školy Verze 1 Obsah 1 ÚVOD... 3 1.1 Kde hledat další informace... 3 1.2 Posloupnost kroků... 3 2 KROK 1 KONTROLA PROVEDENÍ POINSTALAČNÍCH
(CT) Výběrové šetření výsledků žáků 2014 Uživatelská příručka pro přípravu školy Verze 1 Obsah 1 ÚVOD... 3 1.1 Kde hledat další informace... 3 1.2 Posloupnost kroků... 3 2 KROK 1 KONTROLA PROVEDENÍ POINSTALAČNÍCH
Microsoft Office. Word styly
 Microsoft Office Word styly Karel Dvořák 2011 Styly Používání stylů v textovém editoru přináší několik nesporných výhod. Je to zejména jednoduchá změna vzhledu celého dokumentu. Předem připravené styly
Microsoft Office Word styly Karel Dvořák 2011 Styly Používání stylů v textovém editoru přináší několik nesporných výhod. Je to zejména jednoduchá změna vzhledu celého dokumentu. Předem připravené styly
Další servery s elektronickým obsahem
 Právní upozornění Všechna práva vyhrazena. Žádná část této tištěné či elektronické knihy nesmí být reprodukována a šířena v papírové, elektronické či jiné podobě bez předchozího písemného souhlasu nakladatele.
Právní upozornění Všechna práva vyhrazena. Žádná část této tištěné či elektronické knihy nesmí být reprodukována a šířena v papírové, elektronické či jiné podobě bez předchozího písemného souhlasu nakladatele.
František Hudek. březen 2013. 6. - 7. ročník
 VY_32_INOVACE_FH07_WIN Jméno autora výukového materiálu Datum (období), ve kterém byl VM vytvořen Ročník, pro který je VM určen Vzdělávací oblast, obor, okruh, téma Anotace František Hudek březen 2013
VY_32_INOVACE_FH07_WIN Jméno autora výukového materiálu Datum (období), ve kterém byl VM vytvořen Ročník, pro který je VM určen Vzdělávací oblast, obor, okruh, téma Anotace František Hudek březen 2013
Postup práce s elektronickým podpisem
 Obsah 1. Obecné informace o elektronickém podpisu... 2 2. Co je třeba nastavit, abyste mohli používat elektronický podpis v MS2014+... 2 2.1. Microsoft Silverlight... 2 2.2. Zvýšení práv pro MS Silverlight...
Obsah 1. Obecné informace o elektronickém podpisu... 2 2. Co je třeba nastavit, abyste mohli používat elektronický podpis v MS2014+... 2 2.1. Microsoft Silverlight... 2 2.2. Zvýšení práv pro MS Silverlight...
Doporučené nastavení prohlížeče MS Internet Explorer 7 a vyšší pro ČSOB InternetBanking 24 a ČSOB BusinessBanking 24 s využitím čipové karty
 Doporučené nastavení prohlížeče MS Internet Explorer 7 a vyšší pro ČSOB InternetBanking 24 a ČSOB BusinessBanking 24 s využitím čipové karty Obsah 1. Instalace SecureStore... 2 1.1. Instalace čtečky čipových
Doporučené nastavení prohlížeče MS Internet Explorer 7 a vyšší pro ČSOB InternetBanking 24 a ČSOB BusinessBanking 24 s využitím čipové karty Obsah 1. Instalace SecureStore... 2 1.1. Instalace čtečky čipových
Metodika pro učitele
 Metodika pro učitele Úprava a práce s fotografiemi v programu PhotoScape Obrázkový editor PhotoScape je zdarma dostupný program, který nabízí jednoduchou úpravu obrázků a fotek, je určen začátečníků a
Metodika pro učitele Úprava a práce s fotografiemi v programu PhotoScape Obrázkový editor PhotoScape je zdarma dostupný program, který nabízí jednoduchou úpravu obrázků a fotek, je určen začátečníků a
Inovace výuky prostřednictvím ICT v SPŠ Zlín, CZ.1.07/1.5.00/34.0333 Vzdělávání v informačních a komunikačních technologií
 VY_32_INOVACE_33_12 Škola Střední průmyslová škola Zlín Název projektu, reg. č. Inovace výuky prostřednictvím ICT v SPŠ Zlín, CZ.1.07/1.5.00/34.0333 Vzdělávací oblast Vzdělávání v informačních a komunikačních
VY_32_INOVACE_33_12 Škola Střední průmyslová škola Zlín Název projektu, reg. č. Inovace výuky prostřednictvím ICT v SPŠ Zlín, CZ.1.07/1.5.00/34.0333 Vzdělávací oblast Vzdělávání v informačních a komunikačních
Operační program Rybářství 2007-2013
 OP Rybářství 2007-2013 Operační program Rybářství 2007-2013 Elektronické podání Žádosti o dotaci opatření 3.1. a) (6.kolo OP Rybářství) Oddělení metodiky OP Rybářství Ing. Antonín VAVREČKA, Ing. Miroslav
OP Rybářství 2007-2013 Operační program Rybářství 2007-2013 Elektronické podání Žádosti o dotaci opatření 3.1. a) (6.kolo OP Rybářství) Oddělení metodiky OP Rybářství Ing. Antonín VAVREČKA, Ing. Miroslav
Založte si účet na Atollon.com
 Tento průvodce Vám ukáže jak založit účet organizace v rámci Atollon.com a jak ho propojit s Vaší platformou pro produktivitu a spolupráci Atollon Lagoon. Založte si účet na Atollon.com Nastavení účtu
Tento průvodce Vám ukáže jak založit účet organizace v rámci Atollon.com a jak ho propojit s Vaší platformou pro produktivitu a spolupráci Atollon Lagoon. Založte si účet na Atollon.com Nastavení účtu
Ministerstvo pro místní rozvoj. podprogram 117 513
 Pokyny pro vyplnění elektronické žádosti podprogram 117 513 Podpora výstavby technické infrastruktury Elektronická žádost je umístěna na internetové adrese http://www3.mmr.cz/zad a lze na ni vstoupit i
Pokyny pro vyplnění elektronické žádosti podprogram 117 513 Podpora výstavby technické infrastruktury Elektronická žádost je umístěna na internetové adrese http://www3.mmr.cz/zad a lze na ni vstoupit i
Pohyb v listu. Řady a posloupnosti
 Pohyb v listu. Řady a posloupnosti EU peníze středním školám Didaktický učební materiál Anotace Označení DUMU: VY_32_INOVACE_IT4.05 Předmět: IVT Tematická oblast: Microsoft Office 2007 Autor: Ing. Vladimír
Pohyb v listu. Řady a posloupnosti EU peníze středním školám Didaktický učební materiál Anotace Označení DUMU: VY_32_INOVACE_IT4.05 Předmět: IVT Tematická oblast: Microsoft Office 2007 Autor: Ing. Vladimír
1. Základní nastavení telefonu Vložení SIM karty Zapnutí telefonu a PIN. 2. Kontakty. 3. Volání
 1 z 57 Základní nastavení telefonu Vložení SIM karty Zapnutí telefonu a PIN Kontakty Kopírování ze SIM karty do telefonu Založení nového kontaktu Upravení kontaktu včetně fotky 3. Volání Nastavení vyzvánění
1 z 57 Základní nastavení telefonu Vložení SIM karty Zapnutí telefonu a PIN Kontakty Kopírování ze SIM karty do telefonu Založení nového kontaktu Upravení kontaktu včetně fotky 3. Volání Nastavení vyzvánění
Klávesové zkratky pro MS Excel
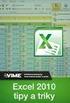 WALL.cz 1/5 Klávesové zkratky pro MS Excel Klávesové zkratky pro MS Excel Klávesové zkratky jsou výborné pro zjednodušení a urychlení práce. Osobně jsem klávesové zkratky nepoužíval, až do té doby, než
WALL.cz 1/5 Klávesové zkratky pro MS Excel Klávesové zkratky pro MS Excel Klávesové zkratky jsou výborné pro zjednodušení a urychlení práce. Osobně jsem klávesové zkratky nepoužíval, až do té doby, než
Modul účetnictví: Kontrolní výkaz DPH (SK) Podklady ke školení
 Modul účetnictví: Kontrolní výkaz DPH (SK) Podklady ke školení 7.10.2015 Denková Barbora, DiS. Datum tisku 7.10.2015 2 Modul účetnictví: Kontrolní výkaz DPH (SK) Modul u c etnictví : Kontrolní vý kaz DPH
Modul účetnictví: Kontrolní výkaz DPH (SK) Podklady ke školení 7.10.2015 Denková Barbora, DiS. Datum tisku 7.10.2015 2 Modul účetnictví: Kontrolní výkaz DPH (SK) Modul u c etnictví : Kontrolní vý kaz DPH
PŘÍLOHA č. 2B PŘÍRUČKA IS KP14+ PRO OPTP - ŽÁDOST O ZMĚNU
 PŘÍLOHA č. 2B PRAVIDEL PRO ŽADATELE A PŘÍJEMCE PŘÍRUČKA IS KP14+ PRO OPTP - ŽÁDOST O ZMĚNU OPERAČNÍ PROGRAM TECHNICKÁ POMOC Vydání 1/7, platnost a účinnost od 04. 04. 2016 Obsah 1 Změny v projektu... 3
PŘÍLOHA č. 2B PRAVIDEL PRO ŽADATELE A PŘÍJEMCE PŘÍRUČKA IS KP14+ PRO OPTP - ŽÁDOST O ZMĚNU OPERAČNÍ PROGRAM TECHNICKÁ POMOC Vydání 1/7, platnost a účinnost od 04. 04. 2016 Obsah 1 Změny v projektu... 3
Tabulky Word 2007 - egon. Tabulky, jejich formátování, úprava, změna velikosti
 Tabulky Word 2007 - egon Tabulky, jejich formátování, úprava, změna velikosti Jan Málek 26.7.2010 Tabulky Tabulky nám pomáhají v pochopení, jak mezi sebou souvisí určité informace, obohacují vzhled dokumentu
Tabulky Word 2007 - egon Tabulky, jejich formátování, úprava, změna velikosti Jan Málek 26.7.2010 Tabulky Tabulky nám pomáhají v pochopení, jak mezi sebou souvisí určité informace, obohacují vzhled dokumentu
Novinky v programu Účtárna 2.09
 Novinky v programu Účtárna 2.09 Podpora pro Kontrolní hlášení Popis: Program obsahuje podporu pro plátce DPH, pro něž platí od 1.1.2016 nová legislativní povinnost Kontrolní hlášení. V knihách prvotních
Novinky v programu Účtárna 2.09 Podpora pro Kontrolní hlášení Popis: Program obsahuje podporu pro plátce DPH, pro něž platí od 1.1.2016 nová legislativní povinnost Kontrolní hlášení. V knihách prvotních
IMPORT A EXPORT MODULŮ V PROSTŘEDÍ MOODLE
 Nové formy výuky s podporou ICT ve školách Libereckého kraje IMPORT A EXPORT MODULŮ V PROSTŘEDÍ MOODLE Podrobný návod Autor: Mgr. Michal Stehlík IMPORT A EXPORT MODULŮ V PROSTŘEDÍ MOODLE 1 Úvodem Tento
Nové formy výuky s podporou ICT ve školách Libereckého kraje IMPORT A EXPORT MODULŮ V PROSTŘEDÍ MOODLE Podrobný návod Autor: Mgr. Michal Stehlík IMPORT A EXPORT MODULŮ V PROSTŘEDÍ MOODLE 1 Úvodem Tento
Instalace programu VentiCAD
 Instalace programu VentiCAD 1) Pro stažení instalačního souboru setup.exe je třeba navštívit stránky www.elektrodesign.cz 2) V případě, že jste již zaregistrováni jako projektant TZB nebo projektant VZT,
Instalace programu VentiCAD 1) Pro stažení instalačního souboru setup.exe je třeba navštívit stránky www.elektrodesign.cz 2) V případě, že jste již zaregistrováni jako projektant TZB nebo projektant VZT,
František Hudek. květen 2013. 6. - 7. ročník
 VY_32_INOVACE_FH13_WIN Jméno autora výukového materiálu Datum (období), ve kterém byl VM vytvořen Ročník, pro který je VM určen Vzdělávací oblast, obor, okruh, téma Anotace František Hudek květen 2013
VY_32_INOVACE_FH13_WIN Jméno autora výukového materiálu Datum (období), ve kterém byl VM vytvořen Ročník, pro který je VM určen Vzdělávací oblast, obor, okruh, téma Anotace František Hudek květen 2013
Střední průmyslová škola strojnická Olomouc, tř.17. listopadu 49
 Střední průmyslová škola strojnická Olomouc, tř.17. listopadu 49 Výukový materiál zpracovaný v rámci projektu Výuka moderně Registrační číslo projektu: CZ.1.07/1.5.00/34.0205 Šablona: III/2 Informační
Střední průmyslová škola strojnická Olomouc, tř.17. listopadu 49 Výukový materiál zpracovaný v rámci projektu Výuka moderně Registrační číslo projektu: CZ.1.07/1.5.00/34.0205 Šablona: III/2 Informační
Ukázka knihy z internetového knihkupectví www.kosmas.cz
 Milan Kocmánek VE VÍNĚ JE SRANDA 2011 Ukázka knihy z internetového knihkupectví www.kosmas.cz Všechna práva vyhrazena. Žádná část této tištěné či elektronické knihy nesmí být reprodukována a šířena v papírové,
Milan Kocmánek VE VÍNĚ JE SRANDA 2011 Ukázka knihy z internetového knihkupectví www.kosmas.cz Všechna práva vyhrazena. Žádná část této tištěné či elektronické knihy nesmí být reprodukována a šířena v papírové,
imedicus - internetové objednávání
 imedicus - internetové objednávání verze: 27. červenec 2009 2 1. Medicus Komfort imedicus - internetové objednávání imedicus slouží k internetovému objednávání pacientů. Přispívá ke zvýšení pohodlí pacientů
imedicus - internetové objednávání verze: 27. červenec 2009 2 1. Medicus Komfort imedicus - internetové objednávání imedicus slouží k internetovému objednávání pacientů. Přispívá ke zvýšení pohodlí pacientů
Návod na připojení do WiFi sítě eduroam Microsoft Windows XP
 Návod na připojení do WiFi sítě eduroam Microsoft Windows XP Každý student a zaměstnanec UTB má možnost připojit se do bezdrátové sítě eduroam. Tento dokument obsahuje návod, jak se připojit do WiFi sítě
Návod na připojení do WiFi sítě eduroam Microsoft Windows XP Každý student a zaměstnanec UTB má možnost připojit se do bezdrátové sítě eduroam. Tento dokument obsahuje návod, jak se připojit do WiFi sítě
Návod pro Windows XP
 Návod pro Windows XP Tento návod popisuje nastavení operačního systému Windows XP SP2 v české verzi pro připojení do bezdrátové sítě eduroam. Předpokládá se, že uživatel má již nainstalovány (většinou
Návod pro Windows XP Tento návod popisuje nastavení operačního systému Windows XP SP2 v české verzi pro připojení do bezdrátové sítě eduroam. Předpokládá se, že uživatel má již nainstalovány (většinou
V týmové spolupráci jsou komentáře nezbytností. V komentářích se může např. kolega vyjadřovat k textu, který jsme napsali atd.
 Týmová spolupráce Word 2010 Kapitola užitečné nástroje popisuje užitečné dovednosti, bez kterých se v kancelářské práci neobejdeme. Naučíme se poznávat, kdo, kdy a jakou změnu provedl v dokumentu. Změny
Týmová spolupráce Word 2010 Kapitola užitečné nástroje popisuje užitečné dovednosti, bez kterých se v kancelářské práci neobejdeme. Naučíme se poznávat, kdo, kdy a jakou změnu provedl v dokumentu. Změny
Sada 2 Microsoft Word 2007
 S třední škola stavební Jihlava Sada 2 Microsoft Word 2007 04. Text v záhlaví, zápatí, číslování stránek Digitální učební materiál projektu: SŠS Jihlava šablony registrační číslo projektu:cz.1.09/1.5.00/34.0284
S třední škola stavební Jihlava Sada 2 Microsoft Word 2007 04. Text v záhlaví, zápatí, číslování stránek Digitální učební materiál projektu: SŠS Jihlava šablony registrační číslo projektu:cz.1.09/1.5.00/34.0284
Inovace výuky prostřednictvím šablon pro SŠ
 Název projektu Číslo projektu Název školy Autor Název šablony Název DUMu Stupeň a typ vzdělávání Vzdělávací oblast Vzdělávací obor Tematický okruh Inovace výuky prostřednictvím šablon pro SŠ CZ.1.07/1.5.00/34.0748
Název projektu Číslo projektu Název školy Autor Název šablony Název DUMu Stupeň a typ vzdělávání Vzdělávací oblast Vzdělávací obor Tematický okruh Inovace výuky prostřednictvím šablon pro SŠ CZ.1.07/1.5.00/34.0748
Dokončení zadání buňky a přesun ve výběru nahoru Dokončení zadání buňky a přesun ve výběru vpravo Dokončení zadání buňky a přesun ve výběru vlevo
 Klávesy pro zadávání dat v listu Dokončení zadání buňky a přesun ve výběru dolů ALT+ CTRL+ SHIFT+ SHIFT+ DELETE CTRL+DELETE Klávesy se šipkou F4 nebo CTRL+Y SHIFT+F2 CTRL+SHIFT+F3 CTRL+D CTRL+R CTRL+F3
Klávesy pro zadávání dat v listu Dokončení zadání buňky a přesun ve výběru dolů ALT+ CTRL+ SHIFT+ SHIFT+ DELETE CTRL+DELETE Klávesy se šipkou F4 nebo CTRL+Y SHIFT+F2 CTRL+SHIFT+F3 CTRL+D CTRL+R CTRL+F3
PLATEBNÍ SYSTÉMY. Návod k obsluze. PartnerNet. .cz. Verze: 2.74 ı Vytvořeno 11.2010
 Návod k obsluze PartnerNet PLATEBNÍ SYSTÉMY Verze: 2.74 ı Vytvořeno 11.2010.cz 2 Kazalo 1 Předmluva 3 2 Registrace v systému PartnerNet 4 3 Přihlášení do systému PartnerNet 6 4 Osobní nastavení a změna
Návod k obsluze PartnerNet PLATEBNÍ SYSTÉMY Verze: 2.74 ı Vytvořeno 11.2010.cz 2 Kazalo 1 Předmluva 3 2 Registrace v systému PartnerNet 4 3 Přihlášení do systému PartnerNet 6 4 Osobní nastavení a změna
Vstup a přihlášení do systému. Dokumentace k programu. Zápis hodnocení studentů 1. možnost zápis po jednotlivých studentech
 Manuál pro vyučující pro práci se Smile ISIS Smile ISIS je nový internetový školní informační systém, který naše škola postupně zavádí. do systému je možno vstupovat z jakéhokoliv počítače, stačí mít připojení
Manuál pro vyučující pro práci se Smile ISIS Smile ISIS je nový internetový školní informační systém, který naše škola postupně zavádí. do systému je možno vstupovat z jakéhokoliv počítače, stačí mít připojení
Zvyšování IT gramotnosti zaměstnanců vybraných fakult MU MS POWERPOINT 2010
 Zvyšování IT gramotnosti zaměstnanců vybraných fakult MU MS POWERPOINT 2010 Novinky v PowerPoint 2010 Správa souborů v novém zobrazení Backstage Automatické ukládání verzí prezentace Uspořádání snímků
Zvyšování IT gramotnosti zaměstnanců vybraných fakult MU MS POWERPOINT 2010 Novinky v PowerPoint 2010 Správa souborů v novém zobrazení Backstage Automatické ukládání verzí prezentace Uspořádání snímků
Aktualizace mapových podkladů v zařízení Garmin
 Ujistěte se že máte připojeno Vaše zařízení Garmin k počítači dříve než začnete postupovat podle tohoto návodu. Zadejte uživatelské jméno a heslo. Klikněte na přihlášení Kliněte na správa map a stahování
Ujistěte se že máte připojeno Vaše zařízení Garmin k počítači dříve než začnete postupovat podle tohoto návodu. Zadejte uživatelské jméno a heslo. Klikněte na přihlášení Kliněte na správa map a stahování
Instalační příručka. Vlastnoruční digitální podpis. Plugin do webového prohlížeče
 Instalační příručka Vlastnoruční digitální podpis Plugin do webového prohlížeče 1. Úvod Tato příručka obsahuje návod jak nainstalovat a nastavit internetový prohlížeč (Internet Explorer a Google Chrome)
Instalační příručka Vlastnoruční digitální podpis Plugin do webového prohlížeče 1. Úvod Tato příručka obsahuje návod jak nainstalovat a nastavit internetový prohlížeč (Internet Explorer a Google Chrome)
2. Kontakty. 1. Základní nastavení telefonu Vložení SIM a paměťové karty Zapnutí telefonu a PIN. 3. Volání
 Základní nastavení telefonu Vložení SIM a paměťové karty Zapnutí telefonu a PIN Kontakty Kopírování ze SIM karty do telefonu Založení nového kontaktu Upravení kontaktu včetně fotky 3. Volání Nastavení
Základní nastavení telefonu Vložení SIM a paměťové karty Zapnutí telefonu a PIN Kontakty Kopírování ze SIM karty do telefonu Založení nového kontaktu Upravení kontaktu včetně fotky 3. Volání Nastavení
Průvodce e learningem
 Průvodce e learningem Vstup do systému Pro správnou funkci kurzů je nutné používat aktuální verze internetových prohlížečů. Pokud si nejste jisti, jakou verzi internetového prohlížeče používáte, doporučujeme
Průvodce e learningem Vstup do systému Pro správnou funkci kurzů je nutné používat aktuální verze internetových prohlížečů. Pokud si nejste jisti, jakou verzi internetového prohlížeče používáte, doporučujeme
Ukázka knihy z internetového knihkupectví www.kosmas.cz
 Ukázka knihy z internetového knihkupectví www.kosmas.cz U k á z k a k n i h y z i n t e r n e t o v é h o k n i h k u p e c t v í w w w. k o s m a s. c z, U I D : K O S 1 6 5 6 7 5 Milan Kocmánek VE VÍNĚ
Ukázka knihy z internetového knihkupectví www.kosmas.cz U k á z k a k n i h y z i n t e r n e t o v é h o k n i h k u p e c t v í w w w. k o s m a s. c z, U I D : K O S 1 6 5 6 7 5 Milan Kocmánek VE VÍNĚ
Nastavení aplikace webového prohlížeče pro portál a jeho aplikace
 ČSN ISO/IEC Nastavení aplikace webového pro portál a jeho aplikace OLTIS Group a.s. prosinec 09 OLTIS Group a.s. Hálkova 171/2, Olomouc 772 00 T) F) +420 585 511 276 IČ) 26847281 / DIČ) CZ26847281 / Společnost
ČSN ISO/IEC Nastavení aplikace webového pro portál a jeho aplikace OLTIS Group a.s. prosinec 09 OLTIS Group a.s. Hálkova 171/2, Olomouc 772 00 T) F) +420 585 511 276 IČ) 26847281 / DIČ) CZ26847281 / Společnost
ZJEDNODUŠENÝ POSTUP PRO DOPLNĚNÍ A ZASLÁNÍ ŽÁDOSTI O DOTACI A PŘÍLOH K ZAKÁZKÁM PŘES PORTÁL FARMÁŘE
 ZJEDNODUŠENÝ POSTUP PRO DOPLNĚNÍ A ZASLÁNÍ ŽÁDOSTI O DOTACI A PŘÍLOH K ZAKÁZKÁM PŘES PORTÁL FARMÁŘE 1. kolo příjmu žádostí Programu rozvoje venkova (2014 2020) Probíhá v případě zjištění nekompletní dokumentace/vyplněné
ZJEDNODUŠENÝ POSTUP PRO DOPLNĚNÍ A ZASLÁNÍ ŽÁDOSTI O DOTACI A PŘÍLOH K ZAKÁZKÁM PŘES PORTÁL FARMÁŘE 1. kolo příjmu žádostí Programu rozvoje venkova (2014 2020) Probíhá v případě zjištění nekompletní dokumentace/vyplněné
ISIC Check. Návod k použití pro dopravce
 ISIC Check Návod k použití pro dopravce O aplikaci ISIC (International Student Identity Card) je jediný celosvětově uznávaný identifikační doklad studenta. Průkaz ISIC je v České republice vydáván studentům
ISIC Check Návod k použití pro dopravce O aplikaci ISIC (International Student Identity Card) je jediný celosvětově uznávaný identifikační doklad studenta. Průkaz ISIC je v České republice vydáván studentům
3. Vložíte baterku. 4.
 1 z 35 6. 7. 8. Volání Hlasitý hovor Zobrazení kontaktů při volání Nastavení hlasitosti hovoru Zobrazení klávesnice při volání Přidržení hovoru Číslo hlasové schránky Nastavení vyzvánění SMS a MMS Nastavení
1 z 35 6. 7. 8. Volání Hlasitý hovor Zobrazení kontaktů při volání Nastavení hlasitosti hovoru Zobrazení klávesnice při volání Přidržení hovoru Číslo hlasové schránky Nastavení vyzvánění SMS a MMS Nastavení
Česky. Instalace hardwaru 1. Stisknutím tlačítka otevřete horní kryt a vložte do myši dvě baterie AA.
 Ú vod Traveler 9005BT je postaven pro počítače či notebooky s funkcí Bluetooth. Umožňuje snadné upevnění myši, když si váš notebook berete na porady. Instalace hardwaru 1. Stisknutím tlačítka otevřete
Ú vod Traveler 9005BT je postaven pro počítače či notebooky s funkcí Bluetooth. Umožňuje snadné upevnění myši, když si váš notebook berete na porady. Instalace hardwaru 1. Stisknutím tlačítka otevřete
Ovladače AverMedia a nastavení TV tuneru pod Windows Media Center
 Uživatelská příručka Ovladače AverMedia a nastavení TV tuneru pod Windows Media Center Česky PROHLÁŠENÍ Všechny snímky obrazovky v tomto dokumentu jsou pouze vzorové obrázky. Obrázky se mohou lišit v závislosti
Uživatelská příručka Ovladače AverMedia a nastavení TV tuneru pod Windows Media Center Česky PROHLÁŠENÍ Všechny snímky obrazovky v tomto dokumentu jsou pouze vzorové obrázky. Obrázky se mohou lišit v závislosti
Postup pro instalaci a nastavení programu X-lite
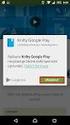 Postup pro instalaci a nastavení programu X-lite Zde se dozvíte jak nainstalovat a nastavit program X-lite. Tento program doporučujeme jako softwarové řešení pro používání naší služby VoIPEX. Program X-lite
Postup pro instalaci a nastavení programu X-lite Zde se dozvíte jak nainstalovat a nastavit program X-lite. Tento program doporučujeme jako softwarové řešení pro používání naší služby VoIPEX. Program X-lite
Nástroj Setup Uživatelská příručka
 Nástroj Setup Uživatelská příručka Copyright 2007 Hewlett-Packard Development Company, L.P. Windows je registrovaná ochranná známka Microsoft Corporation v USA. Informace uvedené v této příručce se mohou
Nástroj Setup Uživatelská příručka Copyright 2007 Hewlett-Packard Development Company, L.P. Windows je registrovaná ochranná známka Microsoft Corporation v USA. Informace uvedené v této příručce se mohou
Průvodce instalací programu DesignCAD 3D Max v25 US (CZ) Full/Upgrade
 Průvodce instalací programu DesignCAD 3D Max v25 US (CZ) Full/Upgrade Zdravím Vás. Tento dokument je určen především začínajícím uživatelům. Povede vás instalací US verze, která není lokalizovaná, krok
Průvodce instalací programu DesignCAD 3D Max v25 US (CZ) Full/Upgrade Zdravím Vás. Tento dokument je určen především začínajícím uživatelům. Povede vás instalací US verze, která není lokalizovaná, krok
Samsung Universal Print Driver Uživatelská příručka
 Samsung Universal Print Driver Uživatelská příručka představte si ty možnosti Copyright 2009 Samsung Electronics Co., Ltd. Všechna práva vyhrazena. Tato příručka správce je poskytována pouze pro informativní
Samsung Universal Print Driver Uživatelská příručka představte si ty možnosti Copyright 2009 Samsung Electronics Co., Ltd. Všechna práva vyhrazena. Tato příručka správce je poskytována pouze pro informativní
českém Úvod Obsah balení WWW.SWEEX.COM LC100040 USB adaptér Sweex pro bezdrátovou síť LAN
 LC100040 USB adaptér Sweex pro bezdrátovou síť LAN Úvod Nejprve bychom vám rádi poděkovali za zakoupení USB adaptéru Sweex pro bezdrátovou síť LAN. USB adaptér umožňuje snadno a bleskově nastavit bezdrátovou
LC100040 USB adaptér Sweex pro bezdrátovou síť LAN Úvod Nejprve bychom vám rádi poděkovali za zakoupení USB adaptéru Sweex pro bezdrátovou síť LAN. USB adaptér umožňuje snadno a bleskově nastavit bezdrátovou
Postup při registraci na www.knx.org pro přihlašování na základní nebo nástavbové týdenní kursy KNX a používání osobních stránek
 Postup při registraci na www.knx.org pro přihlašování na základní nebo nástavbové týdenní kursy KNX a používání osobních stránek Platnost od 1.7.2015 Každý zájemce o práci se systémovou instalací KNX se
Postup při registraci na www.knx.org pro přihlašování na základní nebo nástavbové týdenní kursy KNX a používání osobních stránek Platnost od 1.7.2015 Každý zájemce o práci se systémovou instalací KNX se
Sběr informačních povinností regulovaných subjektů. Návod na instalaci certifikátů a nastavení IE. Verze: 2.0
 Sběr informačních povinností regulovaných subjektů. Návod na instalaci certifikátů a nastavení IE Verze: 2.0 Vytvořil: Milan Horák Poslední aktualizace: 25. 3. 2015 Obsah 1. Úvod... 1 1.1 Úvodní stránka
Sběr informačních povinností regulovaných subjektů. Návod na instalaci certifikátů a nastavení IE Verze: 2.0 Vytvořil: Milan Horák Poslední aktualizace: 25. 3. 2015 Obsah 1. Úvod... 1 1.1 Úvodní stránka
Studijní informační systém. Nápověda pro vyučující 2 Práce s rozvrhem a předměty
 Studijní informační systém Nápověda pro vyučující 2 Práce s rozvrhem a předměty Vyučující a tajemníci (osoby s tajemnickou rolí pro SIS) mají možnost v období elektronického zápisu upravovat zápis studentů
Studijní informační systém Nápověda pro vyučující 2 Práce s rozvrhem a předměty Vyučující a tajemníci (osoby s tajemnickou rolí pro SIS) mají možnost v období elektronického zápisu upravovat zápis studentů
Základní nastavení telefonu Vložení SIM karty a baterky Vložení paměťové karty Zapnutí telefonu a PIN Kontakty Kopírování ze SIM karty do telefonu
 1 6. 7. 8. Základní nastavení telefonu Vložení SIM karty a baterky Vložení paměťové karty Zapnutí telefonu a PIN Kontakty Kopírování ze SIM karty do telefonu Založení nového kontaktu Upravení kontaktu
1 6. 7. 8. Základní nastavení telefonu Vložení SIM karty a baterky Vložení paměťové karty Zapnutí telefonu a PIN Kontakty Kopírování ze SIM karty do telefonu Založení nového kontaktu Upravení kontaktu
Řešení. ŘEŠENÍ 16 Dotazník uchazeče o zaměstnání
 Příklad zahrnuje Textová editace buněk Základní vzorce Vložené kliparty Propojené listy Grafická úprava buněk Složitější vzorce Vložené externí obrázky Formuláře Úprava formátu Vysoce speciální funkce
Příklad zahrnuje Textová editace buněk Základní vzorce Vložené kliparty Propojené listy Grafická úprava buněk Složitější vzorce Vložené externí obrázky Formuláře Úprava formátu Vysoce speciální funkce
Sada 2 - MS Office, Excel
 S třední škola stavební Jihlava Sada 2 - MS Office, Excel 20. Excel 2007. Kontingenční tabulka Digitální učební materiál projektu: SŠS Jihlava šablony registrační číslo projektu:cz.1.09/1.5.00/34.0284
S třední škola stavební Jihlava Sada 2 - MS Office, Excel 20. Excel 2007. Kontingenční tabulka Digitální učební materiál projektu: SŠS Jihlava šablony registrační číslo projektu:cz.1.09/1.5.00/34.0284
MS WORD 2007 Styly a automatické vytvoření obsahu
 MS WORD 2007 Styly a automatické vytvoření obsahu Při formátování méně rozsáhlých textů se můžeme spokojit s formátováním použitím dílčích formátovacích funkcí. Tato činnost není sice nijak složitá, ale
MS WORD 2007 Styly a automatické vytvoření obsahu Při formátování méně rozsáhlých textů se můžeme spokojit s formátováním použitím dílčích formátovacích funkcí. Tato činnost není sice nijak složitá, ale
Registrační číslo projektu: Škola adresa: Šablona: Ověření ve výuce Pořadové číslo hodiny: Třída: Předmět: Název: E-mailový klient Anotace:
 Registrační číslo projektu: CZ.1.07/1.4.00/21.3712 Škola adresa: Základní škola T. G. Masaryka Ivančice, Na Brněnce 1, okres Brno-venkov, příspěvková organizace Na Brněnce 1, Ivančice, okres Brno-venkov
Registrační číslo projektu: CZ.1.07/1.4.00/21.3712 Škola adresa: Základní škola T. G. Masaryka Ivančice, Na Brněnce 1, okres Brno-venkov, příspěvková organizace Na Brněnce 1, Ivančice, okres Brno-venkov
Klientský portál leasing24.cz. KLIENTSKÝ PORTÁL 24 NÁVOD NA PŘIHLÁŠENÍ A REGISTRACI UŽIVATELE Leasing24.cz. Stránka 1 z 15
 KLIENTSKÝ PORTÁL 24 NÁVOD NA PŘIHLÁŠENÍ A REGISTRACI UŽIVATELE Leasing24.cz Stránka 1 z 15 OBSAH O klientském portálu... 3 Registrace klienta... 4 K první registraci budete potřebovat... 5 Registrace prostřednictvím
KLIENTSKÝ PORTÁL 24 NÁVOD NA PŘIHLÁŠENÍ A REGISTRACI UŽIVATELE Leasing24.cz Stránka 1 z 15 OBSAH O klientském portálu... 3 Registrace klienta... 4 K první registraci budete potřebovat... 5 Registrace prostřednictvím
Nakupte více, získejte více!
 Novinka! Nakupte více, získejte více! Navyšte svoji slevu s Avonem a prožijte snové léto! Chtěli byste až 50 % slevu? Chtěli byste až 500 Kč od Avonu jako dárek na nákup dalších výrobků? Neváhejte a využijte
Novinka! Nakupte více, získejte více! Navyšte svoji slevu s Avonem a prožijte snové léto! Chtěli byste až 50 % slevu? Chtěli byste až 500 Kč od Avonu jako dárek na nákup dalších výrobků? Neváhejte a využijte
Windows 8 - základy práce. Obsah: Úvodní obrazovka. Poslední aktualizace článku: 03/04/2015
 Windows 8 - základy práce Poslední aktualizace článku: 03/04/2015 Zvětšovací a odečítací program SuperNova 13.50 již plně podporuje nový operační systém Windows 8. Pokud na něj přecházíte ze starších verzí,
Windows 8 - základy práce Poslední aktualizace článku: 03/04/2015 Zvětšovací a odečítací program SuperNova 13.50 již plně podporuje nový operační systém Windows 8. Pokud na něj přecházíte ze starších verzí,
Manuál TimNet Boiler
 Manuál TimNet Boiler Detailní popis: Ovládání teploty užitkové vody v bojleru zajišťuje termostatický modul. Pomocí něj docílíte, aby byla voda v bojleru nahřáta na přesně stanovenou požadovanou teplotu.
Manuál TimNet Boiler Detailní popis: Ovládání teploty užitkové vody v bojleru zajišťuje termostatický modul. Pomocí něj docílíte, aby byla voda v bojleru nahřáta na přesně stanovenou požadovanou teplotu.
Migrace na aplikaci Word 2010
 V tomto průvodci Microsoft Aplikace Microsoft Word 2010 vypadá velmi odlišně od aplikace Word 2003, proto jsme vytvořili tohoto průvodce, který vám pomůže si co nejsnadněji osvojit příslušné znalosti.
V tomto průvodci Microsoft Aplikace Microsoft Word 2010 vypadá velmi odlišně od aplikace Word 2003, proto jsme vytvořili tohoto průvodce, který vám pomůže si co nejsnadněji osvojit příslušné znalosti.
Propiska s kamerou PRO, 1280x720px
 Propiska s kamerou PRO, 1280x720px Návod k obsluze Hlavní výhody přístroje: Propiska je vybavena automatickou aktivací pohybem Propiska má volitelné nastavení rozlišení videa 1280x720 / 640x480 / 352x288
Propiska s kamerou PRO, 1280x720px Návod k obsluze Hlavní výhody přístroje: Propiska je vybavena automatickou aktivací pohybem Propiska má volitelné nastavení rozlišení videa 1280x720 / 640x480 / 352x288
Migrace na aplikaci Excel 2010
 V tomto průvodci Microsoft Aplikace Microsoft Excel 2010 vypadá velmi odlišně od aplikace Excel 2003, a proto jsme vytvořili tohoto průvodce, který vám pomůže se s ní rychle seznámit. Budete-li číst dál,
V tomto průvodci Microsoft Aplikace Microsoft Excel 2010 vypadá velmi odlišně od aplikace Excel 2003, a proto jsme vytvořili tohoto průvodce, který vám pomůže se s ní rychle seznámit. Budete-li číst dál,
SIS INSTALAČNÍ PŘÍRUČKA (SITE INFORMATION SYSTEM) Datum vytvoření: 20.8.2014 Datum aktualizace: 1.5.2016 Verze: v 1.3 Reference:
 SIS (SITE INFORMATION SYSTEM) INSTALAČNÍ PŘÍRUČKA Připravil: AdiNet s.r.o. Datum vytvoření: 20.8.2014 Datum aktualizace: 1.5.2016 Verze: v 1.3 Reference: Kapitola 1 - Řízení dokumentu 2002 1.1 Záznam změn
SIS (SITE INFORMATION SYSTEM) INSTALAČNÍ PŘÍRUČKA Připravil: AdiNet s.r.o. Datum vytvoření: 20.8.2014 Datum aktualizace: 1.5.2016 Verze: v 1.3 Reference: Kapitola 1 - Řízení dokumentu 2002 1.1 Záznam změn
DUM 11 téma: Nástroje pro transformaci obrázku
 DUM 11 téma: Nástroje pro transformaci obrázku ze sady: 2 tematický okruh sady: Bitmapová grafika ze šablony: 09 Počítačová grafika určeno pro: 2. ročník vzdělávací obor: vzdělávací oblast: číslo projektu:
DUM 11 téma: Nástroje pro transformaci obrázku ze sady: 2 tematický okruh sady: Bitmapová grafika ze šablony: 09 Počítačová grafika určeno pro: 2. ročník vzdělávací obor: vzdělávací oblast: číslo projektu:
Mobilní aplikace pro ios
 Předběžná zadávací dokumentace k projektu: Mobilní aplikace pro ios Kontaktní osoba: Jan Makovec, makovec@ckstudio.cz Obsah Cíl projektu... 2 Obrazovky aplikace... 2 Základní prostředí aplikace... 2 Intro...
Předběžná zadávací dokumentace k projektu: Mobilní aplikace pro ios Kontaktní osoba: Jan Makovec, makovec@ckstudio.cz Obsah Cíl projektu... 2 Obrazovky aplikace... 2 Základní prostředí aplikace... 2 Intro...
1. Základní nastavení telefonu Vložení SIM karty a baterky Vložení paměťové karty Zapnutí telefonu a PIN. 2. Kontakty. 3.
 1 z 37 Základní nastavení telefonu Vložení SIM karty a baterky Vložení paměťové karty Zapnutí telefonu a PIN Kontakty Kopírování ze SIM karty do telefonu Založení nového kontaktu Upravení kontaktu včetně
1 z 37 Základní nastavení telefonu Vložení SIM karty a baterky Vložení paměťové karty Zapnutí telefonu a PIN Kontakty Kopírování ze SIM karty do telefonu Založení nového kontaktu Upravení kontaktu včetně
Připravte si prosím tyto produkty Instalace hardwaru Výchozí nastavení z výroby
 Instalace hardware Poznámka Než začnete, ujistěte se, všechny počítače, které budou sdílet tiskárnu, mají nainstalován ovladač tiskárny. Podrobnosti naleznete v instalační příručce vaší tiskárny. Připravte
Instalace hardware Poznámka Než začnete, ujistěte se, všechny počítače, které budou sdílet tiskárnu, mají nainstalován ovladač tiskárny. Podrobnosti naleznete v instalační příručce vaší tiskárny. Připravte
Rychlý návod na použití
 1 Rychlý návod na použití Vibrační hodinky VibraLITE 8 2 K nastavení libovolného času hodinek, kalendáře nebo časování musí display, které si přejete nastavovat, BLIKAT. Blikání digitů se zastaví, pokud
1 Rychlý návod na použití Vibrační hodinky VibraLITE 8 2 K nastavení libovolného času hodinek, kalendáře nebo časování musí display, které si přejete nastavovat, BLIKAT. Blikání digitů se zastaví, pokud
Vektorový grafický editor
 Vektorový grafický editor Jak již bylo řečeno, vektorový editor pracuje s křivkami; u vektorových obrázků se při zvětšování kvalita nemění. Jednoduchý vektorový obrázek může nakreslit ve Wordu; pro náročnější
Vektorový grafický editor Jak již bylo řečeno, vektorový editor pracuje s křivkami; u vektorových obrázků se při zvětšování kvalita nemění. Jednoduchý vektorový obrázek může nakreslit ve Wordu; pro náročnější
2.4.11 Nerovnice s absolutní hodnotou
 .. Nerovnice s absolutní hodnotou Předpoklady: 06, 09, 0 Pedagogická poznámka: Hlavním záměrem hodiny je, aby si studenti uvědomili, že se neučí nic nového. Pouze používají věci, které dávno znají, na
.. Nerovnice s absolutní hodnotou Předpoklady: 06, 09, 0 Pedagogická poznámka: Hlavním záměrem hodiny je, aby si studenti uvědomili, že se neučí nic nového. Pouze používají věci, které dávno znají, na
Diktafon s aktivací hlasem
 Diktafon s aktivací hlasem Návod k obsluze Hlavní výhody Dlouhá výdrž baterie Kvalitní zvuk Snadné ovládání www.spyobchod.cz Stránka 1 1. Popis produktu 2. Nahrávání Přístroj zapneme páčkou (8) OFF/ON.
Diktafon s aktivací hlasem Návod k obsluze Hlavní výhody Dlouhá výdrž baterie Kvalitní zvuk Snadné ovládání www.spyobchod.cz Stránka 1 1. Popis produktu 2. Nahrávání Přístroj zapneme páčkou (8) OFF/ON.
NÁVOD K PROGRAMU. Odesílání dat do systému ISOH
 NÁVOD K PROGRAMU Odesílání dat do systému ISOH Vytvořeno: 12.4.2016 Aktualizováno: 2.5.2016 Obsah Obsah... 1 Úvod... 1 Rozsah dat... 1 Požadavky na program ESPI 8... 2 Nastavení programu ESPI8... 2 Nastavení
NÁVOD K PROGRAMU Odesílání dat do systému ISOH Vytvořeno: 12.4.2016 Aktualizováno: 2.5.2016 Obsah Obsah... 1 Úvod... 1 Rozsah dat... 1 Požadavky na program ESPI 8... 2 Nastavení programu ESPI8... 2 Nastavení
Ministerstvo pro místní rozvoj. bytů
 Pokyny pro vyplnění elektronické žádosti podprogram 117 514 Podpora výstavby podporovaných bytů Elektronická žádost je umístěna na internetové adrese http://www3.mmr.cz/zad a lze na ni vstoupit i přímo
Pokyny pro vyplnění elektronické žádosti podprogram 117 514 Podpora výstavby podporovaných bytů Elektronická žádost je umístěna na internetové adrese http://www3.mmr.cz/zad a lze na ni vstoupit i přímo
Stručná instalační příručka SUSE Linux Enterprise Server 11 SP1
 Stručná instalační příručka SUSE Linux Enterprise Server 11 SP1 Stručná instalační příručka SUSE Linux Enterprise Server 11 SP1 RYCHLÝ ÚVODNÍ LIST NOVELL Při instalaci nové verze systému SUSE Linux Enterprise
Stručná instalační příručka SUSE Linux Enterprise Server 11 SP1 Stručná instalační příručka SUSE Linux Enterprise Server 11 SP1 RYCHLÝ ÚVODNÍ LIST NOVELL Při instalaci nové verze systému SUSE Linux Enterprise
Word 2013. podrobný průvodce. Tomáš Šimek
 Word 2013 podrobný průvodce Tomáš Šimek Přehled funkcí a vlastností nejnovější verze textového editoru Word Jak psát na počítači správně, úpravy a formátování textu a stránky Zpracování dalších objektů
Word 2013 podrobný průvodce Tomáš Šimek Přehled funkcí a vlastností nejnovější verze textového editoru Word Jak psát na počítači správně, úpravy a formátování textu a stránky Zpracování dalších objektů
MS Word 2007 REVIZE DOKUMENTU A KOMENTÁŘE
 MS Word 2007 REVIZE DOKUMENTU A KOMENTÁŘE 1 ZAPNUTÍ SLEDOVÁNÍ ZMĚN Pokud zapnete funkci Sledování změn, aplikace Word vloží značky tam, kde provedete mazání, vkládání a změny formátu. Na kartě Revize klepněte
MS Word 2007 REVIZE DOKUMENTU A KOMENTÁŘE 1 ZAPNUTÍ SLEDOVÁNÍ ZMĚN Pokud zapnete funkci Sledování změn, aplikace Word vloží značky tam, kde provedete mazání, vkládání a změny formátu. Na kartě Revize klepněte
Uživatelská příručka nepřihlášený uživatel
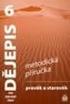 Uživatelská příručka nepřihlášený uživatel V7 Tým SOFO Group a.s. 31. 5. 2016 DŮVĚRNÉ Obsah Obsah... 2 1. Veřejná část webových stránek... 3 1.1. Prohlížení katalogu... 3 1.2. Objednávání... 6 1.3. Přehled
Uživatelská příručka nepřihlášený uživatel V7 Tým SOFO Group a.s. 31. 5. 2016 DŮVĚRNÉ Obsah Obsah... 2 1. Veřejná část webových stránek... 3 1.1. Prohlížení katalogu... 3 1.2. Objednávání... 6 1.3. Přehled
Obsah. Úvod 13 Komu je kniha určena 13 Konvence použité v knize 14 Zpětná vazba od čtenářů 14 Errata 15
 Úvod 13 Komu je kniha určena 13 Konvence použité v knize 14 Zpětná vazba od čtenářů 14 Errata 15 KAPITOLA 1 Seznámení se systémem Windows 10 17 Úvodní přihlášení a uživatelské účty 17 Úvodní přihlášení
Úvod 13 Komu je kniha určena 13 Konvence použité v knize 14 Zpětná vazba od čtenářů 14 Errata 15 KAPITOLA 1 Seznámení se systémem Windows 10 17 Úvodní přihlášení a uživatelské účty 17 Úvodní přihlášení
1. Základní nastavení telefonu Vložení SIM karty Vložení paměťové karty Zapnutí telefonu a PIN. 2. Kontakty. 3. Volání
 Základní nastavení telefonu Vložení SIM karty Vložení paměťové karty Zapnutí telefonu a PIN 2. Kontakty Kopírování ze SIM karty do telefonu Založení nového kontaktu Upravení kontaktu včetně fotky 3. Volání
Základní nastavení telefonu Vložení SIM karty Vložení paměťové karty Zapnutí telefonu a PIN 2. Kontakty Kopírování ze SIM karty do telefonu Založení nového kontaktu Upravení kontaktu včetně fotky 3. Volání
Záloha a obnovení Uživatelská příručka
 Záloha a obnovení Uživatelská příručka Copyright 2007-2009 Hewlett-Packard Development Company, L.P. Windows je ochranná známka společnosti Microsoft Corporation registrovaná v USA. Informace uvedené v
Záloha a obnovení Uživatelská příručka Copyright 2007-2009 Hewlett-Packard Development Company, L.P. Windows je ochranná známka společnosti Microsoft Corporation registrovaná v USA. Informace uvedené v
Poznámky k verzi. Scania Diagnos & Programmer 3, verze 2.27
 cs-cz Poznámky k verzi Scania Diagnos & Programmer 3, verze 2.27 Verze 2.27 nahrazuje verzi 2.26 programu Scania Diagnos & Programmer 3 a podporuje systémy ve vozidlech řady P, G, R a T a řady F, K a N
cs-cz Poznámky k verzi Scania Diagnos & Programmer 3, verze 2.27 Verze 2.27 nahrazuje verzi 2.26 programu Scania Diagnos & Programmer 3 a podporuje systémy ve vozidlech řady P, G, R a T a řady F, K a N
Uživatelská dokumentace
 Uživatelská dokumentace k projektu Czech POINT Provozní řád Vydání ověřeného výstupu z živnostenského rejstříku Vytvořeno dne: 11.4.2007 Aktualizováno: 25.5.2010 Verze: 4.3 2009 MVČR Obsah 1. Přihlášení
Uživatelská dokumentace k projektu Czech POINT Provozní řád Vydání ověřeného výstupu z živnostenského rejstříku Vytvořeno dne: 11.4.2007 Aktualizováno: 25.5.2010 Verze: 4.3 2009 MVČR Obsah 1. Přihlášení
Základní nastavení telefonu Vložení SIM karty a baterky Zapnutí telefonu a PIN Vložení paměťové karty Kontakty Kopírování ze SIM karty do telefonu
 1 6. 7. 8. Základní nastavení telefonu Vložení SIM karty a baterky Zapnutí telefonu a PIN Vložení paměťové karty Kontakty Kopírování ze SIM karty do telefonu Založení nového kontaktu Upravení kontaktu
1 6. 7. 8. Základní nastavení telefonu Vložení SIM karty a baterky Zapnutí telefonu a PIN Vložení paměťové karty Kontakty Kopírování ze SIM karty do telefonu Založení nového kontaktu Upravení kontaktu
Escort Servis Night Prague
 Escort Servis Night Prague Escortní služby po celé Praze Vize projektu Vypracovali: Jiří Blažek, Cyril Filcík, Michal Dvořák Obsah Cíl projektu...2 Zainteresované instituce a osoby...2 Zadavatel...2 Uživatelé
Escort Servis Night Prague Escortní služby po celé Praze Vize projektu Vypracovali: Jiří Blažek, Cyril Filcík, Michal Dvořák Obsah Cíl projektu...2 Zainteresované instituce a osoby...2 Zadavatel...2 Uživatelé
Operační systém teoreticky
 Přednášky o výpočetní technice Operační systém teoreticky Adam Dominec 2010 Rozvržení Operační systém Uživatelské účty Správa RAM Plánování procesů Knihovny Okna Správa zařízení Rozvržení Operační systém
Přednášky o výpočetní technice Operační systém teoreticky Adam Dominec 2010 Rozvržení Operační systém Uživatelské účty Správa RAM Plánování procesů Knihovny Okna Správa zařízení Rozvržení Operační systém
PROPOJENÍ NA ÚČETNÍ SYSTÉM KROS
 PROPOJENÍ NA ÚČETNÍ SYSTÉM KROS Obsah PROPOJENÍ NA ÚČETNÍ SYSTÉM KROS... 1 Alfa Plus... 2 Cenotvorba... 2 Jak realizovat propojení... 3 Jak přenést konkrétní položky... 5 Import do eshopu FastCentrik...
PROPOJENÍ NA ÚČETNÍ SYSTÉM KROS Obsah PROPOJENÍ NA ÚČETNÍ SYSTÉM KROS... 1 Alfa Plus... 2 Cenotvorba... 2 Jak realizovat propojení... 3 Jak přenést konkrétní položky... 5 Import do eshopu FastCentrik...
DS SolidWorks PDM Workgroup
 Komplexní správa dat s podporou systému DS SolidWorks PDM Workgroup Příklad 3 - Tvorba CAD sestavy s podporou PDMW Ing. Martin Nermut, 2012 Cíl: Vytvořit pomocí aplikace SolidWorks jednoduchou sestavu
Komplexní správa dat s podporou systému DS SolidWorks PDM Workgroup Příklad 3 - Tvorba CAD sestavy s podporou PDMW Ing. Martin Nermut, 2012 Cíl: Vytvořit pomocí aplikace SolidWorks jednoduchou sestavu
Office 2013. podrobný průvodce. Tomáš Šimek
 Office 2013 podrobný průvodce Tomáš Šimek Seznámení se společnými postupy při práci s dokumenty Office Popis základních a pokročilejších postupů při práci s Wordem, Excelem, PowerPointem a OneNote Možnosti
Office 2013 podrobný průvodce Tomáš Šimek Seznámení se společnými postupy při práci s dokumenty Office Popis základních a pokročilejších postupů při práci s Wordem, Excelem, PowerPointem a OneNote Možnosti
Nástroj Setup. Uživatelská příručka
 Nástroj Setup Uživatelská příručka (c) Copyright 2006 Hewlett-Packard Development Company, L.P. Bluetooth je ochranná známka příslušného vlastníka a užívaná společností Hewlett- Packard Company v souladu
Nástroj Setup Uživatelská příručka (c) Copyright 2006 Hewlett-Packard Development Company, L.P. Bluetooth je ochranná známka příslušného vlastníka a užívaná společností Hewlett- Packard Company v souladu
Operační program Rybářství 2007-2013
 OP Rybářství 2007-2013 Operační program Rybářství 2007-2013 Elektronické podání Žádosti o dotaci (pouze pro opatření 3.3. e) - 15. kolo příjmu) Plná elektronizace příjmu Žádosti o dotaci Oddělení metodiky
OP Rybářství 2007-2013 Operační program Rybářství 2007-2013 Elektronické podání Žádosti o dotaci (pouze pro opatření 3.3. e) - 15. kolo příjmu) Plná elektronizace příjmu Žádosti o dotaci Oddělení metodiky
