Vzdělávání v egoncentru ORP Louny
|
|
|
- Miroslav Vít Beránek
- před 8 lety
- Počet zobrazení:
Transkript
1 Zpracováno v rámci projektu č. CZ.1.04/4.1.00/ Vzdělávání v egoncentru ORP Louny Město Louny
2 Obsah 1. Databáze Třídění pomocí filtrů Ukotvení a uvolnění příček Ukotvení řádku Ukotvení sloupce Ukotvení obojího řádku i sloupce Zrušení ukotvení Řazení dat v buňce Podle textu abecedně Podle kalendářních dat Podle barev Podle čísel Relativní a absolutní adresování buněk Souhrn adresace buněk Podmíněné formátování Zrušení podmíněného formátování Vložení hypertextového odkazu Vkládání komentářů Úpravy komentáře Odstranění komentáře Automatické opravy Textové řady Vkládání obrázků a WordArtu Obrázek WordArt Předdefinované styly buněk Nadefinovaný styl Vlastní styl
3 13. Tvorba grafů Sloupcový graf Výsečový graf Kopírování pomocí ikony Kopírovat formát Kontingenční tabulky Vytvoření kontingenční tabulky Zvolení sestavy (uspořádání) kontingenční tabulky s konkrétními daty Možnosti kontingenční tabulky Import a export dat Import Export Další možnosti práce s daty Kopírování z Excelu do Wordu Kopírování z Wordu do Excelu
4 1. Databáze Databáze obecně Databáze (neboli datová základna) je určitá uspořádaná množina informací (dat) uložená na paměťovém médiu. (zdroj Wikipedie) Databáze v Excelu Excel není přímo program určený pro databáze, nicméně je možné v něm vytvořit jednoduché seznamy, které pak pomocí různých nástrojů slouží ke zpracování dat, tj. jejich třídění pomocí filtrů nebo řazení jsou tedy jakousi databází. Použití např. k evidenci kontaktů, zakázek, objednávek apod. Tvorba Vytvoření databáze v Excelu je velmi jednoduché jedná se v podstatě o vytvoření běžné tabulky, kde je pouze nutné dodržovat určitá pravidla, abychom pak mohli s daty dále pracovat. Důležité pravidlo každý údaj zapisujeme do řádků a rozdělen do kategorií, resp. sloupců. Např. databáze kontaktů záznam: Jana Podolská, Říční 155, Praha 2, tel.: , mail: podolska@mail.cz zapíšeme do jednoho řádku, ale sedmi sloupců Další principy nikde nesmí být žádné volné řádky a sloupce sloupce si pojmenujeme tj. vytvoříme záhlaví (podle něj je pak možné data třídit), doporučeno je ještě označit je jinak než ostatní text (jiný typ písma, barevně, tučně apod.) data zapisujeme stejným způsobem tzn. např. rozhodneme-li se zapisovat data s diakritikou, zapisujeme VŠE s diakritikou Máme-li již vytvořen seznam (tabulku), můžeme s databází začít pracovat. V rámci databáze využijeme nejvíce funkce tzv. filtrů pomocí nichž je možno data v tabulce třídit, označovat a částečně i vyhodnocovat viz str. 5. Práci s databází může usnadnit rovněž řada dalších témat zpracovaných v tomto manuálu ukotvení a uvolnění příček, podmíněné formátování, hypertextové odkazy apod. vše viz níže. 4
5 2. Třídění pomocí filtrů Filtrování = třídění podle kritérií. Použití k výběru jednotlivých položek tabulky a při správě databází. 1. Označit záhlaví sloupců 2. Kliknout na ikonu Filtr v kartě Data v záhlaví sloupců se objeví šipka 3. Vybrat sloupec, podle kterého chceme třídit objeví se nabídka 4. Zvolit kritérium 5. Zvolit OK Výsledek vyfiltrovali se jenom stavební firmy 5
6 3. Ukotvení a uvolnění příček Použití k ukotvení záhlaví sloupců a řádků při práci s rozsáhlými tabulkami a při správě databází. Určený sloupec nebo řádek, případně obojí se při rolování řádků nebo sloupců NEPOSOUVÁ s ostatními. 3.1 Ukotvení řádku 1. Označit řádek pod řádkem, který chceme ukotvit (tzn. chci-li, aby se nepohyboval řádek č. 3, označím si řádek č. 4) 2. Rozkliknout ikonu Ukotvit příčky v kartě Zobrazení 3. Zvolit Ukotvit příčky Ukotvení se zobrazí takto 3.2 Ukotvení sloupce 1. Označit sloupec za sloupcem, který chceme ukotvit (tzn. chci-li, aby se nepohyboval sloupec B, označím si sloupec C) Ukotvení se zobrazí takto 2. Rozkliknout ikonu Ukotvit příčky v kartě Zobrazení 3. Zvolit Ukotvit příčky 6
7 3.3 Ukotvení obojího řádku i sloupce 1. Vložit kurzor pod řádek a za sloupec, které chceme ukotvit (tzn. chci-li, aby se nepohyboval řádek č. 3 a sloupec B, vložím kurzor do buňky C4) 2. Rozkliknout ikonu Ukotvit příčky v kartě Zobrazení 3. Zvolit Ukotvit příčky Ukotvení se zobrazí takto POZNÁMKA Volby Ukotvit horní řádek a Ukotvit první sloupec ukotví vždy řádek číslo 1 nebo sloupec A bez ohledu na to, kde je umístěn kurzor nebo co je označeno, tzn. začíná-li nám tabulka na řádku č. 1 a ve sloupci A můžeme tyto funkce použít. Při volbě Ukotvit příčky a neoznačení sloupce nebo řádku bude ukotven sloupec a řádek (současně), u aktivní buňky 3.4 Zrušení ukotvení v kartě Zobrazení Uvolnit příčky 7
8 4. Řazení dat v buňce Data lze řadit podle textu (abecedně A Z nebo Z A), čísel (od nejmenšího po největší nebo od největšího po nejmenší), kalendářních dat (čas, datum), barev, ikon nebo vlastního seznamu. Řadit data můžeme také pomocí filtrů viz výše. Řazení se většinou provádí podle sloupců, ale lze také řadit podle řádků. 4.1 Podle textu abecedně 1. Označit všechna data, která chceme seřadit 2. Rozkliknout na kartě Domů ikonu Seřadit a filtrovat 3. Vybrat Vlastní řazení 4. V tabulce, která se objeví, v případě, že tabulka má záhlaví, zaškrtnout Data obsahují záhlaví a zvolit kritérium, podle kterého chceme řadit Výsledek 5. Zvolit OK 4.2 Podle kalendářních dat 1., 2. a 3. viz řazení Podle textu abecedně 4. V tabulce zvolit kritérium označení sloupce, ve kterém je kalendářní údaj zde vloženo dne 8
9 4.3 Podle barev 1., 2. a 3. viz řazení Podle textu abecedně 4. V tabulce zvolit kritérium Barva buňky a barvu 5. Zvolit OK Výsledek 4.4 Podle čísel Řadíme většinou pouze jeden sloupec, u tabulek s více sloupci (se záhlavím) použijeme postup viz řazení Podle textu abecedně 1. Označit sloupec, který chceme seřadit Výsledek 2. Rozkliknout na kartě Domů ikonu Seřadit a filtrovat 3. Vybrat Seřadit od nejmenšího k největšímu 9
10 5. Relativní a absolutní adresování buněk Použití hlavně u vzorců při kopírování dat do ostatních buněk. Relativní adresa přizpůsobí se vždy nové pozici novému řádku nebo buňce. Umožňuje automatickou změnu vzorce v buňce (kopírováním vzorce se buňka změní). Př. chceme z dané částky vypočítat vždy 50% 1. Vložit vzorec do 1. řádku zde =C1*0,5 2. Tažením myší směrem dolů doplníme vzorec do ostatních řádků POZNÁMKA 3. Hodnoty ve sloupci C se mění podle řádků (C1 C7) Při práci s Excelem se nám zobrazují přímo vypočtené hodnoty nikoliv vzorce ty se objeví v příkazovém řádku ve skutečnosti tedy záznam vypadá takto: atd Absolutní adresa odkaz směřující stále na stejné buňky. Neumožňuje automatickou úpravu vzorce v buňce (kopírováním vzorce se buňka nikdy nezmění). Zapisuje se přidáním symbolu dolaru "$". Absolutně adresovat můžeme celou buňku, případně jenom sloupec či řádek. Př. Převod Kč na EURO 1. Vložit vzorec do řádku zde do 3. řádku =C3*$B$1 Symbol "$" vložíme do textu buď pomocí anglické klávesnice nebo kombinací kláves levého Alt Tažením myší směrem dolů doplníme vzorec do ostatních řádků 3. Ve sloupci D se mění pouze hodnota C (C3 C7), nikoliv buňky B ta zůstává pro všechny řádky stejná Symbol $ u písmena (sloupce) i čísla (řádku) zaručuje, že vynásobení proběhne vždy číslem, které tato buňka obsahuje což se uplatní např. při změně kurzu. Stačí, změníme-li danou buňku (zde B1), hodnoty ve sloupci D se automaticky přepočtou podle aktuálního kurzu. 10
11 POZNÁMKA I v tomto případě se neobjeví vzorce, ale konkrétní hodnoty viz výše, poznámka relativní adresování buněk. Záznam ve skutečnosti vypadá takto: atd Souhrn adresace buněk =$D$1 sloupec i řádek je zadán absolutně tzn. všechny buňky s tímto označením budou obsahovat hodnotu sloupce D a řádku 1 =$D1 sloupec je zadán absolutně a řádek relativně tzn. všechny buňky s tímto označením budou obsahovat hodnoty sloupce D a budou se měnit podle hodnoty v jednotlivých řádcích =D1 oba údaje jsou relativní, tzn. všechny buňky se budou měnit podle řádků a sloupců, podle toho, která z buněk je aktivní 11
12 6. Podmíněné formátování Označení buňky podle podmínky, kterou zadáme. Grafické odlišení dat v buňkách, případně zdůraznění extrémní hodnoty. Způsobů, jak si označit buňku (tedy volba podmínky) je mnoho. Rozlišit buňky můžeme podle barvy, datových čar, barvené škály a ikon. Pravidla pro podmínky v buňce si můžeme nastavit sami nebo zvolit mezi 10 nejpoužívanějšími. Použití pro rozlišení dat v databázi, pro snadnější orientaci v tabulkách, především s větším množstvím dat. Příklad 1 Budeme chtít označit firmy, které jsme si zapsali v roce 2013 nastavíme-li tuto podmínku do buňky vždy, když zapíšeme firmu s datem vložení v roce 2013, automaticky se nám tato buňka barevně označí. 1. Označit sloupec, do kterého chceme vložit podmínku 3. Ve zobrazené tabulce, upravit datum 2. V kartě Domů rozkliknout ikonu Podmíněné formátování zvolit Zvýraznit pravidla buněk a možnost Mezi 4. Zvolit způsob označení buď Excelem nadefinovaný nebo Vlastní formát Výsledek 5. Zvolit OK 12
13 Příklad 2 U referencí vložíme ikony v barvách semaforu pro rychlejší orientaci při volbě firmy podle referencí. 1. Označit sloupec, do kterého chceme vložit podmínku 2. V kartě Domů rozkliknout ikonu Podmíněné formátování zvolit ikonu Sada ikon a najet kurzorem na vybrané ikony zde semafor Zobrazí se náhled ikon v daném (označeném) sloupci pokud nám vyhovuje toto rozložení barev klikneme na zvolenou ikonu 3. Pokud bychom raději chtěli u referencí s číslem 1 zelenou barvu a s číslem 3 červenou barvu klikneme na Další pravidla 4. V zobrazené tabulce zaškrtnout Obrátit pořadí ikon 5. nadefinovat příslušné atributy: Typ a Hodnota Výsledek 6. Zvolit OK POZNÁMKA Obdobně jako u příkladu 2 postupujeme v případě, kdy chceme zvolit úplně nové pravidlo. V tabulce Nové pravidlo formátování volíme námi požadované atributy v části Vybrat typ pravidla. 13
14 Zrušení podmíněného formátování 1. V kartě Domů vybrat Podmíněné formátování 2. Zvolit Vymazat pravidla 3. Zvolit dle potřeby další možnost(i) 14
15 7. Vložení hypertextového odkazu Použití např. v databázích, chceme-li vložit odkaz na webové stránky nebo ovou adresu. 1. Označit buňku, do které chceme odkaz vložit 3. Ve zobrazené tabulce doplnit URL 2. V kartě Vložení zvolit ikonu Hypertextový odkaz 4. Zvolit OK Výsledek POZNÁMKA Vkládat můžeme odkazy např. i na text v jiném dokumentu nebo na jiném místě ve stejném dokumentu a rovněž k ové adrese po kliknutí na něj se otevře aplikace Microsoft Outlook, kam lze psát přímo zprávy. Vše zde uvedené definujeme v tabulce Vložit hypertextový odkaz v levé části. 15
16 8. Vkládání komentářů Použití doplnění informací vztahujících se k dané buňce, vkládané mimo tuto buňku do textového pole. Postup nejrychlejší volba pomocí pravého tlačítka myši: 1. Označit buňku na ní kliknout pravým tlačítkem myši 2. Ve zobrazené tabulce zvolit Vložit komentář Objeví se textové pole 3. Napsat text 4. Kliknout myší kamkoli mimo pole komentáře Komentář může zůstat skrytý (automaticky nastaveno) objeví se červený trojúhelník v pravém horním rohu buňky. Komentář se objeví, najedeme-li myší na buňku Nebo ho můžeme zobrazit pravé tlačítko myši Zobrazit/skrýt komentář Při tisku se komentář nevytiskne, ani když je nastaveno jeho zobrazení. 16
17 8.1 Úpravy komentáře Okno komentáře můžeme libovolně posouvat a upravovat jeho velikost. Kliknout levým tlačítkem myši okno komentáře se stane aktivní pomocí myši pak přesouváme a měníme velikost. Rovněž můžeme upravovat další atributy. 1. Kliknout pravým tlačítkem myši přímo na komentář 3. Vybrat kartu podle požadované úpravy 2. Zvolit Formát komentáře 4. Nastavit konkrétní vlastnosti 8.2 Odstranění komentáře 1. Kliknout pravým tlačítkem myši na buňku s komentářem 2. Zvolit Odstranit. POZNÁMKA Mezi další vlastnosti, které můžeme u komentářů měnit, patří: písmo, barvy a čáry, velikost nebo okraje. Úpravy provádíme na kartě Formát komentáře 17
18 9. Automatické opravy Použití automatické opravy překlepů 1. Kliknout na tlačítko Office (horní levý roh programu Excel) 2. Zvolit Možnosti aplikace Excel Ve zobrazené tabulce: 3. Zvolit Kontrola pravopisu a mluvnice 5. Vybrat kartu Automatické opravy 4. Zvolit Možnosti automatických oprav 6. Zaškrtnout požadované funkce POZNÁMKA Při zaškrtnutí možnosti Nahrazovat text při psaní je možno si zadat další vlastní slova, která chceme, aby se automaticky nahrazovala 7. Zvolit OK Rovněž je možnost zvolit Výjimky, po kterých nebude psáno velké počáteční písmeno nebo kdy nebudou opravována první dvě velká písmena (týká se většinou zkratek) Zde můžeme doplnit slova (zkratky) s tečkou, po kterých nechceme, aby Excel automaticky opravil počáteční písmeno z malého na velké. 18
19 10. Textové řady Použití při vytváření tabulek se snadněji nadefinují zvolené řady. Automaticky jsou nadefinovány dny v týdnu a měsíce v roce. 1. Kliknout na tlačítko Office 3. Zvolit Oblíbené 2. Zvolit Možnosti aplikace Excel 4. Zvolit Upravit vlastní seznamy 5. Do okna Položky seznamu vyplnit (dopsat) vlastní řadu (jednotlivá slova oddělovat Enter) 6. Zvolit Přidat 7. Zvolit OK 8. Objeví se zpět tabulka zvolit OK Výsledek V případě volby seznamu pořadí v textu do řádku napíšeme slovo první a tažením myši získáme požadovaný seznam. 19
20 11. Vkládání obrázků a WordArtu V Excelu nelze (např. na rozdíl od Wordu) vložit obrázek do buňky, aby byl nedílnou součástí buňky, tedy tak jako např. vzorec. Obrázek je vložen na list (nikoliv do buňky) a může byt přichycen k mřížce a upraven podle (na) rozměr buňky, takže se chová jakoby byl součásti buňky. Použití vložení loga, naskenovaného podpisu, jakéhokoliv obrázku do tabulky nebo do databáze Obrázek 1. V kartě Vložení kliknout na ikonu Obrázek 2. Vybrat požadovaný obrázek 3. Zvolit Vložit Výsledek 4. Pomocí myši upravit velikost a přesunout obrázek na požadované místo 20
21 11.2 WordArt Obdobným způsobem vložíme i tzv. ozdobný text WordArt 1. V kartě Vložení kliknout na ikonu WordArt 2. Zvolit vybraný typ písma 3. Do zobrazeného textového rámečku vepsat požadovaný text 4. Pomocí myši přesunout WordArt na požadované místo Výsledek POZNÁMKA Text WordArtu je možno ještě upravovat velikost a barva písma, odsazení textu, otočení nebo stínování apod. Kliknutím do rámečku se objeví tabulka, kde je možno zvolit požadované úpravy. 21
22 12. Předdefinované styly buněk Použití chceme-li v tabulce nebo databázi (jak již vytvořené, tak vytvářené) zformátovat více buněk úplně stejnými parametry (stejná barva, typ, velikost písma, ohraničení buňky apod.). Slouží pro snadnější formátování buněk. Zvolit můžeme buď předem nadefinované styly v Excelu volba barvy textu, nadpisů, formátu čísla nebo si můžeme nadefinovat libovolný vlastní styl dle naší potřeby a představ viz níže Nadefinovaný styl 1. Označit buňku(ky), které chceme formátovat 2. Na kartě Domů vybrat ikonu Styly buňky 3. Zvolit požadované formátování Výsledek 22
23 12.2 Vlastní styl Pomocí ikony Styly buňky je můžné nadefinovat si i vlastní styl s požadovanými parametry. 1. Na kartě Domů vybrat Nový styl buňky. 2. Ve zobrazené tabulce pojmenovat styl 3. Zvolit Formát. 4. Na kartě Formát buněk vybrat v jednotlivých záložkách požadované parametry (Číslo, Zarovnání, Písmo, Ohraničení, Výplň, Zámek) 6. Zvolit OK 5. Zvolit OK Dále volíme postup jako u předdefinovaného stylu viz výše. Na kartě se objeví nový styl nahoře. Výsledek 23
24 13. Tvorba grafů Slouží pro přehlednější vyjádření, vizualizaci a prezentaci dat. V Excelu můžeme použít různé typy grafů viz karta Vložení ikona Grafy. Mezi nejpoužívanější patří sloupcový graf máme-li data ve více sloupcích a výsečový graf nejvhodnější pro případ máme-li data v jednom sloupci viz příklady níže. Grafy vytváříme vždy z předem vytvořené tabulky Sloupcový graf Př.: Hodnocení spokojenosti klientů hodnotilo 100 klientů 1. Označíme oblast dat připravovaného grafu 2. V kartě Vložení zvolíme typ grafu 3. Výsledný graf je možné si ještě upravit, aby byla všechna data čitelná zvětšit velikost (najet myší do jednoho z rohů grafu a roztáhnout) nebo přesunout na jiné místo (kliknout myší na graf a tažením přesunout) 24
25 Graf je možné dále ještě upravovat: A. Úprava jednotlivých částí grafu 1. Kliknout pravým tlačítkem myši na část, kterou chceme upravit 2. Zvolit požadovanou úpravu POZNÁMKA Využitelné jsou zejména možnosti úpravy formátu vždy poslední volba rozbaleném menu (Formát zobrazované oblasti, Formát legendy, Formát osy, Formát mřížky ) zde je možné zvolit si, jak budou vypadat jednotlivé legendy, osy nebo samotný graf B. Úprava grafu jako celku 1. Kliknout pravým tlačítkem myši na volné místo v grafu 2. Zvolit požadovanou úpravu 25
26 Grafy můžeme také upravovat pomocí karty Nástroje grafu, která se objeví v záhlaví Excelu při kliknutí jakýmkoliv tlačítkem myši na graf. Nejvíce využitelné jsou pak ikony Popisky v kartě Rozložení, které slouží k podrobnějšímu popisu grafu Název grafu 1. Kliknout na ikonu Název grafu 2. Zvolit umístění názvu Objeví se rámeček, do kterého klikneme a napíšeme název Název je možné upravovat (kliknout na něj pravým tlačítkem myši a zvolit požadovanou úpravu) Popisky dat 1. Kliknout na ikonu Popisky dat 2. Zvolit umístění Výsledek POZNÁMKA Význam dalších ikon Názvy os popis vodorovné a svislé osy Legenda umístění legendy Tabulka dat zobrazí přímo v grafu data, ze kterých je vytvořen 26
27 13.2 Výsečový graf Př.: Počet studentů v jednom monitorovacím období. 1. Označíme oblast dat připravovaného grafu 2. V kartě Vložení zvolíme typ grafu 3. Výsledný graf je možné si ještě upravit, aby byla všechna data čitelná zvětšit velikost (najet myší do jednoho z rohů grafu a roztáhnout) nebo přesunout na jiné místo (kliknout myší na graf a tažením přesunout) Graf je možné dále ještě upravovat viz body A. a B. (str. 25) nebo pomocí karty Nástroje grafu. U výsečového grafu je možnost zvolit popisky dat i v % kliknout přímo na graf zvolit Formát popisků dat ve zobrazené tabulce zaškrtnout Procento Výsledek 27
28 14. Kopírování pomocí ikony Kopírovat formát Použití pro rychlou a snadnou změnu formátu buněk, podle již existující úpravy v rámci databáze nebo tabulky. Ikonu je možno použít i pro změnu formátu mezi jednotlivými listy nebo otevřenými soubory Excelu. 1. Vybrat buňku s formátem, který chceme kopírovat do ostatních buněk 2. Zvolit ikonu Kopírovat formát v kartě Domů Kurzor se změní na křížek se štětečkem 3. Najet na buňku (případně na buňky tažením myši), kterou chceme změnit Výsledek 4. Uvolnit myš POZNÁMKA Změnu formátu pomocí této ikony lze provést i mezi jednotlivými listy nebo otevřenými soubory Excelu: Po vybrání buňky s formátem, který chceme kopírovat a kliknutí na ikonu Kopírovat formát (body 1. a 2. výše) klikneme na list nebo soubor, ve kterém chceme změnu provést najedeme na buňku, kterou chceme změnit 28
29 15. Kontingenční tabulky Použití pro analýzu číselných dat tj. zpřehlednění, uspořádání, kombinování a vyhodnocování dat z tabulky, především v případě velkého množství položek (od stovek do tisíců). Př. Máme data (tabulku) s počtem absolventů kurzů rozdělenou ještě podle pohlaví a příslušnosti studentů do jednotlivých obcí s rozšířenou působností (ORP). Budeme chtít vědět kolik mužů a žen vystudovalo kurzy v jednotlivých ORP. Data v tabulce musí obsahovat: v prvním řádku názvy polí (tj. pojmenování každého sloupce) v dalších řádcích data, která by měla být ve stejném formátu tj. např. text by měl být v jednom sloupci, čísla v jiném sloupci a kalendářní data v dalším tzn. sloupec s čísly by neměl obsahovat text atd. V datech by neměly být žádné prázdné sloupce ani prázdné řádky. 29
30 15.1 Vytvoření kontingenční tabulky 1. Kliknout kamkoliv do tabulky 2. V kartě Vložení zvolit ikonu Kontingenční tabulka 3. Ve zobrazeném okně Vytvořit kontingenční tabulku je již zaškrtnuto Vybrat tabulku či oblast a většinou je zde i nadefinována oblast celé tabulky tedy všechna data v tabulce. Pokud budeme chtít zvolit jinou oblast dat kliknout na ikonu vpravo zobrazí se tabulka Pomocí tažením myši v tabulce Excelu nadefinujeme oblast dat ta se zobrazuje v tabulce Po kliknutí na ikonu vpravo se objeví znovu rozšířené okno Vytvořit kontingenční tabulku s nadefinovanou oblastí dat Je také již zaškrtnuto umístění tabulky Nový list Pro případ umístění ve stávajícím listě zvolit druhou možnost a nadefinovat umístění (kliknout na ikonu vpravo a pomocí myši zvolit buňky, kde má být tabulka umístěna) 4. Zvolit OK objeví se návrh kontingenční tabulky a Seznam polí kontingenční tabulky buď v novém listě nebo stávajícím (dle podmínky viz výše) nyní je nutné uspořádat jednotlivá pole kontingenční tabulky viz níže 30
31 15.2 Zvolení sestavy (uspořádání) kontingenční tabulky s konkrétními daty Budeme chtít vědět kolik kurzů bylo vystudováno v jednotlivých ORP a kolik z toho bylo studentů a studentek. Nejdříve určíme co bude v řádcích a co ve sloupcích kontingenční tabulky tj. co budeme požadovat za data 1. V tabulce Seznam polí kontingenční tabulky zvolíme jednotlivá pole (v kontingenční tabulce se ze sloupců stanou pole obsahující několik druhů dat) Číslo a popis indikátoru a přesuneme je pomocí myši do oblastí rozložení kontingenční tabulky 2. Obdobným způsobem přesouváme další pole do příslušných oblastí podle toho, kde chceme jednotlivá data zobrazit v řádku požadujeme zobrazit ještě rozdělení podle pohlaví pole Pohlaví přesuneme do oblasti Popisy řádků ve sloupci jednotlivé ORP pole ORP přesuneme do oblasti Popisky sloupců hodnotíme počet kurzů do oblasti Hodnoty přesuneme pole Splněno, které obsahuje údaj o absolvování kurzu 3. Průběžně se zadáváním jednotlivých polí do oblastí se nám vytváří výsledná tabulka viz níže 31
32 Výsledek Z tabulky se dozvíme, že celkem kurzy absolvovalo 454 studentů, z toho 104 mužů a 350 žen. Studentů z Kadaně bylo 16 (po 8 mužích i ženách), 348 studentů bylo z Loun (68 mužů a 280 žen) a 90 ze Žatce (28 mužů a 62 žen). Tabulku je možné ještě dále upravovat zvýraznit popisky, upravit písmo, ohraničení, výšku a šířku buněk apod. úpravy provádíme standardním způsobem jako u jiné tabulky označíme buňky a upravujeme. Řádek Celkový součet, který je nastaven v Excelu automaticky, můžeme v případě (ne)potřeby odstranit klikneme na něj pravým tlačítkem myši a zvolíme Odebrat celkový součet POZNÁMKA Okno Seznam polí kontigenční tabulky zmizí při kliknutí mimo tabulku a objeví se opět při kliknutí na jakékoliv místo tabulky. 32
33 15.3 Možnosti kontingenční tabulky Kromě běžných úprav (změna barvy a velikosti písma, ohraničení, popisků sloupců a řádku apod.) můžeme v kontingenčních tabulkách také volit různé uspořádání použitých dat a získat další informace vytvářet tzv. sestavy. V námi vytvořené tabulce si můžeme zobrazit pouze počet absolventů např. jen z ORP Kadaň a Žatec. 1. Kliknout na šipku u sloupce ORP Výsledek 2. Zaškrtnout Kadaň a Žatec 3. Zvolit OK Studenti z ORP Kadaň a Žatec absolvovali celkem 106 kurzů (16 Kadaň a 90 Žatec), z toho 36 mužů a 70 žen. Každé vytvořené pole kontingenční tabulky obsahuje vlastní data. Tato data se zobrazí v novém samostatném listu po dvojitém kliknutí levým tlačítkem myši na zvolené pole. Př. Klinutím na buňku v řádku č. 5 s hodnotou (číslem) 16 ve sloupci Kadaň, se v novém listě ve stávajícím sešitě Excelu zobrazí všechna data týkající se 16-ti kurzů, které studenti z ORP Kadaň absolvovali. 33
34 Do kontingenční tabulky můžeme přidávat i další pole, podle kterého je pak možné data třídit, resp. filtrovat pomocí oblasti Filtr sestavy. Filtrů může být i více je možné použít jakékoliv pole ze seznamu polí Př. Chceme mít přehled, k jakému datu byly kurzy splněny 1. Ze seznamu polí přesuneme pole Termín splnění kurzu do oblasti Filtr sestavy 2. V řádku č. 1 se objeví nové pole s možností filtru 3. Budeme chtít vědět, kolik studentů vystudovalo kurz v září kliknout na filtr a zaškrtnout zářijová data Výsledek V měsíci září absolvovalo kurzy celkem 7 studentů 1 z Loun, 6 ze Žatce, všechno byly ženy. 34
35 16. Import a export dat 16.1 Import Použití přenos dat, zejména textových souborů formátu.txt a.csv do Excelu obdržíme-li soubor dat v textovém formátu můžeme data převést a není ho nutno ručně přepisovat. 1. Kliknout na tlačítko Office zvolit Otevřít 3. Kliknout na Otevřít objeví se Průvodce importem textu postupovat podle průvodce 2. Ve zobrazeném okně v řádku Soubory typu vybrat Textové soubory a zvolit daný soubor 4. Vybrat Typ zdrojových dat podle níže zobrazeného Náhledu souboru 5. Kliknout na Další > 6. Opět podle náhledu nastavit oddělovače dat 7. Kliknout na Další > 35
36 8. Kliknutím na jeden nebo více sloupců najednou v části Náhled dat je možné nastavit formát dat 9. Kliknout na Dokončit Výsledek data se importují do nadefinované šířky a výšky buňky Excelu tabulku je třeba si upravit (rozšířit sloupce) Exportovaný soubor zůstává v původním formátu tedy jako sešit Excelu, ale s formátem (příponou).txt. Při volbě Uložit se objeví upozorňovací tabulka postupujeme podle návodu v ní Data můžeme importovat i pomocí karty Data a to načtením externích dat 1. Zvolit možnosti ikon Načíst externí data 2. Pokud budeme načítat Z textu objeví se opět Průvodce importem textu a postup bude stejný jako předešlý import viz výše 3. Při načítání z ostatních zdrojů postupujeme podle zobrazovaných tabulek 36
37 16.2 Export Použití převedení tabulky na textový soubor. 1. Kliknout na tlačítko Office a Uložit jako 2. Ve zobrazené tabulce zvolit Typ souboru Text (oddělený tabulátory nebo CSV (oddělený středníkem) 3. Zvolit Uložit 4. Obsahuje-li excelovský soubor více listů (listy mohou být i prázdné) objeví se dotazovací tabulka 5. Kliknout na OK objeví se další dotazovací tabulka 6. Kliknout na Ano Výsledek soubor uložený ve formátu.txt soubor po otevření 37
38 17. Další možnosti práce s daty Data je možné mezi jednotlivými programy také kopírovat pomocí standardní funkce Kopírování. U.txt souboru to ovšem předpokládá oddělení podle tabelátorů, jinak se zobrazí většinou vše jen v řádcích. Z tohoto důvodu je toto použitelné zejména pro kopírování mezi Wordem a Excelem a opačně Kopírování z Excelu do Wordu 1. V Excelu označit tabulku nebo její část, kterou chceme kopírovat 2. Kliknout pravým tlačítkem myši na tabulku zvolit Kopírovat 3. Otevřít ve Wordu soubor, do kterého chceme tabulku vložit Vložit Tabulky jsou prakticky stejné nezkopíruje se podmíněné formátování nebo komentáře, šířka sloupců zůstává stejná jako v Excelu (je tedy nutno si tabulku přizpůsobit Wordu) 17.2 Kopírování z Wordu do Excelu stejný jako u Kopírování z Excelu do Wordu Tabulka se zkopíruje do nadefinované šířky sloupce v Excelu je nutno ji upravit. 38
Střední škola informačních technologií a sociální péče, Brno, Purkyňova 97. Vybrané části Excelu. Ing. Petr Adamec
 INVESTICE DO ROZVOJE VZDĚLÁVÁNÍ Střední škola informačních technologií a sociální péče, Brno, Purkyňova 97 Vybrané části Excelu Ing. Petr Adamec Brno 2010 Cílem předmětu je seznámení se s programem Excel
INVESTICE DO ROZVOJE VZDĚLÁVÁNÍ Střední škola informačních technologií a sociální péče, Brno, Purkyňova 97 Vybrané části Excelu Ing. Petr Adamec Brno 2010 Cílem předmětu je seznámení se s programem Excel
Standardně máme zapnutý panel nástrojů Formátování a Standardní.
 Zapnutí a vypnutí panelů nástrojů Standardně máme zapnutý panel nástrojů Formátování a Standardní. Úkol: Vyzkoušejte si zapnout a vypnout všechny panely nástrojů. Nechte zapnutý panely nástrojů Formátování
Zapnutí a vypnutí panelů nástrojů Standardně máme zapnutý panel nástrojů Formátování a Standardní. Úkol: Vyzkoušejte si zapnout a vypnout všechny panely nástrojů. Nechte zapnutý panely nástrojů Formátování
5 Tabulky a seznamy dat Příklad 3 Excel 2010
 TÉMA: Jednoduchá a rozšířená filtrace dat Ne vždy potřebujeme při běžné práci s tabulkami pracovat se všemi záznamy. Sekretářka společnosti Naše zahrada zpracovává seznamy prodejců, zaměstnanců a zboží
TÉMA: Jednoduchá a rozšířená filtrace dat Ne vždy potřebujeme při běžné práci s tabulkami pracovat se všemi záznamy. Sekretářka společnosti Naše zahrada zpracovává seznamy prodejců, zaměstnanců a zboží
Tabulkové processory MS Excel (OpenOffice Calc)
 Maturitní téma: Tabulkové processory MS Excel (OpenOffice Calc) Charakteristika tabulkového editoru Tabulkový editor (sprematuritníadsheet) se používá všude tam, kde je třeba zpracovávat data uspořádaná
Maturitní téma: Tabulkové processory MS Excel (OpenOffice Calc) Charakteristika tabulkového editoru Tabulkový editor (sprematuritníadsheet) se používá všude tam, kde je třeba zpracovávat data uspořádaná
www. www g. r g ad ra a d.c a. z Kniha obsahuje tato témata: Příklady k procvičování zdarma ke stažení na www.grada.cz
 www.grada.cz Příklady k procvičování zdarma ke stažení na www.grada.cz O autorech Vedoucí autor knihy, Ing. Marek Laurenčík se (společně se spoluautorem Michalem Burešem) výuce a vzdělávání v oblasti výpočetní
www.grada.cz Příklady k procvičování zdarma ke stažení na www.grada.cz O autorech Vedoucí autor knihy, Ing. Marek Laurenčík se (společně se spoluautorem Michalem Burešem) výuce a vzdělávání v oblasti výpočetní
KAPITOLA 1 Několik slov o Excelu 2007 9. Pás karet 10 Panel nástrojů Rychlý přístup 11 Tlačítko Office 11
 Obsah KAPITOLA 1 Několik slov o Excelu 2007 9 Pás karet 10 Panel nástrojů Rychlý přístup 11 Tlačítko Office 11 KAPITOLA 2 Operace při otvírání a ukládání sešitu 15 Jak uložit sešit tak, aby jej bylo možné
Obsah KAPITOLA 1 Několik slov o Excelu 2007 9 Pás karet 10 Panel nástrojů Rychlý přístup 11 Tlačítko Office 11 KAPITOLA 2 Operace při otvírání a ukládání sešitu 15 Jak uložit sešit tak, aby jej bylo možné
Office 2013. podrobný průvodce. Tomáš Šimek
 Office 2013 podrobný průvodce Tomáš Šimek Seznámení se společnými postupy při práci s dokumenty Office Popis základních a pokročilejších postupů při práci s Wordem, Excelem, PowerPointem a OneNote Možnosti
Office 2013 podrobný průvodce Tomáš Šimek Seznámení se společnými postupy při práci s dokumenty Office Popis základních a pokročilejších postupů při práci s Wordem, Excelem, PowerPointem a OneNote Možnosti
Použití databází. Mnoho postupů, které si ukážeme pro prací s formulářů využijeme i při návrhu tiskových sestav.
 Formuláře Formuláře se v aplikaci Access používají zejména na úpravu dat. Upravovat data přímo v tabulce není příliš komfortní a proto si ukážeme jak vytvořit zadávací formulář, pomocí kterého budeme zadávat,
Formuláře Formuláře se v aplikaci Access používají zejména na úpravu dat. Upravovat data přímo v tabulce není příliš komfortní a proto si ukážeme jak vytvořit zadávací formulář, pomocí kterého budeme zadávat,
MANUÁL K OBSLUZE REDAKČNÍHO SYSTÉMU / wordpress
 MANUÁL K OBSLUZE REDAKČNÍHO SYSTÉMU / wordpress www.webdevel.cz Webdevel s.r.o. IČ 285 97 192 DIČ CZ28597192 W www.webdevel.cz E info@webdevel.cz Ostrava Obránců míru 863/7 703 00 Ostrava Vítkovice M 603
MANUÁL K OBSLUZE REDAKČNÍHO SYSTÉMU / wordpress www.webdevel.cz Webdevel s.r.o. IČ 285 97 192 DIČ CZ28597192 W www.webdevel.cz E info@webdevel.cz Ostrava Obránců míru 863/7 703 00 Ostrava Vítkovice M 603
2 Dotazy Příklad 1 Access 2010
 TÉMA: Výběrové dotazy Sekretářka společnosti Naše zahrada pracuje s rozsáhlými tabulkami. Pro přehlednější práci s daty používá řazení a filtraci dat na základě různých kritérií. Dále potřebuje získat
TÉMA: Výběrové dotazy Sekretářka společnosti Naše zahrada pracuje s rozsáhlými tabulkami. Pro přehlednější práci s daty používá řazení a filtraci dat na základě různých kritérií. Dále potřebuje získat
Funkce a vzorce v Excelu
 Funkce a vzorce v Excelu Lektor: Ing. Martin Kořínek, Ph.D. Formátování tabulky V této kapitole si vysvětlíme, jak tabulku graficky zdokonalit, jak změnit nastavení šířky a případně výšky sloupců, jak
Funkce a vzorce v Excelu Lektor: Ing. Martin Kořínek, Ph.D. Formátování tabulky V této kapitole si vysvětlíme, jak tabulku graficky zdokonalit, jak změnit nastavení šířky a případně výšky sloupců, jak
František Hudek. duben 2012. Informační a komunikační technologie MS Excel Úvod do Excelu I. Seznámení s pracovním prostředím aplikace MS Excel.
 VY_32_INOVACE_FH01 Jméno autora výukového materiálu Datum (období), ve kterém byl VM vytvořen Ročník, pro který je VM určen Vzdělávací oblast, obor, okruh, téma Anotace František Hudek duben 2012 8. ročník
VY_32_INOVACE_FH01 Jméno autora výukového materiálu Datum (období), ve kterém byl VM vytvořen Ročník, pro který je VM určen Vzdělávací oblast, obor, okruh, téma Anotace František Hudek duben 2012 8. ročník
Vzorce. Suma. Tvorba vzorce napsáním. Tvorba vzorců průvodcem
 Vzorce Vzorce v Excelu lze zadávat dvěma způsoby. Buď známe přesný zápis vzorce a přímo ho do buňky napíšeme, nebo použijeme takzvaného průvodce při tvorbě vzorce (zejména u složitějších funkcí). Tvorba
Vzorce Vzorce v Excelu lze zadávat dvěma způsoby. Buď známe přesný zápis vzorce a přímo ho do buňky napíšeme, nebo použijeme takzvaného průvodce při tvorbě vzorce (zejména u složitějších funkcí). Tvorba
Ukázka knihy z internetového knihkupectví www.kosmas.cz
 Ukázka knihy z internetového knihkupectví www.kosmas.cz Excel Vladimír Bříza Podrobný průvodce 2007 Excel 2007 podrobný průvodce Vladimír Bříza Vydala Grada Publishing, a.s. U Průhonu 22, Praha 7 jako
Ukázka knihy z internetového knihkupectví www.kosmas.cz Excel Vladimír Bříza Podrobný průvodce 2007 Excel 2007 podrobný průvodce Vladimír Bříza Vydala Grada Publishing, a.s. U Průhonu 22, Praha 7 jako
Pokročilé uţivatelské školení
 Pokročilé uţivatelské školení Cíl a obsah kurzu Cílem kurzu je seznámit se s pokročilými funkcemi aplikace Word Členění kurzu, obsah jednotlivých lekcí Kurz je členěn do pěti samostatných lekcí. Kaţdá
Pokročilé uţivatelské školení Cíl a obsah kurzu Cílem kurzu je seznámit se s pokročilými funkcemi aplikace Word Členění kurzu, obsah jednotlivých lekcí Kurz je členěn do pěti samostatných lekcí. Kaţdá
Stravenky Exit. 1. Spuštění modulu Stravenky Exit
 Stravenky Exit 1. Spuštění modulu Stravenky Exit 2. Popis prostředí a ovládacích prvků modulu Stravenky Exit 2.1. Rozbalovací seznamy 2.2. Hlavní záložky 2.2.1 Záložka "Seznam" 2.2.1.1 Záložka "Exit" 2.2.1.2
Stravenky Exit 1. Spuštění modulu Stravenky Exit 2. Popis prostředí a ovládacích prvků modulu Stravenky Exit 2.1. Rozbalovací seznamy 2.2. Hlavní záložky 2.2.1 Záložka "Seznam" 2.2.1.1 Záložka "Exit" 2.2.1.2
Popis postupu při zpracování atletických závodů dle programu ATLETICKÁ KANCELÁŘ ( Manuál II.část )
 Popis postupu při zpracování atletických závodů dle programu ATLETICKÁ KANCELÁŘ ( Manuál II.část ) Různé samostatné části : 1 -Připojení k AK - 2x kliknout na Internet Explorer - kliknout na pracovat offline
Popis postupu při zpracování atletických závodů dle programu ATLETICKÁ KANCELÁŘ ( Manuál II.část ) Různé samostatné části : 1 -Připojení k AK - 2x kliknout na Internet Explorer - kliknout na pracovat offline
Excel 2007 praktická práce
 Excel 2007 praktická práce 1 Excel OP LZZ Tento kurz je financován prostřednictvím výzvy č. 40 Operačního programu Lidské zdroje a zaměstnanost z prostředků Evropského sociálního fondu. 2 Excel Cíl kurzu
Excel 2007 praktická práce 1 Excel OP LZZ Tento kurz je financován prostřednictvím výzvy č. 40 Operačního programu Lidské zdroje a zaměstnanost z prostředků Evropského sociálního fondu. 2 Excel Cíl kurzu
TVORBA VÝROBNÍ DOKUMENTACE
 Vysoká škola báňská Technická univerzita Ostrava Fakulta strojní TVORBA VÝROBNÍ DOKUMENTACE Učební text předmětu Výrobní dokumentace v systému CAD Dr. Ing. Jaroslav Melecký Ostrava 2011 Tyto studijní materiály
Vysoká škola báňská Technická univerzita Ostrava Fakulta strojní TVORBA VÝROBNÍ DOKUMENTACE Učební text předmětu Výrobní dokumentace v systému CAD Dr. Ing. Jaroslav Melecký Ostrava 2011 Tyto studijní materiály
Excel tabulkový procesor
 Pozice aktivní buňky Excel tabulkový procesor Označená aktivní buňka Řádek vzorců zobrazuje úplný a skutečný obsah buňky Typ buňky řetězec, číslo, vzorec, datum Oprava obsahu buňky F2 nebo v řádku vzorců,
Pozice aktivní buňky Excel tabulkový procesor Označená aktivní buňka Řádek vzorců zobrazuje úplný a skutečný obsah buňky Typ buňky řetězec, číslo, vzorec, datum Oprava obsahu buňky F2 nebo v řádku vzorců,
Projekt Vzdělávání dotykem CZ.1.07/1.3.00/51.0031. WORD 2013 práce s textovými soubory. Autoři: Jan Heller a David Peterka
 Projekt Vzdělávání dotykem CZ.1.07/1.3.00/51.0031 WORD 2013 práce s textovými soubory Autoři: Jan Heller a David Peterka 1 Obsah Úvodní slovo realizačního týmu... 4 Úvod... 6 1. Prostředí MS Word 2013...
Projekt Vzdělávání dotykem CZ.1.07/1.3.00/51.0031 WORD 2013 práce s textovými soubory Autoři: Jan Heller a David Peterka 1 Obsah Úvodní slovo realizačního týmu... 4 Úvod... 6 1. Prostředí MS Word 2013...
NOVÁ VERZE OBD A JEJÍ VYUŽÍVÁNÍ Ing. Martina Valášková
 NOVÁ VERZE OBD A JEJÍ VYUŽÍVÁNÍ Ing. Martina Valášková studijní materiál ke kurzu Odborné publikování, citační etika a autorské právo s podporou ICT Fakulta informatiky a managementu Univerzity Hradec
NOVÁ VERZE OBD A JEJÍ VYUŽÍVÁNÍ Ing. Martina Valášková studijní materiál ke kurzu Odborné publikování, citační etika a autorské právo s podporou ICT Fakulta informatiky a managementu Univerzity Hradec
3 Formuláře a sestavy Příklad 2 Access 2010
 TÉMA: Výpočty ve formulářích, rozhraní pro uživatele Formuláře neslouží pouze pro přístup běžného uživatele k datům uloženým v databázi. Ve formulářích se rovněž setkáme s dalšími prvky, jako jsou např.
TÉMA: Výpočty ve formulářích, rozhraní pro uživatele Formuláře neslouží pouze pro přístup běžného uživatele k datům uloženým v databázi. Ve formulářích se rovněž setkáme s dalšími prvky, jako jsou např.
Marek Laurenčík. Excel. práce s databázemi a kontingenčními tabulkami
 Marek Laurenčík Excel práce s databázemi a kontingenčními tabulkami 2010 Upozornění pro čtenáře a uživatele této knihy Všechna práva vyhrazena. Žádná část této tištěné či elektronické knihy nesmí být reprodukována
Marek Laurenčík Excel práce s databázemi a kontingenčními tabulkami 2010 Upozornění pro čtenáře a uživatele této knihy Všechna práva vyhrazena. Žádná část této tištěné či elektronické knihy nesmí být reprodukována
Microsoft EXCEL. Ing. Pavel BOHANES. Tabulkový procesor
 Microsoft EXCEL Ing. Pavel BOHANES 2012 Popis prostředí Microsoft Excel 2007, popis a použití tohoto tabulkového procesoru Tabulkový procesor Soukromá střední odborná škola Frýdek-Místek, s.r.o. T.G.Masaryka
Microsoft EXCEL Ing. Pavel BOHANES 2012 Popis prostředí Microsoft Excel 2007, popis a použití tohoto tabulkového procesoru Tabulkový procesor Soukromá střední odborná škola Frýdek-Místek, s.r.o. T.G.Masaryka
Zdokonalování gramotnosti v oblasti ICT. Kurz MS Excel kurz 6. Inovace a modernizace studijních oborů FSpS (IMPACT) CZ.1.07/2.2.00/28.
 Zdokonalování gramotnosti v oblasti ICT Kurz MS Excel kurz 6 1 Obsah Kontingenční tabulky... 3 Zdroj dat... 3 Příprava dat... 3 Vytvoření kontingenční tabulky... 3 Možnosti v poli Hodnoty... 7 Aktualizace
Zdokonalování gramotnosti v oblasti ICT Kurz MS Excel kurz 6 1 Obsah Kontingenční tabulky... 3 Zdroj dat... 3 Příprava dat... 3 Vytvoření kontingenční tabulky... 3 Možnosti v poli Hodnoty... 7 Aktualizace
MS Wodrd pro pokročilé
 1.14.3 TABULÁTORY V dialogovém okně Tabulátory si můžete zadat sami umístění zarážek tabulátorů způsob jejich zarovnání, vodící znak atd. V případě, že potřebujete zarovnat čísla, je vhodné nastavit tabulátor
1.14.3 TABULÁTORY V dialogovém okně Tabulátory si můžete zadat sami umístění zarážek tabulátorů způsob jejich zarovnání, vodící znak atd. V případě, že potřebujete zarovnat čísla, je vhodné nastavit tabulátor
Aktualizační systém Progres
 Aktualizační systém Progres Obecně o systému Celý obsah webu se skládá z článků, fotogalerii, novinek, systémových bloků atd., které jsou vždy vloženy do nějaké rubriky položky v menu, podmenu, přip. mimo
Aktualizační systém Progres Obecně o systému Celý obsah webu se skládá z článků, fotogalerii, novinek, systémových bloků atd., které jsou vždy vloženy do nějaké rubriky položky v menu, podmenu, přip. mimo
Word 2013. podrobný průvodce. Tomáš Šimek
 Word 2013 podrobný průvodce Tomáš Šimek Přehled funkcí a vlastností nejnovější verze textového editoru Word Jak psát na počítači správně, úpravy a formátování textu a stránky Zpracování dalších objektů
Word 2013 podrobný průvodce Tomáš Šimek Přehled funkcí a vlastností nejnovější verze textového editoru Word Jak psát na počítači správně, úpravy a formátování textu a stránky Zpracování dalších objektů
DUM 01 téma: Obecné vlastnosti tabulkového editoru, rozsah, zápis do buňky, klávesové zkratky
 DUM 01 téma: Obecné vlastnosti tabulkového editoru, rozsah, zápis do buňky, klávesové zkratky ze sady: 02 tematický okruh sady: Tabulkový editor ze šablony: 07 KANCELÁŘSKÝ SOFTWARE určeno pro: 1-4. ročník
DUM 01 téma: Obecné vlastnosti tabulkového editoru, rozsah, zápis do buňky, klávesové zkratky ze sady: 02 tematický okruh sady: Tabulkový editor ze šablony: 07 KANCELÁŘSKÝ SOFTWARE určeno pro: 1-4. ročník
33 Uživatelé asistence
 33 Uživatelé asistence Uživatelský modul Uživatelé asistence náleží k modulům řešícím agendu služby osobní asistentce. Modul realizuje evidenci uživatelů služby osobní asistence (včetně zájemců o službu).
33 Uživatelé asistence Uživatelský modul Uživatelé asistence náleží k modulům řešícím agendu služby osobní asistentce. Modul realizuje evidenci uživatelů služby osobní asistence (včetně zájemců o službu).
7. Nástroje. 7.1 Pravopis. 7.2 Jazyk. Kapitola 7: Nástroje 47. Kontrola pravopisu
 Kapitola 7: Nástroje 47 7. Nástroje Kontrola pravopisu 7.1 Pravopis V prezentaci Encian přichystejme dvě záměrné pravopisné chyby na prvním snímku. Slovo Váš nahradíme slovem Vaš a slovo přehledným nahradíme
Kapitola 7: Nástroje 47 7. Nástroje Kontrola pravopisu 7.1 Pravopis V prezentaci Encian přichystejme dvě záměrné pravopisné chyby na prvním snímku. Slovo Váš nahradíme slovem Vaš a slovo přehledným nahradíme
Word 2007 Word 2007 egon. Spuštění, vzhled, zobrazení dokumentu
 Word 2007 Word 2007 egon Spuštění, vzhled, zobrazení dokumentu Jan Málek 30.4.2010 Word 2007 V roce 2007 přichází firma Microsoft s novou verzí kancelářského balíku MS Office 2007 a tedy i textového editoru
Word 2007 Word 2007 egon Spuštění, vzhled, zobrazení dokumentu Jan Málek 30.4.2010 Word 2007 V roce 2007 přichází firma Microsoft s novou verzí kancelářského balíku MS Office 2007 a tedy i textového editoru
Gymnázium Vysoké Mýto nám. Vaňorného 163, 566 01 Vysoké Mýto
 Gymnázium Vysoké Mýto nám. Vaňorného 163, 566 01 Vysoké Mýto Registrační číslo projektu Šablona Autor Název materiálu / Druh CZ.1.07/1.5.00/34.0951 III/2 INOVACE A ZKVALITNĚNÍ VÝUKY PROSTŘEDNICTVÍM ICT
Gymnázium Vysoké Mýto nám. Vaňorného 163, 566 01 Vysoké Mýto Registrační číslo projektu Šablona Autor Název materiálu / Druh CZ.1.07/1.5.00/34.0951 III/2 INOVACE A ZKVALITNĚNÍ VÝUKY PROSTŘEDNICTVÍM ICT
ENÍ (ZALOŽENÍ) PREZENTACE...
 PowerPoint - program pro návrh prezentace, - kvalitní grafická a estetická prezentace, - pro ztvárnění a následné spuštění prezentace, - jde o jednotlivé obrazovky doplněné o animace, triky a multimediální
PowerPoint - program pro návrh prezentace, - kvalitní grafická a estetická prezentace, - pro ztvárnění a následné spuštění prezentace, - jde o jednotlivé obrazovky doplněné o animace, triky a multimediální
PŘÍRUČKA PRO REDAKTORY UNIVERZITY PARDUBICE
 CMS Aladin CMS Aladin je modulární a otevřený publikační systém pro jednoduchou a uživatelsky přívětivou správu webových stránek. PŘÍRUČKA PRO REDAKTORY UNIVERZITY PARDUBICE VERZE 3.0 ZÁŘÍ 2012 Obsah CMS
CMS Aladin CMS Aladin je modulární a otevřený publikační systém pro jednoduchou a uživatelsky přívětivou správu webových stránek. PŘÍRUČKA PRO REDAKTORY UNIVERZITY PARDUBICE VERZE 3.0 ZÁŘÍ 2012 Obsah CMS
EXCEL 2007 grafický manuál
 TLAČÍTKO OFFICE dříve známo jako nabídka Soubor umožňuje práci se sešitem (otevřít nový nebo existující, uložit, vytisknout, odeslat, zavřít program, ) Mimo jiné zobrazuje názvy posledních otevřených souborů
TLAČÍTKO OFFICE dříve známo jako nabídka Soubor umožňuje práci se sešitem (otevřít nový nebo existující, uložit, vytisknout, odeslat, zavřít program, ) Mimo jiné zobrazuje názvy posledních otevřených souborů
METODICKÝ POKYN PRÁCE S MS Word POKROČILÍ. Tento projekt je spolufinancován Evropským sociálním fondem a státním rozpočtem České republiky.
 METODICKÝ POKYN PRÁCE S MS Word POKROČILÍ Formátování textu - STYLY Styly umožňují zjednodušení formátování dokumentu. Nástroje pro jejich použití najdeme na pásu karet Domů. Každý text, který píšeme,
METODICKÝ POKYN PRÁCE S MS Word POKROČILÍ Formátování textu - STYLY Styly umožňují zjednodušení formátování dokumentu. Nástroje pro jejich použití najdeme na pásu karet Domů. Každý text, který píšeme,
Ovládání Open Office.org Calc Ukládání dokumentu : Levým tlačítkem myši kliknete v menu na Soubor a pak na Uložit jako.
 Ukládání dokumentu : Levým tlačítkem myši kliknete v menu na Soubor a pak na Uložit jako. Otevře se tabulka, v které si najdete místo adresář, pomocí malé šedočerné šipky (jako na obrázku), do kterého
Ukládání dokumentu : Levým tlačítkem myši kliknete v menu na Soubor a pak na Uložit jako. Otevře se tabulka, v které si najdete místo adresář, pomocí malé šedočerné šipky (jako na obrázku), do kterého
Návod na práci s redakčním systémem webu VPŠ a SPŠ MV v Praze
 Návod na práci s redakčním systémem webu VPŠ a SPŠ MV v Praze Abychom mohli na webu provádět úpravy, je nutné se přihlásit. Přihlašovací údaje jsou stejné jako do internetového počítače, resp. domény SKOLAMV.
Návod na práci s redakčním systémem webu VPŠ a SPŠ MV v Praze Abychom mohli na webu provádět úpravy, je nutné se přihlásit. Přihlašovací údaje jsou stejné jako do internetového počítače, resp. domény SKOLAMV.
1. vydání příručky 2009, Národní památkový ústav, Ing. Martin Lazák
 Manažer akcí (pro kastelány) květen 2009 1. vydání příručky 2009, Národní památkový ústav, Ing. Martin Lazák Obsah: 1. ÚVODNÍ INFORMACE...2 1.1. ÚČEL APLIKACE...2 1.1.1. Editor údajů o akcích...2 1.1.2.
Manažer akcí (pro kastelány) květen 2009 1. vydání příručky 2009, Národní památkový ústav, Ing. Martin Lazák Obsah: 1. ÚVODNÍ INFORMACE...2 1.1. ÚČEL APLIKACE...2 1.1.1. Editor údajů o akcích...2 1.1.2.
8. Formátování. Úprava vzhledu tabulky
 8. Formátování Úprava vzhledu tabulky Výšku řádku nastavíme tak, že kurzorem najedeme na rozhraní mezi políčky s čísly řádků. Kurzor se změní na křížek s dvojšipkou. Stiskneme levé tlačítko a tahem myší
8. Formátování Úprava vzhledu tabulky Výšku řádku nastavíme tak, že kurzorem najedeme na rozhraní mezi políčky s čísly řádků. Kurzor se změní na křížek s dvojšipkou. Stiskneme levé tlačítko a tahem myší
FORMÁTOVÁNÍ ODSTAVCE
 FORMÁTOVÁNÍ ODSTAVCE Autor: Mgr. Dana Kaprálová Datum (období) tvorby: srpen 2013 Ročník: šestý Vzdělávací oblast: Informatika a výpočetní technika 1 Anotace: Žák se orientuje v prostředí aplikace WORD.
FORMÁTOVÁNÍ ODSTAVCE Autor: Mgr. Dana Kaprálová Datum (období) tvorby: srpen 2013 Ročník: šestý Vzdělávací oblast: Informatika a výpočetní technika 1 Anotace: Žák se orientuje v prostředí aplikace WORD.
práce s databázemi a kontingenčními tabulkami
 Marek Laurenčík Excel 2013 Manipulace s rozsáhlými tabulkami, řazení a filtrace řádků Seskupování řádků, tvorba souhrnů a vyhledávání v datových tabulkách práce s databázemi a kontingenčními tabulkami
Marek Laurenčík Excel 2013 Manipulace s rozsáhlými tabulkami, řazení a filtrace řádků Seskupování řádků, tvorba souhrnů a vyhledávání v datových tabulkách práce s databázemi a kontingenčními tabulkami
Práce s MS Excel v Portálu farmáře a využití pro stažení dat KN z LPIS a sestav z EPH
 Práce s MS Excel v Portálu farmáře a využití pro stažení dat KN z LPIS a sestav z EPH Leden 2012 1. Přehled sestav MS Excel v Portálu farmáře Registr půdy (LPIS) a Data ke stažení LPIS umožňuje na záložce
Práce s MS Excel v Portálu farmáře a využití pro stažení dat KN z LPIS a sestav z EPH Leden 2012 1. Přehled sestav MS Excel v Portálu farmáře Registr půdy (LPIS) a Data ke stažení LPIS umožňuje na záložce
ZŠ ÚnO, Bratří Čapků 1332
 MS Excel 2002 Grada - po spuštění je třeba kliknout do středu obrazovky - v dalším dialogovém okně (Přihlášení) vybrat uživatele, zřídit Nového uživatele nebo zvolit variantu Bez přihlášení (pro anonymní
MS Excel 2002 Grada - po spuštění je třeba kliknout do středu obrazovky - v dalším dialogovém okně (Přihlášení) vybrat uživatele, zřídit Nového uživatele nebo zvolit variantu Bez přihlášení (pro anonymní
DUM 01 téma: Úvod do PowerPointu
 DUM 01 téma: Úvod do PowerPointu ze sady: 03 tematický okruh sady: Tvorba multimediální ze šablony: 09 počítačová grafika určeno pro: 1-4. ročník vzdělávací obor: vzdělávací oblast: číslo projektu: anotace:
DUM 01 téma: Úvod do PowerPointu ze sady: 03 tematický okruh sady: Tvorba multimediální ze šablony: 09 počítačová grafika určeno pro: 1-4. ročník vzdělávací obor: vzdělávací oblast: číslo projektu: anotace:
Další servery s elektronickým obsahem
 Právní upozornění Všechna práva vyhrazena. Žádná část této tištěné či elektronické knihy nesmí být reprodukována a šířena v papírové, elektronické či jiné podobě bez předchozího písemného souhlasu nakladatele.
Právní upozornění Všechna práva vyhrazena. Žádná část této tištěné či elektronické knihy nesmí být reprodukována a šířena v papírové, elektronické či jiné podobě bez předchozího písemného souhlasu nakladatele.
Grafy opakování a prohloubení Při sestrojování grafu označíme tabulku a na kartě Vložit klikneme na zvolený graf
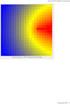 Pátek 30. září Grafy opakování a prohloubení Při sestrojování grafu označíme tabulku a na kartě Vložit klikneme na zvolený graf Nástroje grafu (objeví se při označeném grafu) - 3 záložky návrh, rozložení,
Pátek 30. září Grafy opakování a prohloubení Při sestrojování grafu označíme tabulku a na kartě Vložit klikneme na zvolený graf Nástroje grafu (objeví se při označeném grafu) - 3 záložky návrh, rozložení,
MAWIS. Uživatelská dokumentace
 MAWIS Uživatelská dokumentace Verze 27-11-2008 OBSAH OBSAH... 2 1) O MAPOVÉM SERVERU... 3 2) POTŘEBNÁ NASTAVENÍ... 3 Hardwarové požadavky... 3 Softwarové požadavky... 3 Nastavení Internet Exploreru:...
MAWIS Uživatelská dokumentace Verze 27-11-2008 OBSAH OBSAH... 2 1) O MAPOVÉM SERVERU... 3 2) POTŘEBNÁ NASTAVENÍ... 3 Hardwarové požadavky... 3 Softwarové požadavky... 3 Nastavení Internet Exploreru:...
Ukázka knihy z internetového knihkupectví www.kosmas.cz
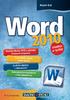 Ukázka knihy z internetového knihkupectví www.kosmas.cz U k á z k a k n i h y z i n t e r n e t o v é h o k n i h k u p e c t v í w w w. k o s m a s. c z, U I D : K O S 1 8 1 5 4 4 Nadpis kapitoly Mojmír
Ukázka knihy z internetového knihkupectví www.kosmas.cz U k á z k a k n i h y z i n t e r n e t o v é h o k n i h k u p e c t v í w w w. k o s m a s. c z, U I D : K O S 1 8 1 5 4 4 Nadpis kapitoly Mojmír
VZDĚLÁVACÍ MATERIÁL III/2
 VZDĚLÁVACÍ MATERIÁL III/2 Vy_32_inovace_011_Pl7 Vzdělávací oblast: Vzdělávací obor (okruh): Vyučovací předmět: Informační a komunikační technologie Informatika Informatika Téma: MS Excel 2007 Očekávaný
VZDĚLÁVACÍ MATERIÁL III/2 Vy_32_inovace_011_Pl7 Vzdělávací oblast: Vzdělávací obor (okruh): Vyučovací předmět: Informační a komunikační technologie Informatika Informatika Téma: MS Excel 2007 Očekávaný
Práce v programu Word 2003
 Práce v programu Word 2003 Prostředí programu WORD 2003 Program WORD 2003 slouží k psaní textů, do kterých je možné vkládat různé obrázky, tabulky a grafy. Vytvořené texty se ukládají, jako dokumenty s
Práce v programu Word 2003 Prostředí programu WORD 2003 Program WORD 2003 slouží k psaní textů, do kterých je možné vkládat různé obrázky, tabulky a grafy. Vytvořené texty se ukládají, jako dokumenty s
Ostatní portálové aplikace
 Akademický informační systém ŠKODA AUTO VYSOKÁ ŠKOLA o.p.s. Ostatní portálové aplikace Svazek 9 Verze: 1.20 Datum: 10. března 2016 Autor: Jitka Šedá, Martin Tyllich Obsah Seznam obrázků 5 1 Absolventi
Akademický informační systém ŠKODA AUTO VYSOKÁ ŠKOLA o.p.s. Ostatní portálové aplikace Svazek 9 Verze: 1.20 Datum: 10. března 2016 Autor: Jitka Šedá, Martin Tyllich Obsah Seznam obrázků 5 1 Absolventi
Parametrizace, harmonogram
 Parametrizace, harmonogram Modul slouží pro parametrizování informačního systému a pro vytváření časového plánu akademického roku na fakultě. Fakulty si v něm zadávají a specifikují potřebné "časové značky"
Parametrizace, harmonogram Modul slouží pro parametrizování informačního systému a pro vytváření časového plánu akademického roku na fakultě. Fakulty si v něm zadávají a specifikují potřebné "časové značky"
Databáze v Excelu EU peníze středním školám Didaktický učební materiál
 Databáze v Excelu EU peníze středním školám Didaktický učební materiál Anotace Označení DUMU: VY_32_INOVACE_IT4.18 Předmět: IVT Tematická oblast: Microsoft Office 2007 Autor: Ing. Vladimír Šauer Škola:
Databáze v Excelu EU peníze středním školám Didaktický učební materiál Anotace Označení DUMU: VY_32_INOVACE_IT4.18 Předmět: IVT Tematická oblast: Microsoft Office 2007 Autor: Ing. Vladimír Šauer Škola:
Nové kreativní týmy v prioritách vědeckého bádání CZ.1.07/2.3.00/30.0055. Tento projekt je spolufinancován z ESF a státního rozpočtu ČR.
 Nové kreativní týmy v prioritách vědeckého bádání CZ.1.07/2.3.00/30.0055 Tento projekt je spolufinancován z ESF a státního rozpočtu ČR. Téma: EXCELentní tipy a triky pro mírně pokročilé Martina Litschmannová
Nové kreativní týmy v prioritách vědeckého bádání CZ.1.07/2.3.00/30.0055 Tento projekt je spolufinancován z ESF a státního rozpočtu ČR. Téma: EXCELentní tipy a triky pro mírně pokročilé Martina Litschmannová
Sada 2 - MS Office, Excel
 S třední škola stavební Jihlava Sada 2 - MS Office, Excel 04. Úvod do Excelu 2007. Formátování buněk Digitální učební materiál projektu: SŠS Jihlava šablony registrační číslo projektu:cz.1.09/1.5.00/34.0284
S třední škola stavební Jihlava Sada 2 - MS Office, Excel 04. Úvod do Excelu 2007. Formátování buněk Digitální učební materiál projektu: SŠS Jihlava šablony registrační číslo projektu:cz.1.09/1.5.00/34.0284
POPIS PROSTŘEDÍ PROGRAMU GIMP 2. Barvy 2. Okno obrázku 4 ZÁKLADNÍ ÚPRAVA FOTOGRAFIÍ V GRAFICKÉM EDITORU 6. Změna velikosti fotografie 6
 Obsah POPIS PROSTŘEDÍ PROGRAMU GIMP 2 Barvy 2 Okno obrázku 4 ZÁKLADNÍ ÚPRAVA FOTOGRAFIÍ V GRAFICKÉM EDITORU 6 Změna velikosti fotografie 6 Ořezání obrázku 7 TRANSFORMACE 9 Rotace 9 Překlopení 11 Perspektiva
Obsah POPIS PROSTŘEDÍ PROGRAMU GIMP 2 Barvy 2 Okno obrázku 4 ZÁKLADNÍ ÚPRAVA FOTOGRAFIÍ V GRAFICKÉM EDITORU 6 Změna velikosti fotografie 6 Ořezání obrázku 7 TRANSFORMACE 9 Rotace 9 Překlopení 11 Perspektiva
ISPOP 2016 MANUÁL K VYPLNĚNÍ FORMULÁŘŮ PRO OHLAŠOVÁNÍ ÚDAJŮ PRO VODNÍ BILANCI
 ISPOP 2016 MANUÁL K VYPLNĚNÍ FORMULÁŘŮ PRO OHLAŠOVÁNÍ ÚDAJŮ PRO VODNÍ BILANCI 22, odst. 2, zákona č. 254/2001 Sb., o vodách a vyhl. č. 431/2001 Sb., přílohy 1-4 Odběr podzemní vody ( 10 vyhl. č. 431/2001
ISPOP 2016 MANUÁL K VYPLNĚNÍ FORMULÁŘŮ PRO OHLAŠOVÁNÍ ÚDAJŮ PRO VODNÍ BILANCI 22, odst. 2, zákona č. 254/2001 Sb., o vodách a vyhl. č. 431/2001 Sb., přílohy 1-4 Odběr podzemní vody ( 10 vyhl. č. 431/2001
ESTATIX INFORMAČNÍ SYSTÉM REALITNÍCH KANCELÁŘÍ UŽIVATELSKÁ PŘÍRUČKA UŽIVATELSKÁ PŘÍRUČKA STRANA 1 / 23
 ESTATIX INFORMAČNÍ SYSTÉM REALITNÍCH KANCELÁŘÍ UŽIVATELSKÁ PŘÍRUČKA STRANA 1 / 23 OBSAH 1 Zabezpečení systému... 3 1.1 Přístup do systému... 3 1.2 První přihlášení... 3 1.3 Heslo nefunguje nebo jej uživatel
ESTATIX INFORMAČNÍ SYSTÉM REALITNÍCH KANCELÁŘÍ UŽIVATELSKÁ PŘÍRUČKA STRANA 1 / 23 OBSAH 1 Zabezpečení systému... 3 1.1 Přístup do systému... 3 1.2 První přihlášení... 3 1.3 Heslo nefunguje nebo jej uživatel
Microsoft Office Excel 2003
 Microsoft Office Excel 2003 Školení učitelů na základní škole Meteorologická Maturitní projekt SSPŠ 2013/2014 Vojtěch Dušek 4.B 1 Obsah 1 Obsah... 2 2 Seznam obrázků... 3 3 Základy programu Excel... 4
Microsoft Office Excel 2003 Školení učitelů na základní škole Meteorologická Maturitní projekt SSPŠ 2013/2014 Vojtěch Dušek 4.B 1 Obsah 1 Obsah... 2 2 Seznam obrázků... 3 3 Základy programu Excel... 4
Vývoj, výroba, prodej a montáž docházkových a identifikačních systémů. Docházka 3000 Personalistika
 BM Software, Němčičky 84, 69107 Němčičky u Břeclavi Vývoj, výroba, prodej a montáž docházkových a identifikačních systémů Tel: 519 430 765, Mobil: 608 447 546 e-mail: bmsoft@seznam.cz web: http://www.dochazka.eu
BM Software, Němčičky 84, 69107 Němčičky u Břeclavi Vývoj, výroba, prodej a montáž docházkových a identifikačních systémů Tel: 519 430 765, Mobil: 608 447 546 e-mail: bmsoft@seznam.cz web: http://www.dochazka.eu
Interaktivní mapy ÚAP Uživatelská příručka
 Interaktivní mapy ÚAP Uživatelská příručka Verze: 1.0 Podpora: GEOREAL spol. s r.o. http://www.georeal.cz email: podpora@georeal.cz Hot-line: 373 733 456 Běhové prostředí: Microsoft Internet Explorer,
Interaktivní mapy ÚAP Uživatelská příručka Verze: 1.0 Podpora: GEOREAL spol. s r.o. http://www.georeal.cz email: podpora@georeal.cz Hot-line: 373 733 456 Běhové prostředí: Microsoft Internet Explorer,
ÚPRAVA BAKALÁŘSKÉ A DIPLOMOVÉ PRÁCE
 ÚPRAVA BAKALÁŘSKÉ A DIPLOMOVÉ PRÁCE PhDr. Pavel Pavlík, Ph.D. (verze 2013) Desky - lepená vazba do tuhých desek s textilním potahem (barva tmavě modrá, černá) - není povolena kroužková vazba! - přední
ÚPRAVA BAKALÁŘSKÉ A DIPLOMOVÉ PRÁCE PhDr. Pavel Pavlík, Ph.D. (verze 2013) Desky - lepená vazba do tuhých desek s textilním potahem (barva tmavě modrá, černá) - není povolena kroužková vazba! - přední
SPZ 2010 13.13. Uživatelská příručka
 SPZ 2010 13.13 Uživatelská příručka Listopad, 2010 Obsah Obsah ÚVOD... 2 Nápověda programu... 2 POŽADAVKY... 2 INSTALACE... 3 ZÁKLADNÍ NASTAVENÍ... 5 PRVNÍ NAČTENÍ DAT... 6 Automatické načtení... 6 Doplnění
SPZ 2010 13.13 Uživatelská příručka Listopad, 2010 Obsah Obsah ÚVOD... 2 Nápověda programu... 2 POŽADAVKY... 2 INSTALACE... 3 ZÁKLADNÍ NASTAVENÍ... 5 PRVNÍ NAČTENÍ DAT... 6 Automatické načtení... 6 Doplnění
Obsah. Ukládáme sešit 31 První uložení sešitu 31 Jak pracovat se složkami 33 Ukládání již jednou uloženého sešitu 34 Ukončení práce v Excelu 36
 Obsah Úvodem 7 Co je třeba znát 7 Jak je kniha napsána 8 Jak psát na klávesnici 8 Jak ovládat myš 10 Kde je na monitoru ukazatel myši 10 Pohyb myši 10 Tlačítka myši co to znamená klepnout a poklepat 11
Obsah Úvodem 7 Co je třeba znát 7 Jak je kniha napsána 8 Jak psát na klávesnici 8 Jak ovládat myš 10 Kde je na monitoru ukazatel myši 10 Pohyb myši 10 Tlačítka myši co to znamená klepnout a poklepat 11
Zdokonalování gramotnosti v oblasti ICT. Kurz MS Excel kurz 4. Inovace a modernizace studijních oborů FSpS (IMPACT) CZ.1.07/2.2.00/28.
 Zdokonalování gramotnosti v oblasti ICT Kurz MS Excel kurz 4 1 Obsah Rozdělení textu do sloupců... 3 Rozdělení obsahu na základě oddělovače... 3 Rozdělení obsahu na základě hranice sloupců... 5 Odebrat
Zdokonalování gramotnosti v oblasti ICT Kurz MS Excel kurz 4 1 Obsah Rozdělení textu do sloupců... 3 Rozdělení obsahu na základě oddělovače... 3 Rozdělení obsahu na základě hranice sloupců... 5 Odebrat
VAR-NET INTEGRAL Manuál správce VNI 5.1 VAR-NET INTEGRAL. verze 0.2. Manuál správce VNI 5.1
 Manuál správce VNI 5.1 verze 0.2 Manuál správce VNI 5.1 VARIANT plus, spol. s.r.o., U Obůrky 5, 674 01 TŘEBÍČ, tel.: 565 659 600 technická linka 565 659 655 (pracovní doba 7:30 15:00) www.variant.cz isb@variant.cz
Manuál správce VNI 5.1 verze 0.2 Manuál správce VNI 5.1 VARIANT plus, spol. s.r.o., U Obůrky 5, 674 01 TŘEBÍČ, tel.: 565 659 600 technická linka 565 659 655 (pracovní doba 7:30 15:00) www.variant.cz isb@variant.cz
Uživatelská příručka systému pro administrátory obcí a manuál pro správce portálu
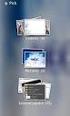 Softwarová podpora tvorby rozvojových dokumentů obcí Uživatelská příručka systému pro administrátory obcí a manuál pro správce portálu Verze 1.3 Zpracováno v rámci projektu CZ.1.04/4.1.00/62.00008 ELEKTRONICKÁ
Softwarová podpora tvorby rozvojových dokumentů obcí Uživatelská příručka systému pro administrátory obcí a manuál pro správce portálu Verze 1.3 Zpracováno v rámci projektu CZ.1.04/4.1.00/62.00008 ELEKTRONICKÁ
Ostatní portálové aplikace
 Univerzitní informační systém Slovenská zemědělská univerzita v Nitře Ostatní portálové aplikace Svazek 9 Verze: 1.20 Datum: 10. března 2016 Autor: Jitka Šedá, Martin Tyllich Obsah Seznam obrázků 5 1
Univerzitní informační systém Slovenská zemědělská univerzita v Nitře Ostatní portálové aplikace Svazek 9 Verze: 1.20 Datum: 10. března 2016 Autor: Jitka Šedá, Martin Tyllich Obsah Seznam obrázků 5 1
Naučte se víc... Metodická příručka pro školy k aplikaci Microsoft Office Access 2007
 Naučte se víc... Metodická příručka pro školy k aplikaci Microsoft Office Access 2007 Microsoft pro školství 1 Autoři: Jiří Chytil & Boris Chytil Metodická příručka pro školy k aplikaci Microsoft Office
Naučte se víc... Metodická příručka pro školy k aplikaci Microsoft Office Access 2007 Microsoft pro školství 1 Autoři: Jiří Chytil & Boris Chytil Metodická příručka pro školy k aplikaci Microsoft Office
Excel tabulkový procesor
 Pozice aktivní buňky Excel tabulkový procesor Označená aktivní buňka Řádek vzorců zobrazuje úplný a skutečný obsah buňky Typ buňky řetězec, číslo, vzorec, datum Oprava obsahu buňky F2 nebo v řádku vzorců,
Pozice aktivní buňky Excel tabulkový procesor Označená aktivní buňka Řádek vzorců zobrazuje úplný a skutečný obsah buňky Typ buňky řetězec, číslo, vzorec, datum Oprava obsahu buňky F2 nebo v řádku vzorců,
Nápověda ke cvičení 5
 Nápověda ke cvičení 5 Formát datum: vyznačíme buňky pravé tlačítko myši Formát buněk Číslo Druh Datum Typ: vybereme typ *14. březen 2001 Do tabulky pak zapíšeme datum bez mezer takto: 1.9.2014 Enter OK
Nápověda ke cvičení 5 Formát datum: vyznačíme buňky pravé tlačítko myši Formát buněk Číslo Druh Datum Typ: vybereme typ *14. březen 2001 Do tabulky pak zapíšeme datum bez mezer takto: 1.9.2014 Enter OK
Návod na E-Shop. tel.: 224 916 202, fax: 244 922 737, helpdesk: 606 230 000, e-mail: ipo@antee.cz
 Návod na E-Shop Obsah 1. Založení nového e-shopu 2. Definice kategorií e-shopu 3. Definice atributů e-shopu 4. Vložení nové položky do e-shopu 5. Editace a smazání položky v e-shopu 6. Hromadná aktualizace
Návod na E-Shop Obsah 1. Založení nového e-shopu 2. Definice kategorií e-shopu 3. Definice atributů e-shopu 4. Vložení nové položky do e-shopu 5. Editace a smazání položky v e-shopu 6. Hromadná aktualizace
Jeden z mírně náročnějších příkladů, zaměřený na úpravu formátu buňky a především na detailnější práci s grafem (a jeho modifikacemi).
 Příklad zahrnuje Textová editace buněk Základní vzorce Vložené kliparty Propojené listy Grafi cká úprava buněk Složitější vzorce Vložené externí obrázky Formuláře Úprava formátu Vysoce speciální funkce
Příklad zahrnuje Textová editace buněk Základní vzorce Vložené kliparty Propojené listy Grafi cká úprava buněk Složitější vzorce Vložené externí obrázky Formuláře Úprava formátu Vysoce speciální funkce
Manuál k aplikaci SDO PILOT v.0.2
 Manuál k aplikaci SDO PILOT v.0.2 Základní informace o aplikaci Aplikace slouží pro zjednodušené vytváření dokumentů Souhrnů doporučených opatření pro Evropsky významné lokality. Vznikala přírustkovým
Manuál k aplikaci SDO PILOT v.0.2 Základní informace o aplikaci Aplikace slouží pro zjednodušené vytváření dokumentů Souhrnů doporučených opatření pro Evropsky významné lokality. Vznikala přírustkovým
Prozkoumání příkazů na pásu karet Každá karta na pásu karet obsahuje skupiny a každá skupina obsahuje sadu souvisejících příkazů.
 Úvodní příručka Microsoft Excel 2013 vypadá jinak než ve starších verzích, proto jsme vytvořili tuto příručku, která vám pomůže se s ním rychle seznámit. Přidání příkazů na panel nástrojů Rychlý přístup
Úvodní příručka Microsoft Excel 2013 vypadá jinak než ve starších verzích, proto jsme vytvořili tuto příručku, která vám pomůže se s ním rychle seznámit. Přidání příkazů na panel nástrojů Rychlý přístup
František Hudek. srpen 2012
 VY_32_INOVACE_FH17 Jméno autora výukového materiálu Datum (období), ve kterém byl VM vytvořen Ročník, pro který je VM určen Vzdělávací oblast, obor, okruh, téma Anotace František Hudek srpen 2012 8. ročník
VY_32_INOVACE_FH17 Jméno autora výukového materiálu Datum (období), ve kterém byl VM vytvořen Ročník, pro který je VM určen Vzdělávací oblast, obor, okruh, téma Anotace František Hudek srpen 2012 8. ročník
Rámcový manuál pro práci s programem TopoL pro Windows
 Rámcový manuál pro práci s programem TopoL pro Windows Příkazy v nabídce Předmět Volba rastru rychlá klávesa F4 Příkaz otevře vybraný rastr; tj. zobrazí ho v předmětu zájmu. Po vyvolání příkazu se objeví
Rámcový manuál pro práci s programem TopoL pro Windows Příkazy v nabídce Předmět Volba rastru rychlá klávesa F4 Příkaz otevře vybraný rastr; tj. zobrazí ho v předmětu zájmu. Po vyvolání příkazu se objeví
TVORBA VÝROBNÍ DOKUMENTACE CV
 Vysoká škola báňská Technická univerzita Ostrava Fakulta strojní TVORBA VÝROBNÍ DOKUMENTACE CV Návody do cvičení předmětu Výrobní dokumentace v systému CAD Dr. Ing. Jaroslav Melecký Ostrava 2011 Tyto studijní
Vysoká škola báňská Technická univerzita Ostrava Fakulta strojní TVORBA VÝROBNÍ DOKUMENTACE CV Návody do cvičení předmětu Výrobní dokumentace v systému CAD Dr. Ing. Jaroslav Melecký Ostrava 2011 Tyto studijní
TouchGuard Online pochůzkový systém
 TouchGuard Online pochůzkový systém Uživatelský manuál TTC TELEKOMUNIKACE, s.r.o. Třebohostická 987/5 100 00 Praha 10 tel.: 234 052 111 fax.: 234 052 999 e-mail: ttc@ttc.cz http://www.ttc-telekomunikace.cz
TouchGuard Online pochůzkový systém Uživatelský manuál TTC TELEKOMUNIKACE, s.r.o. Třebohostická 987/5 100 00 Praha 10 tel.: 234 052 111 fax.: 234 052 999 e-mail: ttc@ttc.cz http://www.ttc-telekomunikace.cz
Přechod z Google Apps na Office 365 pro firmy
 Přechod z Google Apps na Office 365 pro firmy Udělejte ten krok Office 365 pro firmy vypadá jinak než Google Apps. Po přihlášení se vám ukáže tato obrazovka. Po několika prvních týdnech se po přihlášení
Přechod z Google Apps na Office 365 pro firmy Udělejte ten krok Office 365 pro firmy vypadá jinak než Google Apps. Po přihlášení se vám ukáže tato obrazovka. Po několika prvních týdnech se po přihlášení
VYTVÁŘENÍ A POUŽITÍ VZDĚLÁVACÍCH MODULŮ
 VYTVÁŘENÍ A POUŽITÍ VZDĚLÁVACÍCH MODULŮ Mgr. Hana Rohrová Ing. Miroslava Mourková Ing. Martina Husáková Fakulta informatiky a managementu Univerzity Hradec Králové Projekt je spolufinancován Evropským
VYTVÁŘENÍ A POUŽITÍ VZDĚLÁVACÍCH MODULŮ Mgr. Hana Rohrová Ing. Miroslava Mourková Ing. Martina Husáková Fakulta informatiky a managementu Univerzity Hradec Králové Projekt je spolufinancován Evropským
Ostatní portálové aplikace
 Univerzitní informační systém Panevropská vysoká škola Ostatní portálové aplikace Svazek 9 Verze: 1.20 Datum: 10. března 2016 Autor: Jitka Šedá, Martin Tyllich Obsah Seznam obrázků 5 1 Helpdesk pro UIS
Univerzitní informační systém Panevropská vysoká škola Ostatní portálové aplikace Svazek 9 Verze: 1.20 Datum: 10. března 2016 Autor: Jitka Šedá, Martin Tyllich Obsah Seznam obrázků 5 1 Helpdesk pro UIS
Modul EPNO. Téma: Elektronické odesílání evidenčních listů přepravy nebezpečných odpadů
 Modul EPNO Téma: Elektronické odesílání evidenčních listů přepravy nebezpečných odpadů Program: EVI 8 Vypracoval: Mgr. Tomáš Čejchan (oddělení Podpora) Revize: 07.03.2014 Tento dokument popisuje funkcionalitu
Modul EPNO Téma: Elektronické odesílání evidenčních listů přepravy nebezpečných odpadů Program: EVI 8 Vypracoval: Mgr. Tomáš Čejchan (oddělení Podpora) Revize: 07.03.2014 Tento dokument popisuje funkcionalitu
Aplikované úlohy Solid Edge. SPŠSE a VOŠ Liberec. Ing. Aleš Najman [ÚLOHA 33 PRŮVODCE VKLÁDÁNÍ MODELŮ ZE 3D]
![Aplikované úlohy Solid Edge. SPŠSE a VOŠ Liberec. Ing. Aleš Najman [ÚLOHA 33 PRŮVODCE VKLÁDÁNÍ MODELŮ ZE 3D] Aplikované úlohy Solid Edge. SPŠSE a VOŠ Liberec. Ing. Aleš Najman [ÚLOHA 33 PRŮVODCE VKLÁDÁNÍ MODELŮ ZE 3D]](/thumbs/33/16518933.jpg) Aplikované úlohy Solid Edge SPŠSE a VOŠ Liberec Ing. Aleš Najman [ÚLOHA 33 PRŮVODCE VKLÁDÁNÍ MODELŮ ZE 3D] 1 ÚVOD Úloha 33 popisuje oblast programu Solid Edge V20 zabývající se tvorbou výkresu převodem
Aplikované úlohy Solid Edge SPŠSE a VOŠ Liberec Ing. Aleš Najman [ÚLOHA 33 PRŮVODCE VKLÁDÁNÍ MODELŮ ZE 3D] 1 ÚVOD Úloha 33 popisuje oblast programu Solid Edge V20 zabývající se tvorbou výkresu převodem
3 Makra Příklad 4 Access 2007. Ve vytvořené databázi potřebuje sekretářka společnosti Naše zahrada zautomatizovat některé úkony pomocí maker.
 TÉMA: Vytváření a úprava maker Ve vytvořené databázi potřebuje sekretářka společnosti Naše zahrada zautomatizovat některé úkony pomocí maker. Zadání: Otevřete databázi Makra.accdb. 1. Vytvořte makro Objednávky,
TÉMA: Vytváření a úprava maker Ve vytvořené databázi potřebuje sekretářka společnosti Naše zahrada zautomatizovat některé úkony pomocí maker. Zadání: Otevřete databázi Makra.accdb. 1. Vytvořte makro Objednávky,
Obsah. Seznámení s prostředím Excelu. Poděkování 25 O přiloženém CD 26 Co je na CD 26 Použití CD 26 Systémové požadavky 26 Podpora 27
 Obsah Poděkování 25 O přiloženém CD 26 Co je na CD 26 Použití CD 26 Systémové požadavky 26 Podpora 27 Konvence použité v této knize 28 Textové konvence 28 Grafické konvence 28 ČÁST 1 Seznámení s prostředím
Obsah Poděkování 25 O přiloženém CD 26 Co je na CD 26 Použití CD 26 Systémové požadavky 26 Podpora 27 Konvence použité v této knize 28 Textové konvence 28 Grafické konvence 28 ČÁST 1 Seznámení s prostředím
Během zadávání textu může aplikace Word občas některá slova podtrhnout červeně, zeleně nebo modře.
 3. lekce Opravy Během zadávání textu může aplikace Word občas některá slova podtrhnout červeně, zeleně nebo modře. Červené podtržení: Označuje, že jste pravděpodobně udělali pravopisnou chybu nebo že aplikace
3. lekce Opravy Během zadávání textu může aplikace Word občas některá slova podtrhnout červeně, zeleně nebo modře. Červené podtržení: Označuje, že jste pravděpodobně udělali pravopisnou chybu nebo že aplikace
Formátování pomocí stylů
 Styly a šablony Styly, šablony a témata Formátování dokumentu pomocí standardních nástrojů (přímé formátování) (Podokno úloh Zobrazit formátování): textu jsou přiřazeny parametry (font, velikost, barva,
Styly a šablony Styly, šablony a témata Formátování dokumentu pomocí standardních nástrojů (přímé formátování) (Podokno úloh Zobrazit formátování): textu jsou přiřazeny parametry (font, velikost, barva,
www.biovendor.cz Stručná uživatelská příručka
 www.biovendor.cz OBSAH REGISTRACE 3 PŘIHLÁŠENÍ 5 VYHLEDÁVÁNÍ PRODUKTŮ 5 VYHLEDÁNÍ POMOCÍ KATEGORICKÉHO STROMU 6 VYHLEDÁNÍ POMOCÍ VYHLEDÁVACÍHO POLE 7 USNADNĚNÍ VYHLEDÁVÁNÍ POMOCÍ FILTRU 8 VLASTNOSTÍ PRODUKTŮ
www.biovendor.cz OBSAH REGISTRACE 3 PŘIHLÁŠENÍ 5 VYHLEDÁVÁNÍ PRODUKTŮ 5 VYHLEDÁNÍ POMOCÍ KATEGORICKÉHO STROMU 6 VYHLEDÁNÍ POMOCÍ VYHLEDÁVACÍHO POLE 7 USNADNĚNÍ VYHLEDÁVÁNÍ POMOCÍ FILTRU 8 VLASTNOSTÍ PRODUKTŮ
Tlačítka a další prvky vestavěných panelů nástrojů a nabídek (CommandBar) a jejich Control ID ve verzi Excel 2010
 Tlačítka a další prvky vestavěných panelů nástrojů a nabídek (CommandBar) a jejich Control ID ve verzi Excel 2010 Pozn. Od verze Excelu 2007 jsou klasické panely nástrojů skryty. Jejich nástroje mohou
Tlačítka a další prvky vestavěných panelů nástrojů a nabídek (CommandBar) a jejich Control ID ve verzi Excel 2010 Pozn. Od verze Excelu 2007 jsou klasické panely nástrojů skryty. Jejich nástroje mohou
Fotogalerie pro redakční systém Marwel Obscura v. 2.0
 Fotogalerie pro redakční systém Marwel Obscura v. 2.0 postupy a doporučení pro práci redaktorů verze manuálu: 1.1 QCM, s. r. o., březen 2011 Podpora: e-mail: podpora@qcm.cz tel.: +420 538 702 705 Obsah
Fotogalerie pro redakční systém Marwel Obscura v. 2.0 postupy a doporučení pro práci redaktorů verze manuálu: 1.1 QCM, s. r. o., březen 2011 Podpora: e-mail: podpora@qcm.cz tel.: +420 538 702 705 Obsah
Příklad bezprostředně navazuje na předchozí příklad č. 17. Bez zvládnutí příkladu č. 17 není možné pokračovat
 Příklad zahrnuje Textová editace buněk Základní vzorce Vložené kliparty Propojené listy Grafi cká úprava buněk Složitější vzorce Vložené externí obrázky Formuláře Úprava formátu Vysoce speciální funkce
Příklad zahrnuje Textová editace buněk Základní vzorce Vložené kliparty Propojené listy Grafi cká úprava buněk Složitější vzorce Vložené externí obrázky Formuláře Úprava formátu Vysoce speciální funkce
1 - Prostředí programu WORD 2007
 1 - Prostředí programu WORD 2007 Program WORD 2007 slouží k psaní textů, do kterých je možné vkládat různé obrázky, tabulky a grafy. Vytvořené texty se ukládají jako dokumenty s příponou docx (formát Word
1 - Prostředí programu WORD 2007 Program WORD 2007 slouží k psaní textů, do kterých je možné vkládat různé obrázky, tabulky a grafy. Vytvořené texty se ukládají jako dokumenty s příponou docx (formát Word
Obr. 1 - Seznam smluv
 Modul Evidence smluv je určen pro správu smluvních dokumentů na VUT v Brně. S tímto modulem úzce souvisí modul Smluvní partneři, ve kterém se spravují smluvní strany smluvních dokumentů. Pro nastavení
Modul Evidence smluv je určen pro správu smluvních dokumentů na VUT v Brně. S tímto modulem úzce souvisí modul Smluvní partneři, ve kterém se spravují smluvní strany smluvních dokumentů. Pro nastavení
Kontrola pravopisných chyb. Kontrola pravopisu Kontrola gramatiky Nastavení jazyka dokumentu Tezaurus Překlad textu
 4 Kontrola pravopisných chyb Kontrola pravopisu Kontrola gramatiky Nastavení jazyka dokumentu Tezaurus Překlad textu Microsoft Word 2010 Rychle hotovo! Kontrola pravopisu Kontrola pravopisu. Dokument byste
4 Kontrola pravopisných chyb Kontrola pravopisu Kontrola gramatiky Nastavení jazyka dokumentu Tezaurus Překlad textu Microsoft Word 2010 Rychle hotovo! Kontrola pravopisu Kontrola pravopisu. Dokument byste
Microsoft Office Outlook 2003 s aplikací Business Contact Manager
 Microsoft Office Outlook 2003 s aplikací Business Contact Manager Použití aplikace Business Contact Manager v sadě Microsoft Office Obsah Import sestavy aplikace Business Contact Manager do aplikace Excel...
Microsoft Office Outlook 2003 s aplikací Business Contact Manager Použití aplikace Business Contact Manager v sadě Microsoft Office Obsah Import sestavy aplikace Business Contact Manager do aplikace Excel...
Autorem materiálu a všech jeho částí, není-li uvedeno jinak, je Kateřina Raichová. Materiál je publikován pod licencí Creative Commons.
 ze sady: 2 tematický okruh sady: Tabulkový editor ze šablony: 07 Kancelářský software určeno pro: 3. ročník vzdělávací obor: vzdělávací oblast: číslo projektu: anotace: metodika: 18-20-M/01 Informační
ze sady: 2 tematický okruh sady: Tabulkový editor ze šablony: 07 Kancelářský software určeno pro: 3. ročník vzdělávací obor: vzdělávací oblast: číslo projektu: anotace: metodika: 18-20-M/01 Informační
