Pracovní list č. 14 Microsoft Word 2010 jazykové nástroje, reference I Jazykové nástroje
|
|
|
- Marcel Vacek
- před 7 lety
- Počet zobrazení:
Transkript
1 Pracovní list č. 14 Microsoft Word 2010 jazykové nástroje, reference I Jazykové nástroje Jazykové nástroje se nachází na pásu karet Revize. Obrázek 1 - Pás karet Revize Nastavení jazyka Nastavení jazyka, v kterém je napsán text dokumentu. Správnost tohoto nastavení je nutná kvůli další jazykovým nástrojům (dělení slov, pravopisu, ). Standardně je nastavena čeština. Pokud píšeme slova či texty v jiném jazyce, je dobré nastavit tento jazyk. Stav nastavení jazyka je ukázán na stavovém řádku. Obrázek 2 - Stavový řádek 1. Změna jazyka pomocí stavového řádku a) Označíme požadovaný text a poklepeme na slovo čeština na stavovém řádku. b) Vybereme požadovaný jazyk (nebo nastavení jazyka na pásu karet Revize). Obrázek 3 - Nastavení jazyka na pásu karet Revize Obrázek 4 - Dialogové okno Jazyk 1
2 Obrázek 5 - Jazykové předvolby v Možnostech aplikace Word c) Ne pro každý jazyk je k dispozici slovník a kontrola pravopisu. Některé jazyky lze dodatečně doinstalovat (online přes Internet viz Jazykové předvolby v Možnostech aplikace Word). d) U atypických slov je možnost zvolit nabídku Neprovádět kontrolu pravopisu ani gramatiky. e) Doporučuje se nechat vybraný parametr Automaticky rozpoznávat jazyk. f) Další možností je nastavení automatického přepínání klávesnice podle jazyku okolního textu. Obrázek 6 - Možnosti aplikace Word - automatické přepínání klávesnice 2
3 Dělení slov Obrázek 7 - Dělení slov na pásu karet Rozložení stránky Obrázek 8 - Dialogové okno Dělení slov Dělení slov na konci řádku. Doporučeno používat automatické dělení slov (dělí slova průběžně při vkládání textu). Nastavení viz pás karet Rozložení stránky nabídka Dělení slov. Dále je možno nastavit některé další parametry viz dialogové okno Dělení slov (nabídka Možnosti dělení slov ). Ve stejném dialogovém oknu se nachází tlačítko Ručně, které nám umožňuje ruční dělení slov (podobně jako u kontroly pravopisu). Ruční dělení slov lze také aktivovat přímo z nabídky Dělení slov z pásu karet Rozložení stránky. Obrázek 9 - Dialogové okno Ruční dělení slov Přeložit Obrázek 11 - Použití minipřekladače Obrázek 10 - Nabídka Přeložit na pásu karet Revize 1. Slouží k překladu vybraného slova většinou z češtiny do angličtiny. 3
4 2. Pás karet Revize, část Jazyk Přeložit Obrázek 13 - Zvolení jazyka překladu a) Nejprve zvolíme jazyk překladu. b) Použití minipřekladače viz Obrázek 11. c) Přeložit dokument (online překlad dokumentu přes webový prohlížeč). d) Přeložit vybraný text: označíme vybraný text a vybereme nabídku Přeložit vybraný text, zobrazí se podokno úloh Zdroje informací s přeloženým textem viz Obrázek 12. Tezaurus Nabídka Tezaurus na pásu karet Revize (podokno úloh Zdroje informací). Slouží ke kontrole synonym. Poskytuje seznam synonym pro vyhledávaný text. Označíme vybrané slovo a vybereme nabídku Tezaurus. Zobrazí se podokno úloh Zdroje informací se seznamem synonym. Obrázek 12 - Podokno úloh Zdroje informací (překlad) Pravopis Slouží ke kontrole gramatických chyb. Využívá slovník, který je součástí instalace MS Office. Může se stát, že kontrola pravopisu označí i slova, která máme napsaná správně, ale nezná je slovník. 1. Automatická kontrola pravopisu a) Při psaní textu se průběžně kontroluje pravopis. b) Automatická kontrola pravopisu je znázorněna na stavovém řádku za nastavením jazyka ikona otevřené knihy. Obrázek 15 - Stavový řádek (automatická kontrola pravopisu) 4 Obrázek 14 - Podokno úloh Zdroje informací (Tezaurus)
5 c) Pokud dokument obsahuje pravopisné chyby, pak na ikoně je červený křížek. d) Pokud je dokument bez pravopisných chyb, pak je na ikoně modrá fajfka. e) Slova s chybou se v textu podtrhávají červenou vlnovkou. f) Když nalezneme slovo, které automatická kontrola pravopisu označí červenou vlnovkou, pak klikneme do označeného slova pravým tlačítkem myši a vybereme požadovanou akci. Nad čarou nabízí návrhy slova, které jsme asi chtěli původně napsat. Přeskočit nebo přeskakovat (slovo je napsáno správně, ale nechceme ho přidávat do slovníku). Přidat do slovníku (slovo je napsáno správně, ale není obsaženo v slovníku, proto ho chceme do slovníku přidat). Obrázek 16 - Automatická kontrola pravopisu (kontextové menu) 2. Nastavení pravopisu a) Nastavení pravopisu najdeme v menu Soubor Možnosti nabídka Kontrola pravopisu a mluvnice. b) Je doporučeno používat automatickou kontrolu pravopisu. Obrázek 17 - Kontrola pravopisu a mluvnice v Možnostech aplikace Word 5
6 3. Kontrola pravopisu a gramatiky a) Tento způsob je vhodný zejména tehdy, chcete-li zkontrolovat dokument až po dokončení jeho úprav. b) Zkontroluje pravopis v celém dokumentu použití dialogového okna. c) Na pásu karet Revize vybereme nabídku Pravopis a gramatika (funkční klávesa F7) d) Možnosti dialogového okna Pravopis a gramatika jsou znázorněny na Obrázku 19. Obrázek 18 - Kontrola pravopisu na pásu karet Revize Možnosti automatických oprav Obrázek 19 - Dialogové okno Pravopis a gramatika Nastavení Možností automatických oprav nalezneme v dialogovém oknu Možnosti aplikace Word v nabídce Kontrola pravopisu a mluvnice Pomocí této nabídky lze zautomatizovat některé opravy a formátování (viz dialogová okna). Obrázek 20 - Karta Automatické opravy Obrázek 21 - Karta Automatické opravy pro matematiku 6
7 Obrázek 22 - Karta Automatické úpravy formátu při psaní Obrázek 23 - Karta Automatický formát Obrázek 24 - Karta akce Může se stát, že program provede automaticky opravu, kterou nechceme - doporučeno nepoužívat automatické opravy (zrušení výběru většiny nabídek automatických oprav). Reference Poznámka pod čarou K vybranému slovu (či textu) přidáme značku (formou horního indexu), ke které připíšeme poznámku či vysvětlivku. Nabídku najdeme na pásu karet Reference viz Obrázek 25. Obrázek 25 - Poznámky pod čarou na kartě Reference 7
8 1. Vložení poznámky pod čarou a) Umístíme kurzor za požadované slovo, ke kterému je určena poznámka pod čarou. b) Na pásu karet Reference vybereme nabídku Vložit pozn. pod čarou. Obrázek 26 - Ukázka vložení poznámky pod čarou Obrázek 28 - Zobrazení poznámky pod čarou v bublině 8 Obrázek 27 - Dialogové okno Poznámka pod čarou a vysvětlivka c) Poznámka pod čarou nebo Vysvětlivka? Poznámka pod čarou je určena k umístění napsané poznámky dole na konci stránky pod čarou, nebo pod textem. Vysvětlivka je určena k umístění poznámky na konci dokumentu nebo oddílu (využití např. k uvedení zdroje citace) nabídka Vložit vysvětlivku na pásu karet Reference. d) Pokud chceme vybrat pokročilé nastavení poznámky pod čarou nebo vysvětlivky zmáčkneme tlačítko pro otevření dialogového okna Poznámka pod čarou a vysvětlivka (tlačítko u názvu části Poznámky pod čarou). e) Formát (dialogové okno Obrázek 27) Automatická značka číslování (nastavení formátu číslování a počátečního čísla). Vlastní značka (nějaký symbol, např. hvězdička). Dále nastavíme způsob číslování: průběžně (celý dokument), každý oddíl zvlášť (po kapitolách), každá stránka zvlášť (doporučeno). Značky se pak číslují automaticky podle umístění na stránce (resp. oddílu, dokumentu). f) Použít změny na celý dokument, na tento oddíl. 2. Napsání poznámky a) Po vložení Značky se na konci stránky pod čarou (nebo pod textem nebo na konci dokumentu či oddílu) objeví stejná značka, ke které bychom měli napsat požadovanou poznámku. b) Poznámka se zobrazuje i v bublině, když najedeme kurzorem myši na značku poznámky viz Obrázek 28.
9 3. Odstranění poznámky pod čarou a) Když chceme odstranit poznámku pod čarou, vymažeme značku poznámky, která se nachází v hlavním textu (nemažeme poznámku, kterou jsme napsali pod čarou). Titulek Titulek je popisek k danému obrázku, rovnici nebo tabulce. Titulek obsahuje číslování, které se přizpůsobuje podle pořadí umístěného objektu. Při použití titulků lze pak do dokumentu vložit seznam obrázků. Obrázek 29 - Část Titulky na pásu karet Reference Obrázek 30 - Kontextové menu obrázku Obrázek 31 - Dialogové okno Titulek 1. Vložení titulku a) Označíme obrázek (nebo objekt, ke kterému chceme vložit titulek). b) Na pásu karet Reference spustíme nabídku Vložit titulek (nebo přes kontextové menu obrázku). c) V dialogovém okně můžeme upravit vložený titulek a nastavit další možnosti (viz Obrázek 31). 2. Vložení seznamu obrázků a) Po vložení všech titulků můžeme do dokumentu vložit seznam obrázků. Obrázek 32 - Dialogové okno Seznam obrázků Obrázek 1 - Pás karet Revize...1 Obrázek 2 - Stavový řádek...1 Obrázek 3 - Nastavení jazyka na pásu karet Revize...1 Obrázek 4 - Dialogové okno Jazyk...1 Obrázek 5 - Jazykové předvolby v Možnostech aplikace Word...2 Obrázek 6 - Možnosti aplikace Word - automatické přepínání klávesnice...2 Obrázek 7 - Dělení slov na pásu karet Rozložení stránky...3 Obrázek 8 - Dialogové okno Dělení slov...3 Obrázek 9 - Dialogové okno Ruční dělení slov...3 Obrázek 10 - Nabídka Přeložit na pásu karet Revize...3 Obrázek 11 - Použití minipřekladače...3 Obrázek 12 - Podokno úloh Zdroje informací (překlad)...4 Obrázek 13 - Zvolení jazyka překladu...4 Obrázek 14 - Podokno úloh Zdroje informací (Tezaurus)...4 Obrázek 15 - Stavový řádek (automatická kontrola pravopisu)...4 Obrázek 16 - Automatická kontrola pravopisu (kontextové menu)...5 Obrázek 17 - Kontrola pravopisu a mluvnice v Možnostech aplikace Word...5 Obrázek 18 - Kontrola pravopisu na pásu karet Revize...6 Obrázek 19 - Dialogové okno Pravopis a gramatika...6 Obrázek 20 - Karta Automatické opravy...6 Obrázek 21 - Karta Automatické opravy pro matematiku...6 Obrázek 22 - Karta Automatické úpravy formátu při psaní...7 Obrázek 23 - Karta Automatický formát...7 Obrázek 24 - Karta akce...7 Obrázek 25 - Poznámky pod čarou na kartě Reference...7 Obrázek 26 - Ukázka vložení poznámky pod čarou...8 Obrázek 27 - Dialogové okno Poznámka pod čarou a vysvětlivka...8 Obrázek 28 - Zobrazení poznámky pod čarou v bublině...8 Obrázek 29 - Část Titulky na pásu karet Reference...9 Obrázek 30 - Kontextové menu obrázku...9 Obrázek 31 - Dialogové okno Titulek...9 Obrázek 33 - Ukázka vloženého seznamu obrázků 9
10 b) V dialogovém okně Seznam obrázků pak můžeme nastavit další parametry vkládaného seznamu. c) Vložený seznam obrázků vypadá podobně jako obsah. Křížový odkaz Vložení značky (odkazu) na jiné místo v dokumentu (číslovaná položka, nadpis, záložka, poznámka pod čarou, vysvětlivka, obrázek, rovnice, tabulka). Obrázek 35 - Ukázka vloženého křížového odkazu (s nastaveným hypertextovým odkazem) Obrázek 34 - Dialogové okno Křížový odkaz Umístíme kurzor za text, pro který chceme vytvořit křížový odkaz. Na pásu karet Reference vybereme nabídku Křížový odkaz (další možností je pás karet Vložení, část Odkazy). Typ odkazu vybereme požadovaný typ odkazu. Vložit odkaz na určí typ odkazu a jeho formát (například číslo stránky, číslo poznámky pod čarou). Dále lze vybrat hypertextový odkaz, tzn., že když klikneme s podržením klávesy CTRL na značku křížového odkazu, dostaneme se na požadované místo viz Obrázek 35. Křížový odkaz odstraníme stejným způsobem jako poznámku pod čarou smažeme značku vloženého odkazu. Úkoly 1. Spusťte program Microsoft Word 2010 a v něm otevřete dříve uložený existující soubor Zadani prikladu. 2. Nastavení jazyka a) Najděte v dokumentu text psaný v angličtině a nastavte u něj jazyk angličtina. b) Najděte v dokumentu text psaný v cizím jazyce (nebo atypická slova) a zakažte u něj kontrolu pravopisu a gramatiky. 3. Dělení slov a) Vyzkoušejte ruční dělení slov (po vyzkoušení obnovte text do původní podoby). b) Nastavte automatické dělení slov. 4. Přeložit 10
11 a) Vyzkoušejte přeložit vybrané slovo do angličtiny pomocí minipřekladače. b) Vyzkoušejte přeložit vybraný text v podokně Zdroje informací. c) Vyzkoušejte přeložit celý dokument pomocí online překladu ve webovém prohlížeči. 5. Vyzkoušejte tezaurus u vhodně vybraného slova. 6. Kontrola pravopisu a) Vytvořte ve svém dokumentu několik pravopisných chyb (umažte z vybraných slov písmeno nebo je jinak znehodnoťte). b) Vyzkoušejte použití automatické kontroly pravopisu. c) Vyzkoušejte použití kontroly pravopisu pomocí dialogového okna. 7. Proveďte vhodné nastavení možností automatických oprav. 8. U vybraných slov vložte poznámku pod čarou a vyzkoušejte rozšířené možnosti nastavení. 9. Titulky a) U všech vložených obrázků nastavte titulky a vhodně je pojmenujte. b) Vyzkoušejte na konci dokumentu vložit seznam obrázků. 10. U vybraného slova vložte křížový odkaz na poznámku pod čarou (popř. na vybranou záložku). Zdroje 11. Obrázky screenshoty z programu Microsoft Word Texty zdroj vlastní. 11
Kontrola pravopisných chyb. Kontrola pravopisu Kontrola gramatiky Nastavení jazyka dokumentu Tezaurus Překlad textu
 4 Kontrola pravopisných chyb Kontrola pravopisu Kontrola gramatiky Nastavení jazyka dokumentu Tezaurus Překlad textu Microsoft Word 2010 Rychle hotovo! Kontrola pravopisu Kontrola pravopisu. Dokument byste
4 Kontrola pravopisných chyb Kontrola pravopisu Kontrola gramatiky Nastavení jazyka dokumentu Tezaurus Překlad textu Microsoft Word 2010 Rychle hotovo! Kontrola pravopisu Kontrola pravopisu. Dokument byste
Pracovní list č. 15 Microsoft Word 2010 reference II
 Pracovní list č. 15 Microsoft Word 2010 reference II Hypertextový odkaz Odkaz na jiný dokument nebo webovou stránku, odkaz na jiné místo v dokumentu, odkaz na e-mailovou adresu. Hypertextový odkaz jde
Pracovní list č. 15 Microsoft Word 2010 reference II Hypertextový odkaz Odkaz na jiný dokument nebo webovou stránku, odkaz na jiné místo v dokumentu, odkaz na e-mailovou adresu. Hypertextový odkaz jde
Gymnázium Vysoké Mýto nám. Vaňorného 163, 566 01 Vysoké Mýto
 Gymnázium Vysoké Mýto nám. Vaňorného 163, 566 01 Vysoké Mýto Registrační číslo projektu Šablona Autor Název materiálu / Druh CZ.1.07/1.5.00/34.0951 III/2 INOVACE A ZKVALITNĚNÍ VÝUKY PROSTŘEDNICTVÍM ICT
Gymnázium Vysoké Mýto nám. Vaňorného 163, 566 01 Vysoké Mýto Registrační číslo projektu Šablona Autor Název materiálu / Druh CZ.1.07/1.5.00/34.0951 III/2 INOVACE A ZKVALITNĚNÍ VÝUKY PROSTŘEDNICTVÍM ICT
METODICKÝ POKYN PRÁCE S MS Word POKROČILÍ. Tento projekt je spolufinancován Evropským sociálním fondem a státním rozpočtem České republiky.
 METODICKÝ POKYN PRÁCE S MS Word POKROČILÍ Formátování textu - STYLY Styly umožňují zjednodušení formátování dokumentu. Nástroje pro jejich použití najdeme na pásu karet Domů. Každý text, který píšeme,
METODICKÝ POKYN PRÁCE S MS Word POKROČILÍ Formátování textu - STYLY Styly umožňují zjednodušení formátování dokumentu. Nástroje pro jejich použití najdeme na pásu karet Domů. Každý text, který píšeme,
GOODWILL vyššší odborná škola, s. r. o. P. Holého 400, Frýdek-Místek
 GOODWILL vyššší odborná škola, s. r. o. P. Holého 400, Frýdek-Místek Projekt Využití ICT ve výuce na gymnáziích, registrační číslo projektu CZ.1.07/1.1.07/02.0030 MS Word Metodický materiál pro základní
GOODWILL vyššší odborná škola, s. r. o. P. Holého 400, Frýdek-Místek Projekt Využití ICT ve výuce na gymnáziích, registrační číslo projektu CZ.1.07/1.1.07/02.0030 MS Word Metodický materiál pro základní
Formátování diplomové práce (Office 2007,2010)
 Formátování diplomové práce (Office 2007,2010) Formátování textu Formát textu je jeden z faktorů, který ovlivní celkový dojem a funkčnost dokumentu. Mnoho začátečníků se zpočátku nechává unést možnostmi
Formátování diplomové práce (Office 2007,2010) Formátování textu Formát textu je jeden z faktorů, který ovlivní celkový dojem a funkčnost dokumentu. Mnoho začátečníků se zpočátku nechává unést možnostmi
Pracovní list č. 4. Microsoft Word 2010 základní celky textu II. Záhlaví a zápatí
 Pracovní list č. 4 Microsoft Word 2010 základní celky textu II Záhlaví a zápatí Obrázek 1 Záhlaví s polem datum a autor Obrázek 2 Zápatí s číslem stránky a počtem stránek 1. Co to je záhlaví a zápatí a)
Pracovní list č. 4 Microsoft Word 2010 základní celky textu II Záhlaví a zápatí Obrázek 1 Záhlaví s polem datum a autor Obrázek 2 Zápatí s číslem stránky a počtem stránek 1. Co to je záhlaví a zápatí a)
Pracovní prostředí Word 2003 versus Word 2010
 Zdokonalování gramotnosti v oblasti ICT Pracovní prostředí Word 2003 versus Word 2010 Inovace a modernizace studijních oborů FSpS Vránová Hana 11.7.2012 OBSAH Srovnání pracovního prostředí Word 2003 a
Zdokonalování gramotnosti v oblasti ICT Pracovní prostředí Word 2003 versus Word 2010 Inovace a modernizace studijních oborů FSpS Vránová Hana 11.7.2012 OBSAH Srovnání pracovního prostředí Word 2003 a
Microsoft Word 2010 prostředí MS Wordu, práce se souborem
 Pracovní list č. 1 Microsoft Word 2010 prostředí MS Wordu, práce se souborem Struktura a ovládání programu 1. Titulkový pruh název dokumentu a název spuštěného programu (Microsoft Word) Obrázek 1 Horní
Pracovní list č. 1 Microsoft Word 2010 prostředí MS Wordu, práce se souborem Struktura a ovládání programu 1. Titulkový pruh název dokumentu a název spuštěného programu (Microsoft Word) Obrázek 1 Horní
Střední průmyslová škola strojnická Olomouc, tř.17. listopadu 49
 Střední průmyslová škola strojnická Olomouc, tř.17. listopadu 49 Výukový materiál zpracovaný v rámci projektu Výuka moderně Registrační číslo projektu: CZ.1.07/1.5.00/34.0205 Šablona: III/2 Informační
Střední průmyslová škola strojnická Olomouc, tř.17. listopadu 49 Výukový materiál zpracovaný v rámci projektu Výuka moderně Registrační číslo projektu: CZ.1.07/1.5.00/34.0205 Šablona: III/2 Informační
Microsoft Office. Word vzhled dokumentu
 Microsoft Office Word vzhled dokumentu Karel Dvořák 2011 Práce se stránkou Stránka je jedním ze stavebních kamenů tvořeného dokumentu. Představuje pracovní plochu, na které se vytváří dokument. Samozřejmostí
Microsoft Office Word vzhled dokumentu Karel Dvořák 2011 Práce se stránkou Stránka je jedním ze stavebních kamenů tvořeného dokumentu. Představuje pracovní plochu, na které se vytváří dokument. Samozřejmostí
INFORMATIKA WORD 2007
 INFORMATIKA WORD 2007 Název školy Číslo projektu Autor Název šablony Název DUMu Stupeň a typ vzdělávání Vzdělávací oblast Vzdělávací obor Vzdělávací okruh Druh učebního materiálu Cílová skupina Střední
INFORMATIKA WORD 2007 Název školy Číslo projektu Autor Název šablony Název DUMu Stupeň a typ vzdělávání Vzdělávací oblast Vzdělávací obor Vzdělávací okruh Druh učebního materiálu Cílová skupina Střední
Gymnázium Vysoké Mýto nám. Vaňorného 163, 566 01 Vysoké Mýto
 Gymnázium Vysoké Mýto nám. Vaňorného 163, 566 01 Vysoké Mýto Registrační číslo projektu Šablona Autor Název materiálu / Druh CZ.1.07/1.5.00/34.0951 III/2 INOVACE A ZKVALITNĚNÍ VÝUKY PROSTŘEDNICTVÍM ICT
Gymnázium Vysoké Mýto nám. Vaňorného 163, 566 01 Vysoké Mýto Registrační číslo projektu Šablona Autor Název materiálu / Druh CZ.1.07/1.5.00/34.0951 III/2 INOVACE A ZKVALITNĚNÍ VÝUKY PROSTŘEDNICTVÍM ICT
Pracovní list č. 18 Microsoft Word 2010 ohraničení a stínování
 Pracovní list č. 18 Microsoft Word 2010 ohraničení a stínování Ohraničení tabulky praktické vyzkoušení na textové tabulce Jméno Adresa bydliště Kontakt Příjmení Jméno Ulice PSČ Město Telefon E-mail Novák
Pracovní list č. 18 Microsoft Word 2010 ohraničení a stínování Ohraničení tabulky praktické vyzkoušení na textové tabulce Jméno Adresa bydliště Kontakt Příjmení Jméno Ulice PSČ Město Telefon E-mail Novák
INFORMATIKA WORD 2007
 INFORMATIKA WORD 2007 Název školy Číslo projektu Autor Název šablony Název DUMu Stupeň a typ vzdělávání Vzdělávací oblast Vzdělávací obor Vzdělávací okruh Druh učebního materiálu Cílová skupina Střední
INFORMATIKA WORD 2007 Název školy Číslo projektu Autor Název šablony Název DUMu Stupeň a typ vzdělávání Vzdělávací oblast Vzdělávací obor Vzdělávací okruh Druh učebního materiálu Cílová skupina Střední
aplikační software pro práci s informacemi
 INFORMATIKA aplikační software pro práci s informacemi CITÁTY Pracovní list pro žáky Autor: RNDr. Ivanka Dvořáčková 2013 Citáty pracovní list Podle pokynů vyučujícího vyhledejte soubor IT 35Citáty pracovní
INFORMATIKA aplikační software pro práci s informacemi CITÁTY Pracovní list pro žáky Autor: RNDr. Ivanka Dvořáčková 2013 Citáty pracovní list Podle pokynů vyučujícího vyhledejte soubor IT 35Citáty pracovní
Vítězslav Bártl. Leden 2013
 VY_32_INOVACE_VB18_W Jméno autora výukového materiálu Datum (období), ve kterém byl VM vytvořen Ročník, pro který je VM určen Vzdělávací oblast, vzdělávací obor, tematický okruh, téma Anotace Vítězslav
VY_32_INOVACE_VB18_W Jméno autora výukového materiálu Datum (období), ve kterém byl VM vytvořen Ročník, pro který je VM určen Vzdělávací oblast, vzdělávací obor, tematický okruh, téma Anotace Vítězslav
Spuštění a ukončení databázové aplikace Access
 Spuštění a ukončení databázové aplikace Access Aplikaci Access spustíte tak, že vyhledáte její ikonu v nabídce "Start" a klepnete na ní. Najdete ho v Sekci Všechny programy/mircosoft Office. Po výběru
Spuštění a ukončení databázové aplikace Access Aplikaci Access spustíte tak, že vyhledáte její ikonu v nabídce "Start" a klepnete na ní. Najdete ho v Sekci Všechny programy/mircosoft Office. Po výběru
Microsoft Office Word 2003
 Microsoft Office Word 2003 Školení učitelů na základní škole Meteorologická Maturitní projekt SSPŠ 2013/2013 Vojtěch Dušek 4.B 1 Obsah 1 Obsah... 2 2 Seznam obrázků... 3 3 Základy programu PowerPoint...
Microsoft Office Word 2003 Školení učitelů na základní škole Meteorologická Maturitní projekt SSPŠ 2013/2013 Vojtěch Dušek 4.B 1 Obsah 1 Obsah... 2 2 Seznam obrázků... 3 3 Základy programu PowerPoint...
Formátování pomocí stylů
 Styly a šablony Styly, šablony a témata Formátování dokumentu pomocí standardních nástrojů (přímé formátování) (Podokno úloh Zobrazit formátování): textu jsou přiřazeny parametry (font, velikost, barva,
Styly a šablony Styly, šablony a témata Formátování dokumentu pomocí standardních nástrojů (přímé formátování) (Podokno úloh Zobrazit formátování): textu jsou přiřazeny parametry (font, velikost, barva,
Úvodní příručka. Správa souborů Kliknutím na kartu Soubor můžete otevřít, uložit, vytisknout a spravovat své soubory Wordu.
 Úvodní příručka Microsoft Word 2013 vypadá jinak než ve starších verzích, proto jsme vytvořili tuto příručku, která vám pomůže se s ním rychle seznámit. Panel nástrojů Rychlý přístup Příkazy tady umístěné
Úvodní příručka Microsoft Word 2013 vypadá jinak než ve starších verzích, proto jsme vytvořili tuto příručku, která vám pomůže se s ním rychle seznámit. Panel nástrojů Rychlý přístup Příkazy tady umístěné
Začínáme pracovat s tabulkovým procesorem MS Excel
 Začínáme pracovat s tabulkovým procesorem MS Excel Nejtypičtějším představitelem tabulkových procesorů je MS Excel. Je to pokročilý nástroj pro tvorbu jednoduchých i složitých výpočtů a grafů. Program
Začínáme pracovat s tabulkovým procesorem MS Excel Nejtypičtějším představitelem tabulkových procesorů je MS Excel. Je to pokročilý nástroj pro tvorbu jednoduchých i složitých výpočtů a grafů. Program
PowerPoint 2010. Kurz 1. Inovace a modernizace studijních oborů FSpS (IMPACT) CZ.1.07/2.2.00/28.0221
 PowerPoint 2010 Kurz 1 Představení Program PowerPoint 2010 je nástroj pro tvorbu prezentací. Tyto prezentace jsou pak určeny především k promítání na plátno pomocí dataprojektoru. Prezentace je formát
PowerPoint 2010 Kurz 1 Představení Program PowerPoint 2010 je nástroj pro tvorbu prezentací. Tyto prezentace jsou pak určeny především k promítání na plátno pomocí dataprojektoru. Prezentace je formát
Projekt Vzdělávání dotykem CZ.1.07/1.3.00/51.0031. WORD 2013 práce s textovými soubory. Autoři: Jan Heller a David Peterka
 Projekt Vzdělávání dotykem CZ.1.07/1.3.00/51.0031 WORD 2013 práce s textovými soubory Autoři: Jan Heller a David Peterka 1 Obsah Úvodní slovo realizačního týmu... 4 Úvod... 6 1. Prostředí MS Word 2013...
Projekt Vzdělávání dotykem CZ.1.07/1.3.00/51.0031 WORD 2013 práce s textovými soubory Autoři: Jan Heller a David Peterka 1 Obsah Úvodní slovo realizačního týmu... 4 Úvod... 6 1. Prostředí MS Word 2013...
KAPITOLA 5 - POKROČILÉ ZPRACOVÁNÍ TEXTU
 KAPITOLA 5 - POKROČILÉ ZPRACOVÁNÍ TEXTU KLÍČOVÉ POJMY Oddíly, styly, poznámka pod čarou, revize, obsah, rejstřík, záložka, citace a seznamy literatury, vzorce, vložené a propojené objekty, oddíly, zabezpečení.
KAPITOLA 5 - POKROČILÉ ZPRACOVÁNÍ TEXTU KLÍČOVÉ POJMY Oddíly, styly, poznámka pod čarou, revize, obsah, rejstřík, záložka, citace a seznamy literatury, vzorce, vložené a propojené objekty, oddíly, zabezpečení.
Obsah, oddíly, záhlaví a zápatí, číslování stránek Word egon. Obsah dokumentu, oddíly, záhlaví a zápatí, číslování
 Obsah, oddíly, záhlaví a zápatí, číslování stránek Word 2007 - egon Obsah dokumentu, oddíly, záhlaví a zápatí, číslování stránek Jan Málek 26.7.2010 Obsah S nepřímým formátováním, tedy Styly souvisí i
Obsah, oddíly, záhlaví a zápatí, číslování stránek Word 2007 - egon Obsah dokumentu, oddíly, záhlaví a zápatí, číslování stránek Jan Málek 26.7.2010 Obsah S nepřímým formátováním, tedy Styly souvisí i
INFORMATIKA WORD 2007
 INFORMATIKA WORD 2007 Název školy Číslo projektu Autor Název šablony Název DUMu Stupeň a typ vzdělávání Vzdělávací oblast Vzdělávací obor Vzdělávací okruh Druh učebního materiálu Cílová skupina Střední
INFORMATIKA WORD 2007 Název školy Číslo projektu Autor Název šablony Název DUMu Stupeň a typ vzdělávání Vzdělávací oblast Vzdělávací obor Vzdělávací okruh Druh učebního materiálu Cílová skupina Střední
Kontrola pravopisu. Zpracování textu
 Kontrola pravopisu Při psaní v aplikaci Word se některá slova červeně podtrhávají. Jsou to slova, ve kterých je většinou pravopisná chyba. Jde o tzv. interaktivní automatickou kontrolu pravopisu. Aplikace
Kontrola pravopisu Při psaní v aplikaci Word se některá slova červeně podtrhávají. Jsou to slova, ve kterých je většinou pravopisná chyba. Jde o tzv. interaktivní automatickou kontrolu pravopisu. Aplikace
METODICKÝ POKYN PRÁCE S MS PowerPoint - ZAČÁTEČNÍCI. Tento projekt je spolufinancován Evropským sociálním fondem a státním rozpočtem České republiky.
 METODICKÝ POKYN PRÁCE S MS PowerPoint - ZAČÁTEČNÍCI Základní rozložení plochy Výchozím stavem při práci je normální zobrazení. pás karet - základní nabídka příkazů Pořadí jednotlivých snímků Základní plocha
METODICKÝ POKYN PRÁCE S MS PowerPoint - ZAČÁTEČNÍCI Základní rozložení plochy Výchozím stavem při práci je normální zobrazení. pás karet - základní nabídka příkazů Pořadí jednotlivých snímků Základní plocha
1. Základní pojmy, používané v tomto manuálu. 2. Stránky
 Redakční systém manuál 1. Základní pojmy, používané v tomto manuálu Hlavní menu Menu v horní světlemodré liště obsahující 7 základních položek: Publikovat, Správa, Vzhled, Komentáře, Nastavení, Pluginy,
Redakční systém manuál 1. Základní pojmy, používané v tomto manuálu Hlavní menu Menu v horní světlemodré liště obsahující 7 základních položek: Publikovat, Správa, Vzhled, Komentáře, Nastavení, Pluginy,
MS Word základy. Úvod do MS Word. Nový dokument. Vytvoření zástupce programu na ploše. Otevření dokumentu a popis prostředí: Ukládání souboru:
 MS Word základy Úvod do MS Word. Vytvoření zástupce programu na ploše. Start Programy PK na Microsoft Word Odeslat Plocha Vytvořit zástupce Otevření dokumentu a popis prostředí: Spuštění programu Start
MS Word základy Úvod do MS Word. Vytvoření zástupce programu na ploše. Start Programy PK na Microsoft Word Odeslat Plocha Vytvořit zástupce Otevření dokumentu a popis prostředí: Spuštění programu Start
Tvorba článků na knihožroutu: Slovo úvodem... 2 Přihlášení... 3 Tvorba tabulky... 5 Vložení obrázků... 8 Vložení hypertextového odkazu...
 Tvorba článků na knihožroutu: Slovo úvodem... 2 Přihlášení... 3 Tvorba tabulky... 5 Vložení obrázků... 8 Vložení hypertextového odkazu... 9 Slovo úvodem Editaci článků provádějte v prohlížeči MOZILLA FIREFOX!
Tvorba článků na knihožroutu: Slovo úvodem... 2 Přihlášení... 3 Tvorba tabulky... 5 Vložení obrázků... 8 Vložení hypertextového odkazu... 9 Slovo úvodem Editaci článků provádějte v prohlížeči MOZILLA FIREFOX!
Výukový materiál zpracovaný v rámci projektu Výuka moderně Registrační číslo projektu: CZ.1.07/1.5.00/34.0205
 Střední průmyslová škola strojnická Olomouc, tř.17. listopadu 49 Výukový materiál zpracovaný v rámci projektu Výuka moderně Registrační číslo projektu: CZ.1.07/1.5.00/34.0205 Šablona: III/2 Informační
Střední průmyslová škola strojnická Olomouc, tř.17. listopadu 49 Výukový materiál zpracovaný v rámci projektu Výuka moderně Registrační číslo projektu: CZ.1.07/1.5.00/34.0205 Šablona: III/2 Informační
KAPITOLA 4 ZPRACOVÁNÍ TEXTU
 KAPITOLA 4 ZPRACOVÁNÍ TEXTU TABULÁTORY Jsou to značky (zarážky), ke kterým se zarovná text. Můžeme je nastavit kliknutím na pravítku nebo v dialogovém okně, které vyvoláme kliknutím na tlačítko Tabulátory
KAPITOLA 4 ZPRACOVÁNÍ TEXTU TABULÁTORY Jsou to značky (zarážky), ke kterým se zarovná text. Můžeme je nastavit kliknutím na pravítku nebo v dialogovém okně, které vyvoláme kliknutím na tlačítko Tabulátory
1 Tabulky Příklad 3 Access 2010
 TÉMA: Vytvoření tabulky v návrhovém zobrazení Pro společnost Naše zahrada je třeba vytvořit databázi pro evidenci objednávek o konkrétní struktuře tabulek. Do databáze je potřeba ještě přidat tabulku Platby,
TÉMA: Vytvoření tabulky v návrhovém zobrazení Pro společnost Naše zahrada je třeba vytvořit databázi pro evidenci objednávek o konkrétní struktuře tabulek. Do databáze je potřeba ještě přidat tabulku Platby,
Práce v programu Word 2003
 Práce v programu Word 2003 Prostředí programu WORD 2003 Program WORD 2003 slouží k psaní textů, do kterých je možné vkládat různé obrázky, tabulky a grafy. Vytvořené texty se ukládají, jako dokumenty s
Práce v programu Word 2003 Prostředí programu WORD 2003 Program WORD 2003 slouží k psaní textů, do kterých je možné vkládat různé obrázky, tabulky a grafy. Vytvořené texty se ukládají, jako dokumenty s
Microsoft Office PowerPoint 2003
 Microsoft Office PowerPoint 2003 Školení učitelů na základní škole Meteorologická Maturitní projekt SSPŠ 2013/2013 Vojtěch Dušek 4.B 1 Obsah 1 Obsah... 2 2 Seznam obrázků... 4 3 Základy programu PowerPoint...
Microsoft Office PowerPoint 2003 Školení učitelů na základní škole Meteorologická Maturitní projekt SSPŠ 2013/2013 Vojtěch Dušek 4.B 1 Obsah 1 Obsah... 2 2 Seznam obrázků... 4 3 Základy programu PowerPoint...
BMOF011 Aplikace MS Office. Word 2016 Lekce 4 Bibliografie. Matěj Karolyi IBA LF MU,
 BMOF011 Aplikace MS Office Word 2016 Lekce 4 Bibliografie Matěj Karolyi (karolyi@iba.muni.cz) IBA LF MU, 7. 11. 2016 Osnova lekce 4 Opakování předchozí lekce Motivace Vkládání referenčního obsahu Obsah
BMOF011 Aplikace MS Office Word 2016 Lekce 4 Bibliografie Matěj Karolyi (karolyi@iba.muni.cz) IBA LF MU, 7. 11. 2016 Osnova lekce 4 Opakování předchozí lekce Motivace Vkládání referenčního obsahu Obsah
WORD 2007 grafický manuál
 TLAČÍTKO OFFICE dříve známo jako nabídka Soubor umožňuje práci se souborem (otevřít nový nebo existující, uložit, vytisknou, odeslat, zavřít program, ) Mimo jiné zobrazuje názvy posledních otevřených dokumentů
TLAČÍTKO OFFICE dříve známo jako nabídka Soubor umožňuje práci se souborem (otevřít nový nebo existující, uložit, vytisknou, odeslat, zavřít program, ) Mimo jiné zobrazuje názvy posledních otevřených dokumentů
MS OFFICE POWER POINT 2010
 MS OFFICE POWER POINT 2010 Program Power Point patří do rodiny programů Microsoft Office a slouží ke tvorbě prezentací. Prezentace je tvořena snímky, které jsou postupně zobrazovány a to buď po nějaké
MS OFFICE POWER POINT 2010 Program Power Point patří do rodiny programů Microsoft Office a slouží ke tvorbě prezentací. Prezentace je tvořena snímky, které jsou postupně zobrazovány a to buď po nějaké
MS WORD. MS Word 2007 1
 MS Word 2007 1 MS WORD Gymnázium Jiřího Wolkera v Prostějově Výukové materiály z informatiky pro gymnázia Autoři projektu Student na prahu 21. století - využití ICT ve vyučování matematiky na gymnáziu
MS Word 2007 1 MS WORD Gymnázium Jiřího Wolkera v Prostějově Výukové materiály z informatiky pro gymnázia Autoři projektu Student na prahu 21. století - využití ICT ve vyučování matematiky na gymnáziu
Manuál: Editace textů v textovém editoru SINPRO Úprava tabulek a internetových odkazů, řádkování
 Manuál: Editace textů v textovém editoru SINPRO Úprava tabulek a internetových odkazů, řádkování (nejen pro editaci STI v systému SINPRO, aktualizováno: 25. 6. 2015) v 2.0 Obsah TABULKY Úprava tabulek...
Manuál: Editace textů v textovém editoru SINPRO Úprava tabulek a internetových odkazů, řádkování (nejen pro editaci STI v systému SINPRO, aktualizováno: 25. 6. 2015) v 2.0 Obsah TABULKY Úprava tabulek...
Gymnázium Ostrava Hrabůvka, příspěvková organizace Františka Hajdy 34, Ostrava Hrabůvka
 Gymnázium Ostrava Hrabůvka, příspěvková organizace Františka Hajdy 34, Ostrava Hrabůvka Projekt Využití ICT ve výuce na gymnáziích, registrační číslo projektu CZ.1.07/1.1.07/02.0030 MS Power Point Metodický
Gymnázium Ostrava Hrabůvka, příspěvková organizace Františka Hajdy 34, Ostrava Hrabůvka Projekt Využití ICT ve výuce na gymnáziích, registrační číslo projektu CZ.1.07/1.1.07/02.0030 MS Power Point Metodický
Microsoft Word - Styly, obsah a další
 Microsoft Word - Styly, obsah a další Definice uživatelských stylů Nový - tzv. uživatelský styl - se vytváří pomocí panelu Styly a formátování stiskem tlačítka Nový styl. Po stisknutí tlačítka se objeví
Microsoft Word - Styly, obsah a další Definice uživatelských stylů Nový - tzv. uživatelský styl - se vytváří pomocí panelu Styly a formátování stiskem tlačítka Nový styl. Po stisknutí tlačítka se objeví
3 Formuláře a sestavy Příklad 1 Access 2007
 TÉMA: Vytváření formulářů Správce databáze Naše zahrada předpokládá, že bude s vytvořenou databází pracovat více uživatelů. Je třeba proto navrhnout a vytvořit formuláře pro přístup k datům. Zadání: Otevřete
TÉMA: Vytváření formulářů Správce databáze Naše zahrada předpokládá, že bude s vytvořenou databází pracovat více uživatelů. Je třeba proto navrhnout a vytvořit formuláře pro přístup k datům. Zadání: Otevřete
METODICKÉ LISTY. výstup projektu Vzdělávací středisko pro další vzdělávání pedagogických pracovníků v Sokolově
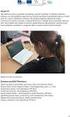 METODICKÉ LISTY výstup projektu Vzdělávací středisko pro další vzdělávání pedagogických pracovníků v Sokolově reg. č. projektu: CZ.1.07/1.3.11/02.0005 Sada metodických listů: KABINET INFORMATIKY Název
METODICKÉ LISTY výstup projektu Vzdělávací středisko pro další vzdělávání pedagogických pracovníků v Sokolově reg. č. projektu: CZ.1.07/1.3.11/02.0005 Sada metodických listů: KABINET INFORMATIKY Název
Microsoft Word - Záhlaví a užití stylů
 Microsoft Word - Záhlaví a užití stylů Záhlaví a zápatí Záhlaví a zápatí jsou oblasti umístěné na horním a dolním okraji každé stránky v dokumentu. Do záhlaví a zápatí můžete vložit text nebo grafiku (obrázek,
Microsoft Word - Záhlaví a užití stylů Záhlaví a zápatí Záhlaví a zápatí jsou oblasti umístěné na horním a dolním okraji každé stránky v dokumentu. Do záhlaví a zápatí můžete vložit text nebo grafiku (obrázek,
Word 2007 pro začátečníky
 Word 2007 pro začátečníky 1 Word OP LZZ Tento kurz je financován prostřednictvím výzvy č. 40 Operačního programu Lidské zdroje a zaměstnanost z prostředků Evropského sociálního fondu. 2 Word Cíl kurzu
Word 2007 pro začátečníky 1 Word OP LZZ Tento kurz je financován prostřednictvím výzvy č. 40 Operačního programu Lidské zdroje a zaměstnanost z prostředků Evropského sociálního fondu. 2 Word Cíl kurzu
KAPITOLA 12 - POKROČILÁ PRÁCE S TABULKOVÝM PROCESOREM
 KAPITOLA 12 - POKROČILÁ PRÁCE S TABULKOVÝM PROCESOREM KONTINGENČNÍ TABULKA FILTROVÁNÍ DAT Kontingenční tabulka nám dává jednoduchý filtr jako čtvrté pole v podokně Pole kontingenční tabulky. Do pole Filtry
KAPITOLA 12 - POKROČILÁ PRÁCE S TABULKOVÝM PROCESOREM KONTINGENČNÍ TABULKA FILTROVÁNÍ DAT Kontingenční tabulka nám dává jednoduchý filtr jako čtvrté pole v podokně Pole kontingenční tabulky. Do pole Filtry
INFORMATIKA. aplikační software pro práci s informacemi ODRÁŽKY A ČÍSLOVÁNÍ. Pracovní list pro žáky. Gymnázium K. V. Raise, Hlinsko, Adámkova 55
 INFORMATIKA aplikační software pro práci s informacemi ODRÁŽKY A ČÍSLOVÁNÍ Pracovní list pro žáky Gymnázium K. V. Raise, Hlinsko, Adámkova 55 Autor: RNDr. Ivanka Dvořáčková 2013 Odrážky a číslování pracovní
INFORMATIKA aplikační software pro práci s informacemi ODRÁŽKY A ČÍSLOVÁNÍ Pracovní list pro žáky Gymnázium K. V. Raise, Hlinsko, Adámkova 55 Autor: RNDr. Ivanka Dvořáčková 2013 Odrážky a číslování pracovní
Gabriela Janská. Středočeský vzdělávací institut akademie J. A. Komenského www.sviajak.cz
 PŘÍRUČKA KE KURZU: ZÁKLADY PRÁCE NA PC MS WORD 2003 Gabriela Janská Středočeský vzdělávací institut akademie J. A. Komenského www.sviajak.cz Obsah: 1. Písmo, velikost písma, tučně, kurzíva, podtrhnout
PŘÍRUČKA KE KURZU: ZÁKLADY PRÁCE NA PC MS WORD 2003 Gabriela Janská Středočeský vzdělávací institut akademie J. A. Komenského www.sviajak.cz Obsah: 1. Písmo, velikost písma, tučně, kurzíva, podtrhnout
Gymnázium Vysoké Mýto nám. Vaňorného 163, 566 01 Vysoké Mýto
 Gymnázium Vysoké Mýto nám. Vaňorného 163, 566 01 Vysoké Mýto Registrační číslo projektu Šablona Autor Název materiálu / Druh CZ.1.07/1.5.00/34.0951 III/ INOVACE A ZKVALITNĚNÍ VÝUKY PROSTŘEDNICTVÍM ICT
Gymnázium Vysoké Mýto nám. Vaňorného 163, 566 01 Vysoké Mýto Registrační číslo projektu Šablona Autor Název materiálu / Druh CZ.1.07/1.5.00/34.0951 III/ INOVACE A ZKVALITNĚNÍ VÝUKY PROSTŘEDNICTVÍM ICT
Poznámka pod čarou 1. Word 2010
 Poznámka pod čarou 1. 1 Word 2010 PŘEDMĚT: Informační a komunikační technologie Autor: Milan Franek Poznámka pod čarou 1. Cílová skupina: Žáci středních škol. 2 Anotace: Vysvětlení a práce s poznámkou
Poznámka pod čarou 1. 1 Word 2010 PŘEDMĚT: Informační a komunikační technologie Autor: Milan Franek Poznámka pod čarou 1. Cílová skupina: Žáci středních škol. 2 Anotace: Vysvětlení a práce s poznámkou
INFORMATIKA. aplikační software pro práci s informacemi TSUNAMI. Pracovní list pro žáky. Gymnázium K. V. Raise, Hlinsko, Adámkova 55
 INFORMATIKA aplikační software pro práci s informacemi TSUNAMI Pracovní list pro žáky Autor: RNDr. Ivanka Dvořáčková 2013 Tsunami pracovní list Otevřete pracovní soubor IT 34 Tsunami pracovní soubor.docx
INFORMATIKA aplikační software pro práci s informacemi TSUNAMI Pracovní list pro žáky Autor: RNDr. Ivanka Dvořáčková 2013 Tsunami pracovní list Otevřete pracovní soubor IT 34 Tsunami pracovní soubor.docx
Osnova. Koncept a použití prezentací. Seznámení s pracovním prostředím MS Word Režimy zobrazení. Užitečná nastavení. Základní práce s dokumenty
 PowerPoint 2007 Osnova Koncept a použití prezentací Seznámení s pracovním prostředím MS Word 2007 Režimy zobrazení Užitečná nastavení Základní práce s dokumenty Práce s textem a objekty Doporučení, jak
PowerPoint 2007 Osnova Koncept a použití prezentací Seznámení s pracovním prostředím MS Word 2007 Režimy zobrazení Užitečná nastavení Základní práce s dokumenty Práce s textem a objekty Doporučení, jak
Záhlaví a zápatí Tvorba obsahu
 Microsoft Office 2007 Záhlaví a zápatí Tvorba obsahu Microsoft WORD 2007 1.1.2011 Obsah Záhlaví a zápatí... 1 Tvorba záhlaví a zápatí... 1 Číslování stránek... 1 Práce s oddíly... 2 Vytvoření oddílů...
Microsoft Office 2007 Záhlaví a zápatí Tvorba obsahu Microsoft WORD 2007 1.1.2011 Obsah Záhlaví a zápatí... 1 Tvorba záhlaví a zápatí... 1 Číslování stránek... 1 Práce s oddíly... 2 Vytvoření oddílů...
Dokument a jeho části oddíly, záhlaví, zápatí
 Dokument a jeho části oddíly, záhlaví, zápatí Nejčastějším úkolem bývá ukončení stránky a pokračování textu na další stránce nebo vložení stránky před napsaný text. Podobným úkolem je jiné svislé zarovnání
Dokument a jeho části oddíly, záhlaví, zápatí Nejčastějším úkolem bývá ukončení stránky a pokračování textu na další stránce nebo vložení stránky před napsaný text. Podobným úkolem je jiné svislé zarovnání
METODICKÝ POKYN PRÁCE S MS Word MÍRNĚ POKROČILÍ. Tento projekt je spolufinancován Evropským sociálním fondem a státním rozpočtem České republiky.
 METODICKÝ POKYN PRÁCE S MS Word MÍRNĚ POKROČILÍ Formátování textu Text formátujeme (určujeme jeho vlastnosti) na pásu karet DOMŮ. U textu můžeme formátovat font, velikost písma, řez, barvu písma, barvu
METODICKÝ POKYN PRÁCE S MS Word MÍRNĚ POKROČILÍ Formátování textu Text formátujeme (určujeme jeho vlastnosti) na pásu karet DOMŮ. U textu můžeme formátovat font, velikost písma, řez, barvu písma, barvu
Tento projekt je spolufinancován Evropským sociálním fondem a státním rozpočtem České republiky. PORTÁL KUDY KAM. Manuál pro administrátory. Verze 1.
 Tento projekt je spolufinancován Evropským sociálním fondem a státním rozpočtem České republiky. PORTÁL KUDY KAM Manuál pro administrátory Verze 1.0 2012 AutoCont CZ a.s. Veškerá práva vyhrazena. Tento
Tento projekt je spolufinancován Evropským sociálním fondem a státním rozpočtem České republiky. PORTÁL KUDY KAM Manuál pro administrátory Verze 1.0 2012 AutoCont CZ a.s. Veškerá práva vyhrazena. Tento
MS OFFICE MS WORD. Editor rovnic - instalace
 MS OFFICE Může se zdát, že užití kancelářského balíku MS Office při výuce fyziky nepřesahuje běžné aplikace a standardní funkce, jak jsou popsány v mnoha příručkách ke všem jednotlivým částem tohoto balíku.
MS OFFICE Může se zdát, že užití kancelářského balíku MS Office při výuce fyziky nepřesahuje běžné aplikace a standardní funkce, jak jsou popsány v mnoha příručkách ke všem jednotlivým částem tohoto balíku.
Formuláře. Téma 3.2. Řešený příklad č Zadání: V databázi formulare_a_sestavy.accdb vytvořte formulář pro tabulku student.
 Téma 3.2 Formuláře Formuláře usnadňují zadávání, zobrazování, upravování nebo odstraňování dat z tabulky nebo z výsledku dotazu. Do formuláře lze vybrat jen určitá pole z tabulky, která obsahuje mnoho
Téma 3.2 Formuláře Formuláře usnadňují zadávání, zobrazování, upravování nebo odstraňování dat z tabulky nebo z výsledku dotazu. Do formuláře lze vybrat jen určitá pole z tabulky, která obsahuje mnoho
Styly odstavců. Word 2010. Přiřazení stylu odstavce odstavci. Změna stylu odstavce
 Styly odstavců V textu, který přesahuje několik stránek a je nějakým způsobem strukturovaný (což znamená, že se dá rozdělit na části (v knize jim říkáme kapitoly) a jejich podřízené části (podkapitoly),
Styly odstavců V textu, který přesahuje několik stránek a je nějakým způsobem strukturovaný (což znamená, že se dá rozdělit na části (v knize jim říkáme kapitoly) a jejich podřízené části (podkapitoly),
Migrace na aplikaci Outlook 2010
 V tomto průvodci Microsoft Aplikace Microsoft Outlook 2010 vypadá velmi odlišně od aplikace Outlook 2003, a proto jsme vytvořili tohoto průvodce, který vám pomůže se s ní rychle seznámit. Dozvíte se o
V tomto průvodci Microsoft Aplikace Microsoft Outlook 2010 vypadá velmi odlišně od aplikace Outlook 2003, a proto jsme vytvořili tohoto průvodce, který vám pomůže se s ní rychle seznámit. Dozvíte se o
Pracovní prostředí Excel 2010
 Zdokonalování ICT gramotnosti v rámci projektu IMPACT Pracovní prostředí Excel 2010 Inovace a modernizace studijních oborů FSpS Obsah Co je to Excel a k čemu slouží... 3 Co nabízí nová verze Excel 2010:...
Zdokonalování ICT gramotnosti v rámci projektu IMPACT Pracovní prostředí Excel 2010 Inovace a modernizace studijních oborů FSpS Obsah Co je to Excel a k čemu slouží... 3 Co nabízí nová verze Excel 2010:...
8. Formátování. Úprava vzhledu tabulky
 8. Formátování Úprava vzhledu tabulky Výšku řádku nastavíme tak, že kurzorem najedeme na rozhraní mezi políčky s čísly řádků. Kurzor se změní na křížek s dvojšipkou. Stiskneme levé tlačítko a tahem myší
8. Formátování Úprava vzhledu tabulky Výšku řádku nastavíme tak, že kurzorem najedeme na rozhraní mezi políčky s čísly řádků. Kurzor se změní na křížek s dvojšipkou. Stiskneme levé tlačítko a tahem myší
ZSF web a intranet manuál
 ZSF web a intranet manuál Verze pro školení 11.7.2013. Návody - Jak udělat...? WYSIWYG editor TinyMCE Takto vypadá prostředí WYSIWYG editoru TinyMCE Jak formátovat strukturu stránky? Nadpis, podnadpis,
ZSF web a intranet manuál Verze pro školení 11.7.2013. Návody - Jak udělat...? WYSIWYG editor TinyMCE Takto vypadá prostředí WYSIWYG editoru TinyMCE Jak formátovat strukturu stránky? Nadpis, podnadpis,
STRUČNÝ PŘEHLED MS OFFICE 2007 ANEB CO JE NOVÉHO
 STRUČNÝ PŘEHLED MS OFFICE 2007 ANEB CO JE NOVÉHO Obsah MS WORD... 1 Pás karet... 1 Co je na pásu karet... 1 Ikony pro otevření dialogových oken ve skupinách... 2 Zobrazení dalších karet... 2 Minipanel
STRUČNÝ PŘEHLED MS OFFICE 2007 ANEB CO JE NOVÉHO Obsah MS WORD... 1 Pás karet... 1 Co je na pásu karet... 1 Ikony pro otevření dialogových oken ve skupinách... 2 Zobrazení dalších karet... 2 Minipanel
Otázky neopisuj, piš odpověď!
 Otázky neopisuj, piš odpověď! Mezi jaké programy řadíme MS Word? Jakým způsobem správně ukončíme odstavec? Jakým způsobem ukončíme předčasně řádek, ale neukončíme odstavec? Jakým způsobem předčasně ukončíme
Otázky neopisuj, piš odpověď! Mezi jaké programy řadíme MS Word? Jakým způsobem správně ukončíme odstavec? Jakým způsobem ukončíme předčasně řádek, ale neukončíme odstavec? Jakým způsobem předčasně ukončíme
Excel 2007 praktická práce
 Excel 2007 praktická práce 1 Excel OP LZZ Tento kurz je financován prostřednictvím výzvy č. 40 Operačního programu Lidské zdroje a zaměstnanost z prostředků Evropského sociálního fondu. 2 Excel Cíl kurzu
Excel 2007 praktická práce 1 Excel OP LZZ Tento kurz je financován prostřednictvím výzvy č. 40 Operačního programu Lidské zdroje a zaměstnanost z prostředků Evropského sociálního fondu. 2 Excel Cíl kurzu
1 Příručka pro práci s kostrou dokumentu v L A TEX 3 1.1 Úvod... 4 1.2 Kostra dokumentu... 4 1.2.1 Patitul... 4. 1.2.3 Anotace a abstract...
 Příručka pro práci s dokumenty Obsah 1 Příručka pro práci s kostrou dokumentu v L A TEX 3 1.1 Úvod................................ 4 1.2 Kostra dokumentu........................ 4 1.2.1 Patitul...........................
Příručka pro práci s dokumenty Obsah 1 Příručka pro práci s kostrou dokumentu v L A TEX 3 1.1 Úvod................................ 4 1.2 Kostra dokumentu........................ 4 1.2.1 Patitul...........................
Excel tabulkový procesor
 Pozice aktivní buňky Excel tabulkový procesor Označená aktivní buňka Řádek vzorců zobrazuje úplný a skutečný obsah buňky Typ buňky řetězec, číslo, vzorec, datum Oprava obsahu buňky F2 nebo v řádku vzorců,
Pozice aktivní buňky Excel tabulkový procesor Označená aktivní buňka Řádek vzorců zobrazuje úplný a skutečný obsah buňky Typ buňky řetězec, číslo, vzorec, datum Oprava obsahu buňky F2 nebo v řádku vzorců,
MS PowerPoint ZÁKLADY
 MS PowerPoint ZÁKLADY UKÁZKA ŠKOLÍCÍCH MATERIÁLŮ Centrum služeb pro podnikání s.r.o. 2014, I. Verze, TP OBSAH 1. Úvod do PowerPointu... 1 2. Otevření PowerPointu... 1 3. Pracovní prostředí PowerPointu...
MS PowerPoint ZÁKLADY UKÁZKA ŠKOLÍCÍCH MATERIÁLŮ Centrum služeb pro podnikání s.r.o. 2014, I. Verze, TP OBSAH 1. Úvod do PowerPointu... 1 2. Otevření PowerPointu... 1 3. Pracovní prostředí PowerPointu...
Doplněk do Wordu. návod na instalaci a práci s doplňkem. Místo vydání: Brno Vydavatel: Citace.com Datum vydání: 14.10.2015 Verze doplňku: 3.
 ...citovat je snadné Citační manažer Doplněk do Wordu návod na instalaci a práci s doplňkem Místo vydání: Brno Vydavatel: Citace.com Datum vydání: 14.10.2015 Verze doplňku: 3.0 Doplněk do Microsoft Word
...citovat je snadné Citační manažer Doplněk do Wordu návod na instalaci a práci s doplňkem Místo vydání: Brno Vydavatel: Citace.com Datum vydání: 14.10.2015 Verze doplňku: 3.0 Doplněk do Microsoft Word
Pracovní list č. 7. Microsoft Word 2010 odrážky a číslování. Odrážky
 Pracovní list č. 7 Microsoft Word 2010 odrážky a číslování strukturování textu do bodů a podbodů pás karet Domů, část Odstavec kontextové menu automatické odrážky a číslování (viz Možnosti automatických
Pracovní list č. 7 Microsoft Word 2010 odrážky a číslování strukturování textu do bodů a podbodů pás karet Domů, část Odstavec kontextové menu automatické odrážky a číslování (viz Možnosti automatických
Microsoft Office Word 2003
 Microsoft Office Word 2003 č. 6 název anotace očekávaný výstup druh učebního materiálu druh interaktivity Microsoft Office Word 2003 - Cesta k základním úpravám Prezentace je zaměřena na úpravy textu v
Microsoft Office Word 2003 č. 6 název anotace očekávaný výstup druh učebního materiálu druh interaktivity Microsoft Office Word 2003 - Cesta k základním úpravám Prezentace je zaměřena na úpravy textu v
Word Lekce III. a IV.
 Word 2007 Lekce III. a IV. Záložní kopie Povolení a nastavení automatického obnovení a automatického uložení může být žádoucí ve chvíli, kdy aplikace Word nahlásí neočekávanou chybu, kolizi aplikace a
Word 2007 Lekce III. a IV. Záložní kopie Povolení a nastavení automatického obnovení a automatického uložení může být žádoucí ve chvíli, kdy aplikace Word nahlásí neočekávanou chybu, kolizi aplikace a
Číslo a název šablony III / 2 = Inovace a zkvalitnění výuky prostřednictvím ICT
 Číslo projektu CZ.1.07/1.5.00/34.0556 Číslo a název šablony III / 2 = Inovace a zkvalitnění výuky prostřednictvím ICT klíčové aktivity Označení materiálu VY_32_INOVACE_ST_IKT_01 Název školy Střední průmyslová
Číslo projektu CZ.1.07/1.5.00/34.0556 Číslo a název šablony III / 2 = Inovace a zkvalitnění výuky prostřednictvím ICT klíčové aktivity Označení materiálu VY_32_INOVACE_ST_IKT_01 Název školy Střední průmyslová
Práce se styly 1. Styl
 Práce se styly 1. Styl Styl se používá, pokud chceme, aby dokument měl jednotný vzhled odstavců. Můžeme si nadefinovat styly pro různé úrovně nadpisů, jednotlivé popisy, charakteristiky a další odstavce.
Práce se styly 1. Styl Styl se používá, pokud chceme, aby dokument měl jednotný vzhled odstavců. Můžeme si nadefinovat styly pro různé úrovně nadpisů, jednotlivé popisy, charakteristiky a další odstavce.
6. Formátování: Formátování odstavce
 6. Formátování: Formátování odstavce Obrázek 1: Formát / Odstavec Odstavec je text mezi dvěma znaky konce odstavce. Konec odstavce je skrytý znak a vkládáme jej během psaní při každém stisknutí klávesy
6. Formátování: Formátování odstavce Obrázek 1: Formát / Odstavec Odstavec je text mezi dvěma znaky konce odstavce. Konec odstavce je skrytý znak a vkládáme jej během psaní při každém stisknutí klávesy
P o w e r P o i n t 2 0 0 7
 9. Karta Revize Zařazením karty Revize do pásu karet se možnosti a způsob práce s Excelem, Wordem a PowerPointem 2007 ještě více sblížily. V kartě Revize mámek dispozici služby kontroly pravopisu, práce
9. Karta Revize Zařazením karty Revize do pásu karet se možnosti a způsob práce s Excelem, Wordem a PowerPointem 2007 ještě více sblížily. V kartě Revize mámek dispozici služby kontroly pravopisu, práce
Zá kládní nástávení prostr edí operáč ní ho syste mu Windows 7 á vybrány čh áplikáčí
 Zá kládní nástávení prostr edí operáč ní ho syste mu Windows 7 á vybrány čh áplikáčí Doporučené změny z výchozího nastavení pro pohodln ější práci s odečítači a digitálními lupami (kombinováno s informacemi
Zá kládní nástávení prostr edí operáč ní ho syste mu Windows 7 á vybrány čh áplikáčí Doporučené změny z výchozího nastavení pro pohodln ější práci s odečítači a digitálními lupami (kombinováno s informacemi
Vkládání prvků do dokumentu MS Word
 Vkládání prvků do dokumentu MS Word 1. Vkládání Do dokumentu můžeme vložit celou řadu prvků, počínaje čísly stránek a obrázky konče. 1.1. Konec stránky Pokud chceme, aby odstavec byl vždy posledním na
Vkládání prvků do dokumentu MS Word 1. Vkládání Do dokumentu můžeme vložit celou řadu prvků, počínaje čísly stránek a obrázky konče. 1.1. Konec stránky Pokud chceme, aby odstavec byl vždy posledním na
(IMPACT) CZ.1.07/2.2.00/
 Word 2010 Kurz 6 1. Propojování dokumentů MS Office 1 2. Vodoznak 3 3. Hypertextový odkaz 4 4. Osnova 5 5. Hlavní a vnořené dokumenty 7 Propojování dokumentů MS Office Program Word umožňuje kromě vložení
Word 2010 Kurz 6 1. Propojování dokumentů MS Office 1 2. Vodoznak 3 3. Hypertextový odkaz 4 4. Osnova 5 5. Hlavní a vnořené dokumenty 7 Propojování dokumentů MS Office Program Word umožňuje kromě vložení
František Hudek. duben Informační a komunikační technologie MS Excel Úvod do Excelu III
 VY_32_INOVACE_FH03 Jméno autora výukového materiálu Datum (období), ve kterém byl VM vytvořen Ročník, pro který je VM určen Vzdělávací oblast, obor, okruh, téma Anotace František Hudek duben 2012 8. ročník
VY_32_INOVACE_FH03 Jméno autora výukového materiálu Datum (období), ve kterém byl VM vytvořen Ročník, pro který je VM určen Vzdělávací oblast, obor, okruh, téma Anotace František Hudek duben 2012 8. ročník
MS WORD ZÁKLADY UKÁZKA ŠKOLÍCÍCH MATERIÁLŮ
 MS WORD ZÁKLADY UKÁZKA ŠKOLÍCÍCH MATERIÁLŮ Centrum služeb pro podnikání s.r.o. 2014, I. Verze, TP Obsah 1 MICROSOFT WORD 2010... 1 1.1 ÚVOD DO WORDU... 1 1.2 OTEVŘENÍ WORDU... 1 1.3 PÁS KARET... 2 1.4
MS WORD ZÁKLADY UKÁZKA ŠKOLÍCÍCH MATERIÁLŮ Centrum služeb pro podnikání s.r.o. 2014, I. Verze, TP Obsah 1 MICROSOFT WORD 2010... 1 1.1 ÚVOD DO WORDU... 1 1.2 OTEVŘENÍ WORDU... 1 1.3 PÁS KARET... 2 1.4
Excel 2007 pro začátečníky
 Excel 2007 pro začátečníky 1 Excel OP LZZ Tento kurz je financován prostřednictvím výzvy č. 40 Operačního programu Lidské zdroje a zaměstnanost z prostředků Evropského sociálního fondu. 2 Excel Cíl kurzu
Excel 2007 pro začátečníky 1 Excel OP LZZ Tento kurz je financován prostřednictvím výzvy č. 40 Operačního programu Lidské zdroje a zaměstnanost z prostředků Evropského sociálního fondu. 2 Excel Cíl kurzu
ZŠ ÚnO, Bratří Čapků 1332
 MS Excel 2002 Grada - po spuštění je třeba kliknout do středu obrazovky - v dalším dialogovém okně (Přihlášení) vybrat uživatele, zřídit Nového uživatele nebo zvolit variantu Bez přihlášení (pro anonymní
MS Excel 2002 Grada - po spuštění je třeba kliknout do středu obrazovky - v dalším dialogovém okně (Přihlášení) vybrat uživatele, zřídit Nového uživatele nebo zvolit variantu Bez přihlášení (pro anonymní
Doplněk do Wordu. návod na instalaci a práci s doplňkem. Místo vydání: Brno Vydavatel: Citace.com Datum vydání: Verze doplňku: 3.
 ...citovat je snadné Citační manažer Doplněk do Wordu návod na instalaci a práci s doplňkem Místo vydání: Brno Vydavatel: Citace.com Datum vydání: 27.6.2017 Verze doplňku: 3.3 Doplněk do Microsoft Word
...citovat je snadné Citační manažer Doplněk do Wordu návod na instalaci a práci s doplňkem Místo vydání: Brno Vydavatel: Citace.com Datum vydání: 27.6.2017 Verze doplňku: 3.3 Doplněk do Microsoft Word
KAPITOLA 8 TABULKOVÝ PROCESOR
 KAPITOLA 8 TABULKOVÝ PROCESOR FORMÁT BUNĚK Parametry formátu buněk a tabulky můžeme nastavit pomocí celkem šesti karet v nabídce Domů/Buňky FORMÁT BUNĚK - OKNO FORMÁT BUNĚK Karta Číslo - nastavuje formát
KAPITOLA 8 TABULKOVÝ PROCESOR FORMÁT BUNĚK Parametry formátu buněk a tabulky můžeme nastavit pomocí celkem šesti karet v nabídce Domů/Buňky FORMÁT BUNĚK - OKNO FORMÁT BUNĚK Karta Číslo - nastavuje formát
Nyní si stručně zmíníme některé další funkce, kterým by bylo dobré ve Wordu rozumět.
 DALŠÍ FUNKCE WORDU Nyní si stručně zmíníme některé další funkce, kterým by bylo dobré ve Wordu rozumět. Formát PDF Co se týče dokumentů, velice často se na internetu vyskytuje formát PDF. Zkratka znamená
DALŠÍ FUNKCE WORDU Nyní si stručně zmíníme některé další funkce, kterým by bylo dobré ve Wordu rozumět. Formát PDF Co se týče dokumentů, velice často se na internetu vyskytuje formát PDF. Zkratka znamená
Zdokonalování gramotnosti v oblasti ICT. Kurz MS Excel kurz 6. Inovace a modernizace studijních oborů FSpS (IMPACT) CZ.1.07/2.2.00/28.
 Zdokonalování gramotnosti v oblasti ICT Kurz MS Excel kurz 6 1 Obsah Kontingenční tabulky... 3 Zdroj dat... 3 Příprava dat... 3 Vytvoření kontingenční tabulky... 3 Možnosti v poli Hodnoty... 7 Aktualizace
Zdokonalování gramotnosti v oblasti ICT Kurz MS Excel kurz 6 1 Obsah Kontingenční tabulky... 3 Zdroj dat... 3 Příprava dat... 3 Vytvoření kontingenční tabulky... 3 Možnosti v poli Hodnoty... 7 Aktualizace
SCHÉMA aplikace ObčanServer 2 MENU aplikace Mapové kompozice
 ObčanServer Nápověda SCHÉMA aplikace ObčanServer 2 MENU aplikace Mapové kompozice Příklady mapových kompozic Katastrální mapa Územní plán Funkční plochy Letecký snímek Pasport hřbitova Císařské otisky
ObčanServer Nápověda SCHÉMA aplikace ObčanServer 2 MENU aplikace Mapové kompozice Příklady mapových kompozic Katastrální mapa Územní plán Funkční plochy Letecký snímek Pasport hřbitova Císařské otisky
Použití prezentací. K heslovitému sdělení informací. Oživení obrázky, schématy, tabulkami, Nevhodné pro dlouhé texty. Doprovodná pomůcka při výkladu
 PowerPoint 2007 Osnova Koncept a použití prezentací Seznámení s pracovním prostředím MS Word 2007 Režimy zobrazení Užitečná nastavení Základní práce s dokumenty Práce s textem a objekty Šablony a jejich
PowerPoint 2007 Osnova Koncept a použití prezentací Seznámení s pracovním prostředím MS Word 2007 Režimy zobrazení Užitečná nastavení Základní práce s dokumenty Práce s textem a objekty Šablony a jejich
Gymnázium Vysoké Mýto nám. Vaňorného 163, Vysoké Mýto
 Gymnázium Vysoké Mýto nám. Vaňorného 163, 566 01 Vysoké Mýto Registrační číslo projektu Šablona Autor Název materiálu / Druh CZ.1.07/1.5.00/34.0951 III/2 INOVACE A ZKVALITNĚNÍ VÝUKY PROSTŘEDNICTVÍM ICT
Gymnázium Vysoké Mýto nám. Vaňorného 163, 566 01 Vysoké Mýto Registrační číslo projektu Šablona Autor Název materiálu / Druh CZ.1.07/1.5.00/34.0951 III/2 INOVACE A ZKVALITNĚNÍ VÝUKY PROSTŘEDNICTVÍM ICT
František Hudek. srpen 2012
 VY_32_INOVACE_FH17 Jméno autora výukového materiálu Datum (období), ve kterém byl VM vytvořen Ročník, pro který je VM určen Vzdělávací oblast, obor, okruh, téma Anotace František Hudek srpen 2012 8. ročník
VY_32_INOVACE_FH17 Jméno autora výukového materiálu Datum (období), ve kterém byl VM vytvořen Ročník, pro který je VM určen Vzdělávací oblast, obor, okruh, téma Anotace František Hudek srpen 2012 8. ročník
Jak na to ve Wordu 2007 Uživatelské prostředí. Výukový materiál ZŠ Kaznějov
 Výukový materiál ZŠ Kaznějov Jak na to Jak na to ve Wordu 2007 Uživatelské prostředí Projekt ZŠ Kaznějov v rámci OP VK - registrační číslo projektu: CZ.1.07/1.1.12/02.0029 1. AKTIVITA Příprava pedagogických
Výukový materiál ZŠ Kaznějov Jak na to Jak na to ve Wordu 2007 Uživatelské prostředí Projekt ZŠ Kaznějov v rámci OP VK - registrační číslo projektu: CZ.1.07/1.1.12/02.0029 1. AKTIVITA Příprava pedagogických
ZŠ ÚnO, Bratří Čapků 1332
 MS Word 2002 Grada - po spuštění je třeba kliknout do středu obrazovky - v dalším dialogovém okně (Přihlášení) vybrat uživatele, zřídit Nového uživatele nebo zvolit variantu Bez přihlášení (pro anonymní
MS Word 2002 Grada - po spuštění je třeba kliknout do středu obrazovky - v dalším dialogovém okně (Přihlášení) vybrat uživatele, zřídit Nového uživatele nebo zvolit variantu Bez přihlášení (pro anonymní
Styly písma - vytvoření vlastního stylu, zápatí a záhlaví stránek
 VY_32_INOVACE_In 6.,7.08 Styly písma - vytvoření vlastního stylu, zápatí a záhlaví stránek Anotace: Žák se seznamuje vytvářením vlastního stylu písma a jeho výhodami. Vkládá a mění zápatí a záhlaví stránek
VY_32_INOVACE_In 6.,7.08 Styly písma - vytvoření vlastního stylu, zápatí a záhlaví stránek Anotace: Žák se seznamuje vytvářením vlastního stylu písma a jeho výhodami. Vkládá a mění zápatí a záhlaví stránek
METODICKÝ POKYN PRÁCE S MS PowerPoint - POKROČILÍ. Tento projekt je spolufinancován Evropským sociálním fondem a státním rozpočtem České republiky.
 METODICKÝ POKYN PRÁCE S MS PowerPoint - POKROČILÍ Pozadí snímku Pozadí snímku můžeme nastavit všem snímkům stejné nebo můžeme volit pro jednotlivé snímky různé pozadí. Máme několik možností: Pozadí snímku
METODICKÝ POKYN PRÁCE S MS PowerPoint - POKROČILÍ Pozadí snímku Pozadí snímku můžeme nastavit všem snímkům stejné nebo můžeme volit pro jednotlivé snímky různé pozadí. Máme několik možností: Pozadí snímku
Sada 2 Microsoft Word 2007
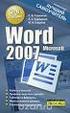 S třední škola stavební Jihlava Sada 2 Microsoft Word 2007 06. Odrážky, číslování, víceúrovňový seznam Digitální učební materiál projektu: SŠS Jihlava šablony registrační číslo projektu:cz.1.09/1.5.00/34.0284
S třední škola stavební Jihlava Sada 2 Microsoft Word 2007 06. Odrážky, číslování, víceúrovňový seznam Digitální učební materiál projektu: SŠS Jihlava šablony registrační číslo projektu:cz.1.09/1.5.00/34.0284
