Migrace na aplikaci Outlook 2010
|
|
|
- Kateřina Sedláková
- před 8 lety
- Počet zobrazení:
Transkript
1 V tomto průvodci Microsoft Aplikace Microsoft Outlook 2010 vypadá velmi odlišně od aplikace Outlook 2003, a proto jsme vytvořili tohoto průvodce, který vám pomůže se s ní rychle seznámit. Dozvíte se o klíčových součástech nového uživatelského rozhraní, objevíte bezplatná školení k aplikaci Outlook 2010 a najdete funkce, jako jsou Pomocník pro funkci Mimo kancelář, dialogové okno Možnosti aplikace Outlook a Průvodce importem a exportem. Panel nástrojů Rychlý přístup Příkazy zde uvedené se zobrazí vždy. Na tento panel nástrojů lze přidat oblíbené příkazy. Karty na pásu karet Kliknutím na libovolnou kartu na pásu karet zobrazíte její tlačítka a příkazy. Skupiny na pásu karet Každá karta na pásu karet obsahuje skupiny a každá skupina obsahuje sadu souvisejících příkazů. Zde skupina Odpovědět obsahuje příkazy pro odpověď na vybranou ovou zprávu nebo její předání dál. Zobrazení Backstage Kliknutím na kartu Soubor otevřete zobrazení Backstage, ve kterém můžete upravovat nastavení účtů, nastavit automatické odpovědi a spravovat pravidla a upozornění. Navigační podokno V horní části podokna jsou zobrazeny oblíbené složky. Ve střední oblasti jsou zobrazeny všechny aktivní složky. Kliknutím na tlačítko v dolní oblasti podokna vyberete zobrazení: Pošta, Kalendář, Kontakty atd. Podokno osob Konektor aplikace Outlook pro sociální sítě propojuje aplikaci Outlook se sociálními sítěmi. Ve výchozím nastavení je minimalizován v dolní části podokna čtení. Podokno čtení Zobrazuje text vybrané položky. Skrytí pásu karet Potřebujete na obrazovce víc místa? Kliknutím na tuto ikonu nebo stisknutím kombinace kláves CTRL+F1 pás karet skryjete nebo zobrazíte. Panel úkolů Panel s měnitelnou velikostí zobrazuje tabulku dat, události a seznam úkolů. Zobrazení Backstage zavřete kliknutím na libovolnou kartu. V každém zobrazení se mění karty na pásu karet a zobrazují odpovídající tlačítka a příkazy pro dané zobrazení by Microsoft Corporation. Všechna práva vyhrazena.
2 Začínáme s aplikací Outlook 2010 Pokud jste delší dobu používali aplikaci Microsoft Outlook 2003, budete chtít bezpochyby vědět, kde se v aplikaci Outlook 2010 nacházejí příkazy a tlačítka z panelů nástrojů aplikace Outlook K dispozici je celá řada bezplatných materiálů, které vám pomohou seznámit se s aplikací Outlook 2010, včetně školicích kurzů a průvodců mapováním příkazů z nabídek na pás karet. Chcete-li vyhledat tyto materiály, klikněte na kartu Soubor a poté na možnost Nápověda. Poté klikněte v části Podpora na možnost Začínáme. Kde se nacházejí nabídky a panely nástrojů? V aplikaci Outlook 2010 je v horní části jejího hlavního okna široký pruh s ovládacími prvky. Jedná se o pás karet, který nahrazuje původní nabídky a panely nástrojů. Každá karta na pásu obsahuje různé tlačítka a příkazy uspořádané do skupin Při spuštění aplikace Outlook 2010 se na pásu karet zobrazí karta Domů pro poštu. První položkou, která se zobrazí na levé straně karty, je skupina Nový s tlačítky Nový a Nové položky (u kterého se zobrazují další příkazy, například Událost, Schůzka a Kontakt). Ve skupině Odpovědět najdete příkazy Odpovědět, Odpovědět všem a Předat dál a také příkazy umožňující odpovědět se žádostí o schůzku nebo pomocí rychlé zprávy. Vzhled pásu karet se upravuje tak, aby odpovídal velikosti a rozlišení obrazovky počítače. Na menších obrazovkách mohou některé skupiny na pásu karet zobrazovat pouze svůj název, nikoli příkazy. V takovém případě příkazy snadno zobrazíte kliknutím na malou šipku na tlačítku skupiny.
3 Příkazy, když je potřebujete Namísto snahy o trvalé zobrazení všech dostupných příkazů zobrazuje aplikace Outlook 2010 pouze příkazy, které potřebujete s ohledem na právě prováděné akce. Podobně při kliknutí na tlačítko Kalendář v navigačním podokně zobrazíte příkazy pro práci s kalendáři a jejich sdílení, vytváření schůzek a uspořádání kalendáře podle dne, týdne či měsíce. Pokud například kliknete na položku Pošta v navigačním podokně, zobrazí se na pásu karet příkazy pro práci s poštou. Můžete odesílat a odstraňovat zprávy nebo na ně odpovídat, označovat je jako přečtené či nepřečtené, řadit je do kategorií nebo je označovat příznakem pro zpracování. Chcete-li naplánovat schůzku, klikněte na pásu karet na tlačítko Nová schůzka. Okno, které se otevře, obsahuje příkazy pro schůzky, například Pomocník pro plánování, Adresář a možnosti opakování, chcete-li naplánovat schůzku denně, týdně, měsíčně nebo ročně. Chcete-li odeslat novou zprávu, klikněte na pásu karet na tlačítko Nový . Okno, které se otevře, obsahuje příkazy, jež budete potřebovat pro formátování textu, pro získání jména z Adresáře, pro připojení souborů nebo položek aplikace Outlook ke zprávě nebo pro přidání elektronického podpisu. Není nutné si dělat starosti, pokud příkazy, které potřebujete, nebudou trvale viditelné. Stačí provést první kroky a potřebné příkazy budou po ruce.
4 Položky, které můžete hledat Microsoft V níže uvedené tabulce naleznete některé běžné a známé položky, které můžete hledat v aplikaci Access Ačkoli není tento seznam úplný, jedná se o vhodné místo pro zahájení hledání. Chcete-li získat úplný seznam příkazů aplikace Outlook 2010, klikněte na kartu Soubor, na tlačítko Nápověda a na možnost Začínáme a potom na odkaz Interaktivní průvodci s mapováním příkazů. Akce Klikněte na A pak... Sdílení kalendářů Zobrazení příloh v aplikaci Outlook bez nutnosti jejich otevření v samostatném okně Automatická odpověď na zprávy (Pomocník pro funkci Mimo kancelář) Odvolání zprávy Vyhledávání položek pomocí okamžitého hledání Změna nastavení účtu Kalendář Pošta Pošta, Kalendář, Kontakty atd. Pošta Pošta, Kalendář, Kontakty nebo kdekoli jinde, kde chcete hledat Pošta, Kalendář, Kontakty atd. Na kartě Domů klikněte ve skupině Sdílení na tlačítko Odeslat kalendář em, Sdílet kalendář (vyžaduje účet na serveru Microsoft Exchange) nebo Publikovat online. Nejprve zapněte podokno čtení, pokud není zobrazeno. Chcete-li to provést, klikněte na kartu Zobrazení a ve skupině Rozložení klikněte na šipku u tlačítka Podokno čtení a vyberte místo, kde má být podokno zobrazeno. Chcete-li poté zobrazit přílohu, můžete kliknutím na její ikonu v podokně čtení zobrazit náhled souboru. Zobrazení náhledu nebo otevření příloh byste měli provádět pouze z důvěryhodných zdrojů. Klikněte na kartu Soubor a na tlačítko Automatické odpovědi, zaškrtněte políčko Odesílat automatické odpovědi, vytvořte zprávu a poté vyberte požadované možnosti. Vyžaduje účet na serveru Microsoft Exchange Server.) V navigačním podokně klikněte na složku Odeslaná pošta a otevřete zprávu, kterou chcete odvolat. Na kartě Zpráva klikněte ve skupině Přesunout na tlačítko Akce a potom na příkaz Odvolat zprávu. Poté můžete odstranit odeslanou zprávu, a pokud chcete, nahradit ji novou. (Vyžaduje účet na serveru Microsoft Exchange Server.) V navigačním podokně klikněte na složku, kterou chcete prohledat. Do pole Prohledat zadejte hledaný text. Ve skupině Upřesnit na kartě Nástroje hledání můžete vybrat kritéria vyhledávání. Vyhledávání můžete rozšířit kliknutím na tlačítko Všechny položky pošty ve skupině Obor na kartě Nástroje hledání. Klikněte na kartu Soubor, na možnost Tisk a poté na položku Náhled.
5 Kde je funkce Náhled? Funkci Náhled naleznete v aplikaci Outlook 2010 v zobrazení Backstage. Klikněte na kartu Soubor a potom na položku Tisk. Na pravé straně okna se zobrazí náhled toho, jak bude vybraná položka vypadat při tisku. Co se stalo s příkazem Nástroje Možnosti? Hledáte nastavení aplikace, jež umožňují ovládat volby, jako například zda má aplikace Outlook před odesláním automaticky kontrolovat pravopis, zda se mají při přijetí nové zprávy přehrávat zvuky nebo zda má být formát odchozí zprávy HTML, RTF nebo prostý text? Klikněte na kartu Soubor a pak na tlačítko Možnosti. Tím otevřete dialogové okno Možnosti aplikace Outlook, v němž můžete přizpůsobit předvolby aplikace Outlook. Kliknutím na tlačítko Možnosti tisku otevřete dialogové okno Tisk, ve kterém můžete vybrat nastavení týkající se tisku. Některá nastavení v dialogovém okně Možnosti aplikace Outlook se vztahují pouze k aplikaci Outlook. Některé předvolby (například barevné schéma) se však budou vztahovat ke všem ostatním aplikacím systému Microsoft Office 2010, které jste nainstalovali.
6 Kde je Pomocník pro funkci Mimo kancelář? V aplikaci Outlook 2010 má funkce Pomocník pro funkci Mimo kancelář nový název a umístění. Nyní ji můžete najít v zobrazení Backstage. Klikněte na kartu Soubor, na položku Informace a na tlačítko Automatické odpovědi. Co se stalo s funkcí Import a Export? V aplikaci Outlook 2010 můžete i nadále exportovat a importovat položky. Můžete například exportovat soubor PST (Osobní složky) z aplikace Outlook nebo importovat soubor ICS (icalendar) do kalendáře aplikace Outlook. V hlavním okně aplikace klikněte na kartu Soubor, na položku Otevřít a na možnost Importovat, čímž spustíte Průvodce importem a exportem. Stejně jako v aplikaci Outlook 2003 proveďte import či export dat podle pokynů v průvodci. V dialogovém okně Automatické odpovědi vyberte možnost Odesílat automatické odpovědi a poté vytvořte odpovědi, které má aplikace Outlook odesílat vaším jménem v případě, že nejste v kanceláři nebo jste nedostupní. Poznámka Server. Tato funkce vyžaduje účet na serveru Microsoft Exchange
7 Vytvoření podpisu u Začněte otevřením nové zprávy. Na kartě Zpráva klikněte ve skupině Zahrnout na tlačítko Podpis a na příkaz Podpisy. Na kartě Podpis u klikněte na tlačítko Nový. Zadejte název podpisu a klikněte na tlačítko OK. V části Upravit podpis zadejte text, který chcete zahrnout do podpisu. Přidání podpisu do nových ových zpráv Chcete-li do zpráv automaticky přidávat podpis, proveďte následující postup: Na kartě Zpráva klikněte ve skupině Zahrnout na tlačítko Podpis a na příkaz Podpisy. Chcete-li podpis naformátovat, vyberte jej a pak použijte příslušné možnosti pomocí tlačítek pro formátování a styl. Pokud chcete kromě textu přidat další prvky, klikněte na místo, kde se má prvek zobrazit, a proveďte některou z následujících akcí: Klikněte na tlačítko Vizitka a pak na své jméno v seznamu Zařazeno jako. Potom klikněte na tlačítko OK Klikněte na tlačítko Obrázek, vyhledejte obrázek, vyberte jej a potom klikněte na tlačítko OK. Klikněte na tlačítko Vložit hypertextový odkaz, zadejte hypertextový odkaz do pole Adresa a klikněte na tlačítko OK. Kliknutím na tlačítko OK dokončete vytváření nebo úpravu podpisu. Poznámka Podpis, který jste právě vytvořili nebo upravili, nebude automaticky zobrazen v aktuálně otevřené zprávě. Je nutné jej do zprávy vložit ručně. Ve skupinovém rámečku Vyberte výchozí podpis klikněte v rozevíracím seznamu ový účet na ový účet, ke kterému chcete přiřadit podpis. V rozevíracím seznamu Nové zprávy vyberte podpis, který chcete použít. Chcete-li vkládat podpis do odpovědí a předávaných zpráv, vyberte jej v seznamu Odpovědi a předané zprávy. V opačném případě vyberte možnost (žádný). Chcete-li do nové zprávy přidat podpis ručně, proveďte následující postup: V nové zprávě klikněte na kartě Zpráva ve skupině Zahrnout na tlačítko Podpis a klikněte na požadovaný podpis. Tip Chcete-li odebrat podpis z aktuálně otevřené zprávy, vyberte jej v textu zprávy a stiskněte klávesu DELETE.
8 Základní informace o klávesových zkratkách V aplikaci Outlook 2010 jsou k dispozici klávesové zkratky pro pás karet ve formě popisů, které umožňují rychle provádět úkoly bez použití myši. Přizpůsobení okna aplikace Outlook Různí uživatelé mohou mít různé priority ohledně toho, zda chtějí zobrazit různé části rozhraní aplikace Outlook 2010, jako je navigační podokno, podokno čtení, panel úkolů nebo podokno osob. Klávesové zkratky ve formě popisů zobrazíte na pásu karet stisknutím klávesy ALT. Chcete-li dále přepnout na určitou kartu na pásu karet pomocí klávesnice, stiskněte klávesu s písmenem zobrazeným pod touto kartou. Ve výše uvedeném příkladu byste stisknutím klávesy P otevřeli kartu Odesílání a příjem, stisknutím klávesy K kartu Složka, stisknutím klávesy O kartu Zobrazení atd. Když přepnete na kartu na pásu tímto způsobem, zobrazí se na obrazovce všechny dostupné klávesové zkratky pro danou kartu. Poté můžete kombinaci dokončit stisknutím poslední klávesy (nebo kláves) pro příkaz, který chcete použít. Chcete-li zobrazit nebo skrýt tyto volitelné části rozhraní, klikněte v dolní části navigačního podokna na tlačítko Pošta a poté klikněte na pásu karet na kartu Zobrazení. Ve skupinách Rozložení a Podokno osob klikněte na tlačítko Navigační podokno, Podokno čtení, Panel úkolů nebo Podokno osob a nastavte požadované možnosti zobrazení. Chcete-li se vrátit o jednu úroveň v kombinaci zpět, stiskněte klávesu ESC. Provedením této akce vícekrát v řadě zrušíte režim klávesových zkratek. Tip Klávesové zkratky jsou v aplikaci Outlook 2010 stále dostupné. Kombinace kláves CTRL+C například stále umožňuje zkopírovat vybrané informace do schránky a kombinace kláves CTRL+R otevře zprávu, abyste na ni mohli odpovědět.
z aplikace Access 2003
 V tomto průvodci Microsoft Aplikace Microsoft Access 2010 vypadá velmi odlišně od aplikace Access 2003, a proto jsme vytvořili tohoto průvodce, který vám pomůže se s ní rychle seznámit. Dozvíte se o klíčových
V tomto průvodci Microsoft Aplikace Microsoft Access 2010 vypadá velmi odlišně od aplikace Access 2003, a proto jsme vytvořili tohoto průvodce, který vám pomůže se s ní rychle seznámit. Dozvíte se o klíčových
Migrace na aplikaci PowerPoint 2010
 V tomto průvodci Microsoft Aplikace Microsoft PowerPoint 2010 vypadá velmi odlišně od aplikace PowerPoint 2003. Proto jsme vytvořili tohoto průvodce, který vám pomůže se s ní rychle seznámit. v následujícím
V tomto průvodci Microsoft Aplikace Microsoft PowerPoint 2010 vypadá velmi odlišně od aplikace PowerPoint 2003. Proto jsme vytvořili tohoto průvodce, který vám pomůže se s ní rychle seznámit. v následujícím
Microsoft Outlook 2013 vypadá jinak než ve starších verzích, proto jsme vytvořili tuto příručku, která vám pomůže se s ním rychle seznámit.
 Úvodní příručka Microsoft Outlook 2013 vypadá jinak než ve starších verzích, proto jsme vytvořili tuto příručku, která vám pomůže se s ním rychle seznámit. Přizpůsobení vlastním potřebám Přizpůsobte si
Úvodní příručka Microsoft Outlook 2013 vypadá jinak než ve starších verzích, proto jsme vytvořili tuto příručku, která vám pomůže se s ním rychle seznámit. Přizpůsobení vlastním potřebám Přizpůsobte si
Přepínání zobrazení Použijte zobrazení kalendáře, které nejlépe vyhovuje vašemu pracovnímu postupu. Přepínejte tak často, jak chcete.
 Kalendář Úvodní příručka Naplánování schůzky v Lyncu Setkejte se tváří v tvář a ušetřete si cestu díky online schůzce v Lyncu 2013. Přepínání zobrazení Použijte zobrazení kalendáře, které nejlépe vyhovuje
Kalendář Úvodní příručka Naplánování schůzky v Lyncu Setkejte se tváří v tvář a ušetřete si cestu díky online schůzce v Lyncu 2013. Přepínání zobrazení Použijte zobrazení kalendáře, které nejlépe vyhovuje
Pracovní prostředí Word 2003 versus Word 2010
 Zdokonalování gramotnosti v oblasti ICT Pracovní prostředí Word 2003 versus Word 2010 Inovace a modernizace studijních oborů FSpS Vránová Hana 11.7.2012 OBSAH Srovnání pracovního prostředí Word 2003 a
Zdokonalování gramotnosti v oblasti ICT Pracovní prostředí Word 2003 versus Word 2010 Inovace a modernizace studijních oborů FSpS Vránová Hana 11.7.2012 OBSAH Srovnání pracovního prostředí Word 2003 a
Úvodní příručka. Správa souborů Kliknutím na kartu Soubor můžete otevřít, uložit, vytisknout a spravovat své soubory Wordu.
 Úvodní příručka Microsoft Word 2013 vypadá jinak než ve starších verzích, proto jsme vytvořili tuto příručku, která vám pomůže se s ním rychle seznámit. Panel nástrojů Rychlý přístup Příkazy tady umístěné
Úvodní příručka Microsoft Word 2013 vypadá jinak než ve starších verzích, proto jsme vytvořili tuto příručku, která vám pomůže se s ním rychle seznámit. Panel nástrojů Rychlý přístup Příkazy tady umístěné
Prozkoumání příkazů na pásu karet Každá karta na pásu karet obsahuje skupiny a každá skupina obsahuje sadu souvisejících příkazů.
 Úvodní příručka Microsoft Excel 2013 vypadá jinak než ve starších verzích, proto jsme vytvořili tuto příručku, která vám pomůže se s ním rychle seznámit. Přidání příkazů na panel nástrojů Rychlý přístup
Úvodní příručka Microsoft Excel 2013 vypadá jinak než ve starších verzích, proto jsme vytvořili tuto příručku, která vám pomůže se s ním rychle seznámit. Přidání příkazů na panel nástrojů Rychlý přístup
Používání u a Internetu
 Používání e-mailu a Internetu Je pro vás systém Windows 7 nový? I když má tento systém mnoho společného s verzí systému Windows, kterou jste používali dříve, můžete potřebovat pomoc, než se v něm zorientujete.
Používání e-mailu a Internetu Je pro vás systém Windows 7 nový? I když má tento systém mnoho společného s verzí systému Windows, kterou jste používali dříve, můžete potřebovat pomoc, než se v něm zorientujete.
Úvodní příručka. Získání nápovědy Kliknutím na otazník přejděte na obsah nápovědy.
 Úvodní příručka Microsoft Access 2013 vypadá jinak než ve starších verzích, proto jsme vytvořili tuto příručku, která vám pomůže se s ním rychle seznámit. Změna velikosti obrazovky nebo zavření databáze
Úvodní příručka Microsoft Access 2013 vypadá jinak než ve starších verzích, proto jsme vytvořili tuto příručku, která vám pomůže se s ním rychle seznámit. Změna velikosti obrazovky nebo zavření databáze
Použití Office 365 na telefonu s Androidem
 Použití Office 365 na telefonu s Androidem Úvodní příručka Kontrola e-mailů Telefon s Androidem si můžete nastavit tak, aby odesílal a přijímal poštu z vašeho účtu Office 365. Kontrola kalendáře z libovolného
Použití Office 365 na telefonu s Androidem Úvodní příručka Kontrola e-mailů Telefon s Androidem si můžete nastavit tak, aby odesílal a přijímal poštu z vašeho účtu Office 365. Kontrola kalendáře z libovolného
Microsoft Publisher 2013 vypadá jinak než ve starších verzích, proto jsme vytvořili tuto příručku, která vám pomůže se s ním rychle seznámit.
 Úvodní příručka Microsoft Publisher 2013 vypadá jinak než ve starších verzích, proto jsme vytvořili tuto příručku, která vám pomůže se s ním rychle seznámit. Panel nástrojů Rychlý přístup Do panelu nástrojů
Úvodní příručka Microsoft Publisher 2013 vypadá jinak než ve starších verzích, proto jsme vytvořili tuto příručku, která vám pomůže se s ním rychle seznámit. Panel nástrojů Rychlý přístup Do panelu nástrojů
Použití Office 365 na iphonu nebo ipadu
 Použití Office 365 na iphonu nebo ipadu Úvodní příručka Kontrola e-mailů iphone nebo ipad si můžete nastavit tak, aby odesílal a přijímal poštu z vašeho účtu Office 365. Kontrola kalendáře z libovolného
Použití Office 365 na iphonu nebo ipadu Úvodní příručka Kontrola e-mailů iphone nebo ipad si můžete nastavit tak, aby odesílal a přijímal poštu z vašeho účtu Office 365. Kontrola kalendáře z libovolného
METODICKÝ POKYN PŘIDÁNÍ A PŘEHRÁNÍ VIDEA V PREZENTACI
 METODICKÝ POKYN PŘIDÁNÍ A PŘEHRÁNÍ VIDEA V PREZENTACI Základní informace o videu a animovaných souborech ve formátu GIF Videa jsou videosoubory ve formátech AVI nebo MPEG s příponami souborů AVI, MOV,
METODICKÝ POKYN PŘIDÁNÍ A PŘEHRÁNÍ VIDEA V PREZENTACI Základní informace o videu a animovaných souborech ve formátu GIF Videa jsou videosoubory ve formátech AVI nebo MPEG s příponami souborů AVI, MOV,
Microsoft Visio 2013 vypadá jinak než ve starších verzích, proto jsme vytvořili tuto příručku, která vám pomůže se s ním rychle seznámit.
 Úvodní příručka Microsoft Visio 2013 vypadá jinak než ve starších verzích, proto jsme vytvořili tuto příručku, která vám pomůže se s ním rychle seznámit. Aktualizované šablony Šablony vám pomáhají při
Úvodní příručka Microsoft Visio 2013 vypadá jinak než ve starších verzích, proto jsme vytvořili tuto příručku, která vám pomůže se s ním rychle seznámit. Aktualizované šablony Šablony vám pomáhají při
První přihlášení k Office 365
 První přihlášení k Office 365 Na webové stránce https://outlook.office365.com se přihlaste pomocí své emailové adresy (uživatelské jméno) a přiděleného hesla pro první přihlášení. Ihned po přihlášení budete
První přihlášení k Office 365 Na webové stránce https://outlook.office365.com se přihlaste pomocí své emailové adresy (uživatelské jméno) a přiděleného hesla pro první přihlášení. Ihned po přihlášení budete
Tlačítka a další prvky vestavěných panelů nástrojů a nabídek (CommandBar) a jejich Control ID ve verzi Excel 2010
 Tlačítka a další prvky vestavěných panelů nástrojů a nabídek (CommandBar) a jejich Control ID ve verzi Excel 2010 Pozn. Od verze Excelu 2007 jsou klasické panely nástrojů skryty. Jejich nástroje mohou
Tlačítka a další prvky vestavěných panelů nástrojů a nabídek (CommandBar) a jejich Control ID ve verzi Excel 2010 Pozn. Od verze Excelu 2007 jsou klasické panely nástrojů skryty. Jejich nástroje mohou
OmniTouch 8400 Instant Communications Suite. Integrace aplikace Microsoft Outlook. Připojení ke službám na vyžádání
 OmniTouch 8400 Instant Communications Suite Stručná uživatelská příručka R6.1 Ve spojení s aplikací Microsoft Outlook přináší software Alcatel-Lucent OmniTouch 8400 Instant Communications Suite vysokou
OmniTouch 8400 Instant Communications Suite Stručná uživatelská příručka R6.1 Ve spojení s aplikací Microsoft Outlook přináší software Alcatel-Lucent OmniTouch 8400 Instant Communications Suite vysokou
1. Obsah 2. Úvod Zdarma poštovní klient od společnosti Microsoft přímo v PC
 1. Obsah 1. Obsah... 1 2. Úvod... 1 3. Instalace... 2 4. Vytvoření účtu... 5 5. Pošta... 7 6. Kontakty... 11 7. Informační kanály... 11 8. Nastavení zobrazení... 12 2. Úvod Zdarma poštovní klient od společnosti
1. Obsah 1. Obsah... 1 2. Úvod... 1 3. Instalace... 2 4. Vytvoření účtu... 5 5. Pošta... 7 6. Kontakty... 11 7. Informační kanály... 11 8. Nastavení zobrazení... 12 2. Úvod Zdarma poštovní klient od společnosti
Formátování pomocí stylů
 Styly a šablony Styly, šablony a témata Formátování dokumentu pomocí standardních nástrojů (přímé formátování) (Podokno úloh Zobrazit formátování): textu jsou přiřazeny parametry (font, velikost, barva,
Styly a šablony Styly, šablony a témata Formátování dokumentu pomocí standardních nástrojů (přímé formátování) (Podokno úloh Zobrazit formátování): textu jsou přiřazeny parametry (font, velikost, barva,
2017 CARAT "New design"
 2017 CARAT "New design" Stručný průvodce verzí CARAT New Design Tato příručka poskytuje informace o základech programu CARAT New Design. Další podrobné informace jsou k dispozici na úvodní stránce online
2017 CARAT "New design" Stručný průvodce verzí CARAT New Design Tato příručka poskytuje informace o základech programu CARAT New Design. Další podrobné informace jsou k dispozici na úvodní stránce online
3 Formuláře a sestavy Příklad 1 Access 2007
 TÉMA: Vytváření formulářů Správce databáze Naše zahrada předpokládá, že bude s vytvořenou databází pracovat více uživatelů. Je třeba proto navrhnout a vytvořit formuláře pro přístup k datům. Zadání: Otevřete
TÉMA: Vytváření formulářů Správce databáze Naše zahrada předpokládá, že bude s vytvořenou databází pracovat více uživatelů. Je třeba proto navrhnout a vytvořit formuláře pro přístup k datům. Zadání: Otevřete
Spuštění a ukončení databázové aplikace Access
 Spuštění a ukončení databázové aplikace Access Aplikaci Access spustíte tak, že vyhledáte její ikonu v nabídce "Start" a klepnete na ní. Najdete ho v Sekci Všechny programy/mircosoft Office. Po výběru
Spuštění a ukončení databázové aplikace Access Aplikaci Access spustíte tak, že vyhledáte její ikonu v nabídce "Start" a klepnete na ní. Najdete ho v Sekci Všechny programy/mircosoft Office. Po výběru
Nastavení e-mailu. Co je potřeba: Platné pro připojení k serveru Exchange. Microsoft Outlook. Apple Mail. Windows Phone. iphone.
 Nastavení e-mailu Platné pro připojení k serveru Exchange iphone Windows Phone Android Apple Mail Microsoft Outlook Co je potřeba: Mít v telefonu nastaven přístup k Internetu Znát svou e-mailovou adresu
Nastavení e-mailu Platné pro připojení k serveru Exchange iphone Windows Phone Android Apple Mail Microsoft Outlook Co je potřeba: Mít v telefonu nastaven přístup k Internetu Znát svou e-mailovou adresu
Fiery Command WorkStation
 2017 Electronics For Imaging, Inc. Informace obsažené v této publikaci jsou zahrnuty v Právní oznámení pro tento produkt. 25. listopadu 2017 Obsah 3 Obsah Přehled aplikace Fiery Command WorkStation...5
2017 Electronics For Imaging, Inc. Informace obsažené v této publikaci jsou zahrnuty v Právní oznámení pro tento produkt. 25. listopadu 2017 Obsah 3 Obsah Přehled aplikace Fiery Command WorkStation...5
1. Začínáme s FrontPage 2003 11
 Úvod 9 1. Začínáme s FrontPage 2003 11 Instalace programu 12 Spuštění a ukončení programu 15 Základní ovládání 16 Hledání souborů 30 Najít a nahradit 31 Tisk 32 Schránka sady Office 34 Nápověda 36 Varianty
Úvod 9 1. Začínáme s FrontPage 2003 11 Instalace programu 12 Spuštění a ukončení programu 15 Základní ovládání 16 Hledání souborů 30 Najít a nahradit 31 Tisk 32 Schránka sady Office 34 Nápověda 36 Varianty
InsideBusiness Payments CEE
 InsideBusiness Payments CEE Referenční příručka k novému vzhledu Přístupová cesta do střední a východní Evropy InsideBusiness Payments CEE Potřebujete pohodlný a bezproblémový přístup k úplné nabídce služeb
InsideBusiness Payments CEE Referenční příručka k novému vzhledu Přístupová cesta do střední a východní Evropy InsideBusiness Payments CEE Potřebujete pohodlný a bezproblémový přístup k úplné nabídce služeb
První kroky s Google Apps
 První kroky s Google Apps Postupujte podle jednotlivých kroků popsaných v tomto dokumentu. Krok 1: Krok 2: Krok 3: Krok 4: Přihlášení Nastavení Gmail Nastavení Kalendáře Nastavení mobilního telefonu Podpora
První kroky s Google Apps Postupujte podle jednotlivých kroků popsaných v tomto dokumentu. Krok 1: Krok 2: Krok 3: Krok 4: Přihlášení Nastavení Gmail Nastavení Kalendáře Nastavení mobilního telefonu Podpora
Individuální nastavení počítače
 Individuální nastavení počítače Je pro vás systém Windows 7 nový? I když má tento systém mnoho společného s verzí systému Windows, kterou jste používali dříve, můžete potřebovat pomoc, než se v něm zorientujete.
Individuální nastavení počítače Je pro vás systém Windows 7 nový? I když má tento systém mnoho společného s verzí systému Windows, kterou jste používali dříve, můžete potřebovat pomoc, než se v něm zorientujete.
Outlook. V té to ka pi to le: Prostředí programu Outlook 2010 Elektronická pošta Kalendáře Kontakty Plánování úkolů Poznámky Deník
 4 Outlook V té to ka pi to le: Prostředí programu Outlook 2010 Elektronická pošta Kalendáře Kontakty Plánování úkolů Poznámky Deník Kapitola 4 Outlook Prostředí programu Outlook 2010 V této kapitole se
4 Outlook V té to ka pi to le: Prostředí programu Outlook 2010 Elektronická pošta Kalendáře Kontakty Plánování úkolů Poznámky Deník Kapitola 4 Outlook Prostředí programu Outlook 2010 V této kapitole se
MS Exchange a MS Outlook
 MS Exchange a MS Outlook Břetislav Regner PROJEKT financovaný z Operačního programu Vzdělávání pro konkurenceschopnost ZVYŠOVÁNÍ IT GRAMOTNOSTI ZAMĚSTNANCŮ VYBRANÝCH FAKULT MU Registrační číslo: CZ.1.07/2.2.00/15.0224
MS Exchange a MS Outlook Břetislav Regner PROJEKT financovaný z Operačního programu Vzdělávání pro konkurenceschopnost ZVYŠOVÁNÍ IT GRAMOTNOSTI ZAMĚSTNANCŮ VYBRANÝCH FAKULT MU Registrační číslo: CZ.1.07/2.2.00/15.0224
Aplikace Microsoft Office Outlook 2003 se součástí Business Contact Manager
 Aplikace Microsoft Office Outlook 2003 se součástí Business Contact Manager Tipy a triky Obsah Tento dokument obsahuje tipy a triky, které vám pomohou maximalizovat produktivitu při používání aplikace
Aplikace Microsoft Office Outlook 2003 se součástí Business Contact Manager Tipy a triky Obsah Tento dokument obsahuje tipy a triky, které vám pomohou maximalizovat produktivitu při používání aplikace
Formuláře. Téma 3.2. Řešený příklad č Zadání: V databázi formulare_a_sestavy.accdb vytvořte formulář pro tabulku student.
 Téma 3.2 Formuláře Formuláře usnadňují zadávání, zobrazování, upravování nebo odstraňování dat z tabulky nebo z výsledku dotazu. Do formuláře lze vybrat jen určitá pole z tabulky, která obsahuje mnoho
Téma 3.2 Formuláře Formuláře usnadňují zadávání, zobrazování, upravování nebo odstraňování dat z tabulky nebo z výsledku dotazu. Do formuláře lze vybrat jen určitá pole z tabulky, která obsahuje mnoho
3 Formuláře a sestavy Příklad 1 Access 2010
 TÉMA: Vytváření formulářů Správce databáze Naše zahrada předpokládá, že bude s vytvořenou databází pracovat více uživatelů. Je třeba proto navrhnout a vytvořit formuláře pro přístup k datům. Zadání: Otevřete
TÉMA: Vytváření formulářů Správce databáze Naše zahrada předpokládá, že bude s vytvořenou databází pracovat více uživatelů. Je třeba proto navrhnout a vytvořit formuláře pro přístup k datům. Zadání: Otevřete
Dokumentace k produktu IceWarp Outlook konektor
 Dokumentace k produktu IceWarp Outlook konektor IceWarp Outlook konektor 4 umožňuje synchronizovat informace mezi IceWarp serverem a klientskou aplikací Outlook. Konektor přináší: Vysokou stabilitu a nízké
Dokumentace k produktu IceWarp Outlook konektor IceWarp Outlook konektor 4 umožňuje synchronizovat informace mezi IceWarp serverem a klientskou aplikací Outlook. Konektor přináší: Vysokou stabilitu a nízké
742 Jak prohlížet seznam dat pomocí formuláře. další záznamy pomocí formuláře
 Formuláře 742 Jak prohlížet seznam dat pomocí formuláře pokročilý Pokud si přejete prohlížet seznam dat po jednotlivých záznamech ve formulářovém zobrazení, pak postupujte takto: Klepněte myší kamkoliv
Formuláře 742 Jak prohlížet seznam dat pomocí formuláře pokročilý Pokud si přejete prohlížet seznam dat po jednotlivých záznamech ve formulářovém zobrazení, pak postupujte takto: Klepněte myší kamkoliv
Stručná příručka doplňku Cisco ViewMail pro aplikaci Microsoft Outlook (verze 8.5 a novější)
 Stručná příručka Stručná příručka doplňku Cisco ViewMail pro aplikaci Microsoft Outlook (verze 8. a novější) Doplněk Cisco ViewMail pro aplikaci Microsoft Outlook (verze 8. a novější) 2 O doplňku Cisco
Stručná příručka Stručná příručka doplňku Cisco ViewMail pro aplikaci Microsoft Outlook (verze 8. a novější) Doplněk Cisco ViewMail pro aplikaci Microsoft Outlook (verze 8. a novější) 2 O doplňku Cisco
SOU Valašské Klobouky. VY_32_INOVACE_3_08 IKT PowerPoint Použití šablon Mgr. Radomír Soural. Zkvalitnění výuky prostřednictvím ICT
 SOU Valašské Klobouky VY_32_INOVACE_3_08 IKT PowerPoint Použití šablon Mgr. Radomír Soural Zkvalitnění výuky prostřednictvím ICT Název a číslo projektu CZ.1.07/1.5.00/34.0459 Název školy SOU Valašské Klobouky,
SOU Valašské Klobouky VY_32_INOVACE_3_08 IKT PowerPoint Použití šablon Mgr. Radomír Soural Zkvalitnění výuky prostřednictvím ICT Název a číslo projektu CZ.1.07/1.5.00/34.0459 Název školy SOU Valašské Klobouky,
OmniTouch 8400 Instant Communications Suite. Aplikace My Instant Communicator Desktop. Aplikace My Instant Communicator pro počítač.
 OmniTouch 8400 Instant Communications Suite Stručná uživatelská příručka R6.1 Aplikace My Instant Communicator pro počítač Aplikace My Instant Communicator pro počítač ve svém intuitivním uživatelském
OmniTouch 8400 Instant Communications Suite Stručná uživatelská příručka R6.1 Aplikace My Instant Communicator pro počítač Aplikace My Instant Communicator pro počítač ve svém intuitivním uživatelském
PŘÍRUČKA ZAČÍNÁME IDENTIFIKOVAT VOZIDLO. Obrazovka Identifi kovat vozidlo je první obrazovka, kterou uvidíte při přihlášení k systému Microcat.
 PŘÍRUČKA ZAČÍNÁME Microcat je ultimativní systém prodeje náhradních dílů. Chcete-li začít, podívejte se na hlavní obrazovky. Hledání vozidla Panel Hledání vozidla umožňuje vyhledávat vozidlo podle čísla
PŘÍRUČKA ZAČÍNÁME Microcat je ultimativní systém prodeje náhradních dílů. Chcete-li začít, podívejte se na hlavní obrazovky. Hledání vozidla Panel Hledání vozidla umožňuje vyhledávat vozidlo podle čísla
Nastavení ového klienta MS Outlook Express. IMAP první spuštění
 Nastavení e-mailového klienta MS Outlook Express IMAP první spuštění Protokol IMAP je převážně pro uživatele, kteří pro svou práci využívají více počítačů a chtějí mít kontrolu nad svou poštou. Protokol
Nastavení e-mailového klienta MS Outlook Express IMAP první spuštění Protokol IMAP je převážně pro uživatele, kteří pro svou práci využívají více počítačů a chtějí mít kontrolu nad svou poštou. Protokol
1 Tabulky Příklad 3 Access 2010
 TÉMA: Vytvoření tabulky v návrhovém zobrazení Pro společnost Naše zahrada je třeba vytvořit databázi pro evidenci objednávek o konkrétní struktuře tabulek. Do databáze je potřeba ještě přidat tabulku Platby,
TÉMA: Vytvoření tabulky v návrhovém zobrazení Pro společnost Naše zahrada je třeba vytvořit databázi pro evidenci objednávek o konkrétní struktuře tabulek. Do databáze je potřeba ještě přidat tabulku Platby,
Textové podklady pro PC kurzy pořádané. ALTUS Training Center s.r.o.
 Textové podklady pro PC kurzy pořádané ALTUS Training Center s.r.o. Outlook 2007 / 2010 Obsah PODPISY V E-MAILECH... 2 Automatický podpis... 2 Nastavení vzhledu... 3 Změny podpisu... 3 Automatické použití...
Textové podklady pro PC kurzy pořádané ALTUS Training Center s.r.o. Outlook 2007 / 2010 Obsah PODPISY V E-MAILECH... 2 Automatický podpis... 2 Nastavení vzhledu... 3 Změny podpisu... 3 Automatické použití...
Práce se soubory a složkami
 Práce se soubory a složkami Co jsou soubory a složky? Soubor je něco jako vytištěný dokument, jaký můžete najít na svém psacím stole nebo v deskách. Mezi příklady souborů v počítači patří textové dokumenty,
Práce se soubory a složkami Co jsou soubory a složky? Soubor je něco jako vytištěný dokument, jaký můžete najít na svém psacím stole nebo v deskách. Mezi příklady souborů v počítači patří textové dokumenty,
Kapitola 1: Úvod. 1.1 Obsah balení. 1.2 Požadavky na systém. Česky
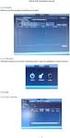 Kapitola 1: Úvod 1.1 Obsah balení Po obdržení televizního adaptéru TVGo A03 zkontrolujte, zda balení USB TV Super Mini obsahuje následující položky. Adaptér TVGo A03 Disk CD s ovladači Dálkový ovladač
Kapitola 1: Úvod 1.1 Obsah balení Po obdržení televizního adaptéru TVGo A03 zkontrolujte, zda balení USB TV Super Mini obsahuje následující položky. Adaptér TVGo A03 Disk CD s ovladači Dálkový ovladač
Konfigurace PPPoE připojení v OS Microsoft Windows XP
 Konfigurace PPPoE připojení v OS Microsoft Windows XP Předmluva Tento návod slouží k nastavení připojení k síti Internet prostřednictvím služby Internet ONE, která využívá připojení pomocí protokolu PPPoE.
Konfigurace PPPoE připojení v OS Microsoft Windows XP Předmluva Tento návod slouží k nastavení připojení k síti Internet prostřednictvím služby Internet ONE, která využívá připojení pomocí protokolu PPPoE.
VAŠE NOVÁ APLIKACE NISSAN GROUP EPC PŘÍRUČKA ZAČÍNÁME
 VAŠE NOVÁ APLIKACE NISSAN GROUP EPC PŘÍRUČKA ZAČÍNÁME IDENTIFIKACE VOZIDLA Aplikace Nissan EPC využívající systém Microcat Live vám nabízí špičkový systém prodeje náhradních dílů. Chcete-li začít, podívejte
VAŠE NOVÁ APLIKACE NISSAN GROUP EPC PŘÍRUČKA ZAČÍNÁME IDENTIFIKACE VOZIDLA Aplikace Nissan EPC využívající systém Microcat Live vám nabízí špičkový systém prodeje náhradních dílů. Chcete-li začít, podívejte
Word Lekce III. a IV.
 Word 2007 Lekce III. a IV. Záložní kopie Povolení a nastavení automatického obnovení a automatického uložení může být žádoucí ve chvíli, kdy aplikace Word nahlásí neočekávanou chybu, kolizi aplikace a
Word 2007 Lekce III. a IV. Záložní kopie Povolení a nastavení automatického obnovení a automatického uložení může být žádoucí ve chvíli, kdy aplikace Word nahlásí neočekávanou chybu, kolizi aplikace a
Úvodní příručka. Zobrazení nebo přepnutí mezi online účty Kliknutím na identifikátor účtu můžete změnit nastavení nebo přepnout účty.
 Úvodní příručka Microsoft OneNote 2013 vypadá jinak než ve starších verzích, proto jsme vytvořili tuto příručku, která vám pomůže se s ním rychle seznámit. Přepnutí mezi ovládáním dotykem a myší Pokud
Úvodní příručka Microsoft OneNote 2013 vypadá jinak než ve starších verzích, proto jsme vytvořili tuto příručku, která vám pomůže se s ním rychle seznámit. Přepnutí mezi ovládáním dotykem a myší Pokud
Zá kládní nástávení prostr edí operáč ní ho syste mu Windows 7 á vybrány čh áplikáčí
 Zá kládní nástávení prostr edí operáč ní ho syste mu Windows 7 á vybrány čh áplikáčí Doporučené změny z výchozího nastavení pro pohodln ější práci s odečítači a digitálními lupami (kombinováno s informacemi
Zá kládní nástávení prostr edí operáč ní ho syste mu Windows 7 á vybrány čh áplikáčí Doporučené změny z výchozího nastavení pro pohodln ější práci s odečítači a digitálními lupami (kombinováno s informacemi
Microsoft Office Outlook 2003 s aplikací Business Contact Manager
 Microsoft Office Outlook 2003 s aplikací Business Contact Manager Použití aplikace Business Contact Manager v sadě Microsoft Office Obsah Import sestavy aplikace Business Contact Manager do aplikace Excel...
Microsoft Office Outlook 2003 s aplikací Business Contact Manager Použití aplikace Business Contact Manager v sadě Microsoft Office Obsah Import sestavy aplikace Business Contact Manager do aplikace Excel...
8. E-mail, kalendář a kontakty kdekoliv a kdykoliv. Verze dokumentu: 1.0 Autor: Marián Henč, Microsoft Časová náročnost: 25 minut
 8. E-mail, kalendář a kontakty kdekoliv a kdykoliv Verze dokumentu: 1.0 Autor: Marián Henč, Microsoft Časová náročnost: 25 minut Úvod Pro úspěšnou realizaci tohoto scénáře budete pracovat jako uživatel
8. E-mail, kalendář a kontakty kdekoliv a kdykoliv Verze dokumentu: 1.0 Autor: Marián Henč, Microsoft Časová náročnost: 25 minut Úvod Pro úspěšnou realizaci tohoto scénáře budete pracovat jako uživatel
Prozkoumání příkazů na pásu karet Každá karta na pásu karet obsahuje skupiny a každá skupina obsahuje sadu souvisejících příkazů.
 Úvodní příručka Microsoft Project 2013 vypadá jinak než ve starších verzích, proto jsme vytvořili tuto příručku, která vám pomůže se s ním rychle seznámit. Panel nástrojů Rychlý přístup Tuto oblast můžete
Úvodní příručka Microsoft Project 2013 vypadá jinak než ve starších verzích, proto jsme vytvořili tuto příručku, která vám pomůže se s ním rychle seznámit. Panel nástrojů Rychlý přístup Tuto oblast můžete
Nastavení Microsoft Outlook 2007
 Nastavení Microsoft Outlook 2007 Pro nastavení programu Microsoft Outlook 2007 k výběru pošty, je nutné provést manuální nastavení dle níže uvedeného návodu. spusťte Microsoft Outlook 2007 klikněte na
Nastavení Microsoft Outlook 2007 Pro nastavení programu Microsoft Outlook 2007 k výběru pošty, je nutné provést manuální nastavení dle níže uvedeného návodu. spusťte Microsoft Outlook 2007 klikněte na
Pracovní prostředí Excel 2010
 Zdokonalování ICT gramotnosti v rámci projektu IMPACT Pracovní prostředí Excel 2010 Inovace a modernizace studijních oborů FSpS Obsah Co je to Excel a k čemu slouží... 3 Co nabízí nová verze Excel 2010:...
Zdokonalování ICT gramotnosti v rámci projektu IMPACT Pracovní prostředí Excel 2010 Inovace a modernizace studijních oborů FSpS Obsah Co je to Excel a k čemu slouží... 3 Co nabízí nová verze Excel 2010:...
Zahájit skenování ze skla tiskárny nebo z automatického podavače dokumentů (ADF). Přistupovat k souborům se skeny uloženým v poštovní schránce.
 Fiery Remote Scan Program Fiery Remote Scan umožňuje spravovat skenování na serveru Fiery server a na tiskárně ze vzdáleného počítače. Prostřednictvím programu Fiery Remote Scan můžete provádět tyto akce:
Fiery Remote Scan Program Fiery Remote Scan umožňuje spravovat skenování na serveru Fiery server a na tiskárně ze vzdáleného počítače. Prostřednictvím programu Fiery Remote Scan můžete provádět tyto akce:
Jak obnovit ztraceny dokumentu
 ID článku: 316951 - Poslední aktualizace: dubna 2007 - Revize: 1 Jak obnovit ztraceny dokumentu Zobrazení původního anglického článku a jeho překladu vedle sebe. UPOZORNĚNÍ: TENTO ČLÁNEK BYL STROJOVĚ PŘELOŽENMicrosoft
ID článku: 316951 - Poslední aktualizace: dubna 2007 - Revize: 1 Jak obnovit ztraceny dokumentu Zobrazení původního anglického článku a jeho překladu vedle sebe. UPOZORNĚNÍ: TENTO ČLÁNEK BYL STROJOVĚ PŘELOŽENMicrosoft
Zdokonalování gramotnosti v oblasti ICT. Kurz MS Excel kurz 6. Inovace a modernizace studijních oborů FSpS (IMPACT) CZ.1.07/2.2.00/28.
 Zdokonalování gramotnosti v oblasti ICT Kurz MS Excel kurz 6 1 Obsah Kontingenční tabulky... 3 Zdroj dat... 3 Příprava dat... 3 Vytvoření kontingenční tabulky... 3 Možnosti v poli Hodnoty... 7 Aktualizace
Zdokonalování gramotnosti v oblasti ICT Kurz MS Excel kurz 6 1 Obsah Kontingenční tabulky... 3 Zdroj dat... 3 Příprava dat... 3 Vytvoření kontingenční tabulky... 3 Možnosti v poli Hodnoty... 7 Aktualizace
Při vytváření šablony vytváříte soubor (POTX), ve kterém jsou zaznamenány všechny úpravy kombinace předlohy
 Vytvoření šablony Při vytváření šablony vytváříte soubor (POTX), ve kterém jsou zaznamenány všechny úpravy kombinace předlohy snímků, rozložení a motivu. Šablony slouží jako základ pro opakované vytváření
Vytvoření šablony Při vytváření šablony vytváříte soubor (POTX), ve kterém jsou zaznamenány všechny úpravy kombinace předlohy snímků, rozložení a motivu. Šablony slouží jako základ pro opakované vytváření
IceWarp Outlook Sync Rychlá příručka
 IceWarp Mail server 10 IceWarp Outlook Sync Rychlá příručka Verze 10.4 Printed on 20 September, 2011 Instalace Prostudujte si před instalací Na cílové pracovní stanici musí být nainstalovaný program Microsoft
IceWarp Mail server 10 IceWarp Outlook Sync Rychlá příručka Verze 10.4 Printed on 20 September, 2011 Instalace Prostudujte si před instalací Na cílové pracovní stanici musí být nainstalovaný program Microsoft
ELEKTRONICKÁ POŠTA OBSAH
 ELEKTRONICKÁ POŠTA OBSAH ÚVOD... 3 Popis služby... 3 Mailová schránka... 3 Mailová adresa... 3 Obsluha... 3 OUTLOOK... 4 Definice a použití... 4 Popis základního prostředí... 4 Modul POŠTA... 5 Zprovoznění
ELEKTRONICKÁ POŠTA OBSAH ÚVOD... 3 Popis služby... 3 Mailová schránka... 3 Mailová adresa... 3 Obsluha... 3 OUTLOOK... 4 Definice a použití... 4 Popis základního prostředí... 4 Modul POŠTA... 5 Zprovoznění
Úvod do email systému
 Úvod do email systému Základní informace Toto emailové prostředí je rozloženo do tří hlavních částí - rámců. Levý rámec zobrazuje aktuálně přihlášené složky. V pravé části strany se realizuje veškerá činnost
Úvod do email systému Základní informace Toto emailové prostředí je rozloženo do tří hlavních částí - rámců. Levý rámec zobrazuje aktuálně přihlášené složky. V pravé části strany se realizuje veškerá činnost
Stručná příručka k aplikaci Cisco Unity Connection Web Inbox (verze 10.x)
 Stručná úvodní příručka Stručná příručka k aplikaci Cisco Unity Connection Web Inbox (verze 10.x) Schránka Web Inbox aplikace Cisco Unity Connection (verze 10.x) 2 O aplikaci Cisco Unity Connection Web
Stručná úvodní příručka Stručná příručka k aplikaci Cisco Unity Connection Web Inbox (verze 10.x) Schránka Web Inbox aplikace Cisco Unity Connection (verze 10.x) 2 O aplikaci Cisco Unity Connection Web
Obsah. při vyšetření pacienta. GDT souboru do programu COSMED Omnia GDT souboru z programu COSMED Omnia a zobrazení výsledků měření v programu MEDICUS
 Obsah Napojení...3 programu COSMED Omnia Nastavení...3 MEDICUS Přidání...3 externího programu COSMED Omnia Přidání...4 ikony do panelu nástrojů Nastavení...5 COSMED Omnia Postup...5 při vyšetření pacienta
Obsah Napojení...3 programu COSMED Omnia Nastavení...3 MEDICUS Přidání...3 externího programu COSMED Omnia Přidání...4 ikony do panelu nástrojů Nastavení...5 COSMED Omnia Postup...5 při vyšetření pacienta
Ukázka knihy z internetového knihkupectví www.kosmas.cz
 Ukázka knihy z internetového knihkupectví www.kosmas.cz k á z k a k n i h y z i n t e r n e t o v é h o k n i h k u p e c t v í w w w. k o s m a s. c z, U I D : K O S 1 8 1 1 7 7 U k á z k a k n i h y
Ukázka knihy z internetového knihkupectví www.kosmas.cz k á z k a k n i h y z i n t e r n e t o v é h o k n i h k u p e c t v í w w w. k o s m a s. c z, U I D : K O S 1 8 1 1 7 7 U k á z k a k n i h y
IRISPen Air 7. Stručná uživatelská příručka. (Android)
 IRISPen Air 7 Stručná uživatelská příručka (Android) Tato stručná uživatelská příručka vám pomůže začít používat produkt IRISPen Air TM 7. Přečtěte si tuto příručku před zahájením práce s tímto skenerem
IRISPen Air 7 Stručná uživatelská příručka (Android) Tato stručná uživatelská příručka vám pomůže začít používat produkt IRISPen Air TM 7. Přečtěte si tuto příručku před zahájením práce s tímto skenerem
Osnova, hlavní a vnořené dokumenty
 Osnova, hlavní a vnořené dokumenty 912 K čemu slouží osnova dokumentu Osnovu lze použít pro zobrazení struktury dokumentu, ale také například pro přesouvání bloků textu nebo změnu úrovně nadpisů. Strukturu
Osnova, hlavní a vnořené dokumenty 912 K čemu slouží osnova dokumentu Osnovu lze použít pro zobrazení struktury dokumentu, ale také například pro přesouvání bloků textu nebo změnu úrovně nadpisů. Strukturu
Jak nastavit elektronickou poštu při využívání služeb sítě FDLnet.CZ
 Jak nastavit elektronickou poštu při využívání služeb sítě FDLnet.CZ Pro zajištění správné funkcionality elektronické pošty při využívání služeb sítě FDLnet.CZ je třeba nastavit poštovní klienty, kteří
Jak nastavit elektronickou poštu při využívání služeb sítě FDLnet.CZ Pro zajištění správné funkcionality elektronické pošty při využívání služeb sítě FDLnet.CZ je třeba nastavit poštovní klienty, kteří
Nastavení e-mailové schránky
 Windows Live Essentials lze zdarma nainstalovat na operační systémy Windows XP, Vista a samozřejmě i Windows 7. V OS Windows 7 nenajdete defaultní e-mailovou aplikaci. Kromě práce s elektronickou poštou
Windows Live Essentials lze zdarma nainstalovat na operační systémy Windows XP, Vista a samozřejmě i Windows 7. V OS Windows 7 nenajdete defaultní e-mailovou aplikaci. Kromě práce s elektronickou poštou
1. Otevřete dokument, který chcete číst. 2. Na kartě Zobrazení klikněte ve skupině Zobrazení dokumentů na položku Čtení na celé obrazovce.
 2. lekce Čtení dokumentů 1. Otevřete dokument, který chcete číst. 2. Na kartě Zobrazení klikněte ve skupině Zobrazení dokumentů na položku Čtení na celé obrazovce. 3. Přecházení mezi stránkami v dokumentu:
2. lekce Čtení dokumentů 1. Otevřete dokument, který chcete číst. 2. Na kartě Zobrazení klikněte ve skupině Zobrazení dokumentů na položku Čtení na celé obrazovce. 3. Přecházení mezi stránkami v dokumentu:
Zálohování v MS Windows 10
 Zálohování v MS Windows 10 Historie souborů Způsob zálohování jako v MS Windows 8.1 Nastavení Aktualizace a zabezpečení Zálohování nebo Ovládací panely Systém a zabezpečení - Historie souborů Přidat jednotku
Zálohování v MS Windows 10 Historie souborů Způsob zálohování jako v MS Windows 8.1 Nastavení Aktualizace a zabezpečení Zálohování nebo Ovládací panely Systém a zabezpečení - Historie souborů Přidat jednotku
Outlook David Procházka. Vydala Grada Publishing, a.s. U Průhonu 22, Praha 7 jako svou publikaci
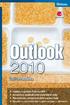 Outlook 2010 David Procházka Vydala Grada Publishing, a.s. U Průhonu 22, Praha 7 jako svou 4154. publikaci Odpovědný redaktor Zuzana Malečková Sazba Tomáš Brejcha Počet stran 168 První vydání, Praha 2010
Outlook 2010 David Procházka Vydala Grada Publishing, a.s. U Průhonu 22, Praha 7 jako svou 4154. publikaci Odpovědný redaktor Zuzana Malečková Sazba Tomáš Brejcha Počet stran 168 První vydání, Praha 2010
Uživatelská příručka T UC-One pro windows
 Co je to T UC-One? T UC-One poskytuje koncovým uživatelům jednotnou komunikaci (UC) skrz všední mobily (tablety a mobilní telefony) a počítačové platformy (počítače a notebooky) včetně Windows, Mac, ios
Co je to T UC-One? T UC-One poskytuje koncovým uživatelům jednotnou komunikaci (UC) skrz všední mobily (tablety a mobilní telefony) a počítačové platformy (počítače a notebooky) včetně Windows, Mac, ios
MS OFFICE, POWERPOINT
 Škola: Autor: DUM: Vzdělávací obor: Tematický okruh: Téma: Masarykovo gymnázium Vsetín Mgr. Petr Koňařík MGV_VT_SS_1S2-D15_Z_OFF_PP.docx Informatika MS Office Powerpoint MS OFFICE, POWERPOINT ÚVOD PowerPoint
Škola: Autor: DUM: Vzdělávací obor: Tematický okruh: Téma: Masarykovo gymnázium Vsetín Mgr. Petr Koňařík MGV_VT_SS_1S2-D15_Z_OFF_PP.docx Informatika MS Office Powerpoint MS OFFICE, POWERPOINT ÚVOD PowerPoint
2 Dotazy Příklad 3 Access 2010
 TÉMA: Akční dotazy Sekretářka společnosti Naše zahrada potřebuje hromadně zpracovat záznamy v tabulkách (vytvoření tabulky, aktualizace cen, odstranění záznamů). Tyto úlohy provede pomocí tzv. akčních
TÉMA: Akční dotazy Sekretářka společnosti Naše zahrada potřebuje hromadně zpracovat záznamy v tabulkách (vytvoření tabulky, aktualizace cen, odstranění záznamů). Tyto úlohy provede pomocí tzv. akčních
Zdokonalování gramotnosti v oblasti ICT. Kurz MS Excel kurz 4. Inovace a modernizace studijních oborů FSpS (IMPACT) CZ.1.07/2.2.00/28.
 Zdokonalování gramotnosti v oblasti ICT Kurz MS Excel kurz 4 1 Obsah Rozdělení textu do sloupců... 3 Rozdělení obsahu na základě oddělovače... 3 Rozdělení obsahu na základě hranice sloupců... 5 Odebrat
Zdokonalování gramotnosti v oblasti ICT Kurz MS Excel kurz 4 1 Obsah Rozdělení textu do sloupců... 3 Rozdělení obsahu na základě oddělovače... 3 Rozdělení obsahu na základě hranice sloupců... 5 Odebrat
Uživatelské prostředí MS Office 2007
 Uživatelské prostředí MS Office 2007 Obsah kapitoly Poznámka Studijní cíle Doba potřebná ke studiu Pojmy k zapamatování Úvod V této kapitole se naučíte pracovat s novým uživatelským prostředím MS Office
Uživatelské prostředí MS Office 2007 Obsah kapitoly Poznámka Studijní cíle Doba potřebná ke studiu Pojmy k zapamatování Úvod V této kapitole se naučíte pracovat s novým uživatelským prostředím MS Office
2014 Electronics For Imaging. Informace obsažené v této publikaci jsou zahrnuty v Právním upozornění pro tento produkt.
 2014 Electronics For Imaging. Informace obsažené v této publikaci jsou zahrnuty v Právním upozornění pro tento produkt. 23 června 2014 Obsah 3 Obsah...5 Přístup k programu...5 Poštovní schránky...5 Připojování
2014 Electronics For Imaging. Informace obsažené v této publikaci jsou zahrnuty v Právním upozornění pro tento produkt. 23 června 2014 Obsah 3 Obsah...5 Přístup k programu...5 Poštovní schránky...5 Připojování
Konfigurace PPPoE připojení v OS Microsoft Windows Vista
 Konfigurace PPPoE připojení v OS Microsoft Windows Vista Předmluva Tento návod slouží k nastavení připojení k síti Internet prostřednictvím služby Internet ONE, která využívá připojování pomocí protokolu
Konfigurace PPPoE připojení v OS Microsoft Windows Vista Předmluva Tento návod slouží k nastavení připojení k síti Internet prostřednictvím služby Internet ONE, která využívá připojování pomocí protokolu
MS Word pro administrátory projektů Pokročilí
 MS Word pro administrátory projektů Pokročilí Konání kurzu financováno z Operačního programu Vzdělávání pro konkurenceschopnost ZVYŠOVÁNÍ IT GRAMOTNOSTI ZAMĚSTNANCŮ VYBRANÝCH FAKULT MU Registrační číslo:
MS Word pro administrátory projektů Pokročilí Konání kurzu financováno z Operačního programu Vzdělávání pro konkurenceschopnost ZVYŠOVÁNÍ IT GRAMOTNOSTI ZAMĚSTNANCŮ VYBRANÝCH FAKULT MU Registrační číslo:
STRUČNÝ PŘEHLED MS OFFICE 2007 ANEB CO JE NOVÉHO
 STRUČNÝ PŘEHLED MS OFFICE 2007 ANEB CO JE NOVÉHO Obsah MS WORD... 1 Pás karet... 1 Co je na pásu karet... 1 Ikony pro otevření dialogových oken ve skupinách... 2 Zobrazení dalších karet... 2 Minipanel
STRUČNÝ PŘEHLED MS OFFICE 2007 ANEB CO JE NOVÉHO Obsah MS WORD... 1 Pás karet... 1 Co je na pásu karet... 1 Ikony pro otevření dialogových oken ve skupinách... 2 Zobrazení dalších karet... 2 Minipanel
Uživatelská příručka systému pro administrátory obcí a manuál pro správce portálu
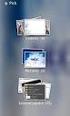 Softwarová podpora tvorby rozvojových dokumentů obcí Uživatelská příručka systému pro administrátory obcí a manuál pro správce portálu Verze 1.3 Zpracováno v rámci projektu CZ.1.04/4.1.00/62.00008 ELEKTRONICKÁ
Softwarová podpora tvorby rozvojových dokumentů obcí Uživatelská příručka systému pro administrátory obcí a manuál pro správce portálu Verze 1.3 Zpracováno v rámci projektu CZ.1.04/4.1.00/62.00008 ELEKTRONICKÁ
Průvodce aplikací GTS Webový portál pro správce
 Průvodce aplikací GTS Webový portál pro správce www.centrex.gts.cz Strana 1 z 14 Obsah 1 Přihlášení do portálu Centrex... 3 2 Hlavní stránka aplikace základní popis... 3 3 Použití interaktivní nápovědy...
Průvodce aplikací GTS Webový portál pro správce www.centrex.gts.cz Strana 1 z 14 Obsah 1 Přihlášení do portálu Centrex... 3 2 Hlavní stránka aplikace základní popis... 3 3 Použití interaktivní nápovědy...
Dell Premier. Návod k nakupování a objednávkám
 Dell Premier Návod k nakupování a objednávkám Navrženo pro podnikání. Přizpůsobeno pro vás. Nový portál Premier přináší přizpůsobenou a zabezpečenou online sadu nástrojů pro nákup, reporting, vyhledávání
Dell Premier Návod k nakupování a objednávkám Navrženo pro podnikání. Přizpůsobeno pro vás. Nový portál Premier přináší přizpůsobenou a zabezpečenou online sadu nástrojů pro nákup, reporting, vyhledávání
IRISPen Air 7. Stručná uživatelská příručka. (ios)
 IRISPen Air 7 Stručná uživatelská příručka (ios) Tato stručná uživatelská příručka vám pomůže začít používat produkt IRISPen TM Air 7. Přečtěte si tuto příručku před zahájením práce s tímto skenerem a
IRISPen Air 7 Stručná uživatelská příručka (ios) Tato stručná uživatelská příručka vám pomůže začít používat produkt IRISPen TM Air 7. Přečtěte si tuto příručku před zahájením práce s tímto skenerem a
Google Apps. kontakty. verze 2011
 Google Apps kontakty verze 0 Obsah Obsah... Úvod... Popis prostředí... Přidání kontaktu mezi Moje kontakty... Výběr ze skupiny Všechny kontakty... Ruční přidání kontaktu... Import kontaktů... Úprava kontaktu...
Google Apps kontakty verze 0 Obsah Obsah... Úvod... Popis prostředí... Přidání kontaktu mezi Moje kontakty... Výběr ze skupiny Všechny kontakty... Ruční přidání kontaktu... Import kontaktů... Úprava kontaktu...
FortiaViewer verze 5.0
 FortiaViewer verze 5.0 Prohlížeč obrázků formátu BMP a JPG ve složce, který je malý, nevyžaduje instalaci a můžete si jej vypálit do každé složky s fotografiemi na CD nebo DVD Příručka uživatele FORTIA
FortiaViewer verze 5.0 Prohlížeč obrázků formátu BMP a JPG ve složce, který je malý, nevyžaduje instalaci a můžete si jej vypálit do každé složky s fotografiemi na CD nebo DVD Příručka uživatele FORTIA
Zahájit skenování ze skla tiskárny nebo z automatického podavače dokumentů (ADF). Přistupovat k souborům se skeny uloženým v poštovní schránce.
 Fiery Remote Scan Program Fiery Remote Scan umožňuje spravovat skenování na Fiery server a na tiskárně ze vzdáleného počítače. Prostřednictvím programu Fiery Remote Scan můžete provádět tyto akce: Zahájit
Fiery Remote Scan Program Fiery Remote Scan umožňuje spravovat skenování na Fiery server a na tiskárně ze vzdáleného počítače. Prostřednictvím programu Fiery Remote Scan můžete provádět tyto akce: Zahájit
Návod pro práci s aplikací
 Návod pro práci s aplikací NASTAVENÍ FAKTURACÍ...1 NASTAVENÍ FAKTURAČNÍCH ÚDA JŮ...1 Texty - doklady...1 Fakturační řady Ostatní volby...1 Logo Razítko dokladu...2 NASTAVENÍ DALŠÍCH ÚDA JŮ (SEZNAMŮ HODNOT)...2
Návod pro práci s aplikací NASTAVENÍ FAKTURACÍ...1 NASTAVENÍ FAKTURAČNÍCH ÚDA JŮ...1 Texty - doklady...1 Fakturační řady Ostatní volby...1 Logo Razítko dokladu...2 NASTAVENÍ DALŠÍCH ÚDA JŮ (SEZNAMŮ HODNOT)...2
LASERJET ENTERPRISE COLOR FLOW MFP. Stručná referenční příručka M575
 LASERJET ENTERPRISE COLOR FLOW MFP Stručná referenční příručka M575 Tisk uložené úlohy Chcete-li vytisknout úlohu uloženou v paměti zařízení, použijte následující postup. 1. Na hlavní obrazovce ovládacího
LASERJET ENTERPRISE COLOR FLOW MFP Stručná referenční příručka M575 Tisk uložené úlohy Chcete-li vytisknout úlohu uloženou v paměti zařízení, použijte následující postup. 1. Na hlavní obrazovce ovládacího
Nastavení e-mailového účtu Outlook 2007
 Nastavení e-mailového účtu Outlook 2007 Nastavení bude demonstrováno na následujícím příkladu: Obdrželi jste následující údaje k nastavení vaší e-mailové schránky: e-mailová adresa: jan.novak@smartone.cz
Nastavení e-mailového účtu Outlook 2007 Nastavení bude demonstrováno na následujícím příkladu: Obdrželi jste následující údaje k nastavení vaší e-mailové schránky: e-mailová adresa: jan.novak@smartone.cz
PRACOVNÍ PLOCHA. Aplikace Outlook 2010 má následující podobu: Panel rychlý přístup. Pás karet. Navigační okno. Okno obsahu složky.
 MS Outlook 2010 Ovládání aplikace se od verze 2007 výrazně změnilo a ovládá se nyní pomocí pásu karet, stejně tak jako všechny ostatní aplikace v rámci této sady. Pokud jste používali předchozí verze Office
MS Outlook 2010 Ovládání aplikace se od verze 2007 výrazně změnilo a ovládá se nyní pomocí pásu karet, stejně tak jako všechny ostatní aplikace v rámci této sady. Pokud jste používali předchozí verze Office
Archiv elektronických dokumentů Zela
 Archiv elektronických dokumentů Zela Instalace po rozbalení servisního balíčku 38 se automaticky spustí instalační program, který nainstaluje potřebné moduly pro provoz archivu dokumentů. Tyto moduly je
Archiv elektronických dokumentů Zela Instalace po rozbalení servisního balíčku 38 se automaticky spustí instalační program, který nainstaluje potřebné moduly pro provoz archivu dokumentů. Tyto moduly je
3 Makra Příklad 4 Access Ve vytvořené databázi potřebuje sekretářka společnosti Naše zahrada zautomatizovat některé úkony pomocí maker.
 TÉMA: Vytváření a úprava maker Ve vytvořené databázi potřebuje sekretářka společnosti Naše zahrada zautomatizovat některé úkony pomocí maker. Zadání: Otevřete databázi Makra.accdb. 1. Vytvořte makro Objednávky,
TÉMA: Vytváření a úprava maker Ve vytvořené databázi potřebuje sekretářka společnosti Naše zahrada zautomatizovat některé úkony pomocí maker. Zadání: Otevřete databázi Makra.accdb. 1. Vytvořte makro Objednávky,
Fiery Command WorkStation
 2018 Electronics For Imaging, Inc. Informace obsažené v této publikaci jsou zahrnuty v Právní oznámení pro tento produkt. 25. května 2018 Obsah 3 Obsah Přehled aplikace Fiery Command WorkStation...5 Pracovní
2018 Electronics For Imaging, Inc. Informace obsažené v této publikaci jsou zahrnuty v Právní oznámení pro tento produkt. 25. května 2018 Obsah 3 Obsah Přehled aplikace Fiery Command WorkStation...5 Pracovní
Úvodní příručka. Podívejte se na další možnosti Kliknutím na tuto šipku se zobrazí další možnosti v dialogovém okně.
 Úvodní příručka Microsoft PowerPoint 2013 vypadá jinak než ve starších verzích, proto jsme vytvořili tuto příručku, která vám pomůže se s ním rychle seznámit. Vyhledání potřebných funkcí Kliknutím na libovolnou
Úvodní příručka Microsoft PowerPoint 2013 vypadá jinak než ve starších verzích, proto jsme vytvořili tuto příručku, která vám pomůže se s ním rychle seznámit. Vyhledání potřebných funkcí Kliknutím na libovolnou
2 Dotazy Příklad 1 Access 2010
 TÉMA: Výběrové dotazy Sekretářka společnosti Naše zahrada pracuje s rozsáhlými tabulkami. Pro přehlednější práci s daty používá řazení a filtraci dat na základě různých kritérií. Dále potřebuje získat
TÉMA: Výběrové dotazy Sekretářka společnosti Naše zahrada pracuje s rozsáhlými tabulkami. Pro přehlednější práci s daty používá řazení a filtraci dat na základě různých kritérií. Dále potřebuje získat
METODICKÝ POKYN PRÁCE S MS PowerPoint - ZAČÁTEČNÍCI. Tento projekt je spolufinancován Evropským sociálním fondem a státním rozpočtem České republiky.
 METODICKÝ POKYN PRÁCE S MS PowerPoint - ZAČÁTEČNÍCI Základní rozložení plochy Výchozím stavem při práci je normální zobrazení. pás karet - základní nabídka příkazů Pořadí jednotlivých snímků Základní plocha
METODICKÝ POKYN PRÁCE S MS PowerPoint - ZAČÁTEČNÍCI Základní rozložení plochy Výchozím stavem při práci je normální zobrazení. pás karet - základní nabídka příkazů Pořadí jednotlivých snímků Základní plocha
Mzdové dokumenty propojení Ms Word, OOD
 Mzdové dokumenty propojení Ms Word, OOD Tato funkce umožňuje komunikaci mezi programem Premier, v němž má uživatel data a produkty Ms Word a OpenOffice. Pokud chcete využít Vaši stávající pracovní smlouvu
Mzdové dokumenty propojení Ms Word, OOD Tato funkce umožňuje komunikaci mezi programem Premier, v němž má uživatel data a produkty Ms Word a OpenOffice. Pokud chcete využít Vaši stávající pracovní smlouvu
METODICKÝ POKYN PRÁCE S MS PowerPoint - POKROČILÍ. Tento projekt je spolufinancován Evropským sociálním fondem a státním rozpočtem České republiky.
 METODICKÝ POKYN PRÁCE S MS PowerPoint - POKROČILÍ Pozadí snímku Pozadí snímku můžeme nastavit všem snímkům stejné nebo můžeme volit pro jednotlivé snímky různé pozadí. Máme několik možností: Pozadí snímku
METODICKÝ POKYN PRÁCE S MS PowerPoint - POKROČILÍ Pozadí snímku Pozadí snímku můžeme nastavit všem snímkům stejné nebo můžeme volit pro jednotlivé snímky různé pozadí. Máme několik možností: Pozadí snímku
Freemail Prahy 10. Do svého e-mailu se můžete přihlásit odkudkoliv na webové adrese
 Freemail Prahy 10 Co umožňuje Freemail Freemail funguje na podobném principu jako běžné e-maily (seznam.cz, centrum.cz apod.). Abyste se lépe ve svém e-mailu orientovali, připravili jsme pro vás jednoduchý
Freemail Prahy 10 Co umožňuje Freemail Freemail funguje na podobném principu jako běžné e-maily (seznam.cz, centrum.cz apod.). Abyste se lépe ve svém e-mailu orientovali, připravili jsme pro vás jednoduchý
