Kapitola 6 - Akce a animace
|
|
|
- Dominik Bureš
- před 7 lety
- Počet zobrazení:
Transkript
1 Kapitola 6 - Akce a animace Cíle kapitoly Po prostudování této kapitoly budete schopni v aplikaci MS Office PowerPoint: Animovat objekty (obrázek, klipart, text). Přidávat objektům akce. Zadávat objektům aktivační událost. Vytvořit vlastní animované snímky. Čas potřebný ke studiu K prostudování druhé kapitoly a vypracování korespondenčního úkolu budete potřebovat přibližně 3 hodiny. Klíčová slova tvary, styly tvaru, animace, vlastní animace, akce, aktivační událost. Průvodce kapitolou V této kapitole si si zopakujete některé pojmy z předešlých kapitol. Dozvíte se, co znamenají pojmy tvary, animace, akce, aktivační událost v prostředí PowerPoint. Naučíte se vytvořit animovaný snímek v prostředí PowerPoint. Nabyté vědomosti ověříte v krátkém testu. Vypracujete korespondenční úkol, který odešlete tutorovi k zhodnocení. Obsah kapitoly - výklad učiva V předešlých kapitolách jste se naučili na snímek vložit různé objekty (obrázek, klipart, text) a snímek jste opatřili mediálními klipy (zvuk, video). Věřím, že učivo pro vás nebylo těžké a zadaný korespondenční úkol jste úspěšně zvládli. V této kapitole se naučíte objekty vložené na snímku rozpohybovat animovat, a následně stisknutím jednoho tlačítka animaci na snímku spustit. Tedy tlačítku přiřadíte akci a aktivační událost.
2 Ještě předtím, než se pustíte do studia učiva této kapitoly, si zopakujte pár pojmů z minulých kapitol: 1. Karta Vložení na této kartě najdete všechny položky, které můžete vložit do jednotlivých snímků prezentace. 2. Obrázek tlačítko najdete ve skupině Ilustrace. 3. Klipart - tlačítko najdete ve skupině Ilustrace. 4. Textové pole tlačítko najdete ve skupině Text. 5. Mediální klipy tlačítka film a zvuk. Opakování pojmů z předešlé kapitoly Jistě si vzpomenete, že zvolené objekty dále můžete upravovat na kartě Formát. Osvěžili jste si několik pojmů z minulých kapitol a můžete pokračovat dál ve studiu. Věřím, že tato kapitola bude stejně zajímavá jako ty předešlé. Tvary Kromě již výše zmiňovaných objektů si můžete pro vytváření prezentace vzít na pomoc i různé tvary, jako jsou například šipky, obdélníky, bublinové popisky, tlačítka a další. Všechny tyto tvary najdete na kartě Domů ve skupině Kreslení jako malé náhledy. Klepnete-li na malou šipku napravo od těchto náhledů, zobrazíte si jejich celou nabídku. Tlačítko Tvary najdete i na kartě Vložení ve skupině Ilustrace a po kliknutí na toto tlačítko se opět zobrazí celá nabídka nabízených tvarů.
3 Z nabídky tvarů vyberte tvar, který chcete nakreslit, třeba tvar zaoblený obdélník. Klikněte na něj myší, myš přesuňte na snímek prezentace, opět klikněte a tvar zaoblený obdélník je nakreslen na snímku. Po nakreslení tvaru jej můžete zmenšovat, zvětšovat, přemísťovat a otáčet obdobně, jako například obrázek. U každého tvaru můžete podobně upravit další parametry. Pravým tlačítkem myši klikněte na tvar, v našem případě na tvar zaoblený obdélník. Z místní nabídky vyberte Formát tvaru a nyní můžete měnit vlastnosti tvaru. Teď už umíte do snímku vložit různé tvary a různě je upravovat. Zkuste na snímek pomocí vhodně zvolených tvarů nakreslit nějakou postavičku, obličej, nebo se můžete pokusit vytvořit složitější obrázek. Animace Abyste si mohli nastavit, jaké efekty se budou zobrazovat při přepínání jednotlivých snímků, musíte se přepnout na kartu Animace. Zde, ve skupině Přechod na tento snímek, jsou zobrazeny jednotlivé efekty, které se při přechodu použijí. Vždy, když na daný efekt ukážete myší, efekt se aplikuje na snímek v hlavním okně. Můžete se tak podívat, jak bude efekt vypadat v reálu. Přechod mezi snímky může být doprovázen i zvukem, ten můžete vybrat v roletce Zvuk přechodu. Zde můžete měnit i rychlost přechodu. Tlačítkem Použít u všech přiřadíte aktuální nastavení všem snímkům v prezentaci. Přechody snímků
4 Důležitá je také sekce Přejít na snímek. Zde volíte, zda se mají jednotlivé snímky prezentace přepínat samy nebo zda se má čekat na kliknutí myši či stisknutí klávesy. Vlastní animace Standardně se při zobrazení nového snímku objeví celý obsah najednou. Ale vy budete například chtít animovat text tak, aby se jednotlivé odrážky objevovaly postupně. Pustíme se do toho! Na kartě Animace ve skupině Animace najdete tlačítko Animovat. Na snímku si označte připravené textové pole (použijte odrážky). Z roletky u tlačítka Animovat vyberte možnost Podle 1. úrovně odstavců. Jistě jste si všimli, že vždy, když na daný efekt a danou volbu ukážete myší, efekt se aplikuje přímo ve snímku a vy okamžitě vidíte výsledný efekt. Pro každý snímek a každé textové pole lze nastavit animaci zvlášť. Kromě běžných efektů můžete využít i speciální efekty, kdy se například celé textové pole otáčí o 360 stupňů nebo vybrat jiný efekt. Pokud chcete na snímku v prezentaci animovat objekt (obrázek, klipart, text, tvar ), musíte na kartě Animace kliknout na tlačítko Vlastní animace. Animace, vlastní animace Stiskem tohoto tlačítka aktivujete u pravého okraje obrazovky podokno úloh Vlastní animace, ve kterém najdete nástroje pro vlastní animaci, kde můžete nastavit parametry pokročilých efektů. Nakreslili jste si na snímek postavičku, obličej nebo nějaký jiný obrázek? Zobrazuje se vám postavička celá najednou? Předpokládám, že postavička má nohy, ruce, hlavu. Pokuste se pomocí tlačítka Animovat postavičku zobrazit postupně.
5 Akce Pokud jste zkoušeli na snímek vkládat různé objekty z nabídky Tvary, jistě jste si v nabídce tvarů všimli skupiny tlačítek - Tlačítka akcí. Tlačítka akcí je vhodné použít u prezentace, kde potřebujeme získat plnou kontrolu a snadnou ovladatelnost prezentace. Tedy při různých předváděcích akcích, diskuzích, tam, kde prezentace slouží uživateli jako interaktivní průvodce apod. Tlačítko akce je předem vytvořené tlačítko, které můžete vložit do prezentace a definovat mu různé úkony. Tlačítka akcí obsahují tvary, například šipky vpravo a vlevo a běžně používané symboly přechodu na další, předchozí, první a poslední snímek a pro přehrávání videa a zvuků. Tlačítka akcí se obvykle používají pro automatické prezentace například pro prezentace spouštěné opakovaně na stránku. Vyberte si libovolné tlačítko a vložte jej na snímek prezentace. Já jsem si vybral Tlačítko akce: Vlastní. Na kartě Vložení ve skupině Odkazy klikněte na tlačítko Akce. Zobrazí se dialogové okno Nastavení akce.
6 V dialogovém okně Nastavení akce můžete zvolit, k jaké akci dojde po klepnutí nebo umístění ukazatele myši na tlačítko. Můžete si vybrat z těchto akcí: Pokud nechcete, aby došlo k žádné akci, klepněte na možnost Žádná. Chcete-li přejít na hypertextový odkaz, klepněte na položku Přejít na cíl hypertextového odkazu, a pak vyberte cíl hypertextového odkazu. O hypertextovém odkazu se více dočtete v příští kapitole. Chcete-li spustit program, klepněte na možnost Spustit program, klepněte na tlačítko Procházet,a pak vyberte požadovaný program. Pokud chcete spustit makro, klepněte na možnost Spustit makro, a pak vyberte požadované makro. Nastavení Spustit makro je k dispozici, pouze pokud prezentace obsahuje makro. O makrech se více dočtete v příští kapitole, je to velmi zajímavé téma. Možnost Akce přidružená k objektu není cílem vašeho studia, proto tuto možnost nebudeme v kurzu probírat. Chcete-li přehrát zvuk, zaškrtněte políčko Přehrát zvuk a vyberte požadovaný zvuk. Dialogové okno Nastavení akce Já svému tlačítku přiřadím akci Přejít na cíl hypertextového odkazu a z nabídky vyberu Jiný soubor. V následném okně vyberu obrázek, který se bude v prezentaci zobrazovat po kliknutí na tlačítko Vlastní. Tlačítko pojmenuji na tlačítko vložím textové pole. Tato část kapitoly byla dost náročná, ale důležitá. Pokud chcete, aby vaše prezentace byly interaktivní, je nutné znát problematiku akčních tlačítek. Tlačítko akce jste vložili na snímek. Přiřaďte mu libovolnou akci. Je vaše postavička na snímku sama? Dopřejte jí společnost kliknutím na tlačítko akce. Chvilku si odpočiňte, a pak se pusťte do studia další části kapitoly. Aktivační událost Začněme nejdříve samotným výrazem aktivační událost. Není to nic jiného než položka na snímku v aplikaci PowerPoint (obrázek, tvar, tlačítko nebo dokonce odstavec či textové pole), která po klepnutí na ni spustí akci. Touto akcí může být zvuk, video nebo animace, například zobrazení textu na snímku. Pro aktivační události platí následující zásady: Aktivační událost je možné vytvořit pro každý efekt animace, videa nebo zvuku na snímku. Platí to i naopak: Pokud snímek neobsahuje některý z těchto efektů, není funkce Aktivační události k dispozici. K přehrání efektu je nutné klepnout přímo na související aktivační událost (nestačí klepnout na snímek).
7 Připravte si snímek, na kterém bude v levé polovině obrázek a v pravé části textové pole s popisem obrázku. Může to vypadat asi takto: Při této animaci je aktivační událostí obrázek. Po kliknutí na něj se zobrazí seznam s odrážkami. Textovému poli přidáte efekt v seznamu efekt animace. Tento efekt bude spuštěn aktivační událostí. Jak na to: Otevřete podokno úloh Vlastní animace na kartě Animace. V podokně úloh klikněte na Přidat efekt. Vyberte si libovolný efekt například Počátek Přílet. V podokně Vlastní animace se objeví přiřazení efektu. Klikněte na šipku vpravo od efektu a vyberte Časování. V dalším okně klikněte na tlačítko Aktivační události. Označte Spustit efekt klepnutím na.
8 Zobrazí se seznam, ve kterém jsou zobrazeny různé položky na snímku. Vyberte soubor s obrázkem, který jste vložili na snímek. Klikněte na OK. Efekt animace je nyní nastaven tak, aby byl přehrán po klepnutí na obrázek, efekt v podokně úloh vypadá takto: Výborně! Pokud jste se dočetli až sem, patří vám pochvala. Zvládli jste tuto kapitolu, která nebyla jednoduchá. Klobouk dolů! Kontrolní otázky Jak rozumíte pojmům animace, akce, aktivační událost? Kde v aplikaci PowerPoint najdeme tlačítka Tvary a Akce? Jak budete postupovat při přidání akce objektu? Jakým způsobem rozpohybujeme objekt na snímku? Můžeme pohyb objektu načasovat? Popište jak? Kterým objektům můžete přiřadit aktivační událost?
9 Korespondenční úkol V aplikaci PowerPoint vytvořte animovaný snímek na libovolné téma. Snímek bude obsahovat pozadí, nejméně tři animované objekty, spouštěcí tlačítko. Vlastní animace proběhne kliknutím na spouštěcí tlačítko. Inspirovat se můžete tímto obrázkem: Shrnutí V této kapitole jste si osvojili dovednosti potřebné k tvorbě animací objektů a animovaných snímků v programu PowerPoint. Seznámili jste se s pojmy tvary, styly tvaru, animace, vlastní animace, akce, aktivační událost. Víte, že tlačítko Tvary, které najdete na kartě Vložení, umožní vkládat na snímek připravené tvary objektů (obdélníky, kruhy, šipky, čáry ). Tyto objekty můžete následně upravovat na kartě Formát, kde najdete nástroj Styly tvaru. Naučili jste se, že na kartě Animace najdeme nástroj Vlastní animace, kterým přidáváte statickým objektům možnost pohybu. Dále můžete objekty aktivovat tlačítkem Akce na kartě Vložení. Můžete se rozhodnout, kdy budou objekty aktivní. To zajistíte nástrojem Aktivační událost na kartě Animace.
10 Závěr Zvládli jste tuto náročnou kapitolu, osvojili jste si dovednosti potřebné k tvorbě animací v prostředí PowerPoint Ještě na vás čeká závěrečný test, který prověří vaše teoretické znalosti. Testové otázky 1. Označte správnou odpověď. Kde najdete objekty šipky, obdélníky, bublinové popisky, tlačítka? - Na kartě Domů ve skupině Kreslení. - Na kartě Odkazy ve skupině Titulky. - Na kartě Zobrazen ve skupině Okno. 2. Označte správnou odpověď. U každého tvaru můžete upravit další parametry nástrojem: - Formát tvaru - Animace - Publikace - Akce - Korespondence 3. Označte správnou odpověď. K přehrání efektu je nutné klepnout přímo na související aktivační událost (nestačí klepnout na snímek). Ano Ne 4. Dopište správnou odpověď. Položka na snímku v aplikaci PowerPoint (obrázek, tvar, tlačítko, odstavec či textové pole), která po klepnutí na ni spustí akci, se jmenuje: 5. Označte správnou odpověď. Může být zvuk, video nebo animace aktivační událostí? Ano Ne
PowerPoint. Animace objektů a textu Tlačítka akcí. Alexandra Severová
 PowerPoint Animace objektů a textu Tlačítka akcí Alexandra Severová V aplikaci PowerPoint existují čtyři různé druhy animací: Úvodní efekty: Objekt může být například postupně vykreslován, může na snímek
PowerPoint Animace objektů a textu Tlačítka akcí Alexandra Severová V aplikaci PowerPoint existují čtyři různé druhy animací: Úvodní efekty: Objekt může být například postupně vykreslován, může na snímek
METODICKÝ POKYN PŘIDÁNÍ A PŘEHRÁNÍ VIDEA V PREZENTACI
 METODICKÝ POKYN PŘIDÁNÍ A PŘEHRÁNÍ VIDEA V PREZENTACI Základní informace o videu a animovaných souborech ve formátu GIF Videa jsou videosoubory ve formátech AVI nebo MPEG s příponami souborů AVI, MOV,
METODICKÝ POKYN PŘIDÁNÍ A PŘEHRÁNÍ VIDEA V PREZENTACI Základní informace o videu a animovaných souborech ve formátu GIF Videa jsou videosoubory ve formátech AVI nebo MPEG s příponami souborů AVI, MOV,
Gymnázium Ostrava Hrabůvka, příspěvková organizace Františka Hajdy 34, Ostrava Hrabůvka
 Gymnázium Ostrava Hrabůvka, příspěvková organizace Františka Hajdy 34, Ostrava Hrabůvka Projekt Využití ICT ve výuce na gymnáziích, registrační číslo projektu CZ.1.07/1.1.07/02.0030 MS Power Point Metodický
Gymnázium Ostrava Hrabůvka, příspěvková organizace Františka Hajdy 34, Ostrava Hrabůvka Projekt Využití ICT ve výuce na gymnáziích, registrační číslo projektu CZ.1.07/1.1.07/02.0030 MS Power Point Metodický
METODICKÝ POKYN PRÁCE S MS PowerPoint - POKROČILÍ. Tento projekt je spolufinancován Evropským sociálním fondem a státním rozpočtem České republiky.
 METODICKÝ POKYN PRÁCE S MS PowerPoint - POKROČILÍ Pozadí snímku Pozadí snímku můžeme nastavit všem snímkům stejné nebo můžeme volit pro jednotlivé snímky různé pozadí. Máme několik možností: Pozadí snímku
METODICKÝ POKYN PRÁCE S MS PowerPoint - POKROČILÍ Pozadí snímku Pozadí snímku můžeme nastavit všem snímkům stejné nebo můžeme volit pro jednotlivé snímky různé pozadí. Máme několik možností: Pozadí snímku
PowerPoint 2010 Kurz 4
 PowerPoint 2010 Kurz 4 Animace... 1 Texty vkládání, formátování... 3 Grafy vkládání, formátování... 5 Grafické objekty... 6 Přechody mezi snímky... 7 CZ.1.07/2.2.00/28.0221 Animace Animace jsou umístěny
PowerPoint 2010 Kurz 4 Animace... 1 Texty vkládání, formátování... 3 Grafy vkládání, formátování... 5 Grafické objekty... 6 Přechody mezi snímky... 7 CZ.1.07/2.2.00/28.0221 Animace Animace jsou umístěny
MS OFFICE, POWERPOINT
 Škola: Autor: DUM: Vzdělávací obor: Tematický okruh: Téma: Masarykovo gymnázium Vsetín Mgr. Petr Koňařík MGV_VT_SS_1S2-D15_Z_OFF_PP.docx Informatika MS Office Powerpoint MS OFFICE, POWERPOINT ÚVOD PowerPoint
Škola: Autor: DUM: Vzdělávací obor: Tematický okruh: Téma: Masarykovo gymnázium Vsetín Mgr. Petr Koňařík MGV_VT_SS_1S2-D15_Z_OFF_PP.docx Informatika MS Office Powerpoint MS OFFICE, POWERPOINT ÚVOD PowerPoint
Migrace na aplikaci PowerPoint 2010
 V tomto průvodci Microsoft Aplikace Microsoft PowerPoint 2010 vypadá velmi odlišně od aplikace PowerPoint 2003. Proto jsme vytvořili tohoto průvodce, který vám pomůže se s ní rychle seznámit. v následujícím
V tomto průvodci Microsoft Aplikace Microsoft PowerPoint 2010 vypadá velmi odlišně od aplikace PowerPoint 2003. Proto jsme vytvořili tohoto průvodce, který vám pomůže se s ní rychle seznámit. v následujícím
PREZENTACE MS POWERPOINT
 PREZENTACE MS POWERPOINT PREZENTACE Prezentace Je sdělování informací pomocí slovních i vizuálních (obrazových) prostředků. Počítačová prezentace Jedna z moderních forem sdělování informaci. Programy pro
PREZENTACE MS POWERPOINT PREZENTACE Prezentace Je sdělování informací pomocí slovních i vizuálních (obrazových) prostředků. Počítačová prezentace Jedna z moderních forem sdělování informaci. Programy pro
Modul 6. Multimediální prezentace
 Multimediální prezentace Obsah MODUL 6... 1 MULTIMEDIÁLNÍ PREZENTACE... 1 Obsah... 3 Úvod... 3 POWER POINT 2003... 3 POSTUP PRÁCE NA PREZENTACI... 3 Šablona návrh... 4 Rozložení snímku... 4 Prohlížení
Multimediální prezentace Obsah MODUL 6... 1 MULTIMEDIÁLNÍ PREZENTACE... 1 Obsah... 3 Úvod... 3 POWER POINT 2003... 3 POSTUP PRÁCE NA PREZENTACI... 3 Šablona návrh... 4 Rozložení snímku... 4 Prohlížení
PowerPoint 2010 Kurz 5, 6
 PowerPoint 2010 Kurz 5, 6 Obsah Kurz 5... 1 1. Časování prezentace 1 2. Audiozáznamy 2 3. Záhlaví a zápatí 3 Kurz 6... 4 4. Tvorba fotoalba 4 5. Komprese obrázků 5 6. Příprava výstupů 5 7. Tisk prezentace
PowerPoint 2010 Kurz 5, 6 Obsah Kurz 5... 1 1. Časování prezentace 1 2. Audiozáznamy 2 3. Záhlaví a zápatí 3 Kurz 6... 4 4. Tvorba fotoalba 4 5. Komprese obrázků 5 6. Příprava výstupů 5 7. Tisk prezentace
MS OFFICE, POWERPOINT - ANIMACE OBJEKTŮ
 Škola: Autor: DUM: Vzdělávací obor: Tematický okruh: Téma: Masarykovo gymnázium Vsetín Mgr. Petr Koňařík MGV_VT_SS_1S2-D16_Z_OFF_PP_ANIM.docx Informatika MS Office Powerpoint MS OFFICE, POWERPOINT - ANIMACE
Škola: Autor: DUM: Vzdělávací obor: Tematický okruh: Téma: Masarykovo gymnázium Vsetín Mgr. Petr Koňařík MGV_VT_SS_1S2-D16_Z_OFF_PP_ANIM.docx Informatika MS Office Powerpoint MS OFFICE, POWERPOINT - ANIMACE
je aplikace určená k editaci videozáznamu, funguje v operačních systémech Windows Vista a Windows7
 Live Movie Maker je aplikace určená k editaci videozáznamu, funguje v operačních systémech Windows Vista a Windows7 Importovat video Klepněte na prozatím jediné aktivní tlačítko Přidat videa a fotografie
Live Movie Maker je aplikace určená k editaci videozáznamu, funguje v operačních systémech Windows Vista a Windows7 Importovat video Klepněte na prozatím jediné aktivní tlačítko Přidat videa a fotografie
PowerPoint 2010. Kurz 1. Inovace a modernizace studijních oborů FSpS (IMPACT) CZ.1.07/2.2.00/28.0221
 PowerPoint 2010 Kurz 1 Představení Program PowerPoint 2010 je nástroj pro tvorbu prezentací. Tyto prezentace jsou pak určeny především k promítání na plátno pomocí dataprojektoru. Prezentace je formát
PowerPoint 2010 Kurz 1 Představení Program PowerPoint 2010 je nástroj pro tvorbu prezentací. Tyto prezentace jsou pak určeny především k promítání na plátno pomocí dataprojektoru. Prezentace je formát
Jednoduché stříhání videa
 Pátek 23. listopadu Jednoduché stříhání videa Máte-li v projektu vložený alespoň jeden videozáznam, objeví se pod náhledem ovládací tlačítka pro spuštění (respektive zastavení) přehrávání a posun vpřed
Pátek 23. listopadu Jednoduché stříhání videa Máte-li v projektu vložený alespoň jeden videozáznam, objeví se pod náhledem ovládací tlačítka pro spuštění (respektive zastavení) přehrávání a posun vpřed
Formuláře. Téma 3.2. Řešený příklad č Zadání: V databázi formulare_a_sestavy.accdb vytvořte formulář pro tabulku student.
 Téma 3.2 Formuláře Formuláře usnadňují zadávání, zobrazování, upravování nebo odstraňování dat z tabulky nebo z výsledku dotazu. Do formuláře lze vybrat jen určitá pole z tabulky, která obsahuje mnoho
Téma 3.2 Formuláře Formuláře usnadňují zadávání, zobrazování, upravování nebo odstraňování dat z tabulky nebo z výsledku dotazu. Do formuláře lze vybrat jen určitá pole z tabulky, která obsahuje mnoho
1. Základní okno programu
 1. Základní okno programu Po spuštění PowerPointu se zobrazí základní okno programu, které je podobné základnímu oknu ve Wordu či Excelu. 1 2 3 4 5 6 7 8 9 10 1. záhlaví = titulní lišta obsahuje název
1. Základní okno programu Po spuštění PowerPointu se zobrazí základní okno programu, které je podobné základnímu oknu ve Wordu či Excelu. 1 2 3 4 5 6 7 8 9 10 1. záhlaví = titulní lišta obsahuje název
Efekty počítačové prezentace
 Efekty počítačové prezentace MS PowerPoint 2003 Animace Animace v PowerPointu je vděčné téma animovat, nebo spíše rozpohybovat - můžeme prakticky všechno (textová pole a jejich obsah: nadpisy, texty; obrázky
Efekty počítačové prezentace MS PowerPoint 2003 Animace Animace v PowerPointu je vděčné téma animovat, nebo spíše rozpohybovat - můžeme prakticky všechno (textová pole a jejich obsah: nadpisy, texty; obrázky
Formátování pomocí stylů
 Styly a šablony Styly, šablony a témata Formátování dokumentu pomocí standardních nástrojů (přímé formátování) (Podokno úloh Zobrazit formátování): textu jsou přiřazeny parametry (font, velikost, barva,
Styly a šablony Styly, šablony a témata Formátování dokumentu pomocí standardních nástrojů (přímé formátování) (Podokno úloh Zobrazit formátování): textu jsou přiřazeny parametry (font, velikost, barva,
Pracovat budeme se sestavou Finanční tok. S ostatními se pracuje obdobně. Objeví se předdefinovaná sestava. Obrázek 1
 Jak na sestavy v MS Projectu Pro ilustraci postupu je připraven projekt Pracovní k sestavám, ve kterém jsou pouze dva pracovní zdroje a dodavatelé jsou vloženi jako materiálové zdroje. Pracovat budeme
Jak na sestavy v MS Projectu Pro ilustraci postupu je připraven projekt Pracovní k sestavám, ve kterém jsou pouze dva pracovní zdroje a dodavatelé jsou vloženi jako materiálové zdroje. Pracovat budeme
P o w e r P o i n t
 7. Karta Animace Chceme-li informace zvýraznit nebo zobrazovat postupně, můžeme k obrázkům, tvarům nebo textům přidat animaci. Nabízí se zde možnost nastavit rychlost a způsob objevení konkrétní informace,
7. Karta Animace Chceme-li informace zvýraznit nebo zobrazovat postupně, můžeme k obrázkům, tvarům nebo textům přidat animaci. Nabízí se zde možnost nastavit rychlost a způsob objevení konkrétní informace,
MS OFFICE POWER POINT 2010
 MS OFFICE POWER POINT 2010 Program Power Point patří do rodiny programů Microsoft Office a slouží ke tvorbě prezentací. Prezentace je tvořena snímky, které jsou postupně zobrazovány a to buď po nějaké
MS OFFICE POWER POINT 2010 Program Power Point patří do rodiny programů Microsoft Office a slouží ke tvorbě prezentací. Prezentace je tvořena snímky, které jsou postupně zobrazovány a to buď po nějaké
METODICKÝ POKYN PRÁCE S MS PowerPoint - ZAČÁTEČNÍCI. Tento projekt je spolufinancován Evropským sociálním fondem a státním rozpočtem České republiky.
 METODICKÝ POKYN PRÁCE S MS PowerPoint - ZAČÁTEČNÍCI Základní rozložení plochy Výchozím stavem při práci je normální zobrazení. pás karet - základní nabídka příkazů Pořadí jednotlivých snímků Základní plocha
METODICKÝ POKYN PRÁCE S MS PowerPoint - ZAČÁTEČNÍCI Základní rozložení plochy Výchozím stavem při práci je normální zobrazení. pás karet - základní nabídka příkazů Pořadí jednotlivých snímků Základní plocha
Metodika pro učitele
 Metodika pro učitele Tvorba prezentace v aplikaci PowerPoint 2010 PowerPoint je program, který umožňuje navrhnout, kvalitně graficky a esteticky ztvárnit a následně spustit a předvést prezentaci. Celý
Metodika pro učitele Tvorba prezentace v aplikaci PowerPoint 2010 PowerPoint je program, který umožňuje navrhnout, kvalitně graficky a esteticky ztvárnit a následně spustit a předvést prezentaci. Celý
Úvodní příručka. Správa souborů Kliknutím na kartu Soubor můžete otevřít, uložit, vytisknout a spravovat své soubory Wordu.
 Úvodní příručka Microsoft Word 2013 vypadá jinak než ve starších verzích, proto jsme vytvořili tuto příručku, která vám pomůže se s ním rychle seznámit. Panel nástrojů Rychlý přístup Příkazy tady umístěné
Úvodní příručka Microsoft Word 2013 vypadá jinak než ve starších verzích, proto jsme vytvořili tuto příručku, která vám pomůže se s ním rychle seznámit. Panel nástrojů Rychlý přístup Příkazy tady umístěné
Migrace na aplikaci Outlook 2010
 V tomto průvodci Microsoft Aplikace Microsoft Outlook 2010 vypadá velmi odlišně od aplikace Outlook 2003, a proto jsme vytvořili tohoto průvodce, který vám pomůže se s ní rychle seznámit. Dozvíte se o
V tomto průvodci Microsoft Aplikace Microsoft Outlook 2010 vypadá velmi odlišně od aplikace Outlook 2003, a proto jsme vytvořili tohoto průvodce, který vám pomůže se s ní rychle seznámit. Dozvíte se o
PRÁCE S TEXTOVÝM EDITOREM 6.4 TEXTOVÉ POLE
 6.4 TEXTOVÉ POLE Při tvorbě dokumentů je někdy třeba vkládat texty do rámců, kterým říkáme Textová pole. Tato textová pole, ale nemusí mít vždy pravidelný tvar (obdélník). Pomocí textových polí můžeme
6.4 TEXTOVÉ POLE Při tvorbě dokumentů je někdy třeba vkládat texty do rámců, kterým říkáme Textová pole. Tato textová pole, ale nemusí mít vždy pravidelný tvar (obdélník). Pomocí textových polí můžeme
Hlavní panel nástrojů
 Zobrazit Domů > Panely nástrojů > Panely nástrojů Tato kapitola obsahuje přehled nástrojů a funkcí, které jsou dostupné z panelů nástrojů aplikace ActivInspire: Hlavní panel nástrojů (ActivInspire Primary)
Zobrazit Domů > Panely nástrojů > Panely nástrojů Tato kapitola obsahuje přehled nástrojů a funkcí, které jsou dostupné z panelů nástrojů aplikace ActivInspire: Hlavní panel nástrojů (ActivInspire Primary)
Obsah. Úvod Začínáme s PowerPointem Operace se snímky Pro koho je kniha určena...10 Použité konvence...11
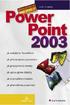 Obsah Úvod... 9 Pro koho je kniha určena...10 Použité konvence...11 Začínáme s PowerPointem... 13 1.1 Základní pojmy...14 1.2 Podokno úloh...16 1.3 Zobrazení dokumentu...17 1.4 Uložení prezentace...21
Obsah Úvod... 9 Pro koho je kniha určena...10 Použité konvence...11 Začínáme s PowerPointem... 13 1.1 Základní pojmy...14 1.2 Podokno úloh...16 1.3 Zobrazení dokumentu...17 1.4 Uložení prezentace...21
Informace o zdroji učebního textu a poučení o jeho užívaní. Petr Broža, Libor Kříž, Roman Kučera, Pavel Nygrýn
 Informace o zdroji učebního textu a poučení o jeho užívaní Informace o zdroji: Autor: Název díla: Vydavatelství: Petr Broža, Libor Kříž, Roman Kučera, Pavel Nygrýn Microsoft Office 2007 - Průvodce pro
Informace o zdroji učebního textu a poučení o jeho užívaní Informace o zdroji: Autor: Název díla: Vydavatelství: Petr Broža, Libor Kříž, Roman Kučera, Pavel Nygrýn Microsoft Office 2007 - Průvodce pro
PowerPoint základní ovládání a práce v programu
 Předmět: Ročník: Vytvořil: Datum: Informační a komunikační technologie 1. a 2. (dle oboru vzdělávání) Ing. Andrea Modrovská Název zpracovaného celku: Software pro tvorbu prezentací Březen 2013 PowerPoint
Předmět: Ročník: Vytvořil: Datum: Informační a komunikační technologie 1. a 2. (dle oboru vzdělávání) Ing. Andrea Modrovská Název zpracovaného celku: Software pro tvorbu prezentací Březen 2013 PowerPoint
MS PowerPoint ZÁKLADY
 MS PowerPoint ZÁKLADY UKÁZKA ŠKOLÍCÍCH MATERIÁLŮ Centrum služeb pro podnikání s.r.o. 2014, I. Verze, TP OBSAH 1. Úvod do PowerPointu... 1 2. Otevření PowerPointu... 1 3. Pracovní prostředí PowerPointu...
MS PowerPoint ZÁKLADY UKÁZKA ŠKOLÍCÍCH MATERIÁLŮ Centrum služeb pro podnikání s.r.o. 2014, I. Verze, TP OBSAH 1. Úvod do PowerPointu... 1 2. Otevření PowerPointu... 1 3. Pracovní prostředí PowerPointu...
POWERPOINT 2010 Autor: Jan Somner
 Projekt Vzdělávání dotykem CZ.1.07/1.3.00/51.0031 POWERPOINT 2010 Autor: Jan Somner Obsah 1. Úvod... 2 2. Rozdíly oproti straším verzím... 2 3. Karta Soubor... 2 4. Základní klávesové zkratky... 3 5. Karty
Projekt Vzdělávání dotykem CZ.1.07/1.3.00/51.0031 POWERPOINT 2010 Autor: Jan Somner Obsah 1. Úvod... 2 2. Rozdíly oproti straším verzím... 2 3. Karta Soubor... 2 4. Základní klávesové zkratky... 3 5. Karty
Sestavy. Téma 3.3. Řešený příklad č Zadání: V databázi zkevidence.accdb vytvořte sestavu, odpovídající níže uvedenému obrázku.
 Téma 3.3 Sestavy Sestavy slouží k výstupu informací na tiskárnu. Tisknout lze také formuláře, ale v sestavách má uživatel více možností pro vytváření sumárních údajů. Pokud všechna pole, která mají být
Téma 3.3 Sestavy Sestavy slouží k výstupu informací na tiskárnu. Tisknout lze také formuláře, ale v sestavách má uživatel více možností pro vytváření sumárních údajů. Pokud všechna pole, která mají být
MS PowerPoint. Centrum služeb pro podnikání s.r.o. Centrum služeb pro podnikání s.r.o., Webové stránky:
 Centrum služeb pro podnikání s.r.o. MS PowerPoint Centrum služeb pro podnikání s.r.o., 2018 Adresa: Bělehradská 643/77 Praha 2 Tel. čísla: (+420) 222 543 330 (+420) 775 583 697 Webové stránky: www.sluzbyapodnikani.cz
Centrum služeb pro podnikání s.r.o. MS PowerPoint Centrum služeb pro podnikání s.r.o., 2018 Adresa: Bělehradská 643/77 Praha 2 Tel. čísla: (+420) 222 543 330 (+420) 775 583 697 Webové stránky: www.sluzbyapodnikani.cz
Obsah, oddíly, záhlaví a zápatí, číslování stránek Word egon. Obsah dokumentu, oddíly, záhlaví a zápatí, číslování
 Obsah, oddíly, záhlaví a zápatí, číslování stránek Word 2007 - egon Obsah dokumentu, oddíly, záhlaví a zápatí, číslování stránek Jan Málek 26.7.2010 Obsah S nepřímým formátováním, tedy Styly souvisí i
Obsah, oddíly, záhlaví a zápatí, číslování stránek Word 2007 - egon Obsah dokumentu, oddíly, záhlaví a zápatí, číslování stránek Jan Málek 26.7.2010 Obsah S nepřímým formátováním, tedy Styly souvisí i
Microsoft Publisher 2013 vypadá jinak než ve starších verzích, proto jsme vytvořili tuto příručku, která vám pomůže se s ním rychle seznámit.
 Úvodní příručka Microsoft Publisher 2013 vypadá jinak než ve starších verzích, proto jsme vytvořili tuto příručku, která vám pomůže se s ním rychle seznámit. Panel nástrojů Rychlý přístup Do panelu nástrojů
Úvodní příručka Microsoft Publisher 2013 vypadá jinak než ve starších verzích, proto jsme vytvořili tuto příručku, která vám pomůže se s ním rychle seznámit. Panel nástrojů Rychlý přístup Do panelu nástrojů
Vítá vás Corel PHOTO-PAINT, výkonná aplikace pro úpravu rastrových obrázků, která umožňuje retušovat fotografie a vytvářet originální grafiku.
 Maskování obrázků Vítá vás Corel PHOTO-PAINT, výkonná aplikace pro úpravu rastrových obrázků, která umožňuje retušovat fotografie a vytvářet originální grafiku. Co se naučíte V tomto kurzu se naučíte vytvořit
Maskování obrázků Vítá vás Corel PHOTO-PAINT, výkonná aplikace pro úpravu rastrových obrázků, která umožňuje retušovat fotografie a vytvářet originální grafiku. Co se naučíte V tomto kurzu se naučíte vytvořit
PROJEKT ŘEMESLO - TRADICE A BUDOUCNOST Číslo projektu: CZ.1.07/1.1.38/ PŘEDMĚT PRÁCE S POČÍTAČEM
 PROJEKT ŘEMESLO - TRADICE A BUDOUCNOST Číslo projektu: CZ.1.07/1.1.38/02.0010 PŘEDMĚT PRÁCE S POČÍTAČEM Obor: Studijní obor Ročník: Druhý Zpracoval: Mgr. Fjodor Kolesnikov PROJEKT ŘEMESLO - TRADICE A BUDOUCNOST
PROJEKT ŘEMESLO - TRADICE A BUDOUCNOST Číslo projektu: CZ.1.07/1.1.38/02.0010 PŘEDMĚT PRÁCE S POČÍTAČEM Obor: Studijní obor Ročník: Druhý Zpracoval: Mgr. Fjodor Kolesnikov PROJEKT ŘEMESLO - TRADICE A BUDOUCNOST
SOU Valašské Klobouky. VY_32_INOVACE_3_09 IKT PowerPoint Vlozeni_videa Mgr. Radomír Soural. Zkvalitnění výuky prostřednictvím ICT
 SOU Valašské Klobouky VY_32_INOVACE_3_09 IKT PowerPoint Vlozeni_videa Mgr. Radomír Soural Zkvalitnění výuky prostřednictvím ICT Název a číslo projektu CZ.1.07/1.5.00/34.0459 Název školy SOU Valašské Klobouky,
SOU Valašské Klobouky VY_32_INOVACE_3_09 IKT PowerPoint Vlozeni_videa Mgr. Radomír Soural Zkvalitnění výuky prostřednictvím ICT Název a číslo projektu CZ.1.07/1.5.00/34.0459 Název školy SOU Valašské Klobouky,
PREZENTACE 1.22 HYPERTEXTOVÉ ODKAZY
 1.22 HYPERTEXTOVÉ ODKAZY Při práci s prezentací bývá v některých případech vhodné vzájemně propojit snímky prezentace tak, abychom se mohli pohybovat nejen o snímek vpřed a vzad, ale i tzv. na přeskáčku.
1.22 HYPERTEXTOVÉ ODKAZY Při práci s prezentací bývá v některých případech vhodné vzájemně propojit snímky prezentace tak, abychom se mohli pohybovat nejen o snímek vpřed a vzad, ale i tzv. na přeskáčku.
Vytváříme prezentaci její strukturu a celkový vzhled Práce s textem a vkládání objektů 2. b) Vkládání objektů
 Vytváříme prezentaci její strukturu a celkový vzhled Práce s textem a vkládání objektů 2 b) Vkládání objektů Kromě textových polí můžeme do snímků vkládat obrázky, grafy, tabulky, diagramy, zvukové stopy,
Vytváříme prezentaci její strukturu a celkový vzhled Práce s textem a vkládání objektů 2 b) Vkládání objektů Kromě textových polí můžeme do snímků vkládat obrázky, grafy, tabulky, diagramy, zvukové stopy,
Josef Pecinovský PowerPoint 2007
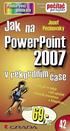 Josef Pecinovský PowerPoint 2007 Jak na PowerPoint 2007 v rekordním čase Josef Pecinovský Vydala Grada Publishing, a.s. U Průhonu 22, Praha 7 jako svou 3054. publikaci Odpovědný redaktor Karel Samohýl
Josef Pecinovský PowerPoint 2007 Jak na PowerPoint 2007 v rekordním čase Josef Pecinovský Vydala Grada Publishing, a.s. U Průhonu 22, Praha 7 jako svou 3054. publikaci Odpovědný redaktor Karel Samohýl
PROJEKT ŘEMESLO - TRADICE A BUDOUCNOST Číslo projektu: CZ.1.07/1.1.38/ PŘEDMĚT PRÁCE S POČÍTAČEM
 PROJEKT ŘEMESLO - TRADICE A BUDOUCNOST Číslo projektu: CZ.1.07/1.1.38/02.0010 PŘEDMĚT PRÁCE S POČÍTAČEM Obor: Studijní obor Ročník: Druhý Zpracoval: Mgr. Fjodor Kolesnikov Předmět: Práce s počítačem Obor:
PROJEKT ŘEMESLO - TRADICE A BUDOUCNOST Číslo projektu: CZ.1.07/1.1.38/02.0010 PŘEDMĚT PRÁCE S POČÍTAČEM Obor: Studijní obor Ročník: Druhý Zpracoval: Mgr. Fjodor Kolesnikov Předmět: Práce s počítačem Obor:
Naučte se víc... Metodická příručka
 Naučte se víc... Metodická příručka Microsoft Office PowerPoint 2007 Autor: Lukáš Polák Metodická příručka Microsoft PowerPoint 2007 Tato publikace vznikla za přispění společnosti Microsoft ČR v rámci
Naučte se víc... Metodická příručka Microsoft Office PowerPoint 2007 Autor: Lukáš Polák Metodická příručka Microsoft PowerPoint 2007 Tato publikace vznikla za přispění společnosti Microsoft ČR v rámci
Použití Office 365 na iphonu nebo ipadu
 Použití Office 365 na iphonu nebo ipadu Úvodní příručka Kontrola e-mailů iphone nebo ipad si můžete nastavit tak, aby odesílal a přijímal poštu z vašeho účtu Office 365. Kontrola kalendáře z libovolného
Použití Office 365 na iphonu nebo ipadu Úvodní příručka Kontrola e-mailů iphone nebo ipad si můžete nastavit tak, aby odesílal a přijímal poštu z vašeho účtu Office 365. Kontrola kalendáře z libovolného
Příručka pro aplikaci KSnapshot
 Richard J. Moore Robert L. McCormick Brad Hards Kontrolor: Lauri Watts Vývojář: Richard J Moore Vývojář: Matthias Ettrich Překlad: Lukáš Vlček 2 Obsah 1 Úvod 5 2 Použití KSnapshot 6 2.1 Spuštění KSnapshot.....................................
Richard J. Moore Robert L. McCormick Brad Hards Kontrolor: Lauri Watts Vývojář: Richard J Moore Vývojář: Matthias Ettrich Překlad: Lukáš Vlček 2 Obsah 1 Úvod 5 2 Použití KSnapshot 6 2.1 Spuštění KSnapshot.....................................
Google Apps. dokumenty 3. verze 2012
 Google Apps dokumenty verze 0 Obsah Obsah... Úvod... Prezentace... Popis prostředí... Menu a panely nástrojů... Menu a panely nástrojů... Vytvoření prvního snímku... Nový snímek... 7 Úprava objektu...
Google Apps dokumenty verze 0 Obsah Obsah... Úvod... Prezentace... Popis prostředí... Menu a panely nástrojů... Menu a panely nástrojů... Vytvoření prvního snímku... Nový snímek... 7 Úprava objektu...
Tvorba článků na knihožroutu: Slovo úvodem... 2 Přihlášení... 3 Tvorba tabulky... 5 Vložení obrázků... 8 Vložení hypertextového odkazu...
 Tvorba článků na knihožroutu: Slovo úvodem... 2 Přihlášení... 3 Tvorba tabulky... 5 Vložení obrázků... 8 Vložení hypertextového odkazu... 9 Slovo úvodem Editaci článků provádějte v prohlížeči MOZILLA FIREFOX!
Tvorba článků na knihožroutu: Slovo úvodem... 2 Přihlášení... 3 Tvorba tabulky... 5 Vložení obrázků... 8 Vložení hypertextového odkazu... 9 Slovo úvodem Editaci článků provádějte v prohlížeči MOZILLA FIREFOX!
Josef Pecinovský PowerPoint 2007
 Josef Pecinovský PowerPoint 2007 Jak na PowerPoint 2007 v rekordním čase Josef Pecinovský Vydala Grada Publishing, a.s. U Průhonu 22, Praha 7 jako svou 3054. publikaci Odpovědný redaktor Karel Samohýl
Josef Pecinovský PowerPoint 2007 Jak na PowerPoint 2007 v rekordním čase Josef Pecinovský Vydala Grada Publishing, a.s. U Průhonu 22, Praha 7 jako svou 3054. publikaci Odpovědný redaktor Karel Samohýl
Použití Office 365 na telefonu s Androidem
 Použití Office 365 na telefonu s Androidem Úvodní příručka Kontrola e-mailů Telefon s Androidem si můžete nastavit tak, aby odesílal a přijímal poštu z vašeho účtu Office 365. Kontrola kalendáře z libovolného
Použití Office 365 na telefonu s Androidem Úvodní příručka Kontrola e-mailů Telefon s Androidem si můžete nastavit tak, aby odesílal a přijímal poštu z vašeho účtu Office 365. Kontrola kalendáře z libovolného
Microsoft Office Word 2003
 Microsoft Office Word 2003 Školení učitelů na základní škole Meteorologická Maturitní projekt SSPŠ 2013/2013 Vojtěch Dušek 4.B 1 Obsah 1 Obsah... 2 2 Seznam obrázků... 3 3 Základy programu PowerPoint...
Microsoft Office Word 2003 Školení učitelů na základní škole Meteorologická Maturitní projekt SSPŠ 2013/2013 Vojtěch Dušek 4.B 1 Obsah 1 Obsah... 2 2 Seznam obrázků... 3 3 Základy programu PowerPoint...
PowerPoint 2010 snadno a rychle
 Josef Pecinovský PowerPoint 2010 snadno a rychle Vydala Grada Publishing, a.s. U Průhonu 22, Praha 7 jako svou 4134. publikaci Odpovědný redaktor Hynek Šeda Sazba Hynek Šeda Počet stran 96 První vydání,
Josef Pecinovský PowerPoint 2010 snadno a rychle Vydala Grada Publishing, a.s. U Průhonu 22, Praha 7 jako svou 4134. publikaci Odpovědný redaktor Hynek Šeda Sazba Hynek Šeda Počet stran 96 První vydání,
Úvodní příručka. Podívejte se na další možnosti Kliknutím na tuto šipku se zobrazí další možnosti v dialogovém okně.
 Úvodní příručka Microsoft PowerPoint 2013 vypadá jinak než ve starších verzích, proto jsme vytvořili tuto příručku, která vám pomůže se s ním rychle seznámit. Vyhledání potřebných funkcí Kliknutím na libovolnou
Úvodní příručka Microsoft PowerPoint 2013 vypadá jinak než ve starších verzích, proto jsme vytvořili tuto příručku, která vám pomůže se s ním rychle seznámit. Vyhledání potřebných funkcí Kliknutím na libovolnou
Tabulkový kalkulátor
 1.1.1 GRAF Vhodným doplněním textů a tabulek jsou grafy. Graf je v podstatě obrázek graficky zobrazující hodnoty údajů z tabulky. Je vhodným objektem pro porovnávání údajů a jejich analýzu. Graf můžeme
1.1.1 GRAF Vhodným doplněním textů a tabulek jsou grafy. Graf je v podstatě obrázek graficky zobrazující hodnoty údajů z tabulky. Je vhodným objektem pro porovnávání údajů a jejich analýzu. Graf můžeme
ZŠ ÚnO, Bratří Čapků 1332
 MS Excel 2002 Grada - po spuštění je třeba kliknout do středu obrazovky - v dalším dialogovém okně (Přihlášení) vybrat uživatele, zřídit Nového uživatele nebo zvolit variantu Bez přihlášení (pro anonymní
MS Excel 2002 Grada - po spuštění je třeba kliknout do středu obrazovky - v dalším dialogovém okně (Přihlášení) vybrat uživatele, zřídit Nového uživatele nebo zvolit variantu Bez přihlášení (pro anonymní
Ovládání Open Office.org Calc Ukládání dokumentu : Levým tlačítkem myši kliknete v menu na Soubor a pak na Uložit jako.
 Ukládání dokumentu : Levým tlačítkem myši kliknete v menu na Soubor a pak na Uložit jako. Otevře se tabulka, v které si najdete místo adresář, pomocí malé šedočerné šipky (jako na obrázku), do kterého
Ukládání dokumentu : Levým tlačítkem myši kliknete v menu na Soubor a pak na Uložit jako. Otevře se tabulka, v které si najdete místo adresář, pomocí malé šedočerné šipky (jako na obrázku), do kterého
Vyšší odborná škola a Střední škola,varnsdorf, příspěvková organizace. Šablona 20 VY 32 INOVACE
 Vyšší odborná škola a Střední škola,varnsdorf, příspěvková organizace Šablona 20 VY 32 INOVACE 0101 0120 VÝUKOVÝ MATERIÁL Identifikační údaje školy Číslo projektu Název projektu Číslo a název šablony Vyšší
Vyšší odborná škola a Střední škola,varnsdorf, příspěvková organizace Šablona 20 VY 32 INOVACE 0101 0120 VÝUKOVÝ MATERIÁL Identifikační údaje školy Číslo projektu Název projektu Číslo a název šablony Vyšší
3 Formuláře a sestavy Příklad 2 Access 2010
 TÉMA: Výpočty ve formulářích, rozhraní pro uživatele Formuláře neslouží pouze pro přístup běžného uživatele k datům uloženým v databázi. Ve formulářích se rovněž setkáme s dalšími prvky, jako jsou např.
TÉMA: Výpočty ve formulářích, rozhraní pro uživatele Formuláře neslouží pouze pro přístup běžného uživatele k datům uloženým v databázi. Ve formulářích se rovněž setkáme s dalšími prvky, jako jsou např.
Soukromá střední odborná škola Frýdek-Místek, s.r.o.
 Číslo projektu Název školy Název Materiálu Autor Tematický okruh Ročník Datum tvorby Anotace Zdroje CZ.1.07/1.5.00/34.0499 Soukromá střední odborná škola Frýdek-Místek, s.r.o. VY_32_INOVACE_117_ IVT_OUTLOOK_09
Číslo projektu Název školy Název Materiálu Autor Tematický okruh Ročník Datum tvorby Anotace Zdroje CZ.1.07/1.5.00/34.0499 Soukromá střední odborná škola Frýdek-Místek, s.r.o. VY_32_INOVACE_117_ IVT_OUTLOOK_09
Výukový materiál pro projekt Elektronická školička reg. č. CZ.1.07/1.3.05/ "Interaktivní DUMy"- interaktivity lze dosáhnout i v MS PowerPoint
 Výukový materiál pro projekt Elektronická školička reg. č. CZ.1.07/1.3.05/02.0041 "Interaktivní DUMy"- interaktivity lze dosáhnout i v MS PowerPoint Ing. Lenka Satková, 2012, str. 11 Materiál je publikován
Výukový materiál pro projekt Elektronická školička reg. č. CZ.1.07/1.3.05/02.0041 "Interaktivní DUMy"- interaktivity lze dosáhnout i v MS PowerPoint Ing. Lenka Satková, 2012, str. 11 Materiál je publikován
METODICKÝ POKYN PRÁCE S MS Word MÍRNĚ POKROČILÍ. Tento projekt je spolufinancován Evropským sociálním fondem a státním rozpočtem České republiky.
 METODICKÝ POKYN PRÁCE S MS Word MÍRNĚ POKROČILÍ Formátování textu Text formátujeme (určujeme jeho vlastnosti) na pásu karet DOMŮ. U textu můžeme formátovat font, velikost písma, řez, barvu písma, barvu
METODICKÝ POKYN PRÁCE S MS Word MÍRNĚ POKROČILÍ Formátování textu Text formátujeme (určujeme jeho vlastnosti) na pásu karet DOMŮ. U textu můžeme formátovat font, velikost písma, řez, barvu písma, barvu
Textové podklady pro PC kurzy pořádané. ALTUS Training Center s.r.o.
 Textové podklady pro PC kurzy pořádané ALTUS Training Center s.r.o. PowerPoint 2007 / 2010 Obsah MOTIVY... 3 Nastavení barev motivu... 3 ZMĚNA POZADÍ SNÍMKU... 3 Obrázek jako pozadí snímku... 4 Zesvětlení
Textové podklady pro PC kurzy pořádané ALTUS Training Center s.r.o. PowerPoint 2007 / 2010 Obsah MOTIVY... 3 Nastavení barev motivu... 3 ZMĚNA POZADÍ SNÍMKU... 3 Obrázek jako pozadí snímku... 4 Zesvětlení
P o w e r P o i n t 2 0 0 7
 4. Karta Domů Obsahuje skupiny příkazů, z nichž každá umožňuje zpracovat jednu ucelenou tematickou oblast úkolů: 1. Schránka 2. Snímky 3. Písmo 4. Odstavec 5. Kreslení 6. Úpravy 4.1. Schránka Text či objekt,
4. Karta Domů Obsahuje skupiny příkazů, z nichž každá umožňuje zpracovat jednu ucelenou tematickou oblast úkolů: 1. Schránka 2. Snímky 3. Písmo 4. Odstavec 5. Kreslení 6. Úpravy 4.1. Schránka Text či objekt,
z aplikace Access 2003
 V tomto průvodci Microsoft Aplikace Microsoft Access 2010 vypadá velmi odlišně od aplikace Access 2003, a proto jsme vytvořili tohoto průvodce, který vám pomůže se s ní rychle seznámit. Dozvíte se o klíčových
V tomto průvodci Microsoft Aplikace Microsoft Access 2010 vypadá velmi odlišně od aplikace Access 2003, a proto jsme vytvořili tohoto průvodce, který vám pomůže se s ní rychle seznámit. Dozvíte se o klíčových
3 Formuláře a sestavy Příklad 1 Access 2007
 TÉMA: Vytváření formulářů Správce databáze Naše zahrada předpokládá, že bude s vytvořenou databází pracovat více uživatelů. Je třeba proto navrhnout a vytvořit formuláře pro přístup k datům. Zadání: Otevřete
TÉMA: Vytváření formulářů Správce databáze Naše zahrada předpokládá, že bude s vytvořenou databází pracovat více uživatelů. Je třeba proto navrhnout a vytvořit formuláře pro přístup k datům. Zadání: Otevřete
1 Animace. Kapitola 7: Animace 7
 Kapitola 7: Animace 7 Animace 1 Animace PowerPoint nabízí kromě přechodových efektů mezi jednotlivými snímky animaci objektů na snímku. Kromě úvodních animací, které zobrazí objekt na snímku, můžeme využívat
Kapitola 7: Animace 7 Animace 1 Animace PowerPoint nabízí kromě přechodových efektů mezi jednotlivými snímky animaci objektů na snímku. Kromě úvodních animací, které zobrazí objekt na snímku, můžeme využívat
SOU Valašské Klobouky. VY_32_INOVACE_3_08 IKT PowerPoint Použití šablon Mgr. Radomír Soural. Zkvalitnění výuky prostřednictvím ICT
 SOU Valašské Klobouky VY_32_INOVACE_3_08 IKT PowerPoint Použití šablon Mgr. Radomír Soural Zkvalitnění výuky prostřednictvím ICT Název a číslo projektu CZ.1.07/1.5.00/34.0459 Název školy SOU Valašské Klobouky,
SOU Valašské Klobouky VY_32_INOVACE_3_08 IKT PowerPoint Použití šablon Mgr. Radomír Soural Zkvalitnění výuky prostřednictvím ICT Název a číslo projektu CZ.1.07/1.5.00/34.0459 Název školy SOU Valašské Klobouky,
Windows Live Movie Maker
 Windows Live Movie Maker Tento program slouží k vytváření vlastních filmů, která se mohou skládat z fotografií, videí, titulků a zvuku. Movie Maker je součástí instalace operačního systému Windows 7 a
Windows Live Movie Maker Tento program slouží k vytváření vlastních filmů, která se mohou skládat z fotografií, videí, titulků a zvuku. Movie Maker je součástí instalace operačního systému Windows 7 a
MS Wodrd pro pokročilé
 MS Wodrd pro pokročilé 1.11.5 ÚPRAVA VLOŽENÉHO OBRÁZKU Jak jsme si již uvedli, vybraný obrázek se vloží do dokumentu na místo, kam jste umístili (zanechali) kurzor myši. Takto vložený obrázek má statickou
MS Wodrd pro pokročilé 1.11.5 ÚPRAVA VLOŽENÉHO OBRÁZKU Jak jsme si již uvedli, vybraný obrázek se vloží do dokumentu na místo, kam jste umístili (zanechali) kurzor myši. Takto vložený obrázek má statickou
pro začátečníky pro pokročilé na místě (dle požadavků zákazníka)
 Semináře pro začátečníky pro pokročilé na místě (dle požadavků zákazníka) Hotline telefonická podpora +420 571 894 335 vzdálená správa informační email carat@technodat.cz Váš Tým Obsah Obsah... -2- Úvod...
Semináře pro začátečníky pro pokročilé na místě (dle požadavků zákazníka) Hotline telefonická podpora +420 571 894 335 vzdálená správa informační email carat@technodat.cz Váš Tým Obsah Obsah... -2- Úvod...
Hromadná korespondence
 Hromadná korespondence Hromadnou korespondenci lze použít k vytvoření sady dokumentů, které jsou v zásadě stejné, každý dokument ovšem obsahuje jedinečné prvky. Například u dopisu oznamujícího nový produkt
Hromadná korespondence Hromadnou korespondenci lze použít k vytvoření sady dokumentů, které jsou v zásadě stejné, každý dokument ovšem obsahuje jedinečné prvky. Například u dopisu oznamujícího nový produkt
PREZENTACE 1.7.3 ÚPRAVA POZADÍ SNÍMKU
 1.7.3 ÚPRAVA POZADÍ SNÍMKU Standardní pozadí snímků má bílou barvu. S pozadím snímků si můžete trochu pohrát. Pozadí může být jednobarevné, přechodové, vzorované, na pozadí může být umístěn libovolný obrázek
1.7.3 ÚPRAVA POZADÍ SNÍMKU Standardní pozadí snímků má bílou barvu. S pozadím snímků si můžete trochu pohrát. Pozadí může být jednobarevné, přechodové, vzorované, na pozadí může být umístěn libovolný obrázek
Microsoft Office PowerPoint 2003
 Microsoft Office PowerPoint 2003 Školení učitelů na základní škole Meteorologická Maturitní projekt SSPŠ 2013/2013 Vojtěch Dušek 4.B 1 Obsah 1 Obsah... 2 2 Seznam obrázků... 4 3 Základy programu PowerPoint...
Microsoft Office PowerPoint 2003 Školení učitelů na základní škole Meteorologická Maturitní projekt SSPŠ 2013/2013 Vojtěch Dušek 4.B 1 Obsah 1 Obsah... 2 2 Seznam obrázků... 4 3 Základy programu PowerPoint...
742 Jak prohlížet seznam dat pomocí formuláře. další záznamy pomocí formuláře
 Formuláře 742 Jak prohlížet seznam dat pomocí formuláře pokročilý Pokud si přejete prohlížet seznam dat po jednotlivých záznamech ve formulářovém zobrazení, pak postupujte takto: Klepněte myší kamkoliv
Formuláře 742 Jak prohlížet seznam dat pomocí formuláře pokročilý Pokud si přejete prohlížet seznam dat po jednotlivých záznamech ve formulářovém zobrazení, pak postupujte takto: Klepněte myší kamkoliv
Použití prezentací. K heslovitému sdělení informací. Oživení obrázky, schématy, tabulkami, Nevhodné pro dlouhé texty. Doprovodná pomůcka při výkladu
 PowerPoint 2007 Osnova Koncept a použití prezentací Seznámení s pracovním prostředím MS Word 2007 Režimy zobrazení Užitečná nastavení Základní práce s dokumenty Práce s textem a objekty Šablony a jejich
PowerPoint 2007 Osnova Koncept a použití prezentací Seznámení s pracovním prostředím MS Word 2007 Režimy zobrazení Užitečná nastavení Základní práce s dokumenty Práce s textem a objekty Šablony a jejich
Spuštění a ukončení databázové aplikace Access
 Spuštění a ukončení databázové aplikace Access Aplikaci Access spustíte tak, že vyhledáte její ikonu v nabídce "Start" a klepnete na ní. Najdete ho v Sekci Všechny programy/mircosoft Office. Po výběru
Spuštění a ukončení databázové aplikace Access Aplikaci Access spustíte tak, že vyhledáte její ikonu v nabídce "Start" a klepnete na ní. Najdete ho v Sekci Všechny programy/mircosoft Office. Po výběru
PowerPoint. v PowerPointu se pracuje se snímky, u kterých je možné si vybrat rozvržení obrazovky
 PowerPoint Je součástí programového balíku Microsoft Office a slouží k vytváření prezentací. Prezentací se rozumí většinou graficky ztvárněné obrazovky, které mohou být doplněny o různé animace, triky
PowerPoint Je součástí programového balíku Microsoft Office a slouží k vytváření prezentací. Prezentací se rozumí většinou graficky ztvárněné obrazovky, které mohou být doplněny o různé animace, triky
KAPITOLA 1 Několik slov o PowerPointu 2007 9
 Obsah KAPITOLA 1 Několik slov o PowerPointu 2007 9 Nové uživatelské rozhraní 9 Pás karet 10 Panel nástrojů Rychlý přístup 11 Tlačítko Office 12 Pracovní plocha 12 Nápověda 13 Obecné zásady pro vytváření
Obsah KAPITOLA 1 Několik slov o PowerPointu 2007 9 Nové uživatelské rozhraní 9 Pás karet 10 Panel nástrojů Rychlý přístup 11 Tlačítko Office 12 Pracovní plocha 12 Nápověda 13 Obecné zásady pro vytváření
typy prezentací... 2 prezentační systémy... 2 struktura prezentace... 2 postup při tvorbě... 2 tvorba osnovy... 2 zásady pro tvorbu...
 typy prezentací... 2 prezentační systémy... 2 struktura prezentace... 2 postup při tvorbě... 2 tvorba osnovy... 2 zásady pro tvorbu... 2 spuštění programu... 3 uložení programu... 3 popis programu... 4
typy prezentací... 2 prezentační systémy... 2 struktura prezentace... 2 postup při tvorbě... 2 tvorba osnovy... 2 zásady pro tvorbu... 2 spuštění programu... 3 uložení programu... 3 popis programu... 4
Příručka pro aplikaci KSnapshot
 Richard J. Moore Robert L. McCormick Brad Hards Kontrolor: Lauri Watts Vývojář: Richard J Moore Vývojář: Matthias Ettrich Překlad: Lukáš Vlček 2 Obsah 1 Úvod 5 2 Použití KSnapshot 6 2.1 Spuštění KSnapshot.....................................
Richard J. Moore Robert L. McCormick Brad Hards Kontrolor: Lauri Watts Vývojář: Richard J Moore Vývojář: Matthias Ettrich Překlad: Lukáš Vlček 2 Obsah 1 Úvod 5 2 Použití KSnapshot 6 2.1 Spuštění KSnapshot.....................................
Šablona KRYPTON. Slidery na úvodní straně. kompletní návod pro obsluhu všech nově přidaných funkcí
 Šablona KRYPTON kompletní návod pro obsluhu všech nově přidaných funkcí Slidery na úvodní straně Na úvodní stranu eshopu lze umístit 3 typy sliderů : Obrázkový slider Produktový slider Video slider 1.
Šablona KRYPTON kompletní návod pro obsluhu všech nově přidaných funkcí Slidery na úvodní straně Na úvodní stranu eshopu lze umístit 3 typy sliderů : Obrázkový slider Produktový slider Video slider 1.
Sociomap Viewer Uživatelský manuál. Verze 3
 Sociomap Viewer Verze 3 1 OBSAH: Sociomap Viewer Základní popis... 3 Panel nástrojů Vieweru...... 4 Nástroje... 4 Bílé pozadí:... 4 Pohled shora po spuštění:... 4 Zobrazit panely:... 5 Klávesové zkratky:...
Sociomap Viewer Verze 3 1 OBSAH: Sociomap Viewer Základní popis... 3 Panel nástrojů Vieweru...... 4 Nástroje... 4 Bílé pozadí:... 4 Pohled shora po spuštění:... 4 Zobrazit panely:... 5 Klávesové zkratky:...
Zdokonalování gramotnosti v oblasti ICT. Kurz MS Excel kurz 6. Inovace a modernizace studijních oborů FSpS (IMPACT) CZ.1.07/2.2.00/28.
 Zdokonalování gramotnosti v oblasti ICT Kurz MS Excel kurz 6 1 Obsah Kontingenční tabulky... 3 Zdroj dat... 3 Příprava dat... 3 Vytvoření kontingenční tabulky... 3 Možnosti v poli Hodnoty... 7 Aktualizace
Zdokonalování gramotnosti v oblasti ICT Kurz MS Excel kurz 6 1 Obsah Kontingenční tabulky... 3 Zdroj dat... 3 Příprava dat... 3 Vytvoření kontingenční tabulky... 3 Možnosti v poli Hodnoty... 7 Aktualizace
DUM 01 téma: Úvod do PowerPointu
 DUM 01 téma: Úvod do PowerPointu ze sady: 03 tematický okruh sady: Tvorba multimediální ze šablony: 09 počítačová grafika určeno pro: 1-4. ročník vzdělávací obor: vzdělávací oblast: číslo projektu: anotace:
DUM 01 téma: Úvod do PowerPointu ze sady: 03 tematický okruh sady: Tvorba multimediální ze šablony: 09 počítačová grafika určeno pro: 1-4. ročník vzdělávací obor: vzdělávací oblast: číslo projektu: anotace:
VOZIDLA. Uživatelská příručka SeeMe - Ecofleet. Provozovatel GPS služeb: pobočka ZNOJMO pobočka JIHLAVA pobočka DOMAŽLICE pobočka PRAHA Identifikace
 alarmy do vozidel, sledování úbytku paliva a další služby VOZIDLA Uživatelská příručka SeeMe - Ecofleet Identifikace IČO:28550650 Rejstříkový soud: Praha, Oddíl C vložka 149630 Systémové požadavky... 3
alarmy do vozidel, sledování úbytku paliva a další služby VOZIDLA Uživatelská příručka SeeMe - Ecofleet Identifikace IČO:28550650 Rejstříkový soud: Praha, Oddíl C vložka 149630 Systémové požadavky... 3
Pro definici pracovní doby nejdříve zvolíme, zda chceme použít pouze informační
 1. 1 V programu Medicus Komfort a Medicus Profesionál je možné objednávat pacienty v nově přepracovaném objednávacím kalendáři. Volba Objednávky zpřístupňuje možnosti objednávání pacientů, nastavení pracovní
1. 1 V programu Medicus Komfort a Medicus Profesionál je možné objednávat pacienty v nově přepracovaném objednávacím kalendáři. Volba Objednávky zpřístupňuje možnosti objednávání pacientů, nastavení pracovní
První kroky s aplikací ActivInspire
 První kroky s aplikací ActivInspire Výukový program 1 Otevření předváděcího sešitu 1. Klikněte na tlačítko Hlavní nabídka. 2. Klikněte na položku Soubor. 3. Klikněte na položku Otevřít. 4. Vyhledejte umístění
První kroky s aplikací ActivInspire Výukový program 1 Otevření předváděcího sešitu 1. Klikněte na tlačítko Hlavní nabídka. 2. Klikněte na položku Soubor. 3. Klikněte na položku Otevřít. 4. Vyhledejte umístění
3 Makra Příklad 4 Access 2007. Ve vytvořené databázi potřebuje sekretářka společnosti Naše zahrada zautomatizovat některé úkony pomocí maker.
 TÉMA: Vytváření a úprava maker Ve vytvořené databázi potřebuje sekretářka společnosti Naše zahrada zautomatizovat některé úkony pomocí maker. Zadání: Otevřete databázi Makra.accdb. 1. Vytvořte makro Objednávky,
TÉMA: Vytváření a úprava maker Ve vytvořené databázi potřebuje sekretářka společnosti Naše zahrada zautomatizovat některé úkony pomocí maker. Zadání: Otevřete databázi Makra.accdb. 1. Vytvořte makro Objednávky,
PROJEKT ŘEMESLO - TRADICE A BUDOUCNOST Číslo projektu: CZ.1.07/1.1.38/ PŘEDMĚT PRÁCE S POČÍTAČEM
 PROJEKT ŘEMESLO - TRADICE A BUDOUCNOST Číslo projektu: CZ.1.07/1.1.38/02.0010 PŘEDMĚT PRÁCE S POČÍTAČEM Obor: Studijní obor Ročník: Druhý Zpracoval: Mgr. Fjodor Kolesnikov PROJEKT ŘEMESLO - TRADICE A BUDOUCNOST
PROJEKT ŘEMESLO - TRADICE A BUDOUCNOST Číslo projektu: CZ.1.07/1.1.38/02.0010 PŘEDMĚT PRÁCE S POČÍTAČEM Obor: Studijní obor Ročník: Druhý Zpracoval: Mgr. Fjodor Kolesnikov PROJEKT ŘEMESLO - TRADICE A BUDOUCNOST
Po nastudování této kapitoly byste měli být schopni:
 4 Tvorba prezentací Cíl kapitoly Po nastudování této kapitoly byste měli být schopni: vytvořit jednoduchou prezentaci v Microsoft PowerPoint 2010, vkládat nové snímky, měnit návrh, rozvržení a přechody
4 Tvorba prezentací Cíl kapitoly Po nastudování této kapitoly byste měli být schopni: vytvořit jednoduchou prezentaci v Microsoft PowerPoint 2010, vkládat nové snímky, měnit návrh, rozvržení a přechody
POWER POINT Ing. Veronika Šolcová
 POWER POINT 2010 17. 7. 2016 Ing. Veronika Šolcová PowerPoint 2010 prezentační manažer k tvorbě elektronických prezentací nosným prvkem prezentace jsou jednotlivé snímky, které na sebe navazují použití:
POWER POINT 2010 17. 7. 2016 Ing. Veronika Šolcová PowerPoint 2010 prezentační manažer k tvorbě elektronických prezentací nosným prvkem prezentace jsou jednotlivé snímky, které na sebe navazují použití:
Naučte se víc... Microsoft Office PowerPoint 2007 PŘÍKLADY
 Naučte se víc... Microsoft Office PowerPoint 2007 PŘÍKLADY Autor: Lukáš Polák Příklady MS PowerPoint 2007 Tato publikace vznikla za přispění společnosti Microsoft ČR v rámci iniciativy Microsoft Partneři
Naučte se víc... Microsoft Office PowerPoint 2007 PŘÍKLADY Autor: Lukáš Polák Příklady MS PowerPoint 2007 Tato publikace vznikla za přispění společnosti Microsoft ČR v rámci iniciativy Microsoft Partneři
Osnova. Koncept a použití prezentací. Seznámení s pracovním prostředím MS Word Režimy zobrazení. Užitečná nastavení. Základní práce s dokumenty
 PowerPoint 2007 Osnova Koncept a použití prezentací Seznámení s pracovním prostředím MS Word 2007 Režimy zobrazení Užitečná nastavení Základní práce s dokumenty Práce s textem a objekty Doporučení, jak
PowerPoint 2007 Osnova Koncept a použití prezentací Seznámení s pracovním prostředím MS Word 2007 Režimy zobrazení Užitečná nastavení Základní práce s dokumenty Práce s textem a objekty Doporučení, jak
SMART Notebook v.10 PRO PEDAGOGY - orientace v programu
 SMART Notebook v.10 PRO PEDAGOGY - orientace v programu Mgr. Magda Sováková ESF PROJEKT OP VK ČÍSLO PROJEKTU CZ.1.07/1.1.07/11.0047 EFEKTIVNÍ VYUŽÍVÁNÍ ICT VE VÝUCE VŠEOBECNĚ VZDĚLÁVACÍCH A ODBORNÝCH PŘEDMĚTŮ
SMART Notebook v.10 PRO PEDAGOGY - orientace v programu Mgr. Magda Sováková ESF PROJEKT OP VK ČÍSLO PROJEKTU CZ.1.07/1.1.07/11.0047 EFEKTIVNÍ VYUŽÍVÁNÍ ICT VE VÝUCE VŠEOBECNĚ VZDĚLÁVACÍCH A ODBORNÝCH PŘEDMĚTŮ
Nastavení stránky : Levým tlačítkem myši kliknete v menu na Soubor a pak na Stránka. Ovládání Open Office.org Draw Ukládání dokumentu :
 Ukládání dokumentu : Levým tlačítkem myši kliknete v menu na Soubor a pak na Uložit jako. Otevře se tabulka, v které si najdete místo adresář, pomocí malé šedočerné šipky (jako na obrázku), do kterého
Ukládání dokumentu : Levým tlačítkem myši kliknete v menu na Soubor a pak na Uložit jako. Otevře se tabulka, v které si najdete místo adresář, pomocí malé šedočerné šipky (jako na obrázku), do kterého
1 Tabulky Příklad 3 Access 2010
 TÉMA: Vytvoření tabulky v návrhovém zobrazení Pro společnost Naše zahrada je třeba vytvořit databázi pro evidenci objednávek o konkrétní struktuře tabulek. Do databáze je potřeba ještě přidat tabulku Platby,
TÉMA: Vytvoření tabulky v návrhovém zobrazení Pro společnost Naše zahrada je třeba vytvořit databázi pro evidenci objednávek o konkrétní struktuře tabulek. Do databáze je potřeba ještě přidat tabulku Platby,
INFORMATIKA MS WORD ODRÁŽKY A ČÍSLOVÁNÍ
 Škola: Autor: DUM: Vzdělávací obor: Tematický okruh: Téma: Masarykovo gymnázium Vsetín Mgr. Petr Koňařík MGV_VT_SS_1S3-D09_Z_WORD_ODR_CIS.docx Informatika MS Word Odrážky a číslování INFORMATIKA MS WORD
Škola: Autor: DUM: Vzdělávací obor: Tematický okruh: Téma: Masarykovo gymnázium Vsetín Mgr. Petr Koňařík MGV_VT_SS_1S3-D09_Z_WORD_ODR_CIS.docx Informatika MS Word Odrážky a číslování INFORMATIKA MS WORD
STRUČNÝ PŘEHLED MS OFFICE 2007 ANEB CO JE NOVÉHO
 STRUČNÝ PŘEHLED MS OFFICE 2007 ANEB CO JE NOVÉHO Obsah MS WORD... 1 Pás karet... 1 Co je na pásu karet... 1 Ikony pro otevření dialogových oken ve skupinách... 2 Zobrazení dalších karet... 2 Minipanel
STRUČNÝ PŘEHLED MS OFFICE 2007 ANEB CO JE NOVÉHO Obsah MS WORD... 1 Pás karet... 1 Co je na pásu karet... 1 Ikony pro otevření dialogových oken ve skupinách... 2 Zobrazení dalších karet... 2 Minipanel
Přepínání zobrazení Použijte zobrazení kalendáře, které nejlépe vyhovuje vašemu pracovnímu postupu. Přepínejte tak často, jak chcete.
 Kalendář Úvodní příručka Naplánování schůzky v Lyncu Setkejte se tváří v tvář a ušetřete si cestu díky online schůzce v Lyncu 2013. Přepínání zobrazení Použijte zobrazení kalendáře, které nejlépe vyhovuje
Kalendář Úvodní příručka Naplánování schůzky v Lyncu Setkejte se tváří v tvář a ušetřete si cestu díky online schůzce v Lyncu 2013. Přepínání zobrazení Použijte zobrazení kalendáře, které nejlépe vyhovuje
