SYSTEM EDUBASE INSTALAČNÍ PŘÍRUČKA
|
|
|
- Jaroslav Mach
- před 8 lety
- Počet zobrazení:
Transkript
1 SYSTEM EDUBASE INSTALAČNÍ PŘÍRUČKA Tento dokument byl kompletně napsán, sestaven a vytištěn v programu dosystem - EduBase. Více informací o programu dosystem - EduBase naleznete na VARIACE 1
2 ± 1. Úvod V následujících kapitolách se dozvíte, jak program dosystem nainstalovat a jak jej spustit. ± 2. Architektura dosystemu Program dosystem je možné nainstalovat a provozovat ve dvou různých variantách: 1. Nesíťová - lokální instalace programu. U této varianty je instalace programu bezproblémová a po instalaci je program vždy funkční. 2. Síťová verze programu. Tuto verzi programu by měl vždy instalovat správce počítačové síťe, který má znalosti ohledně instalací síťově provozovaných programů. ± 2.1 Síťová verze dosystemu V síťové instalaci funguje doserver jako klasická klient/server aplikace. To znamená, že na jednom počítači v síti musí být spuštěna serverová část programu. Na jednotlivých pracovních stanicích se spouští klientská část programu. Program dosystem používá jako serverovovou část databázový server s názvem NexusDB ( Při provozu síťové verze dosystemu je potřeba zajistit, aby NexusDB Server byl vždy spuštěn před tím, než uživatelé spustí samotný program. Existují dvě možnosti, jak nainstalovat NexusDB server, aby byla tato podmínka splněna: 1. Instalace serveru jako aplikace. (Tato možnost je dostupná pro OS Windows 98, ME, 2000, XP, 2003 a novější.) 2. Instalace serveru jako služby. (Tato možnost je dostupná pro OS Windows 2000, XP, 2003 a novější.) Varianta 1 Varianta 2 obtížnost instalace snadná složitější pro spuštění serveru musí být k počítači přihlášen uživatel ano ne možnost zásahu uživatele do konfigurace serveru (pokud pracuje na počítači, kde je server nainstalován) snadná žádná ± 3. Příprava pro instalaci Pokud jste se rozhodli nainstalovat server programu dosystem (NexusDB Server) jako službu, je potřeba nejprve vytvořit nový uživatelský účet na počítači, kde budete server instalovat. Pokud budete server instalovat jako aplikaci nebo při instalaci lokální verze můžete tuto kapitolu přeskočit. Vytvoření nového uživatelského účtu není povinné, ale s ohledem na vyšší bezpečnost je vhodné tento účet vytvořit. Tento nově vytvořený účet musí mít vytvořeno také heslo a měl by mít oprávnění spouštět službu a číst a zapisovat do složky, kde bude server nainstalován. Čtení a zápis do ostatních složek v systému není třeba mít povoleno. 1 z 15
3 ± 4. Instalace programu Vložte CD-ROM s programem do mechaniky. Po chvíli se objeví úvodní okno. Pokud se toto okno během několika vteřin nezobrazí, zvolte v nabídce Start položku Spustit. V dialogu do pole označeného Otevřít zadejte: d:\autorun.exe, kde d je označení vaší CD-ROM mechaniky. Z nabídky instalačního programu zvolte volbu Instalace programu. 1. Úvodní okno instalačního programu. Klepněte na tlačítko Další. 2. Zvolte typ instalace. Pro instalaci programu dosystem zvolte volbu Lokální verze. Pro instalaci programu v počítačové síti zvolte volbu Síťová verze. Poté klepněte na tlačítko Další. Instalaci síťové verze je nutné spustit na serveru, kde bude také spuštěna serverová část dosystemu. V případě sítě peer-to-peer zvolte libovolný počítač. V případě rozsáhlejších sítí zvolte server, který je dostupný pro každý počítač, kde chcete program dosystem používat. INDOŠ Instalaci programu spusťte na žákovské pracovní stanici a zvolte volbu Síťová instalace. Platí pro učebnu typu A,C i E. 3. Vyberte složku do které chcete program dosystem nainstalovat. Složku změníte klepnutím na tlačítko Procházet. Klepněte na tlačítko Další. Pokud jste zvolili lokální verzi programu, pokračujte bodem 7. Pokud jste zvolili síťovou instalaci, pokračujte bodem 4. V případě síťové instalace zvolte libovolnou složku, která je sdílená pro všechny uživatele. Například složka umístěná na sdíleném disku na souborovém serveru apod. INDOŠ Vyberte složku umístěnou na disku K:. Například "K:\EduBase". 2 z 15
4 4. Vyberte složku pro instalaci Serveru. Složku změníte klepnutím na tlačítko Procházet. Do této složky bude nainstalován server dosystemu. Tento server musí být spuštěn před spuštěním programu dosystem. Pokud instalujete program na počítači s operačním systémem Windows NT SP6, 2000, XP nebo 2003 pokračujte bodem 5. V opačném případě pokračujte bodem 7. Tato složka musí být umístěna na lokálním disku počítače, na kterém program dosystem instalujete. INDOŠ Ponechte nastavení složky beze změn. 5. Vyberte způsob, jakým bude server dosystemu spouštěn. Máte na výběr ze dvou možností. Server programu bude spuštěn automaticky při startu počítače jako služba - zvolte odpověď ANO. Server programu bude spuštěn jako klasická aplikace - zvolte volbu NE. Tedy na počítači musí být vždy přihlášen uživatel, který má dostatečné oprávnění server spustit. Pokud zvolíte odpověď NE pokračujte bodem 7. Doporučujeme zvolit odpověď ano z důvodů vyšší úrovně zabezpečení a snadnosti údržby. Pro správnou funkčnost programu stačí mít zapnutý počítač, na kterém je program instalován. INDOŠ Vyberte volbu ano. 6. Zadejte úplné přihlašovací jméno uživatele, pod jehož oprávněním bude server dosystemu spuštěn jako služba. Přihlašovací jméno musíte zadat ve tvaru: doména\jméno uživatele. Pro lokálního uživatele můžete použít zkrácenou volbu: ".\jméno uživatele". 3 z 15
5 INDOŠ Zadejte přihlašovací jméno a heslo ICTK správce. 7. Zvolte složku v nabídce Start, ve které budou umístěni zástupci programu. 8. Vyberte, kde má instalační program dále vytvořit zástupce pro spuštění programu. 9. Zobrazení kompletních informací o vybraném způsobu instalace. Klepnutím na tlačítko Instalovat zahájíte instalaci programu. 10. Dokončení instalace. 4 z 15
6 ± 5. Spuštění programu Program spustíte klepnutím na volbu:" dosystem -... ", kterou naleznete v nabídce Start\Programy\doSystem -... nebo na ploše. Po spuštění programu se zobrazí dialog pro zadání přihlašovacího jména a hesla. Při prvním spuštění programu zadejte přihlašovací jméno admin a heslo admin. Doporučujeme ihned změnit heslo pro uživatele admin. Uživatel admin má přístup ke všem funkcím programu bez omezení. ± 5.1 Spuštění programu v síti s více servery V některých situacích vznikne potřeba nainstalovat program v síťové verzi na více než jeden server, přičemž při provozu programu potřebujete určit, ke kterému serveru se má program připojit. Pro tento účel stačí patřičně upravit zástupce programu. Postup pro nastavení zástupce: 1. Klepněte pravým tlačítkem myši na ikonu zástupce programu. 2. Z nabídky vyberte položku Vlastnosti. 5 z 15
7 3. Do položky Cíl: dopište úplně na konec text kde uu.xx.yy.zz je IP adresa serveru, ke kterému se chcete připojit. ± 6. Registrace programu Po instalaci je program dosystem nainstalován jako demoverze. Pro dokončení instalace je nutné zadat licenční údaje a registrační kód. 1. V rozcestníku dosystemu vyberte volbu Zobrazení/Zadání registračních údajů. 2. Klepněte na tlačítko Aktualizovat licenci. Otevře se dialog otevření souboru. Nalezněte soubor Licence.dat, který obsahuje informace o platné licenci. Soubor licence.dat naleznete na prvním instalačním CD ve složce Licence. 3. Po zadání licenčních údajů klepněte na tlačítko Zadat registrační kód. Do zobrazeného pole zadejte registrační kód. 6 z 15
8 Registrační kód nalezenete v průvodním dopise, který jste obdrželi společně s programem. ± 7. Dialog Parametry připojení k databázovému serveru Pokud se u síťové nebo lokální instalace programu setkáte s následujícím oknem při spuštění programu, vyzkoušejte postupně následující tipy. Důvodů pro zobrazení tohoto dialogu může být hned několik: Máte nainstalovanou lokální verzi programu a spustili jste program vícekrát. U lokální verze můžete program spustit pouze jednou. U síťové verze nebyl nalezen server dosystemu (NexusDB server). Důvodem může být jedna z následujících možností: 1) Server NexusDB je nainstalován v jiné síti (mezi počítačem, kde spouštíte program a počítačem s NexusDB serverem je umístěn router). Do dialogu Parametry připojení k doserveru je potřeba zadat jako název serveru "NexusDB" a do pole adresa serveru zadejte IP adresu počítače, kde je nainstalován server programu. 2) Server NexusDB není spuštěn. 3) Server NexusDB je blokován síťovým firewallem. 4) Server NexusDB není správně nakonfigurován. 5) Není správně nakonfigurována počítačová síť. Kontaktujte správce vaší počítačové sítě. ± 7.1 Nastavení připojení k serveru za routerem Do dialogu Parametry připojení k doserveru je potřeba zadat jako název serveru "NexusDB" a do pole adresa serveru zadejte IP adresu počítače, kde je nainstalován server programu. 7 z 15
9 ± 7.2 Kontrola správné funkčnosti NexusDB serveru Postup pro zjištění správné funkčnosti NexusDB serveru se liší podle toho, zda máte server nainstalován jako službu nebo jako aplikaci. Následující postup je nutné provést na počítači, kde jste program dosystem instalovali. NexusDB server je nainstalován jako aplikace: 1. Nalezněte v pravém dolním rohu pracovní plovhy (vedle hodin) ikonu NexusDB serveru. Pokud ikonu serveru naleznete můžete následující postup přeskočit. 2. Pokud nenaleznete ikonu serveru, pravděpodobně není NexusDB server spuštěn. 3. Pro spuštění serveru spusťte soubor nxserver.exe, který naleznete ve složce, kde jste nainstalovali serverovou část programu dosystem (výchozí složka je C:\Program Files\Dosli\doSystem 2\EduBase\doServer\). NexusDB server je nainstalován jako služba: 1. Zobrazte Ovládací panely systému Windows. 2. Klikněte na volbu Nástroje pro správu. 3. Klikněte na volbu Služby. Zobrazí se seznam nainstalovaných služeb. 4. Nalezněte v seznamu služeb položku NexusDB server. Pokud nenaleznete NexusDB server v seznamu nainstalovaných služeb pokračujte bodem 5. Jinak pokračujte bodem Z příkazového řádku spusťte program nxserver.exe s parametrem /INSTALL (nxserver.exe /INSTALL), který naleznete ve složce, kde jste nainstalovali serverovou část programu dosystem (výchozí složka je C:\Program Files\Dosli\doSystem 2\EduBase\doServer\). Po spuštění se zobrazí dialog pro nastavení účtu pod kterým se bude služba spouštět. 6. Zkontrolujte, zda jsou na řádku služby NexusDB Server uvedeny údaje Spušteno a Automaticky. Pokud ne pokrčujte bodem Klepněte pravým tlačítkem na název služby a z nabídky vyberte položku Vlastnosti. 8 z 15
10 8. Klepněte na tlačítko Spustit. Pokud se zobrazí chybová hláška "Služba nebyla zahájena, protože se nepodařilo přihlásit.", pokračujte následujícím bodem. 9. Přepněte se na záložku Přihlášení. 10. Zadejte znovu přihlašovací jméno a heslo k zadanému uživatelskému jménu a klepněte na talčítko Použít a pokračujte bodem 8, dokud se vám nepodaří službu spustit. ± 7.3 Nastavení firewallu Aby se klientská část dosystemu mohla spojit s databázovým serverem nesmí být vzájemná komunikace mezi těmito programy blokována síťovým firewallem. Pro správnou komunikaci je třeba v nastavení firewallu povolit vzájemnou komunikaci. Nastavte povolení pro komunikaci na TCP i UDP portu číslo Toto nastavení se liší u každého firewallu, a proto zde není uveden podrobný popis jak povolit komunikaci na určitém portu u vašeho konkrétního firewallu. ± 7.4 Kontrola správné konfigurace serveru Postup pro zjištění správné konfigurace NexusDB serveru se liší podle toho, zda máte server nainstalován jako službu nebo jako aplikaci. Následující postup je nutné provést na počítači, kde jste program dosystem instalovali. NexusDB server je nainstalován jako aplikace: 1. Nejprve zjistěte, zda je NexusDB server spuštěn. 2. Klikněte na ikonu NexusDB serveru. Zobrazí se hlavní dialogové okno programu NexusDB serveru. 9 z 15
11 3. Zkontrolujte nastavení NexusDB serveru. a) Klepněte ve stromu nalevo na položku p Aliases. V pravé části musí být uvedeny dvě položky p (dosystem - EduBaseData a dosystem - EduBaseInternal). b) Zkontrolujte zda je zeleně zobrazen alespoň jeden transportní protokol p. 4. Pokud jsou obě položky 5a i 5b správně nastaveny je NexusDB server správně nakonfigurován. Pokud ne, proveďtě opravu konfigurace dle následujícího postupu. 5. Zavřete NexusDB Server. 6. V dialogu "Are you want to close server and disconnect all clients?" vyberte volbu Yes. 7. Ve složce, kde jste nainstalovali NexusDB server odstraňte soubor "nxserver.nxdbworksettings". 8. Poté znovu spusťte NexusDB server. NexusDB server je nainstalován jako služba: Nejprve je potřeba ukončit spuštěnou službu. 1. Zobrazte Ovládací panely systému Windows. 2. Klikněte na volbu Nástroje pro správu. 3. Klikněte na volbu Služby. Zobrazí se seznam nainstalovaných služeb. 4. Nalezněte v seznamu služeb položku NexusDB server. 5. Klepněte pravým tlačítkem na název služby a z nabídky vyberte položku Vlastnosti. 6. Klepněte na tlačítko Zastavit. 7. Dále proveďte celý postup uvedený výše pro server instalovaný jako aplikace. Po provedení postupu a kontrole správné konfigurace serveru jako aplikace proveďte restart počítače nebo znovu spusťte službu NexusDB server. 10 z 15
12 ± 8. Před prvním použitím Před prvním použitím programu dosystem - EduBase je potřeba nastavit několik parametrů a informací, aby mohl být program plnohodnotně použit. Tato nastavení je potřeba provést pouze jednou. Pokud si nejste jisti, zda už jsou všechny podstatné informace navedeny, kontaktujte správce vaší počítačové sítě popřípadě správce počítače, u kterého právě pracujete. 1) Nastavit informace o organizaci, která program bude využívat. 2) Nastavit způsob a parametry přihlašování jednotlivých uživatelů. ± 8.1 Nastavení informací o škole Před prvním použitím programu je potřeba zadat informace o názvu a adrese organizace a další informace, které budou následně použity při tisku některých sestav. 1. V rozcestníku programu dosystem zvolte funkci Parametry školy. Zobrazí se tento dialog: 2. Zadejte jednotlivé údaje a klepněte na tlačítko Ok. ± 8.2 Navedení seznamu zaměstnanců Každý uživatel, který bude s programem dosystem - EduBase pracovat jako autor tematických celků učiva, by měl mít vytvořen své vlastní přihlašovací jméno a heslo. 1. V rozcestníku programu dosystem zvolte funkci Seznam zaměstnanců. Zobrazí se tento dialog: 2. Pro každého zaměstnance organizace, který bude pracovat v programu jako autor, vytvořte nový záznam klepnutím na tlačítko. 11 z 15
13 Pro korektní vygenerování přihlašovacího jména a hesla a pro správné nastavení výchozích práv je nutné zadat pouze dva údaje: Příjmení a Pracovní zařazení. 3. Po uložení vytvořeného záznamu klepnutím na tlačítko Uložit změny se zobrazí dialog s nově vygenerovaným přihlašovacím jménem a heslem pro zadaného zaměstnance. ± 8.3 Nastavení způsobu přihlašování studentů V případě, že budete program dosystem - EduBase používat pro výuku a zkoušení na PC a s programem budou pracovat studenti nebo účastníci školení přímo, je potřeba nejdříve určit způsob, jakým způsobem bude program rozpoznávat jednotlivé studenty. dosystem EduBase podporuje tři různá nastavení způsobu identifikace zkoušené osoby, které mají významný vliv na způsob přihlašování a navádění seznamu studentů: 1. Každý student má své vlastní přihlašovací jméno a heslo do programu EduBase. 2. Každý student má své vlastní přihlašovací jméno a heslo do systému Windows. 3. Student zadá ručně své jméno a heslo před zahájením zkoušení. ± Vlastní heslo v EduBase Nastavení způsobu přihlašování Tímto krokem nastavíte program tak, aby každá zkoušená osoba musela mít k dispozici své vlastní přihlašovací jméno a heslo. 1. V rozcestníku programu dosystem zvolte funkci Parametry školy. Zobrazí se tento dialog: 12 z 15
14 2. Přepněte se na záložku Systém přihlašování. 3. Vyberte volbu Každý student má vlastní heslo a klepněte na tlačítko Ok. Navedení seznamu studentů 4. V rozcestníku programu dosystem zvolte funkci Seznam studentů. Zobrazí se tento dialog: 5. Pro každého studenta organizace vytvořte nový záznam klepnutím na tlačítko. Pro korektní vygenerování přihlašovacího jména a hesla a pro správné nastavení výchozích práv je nutné zadat pouze dva údaje: Příjmení a Skupina. Seznam studentů nemusíte vytvářet ručně. Snadno provedete import studentů z libovolného programu (například Bakaláři, SAS apod.). Import seznamu studentů je podrobně popsán v kapitole Import studentů. 6. Po uložení vytvořeného záznamu klepnutím na tlačítko Uložit změny se zobrazí dialog s nově vygenerovaným přihlašovacím jménem a heslem pro zadaného studenta. 13 z 15
15 ± Vlastní heslo ve Windows Nastavení způsobu přihlašování Tímto krokem nastavíte program tak, aby všechny zkoušené osoby používaly stejné přihlašovací jméno a heslo a před samotným zkoušením se údaje o zkoušené osobě načetly na základě přihlašovacích údajů do systému Windows. 1. V rozcestníku programu dosystem zvolte funkci Parametry školy. Zobrazí se tento dialog: 2. Přepněte se na záložku Systém přihlašování. 3. Vyberte volbu Všichni studenti používají stejný login a heslo. Zadejte přihlašovací jméno a heslo, které budou používat všichni společně. Vyberte skupinu, do které bude zadaný uživatel patřit a klepněte na tlačítko Ok. 4. Přidejte do přihlašovacího profilu uživatelského účtu studentů skript, který uloží jméno a třídu zkoušené osoby do registru Windows. Klíč registru: HKEY_CURRENT_USER\Software\Dosli\doSystem\EduBaseUserInfo Textová položka se jménem: Jmeno Textová položka s názvem trídy: Trida. Při tomto nastavení EduBase použije nalezené údaje pro vyplnění odpovídajících údajů k výsledkům zkoušení. ± Ruční zadání jména před zkoušením Nastavení způsobu přihlašování Tímto krokem nastavíte program tak, aby všechny zkoušené osoby používaly stejné přihlašovací jméno a heslo a teprve před samotným zkoušení se zobrazil dialog pro zadání jména a třídy. 1. V rozcestníku programu dosystem zvolte funkci Parametry školy. Zobrazí se tento dialog: 14 z 15
16 2. Přepněte se na záložku Systém přihlašování. 3. Vyberte volbu Všichni studenti používají stejný login a heslo. Zadejte přihlašovací jméno a heslo, které budou používat všichni společně. Vyberte skupinu, do které bude zadaný uživatel patřit a klepněte na tlačítko Ok. Při tomto nastavení EduBase zobrazí před zahájením zkoušení dialog, kde zkoušený zadá své jméno a třídu. 15 z 15
17 Obsah 1. Úvod 1 2. Architektura dosystemu Síťová verze dosystemu 1 3. Příprava pro instalaci 1 4. Instalace programu 2 5. Spuštění programu Spuštění programu v síti s více servery 5 6. Registrace programu 6 7. Dialog Parametry připojení k databázovému serveru Nastavení připojení k serveru za routerem Kontrola správné funkčnosti NexusDB serveru Nastavení firewallu Kontrola správné konfigurace serveru 9 8. Před prvním použitím Nastavení informací o škole Navedení seznamu zaměstnanců Nastavení způsobu přihlašování studentů Vlastní heslo v EduBase Vlastní heslo ve Windows Ruční zadání jména před zkoušením :27:50 Vytištěno v programu dosystem - EduBase (
18 Copyright Dosli Pekařská Opava
Nastavení programu pro práci v síti
 Nastavení programu pro práci v síti Upozornění: následující text nelze chápat jako kompletní instalační instrukce - jedná se pouze stručný návod, který z principu nemůže popsat všechny možné stavy ve vašem
Nastavení programu pro práci v síti Upozornění: následující text nelze chápat jako kompletní instalační instrukce - jedná se pouze stručný návod, který z principu nemůže popsat všechny možné stavy ve vašem
SKYLA Pro II. Popis instalace programu
 SKYLA Pro II Popis instalace programu Rev. 30.07.2014 O manuálu Dokument popisuje celý proces instalace programu Skyla Pro II, který se v některých ohledech liší od instalace předchozích verzí a upozorňuje
SKYLA Pro II Popis instalace programu Rev. 30.07.2014 O manuálu Dokument popisuje celý proces instalace programu Skyla Pro II, který se v některých ohledech liší od instalace předchozích verzí a upozorňuje
Postup instalace síťové verze Mount Blue
 Postup instalace síťové verze Mount Blue Instalace na serveru 1. Stáhněte si instalační balíček pro server ze stránek Mount Blue na adrese: http://www.mountblue.cz/download/mountblue-server-setup.exe 2.
Postup instalace síťové verze Mount Blue Instalace na serveru 1. Stáhněte si instalační balíček pro server ze stránek Mount Blue na adrese: http://www.mountblue.cz/download/mountblue-server-setup.exe 2.
INSTALACE SOFTWARE A AKTIVACE PRODUKTU NÁVOD
 INSTALACE SOFTWARE A AKTIVACE PRODUKTU NÁVOD www.aktion.cz Obsah: Kompletní instalace (serverová část) str. 03 Aktivace produktu první spuštění str. 10 Instalace Windows klienta na jiný počítač v síti
INSTALACE SOFTWARE A AKTIVACE PRODUKTU NÁVOD www.aktion.cz Obsah: Kompletní instalace (serverová část) str. 03 Aktivace produktu první spuštění str. 10 Instalace Windows klienta na jiný počítač v síti
Návod pro připojení do pevné sítě na učebnách Univerzity Pardubice
 Návod pro připojení do pevné sítě na učebnách Univerzity Pardubice Česká verze Verze 1.0 Únor 2010 Informační centrum Univerzita Pardubice Obsah A. Windows XP... 2 B. Windows Vista... 10 Stránka 1 z 19
Návod pro připojení do pevné sítě na učebnách Univerzity Pardubice Česká verze Verze 1.0 Únor 2010 Informační centrum Univerzita Pardubice Obsah A. Windows XP... 2 B. Windows Vista... 10 Stránka 1 z 19
OBSAH... 2 ÚVOD... 3 TYPY INSTALACE... 4
 OBSAH OBSAH... 2 ÚVOD... 3 O této příručce...3 Téma 3 Určení 3 Potřebný software...3 Systémové požadavky...3 Požadavky na server 3 TYPY INSTALACE... 4 Instalace na samostatná PC (Typická)...4 Typická instalace
OBSAH OBSAH... 2 ÚVOD... 3 O této příručce...3 Téma 3 Určení 3 Potřebný software...3 Systémové požadavky...3 Požadavky na server 3 TYPY INSTALACE... 4 Instalace na samostatná PC (Typická)...4 Typická instalace
Konfigurace PPPoE připojení v OS Microsoft Windows XP
 Konfigurace PPPoE připojení v OS Microsoft Windows XP Předmluva Tento návod slouží k nastavení připojení k síti Internet prostřednictvím služby Internet ONE, která využívá připojení pomocí protokolu PPPoE.
Konfigurace PPPoE připojení v OS Microsoft Windows XP Předmluva Tento návod slouží k nastavení připojení k síti Internet prostřednictvím služby Internet ONE, která využívá připojení pomocí protokolu PPPoE.
STATISTICA 9 Postup instalace plovoucí síťové verze na terminálovém serveru a Citrixu
 STATISTICA 9 Postup instalace plovoucí síťové verze na terminálovém serveru a Citrixu 1. Tento návod se soustředí na instalaci na terminálová server a Citrix, ale je použitelný pro jakoukoli instalaci,
STATISTICA 9 Postup instalace plovoucí síťové verze na terminálovém serveru a Citrixu 1. Tento návod se soustředí na instalaci na terminálová server a Citrix, ale je použitelný pro jakoukoli instalaci,
Připojení ke vzdálené aplikaci Target 2100
 Připojení ke vzdálené aplikaci Target 2100 Pro úspěšné připojení ke vzdálené aplikaci Target 2100 je nutné připojovat se ze stanice s Windows XP SP3, Windows Vista SP1 nebo Windows 7. Žádná VPN není potřeba,
Připojení ke vzdálené aplikaci Target 2100 Pro úspěšné připojení ke vzdálené aplikaci Target 2100 je nutné připojovat se ze stanice s Windows XP SP3, Windows Vista SP1 nebo Windows 7. Žádná VPN není potřeba,
Téma 1 - řešení s obrázky
 Téma 1 - řešení s obrázky 1. Instalace Windows Server 2008 R2 1.1. Spusťte Správce serveru ( Start -> Nástroje pro správu -> Správce serveru) 1.2. Rozbalte možnost Role a dále pak Hyper-V -> Správce technologie
Téma 1 - řešení s obrázky 1. Instalace Windows Server 2008 R2 1.1. Spusťte Správce serveru ( Start -> Nástroje pro správu -> Správce serveru) 1.2. Rozbalte možnost Role a dále pak Hyper-V -> Správce technologie
STRUč Ná Př íruč KA pro Windows Vista
 STRUč Ná Př íruč KA pro Windows Vista OBSAH Kapitola 1: SYSTéMOVé POžADAVKY...1 Kapitola 2: INSTALACE SOFTWARU TISKáRNY V SYSTéMU WINDOWS...2 Instalace softwaru pro lokální tisk... 2 Instalace softwaru
STRUč Ná Př íruč KA pro Windows Vista OBSAH Kapitola 1: SYSTéMOVé POžADAVKY...1 Kapitola 2: INSTALACE SOFTWARU TISKáRNY V SYSTéMU WINDOWS...2 Instalace softwaru pro lokální tisk... 2 Instalace softwaru
Návod pro připojení do pevné sítě na kolejích, učebnách a v kancelářích Univerzity Pardubice
 Návod pro připojení do pevné sítě na kolejích, učebnách a v kancelářích Univerzity Pardubice Česká verze Verze 1.5 Březen 2010 Informační centrum Univerzita Pardubice Obsah Obsah... 1 Windows XP... 2 Windows
Návod pro připojení do pevné sítě na kolejích, učebnách a v kancelářích Univerzity Pardubice Česká verze Verze 1.5 Březen 2010 Informační centrum Univerzita Pardubice Obsah Obsah... 1 Windows XP... 2 Windows
INSTALAČNÍ POSTUP PRO APLIKACI ELIŠKA 4
 INSTALAČNÍ POSTUP PRO APLIKACI ELIŠKA 4 1. Dříve než spustíte instalaci Vítáme Vás při instalaci nové verze aplikace eliška. Před samotnou instalací, prosím, ověřte, že jsou splněné následující podmínky:
INSTALAČNÍ POSTUP PRO APLIKACI ELIŠKA 4 1. Dříve než spustíte instalaci Vítáme Vás při instalaci nové verze aplikace eliška. Před samotnou instalací, prosím, ověřte, že jsou splněné následující podmínky:
1. Instalace MySQL Serveru...2. 2. Konfigurace MySql Serveru...2. 3. Vytvoření struktury databáze...3
 Obsah 1. Instalace MySQL Serveru...2 2. Konfigurace MySql Serveru...2 3. Vytvoření struktury databáze...3 4. Instalace Watchdog na klientských stanicích...4 5. Watchdog Viewer...6 Nastavení připojení k
Obsah 1. Instalace MySQL Serveru...2 2. Konfigurace MySql Serveru...2 3. Vytvoření struktury databáze...3 4. Instalace Watchdog na klientských stanicích...4 5. Watchdog Viewer...6 Nastavení připojení k
Průvodce instalací modulu Offline VetShop verze 3.4
 Průvodce instalací modulu Offline VetShop verze 3.4 Úvod k instalaci Tato instalační příručka je určena uživatelům objednávkového modulu Offline VetShop verze 3.4. Obsah 1. Instalace modulu Offline VetShop...
Průvodce instalací modulu Offline VetShop verze 3.4 Úvod k instalaci Tato instalační příručka je určena uživatelům objednávkového modulu Offline VetShop verze 3.4. Obsah 1. Instalace modulu Offline VetShop...
Návod pro připojení telefonu Nokia 6230 přes infračervený port pro Windows XP instalace programu PC Suite - GPRS
 Návod pro připojení telefonu Nokia 6230 přes infračervený port pro Windows XP instalace programu PC Suite - GPRS 1. Instalace kabelu Do počítače vložte instalační CD Nokia 6230 CD-ROM, které je obsažené
Návod pro připojení telefonu Nokia 6230 přes infračervený port pro Windows XP instalace programu PC Suite - GPRS 1. Instalace kabelu Do počítače vložte instalační CD Nokia 6230 CD-ROM, které je obsažené
Téma 8: Konfigurace počítačů se systémem Windows 7 IV
 Téma 8: Konfigurace počítačů se systémem Windows 7 IV 1 Teoretické znalosti V tomto cvičení budete pracovat se správou vlastností systému, postupně projdete všechny karty tohoto nastavení a vyzkoušíte
Téma 8: Konfigurace počítačů se systémem Windows 7 IV 1 Teoretické znalosti V tomto cvičení budete pracovat se správou vlastností systému, postupně projdete všechny karty tohoto nastavení a vyzkoušíte
Obsah. KELOC CS, s.r.o... v ý v o j a p r o d e j e k o n o m i c k é h o s o f t w a re
 Obsah Nastavení TCP/IP na PC na serveru... 2 Nastavení brány firewall na serveru... 3 Nastavení služby SQL Server Browser na serveru... 5 Nastavení ODBC na klientské stanici... 6 Místní a jazykové nastavení
Obsah Nastavení TCP/IP na PC na serveru... 2 Nastavení brány firewall na serveru... 3 Nastavení služby SQL Server Browser na serveru... 5 Nastavení ODBC na klientské stanici... 6 Místní a jazykové nastavení
Univerzální rezervační systém. Uživatelská příručka
 Univerzální rezervační systém Uživatelská příručka Obsah I. Instalace... 3 II. První spuštění aplikace... 4 III. Hlavní okno aplikace... 5 IV. Nastavení aplikace... 6 1. Přidání místností... 6 2. Uživatelské
Univerzální rezervační systém Uživatelská příručka Obsah I. Instalace... 3 II. První spuštění aplikace... 4 III. Hlavní okno aplikace... 5 IV. Nastavení aplikace... 6 1. Přidání místností... 6 2. Uživatelské
Dokumentace k produktu IceWarp Outlook konektor
 Dokumentace k produktu IceWarp Outlook konektor IceWarp Outlook konektor 4 umožňuje synchronizovat informace mezi IceWarp serverem a klientskou aplikací Outlook. Konektor přináší: Vysokou stabilitu a nízké
Dokumentace k produktu IceWarp Outlook konektor IceWarp Outlook konektor 4 umožňuje synchronizovat informace mezi IceWarp serverem a klientskou aplikací Outlook. Konektor přináší: Vysokou stabilitu a nízké
Požadavky pro konfiguraci internetového připojení
 Požadavky pro konfiguraci internetového připojení Abyste mohli připojit přístupový bod k AP Manageru, musí být v položce TCP/IP vašeho počítače nastaveny následující parametry : Statická IP adresa: 192.168.1.x
Požadavky pro konfiguraci internetového připojení Abyste mohli připojit přístupový bod k AP Manageru, musí být v položce TCP/IP vašeho počítače nastaveny následující parametry : Statická IP adresa: 192.168.1.x
eliška 3.04 Průvodce instalací (verze pro Windows 7) w w w. n e s s. c o m
 eliška 3.04 Průvodce instalací (verze pro Windows 7) Příprava Při instalaci elišky doporučujeme nemít spuštěné žádné další programy. Pro instalaci elišky je třeba mít administrátorská práva na daném počítači.
eliška 3.04 Průvodce instalací (verze pro Windows 7) Příprava Při instalaci elišky doporučujeme nemít spuštěné žádné další programy. Pro instalaci elišky je třeba mít administrátorská práva na daném počítači.
Instalace a první spuštění Programu Job Abacus Pro
 Instalace a první spuštění Programu Job Abacus Pro Pro chod programu je nutné mít nainstalované databázové úložiště, které je připraveno v instalačním balíčku GAMP, který si stáhnete z našich webových
Instalace a první spuštění Programu Job Abacus Pro Pro chod programu je nutné mít nainstalované databázové úložiště, které je připraveno v instalačním balíčku GAMP, který si stáhnete z našich webových
NASTAVENÍ PROGRAMU EVIDENCE AUTOBAZARU PRO OS VISTA, WIN7 a WIN8 LOKÁLNÍ INSTALACE (PRO 1 POČÍTAČ)
 NASTAVENÍ PROGRAMU EVIDENCE AUTOBAZARU PRO OS VISTA, WIN7 a WIN8 LOKÁLNÍ INSTALACE (PRO 1 POČÍTAČ) Pro správný provoz programu na OS MS VISTA a WIN7 je po nainstalování programu nutno provést, případně
NASTAVENÍ PROGRAMU EVIDENCE AUTOBAZARU PRO OS VISTA, WIN7 a WIN8 LOKÁLNÍ INSTALACE (PRO 1 POČÍTAČ) Pro správný provoz programu na OS MS VISTA a WIN7 je po nainstalování programu nutno provést, případně
Konfigurace PPPoE připojení v OS Microsoft Windows 98, ME
 Konfigurace PPPoE připojení v OS Microsoft Windows 98, ME Předmluva Tento návod slouží k nastavení připojení k síti Internet prostřednictvím služby Internet ONE, která využívá připojování pomocí protokolu
Konfigurace PPPoE připojení v OS Microsoft Windows 98, ME Předmluva Tento návod slouží k nastavení připojení k síti Internet prostřednictvím služby Internet ONE, která využívá připojování pomocí protokolu
Návod pro použití Plug-in SMS Operátor
 Verze: 1.06 Strana: 1 / 17 Návod pro použití Plug-in SMS Operátor 1. Co to je Plug-in modul SMS Operátor? Plug-in modul (zásuvkový modul) do aplikace MS Outlook slouží k rozšíření možností aplikace MS
Verze: 1.06 Strana: 1 / 17 Návod pro použití Plug-in SMS Operátor 1. Co to je Plug-in modul SMS Operátor? Plug-in modul (zásuvkový modul) do aplikace MS Outlook slouží k rozšíření možností aplikace MS
IM Instalace síťové verze SprutCAM. 1Nastavení serveru Vlastní instalace serveru...2 3Nastavení uživatelského počítače...
 IM 13.001 Instalace síťové verze Obsah 1Nastavení serveru... 1 2Vlastní instalace serveru...2 3Nastavení uživatelského počítače...6 1 Nastavení serveru 1. Informace o licencích jsou vloženy do licenčního
IM 13.001 Instalace síťové verze Obsah 1Nastavení serveru... 1 2Vlastní instalace serveru...2 3Nastavení uživatelského počítače...6 1 Nastavení serveru 1. Informace o licencích jsou vloženy do licenčního
Přechod na síťovou verzi programu
 Přechod na síťovou verzi programu Poslední aktualizace 25.10.2013 Přechod na síťovou verzi programu 1 Realizace počítačové sítě 3 2 Původní počítač bude provozován jako server 3 2.1 Průběh... nové síťové
Přechod na síťovou verzi programu Poslední aktualizace 25.10.2013 Přechod na síťovou verzi programu 1 Realizace počítačové sítě 3 2 Původní počítač bude provozován jako server 3 2.1 Průběh... nové síťové
INSTALAČNÍ MANUÁL. TME gadget
 INSTALAČNÍ MANUÁL TME gadget OBSAH 1 KROKY PŘED INSTALACÍ... 2 1.1 Kontrola operačního systému a internetového připojení... 2 1.2 Příprava instalačního souboru TMEgadget.exe... 2 2 INSTALACE... 2 2.1 Spuštění
INSTALAČNÍ MANUÁL TME gadget OBSAH 1 KROKY PŘED INSTALACÍ... 2 1.1 Kontrola operačního systému a internetového připojení... 2 1.2 Příprava instalačního souboru TMEgadget.exe... 2 2 INSTALACE... 2 2.1 Spuštění
1. POSTUP INSTALACE A KONTROLA NASTAVENÍ MICROSOFT SQL SERVERU 2005 EXPRESS:
 1. POSTUP INSTALACE A KONTROLA NASTAVENÍ MICROSOFT SQL SERVERU 2005 EXPRESS: Ověřte prosím následující nastavení (tento postup se může nepatrně lišit podle operačního systému Vašeho pc). Pro lepší viditelnost
1. POSTUP INSTALACE A KONTROLA NASTAVENÍ MICROSOFT SQL SERVERU 2005 EXPRESS: Ověřte prosím následující nastavení (tento postup se může nepatrně lišit podle operačního systému Vašeho pc). Pro lepší viditelnost
Popis instalace programu OCEP
 Popis instalace programu OCEP Proces instalace probíhá automaticky. V jednotlivých krocích se instalují všechny potřebné programy. To se liší podle operačního systému a aktuálně instalovaných programů
Popis instalace programu OCEP Proces instalace probíhá automaticky. V jednotlivých krocích se instalují všechny potřebné programy. To se liší podle operačního systému a aktuálně instalovaných programů
Návod k instalaci S O L U T I O N S
 Návod k instalaci SOLUTIONS Návod k instalaci Hasičská 53 700 30 Ostrava-Hrabůvka www.techis.eu www.elvac.eu +420 597 407 507 Obchod: +420 597 407 511 obchod@techis.eu Podpora: +420 597 407 507 support@techis.eu
Návod k instalaci SOLUTIONS Návod k instalaci Hasičská 53 700 30 Ostrava-Hrabůvka www.techis.eu www.elvac.eu +420 597 407 507 Obchod: +420 597 407 511 obchod@techis.eu Podpora: +420 597 407 507 support@techis.eu
Instalace systému Docházka 3000 na operační systém ReactOS Zdarma dostupné kompatibilní alternativě k systému Windows
 Instalace systému Docházka 3000 na operační systém ReactOS Zdarma dostupné kompatibilní alternativě k systému Windows Tento návod popisuje možnost provozovat Docházku 3000 pod zdarma dostupným operačním
Instalace systému Docházka 3000 na operační systém ReactOS Zdarma dostupné kompatibilní alternativě k systému Windows Tento návod popisuje možnost provozovat Docházku 3000 pod zdarma dostupným operačním
Postup přechodu na podporované prostředí. Přechod aplikace BankKlient na nový operační systém formou reinstalace ze zálohy
 Postup přechodu na podporované prostředí Přechod aplikace BankKlient na nový operační systém formou reinstalace ze zálohy Obsah Zálohování BankKlienta... 3 Přihlášení do BankKlienta... 3 Kontrola verze
Postup přechodu na podporované prostředí Přechod aplikace BankKlient na nový operační systém formou reinstalace ze zálohy Obsah Zálohování BankKlienta... 3 Přihlášení do BankKlienta... 3 Kontrola verze
Konfigurace PPPoE připojení v OS Microsoft Windows Vista
 Konfigurace PPPoE připojení v OS Microsoft Windows Vista Předmluva Tento návod slouží k nastavení připojení k síti Internet prostřednictvím služby Internet ONE, která využívá připojování pomocí protokolu
Konfigurace PPPoE připojení v OS Microsoft Windows Vista Předmluva Tento návod slouží k nastavení připojení k síti Internet prostřednictvím služby Internet ONE, která využívá připojování pomocí protokolu
Aplikace Capture Pro. Referenční příručka. A-61640_cs
 Aplikace Capture Pro Referenční příručka A-61640_cs Začínáme s aplikací Kodak Capture Pro Tato příručka obsahuje jednoduché postupy pro rychlé zahájení práce, včetně instalace a spuštění aplikace Kodak
Aplikace Capture Pro Referenční příručka A-61640_cs Začínáme s aplikací Kodak Capture Pro Tato příručka obsahuje jednoduché postupy pro rychlé zahájení práce, včetně instalace a spuštění aplikace Kodak
AGROKONZULTA ŽAMBERK S. R. O. Popis instalace. Optimalizace krmivové základny
 AGROKONZULTA ŽAMBERK S. R. O. Popis instalace Optimalizace krmivové základny POPIS INSTALACE Optimalizace krmivové základny AgroKonzulta Žamberk spol. s r.o. Klostermanova 1258 564 01 Žamberk Česká republika
AGROKONZULTA ŽAMBERK S. R. O. Popis instalace Optimalizace krmivové základny POPIS INSTALACE Optimalizace krmivové základny AgroKonzulta Žamberk spol. s r.o. Klostermanova 1258 564 01 Žamberk Česká republika
Instalace SQL 2008 R2 na Windows 7 (64bit)
 Instalace SQL 2008 R2 na Windows 7 (64bit) Pokud máte ještě nainstalovaný MS SQL server Express 2005, odinstalujte jej, předtím nezapomeňte zálohovat databázi. Kromě Windows 7 je instalace určena také
Instalace SQL 2008 R2 na Windows 7 (64bit) Pokud máte ještě nainstalovaný MS SQL server Express 2005, odinstalujte jej, předtím nezapomeňte zálohovat databázi. Kromě Windows 7 je instalace určena také
DŮLEŽITÉ INFORMACE, PROSÍM ČTĚTE!
 DŮLEŽITÉ INFORMACE, PROSÍM ČTĚTE! Tento dodatek k uživatelské příručce obsahuje postup nastavení USB portu pro ADSL modem CellPipe 22A-BX-CZ Verze 1.0 01/2004 Úvod Vážený zákazníku, tento text popisuje
DŮLEŽITÉ INFORMACE, PROSÍM ČTĚTE! Tento dodatek k uživatelské příručce obsahuje postup nastavení USB portu pro ADSL modem CellPipe 22A-BX-CZ Verze 1.0 01/2004 Úvod Vážený zákazníku, tento text popisuje
Velký křízovkářský slovník 4.0 (VKS) Instalace programu
 Velký křízovkářský slovník 4.0 (VKS) Instalace programu Obsah Technické podmínky pro provoz programu minimální konfigurace... 2 Základní informace... 2 Hlavní nabídka instalačního programu... 2 Instalace
Velký křízovkářský slovník 4.0 (VKS) Instalace programu Obsah Technické podmínky pro provoz programu minimální konfigurace... 2 Základní informace... 2 Hlavní nabídka instalačního programu... 2 Instalace
Balení obsahuje: Bezdrátový-G VPN Router s zesilovačem dosahu Instalační CD-ROM Uživatelskou příručku na CD-ROMu Síťová kabel Síťový napájecí adapter
 Balení obsahuje: Bezdrátový-G VPN Router s zesilovačem dosahu Instalační CD-ROM Uživatelskou příručku na CD-ROMu Síťová kabel Síťový napájecí adapter Rychlý průvodce instalací Registrační kartu Jsou dva
Balení obsahuje: Bezdrátový-G VPN Router s zesilovačem dosahu Instalační CD-ROM Uživatelskou příručku na CD-ROMu Síťová kabel Síťový napájecí adapter Rychlý průvodce instalací Registrační kartu Jsou dva
ČSOB Business Connector
 ČSOB Business Connector Instalační příručka Člen skupiny KBC Obsah 1 Úvod... 3 2 Instalace aplikace ČSOB Business Connector... 3 3 Získání komunikačního certifikátu... 3 3.1 Vytvoření žádosti o certifikát
ČSOB Business Connector Instalační příručka Člen skupiny KBC Obsah 1 Úvod... 3 2 Instalace aplikace ČSOB Business Connector... 3 3 Získání komunikačního certifikátu... 3 3.1 Vytvoření žádosti o certifikát
Instalace Microsoft SQL serveru 2012 Express
 Instalace Microsoft SQL serveru 2012 Express Podporované OS Windows: Windows 7, Windows 7 Service Pack 1, Windows 8, Windows 8.1, Windows Server 2008 R2, Windows Server 2008 R2 SP1, Windows Server 2012,
Instalace Microsoft SQL serveru 2012 Express Podporované OS Windows: Windows 7, Windows 7 Service Pack 1, Windows 8, Windows 8.1, Windows Server 2008 R2, Windows Server 2008 R2 SP1, Windows Server 2012,
Doporučené nastavení prohlížeče MS Internet Explorer 7 a vyšší pro Max Homebanking PS s využitím čipové karty
 Doporučené nastavení prohlížeče MS Internet Explorer 7 a vyšší pro Max Homebanking PS s využitím čipové karty Obsah 1. Instalace SecureStore... 2 2. Nastavení Internet Exploreru... 3 3. První přihlášení...
Doporučené nastavení prohlížeče MS Internet Explorer 7 a vyšší pro Max Homebanking PS s využitím čipové karty Obsah 1. Instalace SecureStore... 2 2. Nastavení Internet Exploreru... 3 3. První přihlášení...
NPS-520 Multifunkční tiskový server
 Multifunkční tiskový server Příručka k rychlé instalaci Verze 1.00 Listopad 2006 Obsah Úvodní informace... 1 1 Hardwarová instalace... 2 1.1 LED kontrolky... 2 2 Utilita ZyXEL... 3 2.1 Instalace (prostředí
Multifunkční tiskový server Příručka k rychlé instalaci Verze 1.00 Listopad 2006 Obsah Úvodní informace... 1 1 Hardwarová instalace... 2 1.1 LED kontrolky... 2 2 Utilita ZyXEL... 3 2.1 Instalace (prostředí
Popis instalace programu OCEP
 Popis instalace programu OCEP Proces instalace probíhá automaticky. V jednotlivých krocích se instalují všechny potřebné programy. To se liší podle operačního systému a aktuálně instalovaných programů
Popis instalace programu OCEP Proces instalace probíhá automaticky. V jednotlivých krocích se instalují všechny potřebné programy. To se liší podle operačního systému a aktuálně instalovaných programů
1 Instalace HASP Licence Manger pod Windows 7
 Instalace síťové verze u Obsah 1 Instalace HASP Licence Manger pod Windows 7... 1 1.1 Nastavení instalačního souboru... 1 1.2 Instalace HASP License Manager jako službu (pokud ho nechcete jako aplikaci)...
Instalace síťové verze u Obsah 1 Instalace HASP Licence Manger pod Windows 7... 1 1.1 Nastavení instalačního souboru... 1 1.2 Instalace HASP License Manager jako službu (pokud ho nechcete jako aplikaci)...
Software602 FormApps Server
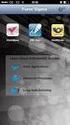 Software602 FormApps Server Instalace pluginů pro elektronické formuláře Aktualizováno: 13. 1. 2017 Software602 a.s. Hornokrčská 15 140 00 Praha 4 tel: 222 011 602 web: www.602.cz e-mail: info@602.cz ID
Software602 FormApps Server Instalace pluginů pro elektronické formuláře Aktualizováno: 13. 1. 2017 Software602 a.s. Hornokrčská 15 140 00 Praha 4 tel: 222 011 602 web: www.602.cz e-mail: info@602.cz ID
Aktivace Demo licence - Digifort
 Aktivace Demo licence - Digifort Rychlý manuál instalace softwaru a aktivace dočasné demo licence 2014 1 Instalace Digifortu Po stažení zvolené verze programu spusťte soubor dvojklikem. Spustí se instalační
Aktivace Demo licence - Digifort Rychlý manuál instalace softwaru a aktivace dočasné demo licence 2014 1 Instalace Digifortu Po stažení zvolené verze programu spusťte soubor dvojklikem. Spustí se instalační
Instalace a nastavení PDFCreatoru
 Instalace a nastavení PDFCreatoru Program Komunikátor dokáže převést libovolnou tiskovou sestavu do formátu PDF. Aby však mohla tato funkce spolehlivě fungovat, musí být na počítači nainstalován program
Instalace a nastavení PDFCreatoru Program Komunikátor dokáže převést libovolnou tiskovou sestavu do formátu PDF. Aby však mohla tato funkce spolehlivě fungovat, musí být na počítači nainstalován program
Postup instalace služby ČSOB BusinessBanking 24 pro Oracle
 Postup instalace služby ČSOB BusinessBanking 24 pro Oracle Obsah 1. Nová instalace... 2 1.1. Server... 2 1.2. Klientská stanice... 2 1.3. Příklad instalace klientské části Oracle 9.2... 4 2. Přechod z
Postup instalace služby ČSOB BusinessBanking 24 pro Oracle Obsah 1. Nová instalace... 2 1.1. Server... 2 1.2. Klientská stanice... 2 1.3. Příklad instalace klientské části Oracle 9.2... 4 2. Přechod z
registrace Fyzické (tj. MAC) adresy
 zjištění MAC (Fyzické) adresy Stiskněte současně + R (nebo myší zvolte Start Spustit...) Do okna Spustit zadejte cmd /K ipconfig /all. V seznamu, který uvidíte, vyhledejte sekci Adaptér sítě Ethernet Připojení
zjištění MAC (Fyzické) adresy Stiskněte současně + R (nebo myší zvolte Start Spustit...) Do okna Spustit zadejte cmd /K ipconfig /all. V seznamu, který uvidíte, vyhledejte sekci Adaptér sítě Ethernet Připojení
Datacard. Instrukce k aktualizaci firmware tiskáren. Aktualizační aplikace pro operační systémy Windows
 Datacard Instrukce k aktualizaci firmware tiskáren Aktualizační aplikace pro operační systémy Windows Co potřebujete Tiskárna karet je zapnuta a připravena k tisku karet ve stavu Ready, a stavová dioda
Datacard Instrukce k aktualizaci firmware tiskáren Aktualizační aplikace pro operační systémy Windows Co potřebujete Tiskárna karet je zapnuta a připravena k tisku karet ve stavu Ready, a stavová dioda
ČSOB Business Connector instalační příručka
 ČSOB Business Connector instalační příručka Obsah 1 Úvod... 2 2 Získání komerčního serverového certifikátu... 2 2.1 Vytvoření žádosti o certifikát v počítači... 2 2.2 Instalace certifikátu na počítač...
ČSOB Business Connector instalační příručka Obsah 1 Úvod... 2 2 Získání komerčního serverového certifikátu... 2 2.1 Vytvoření žádosti o certifikát v počítači... 2 2.2 Instalace certifikátu na počítač...
2.1.2 V následujícím dialogovém okně zvolte Instalovat ze seznamu či daného umístění. stiskněte tlačítko Další
 Autodiagnostika ROBEKO Diagnostický kabel VAG1 VAGR1 Instalace pro operační systémy Windows 1. Úvod : Před použitím kabelu je nutné nejprve nainstalovat příslušné ovladače v operačním systému Vašeho počítače.
Autodiagnostika ROBEKO Diagnostický kabel VAG1 VAGR1 Instalace pro operační systémy Windows 1. Úvod : Před použitím kabelu je nutné nejprve nainstalovat příslušné ovladače v operačním systému Vašeho počítače.
zvolte volbu: I accept the terms in the licence agreement klikněte na tlačítko Next >
 Popis postupu instalace ovladačů hardwarových klíčů Sentinel (Sentinel hardware keys drivers) PRO UŽIVATELE ROZPOČTOVÉHO SW PRO STAVEBNICTVÍ STAVEX Plzeň 24. únor 2010 Obsah: 1. Instalace ovladačů HW klíčů
Popis postupu instalace ovladačů hardwarových klíčů Sentinel (Sentinel hardware keys drivers) PRO UŽIVATELE ROZPOČTOVÉHO SW PRO STAVEBNICTVÍ STAVEX Plzeň 24. únor 2010 Obsah: 1. Instalace ovladačů HW klíčů
Návod pro připojení telefonu Sony Ericsson P900 jako modem přes datový kabel a pro Windows 2000/XP
 Návod pro připojení telefonu Sony Ericsson P900 jako modem přes datový kabel a pro Windows 2000/XP Nepřipojujte telefon k počítači, budete k tomu vyzváni později 1. Instalace softwaru Do počítače vložte
Návod pro připojení telefonu Sony Ericsson P900 jako modem přes datový kabel a pro Windows 2000/XP Nepřipojujte telefon k počítači, budete k tomu vyzváni později 1. Instalace softwaru Do počítače vložte
MATLAB: Automatická instalace a aktivace licence TAH
 MATLAB: Automatická instalace a aktivace licence TAH 1. VYTVOŘENÍ UŽIVATELSKÉHO ÚČTU NA STRÁNKÁCH MATHWORKS: Na odkazu níže si vytvořte účet na stránkách MathWorks s použitím Vaší školní emailové adresy
MATLAB: Automatická instalace a aktivace licence TAH 1. VYTVOŘENÍ UŽIVATELSKÉHO ÚČTU NA STRÁNKÁCH MATHWORKS: Na odkazu níže si vytvořte účet na stránkách MathWorks s použitím Vaší školní emailové adresy
NÁVOD NA INSTALACI KARTY PCTV DELUXE
 NÁVOD NA INSTALACI KARTY PCTV DELUXE INSTALACE PCTV DELUXE Tato část popisuje, jak nainstalovat PCTV Deluxe po hardwarové i softwarové stránce. Během instalace bude vytvořena programová skupina PCTV Deluxe
NÁVOD NA INSTALACI KARTY PCTV DELUXE INSTALACE PCTV DELUXE Tato část popisuje, jak nainstalovat PCTV Deluxe po hardwarové i softwarové stránce. Během instalace bude vytvořena programová skupina PCTV Deluxe
Instalační manuál pixel-fox
 Instalační manuál pixel-fox Verze 01/2011 V5 (CZ) - Subject to change without notice! Systémové požadavky: Aktuální minimální systémové požadavky pro používání software pixel-fox na vašem PC jsou: - IBM
Instalační manuál pixel-fox Verze 01/2011 V5 (CZ) - Subject to change without notice! Systémové požadavky: Aktuální minimální systémové požadavky pro používání software pixel-fox na vašem PC jsou: - IBM
Konfigurace PPPoE připojení v OS Microsoft Windows 2000
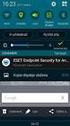 Konfigurace PPPoE připojení v OS Microsoft Windows 2000 Předmluva Tento návod slouží k nastavení připojení k síti Internet prostřednictvím služby Internet ONE, která využívá připojování pomocí protokolu
Konfigurace PPPoE připojení v OS Microsoft Windows 2000 Předmluva Tento návod slouží k nastavení připojení k síti Internet prostřednictvím služby Internet ONE, která využívá připojování pomocí protokolu
NÁVOD PRO INSTALACI APLIKACE PRIORITY KM HODNOCENÍ PRIORIT PŘI ŘEŠENÍ KONTAMINOVANÝCH MÍST
 NÁVOD PRO INSTALACI APLIKACE PRIORITY KM HODNOCENÍ PRIORIT PŘI ŘEŠENÍ KONTAMINOVANÝCH MÍST 1. Požadavky na vybavení počítače a obsah CD 1.1. Technické požadavky a požadavky na operační systém K využívání
NÁVOD PRO INSTALACI APLIKACE PRIORITY KM HODNOCENÍ PRIORIT PŘI ŘEŠENÍ KONTAMINOVANÝCH MÍST 1. Požadavky na vybavení počítače a obsah CD 1.1. Technické požadavky a požadavky na operační systém K využívání
IFTER-EQU Instalační manuál
 IFTER-EQU Instalační manuál Revize: Únor 2016 1 / 30 Obsah: 1 IFTER EQU Instalace softwaru 1.1 Rychlá instalace 1.1.1 Instalace na jeden počítač 1.1.2 Instalace na více počítačů 1.2 Pokročilá instalace
IFTER-EQU Instalační manuál Revize: Únor 2016 1 / 30 Obsah: 1 IFTER EQU Instalace softwaru 1.1 Rychlá instalace 1.1.1 Instalace na jeden počítač 1.1.2 Instalace na více počítačů 1.2 Pokročilá instalace
Instalace webové služby Mydlinka
 Instalace webové služby Mydlinka Aktualizace dokumentu: 21.10.2014 Obsah 1 Co je to webová služba Mydlinka 2 Požadavky na instalaci a provoz 2.1 SAS 2.2 Databáze 2.3 Operační systém 2.4 Softwarové vybavení
Instalace webové služby Mydlinka Aktualizace dokumentu: 21.10.2014 Obsah 1 Co je to webová služba Mydlinka 2 Požadavky na instalaci a provoz 2.1 SAS 2.2 Databáze 2.3 Operační systém 2.4 Softwarové vybavení
Obsah. 1. Instalace... 2
 NÁVOD K INSTALACI MULTIMEDIÁLNÍCH MATERIÁLŮ A PROGRAMU MEDIA CREATOR verze 1.4 aktualizovaná ke dni 10. 9. 2012 Obsah 1. Instalace... 2 1.1. Před spuštěním instalace... 2 1.2. Spuštění instalace... 2 1.3.
NÁVOD K INSTALACI MULTIMEDIÁLNÍCH MATERIÁLŮ A PROGRAMU MEDIA CREATOR verze 1.4 aktualizovaná ke dni 10. 9. 2012 Obsah 1. Instalace... 2 1.1. Před spuštěním instalace... 2 1.2. Spuštění instalace... 2 1.3.
Po přihlášení do Osobní administrativy v Technologie a jejich správa vybereme položku Certifikáty bezdrátové sítě (Eduroam).
 IMPORT CERTIFIKÁTŮ Prvním krokem je vygenerování a import kořenového a uživatelského certifikátu obdobně jako u sítě Eduroam. Pokud již máte certifikáty importované z Eduroam, tuto část návodu vynechte.
IMPORT CERTIFIKÁTŮ Prvním krokem je vygenerování a import kořenového a uživatelského certifikátu obdobně jako u sítě Eduroam. Pokud již máte certifikáty importované z Eduroam, tuto část návodu vynechte.
Instalace programu ProGEO
 Instalace programu ProGEO Obsah dokumentu: 1. Požadavky na systém 2. Průběh instalace 3. Aktivace zakoupené licence 4. Automatické aktualizace Updater 1. Požadavky na systém Softwarové požadavky: MicroStation
Instalace programu ProGEO Obsah dokumentu: 1. Požadavky na systém 2. Průběh instalace 3. Aktivace zakoupené licence 4. Automatické aktualizace Updater 1. Požadavky na systém Softwarové požadavky: MicroStation
Instalační průvodce pro EasyGate UMTS Data
 Instalační průvodce pro EasyGate UMTS Data Tento instalační průvodce slouží pro rychlé nainstalování ovladačů pro EasyGate UMTS Data a zprovoznění internetového připojení pomocí HSDPA/GPRS. Vložené screenshoty
Instalační průvodce pro EasyGate UMTS Data Tento instalační průvodce slouží pro rychlé nainstalování ovladačů pro EasyGate UMTS Data a zprovoznění internetového připojení pomocí HSDPA/GPRS. Vložené screenshoty
Návod pro Windows 7. http://tarantula.ruk.cuni.cz/uvt-416.html
 Návod pro Windows 7 http://tarantula.ruk.cuni.cz/uvt-416.html Návod pro Windows 7 a Vista Tento návod popisuje nastavení operačního systému Windows 7 a Vista pro připojení do bezdrátové sítě eduroam. Předpokládá
Návod pro Windows 7 http://tarantula.ruk.cuni.cz/uvt-416.html Návod pro Windows 7 a Vista Tento návod popisuje nastavení operačního systému Windows 7 a Vista pro připojení do bezdrátové sítě eduroam. Předpokládá
Návod pro připojení k síti VŠPJ prostřednictvím VPN Vysoká škola polytechnická Jihlava
 Návod pro připojení k síti VŠPJ prostřednictvím VPN Vysoká škola polytechnická Jihlava autor: OIKT 2015 Obsah Návod pro instalaci VPN... 3 Důležité upozornění... 3 Příprava na instalaci - stažení souborů...
Návod pro připojení k síti VŠPJ prostřednictvím VPN Vysoká škola polytechnická Jihlava autor: OIKT 2015 Obsah Návod pro instalaci VPN... 3 Důležité upozornění... 3 Příprava na instalaci - stažení souborů...
TDP RPort 1.0. uživatelská příručka. 12. července 2007 Na slupi 2a, Praha 2
 uživatelská příručka 12. července 2007 Na slupi 2a, Praha 2 1 Co je? TDP RPort ( remote port ) umožňuje z klientské stanice navázat šifrované spojení pomocí protokolu TCP se sériovým portem serveru a zpřístupnit
uživatelská příručka 12. července 2007 Na slupi 2a, Praha 2 1 Co je? TDP RPort ( remote port ) umožňuje z klientské stanice navázat šifrované spojení pomocí protokolu TCP se sériovým portem serveru a zpřístupnit
4x standardní vstupy
 Uvedení do provozu Toto DVR je speciálně vyrobeno pro USB rozhraní, USB3104 převádí videosignál pomocí USB do počítače. Má vkusný černý design a malou velikost, umožňuje jednoduché připojení k počítači.
Uvedení do provozu Toto DVR je speciálně vyrobeno pro USB rozhraní, USB3104 převádí videosignál pomocí USB do počítače. Má vkusný černý design a malou velikost, umožňuje jednoduché připojení k počítači.
Návod pro Windows XP. Příprava
 Návod pro Windows XP Tento návod popisuje nastavení operačního systému Windows XP SP2 v české verzi pro připojení do bezdrátové sítě eduroam. Předpokládá se, že uživatel má již nainstalovány (většinou
Návod pro Windows XP Tento návod popisuje nastavení operačního systému Windows XP SP2 v české verzi pro připojení do bezdrátové sítě eduroam. Předpokládá se, že uživatel má již nainstalovány (většinou
EPLAN Electric P8 2.7 s databázemi na SQL serveru
 EPLAN Electric P8 2.7 s databázemi na SQL serveru EPLAN Electric P8 2.7 k dispozici pouze ve verzi 64bit. EPLAN Electric P8 využívá k ukládání některých dat databáze. Artikly, překladový slovník 1 ) a
EPLAN Electric P8 2.7 s databázemi na SQL serveru EPLAN Electric P8 2.7 k dispozici pouze ve verzi 64bit. EPLAN Electric P8 využívá k ukládání některých dat databáze. Artikly, překladový slovník 1 ) a
Automatický start ovladače RJ či terminálu přes Naplánované úlohy níže postup pro Win2000 až XP. Postup pro Win7 a Vista je stručně na poslední straně
 Automatický start ovladače RJ či terminálu přes Naplánované úlohy níže postup pro Win2000 až XP. Postup pro Win7 a Vista je stručně na poslední straně 1. Klikněte na Start / Nastavení / Ovládací panely
Automatický start ovladače RJ či terminálu přes Naplánované úlohy níže postup pro Win2000 až XP. Postup pro Win7 a Vista je stručně na poslední straně 1. Klikněte na Start / Nastavení / Ovládací panely
TECHNICKÉ POŽADAVKY PRO INSTALACI SW PRO ZÁZNAM VIDEA PRO ZÁZNAM AUDIA (ZVUKU) PRO ZÁZNAM OBRÁZKŮ JAZYKOVÉ MUTACE
 INSTALACE SW EduArt OBSAH: OBSAH: TECHNICKÉ POŽADAVKY PRO INSTALACI SW PRO ZÁZNAM VIDEA PRO ZÁZNAM AUDIA (ZVUKU) PRO ZÁZNAM OBRÁZKŮ JAZYKOVÉ MUTACE POSTUP INSTALACE KDE NAJDETE INSTALAČNÍ SOUBOR JAK SPUSTÍTE
INSTALACE SW EduArt OBSAH: OBSAH: TECHNICKÉ POŽADAVKY PRO INSTALACI SW PRO ZÁZNAM VIDEA PRO ZÁZNAM AUDIA (ZVUKU) PRO ZÁZNAM OBRÁZKŮ JAZYKOVÉ MUTACE POSTUP INSTALACE KDE NAJDETE INSTALAČNÍ SOUBOR JAK SPUSTÍTE
s anténou a podstavcem CD-ROM obsahující návod a informace o záruce Ethernetový kabel (CAT5 UTP nekřížený) ADSL kabel (standardní telefonní kabel)
 ČESKY Toto zařízení lze nastavit pomocí libovolného aktuálního webového prohlížeče, např. Internet Explorer 6 nebo Netscape Navigator 6.2.3. DSL-G664T Bezdrátový ADSL směrovač Než začnete 1. Pokud jste
ČESKY Toto zařízení lze nastavit pomocí libovolného aktuálního webového prohlížeče, např. Internet Explorer 6 nebo Netscape Navigator 6.2.3. DSL-G664T Bezdrátový ADSL směrovač Než začnete 1. Pokud jste
Návod pro připojení telefonu Nokia 6100 přes datový kabel USB pro Windows 2000/XP instalace programu PC Suite a modem GPRS
 Návod pro připojení telefonu Nokia 6100 přes datový kabel USB pro Windows 2000/XP instalace programu PC Suite a modem GPRS Důležité: Nejprve nainstalujte ovladač USB kabelu (viz. DKU5_USBkabel.pdf ), poté
Návod pro připojení telefonu Nokia 6100 přes datový kabel USB pro Windows 2000/XP instalace programu PC Suite a modem GPRS Důležité: Nejprve nainstalujte ovladač USB kabelu (viz. DKU5_USBkabel.pdf ), poté
Bezdrátový mikro adaptér USB N150 WNA1000M-Návod k instalaci
 Bezdrátový mikro adaptér USB N150 WNA1000M-Návod k instalaci Tato příručka popisuje expresní instalaci pomocí průvodce NETGEAR Smart Wizard a instalaci samostatného ovladače pro systém Windows. Poznámka:
Bezdrátový mikro adaptér USB N150 WNA1000M-Návod k instalaci Tato příručka popisuje expresní instalaci pomocí průvodce NETGEAR Smart Wizard a instalaci samostatného ovladače pro systém Windows. Poznámka:
STATISTICA 10 Postup instalace plovoucí síťové verze s odpojováním licencí (BNET)
 STATISTICA 10 Postup instalace plovoucí síťové verze s odpojováním licencí (BNET) 1. Instalace plovoucí síťové verze zahrnuje dvě části: a) instalace serveru a b) lokální instalace na připojených pracovních
STATISTICA 10 Postup instalace plovoucí síťové verze s odpojováním licencí (BNET) 1. Instalace plovoucí síťové verze zahrnuje dvě části: a) instalace serveru a b) lokální instalace na připojených pracovních
Průvodce instalací softwaru
 Průvodce instalací softwaru Tato příručka vysvětluje, jak nainstalovat software přes USB nebo síťové připojení. Síťové připojení není k dispozici pro modely SP 200/200S/203S/203SF/204SF. Postup instalace
Průvodce instalací softwaru Tato příručka vysvětluje, jak nainstalovat software přes USB nebo síťové připojení. Síťové připojení není k dispozici pro modely SP 200/200S/203S/203SF/204SF. Postup instalace
Návod na instalaci esamu v. 4.0
 Návod na instalaci esamu v. 4.0 POŢADAVKY NA HARDWARE POČÍTAČE (PC A NOTEBOOK)HARDWARE REQUIREMENTS FOR PC ( LAPTOP AND DESKTOP PC) Pentium 4 nebo vyšší USB 2.0, min. 2 porty vedle sebe Musí být dostupné
Návod na instalaci esamu v. 4.0 POŢADAVKY NA HARDWARE POČÍTAČE (PC A NOTEBOOK)HARDWARE REQUIREMENTS FOR PC ( LAPTOP AND DESKTOP PC) Pentium 4 nebo vyšší USB 2.0, min. 2 porty vedle sebe Musí být dostupné
NÁVOD NA INSTALACI KARTY PCTV USB2
 NÁVOD NA INSTALACI KARTY PCTV USB2 INSTALACE PCTV USB2 Tato část popisuje, jak nainstalovat PCTV USB2 po hardwarové i softwarové stránce. Během instalace bude vytvořena programová skupina PCTV USB2 a ovladače,
NÁVOD NA INSTALACI KARTY PCTV USB2 INSTALACE PCTV USB2 Tato část popisuje, jak nainstalovat PCTV USB2 po hardwarové i softwarové stránce. Během instalace bude vytvořena programová skupina PCTV USB2 a ovladače,
Používání Webových služeb pro skenování v síti (operační systém Windows Vista SP2 nebo novější, Windows 7 a Windows 8)
 Používání Webových služeb pro skenování v síti (operační systém Windows Vista SP2 nebo novější, Windows 7 a Windows 8) Protokol Webových služeb umožňuje uživatelům operačního systému Windows Vista (SP2
Používání Webových služeb pro skenování v síti (operační systém Windows Vista SP2 nebo novější, Windows 7 a Windows 8) Protokol Webových služeb umožňuje uživatelům operačního systému Windows Vista (SP2
ČSOB Business Connector Instalační příručka
 ČSOB Business Connector Instalační příručka Obsah 1 Úvod... 2 2 Získání komerčního serverového certifikátu... 2 2.1 Vytvoření žádosti o certifikát v počítači... 2 2.2 Instalace certifikátu do počítače...
ČSOB Business Connector Instalační příručka Obsah 1 Úvod... 2 2 Získání komerčního serverového certifikátu... 2 2.1 Vytvoření žádosti o certifikát v počítači... 2 2.2 Instalace certifikátu do počítače...
NÁVOD K INSTALACI SOLUTIONS
 NÁVOD K INSTALACI SOLUTIONS Obsah 1 PŘEDPOKLADY Strana 3 2 INSTALACE Strana 4-10 Úvodní obrazovka instalace Licenční ujednání Vložení licenčního souboru Nastavení připojení k databázi Volba způsobu provozování
NÁVOD K INSTALACI SOLUTIONS Obsah 1 PŘEDPOKLADY Strana 3 2 INSTALACE Strana 4-10 Úvodní obrazovka instalace Licenční ujednání Vložení licenčního souboru Nastavení připojení k databázi Volba způsobu provozování
Popis instalace programu OCEP (DEMOVERZE i ostrá verze)
 Popis instalace programu OCEP (DEMOVERZE i ostrá verze) Proces instalace probíhá automaticky. V jednotlivých krocích se instalují všechny aktuálně potřebné programy. To se liší podle operačního systému
Popis instalace programu OCEP (DEMOVERZE i ostrá verze) Proces instalace probíhá automaticky. V jednotlivých krocích se instalují všechny aktuálně potřebné programy. To se liší podle operačního systému
IPFW. Aplikace pro ovládání placeného připojení k Internetu. verze 1.1
 IPFW Aplikace pro ovládání placeného připojení k Internetu verze 1.1 Popis aplikace Aplikace IPFW (IP Firewall) je určen k řízení placeného připojení k Internetu ve spojení s elektronickým mincovníkem
IPFW Aplikace pro ovládání placeného připojení k Internetu verze 1.1 Popis aplikace Aplikace IPFW (IP Firewall) je určen k řízení placeného připojení k Internetu ve spojení s elektronickým mincovníkem
příklad. 2. Informace o technické podpoře jsou na poslední straně.
 Poznámka 1. Model produktu zobrazený v této příručce je Archer C7 a slouží jako příklad. 2. Informace o technické podpoře jsou na poslední straně. Připojení hardwaru Vypněte váš modem (jestliže má záložní
Poznámka 1. Model produktu zobrazený v této příručce je Archer C7 a slouží jako příklad. 2. Informace o technické podpoře jsou na poslední straně. Připojení hardwaru Vypněte váš modem (jestliže má záložní
Instalace a první spuštění programu. www.zoner.cz
 Instalace a první spuštění programu www.zoner.cz CZ Průvodce instalací Z nabídky instalačního CD vyberte Zoner Photo Studio 13 v požadované jazykové verzi * a klikněte na položku Instalace programu. Pokud
Instalace a první spuštění programu www.zoner.cz CZ Průvodce instalací Z nabídky instalačního CD vyberte Zoner Photo Studio 13 v požadované jazykové verzi * a klikněte na položku Instalace programu. Pokud
NAS 107 Seznámení s Control Center
 NAS 107 Seznámení s Control Center Naučte se používat Control Center pro základní správu vašeho NAS A S U S T O R C O L L E G E CÍLE KURZU V tomto kurzu se naučíte: 1. Používat Control Center pro základní
NAS 107 Seznámení s Control Center Naučte se používat Control Center pro základní správu vašeho NAS A S U S T O R C O L L E G E CÍLE KURZU V tomto kurzu se naučíte: 1. Používat Control Center pro základní
1 Správce licencí Správce licencí Správce licencí Start > Všechny programy > IDEA StatiCa > Správce licencí Soubor > Správce licencí Licence
 1 Správce licencí Programy IDEA jsou chráněny proti neoprávněnému použití. Pro běh programu je vyžadována platná licence. Upozornění: Lokální licence na pracovní stanici a síťová licence Eleckey jsou softwarové
1 Správce licencí Programy IDEA jsou chráněny proti neoprávněnému použití. Pro běh programu je vyžadována platná licence. Upozornění: Lokální licence na pracovní stanici a síťová licence Eleckey jsou softwarové
Sentech AL 7000 C. Instalace a ovládání programu BREATH
 Sentech AL 7000 C Instalace a ovládání programu BREATH Program BREATH slouží k ovládání detektoru alkoholu AL 7000C pomocí počítače. Umožňuje provádět měření, zaznamenávat je a exportovat do Excelu. Instalace
Sentech AL 7000 C Instalace a ovládání programu BREATH Program BREATH slouží k ovládání detektoru alkoholu AL 7000C pomocí počítače. Umožňuje provádět měření, zaznamenávat je a exportovat do Excelu. Instalace
Zároveň jsme velice rádi, že jste se rozhodli tyto data zpřesnit doplnit o data z nového projektu SimStream.
 Vážená domácnosti, nejprve Vám chceme poděkovat za Vaši účast v projektu Elektronického měření sledovanosti televize metodou TV metrů. Pouze díky Vašemu přesnému zaznamenávání přítomnosti u televizní obrazovky
Vážená domácnosti, nejprve Vám chceme poděkovat za Vaši účast v projektu Elektronického měření sledovanosti televize metodou TV metrů. Pouze díky Vašemu přesnému zaznamenávání přítomnosti u televizní obrazovky
BRICSCAD V15. Licencování
 BRICSCAD V15 Licencování Protea spol. s r.o. Makovského 1339/16 236 00 Praha 6 - Řepy tel.: 235 316 232, 235 316 237 fax: 235 316 038 e-mail: obchod@protea.cz web: www.protea.cz Copyright Protea spol.
BRICSCAD V15 Licencování Protea spol. s r.o. Makovského 1339/16 236 00 Praha 6 - Řepy tel.: 235 316 232, 235 316 237 fax: 235 316 038 e-mail: obchod@protea.cz web: www.protea.cz Copyright Protea spol.
Nastavení MS Windows Vista pro připojení k WIFI síti JAMU. Stažení certifikátu JAMU. Instalace certifikátu JAMU
 Nastavení MS Windows Vista pro připojení k WIFI síti JAMU Následující návod stručně popisuje, jak nastavit přístup do bezdrátové sítě pomocí protokolu 802.1X ve Windows Vista (české verzi). Prvním krokem
Nastavení MS Windows Vista pro připojení k WIFI síti JAMU Následující návod stručně popisuje, jak nastavit přístup do bezdrátové sítě pomocí protokolu 802.1X ve Windows Vista (české verzi). Prvním krokem
Průvodce převodem dat z programu Medicus 2 do programu Medicus Komfort
 Průvodce převodem dat z programu Medicus 2 do programu Medicus Komfort 1. O převodu V tomto průvodci vás krok za krokem seznámíme s postupem, jak převést data ze stávajícího programu Medicus 2 (dále jen
Průvodce převodem dat z programu Medicus 2 do programu Medicus Komfort 1. O převodu V tomto průvodci vás krok za krokem seznámíme s postupem, jak převést data ze stávajícího programu Medicus 2 (dále jen
Messenger. Novell 1.0 UMÍSTĚNÍ DOKUMENTACE K PROGRAMU NOVELL MESSENGER. www.novell.com STRUČ NÁ ÚVODNÍ PŘ ÍRUČ KA
 Novell Messenger 1.0 STRUČ NÁ ÚVODNÍ PŘ ÍRUČ KA www.novell.com Novell Messenger je produkt, který nezávisle na platformě slouží k rychlému zasílání zpráv v podnicích pomocí adresáře Novell e-directory
Novell Messenger 1.0 STRUČ NÁ ÚVODNÍ PŘ ÍRUČ KA www.novell.com Novell Messenger je produkt, který nezávisle na platformě slouží k rychlému zasílání zpráv v podnicích pomocí adresáře Novell e-directory
Návod k použití pro uživatele Systému monitoringu návštěvnosti oficiálních turistických informačních center
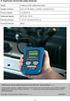 Návod k použití pro uživatele Systému monitoringu návštěvnosti oficiálních turistických informačních center Systém monitoringu návštěvnosti a využívání služeb TIC Projekt: Marketingové aktivity ke zvýšení
Návod k použití pro uživatele Systému monitoringu návštěvnosti oficiálních turistických informačních center Systém monitoringu návštěvnosti a využívání služeb TIC Projekt: Marketingové aktivity ke zvýšení
