Outlook David Procházka. Vydala Grada Publishing, a.s. U Průhonu 22, Praha 7 jako svou publikaci
|
|
|
- Kristina Tesařová
- před 6 lety
- Počet zobrazení:
Transkript
1
2
3
4 Outlook 2010 David Procházka Vydala Grada Publishing, a.s. U Průhonu 22, Praha 7 jako svou publikaci Odpovědný redaktor Zuzana Malečková Sazba Tomáš Brejcha Počet stran 168 První vydání, Praha 2010 Grada Publishing, a.s., 2010 V knize použité názvy programových produktů, fi rem apod. mohou být ochrannými známkami nebo registrovanými ochrannými známkami příslušných vlastníků. Vytiskly Tiskárny Havlíčkův Brod, a.s. Husova ulice 1881, Havlíčkův Brod ISBN
5 Obsah Úvod Microsoft Outlook se představuje Co je to Outlook Správa času a informací Připojení přes hranice Zabezpečení a kontrola Outlook vs. Outlook Express (Windows Mail) Microsoft Outlook Microsoft Outlook Express a Windows Mail Outlook a Outlook Express v jednom počítači Porovnání aplikací Outlook a Outlook Express Historie programu Novinky a změny ve verzi Pás karet Ribbon Režim Backstage Nový v Outlooku Outlook 2010 jako kalendář Další novinky Jak lze Outlook získat Začínáme s Outlookem Instalace programu Postup instalace Aktivace programu Změny v instalaci Odinstalování Outlooku První spuštění Zápatí Obsah
6 6 OUTLOOK Způsoby spuštění Outlooku Základní pracovní plocha Okno pro vytváření a úpravy položek Outlooku Outlook Dnes Základní nastavení Změna ovládacích prvků Outlook jako výchozí ový klient Spuštění Outlooku po startu počítače Složky základní orientace Práce s textem Zadávání textu Editace textu Přesun a kopírování textu Formátování textu Práce s nápovědou Aktivace nápovědy Práce s nápovědou Práce s elektronickou poštou Svět elektronické pošty Pozor, přišel vám Organizace ů Upozornění na doručenou poštu Vytvoření a odeslání u Kontrola adresátů Koncepty ů Odpověď na a jeho předání dále Odpověď z otevřené zprávy Odpověď ze seznamu zpráv Přílohy zpráv Připojení příloh Otevření přílohy v doručeném u Přímé otevření přílohy Uložení příloh na disk Zápatí Obsah
7 OUTLOOK Hypertextové odkazy v ech Možnosti formátu zprávy Vlastnosti zpráv Důležitost a utajení zpráv Příznaky zprávy Pole Skrytá kopie Sledování elektronické pošty Nastavení sledování Údaje vyplývající ze sledování Další operace s y Uložení odeslané pošty Odstranění zpráv Stav zprávy přečtené vs. nepřečtené Odložené odesílání zpráv Odvolání zprávy Automatické podpisy Vytvoření automatického podpisu Úprava automatického podpisu Výběr automatického podpisu Předvolba hlavního podpisu Volba podpisu v jednotlivých zprávách Zrušení automatického podepisování Automatické zpracování doručené pošty Nastavení pravidel pomocí Průvodce Použití funkce Mimo kancelář Zabezpečení ů Správa kontaktů Vytvoření a správa kontaktů Postup vytvoření nového kontaktu Vytvoření kontaktu z doručené pošty Import údajů Využití kontaktů Akce z kontaktů Zápatí Obsah
8 8 OUTLOOK Vyhledávání kontaktů Řazení kontaktů Odstranění kontaktu Adresář Propojení kontaktů a adresáře Adresář a jeho součásti Přidání dalšího typu adresáře Využití adresáře v elektronické poště Distribuční seznamy Vytvoření distribučního seznamu Vytvoření distribučního seznamu v adresáři Přidání a odebrání jména v distribučním seznamu Odstranění distribučního seznamu Aktualizace elektronických adres v distribučních seznamech Plánování schůzek a událostí Kalendář se představuje Obsah Zobrazení kalendáře Zobrazení úkolů v kalendáři Typy položek v kalendáři Vytvoření události Vytvoření celodenní události Organizace schůzky Žádost o schůzku Sledování dostupnosti účastníků Povinní a nepovinní účastníci Reakce pozvaných na žádost o schůzku Aktualizace schůzky Zrušení zorganizované schůzky Předání pozvánky na schůzku dál (delegování) Zobrazení připomenutí Opakování událostí Vytvoření opakující se události Úpravy opakujících se událostí... 89
9 OUTLOOK Zrušení nebo změna výskytu opakující se schůzky Ukončení opakující se události Změna opakující se události na jednorázovou Práce s tabulkou dat a nastavení času Zobrazení tabulky dat Listování kalendářem pomocí tabulky dat Označení týdnů v tabulce dat Nastavení pracovní doby Změna časového pásma Nastavení dalšího časového pásma Import svátků Možnosti zobrazení kalendáře Zobrazení dne Zobrazení týdne Zobrazení měsíce Zobrazení časového plánu Úkoly Vytvoření úkolu Základní postup vytvoření úkolu Rychlý postup vytvoření úkolu Úprava úkolů Dokončení úkolu Automatické nastavení připomenutí Přidělování a kontrola plnění úkolů Přidělení úkolu Reakce na přidělení úkolu Sledování plnění zadaného úkolu Opakování úkolů Nastavení opakování Ukončení opakování úkolu Vynechání jednoho výskytu z opakovaného úkolu Odstranění opakovaného úkolu Zobrazení úkolů Obsah
10 10 OUTLOOK Poznámky a Deník Poznámky Vytvoření poznámky Úpravy poznámek Změna vzhledu poznámek Odstranění poznámky Zobrazení poznámek Deník Automatický záznam položek do deníku Ruční záznam položek do deníku Ruční záznam existující položky do deníku Otevření položek v deníku Úpravy záznamů v deníku Odstranění položky deníku Možnosti zobrazení deníku Vyhledávání, tisk a další funkce Tisk Obecný postup pro tisk Výběr tiskárny Ovládání průběhu tisku Vzhled stránky Záhlaví a zápatí Vyhledávání údajů Rychlé vyhledávání ů Kategorie Nastavení kategorie položek Vytvoření vlastních kategorií Odstranění kategorií Jazyková kontrola Nastavení jazyka pro kontrolu pravopisu Nastavení automatické kontroly pravopisu Ruční kontrola pravopisu Zapnutí automatických oprav Obsah
11 OUTLOOK Možnosti automatických oprav Funkce rychlé kroky Přednastavené rychlé kroky Vytvoření rychlého kroku Správa složek a datových souborů Struktura složek Systémové složky Zobrazení seznamu složek Vytvoření vlastních složek Přesouvání a kopírování složek Zrušení složky Přejmenování složky Velikost složky Umístění zpráv do složek Přesouvání údajů mezi různými složkami Outlooku Osobní složky Vytvoření souboru osobních složek Přiřazení a odebrání souboru osobních složek Zabezpečení souboru osobních složek Zmenšení souboru osobních složek Archivace Zapnutí automatické archivace Ruční archivace Nastavení archivace u jednotlivých složek Obnova položek z archivu Využití archivace k odstraňování položek Sdílení složek Nastavení oprávnění k přístupu ke složce Veřejné složky Zmenšení velikosti datových souborů Zmenšení velikosti datového souboru aplikace Outlook (PST) Zmenšení velikosti offline datového souboru aplikace Outlook (OST) Obsah
12 12 OUTLOOK Přizpůsobení a nastavení aplikace Outlook Nastavení ových účtů Připojení k účtu na poštovním serveru Microsoft Exchange Nastavení účtu na internetu Změna nebo odebrání ového účtu Výběr výchozího ového účtu Profily uživatelů Parametry zahrnuté do profilu Vytvoření profilu Odstranění profilu Výběr profilu Nastavení Outlooku Nastavení elektronické pošty Ostatní nastavení Změny ve zobrazení Typy zobrazení Zobrazení polí Seskupení položek Řazení Filtrování položek Zvýraznění důležitých položek Další volby vzhled daného typu zobrazení Definice vlastního zobrazení Rejstřík Obsah
13 Úvod Úvod Microsoft Outlook je bezesporu nejúspěšnějším komerčním ovým klientem na světě. Využívá se jak ve velkých společnostech, tak v menších firmách a někdy také v domácnostech. Aplikace Microsoft Outlook poskytuje nejen centrum elektronické pošty, ale také komplexní řešení pro správu času a informací, a předkládá vám nástroje pro kontrolu nad informacemi, se kterými pracujete. Ve firmách se bez Outlooku neobejde nejen manažer, pracovnice sekretariátu nebo jiní kancelářští pracovníci, ale je pravou rukou techniků, obchodníků nebo výrobních mistrů. Microsoft Outlook 2010 je revoluční, neboť přináší zcela nové uživatelské rozhraní, na které většina stávajících uživatelů nebyla zvyklá. Tato publikace vás seznámí s kompletním ovládáním nové verze programu a ukáže vám i řadu nových a nadstandardních funkcí. Publikace je určena jak novým, tak i stávajícím uživatelům tohoto programu. Je napsána co možná nejpochopitelnějším způsobem a obsahuje mnoho obrázků, tipů a triků pro zjednodušení práce s programem Microsoft Outlook Úvod
14 14 OUTLOOK 2010 O autorovi David Procházka je vývojář specializovaných a průmyslových aplikací ve společnosti VÍT- KOVICE ITS a.s., která spadá do skupiny VÍTKOVICE MACHINERY GROUP. V rámci své pracovní náplně pracuje s databázemi Oracle, MSSQL, Firebird a MySQL. Dále spravuje holdingový intranet a webové prezentace více než čtyřiceti dceřiných společností holdingu. Autor absolvoval řadu školení, je držitelem certifikátů a účastní se meetingů v oblasti databází a programování. Mimo tuto činnost je také autorem několika odborných publikací a stovek článků v IT magazínech a na internetu. Úvod
15 1. Microsoft Outlook se představuje Microsoft Outlook se představuje První kapitola knihy je určena všem uživatelům, kteří se s programem Microsoft Outlook doposud nesetkali nebo jej znají jen z doslechu. V této kratší kapitole tak získáte informace o programu, o jeho starších verzích i novinkách ve verzi nové. 1.1 Co je to Outlook Microsoft Outlook (též zvaný Outlook nebo Microsoft Office Outlook) je ový a groupwarový klient od společnosti Microsoft, který je standardně součástí některých sad balíku Microsoft Office. Obsahuje klienta elektronické pošty, vedení kontaktů, organizaci času, úkolů, poznámek a deník. Produkt je k dispozici i jako samostatná aplikace a často je nasazován ve spolupráci s Microsoft Exchange pro firmy vyžadující sdílení pošty a organizaci schůzek. Aplikace Office Outlook poskytuje komplexní řešení pro správu času a informací, zajišťuje propojení přes hranice a poskytuje nástroje pro zachování kontroly nad informacemi, se kterými pracujete. Aplikace Office Outlook přináší inovace, které můžete použít k rychlému 1.1 Co je to Outlook
16 16 OUTLOOK 2010 prohledávání komunikace, uspořádání práce a lepšímu sdílení informací s ostatními to vše z jednoho umístění. Obrázek 1.1: Základní vzhled aplikace Outlook Správa času a informací Lepší uspořádání informací pomůže ušetřit čas a zachovat si vyšší produktivitu: Rychlé prohledávání všech informací díky integrovanému rychlému vyhledávání můžete vyhledat všechny potřebné informace přímo z rozhraní aplikace Office Outlook. Můžete nejen vyhledávat mezi informacemi podle klíčových slov, ale funkce rychlého hledání aplikace Office Outlook slouží také k vyhledání těchto klíčových slov v přílohách ů. Pro konkrétněji orientované výsledky hledání poskytuje podokno Rychlé hledání užitečná kritéria k upřesnění zadání. Správa denních priorit panel Úkoly slouží k uspořádání denních úkolů a správě priorit. Poskytuje konsolidovaný přehled kalendáře, upozorňuje na nadcházející schůzky, úkoly a y označené příznakem, a usnadňuje tak práci s informacemi. Rychlejší získání lepších výsledků pomocí přepracovaného uživatelského rozhraní aplikace Office Outlook má změněné uživatelské rozhraní formulářů pro vytváření nových položek. To usnadňuje intuitivní vytváření, formátování a práci s y. Nyní máte ve vytvářené zprávě k dispozici všechny bohaté funkce a možnosti aplikace Office Outlook v přístupném a snadno viditelném umístění. Vizuální označení informací pomocí barevného označení kategorií položek aplikace Office Outlook můžete snadno přizpůsobit a přidávat kategorie k libovolnému typu informací. Barevná rozlišení různých kategorií položek usnadňují uspořádání dat a vyhledávání informací. 1. Microsoft Outlook se představuje
17 OUTLOOK Zobrazení náhledu příloh jediným klepnutím pomocí náhledu příloh přístup k přílohám ů často představuje proces o několika krocích, přičemž neexistuje snadný způsob získání rychlého přehledu o obsahu. Díky náhledu příloh můžete snadno prohlížet přílohy jediným klepnutím přímo z aplikace Office Outlook Připojení přes hranice Všechny typy informací můžete sdílet se spolupracovníky, zákazníky, přáteli a rodinou. Vytvoření internetových kalendářů a přihlášení k jejich odběru internetové kalendáře představují způsob zobrazení a zachování aktuálního přehledu o událostech v oboru nebo kalendářů a plánů zajímavých událostí. Můžete do aplikace Outlook přidat statický internetový kalendář, přihlásit se k odběru dynamického internetového kalendáře nebo vytvořit vlastní internetové kalendáře ke sdílení s ostatními. Odeslání informací o kalendáři komukoli díky snímkům kalendářů hledáte snadný způsob sdílení informací o kalendáři s ostatními? Pomocí snímků kalendářů vytváří aplikace Office Outlook podobu kalendáře ve formátu HTML, a usnadňuje tak sdílení těchto informací s kýmkoli. Publikování internetového kalendáře na webu Microsoft Office Online v aplikaci Office Outlook můžete snadno vytvořit internetový kalendář a bezpečně jej publikovat na webu Office Online za účelem sdílení s ostatními. Pomocí oprávnění služby Microsoft Passport můžete pozvat skupinu svých spolupracovníků, zákazníků, přátel nebo rodiny k prohlížení vašeho kalendáře a práci s ním tak, aby všichni měli nejnovější informace. Plná integrace s informacemi služby Microsoft Windows SharePoint Services pomocí aplikace Office Outlook můžete komplexně pracovat s informacemi uloženými na webech služby Windows SharePoint Services, a to kdykoli a kdekoli. Můžete se připojit ke kalendářům, dokumentům, kontaktům nebo úkolům webu Windows SharePoint Services a využít všech výhod možností úprav. Vylepšené funkce a spolupráce s produktem Microsoft Exchange při současném použití aplikace Office Outlook a další verze serveru Microsoft Exchange Server s názvem Microsoft Exchange Server mohou uživatelé využívat výhod vylepšených možností spolupráce a vyššího zabezpečení. Server Exchange poskytuje nejnovější vylepšenou ochranu před nevyžádanou poštou, nabízí dynamické připojení schránek a unifikuje zasílání všech forem zpráv (hlasové, poštovní, okamžité atd.). Práce s odběry kanálů RSS z aplikace Office Outlook nyní se můžete přihlásit k odběru kanálů RSS (Really Simple Syndication) a pracovat s nimi přímo z aplikace Office Outlook, což je nejpřirozenější prostředí pro správu tohoto typu informací. Je snadné začít přidávat kanály RSS pomocí domovské stránky Odběry RSS v aplikaci Office Outlook. Přizpůsobení a sdílení elektronických vizitek elektronické vizitky představují snadný způsob vytvoření, přizpůsobení a sdílení informací se zákazníky, klienty nebo přáteli. K vizitce můžete přidat fotografie, loga společnosti nebo další osobní informace, aby měli příjemci snadný způsob její identifikace. Microsoft Outlook se představuje 1.1 Co je to Outlook
18 18 OUTLOOK * Zabezpečení a kontrola Aplikace Office Outlook vám pomáhá kontrolovat informace a zachovat vyšší bezpečnost před nebezpečnými weby následujícími způsoby: Prevence nevyžádané pošty a snížení možnosti odhalení nebezpečnými weby filtr nevyžádané pošty, který byl poprvé představen v aplikaci Microsoft Office Outlook 2003, pomáhá zabránit zahlcení vaší složky Doručená pošta nevyžádanými ovými zprávami. Spolu s filtrem nevyžádané pošty aplikace Office Outlook byly do aplikace Outlook přidány nové způsoby ochrany před vyzrazením osobních údajů. Nové funkce zajišťující ochranu před útoky typu phishing zakazují výhružné odkazy a upozorňují na možný škodlivý nebo podvodný obsah v ové zprávě. Vylepšená ochrana a zlepšení zabezpečení v Microsoft Exchange produkty Office Outlook a Exchange Server společně přinášejí do nového filtru nevyžádané pošty technologii zabraňující phishingu. Exchange Server slouží jako první záchytný bod kontrolující příchozí y, určuje legitimnost ové zprávy a případně zakáže odkazy nebo adresy URL v ové zprávě, čímž pomáhá chránit uživatele. Kontrola distribuce citlivých informací pomozte chránit majetek své společnosti tím, že příjemcům zabráníte předávat, kopírovat nebo tisknout důležité ové zprávy, pomocí funkce správy přístupových práv k informacím (IRM). Můžete dokonce určit datum konce platnosti zprávy, po němž ji již nelze prohlížet ani s ní jinak pracovat. Technologie IRM vyžaduje použití serveru Microsoft Windows Server 2003 nebo vyšší verze se spuštěnou službou Microsoft Windows Rights Management Services (RMS). Správa dodržování zákonných požadavků se spravovanými ovými složkami Exchange Server nabízí spravované ové složky, v nichž lze vynucovat dodržování zákonných požadavků týkajících se dokumentů, jako je uchovávání, archivace atd. Uživatelé mohou tyto složky prohlížet a pracovat s nimi v aplikaci Office Outlook stejně jako s jakýmikoli jinými ovými složkami, ale zprávy uložené v této složce uplatňují zásady uchování, archivace a konce platnosti, které definuje správce. Díky spravovaným ovým složkám mohou uživatelé a správci snadno dodržovat různé formy externích regulací a interních zásad týkajících se uchovávání zpráv. Zajištění legitimnosti ů díky elektronickému poštovnímu razítku aplikace Office Outlook poštovní elektronické razítko aplikace Office Outlook pomáhá zajistit, že doručený do vaší složky Doručená pošta je legitimní a že u odeslanému z aplikace Outlook bude klientský počítač příjemce důvěřovat. K vytvoření u opatřeného razítkem využívá aplikace Office Outlook novou technologii, kterou vyvinula společnost Microsoft v rámci neustálé snahy potlačovat nevyžádanou poštu. Tato technologie vyzve počítač odesílatele k provedení výpočtu nebo dešifrování a pak tuto práci přiřadí jako důkaz o legitimitě k ové zprávě. Tato elektronická razítka znamenají pro odesílatele hromadných ových zpráv (známých jako spamy) velmi časově náročné a technologicky téměř neuskutečnitelné odesílání, ale přitom nijak nemění zvyklosti běžných uživatelů při odesílání ů. 1. Microsoft Outlook se představuje
19 1.2 Outlook vs. Outlook Express (Windows Mail) OUTLOOK Společnost Microsoft nabízí hned několik produktů, které jsou zaměřeny na elektronickou poštu. Jde o programy Outlook Express či Windows Mail. I když oba další programy pracují taktéž s elektronickou poštou, nejde o totožné programy a tyto programy nenabízejí stejné funkce. Podívejme se tedy na rozdíly mezi tzv. velkým Outlookem a dalšími poštovními klienty od firmy Microsoft Microsoft Outlook Aplikace Outlook poskytuje integrované řešení pro správu a organizaci ových zpráv, plánů, úkolů, poznámek, kontaktů a dalších informací. Aplikace Outlook přímo spolupracuje s dalšími programy, které jsou součástí systému Microsoft Office System. Aplikace Outlook nabízí inovace, které můžete použít pro správu komunikace, organizaci práce a lepší práci s jinými pracovníky to vše z jednoho místa. Mezi funkce, které jsou k dispozici pouze v aplikaci Outlook, patří podpora ových účtů na serveru Microsoft Exchange Server, automatické odpovídání na y pomocí funkce Mimo kancelář, plánování kalendáře skupiny, více adresářů, úkoly, poznámky, filtrování nevyžádané pošty, automatické zálohování a archivace položek. Microsoft Outlook se představuje Obrázek 1.2: Microsoft Outlook Microsoft Outlook Express a Windows Mail Outlook Express je základní ový program, který je součástí aplikace Microsoft Internet Explorer a systému Microsoft Windows. Aplikace Outlook Express nabízí standardní přístup k ům a diskusním skupinám v internetu a podporuje ové účty typu POP3 (Post Office Protocol 3) a IMAP (Internet Message Access Protocol). Aplikace Outlook Express je zdarma a umožňuje odesílání a příjem ových zpráv, neobsahuje 1.2 Outlook vs. Outlook Express
20 20 OUTLOOK 2010 však řadu pokročilých funkcí aplikace Microsoft Office Outlook, která je součástí systému Microsoft Office System. Obrázek 1.3: Windows Mail Outlook a Outlook Express v jednom počítači Ačkoli je možné používat aplikace Outlook a Outlook Express v jednom počítači, měli byste pečlivě zvážit, jak chcete jednotlivé aplikace používat. V práci můžete používat aplikaci Outlook jak pro pracovní, tak pro osobní účty. Možná byste ale chtěli používat aplikaci Outlook pro pracovní y a aplikaci Outlook Express výhradně pro osobní poštu. Zvažte následující skutečnost: pokud si přečtete zprávu v aplikaci Outlook Express, zůstane zpráva v této aplikaci, dokud ji neodstraníte. To znamená, že příslušná zpráva nebude k dispozici, pokud se později rozhodnete použít aplikaci Outlook, protože jste danou zprávu již stáhli z ového serveru do jiné aplikace. Patrně není nejlepší nápad používat pro přístup k jednomu účtu v jednom počítači dvě různé aplikace, protože zprávy na účtu jsou poté rozděleny do těchto dvou různých aplikací. Lepší řešení je využít jedné aplikace Outlook k obsluze více ových účtů. 1. Microsoft Outlook se představuje
21 OUTLOOK Porovnání aplikací Outlook a Outlook Express Funkce Outlook Outlook Express Odesílání a příjem ových zpráv. Ano Ano Připojení k serveru Microsoft Exchange za účelem dokonalejší spolupráce, plánování s informacemi o dostupnosti uživatelů a formulářů online. Připojení k ovým serverům s protokolem POP3 v internetu. Ano Ano Připojení k ovým serverům s protokolem IMAP a HTTP, včetně MSN Hotmail, America Online (AOL) a Yahoo! Mail (poskytovatel může požadovat poplatky za odběry). Ano Ano Ne Ano Microsoft Outlook se představuje Použití složek Adresář a Kontakty k uložení a vyhledání ových adres. Pomocník pro funkci Mimo kancelář, který automaticky odesílá odpověď na příchozí zprávy v době nepřítomnosti uživatele. Ano Ano Ano Ne Více adresářů. Ano Ne Plně integrovaný kalendář, včetně plánování schůzek a zvláštních událostí, události a kalendáře skupin. Ano Ne Připomenutí ových zpráv, událostí kalendáře, úkolů a poznámek. Ano Ne Služba správa informačních práv umožňující kontrolu práv příjemce k tisku, kopírování či dalšímu předání ových zpráv. Ano Ne Integrace s weby služby Windows SharePoint. Ano Ne Funkce automatického zálohování (archivace) umožňující zachovat přiměřenou velikost poštovní schránky. Tato funkce uloží staré položky, které chcete zachovat, ale nepotřebujete je mít ihned k dispozici, a automaticky je přesune do archivu. Možnost použití aplikace Microsoft Office Word jako ového editoru s dalšími možnostmi formátování a stylu. Ano Ano Ne Ne Kategorie sloužící k organizaci položek. Ano Ne Zobrazení více kalendářů vedle sebe a přetažení položek mezi kalendáři. Složka Úkoly sloužící k uložení osobních nebo pracovních zadání, u kterých chcete sledovat celý proces zpracování. Ano Ano Ne Ne Filtr nevyžádaných ových zpráv. Ano Ne Složka Poznámky elektronický ekvivalent papírových samolepících poznámkových lístků. Ano Ne Přístup k diskusním skupinám protokolu NNTP. Ne Ano Podpisy a šablony. Ano Ano Zabezpečené ové zprávy. Ano Ano 1.2 Outlook vs. Outlook Express
22 22 OUTLOOK Historie programu Historie programu Outlook se píše od roku 1997, kdy spatřila světlo světa první verze označovaná jako Outlook Na tomto základě se pak aplikace vyvíjela a prošla několika etapami vývoje až do současné podoby. Základ programu zůstal stejný, přibylo ale mnoho nových funkcí. Grafické prostředí taktéž zasáhla vlna změn. Podoba aplikace se tedy v průběhu let razantně měnila, přičemž největší změny nastaly ve verzi 2007, potažmo v aktuální verzi Outlook Zásadní změny se odehrávaly také na pozadí. Microsoft Outlook využívá soubory s příponou PST. Tento druh souborů je vygenerován programy, které slouží pro uschování obsahu uživatelova u na pevném disku počítače pro offline použití. Vývoj těchto datových souborů se radikálně proměnil v roce Obrázek 1.4: První verze Microsoft Outlook 1997 Verze pro Microsoft Outlook MS Outlook od verze 97 až do verze 2002 používal jeden formát. Jednou z nevýhod byla maximální kapacita 2 GB. Pokud se tato kapacita překročila, PST soubor se poškodil. Obvykle pak způsoboval zamrznutí Outlooku během používání nebo při startu. Stačí zredukovat velikost ové schránky (promazání ů) nebo manuální smazání PST souboru (ten se vytvoří automaticky při příštím startu programu), což je opravdu jednoduché řešení situace. Verze pro Microsoft Outlook 2003 MS Office 2003 uvedl nový formát pro tento soubor s podporou velikosti až 20 GB. Další výhodou nového formátu je podpora vícejazyčných dat v kódování Unicode. MS Office 2010 tento formát zachoval. 1. Microsoft Outlook se představuje
23 OUTLOOK Microsoft Outlook se představuje Obrázek 1.5: Microsoft Outlook 2003 Přehled verzí Microsoft Outlook 1997: Outlook : Outlook : Outlook : Outlook : Outlook : Outlook : Outlook Novinky a změny ve verzi 2010 Dosavadní Outlook 2007 lze označit jako přechodovou verzi mezi starým konceptem Office (nástrojové lišty a tlačítka) a novou generací (rozhraní s pásem karet Ribbon). Základní rozhraní programu totiž tvořily nástrojové lišty a Outlook 2007 si tak uchovával tradiční vzhled. Při psaní zprávy však na vás již vykouklo rozhraní s pásem karet Ribbon. Nový Outlook 2010 má svoje uživatelské rozhraní plně přetvořeno tak, aby bylo jednotné s dalšími aplikacemi z MS Office 2010 a tak si na Ribbon budete muset zvyknout i zde. Pojďme se na další novinky podívat trošku podrobněji Pás karet Ribbon Pás karet vám Outlook 2010 nabízí hned po spuštění ve svém hlavním okně. Na první pohled je jasné, že se do Ribbonu vejde více funkcí, než do standardní jedné lišty v původním rozhraní Outlooku. Tlačítko pro vytvoření nové zprávy je odděleno od vytváření nových záznamů v kalendáři, kontaktech nebo v úkolech. Větší prostor dostala kromě vytváření nové zprávy také odpovídací tlačítka. Samostatná sekce Rychlé kroky nabízí funkce pro přesun zprávy do jiné složky (to lze udělat i rychleji přetažením), pro její vložení coby záznam schůzky v kalendáři, pro rychlé přeposlání vybranému člověku nebo více lidem a pro přeposlání s poznámkou. 1.4 Novinky a změny ve verzi 2010
24 24 OUTLOOK 2010 Obrázek 1.6: Pás karet Outlooku 2010 Funkčně je na tom základní okno v podstatě stejně jako předchozí verze Outlooku, novinkou je především pás karet a jiné uspořádání tlačítek. Pokud v pásu karet hledáte tlačítko pro odeslání a příjem všech zpráv, je to hledání marné. Toto tlačítko dostalo pouze malý prostor a je umístěno úplně nahoře v levém rohu. Pokud jej však chcete vidět ve větší podobě, stačí se přepnout na kartu Odesílání a příjem Režim Backstage Režim Backstage vyvolaný hnědooranžovým tlačítkem Office nabízí funkce pro údržbu poštovních schránek a účtů (nastavení, automatické odpovědi, čištění, filtry pro třídění), import a export nastavení účtů a RSS kanálů, tisk, ukládání jednotlivých zpráv a samozřejmě nastavení samotného Outlooku. Obrázek 1.7: Režim Backstage je novým centrem Outlooku Nový v Outlooku 2010 Okno pro vytváření ové zprávy a pro psaní odpovědi se v Outlooku 2010 prakticky neliší od předchozí verze, která zde už pás karet nabízela. Vylepšená je funkce pro vkládání obsahu, která nabízí okamžitý náhled a tlačítko Zoom umožňující zvětšit náhled obsahu zprávy. Dále došlo k vylepšení práce s obrázky. Můžete je opatřovat novými efekty, lépe editovat, ořezávat do tvaru a poměru a odstraňovat jejich pozadí. 1. Microsoft Outlook se představuje
25 OUTLOOK Microsoft Outlook se představuje Obrázek 1.8: Tvorba nové zprávy nedoznala oproti Outlooku 2003 výraznějších změn Outlook 2010 jako kalendář Ve zobrazení kalendáře mnoho novinek nenajdete, samozřejmě kromě horní části okna Outlooku, kde je pás karet. Ten nabízí tlačítka pro vytváření nových záznamů, přepínání zobrazení kalendáře, jeho odesílání, sdílení nebo online publikaci. Novinkou je snad jen nový typ zobrazení nazvaný Zobrazení časového plánu, který zobrazuje naplánované úkoly na časové ose. Okno pro vytváření nového záznamu v kalendáři je stejné jako u staršího Outlooku, jen některá tlačítka v pásu karet jsou přehozena. Samozřejmě zde platí, co u ostatních editačních funkcí a totéž co v jiných aplikacích vylepšené formátování, zejména u obrázků Další novinky Zobrazení konverzace umožňující lépe sledovat vzájemnou komunikaci. Nová funkce MailTips upozorňuje uživatele připojené k Exchange 2010, že se chystají odeslat velký počet zpráv na adresy mimo svou organizaci. Vhodné například při automatických odpovědích nebo omylem stisknutém tlačítku Odpovědět všem. Máte-li Office Communicator Server R2 nebo Office Communicator 2007 R2 a novější, můžete využít rychlé propojení na své kontakty ze záložky Home (Domů). Stejně jako v jiných aplikacích jsou zde navíc nějaká témata a grafika SmartArt. Sdílení kalendáře a práce ve skupině. Provázanost na Office Communications Server. Příjem hlasových zpráv a faxů za podpory Exchange Serveru 2010 přímo do schránky. Mobilní verze Outlooku Novinky a změny ve verzi 2010
26 26 OUTLOOK Jak lze Outlook získat Nejjednodušší cestou k získání produktu Outlook 2010 je zakoupení některé edice kancelářské sady Office Outlook ale nemusí být součástí všech edic. Před nákupem se tedy informujte, zda v dané edici Outlook je či nikoli. Dále jej lze obvykle zakoupit samostatně nebo bývá přiložen k jinému softwaru. Obecně platí, že je nejčastěji využíván s dalšími produkty, například s Word 2010, Excel 2010 nebo PowerPoint Microsoft Outlook se představuje
27 Začínáme s Outlookem2. Začínáme s Outlookem Tato kapitola vás seznámí s Outlookem již trochu podrobněji. Jednak se dozvíte, jak Outlook nainstalovat a jak provádět změny v jeho instalaci a ti z vás, kteří již mají Outlook nainstalován, se zde dočtou o spuštění Outlooku a o jeho základní pracovní ploše. Dále se zaměříme na složky, práci s texty a s nápovědou. 2.1 Instalace programu Pokud si zakoupíte sadu programů Microsoft Office 2010, jejíž součástí je Outlook, pak získáte instalační CD se všemi počítačovými soubory, které program Outlook tvoří a které potřebuje pro svou funkci. Instalace je soubor procesů a činností, při nichž dojde k vytvoření příslušné struktury složek, zkopírování všech souborů tvořících program Outlook na pevný disk a také k takovým úpravám systému Windows, aby bylo možné v něm Outlook spustit a provozovat. Kromě toho dojde k rozšíření nabídky Start, kde se objeví ikona pro spuštění Outlooku. 2.1 Instalace programu
28 28 OUTLOOK 2010 Obrázek 2.1: Outlook Postup instalace Instalace Outlooku probíhá tak, že vložíte do optické mechaniky instalační DVD a vyčkáte, až se spustí instalační program. Nespustí-li se automaticky, můžete přejít do složky Ovládací panely Windows a zde použít ikonu Přidat nové programy, když předtím poklepete na volbu Přidat nebo odebrat programy. Prvním oknem při instalaci je okno pro vyplnění identifikačního čísla Product key, které najdete na instalačním médiu nebo na přiložených informacích. Stiskněte tlačítko Pokračovat, které se zpřístupní při správném zadání identifikačního čísla. Otevře se dialogové okno pro nastavení parametrů instalace: zachování nebo aktualizace stávajících verzí Office na počítači; rozsah instalace; stanovení složky pro instalaci; uvedení informací o uživateli. Na kartě Upgrade určete, zda chcete provést upgrade starší verze, nebo novou instalaci. Přejděte na kartu Možnosti instalace, na níž se dostáváme k programům a modulům, které se mají nainstalovat. Tlačítkem roztáhněte položku Microsoft Office Outlook tak, abyste viděli všechny moduly, o jejichž instalaci lze rozhodnout. Jedná se zejména o doplňky a šablony. Klepněte na tlačítko u určitého modulu a vyberte: Spouštět z tohoto počítače to znamená, že chcete modul instalovat do počítače. Nainstalovat při prvním použití tato volba značí, že zatím nechcete modul instalovat, nicméně nainstaluje se automaticky, pokud se jej pokusíte při práci s Outlookem poprvé použít. Není k dispozici položka se nenainstaluje, nicméně lze ji instalovat dodatečně. V dialogovém okně vidíte, jaký prostor na disku zaberou zvolené programy a jejich moduly, takže se můžete rozhodnout o jejich instalaci i vzhledem k volnému místu na disku. Přejděte na kartu Umístění souboru. Na ní můžete nastavit složku, do které se bude Outlook, resp. Office instalovat. Můžete ji též vyhledat pomocí tlačítka Procházet. Kromě nastavení složky zde také najdete požadované místo, které musíte mít volné na disku. Změnou složky tak můžete změnit i disk, máte-li na jiném více místa. Na kartě Informace o uživateli zadejte své jméno, iniciály a název firmy. 2. Začínáme s Outlookem
29 OUTLOOK Obrázek 2.2: Průběh instalace Outlook 2010 v rámci instalace Office 2010 Po výběru potřebných komponent Outlooku stiskněte tlačítko Nainstalovat. Nyní začíná vlastní instalace, která spočívá ve zkopírování potřebných souborů z DVD na váš počítač, vytvoření příslušné struktury složek, připojení nezbytných informací do systému Windows (registr) a zpřístupnění příkazů pro spouštění instalovaných programů v nabídce Start Aktivace programu Aktivace programu Outlook, resp. sady Office, je podmínkou používání programu a výzva k aktivaci se objeví při první instalaci. Můžete ji přijmout nebo odmítnout. Odmítnete- -li aktivaci, bude vám umožněno 25krát spustit Outlook/Office. Neaktivujete-li produkt během této doby, přejdete do omezeného režimu, kdy nebude možné využívat některé zásadní funkce (například ukládání). Začínáme s Outlookem Obrázek 2.3: Jeden z kroků aktivace produktu Aktivace je prostředek proti používání nelegálních programů. Jedná se v podstatě o ověřování, zda se identifikační číslo (Product Key) nepoužívá na více počítačích. Aktivaci je možné provést po internetu nebo po telefonu. V obou případech byste měli mít připraveno své identifikační číslo (Product Key). Nevyužijete-li možnost aktivovat program při instalaci, můžete to provést dodatečně. Použijte příkaz Soubor Nápověda Aktivovat produkt Změny v instalaci Změna v instalaci je dobrá zejména ve chvíli, kdy zjistíte, že jste si určitou komponentu Microsoft Office nenainstalovali nebo daná komponenta nefunguje zcela správně. Nemu- 2.1 Instalace programu
30 30 OUTLOOK 2010 síte tak celou kancelářskou sadu odinstalovávat a zase opětovně instalovat, ale postačí, když provedete úpravu již provedené instalace. Postup je velice jednoduchý: 1. Klepněte na tlačítko Start a vyberte Nastavení Ovládací panely. 2. Poklepejte na položku Přidat nebo odebrat programy a v seznamu vyberte položku Microsoft Office Klepněte na tlačítko Změnit. Potvrďte odinstalování tlačítkem Ano. 4. Vyberte Přidat nebo odebrat součásti a stiskněte tlačítko Pokračovat. Nastavte, jaké části programu Outlook chcete mít instalovány a jaké ne. 5. Stiskněte tlačítko Pokračovat, čímž se spustí instalace, jejímž výsledkem budou změny v komponentách, které jste v instalačním okně zvolili. 6. Vyzve-li vás instalační program ke vložení instalačního DVD, pak tak učiňte. Je ideální, když si instalační DVD připravíte ještě před změnami přímo do optické mechaniky. Obrázek 2.4: Změna v instalaci nebo odinstalování produktů Office Odinstalování Outlooku Při instalaci sady Microsoft Office 2010 se kromě vlastních souborů Office instalují i některé další součásti přímo k systému Windows. Určitě neprovádějte přímé smazání složky z pevného disku. Drtivá většina programů pro Windows, a Office zde není výjimkou, potřebuje pro svou odinstalaci speciální postup. Tímto způsobem odstraníte prakticky jakýkoli program, který máte v PC nainstalován: 1. Klepněte na tlačítko Start a vyberte Nastavení Ovládací panely. 2. Poklepejte na položku Přidat nebo odebrat programy a v seznamu vyberte položku Microsoft Office Klepněte na tlačítko Odebrat. Potvrďte odinstalování tlačítkem Ano. 4. Chcete-li odstranit z počítače pouze program Outlook, ale ostatní programy Office chcete dále používat, proveďte kroky 1 a 2, pak stiskněte tlačítko Změnit. V dialogovém okně zrušte výběr položky Microsoft Office Outlook Začínáme s Outlookem
31 2.2 První spuštění OUTLOOK Toto je doslova magický okamžik. Jakmile je Outlook nainstalován, jste jistě zvědaví, kde jej naleznete a jak asi vypadá. Pokud jste již s nějakou starší verzí Microsoft Outlook pracovali, pak možná trnete hrůzou, jaké změny vás čekají. Nemusíte mít strach. Nejlepší vstup do neznámých vod je rovnou po hlavě. Abyste mohli začít s Outlookem pracovat, je třeba ho spustit. Jedná se o program, se kterým nebudete pracovat neustále celý den, ale měl by běžet v pozadí, i když třeba zpracováváte nějaký dokument v textovém editoru nebo pracujete na počítači s jiným programem a to z těchto důvodů: Jste-li připojeni k síti (online), budou vám chodit zprávy. Na příchod zprávy budete upozorněni, i když je Outlook spuštěn v pozadí. Máte-li spuštěn Outlook, třebaže v pozadí, hlídají se nastavené termíny úkolů, připomenutí v kalendáři, termíny vyžádané pomocí příznaků v doručených zprávách Způsoby spuštění Outlooku Nyní se podíváme na možné způsoby spuštění programu Outlook. Jedná se o standardní postupy, které se používají u všech aplikací sady Office či programů ve Windows. Základní postup je tento: 1. Klepněte na tlačítko Start na hlavním panelu Windows. 2. Vyberte příkaz Programy nebo Všechny programy (dle typu Windows). 3. Dále vyhledejte Microsoft Outlook Záleží na tom, jak jste Outlook instalovali. Příkaz se zpravidla nachází ve skupině Microsoft Office. Další možnosti záleží na tom, jaké podpůrné programy používáte a jak jste si operační systém Windows či Outlook nastavili. Poklepejte na ikonu programu Outlook na pracovní ploše Windows, máte-li tam umístěného zástupce. Zástupce umístíte na plochu tak, že vyhledáte ikonu spouštěcího programu Microsoft Outlook (například to lze provést v nabídce Start), klepnete na ni pravým tlačítkem myši a vyberete příkaz Odeslat Plocha (vytvořit zástupce). Systém Windows lze také nastavit tak, že se Outlook spustí automaticky po startu počítače, resp. systému Windows. Použijte tlačítko Start a najděte ikonu programu Outlook. Tuto ikonu přetáhněte do složky Po spuštění, která se nachází v podnabídce příkazu Všechny programy. Začínáme s Outlookem Základní pracovní plocha Základní pracovní plochu Outlooku vidíte na obrázku 2.5. Pracovní plocha se skládá z těchto součástí: V horní části se nacházejí ovládací prvky (pás karet a tlačítka pro spuštění funkcí). V levé části je navigační podokno, pomocí něhož lze přecházet mezi jednotlivými složkami Outlooku, například přepnout se ze zobrazení doručených zpráv do kalendáře. Největší část zabírá prostor, na kterém se zobrazují vlastní položky, tedy kde vidíte seznam ů, kalendář, seznam úkolů atd. Obsah jednotlivých položek se pak 2.2 První spuštění
32 32 OUTLOOK 2010 zobrazuje v samostatném okně, takže například lze mít najednou otevřeno více položek (několik ů). Vpravo nebo dole lze otevřít podokno pro prohlížení náhledu položek, tzv. podokno pro čtení. Obrázek 2.5: Základní pracovní plocha Outlook Okno pro vytváření a úpravy položek Outlooku Vytváříte-li nový nebo nový záznam v kalendáři, v úkolech a dalších složkách, případně opravujete-li některý záznam, děje se tak v samostatném okně, které má k ovládání připravena tlačítka na tzv. pásu karet. Jedná se o samostatné okno a můžete jich mít v rámci Outlooku otevřeno více například lze mít otevřeno více doručených ů najednou a zobrazit je v oknech vedle sebe, nebo můžete současně číst a připravovat pozvánku na schůzku, pokud tento obsahuje informace nezbytné pro organizaci schůzky. Ovládacím prvkem v těchto oknech jsou tlačítka. Protože tlačítek je poměrně hodně a nevešly by se do okna všechna najednou, jsou umístěna na samostatných kartách. Každá karta má záložku, která je vždy vidět Outlook Dnes Máte-li zájem pracovat s oknem integrujícím základní složky Outlooku, použijte okno Outlook Dnes. V něm vidíte najednou události daného dne z kalendáře, úkoly (netermínované nebo s termínem na daný den) a zjednodušené zobrazení složek elektronické pošty, pomocí něhož lze rychle přejít k doručeným zprávám i dalším složkám obsahujícím y. Do zobrazení Outlooku Dnes přejdete například tak, že v navigačním podokně klepnete na položku Outlook Data File. 2. Začínáme s Outlookem
33 Toto je pouze náhled elektronické knihy. Zakoupení její plné verze je možné v elektronickém obchodě společnosti ereading.
Ukazka knihy z internetoveho knihkupectvi www.kosmas.cz
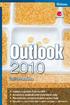 Ukazka knihy z internetoveho knihkupectvi www.kosmas.cz Outlook 2010 David Procházka Vydala Grada Publishing, a.s. U Průhonu 22, Praha 7 jako svou 4154. publikaci Odpovědný redaktor Zuzana Malečková Sazba
Ukazka knihy z internetoveho knihkupectvi www.kosmas.cz Outlook 2010 David Procházka Vydala Grada Publishing, a.s. U Průhonu 22, Praha 7 jako svou 4154. publikaci Odpovědný redaktor Zuzana Malečková Sazba
Outlook David Procházka. Vydala Grada Publishing, a.s. U Průhonu 22, Praha 7 jako svou publikaci
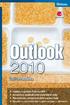 Outlook 2010 David Procházka Vydala Grada Publishing, a.s. U Průhonu 22, Praha 7 jako svou 4154. publikaci Odpovědný redaktor Zuzana Malečková Sazba Tomáš Brejcha Počet stran 168 První vydání, Praha 2010
Outlook 2010 David Procházka Vydala Grada Publishing, a.s. U Průhonu 22, Praha 7 jako svou 4154. publikaci Odpovědný redaktor Zuzana Malečková Sazba Tomáš Brejcha Počet stran 168 První vydání, Praha 2010
Outlook 2010. David Procházka. Vydala Grada Publishing, a.s. U Průhonu 22, Praha 7 jako svou 4154. publikaci
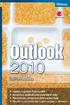 Outlook 2010 David Procházka Vydala Grada Publishing, a.s. U Průhonu 22, Praha 7 jako svou 4154. publikaci Odpovědný redaktor Zuzana Malečková Sazba Tomáš Brejcha Počet stran 168 První vydání, Praha 2010
Outlook 2010 David Procházka Vydala Grada Publishing, a.s. U Průhonu 22, Praha 7 jako svou 4154. publikaci Odpovědný redaktor Zuzana Malečková Sazba Tomáš Brejcha Počet stran 168 První vydání, Praha 2010
Outlook 2010. David Procházka. Vydala Grada Publishing, a.s. U Průhonu 22, Praha 7 jako svou 4154. publikaci
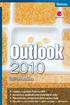 Outlook 2010 David Procházka Vydala Grada Publishing, a.s. U Průhonu 22, Praha 7 jako svou 4154. publikaci Odpovědný redaktor Zuzana Malečková Sazba Tomáš Brejcha Počet stran 168 První vydání, Praha 2010
Outlook 2010 David Procházka Vydala Grada Publishing, a.s. U Průhonu 22, Praha 7 jako svou 4154. publikaci Odpovědný redaktor Zuzana Malečková Sazba Tomáš Brejcha Počet stran 168 První vydání, Praha 2010
Ukázka knihy z internetového knihkupectví www.kosmas.cz
 Ukázka knihy z internetového knihkupectví www.kosmas.cz k á z k a k n i h y z i n t e r n e t o v é h o k n i h k u p e c t v í w w w. k o s m a s. c z, U I D : K O S 1 8 1 1 7 7 U k á z k a k n i h y
Ukázka knihy z internetového knihkupectví www.kosmas.cz k á z k a k n i h y z i n t e r n e t o v é h o k n i h k u p e c t v í w w w. k o s m a s. c z, U I D : K O S 1 8 1 1 7 7 U k á z k a k n i h y
Migrace na aplikaci Outlook 2010
 V tomto průvodci Microsoft Aplikace Microsoft Outlook 2010 vypadá velmi odlišně od aplikace Outlook 2003, a proto jsme vytvořili tohoto průvodce, který vám pomůže se s ní rychle seznámit. Dozvíte se o
V tomto průvodci Microsoft Aplikace Microsoft Outlook 2010 vypadá velmi odlišně od aplikace Outlook 2003, a proto jsme vytvořili tohoto průvodce, který vám pomůže se s ní rychle seznámit. Dozvíte se o
Obsah. Obsah. Úvod... 13. 1. Seznámení s Outlookem... 15. 1.1 Novinky verze 2007...15. 1.2 Instalace programu...19
 OUTLOOK 2007 5 Obsah Úvod... 13 1. Seznámení s Outlookem... 15 1.1 Novinky verze 2007...15 1.1.1 Položky v e-mailu, v kalendáři a v dalších složkách... 15 1.1.2 Nastavení Outlooku... 17 1.1.3 Sdílení informací...
OUTLOOK 2007 5 Obsah Úvod... 13 1. Seznámení s Outlookem... 15 1.1 Novinky verze 2007...15 1.1.1 Položky v e-mailu, v kalendáři a v dalších složkách... 15 1.1.2 Nastavení Outlooku... 17 1.1.3 Sdílení informací...
Ukázka knihy z internetového knihkupectví www.kosmas.cz
 Ukázka knihy z internetového knihkupectví www.kosmas.cz U k á z k a k n i h y z i n t e r n e t o v é h o k n i h k u p e c t v í w w w. k o s m a s. c z, U I D : K O S 1 8 1 1 7 9 U k á z k a k n i h
Ukázka knihy z internetového knihkupectví www.kosmas.cz U k á z k a k n i h y z i n t e r n e t o v é h o k n i h k u p e c t v í w w w. k o s m a s. c z, U I D : K O S 1 8 1 1 7 9 U k á z k a k n i h
Přepínání zobrazení Použijte zobrazení kalendáře, které nejlépe vyhovuje vašemu pracovnímu postupu. Přepínejte tak často, jak chcete.
 Kalendář Úvodní příručka Naplánování schůzky v Lyncu Setkejte se tváří v tvář a ušetřete si cestu díky online schůzce v Lyncu 2013. Přepínání zobrazení Použijte zobrazení kalendáře, které nejlépe vyhovuje
Kalendář Úvodní příručka Naplánování schůzky v Lyncu Setkejte se tváří v tvář a ušetřete si cestu díky online schůzce v Lyncu 2013. Přepínání zobrazení Použijte zobrazení kalendáře, které nejlépe vyhovuje
OBSAH. Word. První spuštění a hlavní obrazovka Wordu 3 Základní nastavení Wordu 6 Kontrola pravopisu a mluvnice 8 Nastavení ukládání dokumentu 12
 OBSAH Word Uživatelské prostředí Wordu...................3 První spuštění a hlavní obrazovka Wordu 3 Základní nastavení Wordu 6 Kontrola pravopisu a mluvnice 8 Nastavení ukládání dokumentu 12 Vytvoření
OBSAH Word Uživatelské prostředí Wordu...................3 První spuštění a hlavní obrazovka Wordu 3 Základní nastavení Wordu 6 Kontrola pravopisu a mluvnice 8 Nastavení ukládání dokumentu 12 Vytvoření
Použití Office 365 na iphonu nebo ipadu
 Použití Office 365 na iphonu nebo ipadu Úvodní příručka Kontrola e-mailů iphone nebo ipad si můžete nastavit tak, aby odesílal a přijímal poštu z vašeho účtu Office 365. Kontrola kalendáře z libovolného
Použití Office 365 na iphonu nebo ipadu Úvodní příručka Kontrola e-mailů iphone nebo ipad si můžete nastavit tak, aby odesílal a přijímal poštu z vašeho účtu Office 365. Kontrola kalendáře z libovolného
Úvod...15. Používané konvence... 16. 1. Seznámení s Outlookem...17
 Obsah Úvod...15 Používané konvence... 16 1. Seznámení s Outlookem...17 1.1 Novinky verze 2003... 17 1.1.1 Navigační podokno...17 1.1.2 Nabídka Přejít...17 1.1.3 Podokno pro čtení...18 1.1.4 Rozložení seznamu
Obsah Úvod...15 Používané konvence... 16 1. Seznámení s Outlookem...17 1.1 Novinky verze 2003... 17 1.1.1 Navigační podokno...17 1.1.2 Nabídka Přejít...17 1.1.3 Podokno pro čtení...18 1.1.4 Rozložení seznamu
Aplikace Microsoft Office Outlook 2003 se součástí Business Contact Manager
 Aplikace Microsoft Office Outlook 2003 se součástí Business Contact Manager Tipy a triky Obsah Tento dokument obsahuje tipy a triky, které vám pomohou maximalizovat produktivitu při používání aplikace
Aplikace Microsoft Office Outlook 2003 se součástí Business Contact Manager Tipy a triky Obsah Tento dokument obsahuje tipy a triky, které vám pomohou maximalizovat produktivitu při používání aplikace
Používání u a Internetu
 Používání e-mailu a Internetu Je pro vás systém Windows 7 nový? I když má tento systém mnoho společného s verzí systému Windows, kterou jste používali dříve, můžete potřebovat pomoc, než se v něm zorientujete.
Používání e-mailu a Internetu Je pro vás systém Windows 7 nový? I když má tento systém mnoho společného s verzí systému Windows, kterou jste používali dříve, můžete potřebovat pomoc, než se v něm zorientujete.
z aplikace Access 2003
 V tomto průvodci Microsoft Aplikace Microsoft Access 2010 vypadá velmi odlišně od aplikace Access 2003, a proto jsme vytvořili tohoto průvodce, který vám pomůže se s ní rychle seznámit. Dozvíte se o klíčových
V tomto průvodci Microsoft Aplikace Microsoft Access 2010 vypadá velmi odlišně od aplikace Access 2003, a proto jsme vytvořili tohoto průvodce, který vám pomůže se s ní rychle seznámit. Dozvíte se o klíčových
Microsoft Outlook 2013 vypadá jinak než ve starších verzích, proto jsme vytvořili tuto příručku, která vám pomůže se s ním rychle seznámit.
 Úvodní příručka Microsoft Outlook 2013 vypadá jinak než ve starších verzích, proto jsme vytvořili tuto příručku, která vám pomůže se s ním rychle seznámit. Přizpůsobení vlastním potřebám Přizpůsobte si
Úvodní příručka Microsoft Outlook 2013 vypadá jinak než ve starších verzích, proto jsme vytvořili tuto příručku, která vám pomůže se s ním rychle seznámit. Přizpůsobení vlastním potřebám Přizpůsobte si
Použití Office 365 na telefonu s Androidem
 Použití Office 365 na telefonu s Androidem Úvodní příručka Kontrola e-mailů Telefon s Androidem si můžete nastavit tak, aby odesílal a přijímal poštu z vašeho účtu Office 365. Kontrola kalendáře z libovolného
Použití Office 365 na telefonu s Androidem Úvodní příručka Kontrola e-mailů Telefon s Androidem si můžete nastavit tak, aby odesílal a přijímal poštu z vašeho účtu Office 365. Kontrola kalendáře z libovolného
Informace k e-learningu
 Informace k e-learningu Příprava na testy bude probíhat samostatně formou e-learningových školení přístupných způsobem popsaným níže. Zkušební testy, pomocí kterých se budete připravovat na závěrečný test,
Informace k e-learningu Příprava na testy bude probíhat samostatně formou e-learningových školení přístupných způsobem popsaným níže. Zkušební testy, pomocí kterých se budete připravovat na závěrečný test,
ELEKTRONICKÁ POŠTA OBSAH
 ELEKTRONICKÁ POŠTA OBSAH ÚVOD... 3 Popis služby... 3 Mailová schránka... 3 Mailová adresa... 3 Obsluha... 3 OUTLOOK... 4 Definice a použití... 4 Popis základního prostředí... 4 Modul POŠTA... 5 Zprovoznění
ELEKTRONICKÁ POŠTA OBSAH ÚVOD... 3 Popis služby... 3 Mailová schránka... 3 Mailová adresa... 3 Obsluha... 3 OUTLOOK... 4 Definice a použití... 4 Popis základního prostředí... 4 Modul POŠTA... 5 Zprovoznění
1. Obsah 2. Úvod Zdarma poštovní klient od společnosti Microsoft přímo v PC
 1. Obsah 1. Obsah... 1 2. Úvod... 1 3. Instalace... 2 4. Vytvoření účtu... 5 5. Pošta... 7 6. Kontakty... 11 7. Informační kanály... 11 8. Nastavení zobrazení... 12 2. Úvod Zdarma poštovní klient od společnosti
1. Obsah 1. Obsah... 1 2. Úvod... 1 3. Instalace... 2 4. Vytvoření účtu... 5 5. Pošta... 7 6. Kontakty... 11 7. Informační kanály... 11 8. Nastavení zobrazení... 12 2. Úvod Zdarma poštovní klient od společnosti
Obsah. Úvod... 9 Použité zdroje... 9 O autorovi... 10
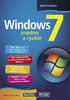 Obsah Obsah Úvod... 9 Použité zdroje... 9 O autorovi... 10 1. Začínáme s počítačem... 11 1.1 Základní části počítače...11 1.1.1 Počítačová skříň...11 1.1.2 Monitor...12 1.1.3 Klávesnice...13 1.1.4 Myš...15
Obsah Obsah Úvod... 9 Použité zdroje... 9 O autorovi... 10 1. Začínáme s počítačem... 11 1.1 Základní části počítače...11 1.1.1 Počítačová skříň...11 1.1.2 Monitor...12 1.1.3 Klávesnice...13 1.1.4 Myš...15
První kroky s Google Apps
 První kroky s Google Apps Postupujte podle jednotlivých kroků popsaných v tomto dokumentu. Krok 1: Krok 2: Krok 3: Krok 4: Přihlášení Nastavení Gmail Nastavení Kalendáře Nastavení mobilního telefonu Podpora
První kroky s Google Apps Postupujte podle jednotlivých kroků popsaných v tomto dokumentu. Krok 1: Krok 2: Krok 3: Krok 4: Přihlášení Nastavení Gmail Nastavení Kalendáře Nastavení mobilního telefonu Podpora
Úvodní příručka. Správa souborů Kliknutím na kartu Soubor můžete otevřít, uložit, vytisknout a spravovat své soubory Wordu.
 Úvodní příručka Microsoft Word 2013 vypadá jinak než ve starších verzích, proto jsme vytvořili tuto příručku, která vám pomůže se s ním rychle seznámit. Panel nástrojů Rychlý přístup Příkazy tady umístěné
Úvodní příručka Microsoft Word 2013 vypadá jinak než ve starších verzích, proto jsme vytvořili tuto příručku, která vám pomůže se s ním rychle seznámit. Panel nástrojů Rychlý přístup Příkazy tady umístěné
MS Exchange a MS Outlook
 MS Exchange a MS Outlook Břetislav Regner PROJEKT financovaný z Operačního programu Vzdělávání pro konkurenceschopnost ZVYŠOVÁNÍ IT GRAMOTNOSTI ZAMĚSTNANCŮ VYBRANÝCH FAKULT MU Registrační číslo: CZ.1.07/2.2.00/15.0224
MS Exchange a MS Outlook Břetislav Regner PROJEKT financovaný z Operačního programu Vzdělávání pro konkurenceschopnost ZVYŠOVÁNÍ IT GRAMOTNOSTI ZAMĚSTNANCŮ VYBRANÝCH FAKULT MU Registrační číslo: CZ.1.07/2.2.00/15.0224
Obsahy kurzů MS Office
 Obsahy kurzů MS Office V současné době probíhají kurzy MS Office 2010 s následující osnovou: 1. Základy práce na PC, MS Office - praktické užití Kurz je určen pro všechny, kteří mají s prací na PC minimální
Obsahy kurzů MS Office V současné době probíhají kurzy MS Office 2010 s následující osnovou: 1. Základy práce na PC, MS Office - praktické užití Kurz je určen pro všechny, kteří mají s prací na PC minimální
OmniTouch 8400 Instant Communications Suite. Integrace aplikace Microsoft Outlook. Připojení ke službám na vyžádání
 OmniTouch 8400 Instant Communications Suite Stručná uživatelská příručka R6.1 Ve spojení s aplikací Microsoft Outlook přináší software Alcatel-Lucent OmniTouch 8400 Instant Communications Suite vysokou
OmniTouch 8400 Instant Communications Suite Stručná uživatelská příručka R6.1 Ve spojení s aplikací Microsoft Outlook přináší software Alcatel-Lucent OmniTouch 8400 Instant Communications Suite vysokou
Osnovy kurzů. pilotního projektu v rámci I. Etapy realizace SIPVZ. Systém dalšího vzdělávání veřejnosti. počítačová gramotnost
 Osnovy kurzů pilotního projektu v rámci I. Etapy realizace SIPVZ Systém dalšího vzdělávání veřejnosti počítačová gramotnost Začínáme s počítačem Úvod...5 Co je to počítač, informace, použití...10 Hlavní
Osnovy kurzů pilotního projektu v rámci I. Etapy realizace SIPVZ Systém dalšího vzdělávání veřejnosti počítačová gramotnost Začínáme s počítačem Úvod...5 Co je to počítač, informace, použití...10 Hlavní
ZŠ ÚnO, Bratří Čapků 1332
 MS Excel 2002 Grada - po spuštění je třeba kliknout do středu obrazovky - v dalším dialogovém okně (Přihlášení) vybrat uživatele, zřídit Nového uživatele nebo zvolit variantu Bez přihlášení (pro anonymní
MS Excel 2002 Grada - po spuštění je třeba kliknout do středu obrazovky - v dalším dialogovém okně (Přihlášení) vybrat uživatele, zřídit Nového uživatele nebo zvolit variantu Bez přihlášení (pro anonymní
7. Enterprise Search Pokročilé funkce vyhledávání v rámci firemních datových zdrojů
 7. Enterprise Search Pokročilé funkce vyhledávání v rámci firemních datových zdrojů Verze dokumentu: 1.0 Autor: Jan Lávička, Microsoft Časová náročnost: 30 40 minut 1 Cvičení 1: Vyhledávání informací v
7. Enterprise Search Pokročilé funkce vyhledávání v rámci firemních datových zdrojů Verze dokumentu: 1.0 Autor: Jan Lávička, Microsoft Časová náročnost: 30 40 minut 1 Cvičení 1: Vyhledávání informací v
SharePoint Online. Vyhledávání Můžete hledat weby, osoby nebo soubory. Vytvoření webu nebo příspěvku
 Úvodní příručka Zvládněte toho více, ať jste kdekoli, se zabezpečeným přístupem, sdílením a ukládáním souborů. Přihlaste se ke svému předplatnému Office 365 a ve spouštěči aplikací vyberte SharePoint.
Úvodní příručka Zvládněte toho více, ať jste kdekoli, se zabezpečeným přístupem, sdílením a ukládáním souborů. Přihlaste se ke svému předplatnému Office 365 a ve spouštěči aplikací vyberte SharePoint.
Motorola Phone Tools. Začínáme
 Motorola Phone Tools Začínáme Obsah Minimální požadavky... 2 Před instalací aplikace Motorola Phone Tools... 3 Instalace aplikace Motorola Phone Tools... 4 Instalace a konfigurace mobilního zařízení...
Motorola Phone Tools Začínáme Obsah Minimální požadavky... 2 Před instalací aplikace Motorola Phone Tools... 3 Instalace aplikace Motorola Phone Tools... 4 Instalace a konfigurace mobilního zařízení...
ČSOB Business Connector
 ČSOB Business Connector Instalační příručka Člen skupiny KBC Obsah 1 Úvod... 3 2 Instalace aplikace ČSOB Business Connector... 3 3 Získání komunikačního certifikátu... 3 3.1 Vytvoření žádosti o certifikát
ČSOB Business Connector Instalační příručka Člen skupiny KBC Obsah 1 Úvod... 3 2 Instalace aplikace ČSOB Business Connector... 3 3 Získání komunikačního certifikátu... 3 3.1 Vytvoření žádosti o certifikát
Zahájit skenování ze skla tiskárny nebo z automatického podavače dokumentů (ADF). Přistupovat k souborům se skeny uloženým v poštovní schránce.
 Fiery Remote Scan Program Fiery Remote Scan umožňuje spravovat skenování na serveru Fiery server a na tiskárně ze vzdáleného počítače. Prostřednictvím programu Fiery Remote Scan můžete provádět tyto akce:
Fiery Remote Scan Program Fiery Remote Scan umožňuje spravovat skenování na serveru Fiery server a na tiskárně ze vzdáleného počítače. Prostřednictvím programu Fiery Remote Scan můžete provádět tyto akce:
Osnova kurzu OBSLUHA PC ZÁKLADNÍ ZNALOSTI. pilotního projektu v rámci I. Etapy realizace SIPVZ
 Střední průmyslová škola a Střední odborné učiliště, Trutnov, Školní 101, tel.: +420 499 813 071, fax: +420 499 814 729, e-mail: skola@spssoutu.cz, URL: http://www.spssoutu.cz Osnova kurzu OBSLUHA PC ZÁKLADNÍ
Střední průmyslová škola a Střední odborné učiliště, Trutnov, Školní 101, tel.: +420 499 813 071, fax: +420 499 814 729, e-mail: skola@spssoutu.cz, URL: http://www.spssoutu.cz Osnova kurzu OBSLUHA PC ZÁKLADNÍ
Ukázka knihy z internetového knihkupectví www.kosmas.cz
 Ukázka knihy z internetového knihkupectví www.kosmas.cz U k á z k a k n i h y z i n t e r n e t o v é h o k n i h k u p e c t v í w w w. k o s m a s. c z, U I D : K O S 1 8 1 5 4 6 U k á z k a k n i h
Ukázka knihy z internetového knihkupectví www.kosmas.cz U k á z k a k n i h y z i n t e r n e t o v é h o k n i h k u p e c t v í w w w. k o s m a s. c z, U I D : K O S 1 8 1 5 4 6 U k á z k a k n i h
Windows 10 (5. třída)
 Windows 10 (5. třída) Pracovní plocha: takto vypadá Pracovní plocha u nás ve škole - pozadí Pracovní plochy - ikony na Pracovní ploše ikona Student 17 (se jménem přihlášeného uživatele) ikona Tento počítač
Windows 10 (5. třída) Pracovní plocha: takto vypadá Pracovní plocha u nás ve škole - pozadí Pracovní plochy - ikony na Pracovní ploše ikona Student 17 (se jménem přihlášeného uživatele) ikona Tento počítač
Technologické postupy práce s aktovkou IS MPP
 Technologické postupy práce s aktovkou IS MPP Modul plánování a přezkoumávání, verze 1.20 vypracovala společnost ASD Software, s.r.o. dokument ze dne 27. 3. 2013, verze 1.01 Technologické postupy práce
Technologické postupy práce s aktovkou IS MPP Modul plánování a přezkoumávání, verze 1.20 vypracovala společnost ASD Software, s.r.o. dokument ze dne 27. 3. 2013, verze 1.01 Technologické postupy práce
Zálohování v MS Windows 10
 Zálohování v MS Windows 10 Historie souborů Způsob zálohování jako v MS Windows 8.1 Nastavení Aktualizace a zabezpečení Zálohování nebo Ovládací panely Systém a zabezpečení - Historie souborů Přidat jednotku
Zálohování v MS Windows 10 Historie souborů Způsob zálohování jako v MS Windows 8.1 Nastavení Aktualizace a zabezpečení Zálohování nebo Ovládací panely Systém a zabezpečení - Historie souborů Přidat jednotku
Excel. Vladimír Bříza. Podrobný průvodce
 Excel Vladimír Bříza Podrobný průvodce 2007 Excel 2007 podrobný průvodce Vladimír Bříza Vydala Grada Publishing, a.s. U Průhonu 22, Praha 7 jako svou 2927. publikaci Odpovědný redaktor Josef Novák Návrh
Excel Vladimír Bříza Podrobný průvodce 2007 Excel 2007 podrobný průvodce Vladimír Bříza Vydala Grada Publishing, a.s. U Průhonu 22, Praha 7 jako svou 2927. publikaci Odpovědný redaktor Josef Novák Návrh
Choose a building block. Znalostní báze Kleos. Kleos 6.5 (březen 2019)
 Choose a building block. Znalostní báze Kleos Kleos 6.5 (březen 2019) Novinky a vylepšení Obsah Emaily: nová verze doplňku Kleos pro Outlook 2 Kleos pro Outlook: instalace a spuštění (i pokud není spuštěn
Choose a building block. Znalostní báze Kleos Kleos 6.5 (březen 2019) Novinky a vylepšení Obsah Emaily: nová verze doplňku Kleos pro Outlook 2 Kleos pro Outlook: instalace a spuštění (i pokud není spuštěn
Windows 8.1 (5. třída)
 Windows 8.1 (5. třída) Pracovní plocha: takto vypadá Pracovní plocha u nás ve škole - pozadí Pracovní plochy - ikony na pracovní ploše - Hlavní panel - ikony na Hlavním panelu (zvýrazněná ikona spuštěné
Windows 8.1 (5. třída) Pracovní plocha: takto vypadá Pracovní plocha u nás ve škole - pozadí Pracovní plochy - ikony na pracovní ploše - Hlavní panel - ikony na Hlavním panelu (zvýrazněná ikona spuštěné
FIREMNÍ CERTIFIKÁT V APLIKACI PŘÍMÝ KANÁL NÁVOD PRO KLIENTY
 FIREMNÍ CERTIFIKÁT V APLIKACI PŘÍMÝ KANÁL NÁVOD PRO KLIENTY 1. POUŽITÍ FIREMNÍHO CERTIFIKÁTU 1.1 Stručný popis Firemní certifikát je nový typ certifikátu, který Vám umožní zrychlit a zjednodušit Vaši práci.
FIREMNÍ CERTIFIKÁT V APLIKACI PŘÍMÝ KANÁL NÁVOD PRO KLIENTY 1. POUŽITÍ FIREMNÍHO CERTIFIKÁTU 1.1 Stručný popis Firemní certifikát je nový typ certifikátu, který Vám umožní zrychlit a zjednodušit Vaši práci.
Obsah. Úvod 9 Komu je kniha určena 11 Konvence použité v knize 11
 Úvod 9 Komu je kniha určena 11 Konvence použité v knize 11 KAPITOLA 1 Instalace a úvod do Windows Vista 13 Instalace z disku DVD 14 Volba uživatelského účtu 16 První kroky v grafickém rozhraní 18 Práce
Úvod 9 Komu je kniha určena 11 Konvence použité v knize 11 KAPITOLA 1 Instalace a úvod do Windows Vista 13 Instalace z disku DVD 14 Volba uživatelského účtu 16 První kroky v grafickém rozhraní 18 Práce
1 Příručka používání Google Apps
 1 Příručka používání Google Apps Tento manuál vznikl pro účel seznámení se základní funkčností balíku Google Apps a má za úkol Vás seznámit s principy používání jednotlivých služeb (Gmail, Kalendáře, Disk).
1 Příručka používání Google Apps Tento manuál vznikl pro účel seznámení se základní funkčností balíku Google Apps a má za úkol Vás seznámit s principy používání jednotlivých služeb (Gmail, Kalendáře, Disk).
Nintex Workflow 2007 je nutné instalovat na Microsoft Windows Server 2003 nebo 2008.
 Systémové požadavky Operační systém Nintex Workflow 2007 je nutné instalovat na Microsoft Windows Server 2003 nebo 2008. Prohlížeč Microsoft Internet Explorer 6.x, doporučujeme ale Microsoft Internet Explorer
Systémové požadavky Operační systém Nintex Workflow 2007 je nutné instalovat na Microsoft Windows Server 2003 nebo 2008. Prohlížeč Microsoft Internet Explorer 6.x, doporučujeme ale Microsoft Internet Explorer
Novinky v ticketingu verze 4.2
 Novinky v ticketingu verze 4.2 Autor: Martina Juráková Aktualizováno: 7.9.2018 IPEX a.s., Roháčova 77, Praha Obsah Obsah... 2 Nové pohledy na požadavky s podporou skupin... 3 Konverzace v požadavku...
Novinky v ticketingu verze 4.2 Autor: Martina Juráková Aktualizováno: 7.9.2018 IPEX a.s., Roháčova 77, Praha Obsah Obsah... 2 Nové pohledy na požadavky s podporou skupin... 3 Konverzace v požadavku...
Josef Pecinovský PowerPoint 2007
 Josef Pecinovský PowerPoint 2007 Jak na PowerPoint 2007 v rekordním čase Josef Pecinovský Vydala Grada Publishing, a.s. U Průhonu 22, Praha 7 jako svou 3054. publikaci Odpovědný redaktor Karel Samohýl
Josef Pecinovský PowerPoint 2007 Jak na PowerPoint 2007 v rekordním čase Josef Pecinovský Vydala Grada Publishing, a.s. U Průhonu 22, Praha 7 jako svou 3054. publikaci Odpovědný redaktor Karel Samohýl
24 Uživatelské výběry
 24 Uživatelské výběry Uživatelský modul Uživatelské výběry slouží k vytváření, správě a následnému používání tématicky seskupených osob a organizací včetně jejich kontaktních údajů. Modul umožňuje hromadnou
24 Uživatelské výběry Uživatelský modul Uživatelské výběry slouží k vytváření, správě a následnému používání tématicky seskupených osob a organizací včetně jejich kontaktních údajů. Modul umožňuje hromadnou
MODEM OPTIONS PRO TELEFON NOKIA 3650 ÚVODNÍ PŘÍRUČKA PROGRAMU
 ÚVODNÍ PŘÍRUČKA PROGRAMU MODEM OPTIONS PRO TELEFON NOKIA 3650 Copyright 2003 Nokia. Všechna práva vyhrazena 9355538 Issue 1 Vydaná elektronická příručka odpovídá "Podmínkám a ustanovením uživatelských
ÚVODNÍ PŘÍRUČKA PROGRAMU MODEM OPTIONS PRO TELEFON NOKIA 3650 Copyright 2003 Nokia. Všechna práva vyhrazena 9355538 Issue 1 Vydaná elektronická příručka odpovídá "Podmínkám a ustanovením uživatelských
Aplikace BSMS. Uživatelská příručka - 1 -
 Aplikace BSMS Uživatelská příručka - 1 - Obsah 1. O aplikaci BSMS... 3 2. Základní předpoklady pro používání BSMS... 3 3. Instalace aplikace... 3 3.1. Samotná instalace... 3 3.2. Možné problémy při instalaci...
Aplikace BSMS Uživatelská příručka - 1 - Obsah 1. O aplikaci BSMS... 3 2. Základní předpoklady pro používání BSMS... 3 3. Instalace aplikace... 3 3.1. Samotná instalace... 3 3.2. Možné problémy při instalaci...
Postup přechodu na podporované prostředí. Přechod aplikace BankKlient na nový operační systém formou reinstalace ze zálohy
 Postup přechodu na podporované prostředí Přechod aplikace BankKlient na nový operační systém formou reinstalace ze zálohy Obsah Zálohování BankKlienta... 3 Přihlášení do BankKlienta... 3 Kontrola verze
Postup přechodu na podporované prostředí Přechod aplikace BankKlient na nový operační systém formou reinstalace ze zálohy Obsah Zálohování BankKlienta... 3 Přihlášení do BankKlienta... 3 Kontrola verze
OBSAHY E-LEARNINGOVÝCH KURZŮ
 OBSAHY E-LEARNINGOVÝCH KURZŮ MS Word - ZAČÁTEČNÍCI (rozsah 39 kapitol) Naučíte se základy práce s dokumentem Zorientujete se v pracovní ploše aplikace Dozvíte se, jak vytvářet plnohodnotné texty, formátovat
OBSAHY E-LEARNINGOVÝCH KURZŮ MS Word - ZAČÁTEČNÍCI (rozsah 39 kapitol) Naučíte se základy práce s dokumentem Zorientujete se v pracovní ploše aplikace Dozvíte se, jak vytvářet plnohodnotné texty, formátovat
Freemail Prahy 10. Do svého e-mailu se můžete přihlásit odkudkoliv na webové adrese
 Freemail Prahy 10 Co umožňuje Freemail Freemail funguje na podobném principu jako běžné e-maily (seznam.cz, centrum.cz apod.). Abyste se lépe ve svém e-mailu orientovali, připravili jsme pro vás jednoduchý
Freemail Prahy 10 Co umožňuje Freemail Freemail funguje na podobném principu jako běžné e-maily (seznam.cz, centrum.cz apod.). Abyste se lépe ve svém e-mailu orientovali, připravili jsme pro vás jednoduchý
Mzdy Optimum základy ovládání
 Mzdy Optimum základy ovládání Spuštění a přihlášení Mzdy Optimum spustíte prostřednictvím stejnojmenného zástupce na ploše nebo v nabídce Start. Zástupce se objeví po zahájení instalace, a dokud není celý
Mzdy Optimum základy ovládání Spuštění a přihlášení Mzdy Optimum spustíte prostřednictvím stejnojmenného zástupce na ploše nebo v nabídce Start. Zástupce se objeví po zahájení instalace, a dokud není celý
Office 2013. podrobný průvodce. Tomáš Šimek
 Office 2013 podrobný průvodce Tomáš Šimek Seznámení se společnými postupy při práci s dokumenty Office Popis základních a pokročilejších postupů při práci s Wordem, Excelem, PowerPointem a OneNote Možnosti
Office 2013 podrobný průvodce Tomáš Šimek Seznámení se společnými postupy při práci s dokumenty Office Popis základních a pokročilejších postupů při práci s Wordem, Excelem, PowerPointem a OneNote Možnosti
2014 Electronics For Imaging. Informace obsažené v této publikaci jsou zahrnuty v Právním upozornění pro tento produkt.
 2014 Electronics For Imaging. Informace obsažené v této publikaci jsou zahrnuty v Právním upozornění pro tento produkt. 23 června 2014 Obsah 3 Obsah...5 Přístup k programu...5 Poštovní schránky...5 Připojování
2014 Electronics For Imaging. Informace obsažené v této publikaci jsou zahrnuty v Právním upozornění pro tento produkt. 23 června 2014 Obsah 3 Obsah...5 Přístup k programu...5 Poštovní schránky...5 Připojování
Cloudové služby kancelářského softwaru hostované společností Microsoft Kvalitní nástroje pro firemní nasazení za přijatelnou cenu Vždy aktuální verze
 Cloudové služby kancelářského softwaru hostované společností Microsoft Kvalitní nástroje pro firemní nasazení za přijatelnou cenu Vždy aktuální verze Office, e-mail, sdílení dokumentů, videokonference
Cloudové služby kancelářského softwaru hostované společností Microsoft Kvalitní nástroje pro firemní nasazení za přijatelnou cenu Vždy aktuální verze Office, e-mail, sdílení dokumentů, videokonference
Dokumentace k produktu IceWarp Outlook konektor
 Dokumentace k produktu IceWarp Outlook konektor IceWarp Outlook konektor 4 umožňuje synchronizovat informace mezi IceWarp serverem a klientskou aplikací Outlook. Konektor přináší: Vysokou stabilitu a nízké
Dokumentace k produktu IceWarp Outlook konektor IceWarp Outlook konektor 4 umožňuje synchronizovat informace mezi IceWarp serverem a klientskou aplikací Outlook. Konektor přináší: Vysokou stabilitu a nízké
Obsah. 1 Úvod do Visia 2003 15. 2 Práce se soubory 47. Předmluva 11 Typografická konvence použitá v knize 13
 Předmluva 11 Typografická konvence použitá v knize 13 1 Úvod do Visia 2003 15 Visio se představuje 16 Výchozí podmínky 16 Spuštění a ukončení Visia 18 Způsoby spuštění Visia 18 Ukončení práce s Visiem
Předmluva 11 Typografická konvence použitá v knize 13 1 Úvod do Visia 2003 15 Visio se představuje 16 Výchozí podmínky 16 Spuštění a ukončení Visia 18 Způsoby spuštění Visia 18 Ukončení práce s Visiem
Microsoft Visio 2013 vypadá jinak než ve starších verzích, proto jsme vytvořili tuto příručku, která vám pomůže se s ním rychle seznámit.
 Úvodní příručka Microsoft Visio 2013 vypadá jinak než ve starších verzích, proto jsme vytvořili tuto příručku, která vám pomůže se s ním rychle seznámit. Aktualizované šablony Šablony vám pomáhají při
Úvodní příručka Microsoft Visio 2013 vypadá jinak než ve starších verzích, proto jsme vytvořili tuto příručku, která vám pomůže se s ním rychle seznámit. Aktualizované šablony Šablony vám pomáhají při
26 Evidence pošty. Popis modulu. Záložka Evidence pošty
 26 Evidence pošty Uživatelský modul Evidence pošty realizuje podrobnou evidenci všech došlých a odesílaných poštovních zásilek s možností přidělovat tyto zásilky uživatelům informačního systému k vyřízení,
26 Evidence pošty Uživatelský modul Evidence pošty realizuje podrobnou evidenci všech došlých a odesílaných poštovních zásilek s možností přidělovat tyto zásilky uživatelům informačního systému k vyřízení,
OmniTouch 8400 Instant Communications Suite. Aplikace My Instant Communicator Desktop. Aplikace My Instant Communicator pro počítač.
 OmniTouch 8400 Instant Communications Suite Stručná uživatelská příručka R6.1 Aplikace My Instant Communicator pro počítač Aplikace My Instant Communicator pro počítač ve svém intuitivním uživatelském
OmniTouch 8400 Instant Communications Suite Stručná uživatelská příručka R6.1 Aplikace My Instant Communicator pro počítač Aplikace My Instant Communicator pro počítač ve svém intuitivním uživatelském
Cloudové služby kancelářského softwaru hostované společností Microsoft Kvalitní nástroje pro firemní nasazení za přijatelnou cenu Vždy aktuální verze
 Cloudové služby kancelářského softwaru hostované společností Microsoft Kvalitní nástroje pro firemní nasazení za přijatelnou cenu Vždy aktuální verze Office, e-mail, sdílení dokumentů, videokonference
Cloudové služby kancelářského softwaru hostované společností Microsoft Kvalitní nástroje pro firemní nasazení za přijatelnou cenu Vždy aktuální verze Office, e-mail, sdílení dokumentů, videokonference
Microsoft Office Outlook 2003 s aplikací Business Contact Manager
 Microsoft Office Outlook 2003 s aplikací Business Contact Manager Použití aplikace Business Contact Manager v sadě Microsoft Office Obsah Import sestavy aplikace Business Contact Manager do aplikace Excel...
Microsoft Office Outlook 2003 s aplikací Business Contact Manager Použití aplikace Business Contact Manager v sadě Microsoft Office Obsah Import sestavy aplikace Business Contact Manager do aplikace Excel...
Služby Microsoft Office 365
 Cena: 2000 Kč + DPH Služby Microsoft Office 365 Kurz je určen všem, kteří se chtějí ponořit do tajů Cloud služeb a chtějí naplno využít možnosti Office 365, jako komunikačního nástroje i prostředí pro
Cena: 2000 Kč + DPH Služby Microsoft Office 365 Kurz je určen všem, kteří se chtějí ponořit do tajů Cloud služeb a chtějí naplno využít možnosti Office 365, jako komunikačního nástroje i prostředí pro
PTV MAP&GUIDE INTERNET V2 USNADNĚNÝ PŘECHOD
 PTV MAP&GUIDE INTERNET V2 USNADNĚNÝ PŘECHOD Obsah Obsah 1 PTV Map&Guide internet V2 Co je nového?... 3 1.1 Změna licenčních modelů... 3 1.1.1 Kmenoví zákazníci 3 1.1.2 Noví zákazníci 4 1.2 Nástroj pro
PTV MAP&GUIDE INTERNET V2 USNADNĚNÝ PŘECHOD Obsah Obsah 1 PTV Map&Guide internet V2 Co je nového?... 3 1.1 Změna licenčních modelů... 3 1.1.1 Kmenoví zákazníci 3 1.1.2 Noví zákazníci 4 1.2 Nástroj pro
EndNote Web. Stručné informace THOMSON SCIENTIFIC
 THOMSON SCIENTIFIC EndNote Web Stručné informace Web je webový nástroj navržený tak, aby poskytoval studentům a výzkumníkům pomoc při psaní výzkumných prací. Databáze ISI Web of Knowledge a nástroje EndNote
THOMSON SCIENTIFIC EndNote Web Stručné informace Web je webový nástroj navržený tak, aby poskytoval studentům a výzkumníkům pomoc při psaní výzkumných prací. Databáze ISI Web of Knowledge a nástroje EndNote
DoplněkCite While You Write pro aplikaci Microsoft Word
 DoplněkCite While You Write pro aplikaci Microsoft Word Díky doplňku Cite While You Write pro nástroj EndNote Web máte možnost reference a formátované citace či bibliografie při psaní vaší práce v aplikaci
DoplněkCite While You Write pro aplikaci Microsoft Word Díky doplňku Cite While You Write pro nástroj EndNote Web máte možnost reference a formátované citace či bibliografie při psaní vaší práce v aplikaci
Budovy a místnosti. 1. Spuštění modulu Budovy a místnosti
 Budovy a místnosti Tento modul představuje jednoduchou prohlížečku pasportizace budov a místností VUT. Obsahuje detailní přehled všech budov a místností včetně fotografií, výkresů objektů, leteckých snímků
Budovy a místnosti Tento modul představuje jednoduchou prohlížečku pasportizace budov a místností VUT. Obsahuje detailní přehled všech budov a místností včetně fotografií, výkresů objektů, leteckých snímků
1. Začínáme s FrontPage 2003 11
 Úvod 9 1. Začínáme s FrontPage 2003 11 Instalace programu 12 Spuštění a ukončení programu 15 Základní ovládání 16 Hledání souborů 30 Najít a nahradit 31 Tisk 32 Schránka sady Office 34 Nápověda 36 Varianty
Úvod 9 1. Začínáme s FrontPage 2003 11 Instalace programu 12 Spuštění a ukončení programu 15 Základní ovládání 16 Hledání souborů 30 Najít a nahradit 31 Tisk 32 Schránka sady Office 34 Nápověda 36 Varianty
Office 2013. podrobný průvodce. Tomáš Šimek
 Office 2013 podrobný průvodce Tomáš Šimek Seznámení se společnými postupy při práci s dokumenty Office Popis základních a pokročilejších postupů při práci s Wordem, Excelem, PowerPointem a OneNote Možnosti
Office 2013 podrobný průvodce Tomáš Šimek Seznámení se společnými postupy při práci s dokumenty Office Popis základních a pokročilejších postupů při práci s Wordem, Excelem, PowerPointem a OneNote Možnosti
KANCELÁŘSKÉ APLIKACE
 KANCELÁŘSKÉ APLIKACE Kurzy MS Office 2003, 2007 a OpenOffice jsou určeny zejména těm uživatelům PC, kteří běžně pracují s kancelářskými aplikacemi, ale chtěli by svoje znalosti a dovednosti prohloubit
KANCELÁŘSKÉ APLIKACE Kurzy MS Office 2003, 2007 a OpenOffice jsou určeny zejména těm uživatelům PC, kteří běžně pracují s kancelářskými aplikacemi, ale chtěli by svoje znalosti a dovednosti prohloubit
OSNOVA ŠKOLENÍ. Základy práce na počítači. Jednoduchá správa počítače
 OSNOVA ŠKOLENÍ Základy práce na počítači 1. Úvod do práce s počítačem a) nejdůležitější součásti počítače b) druhy periferních zařízení (mikrofon, sluchátka, ) c) média pro přenos a zálohování dat d) operační
OSNOVA ŠKOLENÍ Základy práce na počítači 1. Úvod do práce s počítačem a) nejdůležitější součásti počítače b) druhy periferních zařízení (mikrofon, sluchátka, ) c) média pro přenos a zálohování dat d) operační
GMAIL. Verze 1 18.8.2008 Gmail je online aplikace, která se neustále vyvíjí. V daném okamžiku proto používáte vždy tu nejaktuálnější verzi.
 GMAIL VERZE NÁVODU A NÁSTOJI Verze 1 18.8.2008 Gmail je online aplikace, která se neustále vyvíjí. V daném okamžiku proto používáte vždy tu nejaktuálnější verzi. VYUŽITÍ PRO e-mail s emailovou schránkou
GMAIL VERZE NÁVODU A NÁSTOJI Verze 1 18.8.2008 Gmail je online aplikace, která se neustále vyvíjí. V daném okamžiku proto používáte vždy tu nejaktuálnější verzi. VYUŽITÍ PRO e-mail s emailovou schránkou
Úvodní příručka. Získání nápovědy Kliknutím na otazník přejděte na obsah nápovědy.
 Úvodní příručka Microsoft Access 2013 vypadá jinak než ve starších verzích, proto jsme vytvořili tuto příručku, která vám pomůže se s ním rychle seznámit. Změna velikosti obrazovky nebo zavření databáze
Úvodní příručka Microsoft Access 2013 vypadá jinak než ve starších verzích, proto jsme vytvořili tuto příručku, která vám pomůže se s ním rychle seznámit. Změna velikosti obrazovky nebo zavření databáze
Průvodce instalací modulu Offline VetShop verze 3.4
 Průvodce instalací modulu Offline VetShop verze 3.4 Úvod k instalaci Tato instalační příručka je určena uživatelům objednávkového modulu Offline VetShop verze 3.4. Obsah 1. Instalace modulu Offline VetShop...
Průvodce instalací modulu Offline VetShop verze 3.4 Úvod k instalaci Tato instalační příručka je určena uživatelům objednávkového modulu Offline VetShop verze 3.4. Obsah 1. Instalace modulu Offline VetShop...
Word 2013. podrobný průvodce. Tomáš Šimek
 Word 2013 podrobný průvodce Tomáš Šimek Přehled funkcí a vlastností nejnovější verze textového editoru Word Jak psát na počítači správně, úpravy a formátování textu a stránky Zpracování dalších objektů
Word 2013 podrobný průvodce Tomáš Šimek Přehled funkcí a vlastností nejnovější verze textového editoru Word Jak psát na počítači správně, úpravy a formátování textu a stránky Zpracování dalších objektů
Systém JSR představuje kompletní řešení pro webové stránky malého a středního rozsahu.
 Redakční systém JSR Systém pro správu obsahu webových stránek Řešení pro soukromé i firemní webové stránky Systém JSR představuje kompletní řešení pro webové stránky malého a středního rozsahu. Je plně
Redakční systém JSR Systém pro správu obsahu webových stránek Řešení pro soukromé i firemní webové stránky Systém JSR představuje kompletní řešení pro webové stránky malého a středního rozsahu. Je plně
Microsoft Word základní
 Časový rozsah: 2 dny (8:30-14:00) Cena: 2400 Kč + DPH Microsoft Word základní Tvorba kratších dokumentů se zaměřením na korespondenci. Základy tvorby a formátování písma a odstavců. Vkládání tabulek a
Časový rozsah: 2 dny (8:30-14:00) Cena: 2400 Kč + DPH Microsoft Word základní Tvorba kratších dokumentů se zaměřením na korespondenci. Základy tvorby a formátování písma a odstavců. Vkládání tabulek a
Co je nového v aplikaci PaperPort 12?
 Vítejte! Aplikace PaperPort společnosti Nuance je softwarový balíček pro správu dokumentů pracovní plochy, který vám usnadní skenování, uspořádání, sdílení, správu a přístup k papírovým a digitálním dokumentům
Vítejte! Aplikace PaperPort společnosti Nuance je softwarový balíček pro správu dokumentů pracovní plochy, který vám usnadní skenování, uspořádání, sdílení, správu a přístup k papírovým a digitálním dokumentům
SOFTWARE 5P. Instalace. SOFTWARE 5P pro advokátní praxi 2010. Oldřich Florian
 SOFTWARE 5P Instalace SOFTWARE 5P pro advokátní praxi 2010 Oldřich Florian 2010 Instalace Stránka 1 z 16 Obsah Instalace Runtime Access 2010... 2 Instalace klienta (programu)... 3 Instalace databáze...
SOFTWARE 5P Instalace SOFTWARE 5P pro advokátní praxi 2010 Oldřich Florian 2010 Instalace Stránka 1 z 16 Obsah Instalace Runtime Access 2010... 2 Instalace klienta (programu)... 3 Instalace databáze...
ABRA Software a.s. ABRA on- line
 ABRA Software a.s. ABRA online ÚVOD 2 2.1 ABRA on-line - úvod 1 ČÁST 1 2 1.1 ABRA on-line - připojení do vzdálené aplikace z prostředí OS MS Windows 1 ČÁST 2 11 2.1 ABRA on-line - připojení do vzdálené
ABRA Software a.s. ABRA online ÚVOD 2 2.1 ABRA on-line - úvod 1 ČÁST 1 2 1.1 ABRA on-line - připojení do vzdálené aplikace z prostředí OS MS Windows 1 ČÁST 2 11 2.1 ABRA on-line - připojení do vzdálené
MS OFFICE OUTLOOK 2010 - SEZNÁMENÍ
 Škola: Autor: DUM: Vzdělávací obor: Tematický okruh: Téma: Masarykovo gymnázium Vsetín Mgr. Petr Koňařík MGV_VT_SS_1S2-D18_Z_OFF_OUT_UVOD.docx Informatika MS Office Outlook MS OFFICE OUTLOOK 2010 - SEZNÁMENÍ
Škola: Autor: DUM: Vzdělávací obor: Tematický okruh: Téma: Masarykovo gymnázium Vsetín Mgr. Petr Koňařík MGV_VT_SS_1S2-D18_Z_OFF_OUT_UVOD.docx Informatika MS Office Outlook MS OFFICE OUTLOOK 2010 - SEZNÁMENÍ
Tiskové sestavy. Zdroj záznamu pro tiskovou sestavu. Průvodce sestavou. Použití databází
 Tiskové sestavy Tiskové sestavy se v aplikaci Access používají na finální tisk informací z databáze. Tisknout se dají všechny objekty, které jsme si vytvořili, ale tiskové sestavy slouží k tisku záznamů
Tiskové sestavy Tiskové sestavy se v aplikaci Access používají na finální tisk informací z databáze. Tisknout se dají všechny objekty, které jsme si vytvořili, ale tiskové sestavy slouží k tisku záznamů
Informace o poštovním provozu na serveru mail.ktkadan.cz a stručný návod na použití OpenWebMailu
 Informace o poštovním provozu na serveru mail.ktkadan.cz a stručný návod na použití OpenWebMailu 1. Obecné informace Příchozí zprávy se ukládají do vaší schránky na serveru mail.ktkadan.cz. Tuto schránku
Informace o poštovním provozu na serveru mail.ktkadan.cz a stručný návod na použití OpenWebMailu 1. Obecné informace Příchozí zprávy se ukládají do vaší schránky na serveru mail.ktkadan.cz. Tuto schránku
Provozní pokyny Průvodce Mopria
 Provozní pokyny Průvodce Mopria Pro bezpečné a správné použití si před použitím tohoto zařízení přečtěte "Bezpečnostní informace". OBSAH Úvod... 2 Význam symbolů... 2 Vyloučení odpovědnosti... 2 Přípravy...
Provozní pokyny Průvodce Mopria Pro bezpečné a správné použití si před použitím tohoto zařízení přečtěte "Bezpečnostní informace". OBSAH Úvod... 2 Význam symbolů... 2 Vyloučení odpovědnosti... 2 Přípravy...
ČSOB Business Connector instalační příručka
 ČSOB Business Connector instalační příručka Obsah 1 Úvod... 2 2 Získání komerčního serverového certifikátu... 2 2.1 Vytvoření žádosti o certifikát v počítači... 2 2.2 Instalace certifikátu na počítač...
ČSOB Business Connector instalační příručka Obsah 1 Úvod... 2 2 Získání komerčního serverového certifikátu... 2 2.1 Vytvoření žádosti o certifikát v počítači... 2 2.2 Instalace certifikátu na počítač...
T-Mobile Internet. Manager. pro Windows NÁVOD PRO UŽIVATELE
 T-Mobile Internet Manager pro Windows NÁVOD PRO UŽIVATELE Obsah 03 Úvod 04 Požadavky na hardware a software 04 Připojení zařízení k počítači 05 Uživatelské rozhraní 05 Výběr sítě 06 Připojení k internetu
T-Mobile Internet Manager pro Windows NÁVOD PRO UŽIVATELE Obsah 03 Úvod 04 Požadavky na hardware a software 04 Připojení zařízení k počítači 05 Uživatelské rozhraní 05 Výběr sítě 06 Připojení k internetu
návod Bidvest dealer 4
 návod Bidvest dealer 4 Nové menu Synchronizace pro data a odesílání objednávek Synchronizace dat Nyní je několik způsobů synchronizace: pro data, pro kalendáře a zprávy, pro soubory a kontrolu stavu objednávek.
návod Bidvest dealer 4 Nové menu Synchronizace pro data a odesílání objednávek Synchronizace dat Nyní je několik způsobů synchronizace: pro data, pro kalendáře a zprávy, pro soubory a kontrolu stavu objednávek.
Stručný obsah. Úvod 15. KAPITOLA 1 První kroky v systému Windows 8 19. KAPITOLA 2 Hlavní panel a jeho možnosti 41. KAPITOLA 3 Soubory a složky 51
 Stručný obsah Úvod 15 KAPITOLA 1 První kroky v systému Windows 8 19 KAPITOLA 2 Hlavní panel a jeho možnosti 41 KAPITOLA 3 Soubory a složky 51 KAPITOLA 4 Práce se schránkou 85 KAPITOLA 5 Osobní přizpůsobení
Stručný obsah Úvod 15 KAPITOLA 1 První kroky v systému Windows 8 19 KAPITOLA 2 Hlavní panel a jeho možnosti 41 KAPITOLA 3 Soubory a složky 51 KAPITOLA 4 Práce se schránkou 85 KAPITOLA 5 Osobní přizpůsobení
Prozkoumání příkazů na pásu karet Každá karta na pásu karet obsahuje skupiny a každá skupina obsahuje sadu souvisejících příkazů.
 Úvodní příručka Microsoft Excel 2013 vypadá jinak než ve starších verzích, proto jsme vytvořili tuto příručku, která vám pomůže se s ním rychle seznámit. Přidání příkazů na panel nástrojů Rychlý přístup
Úvodní příručka Microsoft Excel 2013 vypadá jinak než ve starších verzích, proto jsme vytvořili tuto příručku, která vám pomůže se s ním rychle seznámit. Přidání příkazů na panel nástrojů Rychlý přístup
Hromadná korespondence
 Hromadná korespondence Hromadnou korespondenci lze použít k vytvoření sady dokumentů, které jsou v zásadě stejné, každý dokument ovšem obsahuje jedinečné prvky. Například u dopisu oznamujícího nový produkt
Hromadná korespondence Hromadnou korespondenci lze použít k vytvoření sady dokumentů, které jsou v zásadě stejné, každý dokument ovšem obsahuje jedinečné prvky. Například u dopisu oznamujícího nový produkt
Přehled nabízených kurzů
 WINDOWS XP ZÁKLADY OBSLUHY Seznámení s osobním počítačem Periferie osobního počítače (monitory, tiskárny, skenery...) Obsluha klávesnice Práce s myší Prostředí MS Windows XP Plocha Menu Start Soubor, ikona,
WINDOWS XP ZÁKLADY OBSLUHY Seznámení s osobním počítačem Periferie osobního počítače (monitory, tiskárny, skenery...) Obsluha klávesnice Práce s myší Prostředí MS Windows XP Plocha Menu Start Soubor, ikona,
Zá kládní nástávení prostr edí operáč ní ho syste mu Windows 7 á vybrány čh áplikáčí
 Zá kládní nástávení prostr edí operáč ní ho syste mu Windows 7 á vybrány čh áplikáčí Doporučené změny z výchozího nastavení pro pohodln ější práci s odečítači a digitálními lupami (kombinováno s informacemi
Zá kládní nástávení prostr edí operáč ní ho syste mu Windows 7 á vybrány čh áplikáčí Doporučené změny z výchozího nastavení pro pohodln ější práci s odečítači a digitálními lupami (kombinováno s informacemi
INSTALAČNÍ POSTUP PRO APLIKACI ELIŠKA 4
 INSTALAČNÍ POSTUP PRO APLIKACI ELIŠKA 4 1. Dříve než spustíte instalaci Vítáme Vás při instalaci nové verze aplikace eliška. Před samotnou instalací, prosím, ověřte, že jsou splněné následující podmínky:
INSTALAČNÍ POSTUP PRO APLIKACI ELIŠKA 4 1. Dříve než spustíte instalaci Vítáme Vás při instalaci nové verze aplikace eliška. Před samotnou instalací, prosím, ověřte, že jsou splněné následující podmínky:
Pracovní prostředí Word 2003 versus Word 2010
 Zdokonalování gramotnosti v oblasti ICT Pracovní prostředí Word 2003 versus Word 2010 Inovace a modernizace studijních oborů FSpS Vránová Hana 11.7.2012 OBSAH Srovnání pracovního prostředí Word 2003 a
Zdokonalování gramotnosti v oblasti ICT Pracovní prostředí Word 2003 versus Word 2010 Inovace a modernizace studijních oborů FSpS Vránová Hana 11.7.2012 OBSAH Srovnání pracovního prostředí Word 2003 a
Instalace a první spuštění programu. www.zoner.cz
 Instalace a první spuštění programu www.zoner.cz CZ Průvodce instalací Z nabídky instalačního CD vyberte Zoner Photo Studio 13 v požadované jazykové verzi * a klikněte na položku Instalace programu. Pokud
Instalace a první spuštění programu www.zoner.cz CZ Průvodce instalací Z nabídky instalačního CD vyberte Zoner Photo Studio 13 v požadované jazykové verzi * a klikněte na položku Instalace programu. Pokud
Nastavení e-mailové schránky
 Windows Live Essentials lze zdarma nainstalovat na operační systémy Windows XP, Vista a samozřejmě i Windows 7. V OS Windows 7 nenajdete defaultní e-mailovou aplikaci. Kromě práce s elektronickou poštou
Windows Live Essentials lze zdarma nainstalovat na operační systémy Windows XP, Vista a samozřejmě i Windows 7. V OS Windows 7 nenajdete defaultní e-mailovou aplikaci. Kromě práce s elektronickou poštou
