Instalace pluginů pro formuláře na eportálu ČSSZ
|
|
|
- Marta Valentová
- před 6 lety
- Počet zobrazení:
Transkript
1 Instalace pluginů pro formuláře na eportálu ČSSZ Uživatelská příručka Aktualizováno:
2 Obsah Instalace pluginů pro formuláře na eportálu ČSSZ... 1 Obsah Přehled změn v tomto dokumentu Úvod MS Internet Explorer Instalace a spuštění FormApps Plug-inu Výchozí nastavení prohlížeče Edge Firefox Verze 49 a nižší: Instalace a spuštění aplikace FormApps Signing Extension Verze 50 a vyšší: Instalace a spuštění rozšíření a aplikace FormApps pro Firefox Výchozí nastavení prohlížeče Chrome Instalace a spuštění rozšíření a aplikace FormApps pro Chrome Výchozí nastavení prohlížeče Safari
3 1 Přehled změn v tomto dokumentu Datum změny Kapitola Popis , 3.3.1, 4.2, 5.1 Vypuštění kapitoly 3.2 s postupem v případě nezdařené instalace v MS Internet Exploreru, která už nenastává. Vypuštění kapitoly popisující výchozí nastavení pro Internet Explorer verze 8, který už není podporován. Přidání kapitoly 4.2 s popisem instalace a spuštění pro novější verze Firefoxu na Windows i Linuxu. Rozšíření kapitoly 5.1 s popisem instalace a spuštění pro Chrome o instalaci na MacOS. Aktualizace snímků obrazovky , 4, 6, 7 Aktualizace úvodní kapitoly 2 popisující obecné vlastnosti pluginů. Aktualizace kapitoly 4.1 popisující instalaci a spuštění aplikace FormApps Signing Extension pro Firefox. Vypuštění kapitol 4.2 a 4.3 popisujících instalaci a aktualizaci Javy, která se už nevyužívá. Aktualizace kapitoly 6 popisující instalaci FormApps Plug-inu v prohlížeči Safari. Přidání kapitoly 7 popisující instalaci FormApps Signing Extension pro prohlížeč Edge , 5.2 Aktualizace kapitoly 5.1 popisující instalaci a spuštění rozšíření a aplikace FormApps pro Chrome. Vypuštění kapitoly 5.2 týkající se rozhraní NPAPI, které už se nevyužívá Nová kapitola popisující postup pro aktivaci rozhraní NPAPI pro Chrome verze 42 a vyšší Nová kapitola o řešení nezdařené instalace pluginu. 3
4 2 Úvod Tato příručka slouží jako návod k instalaci zásuvných modulů (pluginů) a rozšíření potřebných pro práci s formuláři na portálu České správy sociálního zabezpečení. FormApps Plug-in i FormApps Signing Extension mají stejný účel: zprostředkovat vám v prohlížeči přídavné funkce, především pro elektronické podepisování. Který z těchto dvou doplňků budete potřebovat, závisí na prohlížeči, který používáte. Pokud nemáte potřebný doplněk v prohlížeči nainstalovaný, zobrazí se při otevření formuláře výzva k jeho instalaci. FormApps Plug-in stačí nainstalovat pro každý prohlížeč jednou, poté se již výzva nebude zobrazovat a budete moci rovnou pracovat s formulářem. Používáte-li více prohlížečů, bude plugin třeba nainstalovat pro každý z nich. FormApps Signing Extension stačí nainstalovat pouze jednou pro všechny prohlížeče, které jej používají (tedy Firefox, Chrome a Edge). Při prvním otevření formuláře v dalším z těchto prohlížečů není nutné rozšíření instalovat znovu, pouze jej v prohlížeči ověřit a rovnou jej můžete používat. V následujících kapitolách naleznete postup instalace pro jednotlivé prohlížeče. Popis předpokládá, že se prohlížeč nachází ve výchozím nastavení. Proto u jednotlivých prohlížečů uvádíme i návod, jak výchozí nastavení obnovit. Obnova výchozího nastavení není vyžadována, můžete ji ale použít v případě, že se při instalaci či používání pluginů vyskytnou potíže. 4
5 3 MS Internet Explorer 3.1 Instalace a spuštění FormApps Plug-inu Dialog pro instalaci FormApps Plug-inu prohlížeč nabízí v případě, kdy se pokusíte otevřít formulář a nemáte plugin dosud nainstalovaný. 1. Otevřete formulář. 2. Pokud plugin ještě nebyl nainstalován, zobrazí se v dolní části obrazovky dialog s tlačítkem Instalovat. Kliknutím spustíte instalaci pluginu. 3. Pokud se zobrazí dialog Řízení uživatelských účtů (jeho přítomnost záleží na vašem bezpečnostním nastavení), zkontrolujte údaje o staženém souboru. Položka Ověřený vydavatel by měla uvádět Software602 a.s.. Tlačítkem Zobrazit podrobnosti si můžete rozbalit další údaje včetně odkazu na podrobnosti o certifikátu, kterým je instalační soubor podepsaný. Jsou-li všechny údaje v pořádku, potvrďte dialog volbou Ano. 4. Zobrazí se informační okno o úspěšné instalaci. 5. Nyní můžete pokračovat ve vyplňování formuláře. 5
6 3.2 Výchozí nastavení prohlížeče Poznámka: Výchozí nastavení prohlížeče není pro instalaci či provoz pluginů vyžadováno. Uvádíme jej zde jako jednu z cest při řešení potíží: pokud narazíte na problémy při instalaci, můžete zkusit obnovit výchozí nastavení a poté postup zopakovat. Postup je určen pro Internet Explorer verze 9, 10 a V nabídce Nástroje (Alt+X) vyberte Možnosti Internetu. 2. V záložce Zabezpečení stiskněte Obnovit výchozí úroveň všech zón. 6
7 3. V záložce Upřesnit stiskněte tlačítko Obnovit. 7
8 4 Edge 1. Dialog pro ověření a instalaci FormApps Signing Extension prohlížeč nabízí v případě, kdy se pokusíte otevřít formulář a nemáte rozšíření dosud nainstalované. 2. Pokud máte rozšíření již nainstalované, například z jiného prohlížeče, stačí jej ověřit. Stiskněte tlačítko Pokračovat a dále postupujte podle bodu 7 tohoto návodu. 3. Pokud rozšíření ještě nemáte nainstalované, klikněte na tlačítko Stáhnout aplikaci. Poté se vám nabídne k uložení soubor FormApps_Signing_Extension.exe. Zvolte Uložit soubor. 4. Po stažení souboru spusťte instalaci rozšíření tlačítkem Spustit. 8
9 5. Jednotlivými kroky vás provede instalační průvodce. 9
10 6. Nyní se můžete vrátit do záložky s formulářem. Stiskněte tlačítko Pokračovat. Zobrazí se dialog informující o spouštění externí aplikace. 7. Zobrazí se dialog s dotazem Určitě jste chtěli přepnout aplikace? Dotaz potvrďte tlačítkem Ano. Tím povolíte spuštění rozšíření FormApps Signing Extension. 8. Stejný dotaz na přepnutí aplikací se zobrazí pokaždé, když si formulář vyžádá spuštění rozšíření, například při podepisování. Dotaz vždy potvrďte tlačítkem Ano a tím akci povolíte. 10
11 5 Firefox 5.1 Verze 49 a nižší: Instalace a spuštění aplikace FormApps Signing Extension Popis instalace FormApps Pluginu pro Firefox vychází z verze Vzhled dialogů pro jiné verze se může mírně odlišovat. 1. Dialog pro ověření a instalaci FormApps Signing Extension prohlížeč nabízí v případě, kdy se pokusíte otevřít formulář a nemáte rozšíření dosud nainstalované nebo nebylo v tomto prohlížeči ještě použito. 2. Pokud máte rozšíření již nainstalované, například z jiného prohlížeče, stačí jej ověřit. Stiskněte tlačítko Pokračovat a dále postupujte podle bodu 7 tohoto návodu. 3. Pokud rozšíření ještě nemáte nainstalované, klikněte na tlačítko Stáhnout aplikaci. Poté se vám nabídne k uložení soubor FormApps_Signing_Extension.exe. Zvolte Uložit soubor. 4. Po stažení souboru jej spusťte (například poklepáním na název souboru). Před instalací aplikace se může zobrazit bezpečnostní upozornění systému. Zkontrolujte, že jako vydavatel souboru je uveden Software602 11
12 a.s. Klepnutím na jméno vydavatele si můžete navíc zobrazit informace o digitálním podpisu souboru. Pokud je vše v pořádku, pokračujte klepnutím na tlačítko Spustit. 5. Jednotlivými kroky vás provede instalační průvodce. 12
13 6. Nyní se můžete vrátit do záložky s formulářem. Stiskněte tlačítko Pokračovat. 13
14 7. Zobrazí se dialog pro volbu spouštěné aplikace. Zvolte formapps. Pokud zatrhnete i pole Pamatovat si tuto volbu pro odkazy typu formapps, prohlížeč si tuto předvolbu uloží. Pokud tuto volbu nezatrhnete, zobrazí se vám toto okno pokaždé, když si formulář vyžádá použití rozšíření FormApps, například při podepisování. Dialogové okno potvrďte tlačítkem OK. 5.2 Verze 50 a vyšší: Instalace a spuštění rozšíření a aplikace FormApps pro Firefox Následující popis instalace FormApps pro Firefox vychází z verze Vzhled dialogů pro jiné verze se může mírně odlišovat. Popis je společný pro oba operační systémy, kde je k dispozici: Windows i Linux. Většina kroků postupu je shodná, pouze bod 4 (instalace aplikace) je pro každý z operačních systémů popsán zvlášť. V této části tedy věnujte pozornost té sekci, která je určena pro váš operační systém. 1. Dialog pro instalaci rozšíření a aplikace prohlížeč nabízí v případě, kdy se pokusíte otevřít formulář a nemáte oba tyto prvky dosud nainstalovány. 14
15 2. Po klepnutí na odkaz Instalovat rozšíření se v další záložce prohlížeče zobrazí dialog s nabídkou instalace software. Prohlížeč předtím může zobrazit bezpečností upozornění. Klepněte na tlačítko Povolit a poté Instalovat. 15
16 3. V instalačním dialogu nyní můžete klepnout na tlačítko Další a tím přejít na krok 2, Instalace aplikace. Klepněte na tlačítko Stáhnout aplikaci. 4. Zobrazí se dialog pro stažení instalačního souboru. Soubor uložte a nainstalujte, postup je rozdílný podle typu operačního systému: a. Postup instalace pro Windows Zobrazí se dialog pro stažení instalačního souboru FormApps_Signing_Extension.exe. Soubor uložte na disk počítače a spusťte, například poklepáním na název souboru. Před instalací aplikace se může zobrazit bezpečnostní upozornění systému. Zkontrolujte, že jako vydavatel souboru je uveden Software602 a.s. Klepnutím na jméno vydavatele si můžete navíc zobrazit informace o digitálním podpisu souboru. Pokud je vše v pořádku, pokračujte klepnutím na tlačítko Spustit. Jednotlivými kroky vás provede instalační průvodce. 16
17 17
18 b. Postup instalace pro Linux Zobrazí se dialogové okno s nabídkou instalačních balíčků ke stažení. Zvolte si odpovídající balíček, stáhněte jej a nainstalujte. 5. Vraťte se na záložku s formulářem. Klepnutím na tlačítko Další přejdete na poslední záložku dialogu pro instalaci doplňků, která již jen ověří, že instalace proběhla v pořádku. Klepnutím na tlačítko OK dialog zavřete a můžete se věnovat práci s formulářem. 5.3 Výchozí nastavení prohlížeče Poznámka: Výchozí nastavení prohlížeče není pro instalaci či provoz pluginů vyžadováno. Uvádíme jej zde jako jednu z cest při řešení potíží: pokud narazíte na problémy při instalaci, můžete zkusit obnovit výchozí nastavení a poté postup zopakovat. 18
19 1. Do adresní řádky vepište text about:support a potvrďte. 2. Stiskněte tlačítko Obnovit Firefox. 3. V zobrazeném dialogu opět stiskněte tlačítko Obnovit Firefox. Upozornění: Při použití funkce obnovy budou vaše záložky, historie prohlížení, otevřené panely a okna, hesla, cookies a historie webových formulářů zachovány. Nicméně vaše rozšíření a motivy vzhledu budou odstraněny a vaše nastavení bude zrušeno. Více zde. 19
20 6 Chrome 6.1 Instalace a spuštění rozšíření a aplikace FormApps pro Chrome Následující popis instalace FormApps pro Chrome vychází z verze Vzhled dialogů pro jiné verze se může mírně odlišovat. Popis je společný pro oba operační systémy, kde je k dispozici: Windows i MacOS. Většina kroků postupu je shodná, pouze bod 5 (instalace aplikace) je pro každý z operačních systémů popsán zvlášť. V této části tedy věnujte pozornost té sekci, která je určena pro váš operační systém. 1. Dialog pro instalaci FormApps Chrome Extension a FormApps Signing Extension prohlížeč nabízí v případě, kdy se pokusíte otevřít formulář a nemáte oba tyto prvky dosud nainstalovány. 20
21 2. Po kliknutí na odkaz Instalovat rozšíření se v další záložce prohlížeče otevře příslušná stránka Internetového Obchodu Chrome. 3. Tlačítkem Přidat do Chromu rozšíření nainstalujte. 21
22 4. V instalačním dialogu nyní můžete klepnout na tlačítko Další a tím přejít na krok 2, Instalace aplikace. Klepněte na tlačítko Stáhnout aplikaci. 5. Zobrazí se dialog pro stažení instalačního souboru. Soubor uložte a nainstalujte, postup je rozdílný podle typu operačního systému: a. Postup instalace pro Windows Zobrazí se dialog pro stažení souboru FormApps_Signing_Extension.exe. Instalační soubor uložte na disk počítače a spusťte, například poklepáním na název souboru. Před instalací aplikace se může zobrazit bezpečnostní upozornění systému. Zkontrolujte, že jako vydavatel souboru je uveden Software602 a.s. Klepnutím na jméno vydavatele si můžete navíc zobrazit informace o digitálním podpisu souboru. Pokud je vše v pořádku, pokračujte klepnutím na tlačítko Spustit. Jednotlivými kroky vás provede instalační průvodce. 22
23 b. Postup instalace pro MacOS Zobrazí se dialog pro stažení souboru FormApps_Signing_Extension.dmg. Instalační soubor 23
24 uložte na disk počítače a spusťte. Jednotlivými kroky vás provede Instalátor. Klepnutím na symbol zámku v pravém horním rohu okna si můžete ověřit, že stažený soubor je elektronicky podepsaný a pochází opravdu od společnosti Software602 a.s. Během instalace můžete být požádáni o potvrzení akce zadáním správcovského hesla. 24
25 25
26 6. Po dokončení instalace se vraťte se na záložku s formulářem. Klepnutím na tlačítko Další přejdete na poslední záložku dialogu pro instalaci doplňků, která již jen ověří, že instalace proběhla v pořádku. Klepnutím na tlačítko OK dialog zavřete a můžete se věnovat práci s formulářem. 6.2 Výchozí nastavení prohlížeče Poznámka: Výchozí nastavení prohlížeče není pro instalaci či provoz pluginů vyžadováno. Uvádíme jej zde jako jednu z cest při řešení potíží: pokud narazíte na problémy při instalaci, můžete zkusit obnovit výchozí nastavení a poté postup zopakovat. 1. V pravém horním rohu okna prohlížeče klikněte na nabídku Chrome a vyberte Nastavení. 26
27 2. Ve spodní části klikněte na odkaz Zobrazit rozšířená nastavení. 3. V sekci Reset nastavení stiskněte tlačítko Reset nastavení. 4. Zobrazí se dialog Reset nastavení s podrobnostmi. Dokončete obnovu výchozího nastavení stiskem tlačítka Resetovat. 27
28 7 Safari Popis instalace FormApps Pluginu pro Safari vychází z verze Vzhled dialogů pro jiné verze se může mírně odlišovat. Dialog pro instalaci FormApps Plug-inu prohlížeč nabízí v případě, kdy se pokusíte otevřít formulář a nemáte plug-in dosud nainstalovaný. 1. Otevřete formulář. 2. Pokud plugin nebyl dosud nainstalován, zobrazí se instalační dialog. Stiskněte tlačítko Stáhnout. 3. V pravé horní části obrazovky se zobrazuje seznam stahovaných souborů. Kliknutím jej rozbalte, otevřete stažený soubor formappsplugin.dmg a uzavřete panel s otevřeným formulářem. 28
29 4. Zobrazí se uvítací obrazovka s nabídkou instalace souboru. Kliknutím na ikonu Install FormApps Plugin zahájíte instalaci. 5. Kliknutím na ikonu zámku v pravém horním rohu instalačního dialogu lze zobrazit informace o certifikátu, kterým je instalační balíček podepsán. Zkontrolujte si údaje o vydavateli (Software602 a.s.) a platnosti certifikátu. 29
30 6. Pokud je certifikát v pořádku (jako na obrázku), můžete dialog uzavřít tlačítkem OK a pokračovat v instalaci tlačítkem Pokračovat. 7. V následném kroku se zobrazí informace o instalaci. Pokračujte stiskem tlačítka Instalovat. 30
31 8. Pro instalaci je třeba zadat heslo správce systému. V zobrazeném dialogu jej vyplňte a stiskněte tlačítko Instalovat software. 9. Ukončete instalaci stiskem tlačítka Zavřít. 10. Restartujte prohlížeč Safari, aby se nainstalovaný plugin mohl spustit. Otevřete formulář. 31
32 11. V horní části obrazovky se zobrazí dotaz, zda chcete webové stránce povolit používání pluginu. Zkontrolujte si zobrazený název pluginu a použití povolte stiskem tlačítka Důvěřovat. 12. Můžete pokračovat ve vyplňování formuláře. 32
Předpoklady správného fungování formulářů
 Předpoklady správného fungování formulářů Uživatelská příručka Aktualizováno: 19. 2. 2018 Obsah 1 Úvod... 3 2 Systémové požadavky... 3 3 Práce s přílohami... 3 4 MS Internet Explorer... 3 4.1 Instalace
Předpoklady správného fungování formulářů Uživatelská příručka Aktualizováno: 19. 2. 2018 Obsah 1 Úvod... 3 2 Systémové požadavky... 3 3 Práce s přílohami... 3 4 MS Internet Explorer... 3 4.1 Instalace
Software602 FormApps Server
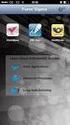 Software602 FormApps Server Instalace pluginů pro elektronické formuláře Aktualizováno: 13. 1. 2017 Software602 a.s. Hornokrčská 15 140 00 Praha 4 tel: 222 011 602 web: www.602.cz e-mail: info@602.cz ID
Software602 FormApps Server Instalace pluginů pro elektronické formuláře Aktualizováno: 13. 1. 2017 Software602 a.s. Hornokrčská 15 140 00 Praha 4 tel: 222 011 602 web: www.602.cz e-mail: info@602.cz ID
Instalační příručka. Vlastnoruční digitální podpis. Plugin do webového prohlížeče
 Instalační příručka Vlastnoruční digitální podpis Plugin do webového prohlížeče 1. Úvod Tato příručka obsahuje návod jak nainstalovat a nastavit internetový prohlížeč (Internet Explorer, Mozilla Firefox
Instalační příručka Vlastnoruční digitální podpis Plugin do webového prohlížeče 1. Úvod Tato příručka obsahuje návod jak nainstalovat a nastavit internetový prohlížeč (Internet Explorer, Mozilla Firefox
Připojení ke vzdálené aplikaci Target 2100
 Připojení ke vzdálené aplikaci Target 2100 Pro úspěšné připojení ke vzdálené aplikaci Target 2100 je nutné připojovat se ze stanice s Windows XP SP3, Windows Vista SP1 nebo Windows 7. Žádná VPN není potřeba,
Připojení ke vzdálené aplikaci Target 2100 Pro úspěšné připojení ke vzdálené aplikaci Target 2100 je nutné připojovat se ze stanice s Windows XP SP3, Windows Vista SP1 nebo Windows 7. Žádná VPN není potřeba,
Doporučené nastavení prohlížeče MS Internet Explorer 7 a vyšší pro Max Homebanking PS s využitím čipové karty
 Doporučené nastavení prohlížeče MS Internet Explorer 7 a vyšší pro Max Homebanking PS s využitím čipové karty Obsah 1. Instalace SecureStore... 2 2. Nastavení Internet Exploreru... 3 3. První přihlášení...
Doporučené nastavení prohlížeče MS Internet Explorer 7 a vyšší pro Max Homebanking PS s využitím čipové karty Obsah 1. Instalace SecureStore... 2 2. Nastavení Internet Exploreru... 3 3. První přihlášení...
Uživatelská příručka pro práci s Portálem VZP. Test kompatibility nastavení prohlížeče
 Uživatelská příručka pro práci s Portálem VZP Test kompatibility nastavení prohlížeče Obsah 1. Podporované operační systémy a prohlížeče... 3 1.1 Seznam podporovaných operačních systémů... 3 1.2 Seznam
Uživatelská příručka pro práci s Portálem VZP Test kompatibility nastavení prohlížeče Obsah 1. Podporované operační systémy a prohlížeče... 3 1.1 Seznam podporovaných operačních systémů... 3 1.2 Seznam
Sběr informačních povinností regulovaných subjektů. Návod na instalaci certifikátů a nastavení prohlížeče. Verze: 2.1
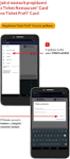 Sběr informačních povinností regulovaných subjektů. Návod na instalaci certifikátů a nastavení prohlížeče Verze: 2.1 Vytvořil: Milan Horák Poslední aktualizace: 1. 4. 2016 1 Obsah 1. Úvod... 1 1.1 Úvodní
Sběr informačních povinností regulovaných subjektů. Návod na instalaci certifikátů a nastavení prohlížeče Verze: 2.1 Vytvořil: Milan Horák Poslední aktualizace: 1. 4. 2016 1 Obsah 1. Úvod... 1 1.1 Úvodní
ELEKTRONICKÉ PODÁNÍ OBČANA
 Strana č. 1 ELEKTRONICKÉ PODÁNÍ OBČANA NÁVOD NA VYPLŇOVÁNÍ A ODESLÁNÍ FORMULÁŘŮ IČ: 63078236, DIČ: CZ63078236, OR: MS v Praze, oddíl B, vložka 3044 Strana 1 / 13 Strana č. 2 1 Obsah 1 Obsah... 2 2 Úvod...
Strana č. 1 ELEKTRONICKÉ PODÁNÍ OBČANA NÁVOD NA VYPLŇOVÁNÍ A ODESLÁNÍ FORMULÁŘŮ IČ: 63078236, DIČ: CZ63078236, OR: MS v Praze, oddíl B, vložka 3044 Strana 1 / 13 Strana č. 2 1 Obsah 1 Obsah... 2 2 Úvod...
Příručka pro uživatele ČSOB InternetBanking 24 a ČSOB BusinessBanking 24 Online s čipovou kartou
 Příručka pro uživatele ČSOB InternetBanking 24 a ČSOB BusinessBanking 24 Online s čipovou kartou Člen skupiny KBC Obsah 1 Úvod podmínky pro úspěšné přihlášení do služby... 3 2 Instalace SecureStore...
Příručka pro uživatele ČSOB InternetBanking 24 a ČSOB BusinessBanking 24 Online s čipovou kartou Člen skupiny KBC Obsah 1 Úvod podmínky pro úspěšné přihlášení do služby... 3 2 Instalace SecureStore...
Nastavení provozního prostředí webového prohlížeče pro aplikaci
 Nastavení provozního prostředí webového prohlížeče pro aplikaci IS DP Informační systém o datový prvcích verze 2.00.00 pro uživatele vypracovala společnost ASD Software, s.r.o. dokument ze dne 23. 06.
Nastavení provozního prostředí webového prohlížeče pro aplikaci IS DP Informační systém o datový prvcích verze 2.00.00 pro uživatele vypracovala společnost ASD Software, s.r.o. dokument ze dne 23. 06.
Instalační příručka. Vlastnoruční digitální podpis. Ovladače a plugin do webového prohlížeče
 Instalační příručka Vlastnoruční digitální podpis Ovladače a plugin do webového prohlížeče 1. Úvod Tato příručka obsahuje návod jak nainstalovat a nastavit internetový prohlížeč (Internet Explorer a Google
Instalační příručka Vlastnoruční digitální podpis Ovladače a plugin do webového prohlížeče 1. Úvod Tato příručka obsahuje návod jak nainstalovat a nastavit internetový prohlížeč (Internet Explorer a Google
Instalační příručka. Vlastnoruční digitální podpis. Instalace ovladačů a rozšíření na uživatelský počítač
 Instalační příručka Vlastnoruční digitální podpis Instalace ovladačů a rozšíření na uživatelský počítač 1. Úvod Tato příručka obsahuje návod jak nainstalovat a nastavit uživatelský počítač pro vlastnoruční
Instalační příručka Vlastnoruční digitální podpis Instalace ovladačů a rozšíření na uživatelský počítač 1. Úvod Tato příručka obsahuje návod jak nainstalovat a nastavit uživatelský počítač pro vlastnoruční
Příručka pro uživatele ČSOB CEB s čipovou kartou v operačním systému Mac OS X
 Příručka pro uživatele ČSOB CEB s čipovou kartou v operačním systému Mac OS X Člen skupiny KBC Obsah 1 Úvod podmínky pro úspěšné používání čipových karet ve službě ČSOB CEB... 3 2 Instalace SecureStore
Příručka pro uživatele ČSOB CEB s čipovou kartou v operačním systému Mac OS X Člen skupiny KBC Obsah 1 Úvod podmínky pro úspěšné používání čipových karet ve službě ČSOB CEB... 3 2 Instalace SecureStore
Příručka pro uživatele CEB s čipovou kartou
 Příručka pro uživatele CEB s čipovou kartou Člen skupiny KBC Obsah 1 Úvod podmínky pro úspěšné přihlášení do služby... 3 2 Instalace SecureStore a registrace certifikátů do OS... 3 3 První přihlášení do
Příručka pro uživatele CEB s čipovou kartou Člen skupiny KBC Obsah 1 Úvod podmínky pro úspěšné přihlášení do služby... 3 2 Instalace SecureStore a registrace certifikátů do OS... 3 3 První přihlášení do
Registrace dodavatele na tržiště NEN
 Registrace dodavatele na tržiště NEN Co budete předem potřebovat: a) Podpisový osobní certifikát Postsignum nebo 1. Certifikační Autorita b) Prohlížeč Google Chrome c) Uživatelská práva na instalaci programů
Registrace dodavatele na tržiště NEN Co budete předem potřebovat: a) Podpisový osobní certifikát Postsignum nebo 1. Certifikační Autorita b) Prohlížeč Google Chrome c) Uživatelská práva na instalaci programů
Postup instalace umožňující el. podpis v IS KP14+ pro webové prohlížeče Google Chrome a Firefox.
 Pořízení aplikace MS2014+ a zajištění jejího provozu a rozvoje Registrační číslo projektu: CZ.1.08/2.1.00/12.00147 Postup instalace umožňující el. podpis v IS KP14+ pro webové prohlížeče Google Chrome
Pořízení aplikace MS2014+ a zajištění jejího provozu a rozvoje Registrační číslo projektu: CZ.1.08/2.1.00/12.00147 Postup instalace umožňující el. podpis v IS KP14+ pro webové prohlížeče Google Chrome
MATLAB: Automatická instalace a aktivace licence TAH
 MATLAB: Automatická instalace a aktivace licence TAH 1. VYTVOŘENÍ UŽIVATELSKÉHO ÚČTU NA STRÁNKÁCH MATHWORKS: Na odkazu níže si vytvořte účet na stránkách MathWorks s použitím Vaší školní emailové adresy
MATLAB: Automatická instalace a aktivace licence TAH 1. VYTVOŘENÍ UŽIVATELSKÉHO ÚČTU NA STRÁNKÁCH MATHWORKS: Na odkazu níže si vytvořte účet na stránkách MathWorks s použitím Vaší školní emailové adresy
Příručka pro uživatele ČSOB InternetBanking 24 a ČSOB BusinessBanking 24 Online s čipovou kartou v operačním systému Mac OS X
 Příručka pro uživatele ČSOB InternetBanking 24 a ČSOB BusinessBanking 24 Online s čipovou kartou v operačním systému Mac OS X Obsah 1 Úvod podmínky pro úspěšné přihlášení do služby... 2 2 Instalace SecureStore
Příručka pro uživatele ČSOB InternetBanking 24 a ČSOB BusinessBanking 24 Online s čipovou kartou v operačním systému Mac OS X Obsah 1 Úvod podmínky pro úspěšné přihlášení do služby... 2 2 Instalace SecureStore
Příručka pro uživatele ČSOB InternetBanking 24 a ČSOB BusinessBanking 24 Online s čipovou kartou
 Příručka pro uživatele ČSOB InternetBanking 24 a ČSOB BusinessBanking 24 Online s čipovou kartou Člen skupiny KBC Obsah 1 Úvod podmínky pro úspěšné přihlášení do služby... 3 2 Instalace SecureStore...
Příručka pro uživatele ČSOB InternetBanking 24 a ČSOB BusinessBanking 24 Online s čipovou kartou Člen skupiny KBC Obsah 1 Úvod podmínky pro úspěšné přihlášení do služby... 3 2 Instalace SecureStore...
Doporučené nastavení prohlížeče Mozilla Firefox 3.6 pro Max Homebanking PS s využitím čipové karty
 Doporučené nastavení prohlížeče Mozilla Firefox 3.6 pro Max Homebanking PS s využitím čipové karty Obsah 1. Instalace SecureStore... 2 2. Nastavení Firefoxu... 3 3. První přihlášení... 4 4. Odstraňování
Doporučené nastavení prohlížeče Mozilla Firefox 3.6 pro Max Homebanking PS s využitím čipové karty Obsah 1. Instalace SecureStore... 2 2. Nastavení Firefoxu... 3 3. První přihlášení... 4 4. Odstraňování
Instalační příručka. Vlastnoruční digitální podpis. Instalace ovladačů a rozšíření na uživatelský počítač nebo tablet
 Instalační příručka Vlastnoruční digitální podpis Instalace ovladačů a rozšíření na uživatelský počítač nebo tablet 1. Úvod Tato příručka obsahuje návod jak nainstalovat a nastavit uživatelský počítač
Instalační příručka Vlastnoruční digitální podpis Instalace ovladačů a rozšíření na uživatelský počítač nebo tablet 1. Úvod Tato příručka obsahuje návod jak nainstalovat a nastavit uživatelský počítač
2) Zkontrolujte načtený název souboru pro instalaci certifikátu a pokračujte stisknutím tlačítka Další.
 Návod na instalaci certifikátu ze souboru.p12 V návodu je nejprve popsán běžný postup pro automatickou instalaci certifikátu ze souboru.p12 do úložiště certifikátů Vašeho počítače (bod 1). V případě, že
Návod na instalaci certifikátu ze souboru.p12 V návodu je nejprve popsán běžný postup pro automatickou instalaci certifikátu ze souboru.p12 do úložiště certifikátů Vašeho počítače (bod 1). V případě, že
MATLAB: Automatická instalace a aktivace Campus-Wide licence (TAH Total Academic Headcount)
 MATLAB: Automatická instalace a aktivace Campus-Wide licence (TAH Total Academic Headcount) Tento postup je určen pro instalaci individuálních licencí. V případě, že potřebujete jiný typ licence (Designated
MATLAB: Automatická instalace a aktivace Campus-Wide licence (TAH Total Academic Headcount) Tento postup je určen pro instalaci individuálních licencí. V případě, že potřebujete jiný typ licence (Designated
Podrobný návod na instalaci programu HiddenSMS
 Podrobný návod na instalaci programu HiddenSMS Poslední aktualizace: 9. 6. 2009 Samotná instalace programu HiddenSMS se skládá ze dvou kroků: I. PŘIPOJENÍ TELEFONU S POČÍTAČEM - podrobný popis najdete
Podrobný návod na instalaci programu HiddenSMS Poslední aktualizace: 9. 6. 2009 Samotná instalace programu HiddenSMS se skládá ze dvou kroků: I. PŘIPOJENÍ TELEFONU S POČÍTAČEM - podrobný popis najdete
Aktualizace softwaru Uživatelská příručka
 Aktualizace softwaru Uživatelská příručka Copyright 2008, 2009 Hewlett-Packard Development Company, L.P. Windows je registrovaná ochranná známka společnosti Microsoft Corporation v USA. Informace uvedené
Aktualizace softwaru Uživatelská příručka Copyright 2008, 2009 Hewlett-Packard Development Company, L.P. Windows je registrovaná ochranná známka společnosti Microsoft Corporation v USA. Informace uvedené
Citrix klient a OneTimePass moje.cpas.cz. Uživatelský návod pro interní uživatele České pojišťovny a.s.
 Citrix klient a OneTimePass moje.cpas.cz Uživatelský návod pro interní uživatele České pojišťovny a.s. 1 WINDOWS 3 1.1 INSTALACE 3 1.2 PŘIHLÁŠENÍ 10 2 MAC 14 2.1 INSTALACE 14 2.2 PŘIHLÁŠENÍ 17 3 IPAD,
Citrix klient a OneTimePass moje.cpas.cz Uživatelský návod pro interní uživatele České pojišťovny a.s. 1 WINDOWS 3 1.1 INSTALACE 3 1.2 PŘIHLÁŠENÍ 10 2 MAC 14 2.1 INSTALACE 14 2.2 PŘIHLÁŠENÍ 17 3 IPAD,
1. Úvod. 2. CryptoPlus jak začít. 2.1 HW a SW předpoklady. 2.2 Licenční ujednání a omezení. 2.3 Jazyková podpora. Požadavky na HW.
 CryptoPlus KB verze 2.1.2 UŽIVATELSKÁ PŘÍRUČKA říjen 2013 Obsah Obsah 2 1. Úvod 3 2. CryptoPlus jak začít... 3 2.1 HW a SW předpoklady... 3 2.2 Licenční ujednání a omezení... 3 2.3 Jazyková podpora...
CryptoPlus KB verze 2.1.2 UŽIVATELSKÁ PŘÍRUČKA říjen 2013 Obsah Obsah 2 1. Úvod 3 2. CryptoPlus jak začít... 3 2.1 HW a SW předpoklady... 3 2.2 Licenční ujednání a omezení... 3 2.3 Jazyková podpora...
ČSOB Business Connector
 ČSOB Business Connector Instalační příručka Člen skupiny KBC Obsah 1 Úvod... 3 2 Instalace aplikace ČSOB Business Connector... 3 3 Získání komunikačního certifikátu... 3 3.1 Vytvoření žádosti o certifikát
ČSOB Business Connector Instalační příručka Člen skupiny KBC Obsah 1 Úvod... 3 2 Instalace aplikace ČSOB Business Connector... 3 3 Získání komunikačního certifikátu... 3 3.1 Vytvoření žádosti o certifikát
Postup se dle prohlížeče a operačního systému liší, vyberte prosím jaký prohlížeč a na jakém operačním systému používáte.
 Postup se dle prohlížeče a operačního systému liší, vyberte prosím jaký prohlížeč a na jakém operačním systému používáte. Windows: Internet Explorer Str. 2 Mozilla Firefox Str. 3 Google Chrome Str. 4 Opera
Postup se dle prohlížeče a operačního systému liší, vyberte prosím jaký prohlížeč a na jakém operačním systému používáte. Windows: Internet Explorer Str. 2 Mozilla Firefox Str. 3 Google Chrome Str. 4 Opera
Registr práv a povinností
 Registr práv a povinností Doporučené postupy a nastavení internetového prohlížeče pro práci v aplikaci AIS RPP Doporučené postupy a nastavení internetového prohlížeče pro práci v aplikaci AIS RPP v4.0
Registr práv a povinností Doporučené postupy a nastavení internetového prohlížeče pro práci v aplikaci AIS RPP Doporučené postupy a nastavení internetového prohlížeče pro práci v aplikaci AIS RPP v4.0
Postup instalace přídavného modulu pro Aktuální zůstatky (CBA) v programu MultiCash KB (MCC)
 Postup instalace přídavného modulu pro Aktuální zůstatky (CBA) v programu MultiCash KB (MCC) 1/6 1. Instalace modulu Na internetových stránkách KB na adrese http://www.mojebanka.cz v sekci Stáhněte si
Postup instalace přídavného modulu pro Aktuální zůstatky (CBA) v programu MultiCash KB (MCC) 1/6 1. Instalace modulu Na internetových stránkách KB na adrese http://www.mojebanka.cz v sekci Stáhněte si
Návod pro připojení k síti VŠPJ prostřednictvím VPN Vysoká škola polytechnická Jihlava
 Návod pro připojení k síti VŠPJ prostřednictvím VPN Vysoká škola polytechnická Jihlava autor: OIKT 2015 Obsah Návod pro instalaci VPN... 3 Důležité upozornění... 3 Příprava na instalaci - stažení souborů...
Návod pro připojení k síti VŠPJ prostřednictvím VPN Vysoká škola polytechnická Jihlava autor: OIKT 2015 Obsah Návod pro instalaci VPN... 3 Důležité upozornění... 3 Příprava na instalaci - stažení souborů...
CS OTE. Dokumentace pro externí uživatele
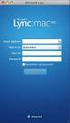 CS OTE OTE Launcher Manager 1/13 Obsah Použité zkratky... 2 1 Úvod... 3 2 Nastavení systému uživatele... 3 2.1 Konfigurace stanice... 3 2.2 Distribuce aplikace OTE Launcher Manager... 3 2.3 Download aplikace
CS OTE OTE Launcher Manager 1/13 Obsah Použité zkratky... 2 1 Úvod... 3 2 Nastavení systému uživatele... 3 2.1 Konfigurace stanice... 3 2.2 Distribuce aplikace OTE Launcher Manager... 3 2.3 Download aplikace
F2 Popis instalace. 1. Obsah. 2. Úvod. 3. Instalace
 F2 Popis instalace 1. Obsah 1. Obsah... 1 2. Úvod... 1 3. Instalace... 1 3.1. Internet Explorer 9 pod Windows 7... 2.NET Framework 3.5 je již nainstalován... 2.NET Framework 3.5 není dosud nainstalován...
F2 Popis instalace 1. Obsah 1. Obsah... 1 2. Úvod... 1 3. Instalace... 1 3.1. Internet Explorer 9 pod Windows 7... 2.NET Framework 3.5 je již nainstalován... 2.NET Framework 3.5 není dosud nainstalován...
Postup instalace umožňující el. podpis v IS KP14+ pro Internet Explorer 11 přes novou podpisovou komponentu.
 Pořízení aplikace MS2014+ a zajištění jejího provozu a rozvoje Registrační číslo projektu: CZ.1.08/2.1.00/12.00147 Postup instalace umožňující el. podpis v IS KP14+ pro Internet Explorer 11 přes novou
Pořízení aplikace MS2014+ a zajištění jejího provozu a rozvoje Registrační číslo projektu: CZ.1.08/2.1.00/12.00147 Postup instalace umožňující el. podpis v IS KP14+ pro Internet Explorer 11 přes novou
CS OTE. Dokumentace pro externí uživatele
 CS OTE OTE-COM Launcher Manager aplikace vnitrodenního trhu s plynem 1/19 Obsah Použité zkratky... 2 1 Úvod... 3 2 Nastavení systému uživatele... 3 2.1 Konfigurace stanice... 3 2.2 Distribuce aplikace
CS OTE OTE-COM Launcher Manager aplikace vnitrodenního trhu s plynem 1/19 Obsah Použité zkratky... 2 1 Úvod... 3 2 Nastavení systému uživatele... 3 2.1 Konfigurace stanice... 3 2.2 Distribuce aplikace
Vystavení certifikátu PostSignum v operačním systému MAC OSx
 Vystavení certifikátu PostSignum v operačním systému MAC OSx Návod popisuje kroky od vystavení certifikátu až po odeslání a podepsání dat v obchodním systému CS OTE v prostředí operačního systému Apple
Vystavení certifikátu PostSignum v operačním systému MAC OSx Návod popisuje kroky od vystavení certifikátu až po odeslání a podepsání dat v obchodním systému CS OTE v prostředí operačního systému Apple
Generování žádosti o certifikát Uživatelská příručka pro prohlížeč Opera
 Generování žádosti o certifikát Uživatelská příručka pro prohlížeč Opera První certifikační autorita, a.s. Verze 8.15 1 Obsah 1. Úvod... 3 2. Požadavky na software... 3 3. Instalace kořenového certifikátu
Generování žádosti o certifikát Uživatelská příručka pro prohlížeč Opera První certifikační autorita, a.s. Verze 8.15 1 Obsah 1. Úvod... 3 2. Požadavky na software... 3 3. Instalace kořenového certifikátu
Návod na instalaci HW certifikátu aplikace PARTNER24
 Návod na instalaci HW certifikátu aplikace PARTNER24 Verze: 2.13 (19. 8. 2015) Vlastník: CEN7350_03 Jméno souboru: P24_manual_certifikat_hw Obsah Návod na instalaci HW certifikátu aplikace PARTNER24...
Návod na instalaci HW certifikátu aplikace PARTNER24 Verze: 2.13 (19. 8. 2015) Vlastník: CEN7350_03 Jméno souboru: P24_manual_certifikat_hw Obsah Návod na instalaci HW certifikátu aplikace PARTNER24...
ČSOB Business Connector instalační příručka
 ČSOB Business Connector instalační příručka Obsah 1 Úvod... 2 2 Získání komerčního serverového certifikátu... 2 2.1 Vytvoření žádosti o certifikát v počítači... 2 2.2 Instalace certifikátu na počítač...
ČSOB Business Connector instalační příručka Obsah 1 Úvod... 2 2 Získání komerčního serverového certifikátu... 2 2.1 Vytvoření žádosti o certifikát v počítači... 2 2.2 Instalace certifikátu na počítač...
Průvodce instalací modulu Offline VetShop verze 3.4
 Průvodce instalací modulu Offline VetShop verze 3.4 Úvod k instalaci Tato instalační příručka je určena uživatelům objednávkového modulu Offline VetShop verze 3.4. Obsah 1. Instalace modulu Offline VetShop...
Průvodce instalací modulu Offline VetShop verze 3.4 Úvod k instalaci Tato instalační příručka je určena uživatelům objednávkového modulu Offline VetShop verze 3.4. Obsah 1. Instalace modulu Offline VetShop...
Nastavení Internet Exploreru pro vstup do IS ARGIS
 Nastavení Internet Exploreru pro vstup do IS ARGIS Obsah: 1. Nastavení Internet Exploreru pro vstup do IS ARGIS... 3 1.1. Postup uživatele při umístění IS ARGIS do zóny důvěryhodných serverů... 3 1.2.
Nastavení Internet Exploreru pro vstup do IS ARGIS Obsah: 1. Nastavení Internet Exploreru pro vstup do IS ARGIS... 3 1.1. Postup uživatele při umístění IS ARGIS do zóny důvěryhodných serverů... 3 1.2.
Registrace do portálu MS2014+
 2016 Registrace do portálu MS2014+ Lenka Juklová Místní akční skupina Hlinecko, z.s. 7.4.2016 Obsah: Úvod... 1 1 Instalace a aktualizace internetového prohlížeče... 2 2 Ověření HW a SW požadavků aplikace...
2016 Registrace do portálu MS2014+ Lenka Juklová Místní akční skupina Hlinecko, z.s. 7.4.2016 Obsah: Úvod... 1 1 Instalace a aktualizace internetového prohlížeče... 2 2 Ověření HW a SW požadavků aplikace...
INSTALAČNÍ POSTUP PRO APLIKACI ELIŠKA 4
 INSTALAČNÍ POSTUP PRO APLIKACI ELIŠKA 4 1. Dříve než spustíte instalaci Vítáme Vás při instalaci nové verze aplikace eliška. Před samotnou instalací, prosím, ověřte, že jsou splněné následující podmínky:
INSTALAČNÍ POSTUP PRO APLIKACI ELIŠKA 4 1. Dříve než spustíte instalaci Vítáme Vás při instalaci nové verze aplikace eliška. Před samotnou instalací, prosím, ověřte, že jsou splněné následující podmínky:
Návod pro připojení do pevné sítě na kolejích, učebnách a v kancelářích Univerzity Pardubice
 Návod pro připojení do pevné sítě na kolejích, učebnách a v kancelářích Univerzity Pardubice Česká verze Verze 1.5 Březen 2010 Informační centrum Univerzita Pardubice Obsah Obsah... 1 Windows XP... 2 Windows
Návod pro připojení do pevné sítě na kolejích, učebnách a v kancelářích Univerzity Pardubice Česká verze Verze 1.5 Březen 2010 Informační centrum Univerzita Pardubice Obsah Obsah... 1 Windows XP... 2 Windows
Přístup do cloudu ESO9 z OS Windows
 Přístup do cloudu ESO9 z OS Windows E S O 9 i n t e r n a t i o n a l a. s. U M l ý n a 2 2 1 4 1 0 0, P r a h a Strana 1 (celkem 9) Úvod... 3 Vystavení žádosti o vydání klientského certifikátu... 3 Stažení
Přístup do cloudu ESO9 z OS Windows E S O 9 i n t e r n a t i o n a l a. s. U M l ý n a 2 2 1 4 1 0 0, P r a h a Strana 1 (celkem 9) Úvod... 3 Vystavení žádosti o vydání klientského certifikátu... 3 Stažení
Návod na zprovoznění studentské verze. aplikací firmy Autodesk
 Návod na zprovoznění studentské verze aplikací firmy Autodesk upraveno dne 29. 10. 2016 pro verzi 2017 Obsah Poznámky... 1 1 Vytvoření účtu na stránkách Autodesk pokud ho už nemáte... 2 2 Výběr aplikace...
Návod na zprovoznění studentské verze aplikací firmy Autodesk upraveno dne 29. 10. 2016 pro verzi 2017 Obsah Poznámky... 1 1 Vytvoření účtu na stránkách Autodesk pokud ho už nemáte... 2 2 Výběr aplikace...
Zpracoval Datum Verze Popis změn
 Uživatelský manuál Zpracoval Datum Verze Popis změn Grant Avakjan 29.09.2010 1.0 Vytvoření manuálu Grant Avakjan 14.10.2010 2.0 Aktualizace dokumentu Aleš Danda 2. 8. 2011 2.1 Aktualizace dokumentu popis
Uživatelský manuál Zpracoval Datum Verze Popis změn Grant Avakjan 29.09.2010 1.0 Vytvoření manuálu Grant Avakjan 14.10.2010 2.0 Aktualizace dokumentu Aleš Danda 2. 8. 2011 2.1 Aktualizace dokumentu popis
Nejčastější kladené dotazy
 Nejčastější kladené dotazy Než začnete vyplňovat žádost o dotace prostřednictvím jednotného inteligentního formuláře, je vhodné si přečíst návod. Přesto se může stát, že v něm nenajdete všechno. V takovém
Nejčastější kladené dotazy Než začnete vyplňovat žádost o dotace prostřednictvím jednotného inteligentního formuláře, je vhodné si přečíst návod. Přesto se může stát, že v něm nenajdete všechno. V takovém
Konfigurace pracovní stanice pro ISOP-Centrum verze 1.21.32
 Informační systém ISOP 7-13 Vypracováno pro CzechInvest Konfigurace pracovní stanice pro ISOP-Centrum verze 1.21.32 vypracovala společnost ASD Software, s.r.o. Dokument ze dne 20.2.2015, verze 1.00 Konfigurace
Informační systém ISOP 7-13 Vypracováno pro CzechInvest Konfigurace pracovní stanice pro ISOP-Centrum verze 1.21.32 vypracovala společnost ASD Software, s.r.o. Dokument ze dne 20.2.2015, verze 1.00 Konfigurace
Registr práv a povinností
 Registr práv a povinností Doporučené postupy a nastavení internetového prohlížeče pro práci v aplikaci AIS RPP list č.1/20 OBSAH 1 Úvod... 3 2 Doporučené nastavení prohlížeče... 4 2.1 Problém s certifikátem...
Registr práv a povinností Doporučené postupy a nastavení internetového prohlížeče pro práci v aplikaci AIS RPP list č.1/20 OBSAH 1 Úvod... 3 2 Doporučené nastavení prohlížeče... 4 2.1 Problém s certifikátem...
Nejčastější kladené dotazy
 Nejčastější kladené dotazy Než začnete vyplňovat žádost prostřednictvím jednotného inteligentního formuláře, je vhodné si přečíst návod. Přesto se může stát, že v něm nenajdete všechno. V takovém případě
Nejčastější kladené dotazy Než začnete vyplňovat žádost prostřednictvím jednotného inteligentního formuláře, je vhodné si přečíst návod. Přesto se může stát, že v něm nenajdete všechno. V takovém případě
Informace k přihlášení do aplikace REGIS Obsah
 Informace k přihlášení do aplikace REGIS Obsah 1. Kvalifikovaný certifikát... 2 1.1. Základní informace... 2 1.2. Instalace kvalifikovaného certifikátu... 2 2. Podpůrné certifikáty... 5 2.1. Stažení podpůrných
Informace k přihlášení do aplikace REGIS Obsah 1. Kvalifikovaný certifikát... 2 1.1. Základní informace... 2 1.2. Instalace kvalifikovaného certifikátu... 2 2. Podpůrné certifikáty... 5 2.1. Stažení podpůrných
I.CA SecureStore. Instalační příručka. Verze 2.32 a vyšší
 I.CA SecureStore Instalační příručka Verze 2.32 a vyšší Úvod Tato verze instalační příručky je platná pro verzi aplikace SecureStore 2.32 a vyšší. Instalační příručka Instalační balíčky jsou připraveny
I.CA SecureStore Instalační příručka Verze 2.32 a vyšší Úvod Tato verze instalační příručky je platná pro verzi aplikace SecureStore 2.32 a vyšší. Instalační příručka Instalační balíčky jsou připraveny
eduroam - nastavení v MS Windows 7/8/8.1/10 1 Konfigurace pomocí asistenta eduroam CAT
 eduroam - nastavení v MS Windows 7/8/8.1/10 1 Konfigurace pomocí asistenta eduroam CAT 1.1 Webová stránka eduroam CAT V libovolném prohlížeči webových stránek (Internet Explorer, Firefox, Chrome apod.)
eduroam - nastavení v MS Windows 7/8/8.1/10 1 Konfigurace pomocí asistenta eduroam CAT 1.1 Webová stránka eduroam CAT V libovolném prohlížeči webových stránek (Internet Explorer, Firefox, Chrome apod.)
Instalace certifikátu
 Instalace certifikátu 1 Úvod... 2 2 Instalace certifikátu pomocí Internet Exploreru... 3 2.1 Windows Vista... 6 3 Instalace certifikátu do FireFoxu 3.x... 8 1 1 Úvod Nainstalování certifikátu je zapotřebí
Instalace certifikátu 1 Úvod... 2 2 Instalace certifikátu pomocí Internet Exploreru... 3 2.1 Windows Vista... 6 3 Instalace certifikátu do FireFoxu 3.x... 8 1 1 Úvod Nainstalování certifikátu je zapotřebí
eliška 3.04 Průvodce instalací (verze pro Windows 7) w w w. n e s s. c o m
 eliška 3.04 Průvodce instalací (verze pro Windows 7) Příprava Při instalaci elišky doporučujeme nemít spuštěné žádné další programy. Pro instalaci elišky je třeba mít administrátorská práva na daném počítači.
eliška 3.04 Průvodce instalací (verze pro Windows 7) Příprava Při instalaci elišky doporučujeme nemít spuštěné žádné další programy. Pro instalaci elišky je třeba mít administrátorská práva na daném počítači.
Postup instalace síťové verze Mount Blue
 Postup instalace síťové verze Mount Blue Instalace na serveru 1. Stáhněte si instalační balíček pro server ze stránek Mount Blue na adrese: http://www.mountblue.cz/download/mountblue-server-setup.exe 2.
Postup instalace síťové verze Mount Blue Instalace na serveru 1. Stáhněte si instalační balíček pro server ze stránek Mount Blue na adrese: http://www.mountblue.cz/download/mountblue-server-setup.exe 2.
Geis Web Print Návod na použití
 Geis Web Print Návod na použití 1. O aplikaci Služba umožňuje přímý tisk štítků na termotiskárny z webové aplikace GClient bez podpory Javy. 2. Systémové požadavky Operační systém (Windows 7, Windows 8,
Geis Web Print Návod na použití 1. O aplikaci Služba umožňuje přímý tisk štítků na termotiskárny z webové aplikace GClient bez podpory Javy. 2. Systémové požadavky Operační systém (Windows 7, Windows 8,
Generování žádosti o kvalifikovaný certifikát pro uložení na eop Uživatelská příručka pro Internet Explorer
 Generování žádosti o kvalifikovaný certifikát pro uložení na eop Uživatelská příručka pro Internet Explorer První certifikační autorita, a.s. Verze 8.15 1 Obsah 1. Úvod... 3 2. Požadavky na software...
Generování žádosti o kvalifikovaný certifikát pro uložení na eop Uživatelská příručka pro Internet Explorer První certifikační autorita, a.s. Verze 8.15 1 Obsah 1. Úvod... 3 2. Požadavky na software...
Instalace a první spuštění programu. www.zoner.cz
 Instalace a první spuštění programu www.zoner.cz CZ Průvodce instalací Z nabídky instalačního CD vyberte Zoner Photo Studio 13 v požadované jazykové verzi * a klikněte na položku Instalace programu. Pokud
Instalace a první spuštění programu www.zoner.cz CZ Průvodce instalací Z nabídky instalačního CD vyberte Zoner Photo Studio 13 v požadované jazykové verzi * a klikněte na položku Instalace programu. Pokud
Návod pro připojení do pevné sítě na učebnách Univerzity Pardubice
 Návod pro připojení do pevné sítě na učebnách Univerzity Pardubice Česká verze Verze 1.0 Únor 2010 Informační centrum Univerzita Pardubice Obsah A. Windows XP... 2 B. Windows Vista... 10 Stránka 1 z 19
Návod pro připojení do pevné sítě na učebnách Univerzity Pardubice Česká verze Verze 1.0 Únor 2010 Informační centrum Univerzita Pardubice Obsah A. Windows XP... 2 B. Windows Vista... 10 Stránka 1 z 19
Konfigurace PPPoE připojení v OS Microsoft Windows 98, ME
 Konfigurace PPPoE připojení v OS Microsoft Windows 98, ME Předmluva Tento návod slouží k nastavení připojení k síti Internet prostřednictvím služby Internet ONE, která využívá připojování pomocí protokolu
Konfigurace PPPoE připojení v OS Microsoft Windows 98, ME Předmluva Tento návod slouží k nastavení připojení k síti Internet prostřednictvím služby Internet ONE, která využívá připojování pomocí protokolu
Návod na provedení upgrade IS Harmonik
 Návod na provedení upgrade IS Harmonik Ing. Martin Klinger 4.6.2015 Co je to upgrade IS Harmonik? Upgrade systému představuje soubor technických nebo legislativních změn v ekonomickém softwaru Harmonik,
Návod na provedení upgrade IS Harmonik Ing. Martin Klinger 4.6.2015 Co je to upgrade IS Harmonik? Upgrade systému představuje soubor technických nebo legislativních změn v ekonomickém softwaru Harmonik,
Instalace a nastavení PDFCreatoru
 Instalace a nastavení PDFCreatoru Program Komunikátor dokáže převést libovolnou tiskovou sestavu do formátu PDF. Aby však mohla tato funkce spolehlivě fungovat, musí být na počítači nainstalován program
Instalace a nastavení PDFCreatoru Program Komunikátor dokáže převést libovolnou tiskovou sestavu do formátu PDF. Aby však mohla tato funkce spolehlivě fungovat, musí být na počítači nainstalován program
Aktualizace systému WorldShip na jedné pracovní stanici nebo pracovní stanici v rámci pracovní skupiny
 POKYNY PŘED INSTALACÍ: Tento dokument se zabývá použitím disku DVD se systémem WorldShip pro aktualizaci systému WorldShip. Systém WorldShip můžete také nainstalovat z webových stránek. Přejděte na následující
POKYNY PŘED INSTALACÍ: Tento dokument se zabývá použitím disku DVD se systémem WorldShip pro aktualizaci systému WorldShip. Systém WorldShip můžete také nainstalovat z webových stránek. Přejděte na následující
CS OTE. Dokumentace pro externí uživatele
 CS OTE OTE Launcher Manager 1/20 Obsah Použité zkratky... 2 1 Úvod... 3 2 Nastavení systému uživatele... 3 2.1 Konfigurace stanice... 3 2.2 Distribuce aplikace OTE Launcher Manager... 3 2.3 Download aplikace
CS OTE OTE Launcher Manager 1/20 Obsah Použité zkratky... 2 1 Úvod... 3 2 Nastavení systému uživatele... 3 2.1 Konfigurace stanice... 3 2.2 Distribuce aplikace OTE Launcher Manager... 3 2.3 Download aplikace
Nastavení prohlížeče Internet Explorer 9-11 ve Windows 7
 Nastavení prohlížeče Internet Explorer 9-11 ve Windows 7 Zapněte Internet Explorer 9 - vpravo nahoře klikněte na Nástroje - zvolte Možnosti Internetu. Zvolte Zabezpečení Důvěryhodné servery Změňte Úroveň
Nastavení prohlížeče Internet Explorer 9-11 ve Windows 7 Zapněte Internet Explorer 9 - vpravo nahoře klikněte na Nástroje - zvolte Možnosti Internetu. Zvolte Zabezpečení Důvěryhodné servery Změňte Úroveň
Nastavení prohlížeče MS Internet Explorer 10/11 ve Windows 8/8.1
 Nastavení prohlížeče MS Internet Explorer 10/11 ve Windows 8/8.1 Tento návod popisuje nastavení Internet Exploreru 10/11, který se spouští z plochy Windows 8/8.1. Návod nepopisuje nastavení Internet Explorer
Nastavení prohlížeče MS Internet Explorer 10/11 ve Windows 8/8.1 Tento návod popisuje nastavení Internet Exploreru 10/11, který se spouští z plochy Windows 8/8.1. Návod nepopisuje nastavení Internet Explorer
Přihlášení uživatele do aplikace
 Informační systém GRANTY modul hodnocení Vypracováno pro MHMP Přihlášení uživatele do aplikace GRANTY modul Hodnocení vypracovala společnost ASD Software, s.r.o. Dokument ze dne: 23. 8. 2016, verze 1.03
Informační systém GRANTY modul hodnocení Vypracováno pro MHMP Přihlášení uživatele do aplikace GRANTY modul Hodnocení vypracovala společnost ASD Software, s.r.o. Dokument ze dne: 23. 8. 2016, verze 1.03
Průvodce Akademickým portálem SoftwareONE
 Průvodce Akademickým portálem SoftwareONE Pro školská zařízení Pardubického kraje Microsfot Enrollment for Education Solutions Praha, prosinec 2015 Obsah Registrace na SoftwareONE Academic portálu... 1
Průvodce Akademickým portálem SoftwareONE Pro školská zařízení Pardubického kraje Microsfot Enrollment for Education Solutions Praha, prosinec 2015 Obsah Registrace na SoftwareONE Academic portálu... 1
ČSOB Business Connector Instalační příručka
 ČSOB Business Connector Instalační příručka Obsah 1 Úvod... 2 2 Získání komerčního serverového certifikátu... 2 2.1 Vytvoření žádosti o certifikát v počítači... 2 2.2 Instalace certifikátu do počítače...
ČSOB Business Connector Instalační příručka Obsah 1 Úvod... 2 2 Získání komerčního serverového certifikátu... 2 2.1 Vytvoření žádosti o certifikát v počítači... 2 2.2 Instalace certifikátu do počítače...
Instalační příručka Command WorkStation 5.6 se sadou Fiery Extended Applications 4.2
 Instalační příručka Command WorkStation 5.6 se sadou Fiery Extended Applications 4.2 Sada Fiery Extended Applications Package (FEA) v4.2 obsahuje aplikace Fiery pro provádění úloh souvisejících se serverem
Instalační příručka Command WorkStation 5.6 se sadou Fiery Extended Applications 4.2 Sada Fiery Extended Applications Package (FEA) v4.2 obsahuje aplikace Fiery pro provádění úloh souvisejících se serverem
Nápověda a postupy. Instalace a aktivace PDF-XChange Viewer Pro. Instalace a aktivace software. Nápověda a postupy. 1 z 9 27.8.
 Nápověda a postupy Zde najdete návody a tipy pro práci, které Vám mohou usnadnit práci s produkty PDF-XChange. V případě, že si myslíte, že by zde neměl některý dotaz nebo problematika chybět, napište
Nápověda a postupy Zde najdete návody a tipy pro práci, které Vám mohou usnadnit práci s produkty PDF-XChange. V případě, že si myslíte, že by zde neměl některý dotaz nebo problematika chybět, napište
Nastavení MS Windows Vista pro připojení k WIFI síti JAMU. Stažení certifikátu JAMU. Instalace certifikátu JAMU
 Nastavení MS Windows Vista pro připojení k WIFI síti JAMU Následující návod stručně popisuje, jak nastavit přístup do bezdrátové sítě pomocí protokolu 802.1X ve Windows Vista (české verzi). Prvním krokem
Nastavení MS Windows Vista pro připojení k WIFI síti JAMU Následující návod stručně popisuje, jak nastavit přístup do bezdrátové sítě pomocí protokolu 802.1X ve Windows Vista (české verzi). Prvním krokem
Úvod 2 Snížení intervalu pro automatický import zásilek 3 Možnost použít jiné jméno odesílatele na štítku 4 Podporujeme i webový prohlížeč Opera
 Moje DPD Víkendová aktualizace 21. 1. 2017 Obsah 1 Úvod 1 2 Snížení intervalu pro automatický import zásilek 2 3 Možnost použít jiné jméno odesílatele na štítku 3 4 Podporujeme i webový prohlížeč Opera
Moje DPD Víkendová aktualizace 21. 1. 2017 Obsah 1 Úvod 1 2 Snížení intervalu pro automatický import zásilek 2 3 Možnost použít jiné jméno odesílatele na štítku 3 4 Podporujeme i webový prohlížeč Opera
Certifikační autorita EET Modelové postupy instalace certifikátu
 Certifikační autorita EET Modelové postupy instalace certifikátu Verze 1.0, 1.9.2016 OBSAH 1 Úvod... 3 2 Instalace certifikátu ve Windows 7... 4 2.1 Instalace ze souboru.p12 (formát PKCS#12)... 4 2.2 Instalace
Certifikační autorita EET Modelové postupy instalace certifikátu Verze 1.0, 1.9.2016 OBSAH 1 Úvod... 3 2 Instalace certifikátu ve Windows 7... 4 2.1 Instalace ze souboru.p12 (formát PKCS#12)... 4 2.2 Instalace
Generování žádostí o kvalifikovaný certifikát a instalace certifikátu Uživatelská příručka pro prohlížeč Internet Explorer
 Generování žádostí o kvalifikovaný certifikát a instalace certifikátu Uživatelská příručka pro prohlížeč Internet Explorer 1 První certifikační autorita, a.s. 8.9.2011 Obsah 1. Úvod... 3 2. Požadavky na
Generování žádostí o kvalifikovaný certifikát a instalace certifikátu Uživatelská příručka pro prohlížeč Internet Explorer 1 První certifikační autorita, a.s. 8.9.2011 Obsah 1. Úvod... 3 2. Požadavky na
Demoprojekt Damocles 2404
 Vizualizační a řídicí systém kategorie SCADA/HMI Demoprojekt Damocles 2404 (časově omezený demoprojekt pro zařízení Damocles 2404 společnosti HW group s.r.o.) Verze systému: 3.7.1.9 Poslední revize dokumentu:
Vizualizační a řídicí systém kategorie SCADA/HMI Demoprojekt Damocles 2404 (časově omezený demoprojekt pro zařízení Damocles 2404 společnosti HW group s.r.o.) Verze systému: 3.7.1.9 Poslední revize dokumentu:
Uživatelská dokumentace
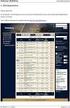 Uživatelská dokumentace Verze 01-04 - 2010 Stahování DTMM (v rámci služby Geodata Distribution) OBSAH OBSAH...2 1. O MAPOVÉM SERVERU...3 2. NASTAVENÍ PROSTŘEDÍ...3 2.1 Hardwarové požadavky...3 2.2 Softwarové
Uživatelská dokumentace Verze 01-04 - 2010 Stahování DTMM (v rámci služby Geodata Distribution) OBSAH OBSAH...2 1. O MAPOVÉM SERVERU...3 2. NASTAVENÍ PROSTŘEDÍ...3 2.1 Hardwarové požadavky...3 2.2 Softwarové
Nastavení lokálního úložiště certifikátů v OSx
 Nastavení lokálního úložiště certifikátů v OSx Aby bylo možné používat lokální úložiště, je nezbytné vytvořit zálohu privátní části elektronického podpisu, tj. soubor s koncovou *.pfx, nebo *.p12. Soubor
Nastavení lokálního úložiště certifikátů v OSx Aby bylo možné používat lokální úložiště, je nezbytné vytvořit zálohu privátní části elektronického podpisu, tj. soubor s koncovou *.pfx, nebo *.p12. Soubor
Vystavení osobního komerčního certifikátu PostSignum v operačním systému MAC OSx
 Vystavení osobního komerčního certifikátu PostSignum v operačním systému MAC OSx Tento návod popisuje všechny kroky od vystavení certifikátu až po odeslání a podepsání dat v obchodním systému CS OTE v
Vystavení osobního komerčního certifikátu PostSignum v operačním systému MAC OSx Tento návod popisuje všechny kroky od vystavení certifikátu až po odeslání a podepsání dat v obchodním systému CS OTE v
Provozní pokyny Aplikační stránky
 Před použitím tohoto zařízení si důkladně přečtěte tento manuál a mějte jej po ruce pro budoucí použití. Provozní pokyny Aplikační stránky OBSAH Jak číst tuto příručku...2 Použité symboly...2 Vyloučení
Před použitím tohoto zařízení si důkladně přečtěte tento manuál a mějte jej po ruce pro budoucí použití. Provozní pokyny Aplikační stránky OBSAH Jak číst tuto příručku...2 Použité symboly...2 Vyloučení
Instalace webové služby Mydlinka
 Instalace webové služby Mydlinka Aktualizace dokumentu: 21.10.2014 Obsah 1 Co je to webová služba Mydlinka 2 Požadavky na instalaci a provoz 2.1 SAS 2.2 Databáze 2.3 Operační systém 2.4 Softwarové vybavení
Instalace webové služby Mydlinka Aktualizace dokumentu: 21.10.2014 Obsah 1 Co je to webová služba Mydlinka 2 Požadavky na instalaci a provoz 2.1 SAS 2.2 Databáze 2.3 Operační systém 2.4 Softwarové vybavení
Manuál pro práci s kontaktním čipem karty ČVUT
 Stránka 1 z 28 Manuál pro práci s kontaktním čipem Stránka 2 z 28 Obsah 1 Instalace... 3 1.1 Postup instalace minidriveru pro Windows (totožný pro PKCS#11 knihovny)... 4 2 Práce s PIN a PUK... 5 3 Správa
Stránka 1 z 28 Manuál pro práci s kontaktním čipem Stránka 2 z 28 Obsah 1 Instalace... 3 1.1 Postup instalace minidriveru pro Windows (totožný pro PKCS#11 knihovny)... 4 2 Práce s PIN a PUK... 5 3 Správa
informačního systému Uživatelská příručka Konfigurace klientských statnic
 informačního systému Uživatelská příručka Konfigurace klientských statnic Tento dokument a jeho obsah je důvěrný. Dokument nesmí být reprodukován celý ani částečně, ani ukazován třetím stranám nebo používán
informačního systému Uživatelská příručka Konfigurace klientských statnic Tento dokument a jeho obsah je důvěrný. Dokument nesmí být reprodukován celý ani částečně, ani ukazován třetím stranám nebo používán
Certifikační autorita EET Modelové postupy vytvoření souboru žádosti o certifikát
 Certifikační autorita EET Modelové postupy vytvoření souboru žádosti o certifikát verze 1.0, 1.9.2016 OBSAH 1 Úvod... 3 2 Sestavení souboru žádosti o certifikát ve Windows 7... 4 Přidání modulu snap-in
Certifikační autorita EET Modelové postupy vytvoření souboru žádosti o certifikát verze 1.0, 1.9.2016 OBSAH 1 Úvod... 3 2 Sestavení souboru žádosti o certifikát ve Windows 7... 4 Přidání modulu snap-in
Certifikační autorita PostSignum
 Certifikační autorita PostSignum Generování klíčů pomocí programu PostSignum Tool Plus verze 2.0.1 Uživatelská dokumentace Červenec 2011 Strana 1 (celkem 21) 1 Obsah 1 Obsah...2 2 Úvod...3 2.1 Informace
Certifikační autorita PostSignum Generování klíčů pomocí programu PostSignum Tool Plus verze 2.0.1 Uživatelská dokumentace Červenec 2011 Strana 1 (celkem 21) 1 Obsah 1 Obsah...2 2 Úvod...3 2.1 Informace
Průvodce aplikací dálkového přístupu ExeNET
 Průvodce aplikací dálkového přístupu ExeNET Aktivace dálkového přístupu Uživatelské jméno a heslo pro vstup do aplikace Vám bude přiděleno na základě Vaší žádosti. Tyto údaje jsou vždy doručovány poštou
Průvodce aplikací dálkového přístupu ExeNET Aktivace dálkového přístupu Uživatelské jméno a heslo pro vstup do aplikace Vám bude přiděleno na základě Vaší žádosti. Tyto údaje jsou vždy doručovány poštou
Generování žádostí o certifikát Uživatelská příručka pro prohlížeč Apple Safari
 Generování žádostí o certifikát Uživatelská příručka pro prohlížeč Apple Safari První certifikační autorita, a.s. 12.8.2011 Verze 7.07 Obsah 1. Úvod... 3 2. Požadavky na software... 3 3. Instalace kořenového
Generování žádostí o certifikát Uživatelská příručka pro prohlížeč Apple Safari První certifikační autorita, a.s. 12.8.2011 Verze 7.07 Obsah 1. Úvod... 3 2. Požadavky na software... 3 3. Instalace kořenového
Generování žádosti o certifikát Uživatelská příručka
 Generování žádosti o certifikát Uživatelská příručka První certifikační autorita, a.s. Verze 1.0 Obsah 1. Úvod... 3 2. Požadavky na software... 3 3. Kontrola softwarového vybavení... 4 4. Vyplnění údajů
Generování žádosti o certifikát Uživatelská příručka První certifikační autorita, a.s. Verze 1.0 Obsah 1. Úvod... 3 2. Požadavky na software... 3 3. Kontrola softwarového vybavení... 4 4. Vyplnění údajů
Aktualizace softwaru Uživatelská příručka
 Aktualizace softwaru Uživatelská příručka Copyright 2008 Hewlett-Packard Development Company, L.P. Windows je ochranná známka Microsoft Corporation registrovaná v USA. Informace uvedené v této příručce
Aktualizace softwaru Uživatelská příručka Copyright 2008 Hewlett-Packard Development Company, L.P. Windows je ochranná známka Microsoft Corporation registrovaná v USA. Informace uvedené v této příručce
Zahájit skenování ze skla tiskárny nebo z automatického podavače dokumentů (ADF). Přistupovat k souborům se skeny uloženým v poštovní schránce.
 Fiery Remote Scan Program Fiery Remote Scan umožňuje spravovat skenování na serveru Fiery server a na tiskárně ze vzdáleného počítače. Prostřednictvím programu Fiery Remote Scan můžete provádět tyto akce:
Fiery Remote Scan Program Fiery Remote Scan umožňuje spravovat skenování na serveru Fiery server a na tiskárně ze vzdáleného počítače. Prostřednictvím programu Fiery Remote Scan můžete provádět tyto akce:
Po přihlášení do Osobní administrativy v Technologie a jejich správa vybereme položku Certifikáty bezdrátové sítě (Eduroam).
 IMPORT CERTIFIKÁTŮ Prvním krokem je vygenerování a import kořenového a uživatelského certifikátu obdobně jako u sítě Eduroam. Pokud již máte certifikáty importované z Eduroam, tuto část návodu vynechte.
IMPORT CERTIFIKÁTŮ Prvním krokem je vygenerování a import kořenového a uživatelského certifikátu obdobně jako u sítě Eduroam. Pokud již máte certifikáty importované z Eduroam, tuto část návodu vynechte.
Stažení instalačních souborů pro MATLAB a jeho nadstavby z internetu
 Stažení instalačních souborů pro MATLAB a jeho nadstavby z internetu (určeno pro verzi R2014a a novější) Od verze MATLAB R2014a se instalační soubory pro MATLAB a jeho nadstavby stahují pomocí instalátoru,
Stažení instalačních souborů pro MATLAB a jeho nadstavby z internetu (určeno pro verzi R2014a a novější) Od verze MATLAB R2014a se instalační soubory pro MATLAB a jeho nadstavby stahují pomocí instalátoru,
Návod na zprovoznění studentské verze. aplikací firmy Autodesk
 Návod na zprovoznění studentské verze aplikací firmy Autodesk upraveno dne 10. 9. 2017 pro verzi 2018 Obsah Poznámky... 1 1 Vytvoření účtu na stránkách Autodesk pokud ho už nemáte... 2 2 Výběr aplikace...
Návod na zprovoznění studentské verze aplikací firmy Autodesk upraveno dne 10. 9. 2017 pro verzi 2018 Obsah Poznámky... 1 1 Vytvoření účtu na stránkách Autodesk pokud ho už nemáte... 2 2 Výběr aplikace...
