Průvodce nastavením bezdrátové sítě NPD CS
|
|
|
- Bohumil Bílek
- před 8 lety
- Počet zobrazení:
Transkript
1 Průvodce nastavením bezdrátové sítě NPD CS
2 Kontrola sítě Zkontrolujte síťová nastavení počítače a poté vyberte, jaký krok se má provést jako další. Postupujte podle pokynů pro prostředí, v němž vaše síťová zařízení, jako je bezdrátový směrovač nebo bezdrátový adaptér, správně fungují. Windows 7 1. Vyberte možnosti Start Control Panel (Ovládací panely) Network and Internet (Síť a Internet). 2. Klepněte na položku Network and Sharing Center (Centrum síťových připojení a sdílení). 3. Klepněte na možnost Change adapter settings (Změnit nastavení adaptéru). 4. V okně, které se zobrazí, odpovězte na následující otázky uvedené v části Kontrola položek na str. 3. Windows XP 1. Vyberte možnosti start Control Panel (Ovládací panely) Network and Internet Connections (Připojení k síti a Internetu). 2. Klepněte na možnost Network Connections (Síťová připojení). 3. V okně, které se zobrazí, odpovězte na následující otázky uvedené v části Kontrola položek na str. 3. Mac OS X 1. V nabídce Apple vyberte možnost System Preferences (Systémové předvolby). 2. Klepněte na ikonu Network (Síť). 3. Pokračujte částí Konfigurace nastavení bezdrátového připojení (systém Mac OS X) na str
3 Kontrola položek 1. Zobrazuje se ikona Wireless Network Connection (Bezdrátové připojení k síti)? Ano: Bezdrátové připojení LAN je k dispozici. Pokračujte krokem 2. Ne: Pokračujte krokem Zobrazuje se u ikony Wireless Network Connection (Bezdrátové připojení k síti) červený znak? Ne: Bezdrátové připojení LAN (Wi-Fi) je k dispozici. Ano: Bezdrátové připojení LAN (Ad Hoc) je k dispozici. Windows 7 Windows XP Pokračujte částí Nastavení sítě Ad Hoc v systému Windows na str
4 Windows 7 Windows XP Pokračujte částí Konfigurace nastavení bezdrátového připojení (systém Windows) na str Zobrazuje se ikona Local Area Connection (Připojení k místní síti)? Ano: Pokračujte krokem 4. Ne: Připojení k síti není k dispozici. Musíte pro počítač nastavit síťové prostředí. 4. Zobrazuje se u ikony Local Area Connection (Připojení k místní síti) červený znak? Ne: Kabelové připojení LAN je k dispozici. Pokračujte krokem 5. Ano: Připojení k síti není k dispozici. Musíte pro počítač nastavit síťové prostředí. Windows 7 Windows XP 4
5 Windows 7 Windows XP 5. Více informací získáte v Uživatelská příručka. Konfigurace nastavení bezdrátového připojení (systém Windows) Poznámka: Pokud používáte jiné připojení než WPS, opatřete si předem od správce systému informace o SSID a zabezpečení. V následujícím postupu je jako příklad použit systém Windows 7. 5
6 1. Vložte do počítače disk Software Disc dodaný s tiskárnou. Po zobrazení okna AutoPlay (Přehrát automaticky) klepněte na možnost Run setup.exe, čímž se spustí nástroj Install Navi. Poznámka: Pokud se CD nespustí automaticky nebo pokud se neotevře okno AutoPlay (Přehrát automaticky), klepněte na možnosti Start Computer (Počítač) D:\setup.exe (kde D zastupuje písmeno jednotky CD) a potom klepněte na tlačítko OK. 2. Klepněte na možnost Easy Install. Zobrazí se dokument SOFTWARE LICENSE AGREEMENT. 3. Pokud souhlasíte s podmínkami uvedenými v dokumentu SOFTWARE LICENSE AGREEMENT, vyberte možnost Agree a potom klepněte na tlačítko Next. Spustí se nástroj Easy Install Navi. 6
7 4. Klepněte na možnost Start Setup. 5. Ujistěte se, zda je vybrána možnost Connect Your Printer a zda se zobrazuje obrazovka Select your type of connection (Vyberte svůj typ připojení). 7
8 6. Vyberte možnost Wireless Connection a potom klepněte na tlačítko Next (Další). Zobrazí se obrazovka pro výběr způsobu nastavení. 7. Ujistěte se, zda je vybrána možnost Wizard, a potom klepněte na tlačítko Next (Další). Poznámka: Pokud chcete zvolit možnost Advanced, podívejte se do Uživatelské příručky, kde najdete další informace. 8
9 8. Postupujte podle pokynů, dokud se nezobrazí obrazovka Printer Setup Utility. Pokud se zobrazí následující okno, zkontrolujte, zda je kabel USB zapojen do portu USB na tiskárně. 9
10 9. Klepněte na přepínač Select from the found Access Points, vyberte SSID, k jehož přístupovému bodu se chcete připojit, a klepněte na Next. Poznámka: Chcete-li SSID přímo zadat, klepněte na přepínač Input the SSID directly a zadejte SSID do pole SSID. Zadejte SSID přímo pro ad hoc připojení k síti. 10. (Když byl SSID vybrán z nalezených přístupových bodů v kroku 9:) Zadejte Passphrase pro vybraný přístupový bod a klepněte na tlačítko Next. Poznámka: Chcete-li zobrazit zadané znaky, zaškrtněte políčko Show input. 10
11 Výše uvedená obrazovka se zobrazí pouze když SSID vybraný v kroku 9 obsahuje heslo. Pokud vybraný SSID heslo neobsahuje, pokračujte krokem 11. (Když byl SSID zadán přímo v kroku 9:) Vyberte Type of wireless network, zkonfigurujte nastavení zabezpečení a klepněte na Next. 11. V závislosti na uspořádání své sítě vyberte možnost IP Mode. Když je vybrána možnost IPv4, konfigurujte následující položky: a Vyberte položku Type. b Pokud jste zvolili možnost Use Manual Address z části Type, zadejte následující položky: IP Address tiskárny Subnet Mask Gateway Address Když je vybrána možnost Dual Stack, konfigurujte následující položky: a Konfigurujte možnost IPv4 Settings. 11
12 b Pokud jste zaškrtli políčko Use Manual Address v části IPv6 Settings, zadejte následující položky: IP Address tiskárny Gateway Address 12. Klepněte na možnost Next. 13. Ujistěte se, zda jsou zobrazena nastavení bezdrátového připojení, a klepněte na tlačítko Apply. 12
13 14. Klepnutím na tlačítko Yes (Ano) restartujte tiskárnu. Zobrazí se obrazovka Configuration Complete. Poznámka: Počkejte několik minut, než se tiskárna restartuje a vytvoří bezdrátovou síť. 15. Klepněte na možnost Print Printer Setting a ujistěte se, zda hodnota u položky Link Quality na reportu je Good, Acceptable nebo Low. Poznámka: Pokud se u položky Link Quality zobrazuje hodnota No Reception, ověřte, zda je bezdrátové připojení správně konfigurováno. Chcete-li nastavení bezdrátového připojení konfigurovat znovu, klepněte na tlačítko Next na obrazovce Configuration Complete a potom klepněte na tlačítko Return. 16. Klepněte na možnost Next. 13
14 17. Postupujte podle pokynů na obrazovce, dokud se nezobrazí obrazovka Check Setup. 18. Ověřte, zda se na LCD panelu nezobrazují žádné chyby, a klepněte na tlačítko Start Installation. Poznámka: Pokud vidíte jakékoliv chyby, klepněte na tlačítko Trouble Shooting Guide a postupujte podle pokynů. 14
15 19. Zkontrolujte, zda tiskárna, která se má nainstalovat, je uvedena v seznamu na obrazovce Select Printer, a potom klepněte na tlačítko Next. Poznámka: Pokud tiskárna, která se má nainstalovat, není uvedena v seznamu na obrazovce Select Printer, vyzkoušejte následující postup: Klepnutím na tlačítko Refresh aktualizujte údaje. Klepněte na možnost Add Printer a potom zadejte údaje o tiskárně ručně. 20. Vyberte požadované položky na obrazovce Enter Printer Settings a potom klepněte na tlačítko Next. 15
16 21. Vyberte software, který se má nainstalovat, a potom klepněte na tlačítko Install. 22. Klepnutím na tlačítko Finish opustíte tento nástroj. Konfigurace bezdrátové sítě je dokončena. Nastavení sítě Ad Hoc v systému Windows Postup nastavení sítě Ad Hoc v počítači se liší podle operačního systému, počítače a výrobce bezdrátových zařízení. Podrobné informace získáte v dokumentaci bezdrátových zařízení nebo na zákaznické podpoře výrobce. V následující části je popsán postup standardního nastavení v systémech Windows XP a Windows 7. Poznámka: Ani pokud máte bezdrátové připojení k síti, počítač a tiskárna spolu po nastavení sítě Ad Hoc popsaném v této části nemusí být schopny v daném prostředí komunikovat. Připojení Ad Hoc nastavte pouze tehdy, když používáte přímou bezdrátovou komunikaci mezi tiskárnou a počítačem. 16
17 Windows 7 1. Vraťte se do okna Network and Sharing Center (Centrum síťových připojení a sdílení). 2. Klepněte na možnost Set up a new connection or network (Nastavit nové připojení nebo síť). 17
18 3. Vyberte možnost Set up a wireless ad hoc (computer-to-computer) network (Vytvořit bezdrátovou síť mezi počítači (síť ad hoc)) a potom klepněte na tlačítko Next (Další). 4. Klepněte na tlačítko Next (Další). 18
19 5. Proveďte nastavení podle následující tabulky a potom klepněte na tlačítko Next (Další). Network name (Název sítě): Zadejte název složený z libovolných níže uvedených znaků ! #$%& ()*+,-./:; ABCDEFGHIJKLMNOPQRSTUVWXYZ Abcdefghijklmnopqrstuvwxyz [\]^_`{ }~<=>?@ Security type (Typ zabezpečení): Vyberte možnost WEP. Security key (Klíč zabezpečení): Zadejte slovo o 5 nebo 13 znacích. Save this network (Uložit síť): Zaškrtněte toto políčko. 19
20 6. Klepněte na tlačítko Close (Zavřít). 7. Klepněte na možnost Change adapter settings (Změnit nastavení adaptéru). 20
21 8. Poklepejte na ikonu Wireless Network Connection (Bezdrátové připojení k síti). 9. Ujistěte se, zda je připojení Ad Hoc zaregistrováno. Windows XP Viz část Konfigurace nastavení bezdrátového připojení (systém Windows) na str. 5. Poznámka: V závislosti na prostředí možná nebudete moci využívat funkci pro automatické získávání adresy IP. V takovém případě musíte nastavit statickou adresu IP. Podrobnosti naleznete v dokumentaci k počítači nebo bezdrátovým zařízením. 21
22 1. Pravým tlačítkem klepněte na položku Wireless Network Connection (Bezdrátové připojení k síti) a vyberte možnost Properties (Vlastnosti). 2. Vyberte kartu Wireless Networks (Bezdrátové sítě). 22
23 3. Ujistěte se, zda je zaškrtnuto políčko Use Windows to configure my wireless network settings (Konfigurovat nastavení bezdrátové sítě pomocí systému Windows) a potom klepněte na tlačítko Advanced (Upřesnit). 4. Vyberte možnost Computer-to-computer (ad hoc) networks only (Pouze sítě mezi počítači (ad hoc)) a potom klepněte na tlačítko Close (Zavřít). 23
24 5. Klepněte na tlačítko Add (Přidat). 6. Proveďte nastavení podle následující tabulky a potom klepněte na tlačítko OK. Network name (SSID) (Síťový název (SSID)): Zadejte název složený z libovolných níže uvedených znaků ! #$%& ()*+,-./:; ABCDEFGHIJKLMNOPQRSTUVWXYZ Abcdefghijklmnopqrstuvwxyz [\]^_`{ }~<=>?@ Data encryption (Šifrování dat): Vyberte možnost WEP. 24
25 Network key (Síťový klíč): Zadejte slovo o 5 nebo 13 znacích. The key is provided for me automatically (Klíč je poskytován automaticky): Zrušte zaškrtnutí a zadejte klíč zabezpečení. 7. Klepněte na tlačítko OK. 8. Počkejte, než zmizí ikona. Pokračujte částí Konfigurace nastavení bezdrátového připojení (systém Windows) na str. 5. Pokud ikona IP. nezmizí do 5 minut, proveďte následující kroky pro nastavení statické adresy 25
26 9. Pravým tlačítkem klepněte na položku Wireless Network Connection (Bezdrátové připojení k síti) a vyberte možnost Properties (Vlastnosti). 10. Poklepejte na možnost Internet Protocol (TCP/IP) (Protokol TCP/IP (Internet Protocol)) na kartě General (Obecné). 26
27 11. Vyberte možnost Use the following IP address (Použít následující IP adresu). Zadejte hodnotu jako položku IP address (IP adresa) a Subnet mask (Maska podsítě), klepněte na tlačítko OK a potom klepněte na tlačítko OK na obrazovce kroku 10. Pokračujte částí Konfigurace nastavení bezdrátového připojení (systém Windows) na str. 5. Konfigurace nastavení bezdrátového připojení (systém Mac OS X) V této části je jako příklad použit systém Mac OS X
28 Zkontrolujte stav připojení a postupujte podle následujících pokynů. AirPort Bezdrátové připojení LAN (Wi-Fi) je k dispozici. Viz část Nastavení Wi-Fi na str. 28 nebo Automatické nastavení pro síť s přístupovým bodem na str. 30. Bezdrátové připojení LAN (Ad Hoc) je k dispozici. Viz část Nastavení Ad Hoc na ovládacím panelu na str. 32. Ethernet Kabelové připojení LAN je k dispozici. Více informací získáte v Uživatelská příručka. Připojení k síti není k dispozici. Musíte pro počítač typu Mac nastavit síťové prostředí. Konfigurace nastavení bezdrátového připojení Nastavení Wi-Fi Nastavení bezdrátové sítě můžete ručně konfigurovat pro připojení tiskárny k síti s přístupovým bodem (režim infrastruktury) nebo k síti mezi počítači (režim ad hoc). Připojení k síti s přístupovým bodem Konfigurace nastavení bezdrátového připojení přes přístupový bod, jako je např. bezdrátový směrovač: 28
29 1. Na ovládacím panelu stiskněte tlačítko System. 2. Vyberte možnost Admin Menu a potom stiskněte tlačítko. 3. Vyberte možnost Network a potom stiskněte tlačítko. 4. Vyberte možnost Wireless Setup a stiskněte tlačítko. 5. Vyberte požadovaný přístupový bod a potom stiskněte tlačítko. Pokud se požadovaný přístupový bod nezobrazí: a Vyberte možnost Manual Setup a potom stiskněte tlačítko. b Zadejte SSID a potom stiskněte tlačítko. Pomocí tlačítek a zadejte požadovanou hodnotu a stisknutím tlačítek a posouvejte kurzor. c Vyberte možnost Infrastructure a potom stiskněte tlačítko. d Vyberte typ šifrování a potom stiskněte tlačítko. Důležité: Pro ochranu provozu v síti používejte jednu z podporovaných metod šifrování. 6. Zadejte klíč WEP nebo heslo a potom stiskněte tlačítko. Pomocí tlačítek a zadejte požadovanou hodnotu a stisknutím tlačítek a posouvejte kurzor. Pokud je jako typ šifrování nastaveno WEP, po zadání klíče WEP zadejte přenosový klíč. 7. Počkejte několik minut, než se tiskárna restartuje a vytvoří bezdrátovou síť. 8. Vytiskněte z ovládacího panelu stránku System Settings. Další informace najdete v Uživatelská příručka. 9. Ujistěte se, zda hodnota u položky Link Quality na reportu je Good, Acceptable nebo Low. 29
30 Poznámka: Pokud se u položky Link Quality zobrazuje hodnota No Reception, ověřte, zda je bezdrátové připojení správně konfigurováno. Automatické nastavení pro síť s přístupovým bodem Pokud přístupový bod, jako například bezdrátový směrovač, podporuje WPS, lze nastavení zabezpečení provést automaticky. WPS-PBC Poznámka: WPS-PBC je způsob autentifikace a registrace zařízení vyžadovaný pro konfiguraci bezdrátového připojení a spočívající ve stisknutí tlačítka na přístupovém bodu přes bezdrátové směrovače a v následném nastavení WPS-PBC na ovládacím panelu. Toto nastavení je k dispozici, pouze pokud přístupový bod podporuje WPS. 1. Na ovládacím panelu stiskněte tlačítko System. 2. Vyberte možnost Admin Menu a potom stiskněte tlačítko. 3. Vyberte možnost Network a potom stiskněte tlačítko. 4. Vyberte možnost WPS Setup a potom stiskněte tlačítko. 5. Vyberte možnost Push Button Control a potom stiskněte tlačítko. 6. Vyberte možnost Yes a stiskněte tlačítko. 7. Stiskněte a podržte tlačítko WPS na přístupovém bodu. 8. Počkejte několik minut, než se tiskárna restartuje a vytvoří bezdrátovou síť. 9. Vytiskněte z ovládacího panelu stránku System Settings. Další informace najdete v Uživatelská příručka. 10. Ujistěte se, zda hodnota u položky Link Quality na reportu je Good, Acceptable nebo Low. Poznámka: Pokud se u položky Link Quality zobrazuje hodnota No Reception, ověřte, zda je bezdrátové připojení správně konfigurováno. 30
31 WPS-PIN Poznámka: WPS-PIN je způsob autentifikace a registrace zařízení vyžadovaný pro konfiguraci bezdrátového připojení a spočívající v zadání kódu PIN na tiskárně a počítači. Toto nastavení, prováděné prostřednictvím přístupového bodu, je k dispozici, pouze pokud přístupové body bezdrátového směrovače podporují WPS. Než se spustí nastavení WPS-PIN, musíte zadat kód PIN na webové stránce přístupového bodu bezdrátové sítě. Podrobnosti naleznete v návodu k přístupovému bodu. 1. Na ovládacím panelu stiskněte tlačítko System. 2. Vyberte možnost Admin Menu a potom stiskněte tlačítko. 3. Vyberte možnost Network a potom stiskněte tlačítko. 4. Vyberte možnost WPS Setup a potom stiskněte tlačítko. 5. Vyberte možnost PIN Code a potom stiskněte tlačítko. 6. Poznamenejte si kód PIN zobrazený na ovládacím panelu. 7. Vyberte možnost Start Configuration a potom stiskněte tlačítko. 8. Pokud se zobrazí obrazovka pro výběr SSID, vyberte SSID a potom stiskněte tlačítko. 9. Zadejte kód PIN tiskárny na webové stránce přístupového bodu bezdrátové sítě. 10. Počkejte několik minut, než se tiskárna restartuje a vytvoří bezdrátovou síť. 11. Vytiskněte z ovládacího panelu stránku System Settings. Další informace najdete v Uživatelská příručka. 12. Ujistěte se, zda hodnota u položky Link Quality na reportu je Good, Acceptable nebo Low. Poznámka: Pokud se u položky Link Quality zobrazuje hodnota No Reception, ověřte, zda je bezdrátové připojení správně konfigurováno. 31
32 Nastavení Ad Hoc na ovládacím panelu Konfigurace nastavení bezdrátové sítě pro připojení v režimu ad hoc, ve kterém spolu bezdrátová zařízení komunikují přímo bez přístupového bodu: 1. Na ovládacím panelu stiskněte tlačítko System. 2. Vyberte možnost Admin Menu a stiskněte tlačítko. 3. Vyberte možnost Network a stiskněte tlačítko. 4. Vyberte možnost Wireless Setup a stiskněte tlačítko. 5. Vyberte požadovaný přístupový bod a potom stiskněte tlačítko. Pokud se požadovaný přístupový bod nezobrazí: a Vyberte možnost Manual Setup a potom stiskněte tlačítko. b Zadejte SSID a potom stiskněte tlačítko. Pomocí tlačítek a zadejte požadovanou hodnotu a stisknutím tlačítek a posouvejte kurzor. c Vyberte možnost Ad-hoc a potom stiskněte tlačítko. d Vyberte typ šifrování a potom stiskněte tlačítko. Důležité: Pro ochranu provozu v síti používejte jednu z podporovaných metod šifrování. 6. Zadejte klíč WEP a potom stiskněte tlačítko. Pomocí tlačítek a zadejte požadovanou hodnotu a stisknutím tlačítek a posouvejte kurzor. 7. Vyberte přenosový klíč. 8. Počkejte několik minut, než se tiskárna restartuje a vytvoří bezdrátovou síť. 32
33 Nastavení Ad Hoc na počítači 1. Vyberte možnost AirPort a potom klepněte na možnost Turn AirPort On (Zapnout AirPort). 2. V seznamu Network Name (Název sítě) vyberte možnost Create Network (Vytvořit síť). 33
34 3. Zadejte název sítě a potom zaškrtněte políčko Require Password (Vyžadovat heslo). Poznámka: Po pozdější použití si poznamenejte název sítě a heslo. 4. Zadejte heslo a klepněte na tlačítko OK. 34
35 5. Klepněte na tlačítko Advanced (Upřesnit). 6. Klepněte na možnost TCP/IP. 35
36 7. V seznamu Configure IPv4 (Konfigurace IPv4) vyberte možnost Using DHCP (Použít DHCP) a potom klepněte na tlačítko OK. 8. Klepněte na tlačítko Apply (Použít). 9. Vytiskněte z ovládacího panelu stránku System Settings. Další informace najdete v Uživatelská příručka. 10. Ujistěte se, zda hodnota u položky Link Quality na reportu je Good, Acceptable nebo Low. 36
37 Poznámka: Pokud se u položky Link Quality zobrazuje hodnota No Reception, ověřte, zda je bezdrátové připojení správně konfigurováno. Instalace ovladačů tiskárny na počítače 1. Vložte disk Software Disc. 2. Poklepáním na spustitelný soubor nainstalujete požadovaný software. 3. Klepněte na tlačítko Continue (Pokračovat). 37
38 4. Vyberte jazyk a klepněte na tlačítko Continue (Pokračovat). 5. Pokud souhlasíte s podmínkami licenční smlouvy, klepněte na tlačítko Agree (Souhlasím). 6. Klepněte na tlačítko Install (Instalovat). 38
39 7. Zadejte jméno a heslo správce a klepněte na tlačítko OK. 8. Klepněte na tlačítko Continue Installation (Pokračovat v instalaci). 9. Klepněte na Restart(Restartovat). Přidání tiskárny Poznámka: Zkontrolujte, zda je tiskárna připojena k síti. 39
40 1. Otevřete okno Print & Fax (Tisk a fax) (Print & Scan (Tisk a skenování) v systému Mac OS X 10.7). Poznámka: Položku Print & Fax (Tisk a fax) (Print & Scan (Tisk a skenování) v systému Mac OS X 10.7) najdete v části System Preferences (Systémové předvolby). 2. Klepněte na možnost Vyberte tiskárnu, která se má používat. 40
41 Služba Bonjour Klepněte na možnost Default Browser (Výchozí prohlížeč), vyberte tiskárnu a klepněte na tlačítko Add (Přidat). Služba IP Printing (Tisk s protokolem IP) Zadejte nastavení pro tisk s protokolem IP a klepněte na tlačítko Add (Přidat). 41
42 1 Klepněte na tlačítko IP. 2 U položky Protocol (Protokol) vyberte možnost Line Printer Daemon - LPD. 3 Zadejte adresu IP tiskárny. 42
příklad. 2. Informace o technické podpoře jsou na poslední straně.
 Poznámka 1. Model produktu zobrazený v této příručce je Archer C7 a slouží jako příklad. 2. Informace o technické podpoře jsou na poslední straně. Připojení hardwaru Vypněte váš modem (jestliže má záložní
Poznámka 1. Model produktu zobrazený v této příručce je Archer C7 a slouží jako příklad. 2. Informace o technické podpoře jsou na poslední straně. Připojení hardwaru Vypněte váš modem (jestliže má záložní
Požadavky pro konfiguraci internetového připojení
 Požadavky pro konfiguraci internetového připojení Abyste mohli připojit přístupový bod k AP Manageru, musí být v položce TCP/IP vašeho počítače nastaveny následující parametry : Statická IP adresa: 192.168.1.x
Požadavky pro konfiguraci internetového připojení Abyste mohli připojit přístupový bod k AP Manageru, musí být v položce TCP/IP vašeho počítače nastaveny následující parametry : Statická IP adresa: 192.168.1.x
SPARKLAN WX-7800A - návod k obsluze Verze 1.2
 Bezdrátový 11ag AP Příručka k rychlé instalaci (návod k obsluze) Verze 1.2 1 i4 Portfolio s.r.o. Obsah 1. Před instalací... 3 2. Instalace hardware... 4 3. Konfigurace nastavení TCP/IP vašeho počítače...
Bezdrátový 11ag AP Příručka k rychlé instalaci (návod k obsluze) Verze 1.2 1 i4 Portfolio s.r.o. Obsah 1. Před instalací... 3 2. Instalace hardware... 4 3. Konfigurace nastavení TCP/IP vašeho počítače...
DWL-2000AP+ Než začnete. Kontrola obsahu dodávky
 Tento přístroj lze nastavit pomocí libovolného aktuálního webového prohlížeče, např. Internet Explorer 6 nebo Netscape Navigator 6.2.3. DWL-2000AP+ D-Link AirPlus G+ Bezdrátový přístupový bod Než začnete
Tento přístroj lze nastavit pomocí libovolného aktuálního webového prohlížeče, např. Internet Explorer 6 nebo Netscape Navigator 6.2.3. DWL-2000AP+ D-Link AirPlus G+ Bezdrátový přístupový bod Než začnete
SPARKLAN WX-7615A - návod k obsluze. Verze 1.2. 1 i4 Portfolio s.r.o.
 Bezdrátový 11ag AP router Příručka k rychlé instalaci (návod k obsluze) Verze 1.2 1 i4 Portfolio s.r.o. Obsah 1. Před instalací... 3 2. Instalace hardware... 4 3. Konfigurace nastavení TCP/IP vašeho počítače...
Bezdrátový 11ag AP router Příručka k rychlé instalaci (návod k obsluze) Verze 1.2 1 i4 Portfolio s.r.o. Obsah 1. Před instalací... 3 2. Instalace hardware... 4 3. Konfigurace nastavení TCP/IP vašeho počítače...
DWL-G122 AirPlus G TM Vysokorychlostní 802.11g USB bezdrátový adaptér
 Tento výrobek pracuje s následujícími operačními systémy: Windows XP, Windows 2000, Windows Me, Windows 98SE DWL-G122 AirPlus G TM Vysokorychlostní 802.11g USB bezdrátový adaptér Než začnete Musíte mít
Tento výrobek pracuje s následujícími operačními systémy: Windows XP, Windows 2000, Windows Me, Windows 98SE DWL-G122 AirPlus G TM Vysokorychlostní 802.11g USB bezdrátový adaptér Než začnete Musíte mít
P-334U. Bezdrátový Wi-Fi router kompatibilní s normou 802.11a/g. Příručka k rychlé instalaci
 P-334U Bezdrátový Wi-Fi router kompatibilní s normou 802.11a/g Příručka k rychlé instalaci Verze 3.60 1. vydání 5/2006 Přehled P-334U představuje bezdrátový širokopásmový router (podporující normy IEEE
P-334U Bezdrátový Wi-Fi router kompatibilní s normou 802.11a/g Příručka k rychlé instalaci Verze 3.60 1. vydání 5/2006 Přehled P-334U představuje bezdrátový širokopásmový router (podporující normy IEEE
108Mbps Wlireless 11G+ PCI-Card. Instalační manuál P/N:065-1795
 108Mbps Wlireless 11G+ PCI-Card Instalační manuál P/N:065-1795 108Mbps Wireless 11G+ PCI-Card Instalační manuál > Zapněte váš počítač > Vložte Wireless 11G+ PCI-kartu do volného 32-bit PCI slotu. Instalace
108Mbps Wlireless 11G+ PCI-Card Instalační manuál P/N:065-1795 108Mbps Wireless 11G+ PCI-Card Instalační manuál > Zapněte váš počítač > Vložte Wireless 11G+ PCI-kartu do volného 32-bit PCI slotu. Instalace
Základy bezdrátových sítí
 Základy bezdrátových sítí Tato příručka vám pomůže vytvořit bezdrátové připojení mezi tiskárnou a počítači. Chcete-li pomoci s jinými síťovými připojeními, například s pevnou místní sítí LAN nebo s režimem
Základy bezdrátových sítí Tato příručka vám pomůže vytvořit bezdrátové připojení mezi tiskárnou a počítači. Chcete-li pomoci s jinými síťovými připojeními, například s pevnou místní sítí LAN nebo s režimem
ZMODO NVR KIT. Instalační příručka
 ZMODO NVR KIT Instalační příručka KROK 1 1. Zkontrolujte si obsah balení ZMODO NVR Kitu: NVR server 4 x IP kamera Napájecí adaptéry pro IP kamery LAN kabel CD se softwarem Příručka ( ke stažení na www.umax.cz)
ZMODO NVR KIT Instalační příručka KROK 1 1. Zkontrolujte si obsah balení ZMODO NVR Kitu: NVR server 4 x IP kamera Napájecí adaptéry pro IP kamery LAN kabel CD se softwarem Příručka ( ke stažení na www.umax.cz)
STRUč Ná Př íruč KA pro Windows Vista
 STRUč Ná Př íruč KA pro Windows Vista OBSAH Kapitola 1: SYSTéMOVé POžADAVKY...1 Kapitola 2: INSTALACE SOFTWARU TISKáRNY V SYSTéMU WINDOWS...2 Instalace softwaru pro lokální tisk... 2 Instalace softwaru
STRUč Ná Př íruč KA pro Windows Vista OBSAH Kapitola 1: SYSTéMOVé POžADAVKY...1 Kapitola 2: INSTALACE SOFTWARU TISKáRNY V SYSTéMU WINDOWS...2 Instalace softwaru pro lokální tisk... 2 Instalace softwaru
Úvod. Obsah balení. Technické údaje. Doplňkové technické údaje. Instalace zařízení. Instalace programového vybavení. Česky
 PR001/PR001UK PR010/PR010UK PR101/PR101UK PR110/PR110UK Parallel Print Server USB 2.0 Print Server Wireless Parallel Print Server 54 Mbps Wireless USB 2.0 Print Server 54 Mbps Úvod Děkujeme, že jste si
PR001/PR001UK PR010/PR010UK PR101/PR101UK PR110/PR110UK Parallel Print Server USB 2.0 Print Server Wireless Parallel Print Server 54 Mbps Wireless USB 2.0 Print Server 54 Mbps Úvod Děkujeme, že jste si
Stručný návod k obsluze Nainstalujte ovladač GW-7100PCI pro Windows 98, ME, 2000 and XP
 38 Česky 39 Česky Stručný návod k obsluze Tento Instalační návod Vás bezpečně provede instalací GW-7100PCI a programového vybavení. Pro zapojení do bezdrátové sítě musíte provést následující kroky: 1.
38 Česky 39 Česky Stručný návod k obsluze Tento Instalační návod Vás bezpečně provede instalací GW-7100PCI a programového vybavení. Pro zapojení do bezdrátové sítě musíte provést následující kroky: 1.
s anténou a podstavcem CD-ROM obsahující návod a informace o záruce Ethernetový kabel (CAT5 UTP nekřížený) ADSL kabel (standardní telefonní kabel)
 ČESKY Toto zařízení lze nastavit pomocí libovolného aktuálního webového prohlížeče, např. Internet Explorer 6 nebo Netscape Navigator 6.2.3. DSL-G664T Bezdrátový ADSL směrovač Než začnete 1. Pokud jste
ČESKY Toto zařízení lze nastavit pomocí libovolného aktuálního webového prohlížeče, např. Internet Explorer 6 nebo Netscape Navigator 6.2.3. DSL-G664T Bezdrátový ADSL směrovač Než začnete 1. Pokud jste
Rychlý návod k použití Eee PC 4G (701) Eee PC 4G Surf Eee PC 8G
 Překlad do češtiny sponzorovala firma i4wifi a.s. E351O Rychlý návod k použití Eee PC 4G (701) Eee PC 4G Surf Eee PC 8G Jak Eee PC zapnout Uvádíme zde jen stručné pokyny k používání Eee PC. Podrobnější
Překlad do češtiny sponzorovala firma i4wifi a.s. E351O Rychlý návod k použití Eee PC 4G (701) Eee PC 4G Surf Eee PC 8G Jak Eee PC zapnout Uvádíme zde jen stručné pokyny k používání Eee PC. Podrobnější
LW051 Sweex Wireless LAN PC Card 54 Mbps. Pokud jakákoliv z výše uvedených položek chybí, obraťte se na prodejnu, ve které jste zařízení zakoupili.
 LW051 Sweex Wireless LAN PC Card 54 Mbps Úvod Děkujeme Vám za zakoupení Sweex Wireless LAN PC Card 54 Mbps. Tento bezdrátový adaptér pro LAN umožňuje bezpečné, jednoduché a rychlé připojení k bezdrátové
LW051 Sweex Wireless LAN PC Card 54 Mbps Úvod Děkujeme Vám za zakoupení Sweex Wireless LAN PC Card 54 Mbps. Tento bezdrátový adaptér pro LAN umožňuje bezpečné, jednoduché a rychlé připojení k bezdrátové
Stručný návod k obsluze Instalace ovladače WLAN USB adaptéru GW- 7200U pro Windows 98SE, ME, 2000 a XP
 82 83 Stručný návod k obsluze Tento stručný instalační návod vás provede instalací bezdrátového USB2.0 adaptéru GW-7200U a jeho programového vybavení. Pro zapojení do bezdrátové sítě musíte provést následující
82 83 Stručný návod k obsluze Tento stručný instalační návod vás provede instalací bezdrátového USB2.0 adaptéru GW-7200U a jeho programového vybavení. Pro zapojení do bezdrátové sítě musíte provést následující
RangePlus Wireless Network USB Adapter
 INSTALAČNÍ PRŮVODCE RangePlus Wireless Network USB Adapter Model: WUSB100 Obsah balení RangePlus Wireless Network USB Adaptér Instalační CD-ROM Uživatelský manuál na CD-ROM Rychlý Instalační Průvodce USB
INSTALAČNÍ PRŮVODCE RangePlus Wireless Network USB Adapter Model: WUSB100 Obsah balení RangePlus Wireless Network USB Adaptér Instalační CD-ROM Uživatelský manuál na CD-ROM Rychlý Instalační Průvodce USB
V tomto návodu je jako příklad instalace a obsluhy popisován model TL-WN721N.
 Instalace V tomto návodu je jako příklad instalace a obsluhy popisován model TL-WN721N. Pokud používáte Windows 2000, instalujte, prosím, toto zařízení podle návodu ( Installation Guide ), který je součástí
Instalace V tomto návodu je jako příklad instalace a obsluhy popisován model TL-WN721N. Pokud používáte Windows 2000, instalujte, prosím, toto zařízení podle návodu ( Installation Guide ), který je součástí
Česká verze. Instalace ve Windows XP a Vista
 LW311 Sweex Bezdrátový LAN Cardbus adaptér 300 Mb/s Nevystavujte bezdrátový Cardbus adaptér 300 Mb/s nadměrným teplotám. Neumisťujte jej na přímé sluneční světlo ani do blízkosti zdrojů tepla. Zařízení
LW311 Sweex Bezdrátový LAN Cardbus adaptér 300 Mb/s Nevystavujte bezdrátový Cardbus adaptér 300 Mb/s nadměrným teplotám. Neumisťujte jej na přímé sluneční světlo ani do blízkosti zdrojů tepla. Zařízení
Česká verze. Instalace hardwaru. Instalace ve Windows XP a Vista
 Česká verze Sweex LW312 - Bezdrátový LAN PCI adaptér 300 Mb/s Bezdrátový LAN PCI adaptér 300Mb/s nevystavujte nadměrným teplotám. Zařízení nenechávejte na přímém slunečním světle a v blízkosti topných
Česká verze Sweex LW312 - Bezdrátový LAN PCI adaptér 300 Mb/s Bezdrátový LAN PCI adaptér 300Mb/s nevystavujte nadměrným teplotám. Zařízení nenechávejte na přímém slunečním světle a v blízkosti topných
Instalace hardwaru. Instalace hardwaru
 Instalace hardwaru Poznámka Model produktu zobrazený v této příručce je TL-PS110U a slouží jako pří Dříve než začnete, připravte si tato zařízení Počítač s operačním systémem Windows 2000/XP/2003/Vista/7
Instalace hardwaru Poznámka Model produktu zobrazený v této příručce je TL-PS110U a slouží jako pří Dříve než začnete, připravte si tato zařízení Počítač s operačním systémem Windows 2000/XP/2003/Vista/7
DP-G321AirPlus TM G bezdrátový víceportový tiskový server. Napájecí adaptér 5 V ss, 2.5 A
 Toto zařízení lze nakonfigurovat pomocí libovolného aktuálního webového prohlížeče, např. Internet Explorer 6 nebo Netscape Navigator 7.0 Než začnete AirPlus G 802.11g/2.4 GHz bezdrátový víceportový tiskový
Toto zařízení lze nakonfigurovat pomocí libovolného aktuálního webového prohlížeče, např. Internet Explorer 6 nebo Netscape Navigator 7.0 Než začnete AirPlus G 802.11g/2.4 GHz bezdrátový víceportový tiskový
NPS-520 Multifunkční tiskový server
 Multifunkční tiskový server Příručka k rychlé instalaci Verze 1.00 Listopad 2006 Obsah Úvodní informace... 1 1 Hardwarová instalace... 2 1.1 LED kontrolky... 2 2 Utilita ZyXEL... 3 2.1 Instalace (prostředí
Multifunkční tiskový server Příručka k rychlé instalaci Verze 1.00 Listopad 2006 Obsah Úvodní informace... 1 1 Hardwarová instalace... 2 1.1 LED kontrolky... 2 2 Utilita ZyXEL... 3 2.1 Instalace (prostředí
ZAČNĚTE ZDE. Bezdrátové USB Kabelové. Chcete tiskárnu připojit k bezdrátové síti? Přejděte do části Instalace a nastavení bezdrátového připojení.
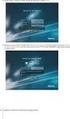 ZAČNĚTE ZDE Odpovíte-li na některou z otázek ano, přejděte do příslušné části, kde najdete pokyny k instalaci a připojení. Chcete tiskárnu připojit k bezdrátové síti? Přejděte do části Instalace a nastavení
ZAČNĚTE ZDE Odpovíte-li na některou z otázek ano, přejděte do příslušné části, kde najdete pokyny k instalaci a připojení. Chcete tiskárnu připojit k bezdrátové síti? Přejděte do části Instalace a nastavení
EW-7416APn V2 & EW-7415PDn Průvodce instalací pro Macintosh
 EW-7416APn V2 & EW-7415PDn Průvodce instalací pro Macintosh 09-2012 / v2.0 0 Začínáme Předtím, než začnete tento přístupový bod používat, prosím zkontrolujte, zda v balení nechybí žádná položka a pokud
EW-7416APn V2 & EW-7415PDn Průvodce instalací pro Macintosh 09-2012 / v2.0 0 Začínáme Předtím, než začnete tento přístupový bod používat, prosím zkontrolujte, zda v balení nechybí žádná položka a pokud
Průvodce instalací software
 Průvodce instalací software Tato příručka vysvětluje, jak nainstalovat software přes USB nebo síťové připojení. Síťové připojení není k dispozici pro modely SP 200/200S/203S/203SF/204SF. Chcete-li ručně
Průvodce instalací software Tato příručka vysvětluje, jak nainstalovat software přes USB nebo síťové připojení. Síťové připojení není k dispozici pro modely SP 200/200S/203S/203SF/204SF. Chcete-li ručně
Vložte disk Sweex CD-ROM do CD mechaniky a klikněte na Drivers and Software (Ovladače a software).
 LW056V2 Sweex bezdrátový LAN Cardbus adaptér 54 Mbps Úvod Nevystavujte bezdrátový Cardbus adaptér 54 Mbps nadměrným teplotám. Neumísťujte zařízení na přímé sluneční světlo ani do blízkosti zdrojů tepla.
LW056V2 Sweex bezdrátový LAN Cardbus adaptér 54 Mbps Úvod Nevystavujte bezdrátový Cardbus adaptér 54 Mbps nadměrným teplotám. Neumísťujte zařízení na přímé sluneční světlo ani do blízkosti zdrojů tepla.
Další vlastnosti. Úvod. Specifikace karty Sweex Wireless LAN PCI Card 140 Nitro XM (LW142) Obsah balení. Další vlastnosti
 LW141 Sweex Wireless LAN PC Card 140 Nitro XM LW142 Sweex Wireless LAN PCI Card 140 Nitro XM LW143 Sweex Wireless LAN USB 2.0 Adaptor 140 Nitro XM Úvod Děkujeme vám za zakoupení tohoto produktu společnosti
LW141 Sweex Wireless LAN PC Card 140 Nitro XM LW142 Sweex Wireless LAN PCI Card 140 Nitro XM LW143 Sweex Wireless LAN USB 2.0 Adaptor 140 Nitro XM Úvod Děkujeme vám za zakoupení tohoto produktu společnosti
LW303 SWEEX bezdrátová USB 2.0 síťová karta 300 MBPS
 LW303 SWEEX bezdrátová USB 2.0 síťová karta 300 MBPS Na Úvod Nevystavujte SWEEX bezdrátovou USB 2.0 síťovou kartu 300 MBPS extrémním teplotám. Nevystavujte síťovou kartu přímému slunečnímu záření a nebo
LW303 SWEEX bezdrátová USB 2.0 síťová karta 300 MBPS Na Úvod Nevystavujte SWEEX bezdrátovou USB 2.0 síťovou kartu 300 MBPS extrémním teplotám. Nevystavujte síťovou kartu přímému slunečnímu záření a nebo
Seznamte se se zařízením Mobile WiFi
 Začínáme Děkujeme za zakoupení zařízení Mobile WiFi. Zařízení Mobile WiFi vám umožní vysokorychlostní bezdrátové síťové připojení. Tento dokument slouží k tomu, abyste zařízení Mobile WiFi pochopili a
Začínáme Děkujeme za zakoupení zařízení Mobile WiFi. Zařízení Mobile WiFi vám umožní vysokorychlostní bezdrátové síťové připojení. Tento dokument slouží k tomu, abyste zařízení Mobile WiFi pochopili a
NWD310N. Příručka k rychlé instalaci. Bezdrátový PCI adaptér N. Verze 1.00 Vydání 1 Říjen 2007. Copyright 2007. Všechna práva vyhrazena.
 Bezdrátový PCI adaptér N Příručka k rychlé instalaci Verze 1.00 Vydání 1 Říjen 2007 Copyright 2007. Všechna práva vyhrazena. Obsah Základní informace...1 1 Instalace softwaru...1 2 Instalace hardwaru...4
Bezdrátový PCI adaptér N Příručka k rychlé instalaci Verze 1.00 Vydání 1 Říjen 2007 Copyright 2007. Všechna práva vyhrazena. Obsah Základní informace...1 1 Instalace softwaru...1 2 Instalace hardwaru...4
DI-624+ 2.4 GHz bezdrátový směrovač AirPlus G+
 Tento přístroj lze nastavit pomocí libovolného aktuálního webového prohlížeče, např. Internet Explorer 6 nebo Netscape Navigator 6.2.3. DI-624+ 2.4 GHz bezdrátový směrovač AirPlus G+ Než začnete 1. Pokud
Tento přístroj lze nastavit pomocí libovolného aktuálního webového prohlížeče, např. Internet Explorer 6 nebo Netscape Navigator 6.2.3. DI-624+ 2.4 GHz bezdrátový směrovač AirPlus G+ Než začnete 1. Pokud
Uživatelská příručka AE6000. Dvoupásmový bezdrátový adaptér Mini USB AC580
 Uživatelská příručka AE6000 Dvoupásmový bezdrátový adaptér Mini USB AC580 a Obsah Přehled výrobku Funkce 1 Instalace Instalace 2 Konfigurace bezdrátové sítě Wi-Fi Protected Setup 3 Konfigurační utilita
Uživatelská příručka AE6000 Dvoupásmový bezdrátový adaptér Mini USB AC580 a Obsah Přehled výrobku Funkce 1 Instalace Instalace 2 Konfigurace bezdrátové sítě Wi-Fi Protected Setup 3 Konfigurační utilita
DWL-G122 bezdrátový USB adaptér. Pokud některá z výše uvedených položek chybí, kontaktujte prodejce.
 Tento výrobek pracuje s následujícími operačními systémy: Windows XP, Windows 2000, Windows Me, Windows 98SE DWL-G122 AirPlus G TM Vysokorychlostní 802.11g USB bezdrátový adaptér Než začnete Musíte mít
Tento výrobek pracuje s následujícími operačními systémy: Windows XP, Windows 2000, Windows Me, Windows 98SE DWL-G122 AirPlus G TM Vysokorychlostní 802.11g USB bezdrátový adaptér Než začnete Musíte mít
Bezdrátový mikro adaptér USB N150 WNA1000M-Návod k instalaci
 Bezdrátový mikro adaptér USB N150 WNA1000M-Návod k instalaci Tato příručka popisuje expresní instalaci pomocí průvodce NETGEAR Smart Wizard a instalaci samostatného ovladače pro systém Windows. Poznámka:
Bezdrátový mikro adaptér USB N150 WNA1000M-Návod k instalaci Tato příručka popisuje expresní instalaci pomocí průvodce NETGEAR Smart Wizard a instalaci samostatného ovladače pro systém Windows. Poznámka:
DI-784 11a/11g dvoupásmový 108Mb/s bezdrátový směrovač. 5V DC Power Adapter
 Toto zařízení lze nakonfigurovat pomocí libovolného aktuálního webového prohlížeče, např. Internet Explorer 6 nebo Netscape Navigator 6.2.3. DI-784 11a/11g Dvoupásmový 108Mb/s bezdrátový směrovač Než začnete
Toto zařízení lze nakonfigurovat pomocí libovolného aktuálního webového prohlížeče, např. Internet Explorer 6 nebo Netscape Navigator 6.2.3. DI-784 11a/11g Dvoupásmový 108Mb/s bezdrátový směrovač Než začnete
LW313 Sweex Wireless 300N Adapter USB
 LW313 Sweex Wireless 300N Adapter USB Prosím, nepřehlédněte! Nevystavujte Sweex Wireless 300N Adapter USB extrémním teplotám. Nestavte jej na přímé sluneční světlo nebo do přímé blízkosti tepelných zdrojů.
LW313 Sweex Wireless 300N Adapter USB Prosím, nepřehlédněte! Nevystavujte Sweex Wireless 300N Adapter USB extrémním teplotám. Nestavte jej na přímé sluneční světlo nebo do přímé blízkosti tepelných zdrojů.
DWL-G650 AirPlus Xtreme G 2.4 GHz bezdrátový Cardbus adaptér
 This product works with the following operating system software: Windows XP, Windows 2000, Windows Me, Windows 98SE DWL-G650 AirPlus Xtreme G 2.4 GHz bezdrátový Cardbus adaptér Než začnete Musíte mít minimálně
This product works with the following operating system software: Windows XP, Windows 2000, Windows Me, Windows 98SE DWL-G650 AirPlus Xtreme G 2.4 GHz bezdrátový Cardbus adaptér Než začnete Musíte mít minimálně
DI-824VUP+ 2,4 GHz bezdrátový VPN
 Toto zařízení lze nakonfigurovat pomocí libovolného aktuálního webového prohlížeče, např. Internet Explorer 6 nebo Netscape Navigator 6.2.3. Než začnete DI-824VUP+ 2,4 GHz bezdrátový VPN směrovač a tiskový
Toto zařízení lze nakonfigurovat pomocí libovolného aktuálního webového prohlížeče, např. Internet Explorer 6 nebo Netscape Navigator 6.2.3. Než začnete DI-824VUP+ 2,4 GHz bezdrátový VPN směrovač a tiskový
Instalace. Bezdrátový přístupový bod NETGEAR 802.11ac WAC120. Obsah balení. NETGEAR, Inc. 350 East Plumeria Drive San Jose, CA 95134 USA.
 Ochranné známky NETGEAR, logo NETGEAR a Connect with Innovation jsou obchodní známky nebo registrované obchodní známky společnosti NETGEAR, Inc. v USA a jiných zemích. Informace zde uvedené podléhají změnám
Ochranné známky NETGEAR, logo NETGEAR a Connect with Innovation jsou obchodní známky nebo registrované obchodní známky společnosti NETGEAR, Inc. v USA a jiných zemích. Informace zde uvedené podléhají změnám
Inteligentní WiFi router R6200v2 Instalační příručka
 Ochranné známky NETGEAR, logo NETGEAR a Connect with Innovation jsou ochranné známky nebo registrované ochranné známky společnosti NETGEAR, Inc. ve Spojených státech a jiných zemích. Informace mohou být
Ochranné známky NETGEAR, logo NETGEAR a Connect with Innovation jsou ochranné známky nebo registrované ochranné známky společnosti NETGEAR, Inc. ve Spojených státech a jiných zemích. Informace mohou být
Uživatelská příručka k síťovému projektoru
 Uživatelská příručka k síťovému projektoru Obsah Příprava...3 Připojení projektoru k vašemu počítači...3 Kabelové připojení... 3 Dálkové ovládání projektoru pomocí webového prohlížeče...5 Podporované rozlišení...7
Uživatelská příručka k síťovému projektoru Obsah Příprava...3 Připojení projektoru k vašemu počítači...3 Kabelové připojení... 3 Dálkové ovládání projektoru pomocí webového prohlížeče...5 Podporované rozlišení...7
NBG-417N. Příručka k rychlé instalaci. Bezdrátový router N-lite pro domácí užití
 Bezdrátový router N-lite pro domácí užití Výchozí nastavení: LAN Port: LAN1 LAN4 IP adresa: http://192.168.1.1 Heslo: 1234 Příručka k rychlé instalaci Verze 1.00 Prosinec 2008 Vydání 1 Copyright 2008.
Bezdrátový router N-lite pro domácí užití Výchozí nastavení: LAN Port: LAN1 LAN4 IP adresa: http://192.168.1.1 Heslo: 1234 Příručka k rychlé instalaci Verze 1.00 Prosinec 2008 Vydání 1 Copyright 2008.
LW057 SWEEX bezdrátová PCI síťová karta 54 MBPS
 LW057 SWEEX bezdrátová PCI síťová karta 54 MBPS Instalace v programu Windows 2000 a XP Vložte SWEEX bezdrátovou PCI síťovou kartu do volného USB portu v počítači. Windows automaticky rozpozná toto zařízení
LW057 SWEEX bezdrátová PCI síťová karta 54 MBPS Instalace v programu Windows 2000 a XP Vložte SWEEX bezdrátovou PCI síťovou kartu do volného USB portu v počítači. Windows automaticky rozpozná toto zařízení
TRUST USB2 EASY FILE TRANSFER CABLE. Instrukce při prvním použití 1. Instalace ovladače (4.2) 2. Připojení kabelu (4.3)
 Instrukce při prvním použití Kapitola 1. Instalace ovladače (4.2) 2. Připojení kabelu (4.3)! 3. Přenos údajů mezi dvěma počítači (6.1) 1 Úvod Toto je uživatelská příručka pro uživatele TRUST USB2 EASY
Instrukce při prvním použití Kapitola 1. Instalace ovladače (4.2) 2. Připojení kabelu (4.3)! 3. Přenos údajů mezi dvěma počítači (6.1) 1 Úvod Toto je uživatelská příručka pro uživatele TRUST USB2 EASY
Instalace. Připojení zařízení. Vypněte všechna připojená síťová zařízení, včetně vašeho PC, modemu a routeru.
 Instalace Připojení zařízení Vypněte všechna připojená síťová zařízení, včetně vašeho PC, modemu a routeru. Pomocí ethernetového síťového kabelu připojte WAN-port vašeho routeru k LAN-portu modemu. Pomocí
Instalace Připojení zařízení Vypněte všechna připojená síťová zařízení, včetně vašeho PC, modemu a routeru. Pomocí ethernetového síťového kabelu připojte WAN-port vašeho routeru k LAN-portu modemu. Pomocí
Stručný návod k obsluze Instalace ovladače GW-7100U pod Windows 98, ME, 2000 a XP Instalace obslužného programu pod Windows 98, ME, 2000 and XP
 57 Česky Stručný návod k obsluze Tento stručný instalační návod vás povede instalací adaptéru GW-7100U a jeho programovým vybavením. Pro zapojení do bezdrátové sítě musíte provést následující kroky: 1.
57 Česky Stručný návod k obsluze Tento stručný instalační návod vás povede instalací adaptéru GW-7100U a jeho programovým vybavením. Pro zapojení do bezdrátové sítě musíte provést následující kroky: 1.
Průvodce Wi-Fi Direct
 Průvodce Wi-Fi Direct Jednoduché nastavení pomocí Wi-Fi Direct Odstraňování problémů Obsah Jak číst tuto příručku... 2 Použité symboly... 2 Vyloučení odpovědnosti... 2 1. Jednoduché nastavení pomocí Wi-Fi
Průvodce Wi-Fi Direct Jednoduché nastavení pomocí Wi-Fi Direct Odstraňování problémů Obsah Jak číst tuto příručku... 2 Použité symboly... 2 Vyloučení odpovědnosti... 2 1. Jednoduché nastavení pomocí Wi-Fi
Průvodce nastavením Wi-Fi
 Průvodce nastavením Wi-Fi Číslo modelu Řada SP 212/SP 213 Úvod Existují dva režimy bezdrátové sítě LAN: režim infrastruktura pro připojení přes přístupový bod a režim ad-hoc pro vytvoření přímého propojení
Průvodce nastavením Wi-Fi Číslo modelu Řada SP 212/SP 213 Úvod Existují dva režimy bezdrátové sítě LAN: režim infrastruktura pro připojení přes přístupový bod a režim ad-hoc pro vytvoření přímého propojení
Při konfiguraci tohoto routeru používejte, prosím, pouze drátové síťové připojení.
 Instalace Připojení zařízení POZN Při konfiguraci tohoto routeru používejte, prosím, pouze drátové síťové připojení. Pomocí ethernetového síťového kabelu připojte WAN-port vašeho routeru k LAN-portu modemu.
Instalace Připojení zařízení POZN Při konfiguraci tohoto routeru používejte, prosím, pouze drátové síťové připojení. Pomocí ethernetového síťového kabelu připojte WAN-port vašeho routeru k LAN-portu modemu.
Děkujeme za zakoupení zařízení Mobile WiFi. Zařízení Mobile WiFi vám umožní vysokorychlostní bezdrátové síťové připojení.
 Stručný návod Děkujeme za zakoupení zařízení Mobile WiFi. Zařízení Mobile WiFi vám umožní vysokorychlostní bezdrátové síťové připojení. Tento dokument slouží k tomu, abyste zařízení Mobile WiFi pochopili
Stručný návod Děkujeme za zakoupení zařízení Mobile WiFi. Zařízení Mobile WiFi vám umožní vysokorychlostní bezdrátové síťové připojení. Tento dokument slouží k tomu, abyste zařízení Mobile WiFi pochopili
Děkujeme vám, že jste si zakoupili USB Wi-Fi modem E5 (dále jen zařízení).
 Děkujeme vám, že jste si zakoupili USB Wi-Fi modem E5 (dále jen zařízení). Poznámka: Podporovanéfunkce a skutečný vzhled zařízení závisíod výrobku, kterýjste zakoupili. Nasledujícíobrázky slouží pouze
Děkujeme vám, že jste si zakoupili USB Wi-Fi modem E5 (dále jen zařízení). Poznámka: Podporovanéfunkce a skutečný vzhled zařízení závisíod výrobku, kterýjste zakoupili. Nasledujícíobrázky slouží pouze
Stručný Průvodce (Čeština)
 Stručný Průvodce (Čeština) Obsah balení 1. Skener 2. USB kabel 3. Stručný průvodce 4. Instalační CD-ROM Instalace a nastavení skeneru Krok 1. Připojení skeneru k počítači Zkontrolujte zda je skener VYPNUTÝ.
Stručný Průvodce (Čeština) Obsah balení 1. Skener 2. USB kabel 3. Stručný průvodce 4. Instalační CD-ROM Instalace a nastavení skeneru Krok 1. Připojení skeneru k počítači Zkontrolujte zda je skener VYPNUTÝ.
Pro zákazníky používající systém Windows pro sít ové připojení
 Pro zákazníky používající systém Windows pro sít ové připojení Pokud používáte odlišný operační systém nebo architekturu serveru a klienta, připojení nemusí pracovat správně pokud použijete postupy popsané
Pro zákazníky používající systém Windows pro sít ové připojení Pokud používáte odlišný operační systém nebo architekturu serveru a klienta, připojení nemusí pracovat správně pokud použijete postupy popsané
Příručka síťových aplikací
 Příručka síťových aplikací Víceprotokolový integrovaný multifunkční tiskový server Ethernet a bezdrátový multifunkční tiskový server Tato Příručka síťových aplikací obsahuje užitečné informace o nastavení
Příručka síťových aplikací Víceprotokolový integrovaný multifunkční tiskový server Ethernet a bezdrátový multifunkční tiskový server Tato Příručka síťových aplikací obsahuje užitečné informace o nastavení
Dvoupásmový bezdrátový gigabitový router N900
 Ochranné známky NETGEAR, logo NETGEAR a Connect with Innovation jsou obchodní známky nebo registrované obchodní známky společnosti NETGEAR, Inc. ve Spojených státech a jiných zemích. Informace mohou být
Ochranné známky NETGEAR, logo NETGEAR a Connect with Innovation jsou obchodní známky nebo registrované obchodní známky společnosti NETGEAR, Inc. ve Spojených státech a jiných zemích. Informace mohou být
Bezdrátový router AC1750 Smart
 Ochranné známky NETGEAR, logo NETGEAR a Connect with Innovation jsou obchodní známky nebo registrované obchodní známky společnosti NETGEAR, Inc. ve Spojených státech a jiných zemích. Informace mohou být
Ochranné známky NETGEAR, logo NETGEAR a Connect with Innovation jsou obchodní známky nebo registrované obchodní známky společnosti NETGEAR, Inc. ve Spojených státech a jiných zemích. Informace mohou být
V tomto návodu je jako příklad instalace a obsluhy popisován model TL-WR741ND.
 Instalace V tomto návodu je jako příklad instalace a obsluhy popisován model TL-WR741ND. Připojení zařízení Při konfiguraci tohoto routeru používejte, prosím, pouze drátové síťové připojení. Vypněte všechna
Instalace V tomto návodu je jako příklad instalace a obsluhy popisován model TL-WR741ND. Připojení zařízení Při konfiguraci tohoto routeru používejte, prosím, pouze drátové síťové připojení. Vypněte všechna
Obsah balení. Bezdrátový router AC1200 Model R6100 Instalační příručka
 Ochranné známky NETGEAR, logo NETGEAR a Connect with Innovation jsou obchodní známky nebo registrované obchodní známky společnosti NETGEAR, Inc. ve Spojených státech a jiných zemích. Informace mohou být
Ochranné známky NETGEAR, logo NETGEAR a Connect with Innovation jsou obchodní známky nebo registrované obchodní známky společnosti NETGEAR, Inc. ve Spojených státech a jiných zemích. Informace mohou být
V tomto návodu je jako příklad instalace a obsluhy popisován model TL-WR741ND.
 Instalace V tomto návodu je jako příklad instalace a obsluhy popisován model TL-WR741ND. Připojení zařízení Při konfiguraci tohoto routeru používejte, prosím, pouze drátové síťové připojení. Vypněte všechna
Instalace V tomto návodu je jako příklad instalace a obsluhy popisován model TL-WR741ND. Připojení zařízení Při konfiguraci tohoto routeru používejte, prosím, pouze drátové síťové připojení. Vypněte všechna
QL-500 QL-560 QL-570 QL-650TD QL-1050
 QL-500 QL-560 QL-570 QL-650TD QL-1050 Příručka pro instalaci programů Čeština Verze A Úvod Charakteristika P-touch Editor Ovladač tiskárny Usnadňuje vytváření široké škály vlastních štítků v různých návrzích
QL-500 QL-560 QL-570 QL-650TD QL-1050 Příručka pro instalaci programů Čeština Verze A Úvod Charakteristika P-touch Editor Ovladač tiskárny Usnadňuje vytváření široké škály vlastních štítků v různých návrzích
Bezdrátový mikroadaptér N300 USB (N300MA)
 Easy, Reliable & Secure 2012 On Networks All rights reserved. 240-10825-02 Instructions: If the CD does not start automatically, browse to the CD drive and double-click on autorun.exe. For Mac OS, double-click
Easy, Reliable & Secure 2012 On Networks All rights reserved. 240-10825-02 Instructions: If the CD does not start automatically, browse to the CD drive and double-click on autorun.exe. For Mac OS, double-click
Začněte zde. Podle pokynů na Instalačním listu nainstalujte hardware. Potom pokračujte následujícími kroky a optimalizujte kvalitu tisku.
 Začněte zde Vyrovnání tiskových kazet bez počítače Podle pokynů na Instalačním listu nainstalujte hardware. Potom pokračujte následujícími kroky a optimalizujte kvalitu tisku. 1 Zkontrolujte, zda je v
Začněte zde Vyrovnání tiskových kazet bez počítače Podle pokynů na Instalačním listu nainstalujte hardware. Potom pokračujte následujícími kroky a optimalizujte kvalitu tisku. 1 Zkontrolujte, zda je v
2 Vložte disk CD-ROM do jednotky CD-ROM.
 Informace o výrobku A: Indikátor napájení a spojení (Spojení: Tento indikátor svítí/bliká) B: Konektor USB.0 C: Ochranné víčko Instalace Zapněte počítač. Zapnutí Tyto pokyny popisují instalaci pro Windows
Informace o výrobku A: Indikátor napájení a spojení (Spojení: Tento indikátor svítí/bliká) B: Konektor USB.0 C: Ochranné víčko Instalace Zapněte počítač. Zapnutí Tyto pokyny popisují instalaci pro Windows
S chytrými zařízeními je svět jednoduchý
 S chytrými zařízeními je svět jednoduchý Děkujeme, že jste si vybrali produkt HUAWEI Mobile WiFi Podporované funkce a skutečný vzhled závisí na konkrétním zakoupeném modelu. Obrázky mají pouze informativní
S chytrými zařízeními je svět jednoduchý Děkujeme, že jste si vybrali produkt HUAWEI Mobile WiFi Podporované funkce a skutečný vzhled závisí na konkrétním zakoupeném modelu. Obrázky mají pouze informativní
Návod pro připojení telefonu Sony Ericsson P900 jako modem přes datový kabel a pro Windows 2000/XP
 Návod pro připojení telefonu Sony Ericsson P900 jako modem přes datový kabel a pro Windows 2000/XP Nepřipojujte telefon k počítači, budete k tomu vyzváni později 1. Instalace softwaru Do počítače vložte
Návod pro připojení telefonu Sony Ericsson P900 jako modem přes datový kabel a pro Windows 2000/XP Nepřipojujte telefon k počítači, budete k tomu vyzváni později 1. Instalace softwaru Do počítače vložte
STRUČNÝ PRŮVODCE (ČEŠTINA)
 STRUČNÝ PRŮVODCE (ČEŠTINA) INSTALACE A NASTAVENÍ Krok 1. Připojení skeneru k počítači Pomocí kabelu USB připojte skener k počítači 1. Zapojte síťový adaptér do konektoru skeneru. 2. Zapojte druhý konec
STRUČNÝ PRŮVODCE (ČEŠTINA) INSTALACE A NASTAVENÍ Krok 1. Připojení skeneru k počítači Pomocí kabelu USB připojte skener k počítači 1. Zapojte síťový adaptér do konektoru skeneru. 2. Zapojte druhý konec
Informace o bezpečnosti
 Tato příručka popisuje následující oblasti: Informace o bezpečnosti na str. 17. Řešení problémů při instalaci na str. 18. Vyhledání dalších informací na str. 22. Informace o bezpečnosti Používejte výhradni
Tato příručka popisuje následující oblasti: Informace o bezpečnosti na str. 17. Řešení problémů při instalaci na str. 18. Vyhledání dalších informací na str. 22. Informace o bezpečnosti Používejte výhradni
NW-7500 REMOTE SURVEILLANCE WIRELESS CAMERA. Informace o výrobku E D F G CZ UK
 Informace o výrobku B E D F G CZ UK A C H I J A: Objektiv B: Indikátor napájení C: Indikátor připojení D: Zásuvka rozhraní pro síť LAN E: Zásuvka pro připojení antény F: Resetovací tlačítko G: Zásuvka
Informace o výrobku B E D F G CZ UK A C H I J A: Objektiv B: Indikátor napájení C: Indikátor připojení D: Zásuvka rozhraní pro síť LAN E: Zásuvka pro připojení antény F: Resetovací tlačítko G: Zásuvka
NAS 323 NAS jako VPN Server
 NAS 323 NAS jako VPN Server Naučte se používat NAS jako VPN server A S U S T O R C O L L E G E CÍLE KURZU V tomto kurzu se naučíte: 1. Nastavit ASUSTOR NAS jako VPN server a připojit se k němu z počítačů
NAS 323 NAS jako VPN Server Naučte se používat NAS jako VPN server A S U S T O R C O L L E G E CÍLE KURZU V tomto kurzu se naučíte: 1. Nastavit ASUSTOR NAS jako VPN server a připojit se k němu z počítačů
DWL-G520 AirPlus Xtreme G 2.4 GHz bezdrátový PCI adaptér
 Tento výrobek pracuje s následujícími operačními systémy: Windows XP, Windows 2000, Windows Me, Windows 98se DWL-G520 AirPlus Xtreme G 2.4 GHz bezdrátový PCI adaptér Než začnete Musíte mít minimálně následující
Tento výrobek pracuje s následujícími operačními systémy: Windows XP, Windows 2000, Windows Me, Windows 98se DWL-G520 AirPlus Xtreme G 2.4 GHz bezdrátový PCI adaptér Než začnete Musíte mít minimálně následující
Příručka Google Cloud Print
 Příručka Google Cloud Print Verze 0 CZE Definice poznámek V celé příručce uživatele je použit následující styl poznámek: Poznámky uvádějí, jak reagovat na situaci, která může nastat, nebo poskytují tipy,
Příručka Google Cloud Print Verze 0 CZE Definice poznámek V celé příručce uživatele je použit následující styl poznámek: Poznámky uvádějí, jak reagovat na situaci, která může nastat, nebo poskytují tipy,
Instalace. Připojení zařízení. Jako modelový vzorek výrobku v tomto návodu slouží typ TL-WA701ND. Poznámka
 Instalace Jako modelový vzorek výrobku v tomto návodu slouží typ TL-WA701ND. 1 Připojení zařízení Přiřaďte svému počítači statickou adresu IP 192.168.1.100. Bližší informace najdete v části T3 v kapitole
Instalace Jako modelový vzorek výrobku v tomto návodu slouží typ TL-WA701ND. 1 Připojení zařízení Přiřaďte svému počítači statickou adresu IP 192.168.1.100. Bližší informace najdete v části T3 v kapitole
Návod k instalaci, provozu a údržbě brány MODBUS. Návod k instalaci, provozu a údržbě. Brána Modbus
 Návod k instalaci, provozu a údržbě Brána Modbus Obsah 1 Představení... 3 2 Úvodní informace... 3 3 Instalace... 5 4 Svorkovnice... 6 4.1 Svorky pro připojení k PC... 6 1 Představení... 1 2 Úvodní informace...
Návod k instalaci, provozu a údržbě Brána Modbus Obsah 1 Představení... 3 2 Úvodní informace... 3 3 Instalace... 5 4 Svorkovnice... 6 4.1 Svorky pro připojení k PC... 6 1 Představení... 1 2 Úvodní informace...
Balení obsahuje: Bezdrátový-G VPN Router s zesilovačem dosahu Instalační CD-ROM Uživatelskou příručku na CD-ROMu Síťová kabel Síťový napájecí adapter
 Balení obsahuje: Bezdrátový-G VPN Router s zesilovačem dosahu Instalační CD-ROM Uživatelskou příručku na CD-ROMu Síťová kabel Síťový napájecí adapter Rychlý průvodce instalací Registrační kartu Jsou dva
Balení obsahuje: Bezdrátový-G VPN Router s zesilovačem dosahu Instalační CD-ROM Uživatelskou příručku na CD-ROMu Síťová kabel Síťový napájecí adapter Rychlý průvodce instalací Registrační kartu Jsou dva
Průvodce nastavením Wi-Fi
 Průvodce nastavením Wi-Fi Připojení tiskárny prostřednictvím Wi-Fi Připojení k počítači pomocí Wi-Fi routeru Přímé připojení k počítači Připojení k chytrému zařízení pomocí Wi-Fi routeru Přímé připojení
Průvodce nastavením Wi-Fi Připojení tiskárny prostřednictvím Wi-Fi Připojení k počítači pomocí Wi-Fi routeru Přímé připojení k počítači Připojení k chytrému zařízení pomocí Wi-Fi routeru Přímé připojení
DŮLEŽITÉ INFORMACE, PROSÍM ČTĚTE!
 DŮLEŽITÉ INFORMACE, PROSÍM ČTĚTE! Tento dodatek k uživatelské příručce obsahuje postup nastavení USB portu pro ADSL modem CellPipe 22A-BX-CZ Verze 1.0 01/2004 Úvod Vážený zákazníku, tento text popisuje
DŮLEŽITÉ INFORMACE, PROSÍM ČTĚTE! Tento dodatek k uživatelské příručce obsahuje postup nastavení USB portu pro ADSL modem CellPipe 22A-BX-CZ Verze 1.0 01/2004 Úvod Vážený zákazníku, tento text popisuje
Česky. Informace o bezpečnosti. UPOZORNĚNÍ: Neinstalujte tento produkt ani neprovádějte žádná zapojení kabelů (napájení atd.) za bouřky.
 Tato příručka popisuje následující oblasti: Informace o bezpečnosti na str. 17. Řešení problémů při instalaci na str. 17. Vyhledání dalších informací na str. 22. Informace o bezpečnosti Používejte výhradně
Tato příručka popisuje následující oblasti: Informace o bezpečnosti na str. 17. Řešení problémů při instalaci na str. 17. Vyhledání dalších informací na str. 22. Informace o bezpečnosti Používejte výhradně
Do tohoto portu není zapojené žádné zařízení. Do tohoto portu je zapojen počítač nebo jiné síťové zařízení.
 LW 055 Sweex bezdrátový širokopásmový směrovač (router) Pohled na směrovač zepředu Stav Význam LAN1x t/m 4x WAN OFF (Vypnuto) ON (Zapnuto) Bliká OFF (Vypnuto) ON (Zapnuto) Do tohoto portu není zapojené
LW 055 Sweex bezdrátový širokopásmový směrovač (router) Pohled na směrovač zepředu Stav Význam LAN1x t/m 4x WAN OFF (Vypnuto) ON (Zapnuto) Bliká OFF (Vypnuto) ON (Zapnuto) Do tohoto portu není zapojené
J M K UP 009 IP KAMERA T865. Uživatelská příručka. Stručný průvodce instalací
 J M K UP 009 IP KAMERA T865 Uživatelská příručka Stručný průvodce instalací T865 IP kamera Stručný průvodce instalací Připojení k síti Připojte síťový kabel do příslušné zásuvky vzadu na kameře. Použijte
J M K UP 009 IP KAMERA T865 Uživatelská příručka Stručný průvodce instalací T865 IP kamera Stručný průvodce instalací Připojení k síti Připojte síťový kabel do příslušné zásuvky vzadu na kameře. Použijte
Inteligentní konfigurovatelný switch pro 2. vrstvu (2 Layer) Verze 3.70 Červenec 2007 Vydání 1
 Inteligentní konfigurovatelný switch pro 2. vrstvu (2 Layer) Výchozí přihlašovací údaje IP adresa: http://192.168.1.1 Uživatelské jméno: admin Heslo: 1234 Příručka k rychlé instalaci Verze 3.70 Červenec
Inteligentní konfigurovatelný switch pro 2. vrstvu (2 Layer) Výchozí přihlašovací údaje IP adresa: http://192.168.1.1 Uživatelské jméno: admin Heslo: 1234 Příručka k rychlé instalaci Verze 3.70 Červenec
Bezdrátový router AC1600 Smart
 Ochranné známky NETGEAR, logo NETGEAR a Connect with Innovation jsou obchodní známky nebo registrované obchodní známky společnosti NETGEAR, Inc. ve Spojených státech a jiných zemích. Informace mohou být
Ochranné známky NETGEAR, logo NETGEAR a Connect with Innovation jsou obchodní známky nebo registrované obchodní známky společnosti NETGEAR, Inc. ve Spojených státech a jiných zemích. Informace mohou být
Příručka pro síť NPD5040-01 CS
 NPD5040-01 CS Obsah Obsah Úvod Poznámky... 3 O této příručce... 3 Upozornění, Důležité a Poznámka... 3 Verze operačního systému... 3 Základní informace o sítích... 4 Síť Wi-Fi (bezdrátová)... 4 Síť Ethernet
NPD5040-01 CS Obsah Obsah Úvod Poznámky... 3 O této příručce... 3 Upozornění, Důležité a Poznámka... 3 Verze operačního systému... 3 Základní informace o sítích... 4 Síť Wi-Fi (bezdrátová)... 4 Síť Ethernet
RT-N12 ASUS bezdrátový SuperSpeed N směrovač. RT-N12 300M SuperSpeed. Uživatelská příručka
 ASUS bezdrátový SuperSpeed N směrovač 300M SuperSpeed Uživatelská příručka CZ4809_RT-N1_Manual.indd...1 009.7.8...10:18:1.AM CZ4809 První vydání. červenec 2009 Copyright 2009 ASUSTeK Computer Inc. Všechna
ASUS bezdrátový SuperSpeed N směrovač 300M SuperSpeed Uživatelská příručka CZ4809_RT-N1_Manual.indd...1 009.7.8...10:18:1.AM CZ4809 První vydání. červenec 2009 Copyright 2009 ASUSTeK Computer Inc. Všechna
Poznámky pro uživatele bezdrátové sítě LAN
 Poznámky pro uživatele bezdrátové sítě LAN Русский Suomi Norsk Dansk Polski Magyar Svenska Před použitím tohoto zařízení si důkladně přečtěte tento manuál a mějte jej po ruce pro budoucí použití. Poznámky
Poznámky pro uživatele bezdrátové sítě LAN Русский Suomi Norsk Dansk Polski Magyar Svenska Před použitím tohoto zařízení si důkladně přečtěte tento manuál a mějte jej po ruce pro budoucí použití. Poznámky
Příručka Google Cloud Print
 Příručka Google Cloud Print Verze A CZE Definice poznámek V celé příručce uživatele je použit následující styl poznámek: Poznámky uvádějí, jak reagovat na situaci, která může nastat, nebo poskytují tipy,
Příručka Google Cloud Print Verze A CZE Definice poznámek V celé příručce uživatele je použit následující styl poznámek: Poznámky uvádějí, jak reagovat na situaci, která může nastat, nebo poskytují tipy,
Instalační příručka WNP-RP-002 WiFi-opakovač, 300 mbps
 Instalační příručka WNP-RP-002 WiFi-opakovač, 300 mbps Česky Nastavení Wifi-opakovače v opakovacím módu Tato příručka popisuje kroky, které je třeba dodržovat, pro správné nastavení Vašeho přístroje Gembird
Instalační příručka WNP-RP-002 WiFi-opakovač, 300 mbps Česky Nastavení Wifi-opakovače v opakovacím módu Tato příručka popisuje kroky, které je třeba dodržovat, pro správné nastavení Vašeho přístroje Gembird
BEZDRÁTOVÝ ŠIROKOPÁSMOVÝ ROUTER 11N 300MBPS
 BEZDRÁTOVÝ ŠIROKOPÁSMOVÝ ROUTER 11N 300MBPS Průvodce rychlou instalací DN-70591 ÚVOD DN-70591 je kombinovaným drátovým/bezdrátovým síťovým zařízení navrženým pro specifické síťové požadavky malých podniků,
BEZDRÁTOVÝ ŠIROKOPÁSMOVÝ ROUTER 11N 300MBPS Průvodce rychlou instalací DN-70591 ÚVOD DN-70591 je kombinovaným drátovým/bezdrátovým síťovým zařízení navrženým pro specifické síťové požadavky malých podniků,
Průvodce nastavením Wi-Fi
 Průvodce nastavením Wi-Fi uu Úvod Existují dva režimy bezdrátové sítě LAN: režim infrastruktura pro připojení přes přístupový bod a režim ad-hoc pro vytvoření přímého propojení se zařízením podporujícím
Průvodce nastavením Wi-Fi uu Úvod Existují dva režimy bezdrátové sítě LAN: režim infrastruktura pro připojení přes přístupový bod a režim ad-hoc pro vytvoření přímého propojení se zařízením podporujícím
A B C D E F. F: Indikátor portu LAN 4 G: Konektor pro připojení napájecího zdroje. H: Port LAN 4 I: Port LAN 3 J: Port LAN 2
 Informace o výrobku A B C D E F G H I J K L M A: Indikátor napájení B: Indikátor portu WAN C: Indikátor portu LAN D: Indikátor portu LAN E: Indikátor portu LAN F: Indikátor portu LAN 4 G: Konektor pro
Informace o výrobku A B C D E F G H I J K L M A: Indikátor napájení B: Indikátor portu WAN C: Indikátor portu LAN D: Indikátor portu LAN E: Indikátor portu LAN F: Indikátor portu LAN 4 G: Konektor pro
Easy, Reliable & Secure. Bezdrátový router N150 (N150R)
 Easy, Reliable & Secure Bezdrátový router N150 (N150R) Ochranné známky Značky a názvy výrobků jsou ochranné známky nebo registrované ochranné známky příslušných vlastníků. Informace mohou být změněny bez
Easy, Reliable & Secure Bezdrátový router N150 (N150R) Ochranné známky Značky a názvy výrobků jsou ochranné známky nebo registrované ochranné známky příslušných vlastníků. Informace mohou být změněny bez
Česká verze. Úvod. Pohled zepředu. RO003/RO003UK Sweex širokopásmový router (směrovač)
 RO003/RO003UK Sweex širokopásmový router (směrovač) Důležité! Průvodce nastavením spustíte z přiloženého disku CD-ROM Sweex. Tento průvodce instalací vám krok za krokem ukáže, jak router nastavit. Nepodaří-li
RO003/RO003UK Sweex širokopásmový router (směrovač) Důležité! Průvodce nastavením spustíte z přiloženého disku CD-ROM Sweex. Tento průvodce instalací vám krok za krokem ukáže, jak router nastavit. Nepodaří-li
Quick Installation Guide
 Wireless / Fast Ethernet Print Server Series Quick Installation Guide Version 2.1 Multi-Languages Content Table English......02 Nederlands...16 Deutsch.... 30 Français... 44 Polski... 59 Italiano...73
Wireless / Fast Ethernet Print Server Series Quick Installation Guide Version 2.1 Multi-Languages Content Table English......02 Nederlands...16 Deutsch.... 30 Français... 44 Polski... 59 Italiano...73
Příručka Google Cloud Print
 Příručka Google Cloud Print Verze B CZE Definice poznámek V celé příručce uživatele je použit následující styl poznámek: Poznámky uvádějí, jak reagovat na situaci, která může nastat, nebo poskytují tipy,
Příručka Google Cloud Print Verze B CZE Definice poznámek V celé příručce uživatele je použit následující styl poznámek: Poznámky uvádějí, jak reagovat na situaci, která může nastat, nebo poskytují tipy,
LW300/LW300UK Sweex Bezdrátový širokopásmový router 300 Mbps
 LW300/LW300UK Sweex Bezdrátový širokopásmový router 300 Mbps Na Úvod Nevystavujte Sweex Bezdrátový širokopásmový router 300 Mbps extrémním teplotám. Nevystavujte routek přímému slunečnímu záření a nebo
LW300/LW300UK Sweex Bezdrátový širokopásmový router 300 Mbps Na Úvod Nevystavujte Sweex Bezdrátový širokopásmový router 300 Mbps extrémním teplotám. Nevystavujte routek přímému slunečnímu záření a nebo
Průvodce instalací softwaru
 Průvodce instalací softwaru Tato příručka vysvětluje, jak nainstalovat software přes USB nebo síťové připojení. Síťové připojení není k dispozici pro modely SP 200/200S/203S/203SF/204SF. Postup instalace
Průvodce instalací softwaru Tato příručka vysvětluje, jak nainstalovat software přes USB nebo síťové připojení. Síťové připojení není k dispozici pro modely SP 200/200S/203S/203SF/204SF. Postup instalace
Instalace. 1 Typická sí. Poznámka. jako p íklad. Model produktu zobrazený v této p íru ce je TL-WA7510N a slouží
 Instalace Model produktu zobrazený v této píruce je TL-WA7510N a slouží jako píklad. 1 Typická sí Model produktu zobrazený v této píruce je TL-WA7510N a slouží jako píklad. Pístupový bod TL-WA7510N se
Instalace Model produktu zobrazený v této píruce je TL-WA7510N a slouží jako píklad. 1 Typická sí Model produktu zobrazený v této píruce je TL-WA7510N a slouží jako píklad. Pístupový bod TL-WA7510N se
Instalace. Bezdrátový přístupový bod NETGEAR 802.11ac WAC120. Obsah balení. NETGEAR, Inc. 350 East Plumeria Drive San Jose, CA 95134 USA.
 Ochranné známky NETGEAR, logo NETGEAR a Connect with Innovation jsou obchodní známky nebo registrované obchodní známky společnosti NETGEAR, Inc. v USA a jiných zemích. Informace zde uvedené podléhají změnám
Ochranné známky NETGEAR, logo NETGEAR a Connect with Innovation jsou obchodní známky nebo registrované obchodní známky společnosti NETGEAR, Inc. v USA a jiných zemích. Informace zde uvedené podléhají změnám
TRUST 100MB SPEEDSHARE PCI CARD
 1 Úvod Blahopřejeme vám k zakoupení karty Trust 100MB Speedshare PCI. Karta Trust 100MB Speedshare PCI vám umožňuje připojení vašeho počítače k místní síti (LAN) nebo širokopásmové připojení k internetu.
1 Úvod Blahopřejeme vám k zakoupení karty Trust 100MB Speedshare PCI. Karta Trust 100MB Speedshare PCI vám umožňuje připojení vašeho počítače k místní síti (LAN) nebo širokopásmové připojení k internetu.
