1 Tlačítko SnapShot Stisknutím tlačítka SnapShot můžete pořizovat snímky.
|
|
|
- Iva Krausová
- před 8 lety
- Počet zobrazení:
Transkript
1 Funkce kamery Look 313 Media 1 Tlačítko SnapShot Stisknutím tlačítka SnapShot můžete pořizovat snímky. 2 Objektiv - otáčením objektivu zaostříte obraz - posunutím nahoru nebo dolů upravíte úhel zobrazení 3 Reproduktor Reproduktor umožňuje přehrávat hudbu. 4 USB k PC/NB Připojením kabelu USB mini-b k počítači aktivujete webovou kameru Look 313 Media. 5 Rozbočovač USB 2.0 Umožňuje připojit k zařízení USB. 6 Zdířka pro připojení náhlavní sady/sluchátek Slouží k připojení náhlavní osady nebo sluchátek 7 Zdířka pro připojení mikrofonu Slouží k připojení mikrofonu -1-
2 Instalace kamery Look 313 Media 1. Nejdříve nainstalujte ovladač a potom k portu USB připojte zařízení Look 313 Media. 2. Instalace ovladače kamery Look 313 Media. Operační systém Windows a. Vložte disk CD pro instalaci kamery Look 313 Media do jednotky CD-ROM. b. Po automatickém spuštění se zobrazí instalační obrazovka. Klepněte na možnost Driver a pokračujte podle zobrazených pokynů. c. Nainstalujte rozhraní DirectX z disku CD. Poznámka: Pokud se disk nespustí automaticky, postupujte podle následujících pokynů: Klepněte na možnost Start Menu (Úvodní nabídka). Zadejte umístění D:\SETUP.EXE a klepněte na klávesu Enter. (Písmeno D označuje jednotku CD-ROM v počítači.) Operační systém Mac a. Vložte disk CD pro instalaci kamery Look 313 Media do jednotky CD-ROM. b. Poklepejte na jednotku CD-ROM. c. Klepněte na složku se soubory Look 313 Media Driver OSX 1.0 d. Klepněte na soubor Look 313 Media Driver Install a postupujte podle zobrazených pokynů. e. Restartujte počítač Poznámka: Webovou kameru Look 313 Media lze použít s každým softwarem pro videokonferenci, který podporuje funkci videa a webovou kameru USB. Konference ichat není podporována, protože tato funkce podporuje pouze webové kamery Apple nebo IEEE Připojte kabel USB kamery Look 313 Media k portu USB stolního nebo přenosného počítače
3 a. Konektor Mini-B Připojte konektor mini-b k webové kameře Look 313 Media. b. Připojení konektoru USB jako zdroje napájení Připojte konektor USB k portu USB počítače. c. Použijte konektor USB jako další zdroj napájení a další port USB. Připojíte-li k portům USB webové kamery Look 313 Media další zařízení USB s vysokou spotřebou, například skener, digitální fotoaparát atd., bude třeba připojit konektor USB k portu USB v počítači. Zároveň tento konektor USB funguje jako rozbočovač. Znamená to, že pokud je konektor připojen k počítači, můžete k němu připojovat další zařízení USB. 4. Dokončete instalaci softwaru a hardwaru. Můžete nainstalovat software, který chcete používat pro videokonference nebo konverzace s přáteli. 5. Nastavení reproduktoru Chcete-li dosáhnout optimální kvalitu, doporučujeme natočit každý reproduktor po směru nebo proti směru hodin ze strady dopředu
4 POZNÁMKA Odebrání nainstalovaného ovladače: Operační systém Windows: Chcete-li odebrat ovladač, na hlavním panelu stiskněte tlačítko Start Programy Look 313 Media ( klepněte na možnost Uninstall (Odinstalovat) a odeberte ovladač podle zobrazených pokynů. Prostředí operačního systému Mac: Prosím jděte k HDD operačního systému Aplikace Look 313 Media Klikněte Odinstalovat a pak pokračujte podle pokynù na obrazovce k odstranění ovladače. Aplikace Genius (pouze operační systém Windows) K dispozici je software pro snímání obrazu v reálném čase nebo pro záznam a spouštění jednoduché funkce zabezpečení. Chcete-li spustit software, na hlavním panelu stiskněte tlačítko Start ( klepněte na příkaz Program ( zvolte položku Look 313 Media ( a klepněte na položku Look 313 Media. Nebo můžete software spustit jednoduše klepnutím na zástupce Look 313 Media POZNÁMKA Po instalaci ovladače kamery Look 313 Media systém automaticky vytvoří soubor (C:\WINDOWS\Album nebo C:\WINNT\Album), do kterého budou ukládány snímky pořízené ovladačem Aplikace Genius. 1. Popisy hlavní ikony Režim Náhled -4-
5 Snímek Režim Videoklip Bezpečnostní sledovací systém Ukončení práce s Genius UI POZNÁMKA Ovládání V části ovládání kamery můžete přizpůsobit uživatelská nastavení kamery pro různé okolnosti
6 -6-
7 Volbou Image Mirror (Zrcadlit obrázek) nebo Image Flip (Překlopit 1 obrázek) lze obrázek vodorovně nebo svisle překlopit. Pokud osvětlení není dostatečné, klepnutím na tlačítko Low Light (Slabé osvětlení) lze obrázek vyjasnit. 2 Je možné nastavit různé hodnoty pro různé podmínky a prostředí. 3 Chcete-li zachytávat statické snímky, můžete přetažením posuvníku vybrat požadovanou velikost rozlišení. VGA: 640 x 480 SVGA: 800 x 600 XGA: 1024 x 768 SXGA: 1280 x Je možné upravit hodnoty s ohledem na vzhled obrázku. Před nastavením hodnot je třeba je odblokovat klepnutím na tlačítko Auto. 5 Stisknutím tlačítka Reset (Resetovat) obnovíte výchozí nastavení výrobce. Stisknutím tlačítka Restore (Obnovit) se vrátíte na předchozí obrazovku. Stisknutím tlačítka Save (Uložit) uložíte nastavené hodnoty. Vyberte správnou frekvenci podle země, ve které webovou kameru používáte. 6 (Než budete pokračovat, musíte vybrat položku Indoor (Uvnitř).) - Pokud je webová kamera podsvícena zadním světlem, klepnutím na tlačítko 7 Backlight compensation (Korekce posvícení) lze dosáhnout ostřejšího obrazu. - Klepnutím na tlačítko B/W Mode (Režim ČB) lze dosáhnout efektu černobílé fotografie
8 1 K výběru je 27 různých druhů videoefektů/rámců. Tyto efekty lze rovněž použít v softwaru pro videokonverzaci, například MSN Messenger. K této stránce s efekty se můžete připojit přímo z nastavení webové kamery v softwaru pro videokonverzaci. 2 Kromě 27 druhů videoefektů/rámců v části 1 můžete také představit vlastní přizpůsobený rámec. Na ploše, na které se má obraz zobrazit ve vlastním přizpůsobeném rámci, musí být barva Pantone
9 3 Auto Change (Měnit automaticky): Výběrem tohoto příkazu se 27 druhů videoefektů bude měnit od prvního do posledního. No effects & frame (Žádné efekty a rámec): Výběrem tohoto příkazu nebudou vybrány žádné videoefekty ani rámec. 1 V této sekci můžete aktivovat funkci Zoom. Zvolte si Aktivovat Zoom. Používejte pravítko k přiblížení nebo oddálení Stiskněte 4-směrné tlačítko k pohybu obrázku nahoru, dolù, doleva nebo doprava
10 2. Režim Náhled K přiblížení/oddálení a pohybu nahoru/dolů/doleva/doprava můžete použít funkční tlačítka na ovládacím panelu. Přiblížit zobrazení Oddálit zobrazení Pohyb obrazu nahoru Pohyb obrazu dolů Pohyb obrazu doleva
11 Pohyb obrazu doprava Výběr rozlišení Existují dvě kategorie rozlišení: RGB24 a I420. Pro každou z těchto kategorií lze vybrat pět různých rozlišení zobrazení. Velikost souboru kategorie I420 bude menší, než velikost souboru kategorie RGB24. Z tohoto důvodu bude kategorie I420 pravděpodobně vhodnější pro přenášení. 3. Snímek Stisknutím tlačítka Snímek v pravé části kruhu, pořídíte velmi snadno snímek, který pak můžete sdílet s přáteli. Odeslání snímku em
12 Série snímků Výběr rozlišení V této části je zobrazeno rozlišení vybrané v režimu Preview Mode (Režim náhledu). Chcete-li změnit rozlišení, klepnutím na tlačítko přejděte zpět do režimu Preview Mode (Režim náhledu) a proveďte změny. 4. Režim videoklipu V této části můžete nahrávat záznam obrazu v reálném čase. Odeslat fotografii elektronickou poštou Převést soubory AVI do formátu MEPG
13 Spustit nahrávání Ukončit nahrávání Vytvoření animace: Stisknutím tlačítka ukončete funkci. Stisknutím tlačítka spusťte funkci; stisknutím tlačítka se vrátíte do režimu nahrávání videa. Tato funkce musí mít rozlišení menší, než RGB x 240 nebo I x 240. Před použitím této funkce zkontrolujte, zda je rozlišení správné. Výběr rozlišení V této části je zobrazeno rozlišení vybrané v režimu Preview Mode (Režim náhledu). Chcete-li změnit rozlišení, klepnutím na tlačítko přejděte zpět do režimu Preview Mode (Režim náhledu) a proveďte změny. 5. Popis funkcí u ikony bezpečnostního monitorovacího systému. Jakýkoliv pohyb, který se před monitorem objeví, bude automaticky zaznamenán, dokud se pevný disk zcela nezaplní. Pokud kamera nezachytí žádný pohyb, po uplynutí čtyř sekund se automaticky vypne; jakmile zachytí nový pohyb, ihned se znovu zapne. Jedná se o skvělý sledovací systém, který pracuje v době vaší nepřítomnosti
14 Spuštění záznamu Zastavení záznamu POZNÁMKA Nastavení času pro bezpečnostní sledovací systém. Nastavení stupně odchylky pro každou sekundu záznamu obrazu. Pokud jsou rozdíly větší než nastavený stupeň, systém vyhlásí poplach. Nastavení efektů akustické výstražné signalizace. V části Security Monitoring System (Systém sledování zabezpečení)\ můžete nahrávat v libovolné velikosti rozlišení zobrazení. Chcete-li změnit rozlišení, klepnutím na tlačítko přejděte zpět do režimu Preview Mode (Režim náhledu) a proveďte změny
15 6. Nastavení hlasitosti Po nainstalování aplikace Genius se vpravo na hlavním panelu zobrazí ikona. Klepnutím na tuto ikonu se zobrazí okno na obrázku níže, které umožňuje upravovat hlasitost zvukových zařízení. Před použitím funkce úpravy hlasitosti vyberte zvuková zařízení. Hlasitost sluchátek V této části můžete upravovat hlasitost reproduktoru nebo sluchátek. Mute (Ztlumit): Slouží k vypnutí zvuku. Volume (Hlasitost): Pohybem posuvníku upravte hlasitost. Balance (Vyvážení): Pohybem posuvníku upravte hlasitost pravého a levého reproduktoru. Hlasitost mikrofonu V této části můžete upravovat hlasitost reproduktoru nebo mikrofonu. Mute (Ztlumit): Slouží k vypnutí zvuku. Volume (Hlasitost): Pohybem posuvníku upravte hlasitost
16 MSN Messenger, Yahoo Messenger, AOL MSN Messenger a. Funkce živého videa vyžaduje program MSN Messenger verze 6 nebo novější. Pokud nemáte tuto verzi k dispozici, stáhněte ji z webu: b. Přihlaste se ke službě MSN Messenger. c. V seznamu kontaktů zvolte některého uživatele a potvrďte klepnutím na tlačítko OK. d. Poklepejte na uživatele, kteří jsou k dispozici pro konverzaci (chat). Klepněte na ikonu webové kamery. e. Zvolený uživatel potom obdrží uvítací zprávu. Když potvrdí zájem o komunikaci, videokonverzace bude zahájena. f. Pro další informace prosím navštivte webové stránky na Yahoo Messenger a. Pokud nemáte nainstalovaný program Yahoo Messenger, stáhněte jej z webu a dokončete registraci. b. Přihlaste se ke službě Yahoo Messenger. c. V hlavním okně klepněte na nabídku Tools (Nástroje) a potom vyberte příkaz Start My Webcam (Spustit webovou kameru). d. Klepněte pravým tlačítkem myši na některé jméno uživatele v seznamu aplikace Messenger a zvolte příkaz View Webcam (Zobrazit webovou kameru). e. Zvolený uživatel potom obdrží uvítací zprávu. Jakmile vybraný uživatel klepne na tlačítko Yes (Ano), videokonverzace bude zahájena. f. Pro další informace prosím navštivte webové stránky na
17 AOL Instant Messenger a. Pokud nemáte nainstalovaný program AOL Instant Messenger, stáhněte jej bezplatně z webu a dokončete registraci. b. Přihlaste se ke službě AOL Instant Messenger. c. Klepněte na příkaz Show Messenger Lists (Zobrazit seznamy služby Messenger) a zvolte uživatele, se kterým chcete zahájit videokonferenci. d. Zvolený uživatel potom obdrží uvítací zprávu. Když potvrdí zájem o komunikaci, videokonverzace bude zahájena. e. Pro další informace prosím navštivte webové stránky na POZNÁMKA Před spuštěním programu pro videokonferenci zkontrolujte, zda je v počítači již nainstalován ovladač kamery a zda je kamera připojena k počítači. Před spuštěním programu pro videokonferenci zkontrolujte ukončete ostatní programy webové kamery. DDPlayCam Software (Windows XP/2000 Only) DDPlayCam je interaktivní multimediální software. Obsahuje nejrozvinutější virtuální interaktivní technologii: rozpoznávání tváří a sledování pohybu u kreslených a hraných postav a úchvatné vizuální efekty. Umožňuje uživateli hrát virtuální role, komunikovat s virtuálním prostředím a vstupovat do reálného času. Obsahuje 3 špičkové softwarové programy: DD ThemeParty2.0, DD a DD PrintCenter. Program DD ThemeParty 2.0 je určen jako interaktivní výukové multimédium, které přináší zvýšený výkon pro vysílání datových proudů videa v reálném čase a pro speciální efekty používané v takto vysílaném videu
18 Hlavní funkcí programu je přenášení videoefektů v reálném čase z programu DD ThemeParty do softwaru pro rychlou komunikaci. Stačí spustit program DD ThemeParty a zvolit motiv, který chcete používat. Potom spusťte software pro rychlou komunikaci a změňte webovou kameru na DDPlayCam. Tím je tato zajímavá funkce aktivována. 1. Instalace softwaru DDPlayCam a. Vložte instalační disk CD s programem Look 313 Media do jednotky CD-ROM. b. Po automatickém spuštění se zobrazí instalační obrazovka. Klepněte na položku DDPlayCam a pokračujte podle zobrazených pokynů. Po dokončení jsou aplikace DD ThemeParty a DD PrintCenter připraveny k použití. 2. Spuštění aplikace DD ThemeParty a. Připojte webovou kameru k počítači. b. Přejděte na hlavní panel a klepněte na tlačítko Start Programy a klepněte na ikonu DDPlayCam DD ThemeParty. Nebo můžete aplikaci DD ThemeParty spustit klepnutím na zástupce. Seznámení s aplikací DD ThemeParty Chcete-li spustit aplikaci DD Theme Party, která je součástí softwaru DD PlayCam, je třeba nastavit rozlišení kamery 320*240 a také zkontrolovat vaší polohu před webovou kamerou. Pokud možno umístěte vaši tvář doprostřed. Není-li nastaveno rozlišení kamery 320*240, software vás vyzve, abyste změnili nastavení. Podle zobrazených pokynů změňte rozlišení na 320*
19 Ikona Název tlačítka Popis tlačítka O aplikaci DD ThemeParty Digitalizace obrazovky Zobrazí informace o verzi programu DD PlayCam-DD ThemeParty. Slouží k digitalizaci aktuálního zobrazení na obrazovce. Digitalizace animace Provede 12 snímků jako jednu animaci GIF. DD PrintCenter Otevře program DD PrintCenter pro tisk snímků. Zavřít okno Ukončí aplikaci DD ThemeParty 2.0. Nápověda Minimalizovat okno Ztlumit Otevře uživatelskou příručku programu DD ThemeParty 2.0. Minimalizuje program DD PlayCam do tlačítka na hlavním panelu. Vypne zvuk
20 Technická podpora Zobrazit fotografii Odešle zprávu technické podpoře programu DD PlayCam. Zobrazí snímky nebo animace GIF. Odeslat snímek Odešle snímek známému em. Správce programu DD Spustí správce pro nastavení motivů nebo ThemeParty změnu vzhledu. Deaktivovat efekty Deaktivovat animace DD Na obraz webové kamery nebudou použity žádné efekty. V horní části obrazu webové kamery nebudou zobrazeny žádné animace. Spustí program DD pro použití s dalším uživatelem 3. Spuštění programu DD a. Připojte webovou kameru k počítači. b. Spusťte software pro rychlou komunikaci. c. Chcete-li používat program DD se softwarem pro rychlou komunikaci, musíte přejít do části nastavení kamery v tomto softwaru. Musíte změnit zařízení používané jako webovou kameru na DDPlayCam (bez ohledu na předchozí nastavení). Potom může program DD fungovat správně se softwarem pro rychlou komunikaci. d. d. Potom můžete spustit program DD ThemeParty 2.0 a vybrat některý motiv. Když stisknete znamená to, že je s lomítkem: Znamená, že není aktivní. Datový proud z programu DD ThemeParty 2.0 bude odeslán do virtuální kamery a potom do softwaru pro rychlou komunikaci. V tomto okamžiku může další uživatel sledovat
21 datový proud, který jste odeslali, v reálném čase. Program DD 2.0 umožňuje přenosy mezi uživateli (peer-to-peer). Aby mohl být datový proud přenášen synchronně stejnými prostředky pro připojení dalších uživatelům, tak aby jiný uživatel mohl proces sledovat během vašeho používání softwaru, musí mít oba uživatelé v počítači nainstalován program DD ThemeParty 2.0 a ovladač virtuální kamery DD 2.0. Chcete-li přenos dat zastavit, znovu stiskněte tlačítko v rozhraní programu DD ThemeParty Spuštění aplikace DD PrintCenter a. Připojte webovou kameru k počítači. b. Přejděte na hlavní panel a klepněte na tlačítko Start Programy a klepněte na ikonu DDPlayCam DD PrintCenter. Nebo můžete aplikaci DD PrintCenter spustit klepnutím na zástupce. Seznámení s aplikací DD PrintCenter Aplikace DD PrintCenter umožňuje snadno tisknout digitální snímky pomocí celé řady šablon rozložení. Tato funkce, která je skrytou částí softwaru DD PlayCam, umožňuje tisknout pouze snímky vytvořené v softwaru DD PlayCam a uložené automaticky ve složce DD PlayCam ve složce Obrázky
22 Krok 1: Výběr velikosti papíru a rozvržení nebo vložení dokumentu Česky Aplikace DD PrintCenter nabízí tři standardní velikosti papíru. Jsou to A4, 4"*6" a 3"*5". Každá velikost papíru obsahuje tři typy šablon rozložení. Nejdříve vyberete velikost papíru a v pravé části okna se zobrazí tři odpovídající šablony rozložení. U každé šablony rozložení je uvedena skutečná velikost jednoho snímku a počet snímků, které lze vytisknout na jeden papír, například 24 mm*18 mm. Klepnutím přímo na šablonu vyberte rozložení a potom klepněte na tlačítko Next (Další). Nebo klepnutím na tlačítko Load (Načíst) otevřete existující dokument aplikace DD PrintCenter
23 Krok 2: Volba načtení snímku Můžete zobrazit prázdnou šablonu rozložení a miniatury snímků, které jste vyfotografovali a uložili do složky DD PlayCam. Umístěte ukazatel na snímky, které chcete vytisknout, a přetáhněte je přímo na volné místo, na které je chcete v šabloně umístit. Nebo nejdříve klepněte na některé volné místo, které bude ihned označeno rámečkem, a poklepejte na snímek, který chcete vytisknout. Vybraný snímek se zobrazí na požadovaném místě
24 Krok 3: Přidat, odstranit a uložit Chcete-li vytisknout více kopií jednoho snímku, nemusíte opakovaně snímek přetahovat. Stačí vybrat cílový snímek, který je již přetažen v šabloně, a klepnout na tlačítko +. Snímek se automaticky zkopíruje na další místo. Jedním klepnutím se snímek jednou zkopíruje! Chcete-li odstranit snímek, který jste již přetáhli do šablony, vyberte jej a klepněte na tlačítko -. Chcete-li naopak uložit celou šablonu s vybranými snímky tak, abyste ji mohli vytisknout později nebo na jiném místě, klepněte na tlačítko Save (Uložit). Celá šablona bude uložena do jednoho souboru s příponou JPEG. Chcete-li uložit upravenou šablonu rozložení jako soubor aplikace DD PrintCenter, vyberte v poli se seznamem možností ukládání jinou příponu souboru s názvem PCF. Budete-li chtít soubor znovu upravit, můžete tento soubor PCF otevřít klepnutím na tlačítko Load (Načíst). Soubor můžete ve vybraném formátu rovněž uložit stisknutím tlačítka Save (Uložit)
25 Krok 4: Náhled a tisk Můžete klepnout na tlačítko Preview (Náhled) a potom na tlačítko Print (Tisk). Aplikace DD PrintCenter neobsahuje žádné funkce, které by umožňovaly kontrolovat nebo přizpůsobit nastavení připojeného klientského tiskového zařízení. Před tiskem doporučujeme zkontrolovat nastavení tiskárny a vložený papír. POZNÁMKA Chcete-li získat další informace o softwaru DDPlayCam, přejděte na hlavní panel s klepněte na tlačítko Start Programy zvolte položku DDPlayCam a klepněte na položku DD ThemeParty Technical Support (Odborná pomoc DD ThemeParty); podle vašich požadavků vyberte možnost DD ThemeParty User Guide (Uživatelská příručka aplikace DD ThemeParty) nebo DD ThemeParty Web Service (Webová služba aplikace DD ThemeParty). Odebrání nainstalovaného ovladače: Přejděte na hlavní panel, klepněte na tlačítko Start Programy klepněte na ikonu DDPlayCam DD ThemeParty Uninstallation (Odinstalace aplikace DD ThemeParty) a potom odeberte ovladač podle zobrazených pokynů
Symbol pro třídění odpadu v evropských zemích
 Symbol pro třídění odpadu v evropských zemích Česky Tento symbol označuje, že tento výrobek je třeba zlikvidovat jako tříděný odpad. Pro uživatele v evropských zemích platí následující zásady: Tento výrobek
Symbol pro třídění odpadu v evropských zemích Česky Tento symbol označuje, že tento výrobek je třeba zlikvidovat jako tříděný odpad. Pro uživatele v evropských zemích platí následující zásady: Tento výrobek
Symbol pro třídění odpadu v evropských zemích
 Symbol pro třídění odpadu v evropských zemích Tento symbol označuje, že tento výrobek je třeba zlikvidovat jako tříděný odpad. Pro uživatele v evropských zemích platí následující zásady: Tento výrobek
Symbol pro třídění odpadu v evropských zemích Tento symbol označuje, že tento výrobek je třeba zlikvidovat jako tříděný odpad. Pro uživatele v evropských zemích platí následující zásady: Tento výrobek
Kapsa Slouží k uložení kabelu.
 Funkce kamery Look 312P 1 2 3 Objektiv Slouží k ručnímu zaostření. Kapsa Slouží k uložení kabelu. Ohýbatelné tělo Umožňuje natočit webovou kameru Look 312P do různých poloh. Instalace kamery Look 312P
Funkce kamery Look 312P 1 2 3 Objektiv Slouží k ručnímu zaostření. Kapsa Slouží k uložení kabelu. Ohýbatelné tělo Umožňuje natočit webovou kameru Look 312P do různých poloh. Instalace kamery Look 312P
Česky. Funkce kamery VideoCAM GF112. Instalace kamery VideoCAM GF112. 2 Objektiv 3 Nastavitelná základna
 Funkce kamery VideoCAM GF112 1 Tlačítko pro fotografování 2 Objektiv 3 Nastavitelná základna Instalace kamery VideoCAM GF112 1. Nejdříve nainstalujte ovladač a potom k portu USB připojte zařízení VideoCAM
Funkce kamery VideoCAM GF112 1 Tlačítko pro fotografování 2 Objektiv 3 Nastavitelná základna Instalace kamery VideoCAM GF112 1. Nejdříve nainstalujte ovladač a potom k portu USB připojte zařízení VideoCAM
Česky. Funkce kamery Slim 320. Instalace kamery Slim 320
 Funkce kamery Slim 320 1 2 Indikátor LED Po připojení kamery Slim 320 se rozsvítí indikátor LED. Objektiv Otáčením objektivu zaostřete obraz. Instalace kamery Slim 320 1. Nejdříve nainstalujte ovladač
Funkce kamery Slim 320 1 2 Indikátor LED Po připojení kamery Slim 320 se rozsvítí indikátor LED. Objektiv Otáčením objektivu zaostřete obraz. Instalace kamery Slim 320 1. Nejdříve nainstalujte ovladač
Česky. Funkce kamery Look 315FS. Instalace kamery Look 315FS
 Funkce kamery Look 315FS 1 2 3 Tlačítko SnapShot Stisknutím tlačítka SnapShot můžete pořizovat snímky. Indikátor LED Po připojení kamery Look 315FS se rozsvítí indikátor LED. Objektiv Otáčením objektivu
Funkce kamery Look 315FS 1 2 3 Tlačítko SnapShot Stisknutím tlačítka SnapShot můžete pořizovat snímky. Indikátor LED Po připojení kamery Look 315FS se rozsvítí indikátor LED. Objektiv Otáčením objektivu
Česky. Funkce kamery Eye 311Q. Instalace kamery Eye 311Q
 Funkce kamery Eye 311Q 1 2 3 4 Tlačítko SnapShot Stisknutím tlačítka SnapShot můžete pořizovat snímky. Objektiv Otáčením objektivu zaostřete obraz. Indikátor LED Po připojení kamery Eye 311Q se rozsvítí
Funkce kamery Eye 311Q 1 2 3 4 Tlačítko SnapShot Stisknutím tlačítka SnapShot můžete pořizovat snímky. Objektiv Otáčením objektivu zaostřete obraz. Indikátor LED Po připojení kamery Eye 311Q se rozsvítí
Symbol pro třídění odpadu v evropských zemích
 Symbol pro třídění odpadu v evropských zemích Tento symbol označuje, že tento výrobek je třeba zlikvidovat jako tříděný odpad. Pro uživatele v evropských zemích platí následující zásady: Tento výrobek
Symbol pro třídění odpadu v evropských zemích Tento symbol označuje, že tento výrobek je třeba zlikvidovat jako tříděný odpad. Pro uživatele v evropských zemích platí následující zásady: Tento výrobek
1 Tlačítko fotografování 2 Indikátor LED 3 Infračervené světlo 4 Mikrofon 5 Otočný podstavec se svorkou
 Funkce kamery Trek 310 POZNÁMKA 1 Tlačítko fotografování 2 Indikátor LED 3 Infračervené světlo 4 Mikrofon 5 Otočný podstavec se svorkou Funkce infračerveného světla bude aktivována okamžitě při nedostatku
Funkce kamery Trek 310 POZNÁMKA 1 Tlačítko fotografování 2 Indikátor LED 3 Infračervené světlo 4 Mikrofon 5 Otočný podstavec se svorkou Funkce infračerveného světla bude aktivována okamžitě při nedostatku
Česky. Funkce kamery Look Instalace kamery Look 1320
 Funkce kamery Look 1320 1 2 3 Tlačítko SnapShot Stisknutím tlačítka SnapShot můžete pořizovat snímky. Indikátor LED Po připojení kamery Look 1320 se rozsvítí indikátor LED Objektiv Otáčením objektivu zaostřete
Funkce kamery Look 1320 1 2 3 Tlačítko SnapShot Stisknutím tlačítka SnapShot můžete pořizovat snímky. Indikátor LED Po připojení kamery Look 1320 se rozsvítí indikátor LED Objektiv Otáčením objektivu zaostřete
Funkce kamery VideoCAM Eye. Instalace kamery VideoCAM Eye
 Funkce kamery VideoCAM Eye 1 Tlačítko pro fotografování 2 Indikátor LED 3 Objektiv 4 Otočný podstavec Instalace kamery VideoCAM Eye 1. Nejdříve nainstalujte ovladač a potom k portu USB připojte zařízení
Funkce kamery VideoCAM Eye 1 Tlačítko pro fotografování 2 Indikátor LED 3 Objektiv 4 Otočný podstavec Instalace kamery VideoCAM Eye 1. Nejdříve nainstalujte ovladač a potom k portu USB připojte zařízení
Funkce kamery VideoCAM Trek. Instalace kamery VideoCAM Trek
 Česky Funkce kamery VideoCAM Trek 1 Tlačítko pro fotografování 2 Indikátor LED 3 Objektiv 4 Otočný podstavec Instalace kamery VideoCAM Trek 1. Nejdříve nainstalujte ovladač a potom k portu USB připojte
Česky Funkce kamery VideoCAM Trek 1 Tlačítko pro fotografování 2 Indikátor LED 3 Objektiv 4 Otočný podstavec Instalace kamery VideoCAM Trek 1. Nejdříve nainstalujte ovladač a potom k portu USB připojte
Tlačítko spouště lze použít k záznamu fotografií nebo k zaostření čočky.
 Důležité upozornění: Nejdříve nainstalujte ovladač a potom k portu USB připojte zařízení VideoCAM Messenger. Přečtěte si toto důležité upozornění před instalací 1. Instalace softwaru VideoCAM Messenger
Důležité upozornění: Nejdříve nainstalujte ovladač a potom k portu USB připojte zařízení VideoCAM Messenger. Přečtěte si toto důležité upozornění před instalací 1. Instalace softwaru VideoCAM Messenger
panelu na tlačítko Start ->Programy -> VideoCAM Look>Uninstall VideoCAM Look a potom instalaci
 Důležité upozornění: Nejdříve nainstalujte ovladač a potom k portu USB připojte zařízení VideoCAM Look. Přečtěte si toto důležité upozornění před instalací 1. Instalace softwaru VideoCAM Look A. Vložte
Důležité upozornění: Nejdříve nainstalujte ovladač a potom k portu USB připojte zařízení VideoCAM Look. Přečtěte si toto důležité upozornění před instalací 1. Instalace softwaru VideoCAM Look A. Vložte
Kapitola 1: Úvod. 1.1 Obsah balení. 1.2 Požadavky na systém. Česky
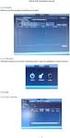 Kapitola 1: Úvod 1.1 Obsah balení Po obdržení televizního adaptéru TVGo A03 zkontrolujte, zda balení USB TV Super Mini obsahuje následující položky. Adaptér TVGo A03 Disk CD s ovladači Dálkový ovladač
Kapitola 1: Úvod 1.1 Obsah balení Po obdržení televizního adaptéru TVGo A03 zkontrolujte, zda balení USB TV Super Mini obsahuje následující položky. Adaptér TVGo A03 Disk CD s ovladači Dálkový ovladač
Motorola Phone Tools. Začínáme
 Motorola Phone Tools Začínáme Obsah Minimální požadavky... 2 Před instalací aplikace Motorola Phone Tools... 3 Instalace aplikace Motorola Phone Tools... 4 Instalace a konfigurace mobilního zařízení...
Motorola Phone Tools Začínáme Obsah Minimální požadavky... 2 Před instalací aplikace Motorola Phone Tools... 3 Instalace aplikace Motorola Phone Tools... 4 Instalace a konfigurace mobilního zařízení...
Symbol pro třídění odpadu v evropských zemích Tento symbol označuje, že tento výrobek je třeba zlikvidovat jako tříděný odpad.
 Obsah Funkce zařízení islim 310 1 Nastavení zařízení 2-3 Použití aplikace Instant Messenger 3-4 CrazyTalk CamSuite PRO 5-15 CrazyTalk CamSuite PRO s aplikací IM 16-21 Řešení problémů webcamu 22 i Symbol
Obsah Funkce zařízení islim 310 1 Nastavení zařízení 2-3 Použití aplikace Instant Messenger 3-4 CrazyTalk CamSuite PRO 5-15 CrazyTalk CamSuite PRO s aplikací IM 16-21 Řešení problémů webcamu 22 i Symbol
Uživatelská příručka k webové kameře HP Elite Autofocus
 Uživatelská příručka k webové kameře HP Elite Autofocus v4.2.cs Part number: 5992-2507 Copyright 2007 2009 Hewlett-Packard Development Company, L.P. Informace obsažené v tomto dokumentu mohou být změněny
Uživatelská příručka k webové kameře HP Elite Autofocus v4.2.cs Part number: 5992-2507 Copyright 2007 2009 Hewlett-Packard Development Company, L.P. Informace obsažené v tomto dokumentu mohou být změněny
Uživatelská příručka pro webovou kameru HP Webcam 2100
 Uživatelská příručka pro webovou kameru HP Webcam 2100 Version 1.0.CS Copyright 2010 Hewlett-Packard Development Company, L.P. Informace obsažené v tomto dokumentu mohou být změněny bez předchozího upozornění.
Uživatelská příručka pro webovou kameru HP Webcam 2100 Version 1.0.CS Copyright 2010 Hewlett-Packard Development Company, L.P. Informace obsažené v tomto dokumentu mohou být změněny bez předchozího upozornění.
1 Informace o kameře Česky
 WC NX Ultra Cz.fm Page 72 Friday, September 5, 2003 8:42 AM 1 Informace o kameře Česky Pohled zepředu Pohled zboku 1 2 3 4 1. Spoušt Stisknutím tohoto tlačítka spustíte aplikaci PC-CAM Center nebo pořídíte
WC NX Ultra Cz.fm Page 72 Friday, September 5, 2003 8:42 AM 1 Informace o kameře Česky Pohled zepředu Pohled zboku 1 2 3 4 1. Spoušt Stisknutím tohoto tlačítka spustíte aplikaci PC-CAM Center nebo pořídíte
Používání Webových služeb pro skenování v síti (operační systém Windows Vista SP2 nebo novější, Windows 7 a Windows 8)
 Používání Webových služeb pro skenování v síti (operační systém Windows Vista SP2 nebo novější, Windows 7 a Windows 8) Protokol Webových služeb umožňuje uživatelům operačního systému Windows Vista (SP2
Používání Webových služeb pro skenování v síti (operační systém Windows Vista SP2 nebo novější, Windows 7 a Windows 8) Protokol Webových služeb umožňuje uživatelům operačního systému Windows Vista (SP2
Externí za ízení. Číslo dokumentu: Tato příručka popisuje použití volitelných externích zařízení. Leden 2007
 Externí za ízení Číslo dokumentu: 430221-221 Leden 2007 Tato příručka popisuje použití volitelných externích zařízení. Obsah 1 Použití za ízení USB Připojení zařízení USB........................... 1 2
Externí za ízení Číslo dokumentu: 430221-221 Leden 2007 Tato příručka popisuje použití volitelných externích zařízení. Obsah 1 Použití za ízení USB Připojení zařízení USB........................... 1 2
Začněte zde. Podle pokynů na Instalačním listu nainstalujte hardware. Potom pokračujte následujícími kroky a optimalizujte kvalitu tisku.
 Začněte zde Vyrovnání tiskových kazet bez počítače Podle pokynů na Instalačním listu nainstalujte hardware. Potom pokračujte následujícími kroky a optimalizujte kvalitu tisku. 1 Zkontrolujte, zda je v
Začněte zde Vyrovnání tiskových kazet bez počítače Podle pokynů na Instalačním listu nainstalujte hardware. Potom pokračujte následujícími kroky a optimalizujte kvalitu tisku. 1 Zkontrolujte, zda je v
Ladibug Software pro vizuální prezentaci Visual Presenter Návod k použití
 Ladibug Software pro vizuální prezentaci Visual Presenter Návod k použití Obsah 1. Úvod... 2 2. Systémové požadavky... 2 3. Instalace Ladibug... 3 4. Připojení... 6 5. Začínáme používat Ladibug... 7 6.
Ladibug Software pro vizuální prezentaci Visual Presenter Návod k použití Obsah 1. Úvod... 2 2. Systémové požadavky... 2 3. Instalace Ladibug... 3 4. Připojení... 6 5. Začínáme používat Ladibug... 7 6.
Externí zařízení. Uživatelská příručka
 Externí zařízení Uživatelská příručka Copyright 2007 Hewlett-Packard Development Company, L.P. Windows je v USA registrovaná ochranná známka společnosti Microsoft Corporation. Informace obsažené v tomto
Externí zařízení Uživatelská příručka Copyright 2007 Hewlett-Packard Development Company, L.P. Windows je v USA registrovaná ochranná známka společnosti Microsoft Corporation. Informace obsažené v tomto
Digitální (počítačová) kamera s mikrofonem AIPTEK PENCAM VOICE II
 NÁVOD K OBSLUZE Digitální (počítačová) kamera s mikrofonem AIPTEK PENCAM VOICE II Obj. č.: 99 48 75 Digitální kamera (fotoaparát), videokamera a počítačová kamera (WebCam) v jednom! Do zabudované paměti
NÁVOD K OBSLUZE Digitální (počítačová) kamera s mikrofonem AIPTEK PENCAM VOICE II Obj. č.: 99 48 75 Digitální kamera (fotoaparát), videokamera a počítačová kamera (WebCam) v jednom! Do zabudované paměti
Instalační manuál pixel-fox
 Instalační manuál pixel-fox Verze 01/2011 V5 (CZ) - Subject to change without notice! Systémové požadavky: Aktuální minimální systémové požadavky pro používání software pixel-fox na vašem PC jsou: - IBM
Instalační manuál pixel-fox Verze 01/2011 V5 (CZ) - Subject to change without notice! Systémové požadavky: Aktuální minimální systémové požadavky pro používání software pixel-fox na vašem PC jsou: - IBM
Provozní pokyny Průvodce Mopria
 Provozní pokyny Průvodce Mopria Pro bezpečné a správné použití si před použitím tohoto zařízení přečtěte "Bezpečnostní informace". OBSAH Úvod... 2 Význam symbolů... 2 Vyloučení odpovědnosti... 2 Přípravy...
Provozní pokyny Průvodce Mopria Pro bezpečné a správné použití si před použitím tohoto zařízení přečtěte "Bezpečnostní informace". OBSAH Úvod... 2 Význam symbolů... 2 Vyloučení odpovědnosti... 2 Přípravy...
2.1.2 V následujícím dialogovém okně zvolte Instalovat ze seznamu či daného umístění. stiskněte tlačítko Další
 Autodiagnostika ROBEKO Diagnostický kabel VAG1 VAGR1 Instalace pro operační systémy Windows 1. Úvod : Před použitím kabelu je nutné nejprve nainstalovat příslušné ovladače v operačním systému Vašeho počítače.
Autodiagnostika ROBEKO Diagnostický kabel VAG1 VAGR1 Instalace pro operační systémy Windows 1. Úvod : Před použitím kabelu je nutné nejprve nainstalovat příslušné ovladače v operačním systému Vašeho počítače.
P D S - 5 P. Psychologický diagnostický systém. Instalační manuál. Popis instalace a odinstalace programu Popis instalace USB driverů
 P D S - 5 P Psychologický diagnostický systém Instalační manuál Popis instalace a odinstalace programu Popis instalace USB driverů GETA Centrum s.r.o. 04 / 2012 GETA Centrum s.r.o. Nad Spádem 9/206, 147
P D S - 5 P Psychologický diagnostický systém Instalační manuál Popis instalace a odinstalace programu Popis instalace USB driverů GETA Centrum s.r.o. 04 / 2012 GETA Centrum s.r.o. Nad Spádem 9/206, 147
4x standardní vstupy
 Uvedení do provozu Toto DVR je speciálně vyrobeno pro USB rozhraní, USB3104 převádí videosignál pomocí USB do počítače. Má vkusný černý design a malou velikost, umožňuje jednoduché připojení k počítači.
Uvedení do provozu Toto DVR je speciálně vyrobeno pro USB rozhraní, USB3104 převádí videosignál pomocí USB do počítače. Má vkusný černý design a malou velikost, umožňuje jednoduché připojení k počítači.
QCZ2631 A639. Průvodce 15G06A2451Z0
 QCZ63 A639 Průvodce 5G06A45Z0 SD SD Seznámení s MyPal Přední část Boční část Indikátor napájení/oznámení Činnost Oznámení MyPal A636: Bluetooth / Wi-Fi / GPS dioda MyPal A63: Bluetooth/GPS dioda Bluetooth
QCZ63 A639 Průvodce 5G06A45Z0 SD SD Seznámení s MyPal Přední část Boční část Indikátor napájení/oznámení Činnost Oznámení MyPal A636: Bluetooth / Wi-Fi / GPS dioda MyPal A63: Bluetooth/GPS dioda Bluetooth
STRUČNÁ PŘÍRUČKA. Instalace ovladačů Nokia Connectivity Cable Drivers
 STRUČNÁ PŘÍRUČKA Instalace ovladačů Nokia Connectivity Cable Drivers Obsah 1. Úvod...1 2. Nutné podmínky...1 3. Instalace Ovladačů Nokia Connectivity Cable Drivers...2 3.1 Před začátkem instalace...2 3.2
STRUČNÁ PŘÍRUČKA Instalace ovladačů Nokia Connectivity Cable Drivers Obsah 1. Úvod...1 2. Nutné podmínky...1 3. Instalace Ovladačů Nokia Connectivity Cable Drivers...2 3.1 Před začátkem instalace...2 3.2
Externí zařízení Uživatelská příručka
 Externí zařízení Uživatelská příručka Copyright 2008 Hewlett-Packard Development Company, L.P. Informace uvedené v této příručce se mohou změnit bez předchozího upozornění. Jediné záruky na produkty a
Externí zařízení Uživatelská příručka Copyright 2008 Hewlett-Packard Development Company, L.P. Informace uvedené v této příručce se mohou změnit bez předchozího upozornění. Jediné záruky na produkty a
350 Series. Řešení problémů s instalací
 350 Series Řešení problémů s instalací Květen 2006 www.lexmark.com Lexmark a Lexmark se znakem diamantu jsou ochranné známky společnosti Lexmark International, Inc., registrované ve Spojených státech a
350 Series Řešení problémů s instalací Květen 2006 www.lexmark.com Lexmark a Lexmark se znakem diamantu jsou ochranné známky společnosti Lexmark International, Inc., registrované ve Spojených státech a
Individuální nastavení počítače
 Individuální nastavení počítače Je pro vás systém Windows 7 nový? I když má tento systém mnoho společného s verzí systému Windows, kterou jste používali dříve, můžete potřebovat pomoc, než se v něm zorientujete.
Individuální nastavení počítače Je pro vás systém Windows 7 nový? I když má tento systém mnoho společného s verzí systému Windows, kterou jste používali dříve, můžete potřebovat pomoc, než se v něm zorientujete.
Stručný Průvodce (Čeština)
 Stručný Průvodce (Čeština) Obsah balení 1. Skener 2. USB kabel 3. Stručný průvodce 4. Instalační CD-ROM Instalace a nastavení skeneru Krok 1. Připojení skeneru k počítači Zkontrolujte zda je skener VYPNUTÝ.
Stručný Průvodce (Čeština) Obsah balení 1. Skener 2. USB kabel 3. Stručný průvodce 4. Instalační CD-ROM Instalace a nastavení skeneru Krok 1. Připojení skeneru k počítači Zkontrolujte zda je skener VYPNUTÝ.
PT Instalace programového vybavení
 PT-2100 Instalace programového vybavení English pro Windows Obecné Specifikace P-touch Editor P-touch Quick Editor Printer Driver Umožňuje vytvářet libovolné štítky pomocí různých vzorů, fontů, šablon
PT-2100 Instalace programového vybavení English pro Windows Obecné Specifikace P-touch Editor P-touch Quick Editor Printer Driver Umožňuje vytvářet libovolné štítky pomocí různých vzorů, fontů, šablon
STRUč Ná Př íruč KA pro Windows Vista
 STRUč Ná Př íruč KA pro Windows Vista OBSAH Kapitola 1: SYSTéMOVé POžADAVKY...1 Kapitola 2: INSTALACE SOFTWARU TISKáRNY V SYSTéMU WINDOWS...2 Instalace softwaru pro lokální tisk... 2 Instalace softwaru
STRUč Ná Př íruč KA pro Windows Vista OBSAH Kapitola 1: SYSTéMOVé POžADAVKY...1 Kapitola 2: INSTALACE SOFTWARU TISKáRNY V SYSTéMU WINDOWS...2 Instalace softwaru pro lokální tisk... 2 Instalace softwaru
českém Úvod Obsah balení Důležité! WC002 Sweex USB Webcam 100K with Microphone
 WC002 Sweex USB Webcam 100K with Microphone Úvod Především bychom vám chtěli poděkovat za zakoupení zařízení Sweex USB Webcam 100K with Microphone. Pomocí této webové kamery se můžete účastnit video-chatu
WC002 Sweex USB Webcam 100K with Microphone Úvod Především bychom vám chtěli poděkovat za zakoupení zařízení Sweex USB Webcam 100K with Microphone. Pomocí této webové kamery se můžete účastnit video-chatu
Stručný Průvodce (Čeština)
 Stručný Průvodce (Čeština) Obsah balení 1. Skener 2. USB kabel 3. Síťový adaptér 4. Stručný průvodce 5. Instalační CD-ROM Popis skeneru 1. USB Port: skener se připojuje pomocí přiloženého USB kabelu k
Stručný Průvodce (Čeština) Obsah balení 1. Skener 2. USB kabel 3. Síťový adaptér 4. Stručný průvodce 5. Instalační CD-ROM Popis skeneru 1. USB Port: skener se připojuje pomocí přiloženého USB kabelu k
Obsah Úvod Systémové požadavky pro kameru 1.3 mega pixelů Systémové požadavky pro kameru 500K pixelů
 Obsah Úvod 1 Systémové požadavky 1 Obsah balení 2 USB PC Kamera 3 Specifikace 4 Instalace ovladače 6 Použití aplikace Amcap 7 Test mikrofonu 9 Prohlížení obrázků 9 Popis kamery 11 Nastavení Vlastností
Obsah Úvod 1 Systémové požadavky 1 Obsah balení 2 USB PC Kamera 3 Specifikace 4 Instalace ovladače 6 Použití aplikace Amcap 7 Test mikrofonu 9 Prohlížení obrázků 9 Popis kamery 11 Nastavení Vlastností
Uživatelská příručka. Čeština
 Uživatelská příručka 1 Práce se skenerem Tato příručka popisuje používání plochého skeneru dokumentů HP Scanjet 8270 a jeho příslušenství, řešení problémů při instalaci a kontaktování oddělení podpory
Uživatelská příručka 1 Práce se skenerem Tato příručka popisuje používání plochého skeneru dokumentů HP Scanjet 8270 a jeho příslušenství, řešení problémů při instalaci a kontaktování oddělení podpory
Požadavky pro konfiguraci internetového připojení
 Požadavky pro konfiguraci internetového připojení Abyste mohli připojit přístupový bod k AP Manageru, musí být v položce TCP/IP vašeho počítače nastaveny následující parametry : Statická IP adresa: 192.168.1.x
Požadavky pro konfiguraci internetového připojení Abyste mohli připojit přístupový bod k AP Manageru, musí být v položce TCP/IP vašeho počítače nastaveny následující parametry : Statická IP adresa: 192.168.1.x
Externí za ízení. Číslo dokumentu: Tato příručka popisuje použití volitelných externích zařízení. Kv ten 2006
 Externí za ízení Číslo dokumentu: 405762-221 Kv ten 2006 Tato příručka popisuje použití volitelných externích zařízení. Obsah 1 Použití za ízení USB Připojení zařízení USB........................... 1
Externí za ízení Číslo dokumentu: 405762-221 Kv ten 2006 Tato příručka popisuje použití volitelných externích zařízení. Obsah 1 Použití za ízení USB Připojení zařízení USB........................... 1
Rollei Historyline 98. Používání funkce Wi-FI
 Rollei Historyline 98 Používání funkce Wi-FI Používání funkce Wi-Fi Pomocí funkce Wi-Fi můžete ihned přenést fotografie a videa z fotoaparátu do jiných chytrých zařízení (Telefony, tablety s Android či
Rollei Historyline 98 Používání funkce Wi-FI Používání funkce Wi-Fi Pomocí funkce Wi-Fi můžete ihned přenést fotografie a videa z fotoaparátu do jiných chytrých zařízení (Telefony, tablety s Android či
Bluetooth Wi-Fi GPS. LCD dotykový displej Tlačítko kalendář Přepínač Režim/ úkol
 Seznámení s MyPal Power Notification Tlačítko spuštění Tlačítko Poznámky (záznam hlasu) Tlačítko kontakty Reproduktor Navigační tlačítko Přední část Indikátor napájení/oznámení Bluetooth Wi-Fi GPS LCD
Seznámení s MyPal Power Notification Tlačítko spuštění Tlačítko Poznámky (záznam hlasu) Tlačítko kontakty Reproduktor Navigační tlačítko Přední část Indikátor napájení/oznámení Bluetooth Wi-Fi GPS LCD
Instalace pluginů pro formuláře na eportálu ČSSZ
 Instalace pluginů pro formuláře na eportálu ČSSZ Uživatelská příručka Aktualizováno: 10. 8. 2017 Obsah Instalace pluginů pro formuláře na eportálu ČSSZ... 1 Obsah... 2 1 Přehled změn v tomto dokumentu...
Instalace pluginů pro formuláře na eportálu ČSSZ Uživatelská příručka Aktualizováno: 10. 8. 2017 Obsah Instalace pluginů pro formuláře na eportálu ČSSZ... 1 Obsah... 2 1 Přehled změn v tomto dokumentu...
STRUČNÁ PŘÍRUČKA. Instalace ovladačů Nokia Connectivity Cable Drivers
 STRUČNÁ PŘÍRUČKA Instalace ovladačů Nokia Connectivity Cable Drivers Obsah 1. Úvod...1 2. Nutné podmínky...1 3. Instalace Ovladačů Nokia Connectivity Cable Drivers...2 3.1 Před začátkem instalace...2 3.2
STRUČNÁ PŘÍRUČKA Instalace ovladačů Nokia Connectivity Cable Drivers Obsah 1. Úvod...1 2. Nutné podmínky...1 3. Instalace Ovladačů Nokia Connectivity Cable Drivers...2 3.1 Před začátkem instalace...2 3.2
Instalační a uživatelská příručka
 Instalační a uživatelská příručka 1304 Aplikace MESIresults je určena pro použití s automatickým zařízením měření indexu kotníkových tlaků (ABPI MD). Při použití USB kabelu může být zařízení ABPI MD připojeno
Instalační a uživatelská příručka 1304 Aplikace MESIresults je určena pro použití s automatickým zařízením měření indexu kotníkových tlaků (ABPI MD). Při použití USB kabelu může být zařízení ABPI MD připojeno
ČEŠKY. Uživatelská příručka pro sluchátka HS-04U
 Uživatelská příručka pro sluchátka HS-04U 1 Obsah 1 Popis sluchátek HS-04U..3 2 Popis zvukové technologie Xear 3D... 4 3 Struktura a přehled funkcí......5 4 Požadavky na systém a instalace... 6 5 Uživatelské
Uživatelská příručka pro sluchátka HS-04U 1 Obsah 1 Popis sluchátek HS-04U..3 2 Popis zvukové technologie Xear 3D... 4 3 Struktura a přehled funkcí......5 4 Požadavky na systém a instalace... 6 5 Uživatelské
Podium View TM 2.0 Software pro vizuální prezentaci Visual Presenter Návod k použití - Česky
 Podium View TM 2.0 Software pro vizuální prezentaci Visual Presenter Návod k použití - Česky Obsah 1. Ú vod... 2 2. Systémový požadavek... 2 3. Instalace Podium View... 3 4. Připojení k hardware... 5 5.
Podium View TM 2.0 Software pro vizuální prezentaci Visual Presenter Návod k použití - Česky Obsah 1. Ú vod... 2 2. Systémový požadavek... 2 3. Instalace Podium View... 3 4. Připojení k hardware... 5 5.
Archive Player Divar Series. Návod k obsluze
 Archive Player Divar Series cs Návod k obsluze Archive Player Obsah cs 3 Obsah 1 Úvod 4 2 Použití 5 2.1 Spuštění programu 5 2.2 Popis hlavního okna 6 2.3 Tlačítko Otevřít 6 2.4 Pohledy kamery 6 2.5 Tlačítko
Archive Player Divar Series cs Návod k obsluze Archive Player Obsah cs 3 Obsah 1 Úvod 4 2 Použití 5 2.1 Spuštění programu 5 2.2 Popis hlavního okna 6 2.3 Tlačítko Otevřít 6 2.4 Pohledy kamery 6 2.5 Tlačítko
Průvodce instalací modulu Offline VetShop verze 3.4
 Průvodce instalací modulu Offline VetShop verze 3.4 Úvod k instalaci Tato instalační příručka je určena uživatelům objednávkového modulu Offline VetShop verze 3.4. Obsah 1. Instalace modulu Offline VetShop...
Průvodce instalací modulu Offline VetShop verze 3.4 Úvod k instalaci Tato instalační příručka je určena uživatelům objednávkového modulu Offline VetShop verze 3.4. Obsah 1. Instalace modulu Offline VetShop...
Instalace a nastavení PDFCreatoru
 Instalace a nastavení PDFCreatoru Program Komunikátor dokáže převést libovolnou tiskovou sestavu do formátu PDF. Aby však mohla tato funkce spolehlivě fungovat, musí být na počítači nainstalován program
Instalace a nastavení PDFCreatoru Program Komunikátor dokáže převést libovolnou tiskovou sestavu do formátu PDF. Aby však mohla tato funkce spolehlivě fungovat, musí být na počítači nainstalován program
Externí za ízení. Číslo dokumentu: Tato příručka popisuje použití volitelných externích zařízení. B ezen 2006
 Externí za ízení Číslo dokumentu: 396847-221 B ezen 2006 Tato příručka popisuje použití volitelných externích zařízení. Obsah 1 Použití za ízení USB Připojení zařízení USB........................... 1
Externí za ízení Číslo dokumentu: 396847-221 B ezen 2006 Tato příručka popisuje použití volitelných externích zařízení. Obsah 1 Použití za ízení USB Připojení zařízení USB........................... 1
DSM-320 bezdrátový přehrávač médií. Ethernetový kabel (CAT 5 UTP/nepřekřížený) Dálkový ovladač s bateriemi
 Toto zařízení pracuje s následujícími operačními systémy: Windows XP, 2000, Me a 98SE Než začnete DSM-320 Bezdrátový přehrávač médií Budete potřebovat následující vybavení: Počítač s procesorem min. 500
Toto zařízení pracuje s následujícími operačními systémy: Windows XP, 2000, Me a 98SE Než začnete DSM-320 Bezdrátový přehrávač médií Budete potřebovat následující vybavení: Počítač s procesorem min. 500
Externí zařízení. Uživatelská příručka
 Externí zařízení Uživatelská příručka Copyright 2007 Hewlett-Packard Development Company, L.P. Windows je ochranná známka Microsoft Corporation registrovaná v USA. Informace uvedené v této příručce se
Externí zařízení Uživatelská příručka Copyright 2007 Hewlett-Packard Development Company, L.P. Windows je ochranná známka Microsoft Corporation registrovaná v USA. Informace uvedené v této příručce se
Návod pro uživatele DS150E. Dangerfield May 2009 V3.0 Delphi PSS
 Návod pro uživatele DS150E 1 OBSAH Hlavní součásti...3 Zápis do elektronické řídicí jednotky (OBD)...86 Pokyny k instalaci......5 Skenování... 89 Konfigurace technologie Bluetooth...26 Diagnostický program...39
Návod pro uživatele DS150E 1 OBSAH Hlavní součásti...3 Zápis do elektronické řídicí jednotky (OBD)...86 Pokyny k instalaci......5 Skenování... 89 Konfigurace technologie Bluetooth...26 Diagnostický program...39
INSTALAČNÍ POSTUP PRO APLIKACI ELIŠKA 4
 INSTALAČNÍ POSTUP PRO APLIKACI ELIŠKA 4 1. Dříve než spustíte instalaci Vítáme Vás při instalaci nové verze aplikace eliška. Před samotnou instalací, prosím, ověřte, že jsou splněné následující podmínky:
INSTALAČNÍ POSTUP PRO APLIKACI ELIŠKA 4 1. Dříve než spustíte instalaci Vítáme Vás při instalaci nové verze aplikace eliška. Před samotnou instalací, prosím, ověřte, že jsou splněné následující podmínky:
MICRO DVB-T STICK. Uživatelský manuál. Watch & record Digital TV programs on Your PC! MT4167
 MICRO DVB-T STICK Watch & record Digital TV programs on Your PC! MT4167 Uživatelský manuál Úvod 2 Obsah balení 2 Požadavky na systém 2 Instalace zařízení 3 Instalace softwaru 3 Práce se zařízením 5 Hlavní
MICRO DVB-T STICK Watch & record Digital TV programs on Your PC! MT4167 Uživatelský manuál Úvod 2 Obsah balení 2 Požadavky na systém 2 Instalace zařízení 3 Instalace softwaru 3 Práce se zařízením 5 Hlavní
IRISPen Air 7. Stručná uživatelská příručka. (ios)
 IRISPen Air 7 Stručná uživatelská příručka (ios) Tato stručná uživatelská příručka vám pomůže začít používat produkt IRISPen TM Air 7. Přečtěte si tuto příručku před zahájením práce s tímto skenerem a
IRISPen Air 7 Stručná uživatelská příručka (ios) Tato stručná uživatelská příručka vám pomůže začít používat produkt IRISPen TM Air 7. Přečtěte si tuto příručku před zahájením práce s tímto skenerem a
STRUČNÝ PRŮVODCE (ČEŠTINA)
 STRUČNÝ PRŮVODCE (ČEŠTINA) INSTALACE A NASTAVENÍ Krok 1. Připojení skeneru k počítači Pomocí kabelu USB připojte skener k počítači 1. Zapojte síťový adaptér do konektoru skeneru. 2. Zapojte druhý konec
STRUČNÝ PRŮVODCE (ČEŠTINA) INSTALACE A NASTAVENÍ Krok 1. Připojení skeneru k počítači Pomocí kabelu USB připojte skener k počítači 1. Zapojte síťový adaptér do konektoru skeneru. 2. Zapojte druhý konec
Ovládací panel. Barevná multifunkční tiskárna Xerox WorkCentre 6655 Technologie Xerox ConnectKey 2.0
 Ovládací panel Služby dostupné na vaší sestavě tiskárny se mohou lišit. Podrobnosti týkající se služeb a nastavení najdete v uživatelské příručce. 4 5 Dotyková obrazovka Nabídky 6 8 Alfanumerická klávesnice
Ovládací panel Služby dostupné na vaší sestavě tiskárny se mohou lišit. Podrobnosti týkající se služeb a nastavení najdete v uživatelské příručce. 4 5 Dotyková obrazovka Nabídky 6 8 Alfanumerická klávesnice
Připojení ke vzdálené aplikaci Target 2100
 Připojení ke vzdálené aplikaci Target 2100 Pro úspěšné připojení ke vzdálené aplikaci Target 2100 je nutné připojovat se ze stanice s Windows XP SP3, Windows Vista SP1 nebo Windows 7. Žádná VPN není potřeba,
Připojení ke vzdálené aplikaci Target 2100 Pro úspěšné připojení ke vzdálené aplikaci Target 2100 je nutné připojovat se ze stanice s Windows XP SP3, Windows Vista SP1 nebo Windows 7. Žádná VPN není potřeba,
Záznamník teploty a vlhkosti AX-DT100. Návod k obsluze
 Záznamník teploty a vlhkosti AX-DT100 Návod k obsluze Úvod Záznamník teploty a vlhkosti je opatřen velmi přesným teplotním a vlhkostním čidlem. Hlavními přednostmi záznamníku jsou vysoká přesnost, krátká
Záznamník teploty a vlhkosti AX-DT100 Návod k obsluze Úvod Záznamník teploty a vlhkosti je opatřen velmi přesným teplotním a vlhkostním čidlem. Hlavními přednostmi záznamníku jsou vysoká přesnost, krátká
Jak používat program P-touch Transfer Manager
 Jak používat program P-touch Transfer Manager Verze 0 CZE Úvod Důležité upozornění Obsah tohoto dokumentu a technické parametry příslušného výrobku podléhají změnám bez předchozího upozornění. Společnost
Jak používat program P-touch Transfer Manager Verze 0 CZE Úvod Důležité upozornění Obsah tohoto dokumentu a technické parametry příslušného výrobku podléhají změnám bez předchozího upozornění. Společnost
Předpoklady správného fungování formulářů
 Předpoklady správného fungování formulářů Uživatelská příručka Aktualizováno: 19. 2. 2018 Obsah 1 Úvod... 3 2 Systémové požadavky... 3 3 Práce s přílohami... 3 4 MS Internet Explorer... 3 4.1 Instalace
Předpoklady správného fungování formulářů Uživatelská příručka Aktualizováno: 19. 2. 2018 Obsah 1 Úvod... 3 2 Systémové požadavky... 3 3 Práce s přílohami... 3 4 MS Internet Explorer... 3 4.1 Instalace
IRISPen Air 7. Stručná uživatelská příručka. (Android)
 IRISPen Air 7 Stručná uživatelská příručka (Android) Tato stručná uživatelská příručka vám pomůže začít používat produkt IRISPen Air TM 7. Přečtěte si tuto příručku před zahájením práce s tímto skenerem
IRISPen Air 7 Stručná uživatelská příručka (Android) Tato stručná uživatelská příručka vám pomůže začít používat produkt IRISPen Air TM 7. Přečtěte si tuto příručku před zahájením práce s tímto skenerem
Úvod. Děkujeme vám za zakoupení tohoto výrobku Rollei! Před použitím zařízení, přečtěte si prosím pozorně tento návod.
 Úvod Děkujeme vám za zakoupení tohoto výrobku Rollei! Před použitím zařízení, přečtěte si prosím pozorně tento návod. Pozor! 1.Tento výrobek je citlivé zařízení, zacházejte s ním opatrně. Chcete-li ochránit
Úvod Děkujeme vám za zakoupení tohoto výrobku Rollei! Před použitím zařízení, přečtěte si prosím pozorně tento návod. Pozor! 1.Tento výrobek je citlivé zařízení, zacházejte s ním opatrně. Chcete-li ochránit
Návod na instalaci a použití programu
 Návod na instalaci a použití programu Minimální konfigurace: Pro zajištění funkčnosti a správné činnosti SW E-mentor je potřeba software požívat na PC s následujícími minimálními parametry: procesor Core
Návod na instalaci a použití programu Minimální konfigurace: Pro zajištění funkčnosti a správné činnosti SW E-mentor je potřeba software požívat na PC s následujícími minimálními parametry: procesor Core
Konvertibilní Tablet STRUČNÁ PŘÍRUČKA 8085 LKB001X CJB1FH002ASA
 V Konvertibilní Tablet STRUČNÁ PŘÍRUČKA 8085 LKB001X CJB1FH002ASA Obsah 1 Začínáme... 1 1.1 Vzhled... 1 1.2 Nabíjení tabletu a klávesnice... 3 1.3 Vložení karet microsd a SIM... 4 1.4 Připojení k přístupovému
V Konvertibilní Tablet STRUČNÁ PŘÍRUČKA 8085 LKB001X CJB1FH002ASA Obsah 1 Začínáme... 1 1.1 Vzhled... 1 1.2 Nabíjení tabletu a klávesnice... 3 1.3 Vložení karet microsd a SIM... 4 1.4 Připojení k přístupovému
Česky Kapitola 1: Úvod TVGo A31 TVGo A31 1.1 Obsah balení
 Kapitola 1: Úvod Tato nová televizní videoterminál TVGo A31 je ideální pro sledování televize nebo videa na monitoru TFT / LCD / CRT v rozlišení až 1280 x 1024 pixelů. Tento televizní videoterminál umožňuje
Kapitola 1: Úvod Tato nová televizní videoterminál TVGo A31 je ideální pro sledování televize nebo videa na monitoru TFT / LCD / CRT v rozlišení až 1280 x 1024 pixelů. Tento televizní videoterminál umožňuje
ZMODO NVR KIT. Instalační příručka
 ZMODO NVR KIT Instalační příručka KROK 1 1. Zkontrolujte si obsah balení ZMODO NVR Kitu: NVR server 4 x IP kamera Napájecí adaptéry pro IP kamery LAN kabel CD se softwarem Příručka ( ke stažení na www.umax.cz)
ZMODO NVR KIT Instalační příručka KROK 1 1. Zkontrolujte si obsah balení ZMODO NVR Kitu: NVR server 4 x IP kamera Napájecí adaptéry pro IP kamery LAN kabel CD se softwarem Příručka ( ke stažení na www.umax.cz)
Tato stručná uživatelská příručka vám pomůže začít používat produkt IRIScan TM Mouse 2.
 Tato stručná uživatelská příručka vám pomůže začít používat produkt IRIScan TM Mouse 2. Popisy uvedené v této příručce jsou založeny na operačních systémech Windows 7 a Mac OS X Mountain Lion. Přečtěte
Tato stručná uživatelská příručka vám pomůže začít používat produkt IRIScan TM Mouse 2. Popisy uvedené v této příručce jsou založeny na operačních systémech Windows 7 a Mac OS X Mountain Lion. Přečtěte
Multimédia. Číslo dokumentu: 405774-221
 Multimédia Číslo dokumentu: 405774-221 Kv ten 2006 V této příručce je vysvětleno použití multimediálních hardwarových a softwarových funkcí počítače. Multimediální funkce se liší v závislosti na vybraném
Multimédia Číslo dokumentu: 405774-221 Kv ten 2006 V této příručce je vysvětleno použití multimediálních hardwarových a softwarových funkcí počítače. Multimediální funkce se liší v závislosti na vybraném
iviewer pro iphone & ipad & ipod touch Rychlý uživatelský návod
 iviewer pro iphone & ipad & ipod touch Rychlý uživatelský návod iviewer lze použít na iphone a ipad pro zobrazení živého obrazu z DVR vzdálený server. I. Použití iphone pro přístup ke vzdálenému DVR Použití
iviewer pro iphone & ipad & ipod touch Rychlý uživatelský návod iviewer lze použít na iphone a ipad pro zobrazení živého obrazu z DVR vzdálený server. I. Použití iphone pro přístup ke vzdálenému DVR Použití
RECORD IT. Uživatelská příručka
 RECORD IT Uživatelská příručka RECORD IT RECORD IT Copyright 2015 PROMICRA, s.r.o. Obsah Úvod... 5 Instalace modulu RECORD IT... 7 Použití modulu RECORD IT v programech QuickPHOTO... 9 1. Digitální kamery
RECORD IT Uživatelská příručka RECORD IT RECORD IT Copyright 2015 PROMICRA, s.r.o. Obsah Úvod... 5 Instalace modulu RECORD IT... 7 Použití modulu RECORD IT v programech QuickPHOTO... 9 1. Digitální kamery
Digitální mikroskop s kamerou 2MP USB 1000X 8 LED + pohyblivý stojánek
 1499775785 VÝROBNÍ ČÍSLO Digitální mikroskop s kamerou 2MP USB 1000X 8 LED + pohyblivý stojánek 1. POPIS Tento mikroskop Vám umožní pocítit vzrušení z objevování zcela nového mikroskopického světa, který
1499775785 VÝROBNÍ ČÍSLO Digitální mikroskop s kamerou 2MP USB 1000X 8 LED + pohyblivý stojánek 1. POPIS Tento mikroskop Vám umožní pocítit vzrušení z objevování zcela nového mikroskopického světa, který
DINOX IP kamery řady: DDC-xxxx DDR-xxxx DDX-xxxx DDB-xxxx
 DINOX IP kamery řady: DDC-xxxx DDR-xxxx DDX-xxxx DDB-xxxx Rychlá uživatelská příručka Obsah Rychlá uživatelská příručka... 1 1. Systémové požadavky... 3 2. Připojení do sítě... 4 3. Přístup pomocí webového
DINOX IP kamery řady: DDC-xxxx DDR-xxxx DDX-xxxx DDB-xxxx Rychlá uživatelská příručka Obsah Rychlá uživatelská příručka... 1 1. Systémové požadavky... 3 2. Připojení do sítě... 4 3. Přístup pomocí webového
Uživatelská příručka Kamera do auta DFS-V1
 Uživatelská příručka Kamera do auta DFS-V1 2018-09-18 Představení produktu 1)TF Slot 2)nahoru 3)MENU 4)dolů 5)mikrofon 6)Reset 7)Vypínač 8)zámek videa 9)Volba režimu 10)OK 11)USB port 12) port zadního
Uživatelská příručka Kamera do auta DFS-V1 2018-09-18 Představení produktu 1)TF Slot 2)nahoru 3)MENU 4)dolů 5)mikrofon 6)Reset 7)Vypínač 8)zámek videa 9)Volba režimu 10)OK 11)USB port 12) port zadního
A4300BDL. Ref: JC
 # Uživatelský manuál A4300BDL Aplikace :! Jednoduchý program umožňující přenos souboru s pochůzkou k měření z programu DDS 2000 do přístroje řady Adash 4300! Jednoduchý program umožňující přenos naměřených
# Uživatelský manuál A4300BDL Aplikace :! Jednoduchý program umožňující přenos souboru s pochůzkou k měření z programu DDS 2000 do přístroje řady Adash 4300! Jednoduchý program umožňující přenos naměřených
MODEM OPTIONS PRO TELEFON NOKIA 3650 ÚVODNÍ PŘÍRUČKA PROGRAMU
 ÚVODNÍ PŘÍRUČKA PROGRAMU MODEM OPTIONS PRO TELEFON NOKIA 3650 Copyright 2003 Nokia. Všechna práva vyhrazena 9355538 Issue 1 Vydaná elektronická příručka odpovídá "Podmínkám a ustanovením uživatelských
ÚVODNÍ PŘÍRUČKA PROGRAMU MODEM OPTIONS PRO TELEFON NOKIA 3650 Copyright 2003 Nokia. Všechna práva vyhrazena 9355538 Issue 1 Vydaná elektronická příručka odpovídá "Podmínkám a ustanovením uživatelských
/ NVR-4008 / NVR-4016
 DINOX rekordéry: NVR-4004 NVR-4008 NVR-4016 Rychlá uživatelská příručka Obsah Rychlá uživatelská příručka... 1 Před instalací NVR... 3 Instalace NVR... 3 Instalace pevného disku... 3 Přední panel... 5
DINOX rekordéry: NVR-4004 NVR-4008 NVR-4016 Rychlá uživatelská příručka Obsah Rychlá uživatelská příručka... 1 Před instalací NVR... 3 Instalace NVR... 3 Instalace pevného disku... 3 Přední panel... 5
Digitální kapesní videokamera AIPTEK
 NÁVOD K OBSLUZE Digitální kapesní videokamera AIPTEK Obj. č.: 95 28 48 1 Obsah Strana KAPITOLA 1: INSTALACE...4 INSTALACE SOFTWARE DIGITAL VIDEO CAMERA MANAGER... 4 INSTALACE HARDWARE... 4 KAPITOLA 2:
NÁVOD K OBSLUZE Digitální kapesní videokamera AIPTEK Obj. č.: 95 28 48 1 Obsah Strana KAPITOLA 1: INSTALACE...4 INSTALACE SOFTWARE DIGITAL VIDEO CAMERA MANAGER... 4 INSTALACE HARDWARE... 4 KAPITOLA 2:
STRUČNÝ PRŮVODCE (ČEŠTINA) OBSAH BALENI
 STRUČNÝ PRŮVODCE (ČEŠTINA) OBSAH BALENI 1. Skener 2. USB kabel 3. Napájecí kabel 4. Síťový adaptér 5. Uživatelská příručka 6. Instalační CD-ROM 1 INSTALACE A NASTAVENÍ SKENERU Krok 1. Odemknutí skeneru
STRUČNÝ PRŮVODCE (ČEŠTINA) OBSAH BALENI 1. Skener 2. USB kabel 3. Napájecí kabel 4. Síťový adaptér 5. Uživatelská příručka 6. Instalační CD-ROM 1 INSTALACE A NASTAVENÍ SKENERU Krok 1. Odemknutí skeneru
Aktualizace softwaru Uživatelská příručka
 Aktualizace softwaru Uživatelská příručka Copyright 2008 Hewlett-Packard Development Company, L.P. Windows je ochranná známka Microsoft Corporation registrovaná v USA. Informace uvedené v této příručce
Aktualizace softwaru Uživatelská příručka Copyright 2008 Hewlett-Packard Development Company, L.P. Windows je ochranná známka Microsoft Corporation registrovaná v USA. Informace uvedené v této příručce
QL-500 QL-560 QL-570 QL-650TD QL-1050
 QL-500 QL-560 QL-570 QL-650TD QL-1050 Příručka pro instalaci programů Čeština Verze A Úvod Charakteristika P-touch Editor Ovladač tiskárny Usnadňuje vytváření široké škály vlastních štítků v různých návrzích
QL-500 QL-560 QL-570 QL-650TD QL-1050 Příručka pro instalaci programů Čeština Verze A Úvod Charakteristika P-touch Editor Ovladač tiskárny Usnadňuje vytváření široké škály vlastních štítků v různých návrzích
CMS. Centrální monitorovací systém. Manuál
 Centrální Monitorovací Systém manuál CMS Centrální monitorovací systém Manuál VARIANT plus, spol. s.r.o., U Obůrky 5, 674 01 TŘEBÍČ, tel.: 565 659 600 technická linka 565 659 630 (pracovní doba 8.00 16:30)
Centrální Monitorovací Systém manuál CMS Centrální monitorovací systém Manuál VARIANT plus, spol. s.r.o., U Obůrky 5, 674 01 TŘEBÍČ, tel.: 565 659 600 technická linka 565 659 630 (pracovní doba 8.00 16:30)
Uživatelský manuál A4000BDL
 Uživatelský manuál Aplikace : Jednoduchý program umožňující přenos souboru s pochůzkou k měření z programu DDS 2000 do přístroje řady Adash 4100/4200 Jednoduchý program umožňující přenos naměřených dat
Uživatelský manuál Aplikace : Jednoduchý program umožňující přenos souboru s pochůzkou k měření z programu DDS 2000 do přístroje řady Adash 4100/4200 Jednoduchý program umožňující přenos naměřených dat
U-DRIVE LITE Car DVR Device
 U-DRIVE LITE Car DVR Device MT4037 Uživatelský manuál Index Index...2 Popis zařízení...2 Příprava před použitím...3 Vložení paměťové karty...3 Používání zařízení...4 Možnosti menu v režimu nahrávání...5
U-DRIVE LITE Car DVR Device MT4037 Uživatelský manuál Index Index...2 Popis zařízení...2 Příprava před použitím...3 Vložení paměťové karty...3 Používání zařízení...4 Možnosti menu v režimu nahrávání...5
Kamera do auta s IR osvětlením a podporou SD karet HQS-205B
 Kamera do auta s IR osvětlením a podporou SD karet HQS-205B Úvod Přečtěte si laskavě tento Návod k použití před prvním použitím přístroje. Kamera do auta HQS-205B je zařízení pro nenáročné uživatele, kterým
Kamera do auta s IR osvětlením a podporou SD karet HQS-205B Úvod Přečtěte si laskavě tento Návod k použití před prvním použitím přístroje. Kamera do auta HQS-205B je zařízení pro nenáročné uživatele, kterým
ZoomText 10.1 pro Windows. Dodatek k uživatelské příručce
 ZoomText 10.1 pro Windows 8 Dodatek k uživatelské příručce Autorská práva ZoomText Magnifier Copyright 2013, Algorithmic Implementations, Inc. Všechna práva vyhrazena. ZoomText Magnifier/Reader Copyright
ZoomText 10.1 pro Windows 8 Dodatek k uživatelské příručce Autorská práva ZoomText Magnifier Copyright 2013, Algorithmic Implementations, Inc. Všechna práva vyhrazena. ZoomText Magnifier/Reader Copyright
Ladibug Software pro vizuální prezentaci Document Camera Návod k použití
 Ladibug Software pro vizuální prezentaci Document Camera Návod k použití Obsah 1. Úvod...2 2. Systémové požadavky...2 3. Instalace Ladibug...3 4. Začínáme používat Ladibug...5 5. Provoz...6 5.1 Hlavní
Ladibug Software pro vizuální prezentaci Document Camera Návod k použití Obsah 1. Úvod...2 2. Systémové požadavky...2 3. Instalace Ladibug...3 4. Začínáme používat Ladibug...5 5. Provoz...6 5.1 Hlavní
Uživatelská příručka Obsah
 Uživatelská příručka Store n Go 5 in 1 Obsah 2 Rychlý start 4 Ovládací prvky 4 Příslušenství 5 Minimální systémové požadavky 5 Nabití baterie 5 Zapnutí / vypnutí napájení 6 Indikátor LCM 7 Indikátor LED
Uživatelská příručka Store n Go 5 in 1 Obsah 2 Rychlý start 4 Ovládací prvky 4 Příslušenství 5 Minimální systémové požadavky 5 Nabití baterie 5 Zapnutí / vypnutí napájení 6 Indikátor LCM 7 Indikátor LED
BEZDRÁTOVÝ BOX PRO STREAMOVÁNÍ TV
 BEZDRÁTOVÝ BOX PRO STREAMOVÁNÍ TV Průvodce rychlou instalací DN-70310 1. Informace o produktu Děkujeme, že jste si vybrali bezdrátový box pro streamování televizního signálu DIGITUS Wireless TV. Produkt
BEZDRÁTOVÝ BOX PRO STREAMOVÁNÍ TV Průvodce rychlou instalací DN-70310 1. Informace o produktu Děkujeme, že jste si vybrali bezdrátový box pro streamování televizního signálu DIGITUS Wireless TV. Produkt
Kamera do auta s IR osvětlením a podporou SD karet HQS-205A
 Kamera do auta s IR osvětlením a podporou SD karet HQS-205A Úvod Přečtěte si laskavě tento Návod k použití před prvním použitím přístroje. HD kamera do auta HQS-205A je špičkové řešení pro náročné uživatele
Kamera do auta s IR osvětlením a podporou SD karet HQS-205A Úvod Přečtěte si laskavě tento Návod k použití před prvním použitím přístroje. HD kamera do auta HQS-205A je špičkové řešení pro náročné uživatele
BDVR HD IR. Návod na použití
 Vážený zákazníku, děkujeme Vám za zakoupení přenosného záznamového zařízení DVR. Před použitím si pozorně přečtěte tento návod na použití. Popis zařízení 3 1) HDMI konektor 2) USB konektor 3) Konektor
Vážený zákazníku, děkujeme Vám za zakoupení přenosného záznamového zařízení DVR. Před použitím si pozorně přečtěte tento návod na použití. Popis zařízení 3 1) HDMI konektor 2) USB konektor 3) Konektor
DVR12. Kamera (černá skříňka) pro záznam obrazu a zvuku za jízdy se zabudovaným pohybovým senzorem
 DVR12 Kamera (černá skříňka) pro záznam obrazu a zvuku za jízdy se zabudovaným pohybovým senzorem Uživatelská příručka Obsah 1. Popis kamery a ovládací prvky...2 2. Obsah balení...2 3. Napájení a spuštění...3
DVR12 Kamera (černá skříňka) pro záznam obrazu a zvuku za jízdy se zabudovaným pohybovým senzorem Uživatelská příručka Obsah 1. Popis kamery a ovládací prvky...2 2. Obsah balení...2 3. Napájení a spuštění...3
Aplikace Capture Pro. Referenční příručka. A-61640_cs
 Aplikace Capture Pro Referenční příručka A-61640_cs Začínáme s aplikací Kodak Capture Pro Tato příručka obsahuje jednoduché postupy pro rychlé zahájení práce, včetně instalace a spuštění aplikace Kodak
Aplikace Capture Pro Referenční příručka A-61640_cs Začínáme s aplikací Kodak Capture Pro Tato příručka obsahuje jednoduché postupy pro rychlé zahájení práce, včetně instalace a spuštění aplikace Kodak
