Autodesk Inventor 8 vysunutí
|
|
|
- Michal Novák
- před 8 lety
- Počet zobrazení:
Transkript
1 Nyní je náčrt posazen rohem do počátku souřadného systému. Autodesk Inventor 8 vysunutí Následující text popisuje vznik 3D modelu pomocí příkazu Vysunout. Vyjdeme z náčrtu na obrázku 1. Obrázek 1: Náčrt Po dokončení náčrtu je třeba ukončit náčrtový režim a to buď tlačítkem Náčrt nebo vyvoláme pravým myšítkem místní nabídku a zvolíme Dokončit náčrt. Inventor zobrazí panel Prvky součásti. Obrázek 2: Ukončení náčrtu V panelu prvky součásti najdeme všechny příkazy pro práci ve 3D. Prvkem tedy budeme rozumět všechny příkazy v tomto panelu. Prvek je vysunutí, rotovat, zaoblení, zrcadlení apod.
2 Obrázek 3: Prvky součásti Vybereme příkaz Vysunout. Je možné použít i rychlou klávesu E. Obrázek 4: Vysunout Výhodné je natočit si model ve 3D tak, aby bylo patrné, jak bude příkaz Vysunout probíhat. Obrázek 5: Otočit Pokud chceme otáčet modelem pouze v X-ové nebo Y-ové ose, klikneme na úsečky na orbitě, držíme myšítko a hýbeme myší. Střed otáčení zvolíme tak, že myší jednoduše klikneme do místa modelu, kde chceme mít střed otáčení. Pokud klikneme mimo orbit a držíme zmáčknuto, můžeme s modelem otáčet jak s 2D promítnutím.
3 Obrázek 6: 3D orbit Příkaz Vysunutí disponuje bohatým nastavením. V levé části okna se nachází tlačítko Profil, sloužící k výběru profilu v náčrtu (náčrt může obsahovat více uzavřených profilů, kružnice, obdélníky ale i úsečky -tvorba ploch). Pokud máme jednoduchý náčrt s jedním profilem, je vybrán automaticky. Modrá krychlička dole značí tvorbu objemového dílu, oranžová dutá krychlička tvorbu ploch. Uprostřed se nalézají tři tlačítka ve sloupečku. Slouží k tvorbě vysunutí, odřezání a průniku. V pravé části je možné zadat vymezení vysunutí (hodnotou, do plochy, od do, nabídka se přizpůsobuje dané situaci). Tři ikony určují směr vysunutí. Inventor naznačuje zelenou barvou, jak bude výsledné vysunutí vypadat.
4 Obrázek 7: Vysunutí V prohlížeči je před vysunutím pouze Náčrt1. Obrázek 8: Vysunutí Všimněme si, že po provedení příkazu Vysunutí je náčrt nalinkován v prohlížeči na vysunutí. Náčrt teď patří pouze danému vysunutí (kromě sdíleného náčrtu). Obrázek 9: Vysunutí v prohlížeči V případě, že potřebujeme upravit buď náčrt nebo hodnoty vysunutí, klikneme pravým myšítkem na položku Vysunutí v prohlížeči. V roletce je pak možné vybrat Upravit náčrt nebo Upravit prvek.
5 Obrázek 10: Upravit prvek Upravíme model dle obrázku. Obrázek 11: Vysunutí na obě strany V záložce Další je pak možné nastavit úhel zúžení nebo rozšíření (+, -). Úhel je pak symbolizován šipkou na modelu (obr. 12). Obrázek 12: Záložka další Vysunutí pak může vypadat jako na obrázku.
6 Obrázek 13: Zúžení Příkazem Vysunout můžeme také vytvořit díry a otvory. Založíme nový náčrt pomocí tlačítka Náčrt. Vybereme boční plochu modelu. Obrázek 14: Nový náčrt Pokud máme v roletovém menu Nástroje>>Možnosti aplikace v záložce součást zaškrtlou položku Kolmý pohled na vytváření náčrtu natočí se rovina do kolmého pohledu. Jinak je třeba pomocí příkazu Podívat na kliknout na boční plochu modelu, plocha se natočí k uživateli. Obrázek 15: Podívat na Příkazem Kružnice nakreslíme kružnici (dle obrázku). Střed kružnice můžeme umístit do průsečíku kolmic ze středů horní a levé boční úsečky
7 Obrázek 16: Natočení náčrtu Použijeme příkaz Vysunutí. Tlačítkem Profil vybereme kružnici. Obrázek 17: Výběr profilu V okně vysunutí vybereme v prostředním sloupku Odříznout a v roletce Vymezení položku Vše. Na modelu zkontrolujeme směr vysunutí (do modelu) a potvrdíme OK.
8 Obrázek 18: Odříznutí Opět se podívejme do prohlížeče. Náčrt2 je přidělen Vysunutí2. Obrázek 19: Konečný tvar
9 Autodesk Inventor 8 - zaoblení a zkosení Příkaz Zaoblení a Zkosení pracují s hranami 3D modelu. Vybereme Zaoblení z Prvky součásti. Obrázek 1: Zaoblení K dispozici máme tři typy zaoblení: konstantní, proměnné a napojení. Ukážeme si nejpoužívanější konstantní napojení. Myší vybereme hrany k zaoblení. Můžeme vybrat více hran najednou. Zaoblení může obsahovat i více různých poloměrů. Klepnutím na hodnotu poloměru změníme na 10 mm. Inventor ukazuje, jako bude zaoblení vypadat. Obrázek 2: První hrana Klikneme na položku Klepněte pro přidání a vybereme další hranu. Hodnotu změníme na 12 mm. Po přepsání hodnoty potvrdíme klávesou ENTER a příkaz ukončíme tlačítkem OK.
10 Obrázek 3: Druhá hrana Podobně jako příkaz Zaoblení pracuje příkaz Zkosení. Obrázek 4 : Zkosení Myší vybereme hranu pro zkosení. V levém sloupku můžeme zvolit typ zadání: stejná vzdálenost, vzdálenost a úhel, vzdálenost1 a vzdálenost2. Vytvoříme zkosení na hranách díry.
11 Obrázek 5: Zkosení-hrany Druhou hranu díry vybereme tak, že buď otočíme model nebo použijeme příkaz drátový model. Obrázek 6: Drátový model Na drátovém modelu pak vidíme všechny hrany. Vybereme zadní hranu díry.
12 Obrázek 7: Druhá hrana V okně příkazu Zkosení klikneme vpravo dole na tlačítko >>. Rozbalí se nabídka s dalším nastavením pro hrany a napojení rohu. Vzdálenost zkosení nastavíme na 1 mm. Obrázek 8: Zkosení-další nabídky
13 Obrázek 9: Konečný stav Autodesk Inventor 8 - rotovat Založíme novou součást a nový náčrt. Pomocí příkazu Čára nakreslíme profil dle obrázku. Obrázek 1: Náčrt pro příkaz Rotovat Myší označíme spodní úsečku (obr. 1). Rozbalíme roletku vpravo nahoře a vybereme položku Osa. Obrázek 2: Osa Pokud budeme kótovat vůči ose, zadáváme průměr. Osa je také automaticky vybrána při orotování.
14 Obrázek 3: Osa v náčrtu Zakótujeme dle obrázku 4. Obrázek 4: Zakótování Z panelu Prvky součásti vybereme příkaz Rotovat.
15 Obrázek 5: Rotovat Okno Rotace obsahuje podobné prvky jako Vysunout. Tlačítkem Profil a Osa vybereme geometrii. Obrázek 6: Preview V okénku Meze je možné nastavit úhel rotace a směr rotování.
16 Obrázek 7: Úhel Obrázek 8: Výsledný tvar
17 Autodesk Inventor 8 - zrcadlení a pole Na této stránce si ukážeme příkaz Zrcadlit prvek a Pole. Pracovat budeme s modelem řemenice (viz. kapitola Rotace) Obrázek 1: Zrcadlit prvek Z panelu Prvky součásti vybereme příkaz Zrcadlit prvek. Tlačítkem Prvky vybereme polovinu řemenice (viz. Rotovat). Obrázek 2: Zrcadlení poloviny řemenice Rovinou zrcadlení bude střední rovina, kterou vybereme přímo na modelu. Obrázek 3: Rovina zrcadlení
18 Inventor ukazuje, jak bude zrcadlení vypadat. Obrázek 4: Preview Dále si ukážeme příkaz Pole. Založme nový náčrt na ploše kola dle obrázku 5. Obrázek 5: Založení náčrtu Příkazem Promítnout geometrii promítneme do náčrtu hranu náboje. To nám umožní se lépe chytnout na střed kola, protože je promítnut i střed kruhové hrany. Hrana vznikla orotováním kolem osy (viz. Rotace). Promítám do nového náčrtu tedy kruhovou hranu, která bude referenční (nemohu ji např. odříznout) a bude dodržovat tvar hrany, ze které je odvozená (promítnutá).
19 Obrázek 6: Promítnout geometrii Nakreslíme ze středu dvě kružnice o průměru 20 a 54 mm a pak dvě úsečky vycházející ze středu a končící na vnější kružnici. Obrázek 7: Tvorba odlehčení - náčrt Pomocí příkazu Oříznout se zbavíme nepotřebné geometrie (obr. 9).
20 Obrázek 8: Příkaz Odříznout Obrázek 9: Odříznutí nechtěné geometrie Zakótujeme dle obrázku. Na boční úsečky je možné aplikovat 2D vazbu Stejné. Dále je zakótována poloha krajního bodu (červený) vůči středu kružnic (střed kola). Tím je pevně daná jeho poloha. Je možné použít i jiné 2D vazby a kóty.
21 Obrázek 10: Kótování Opustíme náčrtový režim a příkazem Vysunutí provedeme odřezání profilu. Obrázek 11: Odřezání Pomocí příkazu Zaoblení zaoblíme dle obrázku nejprve rohy R = 4mm (zaoblení rohů vytvoří smyčku) a následně hrany R = 1mm.
22 Obrázek 12: Zaoblení - 1. rohy, 2. hrany Vybereme příkaz Kruhové pole. Obrázek 13: Příkaz Kruhové pole Myší vybereme prvky (vysunutí, zaoblení, případně další), které budou patřit do pole. Nejdříve vybereme vysunutí. Obrázek 14: Kruhové pole - odříznutí Vybereme zaoblení rohů.
23 Obrázek 15: Kruhové pole - zaoblení rohů Vybereme zaoblení okrajů. Obrázek 16: Kruhové pole - zaoblení hran Ještě je třeba zvolit osu rotace pole. Klikneme na nějakou válcovou plochu, Inventor automaticky odvodí osu.
24 Obrázek 17: Osa rotace kruhového pole Tlačítkem >> můžeme zobrazit podrobnější nastavení. Inventor opět zelenou barvou naznačuje budoucí tvar pole a směr vytvoření. Obrázek 18: Kruhové pole - počet prvků
25 Obrázek 19: Výsledný tvar Autodesk Inventor 8 - tažení Příkaz Tažení pracuje s dvěma náčrty. První náčrt vytvoříme pomocí příkazu Čára. Náčrt bude sloužit jako trajektorie tažení. Obrázek 1: Náčrt trajektorie Pro vytvoření druhého náčrtu budeme potřebovat pracovní rovinu. Obrázek 2: Pracovní rovina Pracovní rovinu vytvoříme tak, že zvolíme příkaz Pracovní rovina a klikneme do počátečního nebo koncového bodu trajektorie a následně na úsečku (obr. 4). Inventor sestrojí pracovní rovinu v daném bodě kolmou na úsečku.
26 Obrázek 3: Koncový bod Obrázek 4: Kliknout na část trajektorie V této pracovní rovině vytvoříme nový náčrt. Příkazem Promítnout geometrii promítneme do náčrtu koncový bod trajektorie. Obrázek 5: Promítnout koncový bod Do promítnutého bodu umístíme dvě kružnice a zakótujeme.
27 Obrázek 6: Náčrt profilu trubky Ukončíme náčrtový režim a zvolíme příkaz Tažení. Obrázek 7: Příkaz Tažení V okně Tažení vybereme Profil a zvolíme mezikruží a trajektorii dle obrázku 8. Obrázek 8: Volba profilu a trajektorie
28 Obrázek 9: Model trubky Autodesk Inventor 8-3D tažení Příkaz Tažení pracuje s dvěma náčrty. První náčrt vytvoříme pomocí příkazu Čára. Náčrt bude sloužit jako trajektorie tažení. Obrázek 1: 1. náčrt Základní pracovní roviny můžeme zneviditelnit, nebudeme je v tomto případě potřebovat. Obrázek 2: Viditelnost rovin Příkazem Pracovní rovina vytvoříme pracovní rovinu v koncovém bodě trajektorie.
29 Obrázek 3: Pracovní rovina Klikneme na koncový bod trajektorie. Obrázek 4: Koncový bod A ještě jednou klikneme na úsečku, ke které má být pracovní rovina kolmá. Obrázek 5: Označení úsečky Založíme náčrt do nové pracovní roviny. Obrázek 6: Nový náčrt Příkazem Promítnout geometrii promítneme koncový bod.
30 Obrázek 7: Promítnout geometrii Obrázek 8: Promítnutí koncového bodu Z promítnutého bodu nakreslíme další geometrii dle obrázku. Obrázek 9: Model trubky
31 Obrázek 10: Po zakótování Pomocí příkazu 3D náčrt vytvoříme trajektorii pro tažení. Obrázek 11: Příkaz 3D náčrt V panelu 3D náčrt zvolíme příkaz Vnořit geometrii. Obrázek 12: Vnořit geometrii Vybereme (označíme) myší všechny úsečky.
32 Obrázek 13: Příkaz 3D náčrt Příkazem Ohyb vytvoříme zaoblení mezi jednotlivými úseky. Poloměr 20 mm. Obrázek 14: Příkaz 3D náčrt Postupně klikáme na dvojce úseček. Obrázek 15: Příkaz 3D náčrt Původní náčrty zůstávají nezměněné. Ukončíme 3D náčrtový režim tlačítkem Nahoru.
33 Obrázek 16: 3D trajektorie Nyní zopakujeme postup od obrázku 3. Vytvoříme pracovní rovinu kolmou na trajektorii v koncovém bodě trajektorie. Založíme do pracovní roviny náčrt (2D náčrt). Promítneme koncový bod trajektorie. Nakreslíme 2 soustředné kružnice. Obrázek 17: Náčrt do pracovní roviny Máme připravený náčrt trajektorie a náčrt profilu.
34 Obrázek 18: Profil trubky Zvolíme příkaz Tažení, jako profil vybereme mezikruží a jako trajektorii 3D křivku (pomocí oblouků). Obrázek 19: Příkaz Tažení
35 Obrázek 20: Konečný stav Autodesk Inventor 8 - skořepina a díra Založíme novou součást a vytvoříme náčrt (obdélník dle obrázku). Obrázek 1: Obdélník Náčrt vysuneme o 25 mm.
36 Obrázek 2: Vysunutí Hrany v rozích zaoblíme poloměrem 5 mm. Obrázek 3: Zaoblení hran Vytvoříme příkazem Skořepina v panelu Prvky součásti. Obrázek 4: Příkaz Skořepina Tlačítkem Odstranit plochy vybereme plochy, které budou odstraněny (bude vidět dovnitř). Rozbalíme nabídku tlačítkem >>. Můžeme definovat každé ploše na tělese vlastní tloušťku. Vlastní tloušťku nadefinujeme na spodní podstavě, tloušťka 3 mm. Celková tloušťka je 1 mm..
37 Obrázek 5: Nastavení příkazu Skořepina V řezu je vidět, že spodní podstava má tloušťku 3 mm, ostatní stěny 1 mm. Řez vytvoříme tak, že do střední pracovní roviny založíme nový náčrt. Pak stačí kliknout pravým myšítkem do modelovacího prostoru a vybrat z roletky položku Zobrazit v řezu. Zobrazení rastru je možné vypnout z roletového menu příkazem Nástroje>>Možnosti aplikace>>náčrt - okénko Zobrazit, položka Čáry rastru. Obrázek 6: Zobrazení v řezu Obrázek 7: Stav v prohlížeči
38 Vytvoříme nyní čtyři díry. Pro příkaz díra je třeba mít náčrt s bodem nebo středem díry. Založíme tedy nový náčrt na podstavě a promítneme (příkaz Promítnout geometrii) rohové oblouky do náčrtu. Tím získáme středy pro díry. Obrázek 8: Založení náčrtu a promítnutí oblouků Z panelu Prvky součásti vybereme příkaz Díra. Obrázek 9: Díra V okně Díry zaškrtneme okénko Se závitem. Rozbalí se rozšířená nabídka (Inventor 8). Klikneme na tlačítko Středy (musí být zamáčklé) a vybereme na modelu středy oblouků.
39 Obrázek 10: Nastavení Hodnoty děr nastavíme dle obrázku. V okénku ukončení nastavíme Skrz vše a v okně Závity zaškrtneme Plná hloubka. Potvrdíme OK.
40 Obrázek 11: Díra-závit Obrázek 12: Díry se závitem
41 Obrázek 13: Díra ve skořepině Co se stane, když prvek Díra přesuneme v prohlížeči před prvek Skořepina? Obrázek 14: Stav v prohlížeči Metodou Drag and Drop chytneme prvek Díra a přemístíme před prvek Skořepina (obr. 15). Obrázek 15: Konečný stav
42 Autodesk Inventor 8 - skořepina a díra Založíme novou součást a vytvoříme náčrt (obdélník dle obrázku). Obrázek 1: Obdélník Náčrt vysuneme o 25 mm. Obrázek 2: Vysunutí Hrany v rozích zaoblíme poloměrem 5 mm.
43 Obrázek 3: Zaoblení hran Vytvoříme příkazem Skořepina v panelu Prvky součásti. Obrázek 4: Příkaz Skořepina Tlačítkem Odstranit plochy vybereme plochy, které budou odstraněny (bude vidět dovnitř). Rozbalíme nabídku tlačítkem >>. Můžeme definovat každé ploše na tělese vlastní tloušťku. Vlastní tloušťku nadefinujeme na spodní podstavě, tloušťka 3 mm. Celková tloušťka je 1 mm.. Obrázek 5: Nastavení příkazu Skořepina V řezu je vidět, že spodní podstava má tloušťku 3 mm, ostatní stěny 1 mm. Řez vytvoříme tak, že do střední pracovní roviny
44 založíme nový náčrt. Pak stačí kliknout pravým myšítkem do modelovacího prostoru a vybrat z roletky položku Zobrazit v řezu. Zobrazení rastru je možné vypnout z roletového menu příkazem Nástroje>>Možnosti aplikace>>náčrt - okénko Zobrazit, položka Čáry rastru. Obrázek 6: Zobrazení v řezu Obrázek 7: Stav v prohlížeči Vytvoříme nyní čtyři díry. Pro příkaz díra je třeba mít náčrt s bodem nebo středem díry. Založíme tedy nový náčrt na podstavě a promítneme (příkaz Promítnout geometrii) rohové oblouky do náčrtu. Tím získáme středy pro díry. Obrázek 8: Založení náčrtu a promítnutí oblouků Z panelu Prvky součásti vybereme příkaz Díra.
45 Obrázek 9: Díra V okně Díry zaškrtneme okénko Se závitem. Rozbalí se rozšířená nabídka (Inventor 8). Klikneme na tlačítko Středy (musí být zamáčklé) a vybereme na modelu středy oblouků. Obrázek 10: Nastavení Hodnoty děr nastavíme dle obrázku. V okénku ukončení nastavíme Skrz vše a v okně Závity zaškrtneme Plná hloubka. Potvrdíme OK.
46 Obrázek 11: Díra-závit Obrázek 12: Díry se závitem Obrázek 13: Díra ve skořepině
47 Co se stane, když prvek Díra přesuneme v prohlížeči před prvek Skořepina? Obrázek 14: Stav v prohlížeči Metodou Drag and Drop chytneme prvek Díra a přemístíme před prvek Skořepina (obr. 15). Obrázek 15: Konečný stav
48 Autodesk Inventor 8 - přidělení materiálu Materiál přiřadíme součásti při vytváření 3D geometrie. V roletovém menu vybereme položku Formát>>Materiály. Obrázek 1: Materiály V levém okně jsou zobrazeny materiály. Klikáním na jednotlivé položky se v pravé části vypisují vlastnosti jednotlivých materiálů. Je možné je zde změnit a změny uložit tlačítkem Uložit. Kliknutím na tlačítko Nový vytvoříme nový materiál, který je odvozen z označeného materiálu v levém okně. Obrázek 2: Nastavení materiálů Materiál přiřadíme součásti pomocí levé dolní roletky Materiál součásti. Zde ze seznamu vybereme materiál. Změnu barvy součásti můžeme sledovat v modelovacím prostoru. Je ovšem třeba mít barvu nastavenou jako barva Dle materiálu. Vpravo od roletky Materiál součásti je roletka Styl zobrazení. Zde je možné vybrat libovolnou barvu součásti.
49 Obrázek 3: Přidělení materiálu Pokud chceme zjistit hmotové a další vlastnosti dílu, klikneme na roletové menu Soubor>>iVlastnosti. Obrázek 4: ivlastnosti Zvolíme záložku Fyzikální. Tlačítkem Aktualizovat necháme přepočítat vlastnosti dílu. V roletce Přesnost můžeme nastavit položku Velmi vysoké pro větší přesnost.
50 Obrázek 5: Fyzikální
Aplikované úlohy Solid Edge. SPŠSE a VOŠ Liberec. Ing. Jiří Haňáček [ÚLOHA 03 VYSUNUTÍ TAŽENÍM A SPOJENÍM PROFILŮ.]
![Aplikované úlohy Solid Edge. SPŠSE a VOŠ Liberec. Ing. Jiří Haňáček [ÚLOHA 03 VYSUNUTÍ TAŽENÍM A SPOJENÍM PROFILŮ.] Aplikované úlohy Solid Edge. SPŠSE a VOŠ Liberec. Ing. Jiří Haňáček [ÚLOHA 03 VYSUNUTÍ TAŽENÍM A SPOJENÍM PROFILŮ.]](/thumbs/34/13145181.jpg) Aplikované úlohy Solid Edge SPŠSE a VOŠ Liberec Ing. Jiří Haňáček [ÚLOHA 03 VYSUNUTÍ TAŽENÍM A SPOJENÍM PROFILŮ.] 1 CÍL KAPITOLY Cílem této kapitoly je naučit uživatele efektivně navrhovat objekty v režimu
Aplikované úlohy Solid Edge SPŠSE a VOŠ Liberec Ing. Jiří Haňáček [ÚLOHA 03 VYSUNUTÍ TAŽENÍM A SPOJENÍM PROFILŮ.] 1 CÍL KAPITOLY Cílem této kapitoly je naučit uživatele efektivně navrhovat objekty v režimu
Aplikované úlohy Solid Edge. SPŠSE a VOŠ Liberec. Radek Havlík [ÚLOHA 05 VYŘÍZNUTÍ MATERIÁLU LINEÁRNÍ A ROTACÍ]
![Aplikované úlohy Solid Edge. SPŠSE a VOŠ Liberec. Radek Havlík [ÚLOHA 05 VYŘÍZNUTÍ MATERIÁLU LINEÁRNÍ A ROTACÍ] Aplikované úlohy Solid Edge. SPŠSE a VOŠ Liberec. Radek Havlík [ÚLOHA 05 VYŘÍZNUTÍ MATERIÁLU LINEÁRNÍ A ROTACÍ]](/thumbs/34/16964529.jpg) Aplikované úlohy Solid Edge SPŠSE a VOŠ Liberec Radek Havlík [ÚLOHA 05 VYŘÍZNUTÍ MATERIÁLU LINEÁRNÍ A ROTACÍ] 1 CÍL KAPITOLY Cílem této kapitoly je naučit se efektivní práci ve 3D modelování, s použitím
Aplikované úlohy Solid Edge SPŠSE a VOŠ Liberec Radek Havlík [ÚLOHA 05 VYŘÍZNUTÍ MATERIÁLU LINEÁRNÍ A ROTACÍ] 1 CÍL KAPITOLY Cílem této kapitoly je naučit se efektivní práci ve 3D modelování, s použitím
Seznámení s možnostmi Autodesk Inventoru 2012
 Název a adresa školy: Střední škola průmyslová a umělecká, Opava, příspěvková organizace, Praskova 399/8, Opava, 746 01 Název operačního programu: OP Vzdělávání pro konkurenceschopnost, oblast podpory
Název a adresa školy: Střední škola průmyslová a umělecká, Opava, příspěvková organizace, Praskova 399/8, Opava, 746 01 Název operačního programu: OP Vzdělávání pro konkurenceschopnost, oblast podpory
4. cvičení: Pole kruhové, rovinné, Tělesa editace těles (sjednocení, rozdíl, ), tvorba složených objektů
 4. cvičení: Pole kruhové, rovinné, Tělesa editace těles (sjednocení, rozdíl, ), tvorba složených objektů Příklad 1: Pracujte v pohledu Shora. Sestrojte kružnici se středem [0,0,0], poloměrem 10 a kružnici
4. cvičení: Pole kruhové, rovinné, Tělesa editace těles (sjednocení, rozdíl, ), tvorba složených objektů Příklad 1: Pracujte v pohledu Shora. Sestrojte kružnici se středem [0,0,0], poloměrem 10 a kružnici
Cvičení 3 z předmětu CAD I PARAMETRICKÉ 3D MODELOVÁNÍ
 Cvičení 3 z předmětu CAD I PARAMETRICKÉ 3D MODELOVÁNÍ Cílem cvičení je procvičení předchozích zkušeností tvorby modelu rotační součásti a využití rotačního pole naskicovaných prvků. Jak bylo slíbeno v
Cvičení 3 z předmětu CAD I PARAMETRICKÉ 3D MODELOVÁNÍ Cílem cvičení je procvičení předchozích zkušeností tvorby modelu rotační součásti a využití rotačního pole naskicovaných prvků. Jak bylo slíbeno v
TECHNICKÁ DOKUMENTACE NA PC
 TECHNICKÁ DOKUMENTACE NA PC Vypracovala: Jitka Chocholoušková 1 Obsah: 1. Uživatelské prostředí... 4 2. Tvorba objektů... 7 3. Tvorba úsečky... 10 4. Tvorba kružnice a oblouku... 15 4.1. Tvorba kružnice...
TECHNICKÁ DOKUMENTACE NA PC Vypracovala: Jitka Chocholoušková 1 Obsah: 1. Uživatelské prostředí... 4 2. Tvorba objektů... 7 3. Tvorba úsečky... 10 4. Tvorba kružnice a oblouku... 15 4.1. Tvorba kružnice...
Kótování na strojnických výkresech 1.část
 Kótování na strojnických výkresech 1.část Pro čtení výkresů, tj. určení rozměrů nebo polohy předmětu, jsou rozhodující kóty. Z tohoto důvodu je kótování jedna z nejzodpovědnějších prací na technických
Kótování na strojnických výkresech 1.část Pro čtení výkresů, tj. určení rozměrů nebo polohy předmětu, jsou rozhodující kóty. Z tohoto důvodu je kótování jedna z nejzodpovědnějších prací na technických
1 - Prostředí programu WORD 2007
 1 - Prostředí programu WORD 2007 Program WORD 2007 slouží k psaní textů, do kterých je možné vkládat různé obrázky, tabulky a grafy. Vytvořené texty se ukládají jako dokumenty s příponou docx (formát Word
1 - Prostředí programu WORD 2007 Program WORD 2007 slouží k psaní textů, do kterých je možné vkládat různé obrázky, tabulky a grafy. Vytvořené texty se ukládají jako dokumenty s příponou docx (formát Word
4 Část II Základy práce v systému. 6 Část III Úvodní obrazovka. 8 Část IV Práce s přehledy. 13 Část V Kontakty. 19 Část VI Operativa
 2 Dokumentace SMAN Obsah Kapitoly Část I Úvod 4 Část II Základy práce v systému 6 Část III Úvodní obrazovka 8 Část IV Práce s přehledy 13 Část V Kontakty 19 Část VI Operativa 23 Část VII Nabídky 35 Index
2 Dokumentace SMAN Obsah Kapitoly Část I Úvod 4 Část II Základy práce v systému 6 Část III Úvodní obrazovka 8 Část IV Práce s přehledy 13 Část V Kontakty 19 Část VI Operativa 23 Část VII Nabídky 35 Index
TECHNOLOGICKÉ PROGRAMOVÁNÍ v EdgeCAM
 Střední průmyslová škola Technikum Przemysłowe Karviná Žižkova 1818, 733 01 Karviná - Hranice SPŠ TP Karviná TECHNOLOGICKÉ PROGRAMOVÁNÍ v EdgeCAM POČÍTAČOVÁ PODPORA VÝROBY Příručka je zpracovaná v EdgeCAM
Střední průmyslová škola Technikum Przemysłowe Karviná Žižkova 1818, 733 01 Karviná - Hranice SPŠ TP Karviná TECHNOLOGICKÉ PROGRAMOVÁNÍ v EdgeCAM POČÍTAČOVÁ PODPORA VÝROBY Příručka je zpracovaná v EdgeCAM
Aplikované úlohy Solid Edge. SPŠSE a VOŠ Liberec. Ing. Jana Kalinová [ÚLOHA 01 ÚVOD DO PROSTŘEDÍ OBJEMOVÁ SOUČÁST; PŘÍKAZ SKICA A JEJÍ VAZBENÍ]
![Aplikované úlohy Solid Edge. SPŠSE a VOŠ Liberec. Ing. Jana Kalinová [ÚLOHA 01 ÚVOD DO PROSTŘEDÍ OBJEMOVÁ SOUČÁST; PŘÍKAZ SKICA A JEJÍ VAZBENÍ] Aplikované úlohy Solid Edge. SPŠSE a VOŠ Liberec. Ing. Jana Kalinová [ÚLOHA 01 ÚVOD DO PROSTŘEDÍ OBJEMOVÁ SOUČÁST; PŘÍKAZ SKICA A JEJÍ VAZBENÍ]](/thumbs/33/13105159.jpg) Aplikované úlohy Solid Edge SPŠSE a VOŠ Liberec Ing. Jana Kalinová [ÚLOHA 01 ÚVOD DO PROSTŘEDÍ OBJEMOVÁ SOUČÁST; PŘÍKAZ SKICA A JEJÍ VAZBENÍ] 1 CÍL KAPITOLY. Cílem této kapitoly je sžití se s win prostředím
Aplikované úlohy Solid Edge SPŠSE a VOŠ Liberec Ing. Jana Kalinová [ÚLOHA 01 ÚVOD DO PROSTŘEDÍ OBJEMOVÁ SOUČÁST; PŘÍKAZ SKICA A JEJÍ VAZBENÍ] 1 CÍL KAPITOLY. Cílem této kapitoly je sžití se s win prostředím
plošný 3D NURBS modelář pracující pod Windows NURBS modely jsou při jakkoliv blízkém pohledu dokonale hladké
 Úvod do počítačové grafiky Rhino - modelování v rovině Základní úlohy: bod, lomená čára, křivka, kružnice, Volné i přesné zadávání pomocí souřadnic Úvod do Rhina plošný 3D NURBS modelář pracující pod Windows
Úvod do počítačové grafiky Rhino - modelování v rovině Základní úlohy: bod, lomená čára, křivka, kružnice, Volné i přesné zadávání pomocí souřadnic Úvod do Rhina plošný 3D NURBS modelář pracující pod Windows
Zadání. Založení projektu
 Zadání Cílem tohoto příkladu je navrhnout symetrický dřevěný střešní vazník délky 13 m, sklon střechy 25. Materiálem je dřevo třídy C24, fošny tloušťky 40 mm. Zatížení krytinou a podhledem 0,2 kn/m, druhá
Zadání Cílem tohoto příkladu je navrhnout symetrický dřevěný střešní vazník délky 13 m, sklon střechy 25. Materiálem je dřevo třídy C24, fošny tloušťky 40 mm. Zatížení krytinou a podhledem 0,2 kn/m, druhá
V této části manuálu bude popsán postup jak vytvářet a modifikovat stránky v publikačním systému Moris a jak plně využít všech možností systému.
 V této části manuálu bude popsán postup jak vytvářet a modifikovat stránky v publikačním systému Moris a jak plně využít všech možností systému. MENU Tvorba základního menu Ikona Menu umožňuje vytvořit
V této části manuálu bude popsán postup jak vytvářet a modifikovat stránky v publikačním systému Moris a jak plně využít všech možností systému. MENU Tvorba základního menu Ikona Menu umožňuje vytvořit
TECHNICKÉ KRESLENÍ -SOLIDWORKS-
 Název projektu: Registrační číslo projektu: Zlepšení podmínek pro využívání ICT ve výuce CZ.1.07/1.1.02/01.0135 TECHNICKÉ KRESLENÍ -SOLIDWORKS- Zpracoval: Ing. Zdeněk Železný Obsah: 1. lekce Úvod do programu
Název projektu: Registrační číslo projektu: Zlepšení podmínek pro využívání ICT ve výuce CZ.1.07/1.1.02/01.0135 TECHNICKÉ KRESLENÍ -SOLIDWORKS- Zpracoval: Ing. Zdeněk Železný Obsah: 1. lekce Úvod do programu
rozlišení obrazovky 1024 x 768 pixelů operační systém Windows 2000, Windows XP, Windows Vista 1 volný sériový port (volitelný) přístup na internet
 1. Úvod Tato příručka obsahuje všechny informace, které budete potřebovat k práci s programem OmegaDirect. Pomocí příkladů bude v této příručce vysvětleno: zadání objednávky, správa a evidence objednávek,
1. Úvod Tato příručka obsahuje všechny informace, které budete potřebovat k práci s programem OmegaDirect. Pomocí příkladů bude v této příručce vysvětleno: zadání objednávky, správa a evidence objednávek,
Import výkresu z AutoCADu do SolidWorks
 Import výkresu z AutoCADu do SolidWorks Projekt SIPVZ 2006 3D Modelování v SolidWorks Autor: ing. Laďka Krejčí 2 Obsah úlohy importujete 2D výkres vytvořený v AutoCADu do SolidWorksu upravíte jej a uložíte
Import výkresu z AutoCADu do SolidWorks Projekt SIPVZ 2006 3D Modelování v SolidWorks Autor: ing. Laďka Krejčí 2 Obsah úlohy importujete 2D výkres vytvořený v AutoCADu do SolidWorksu upravíte jej a uložíte
materiál č. šablony/č. sady/č. materiálu: Autor: Karel Dvořák Vzdělávací oblast předmět: Informatika Ročník, cílová skupina: 8.
 Masarykova základní škola Klatovy, tř. Národních mučedníků 185, 339 01 Klatovy; 376312154, fax 376326089 E-mail: skola@maszskt.investtel.cz; internet: www.maszskt.investtel.cz Kód přílohy vzdělávací VY_32_INOVACE_IN8DV_05_02_17
Masarykova základní škola Klatovy, tř. Národních mučedníků 185, 339 01 Klatovy; 376312154, fax 376326089 E-mail: skola@maszskt.investtel.cz; internet: www.maszskt.investtel.cz Kód přílohy vzdělávací VY_32_INOVACE_IN8DV_05_02_17
Manuál Kentico CMSDesk pro KDU-ČSL
 Manuál Kentico CMSDesk pro KDU-ČSL 2011 KDU-ČSL Obsah 1 Obecně... 3 1.1 Přihlašování... 3 1.2 Uživatelské prostředí... 4 2 Stránky... 4 2.1 Vytvoření nové stránky... 4 2.1.1 Texty... 7 2.1.2 Styly textu...
Manuál Kentico CMSDesk pro KDU-ČSL 2011 KDU-ČSL Obsah 1 Obecně... 3 1.1 Přihlašování... 3 1.2 Uživatelské prostředí... 4 2 Stránky... 4 2.1 Vytvoření nové stránky... 4 2.1.1 Texty... 7 2.1.2 Styly textu...
TIP: Pro vložení konce stránky můžete použít klávesovou zkratku CTRL + Enter.
 Dialogové okno Sloupce Vložení nového oddílu Pokud chcete mít oddělené jednotlivé části dokumentu (například kapitoly), musíte roz dělit dokument na více oddílů. To mimo jiné umožňuje jinak formátovat
Dialogové okno Sloupce Vložení nového oddílu Pokud chcete mít oddělené jednotlivé části dokumentu (například kapitoly), musíte roz dělit dokument na více oddílů. To mimo jiné umožňuje jinak formátovat
Příručka pro zadavatele E-ZAK krok za krokem
 Příručka pro zadavatele E-ZAK krok za krokem Vyrobeno pro příspěvkové organizace Jihomoravského kraje pro administrace zakázek s předpokládanou hodnotou vyšší než 500 tis. Kč bez DPH Tento dokument slouží
Příručka pro zadavatele E-ZAK krok za krokem Vyrobeno pro příspěvkové organizace Jihomoravského kraje pro administrace zakázek s předpokládanou hodnotou vyšší než 500 tis. Kč bez DPH Tento dokument slouží
František Hudek. říjen 2012
 VY_32_INOVACE_FH06_Z Jméno autora výukového materiálu Datum (období), ve kterém byl VM vytvořen Ročník, pro který je VM určen Vzdělávací oblast, obor, okruh, téma Anotace František Hudek říjen 2012 9.
VY_32_INOVACE_FH06_Z Jméno autora výukového materiálu Datum (období), ve kterém byl VM vytvořen Ročník, pro který je VM určen Vzdělávací oblast, obor, okruh, téma Anotace František Hudek říjen 2012 9.
primární tlačítko (obvykle levé). Klepnutí se nejčastěji používá k výběru (označení) položky nebo k otevření nabídky.
 Říjen Myš Pokud na něco myší ukážeme, e, často se zobrazí krátký popis položky. Pokud například ukážeme na složku Koš na ploše, zobrazí se následující popis: Obsahuje smazané soubory a složky. Takzvaná
Říjen Myš Pokud na něco myší ukážeme, e, často se zobrazí krátký popis položky. Pokud například ukážeme na složku Koš na ploše, zobrazí se následující popis: Obsahuje smazané soubory a složky. Takzvaná
BRICSCAD V13. Přímé modelování
 BRICSCAD V13 Přímé modelování Protea spol. s r.o. Makovského 1339/16 236 00 Praha 6 - Řepy tel.: 235 316 232, 235 316 237 fax: 235 316 038 e-mail: obchod@protea.cz web: www.protea.cz Copyright Protea spol.
BRICSCAD V13 Přímé modelování Protea spol. s r.o. Makovského 1339/16 236 00 Praha 6 - Řepy tel.: 235 316 232, 235 316 237 fax: 235 316 038 e-mail: obchod@protea.cz web: www.protea.cz Copyright Protea spol.
téma: Formuláře v MS Access
 DUM 06 téma: Formuláře v MS Access ze sady: 3 tematický okruh sady: Databáze ze šablony: 07 - Kancelářský software určeno pro: 2. ročník vzdělávací obor: vzdělávací oblast: číslo projektu: anotace: metodika:
DUM 06 téma: Formuláře v MS Access ze sady: 3 tematický okruh sady: Databáze ze šablony: 07 - Kancelářský software určeno pro: 2. ročník vzdělávací obor: vzdělávací oblast: číslo projektu: anotace: metodika:
Ovládání TV platformy a funkce Chytrá TV
 Ovládání TV platformy a funkce Chytrá TV Obsah Popis dálkového ovladače 3 Ovládání TV služby 4 1. Informace o pořadu 4 2. Seznam TV kanálů 5 3. Možnosti kanálů 5 4. Programový průvodce 6 5. Změna pořadí
Ovládání TV platformy a funkce Chytrá TV Obsah Popis dálkového ovladače 3 Ovládání TV služby 4 1. Informace o pořadu 4 2. Seznam TV kanálů 5 3. Možnosti kanálů 5 4. Programový průvodce 6 5. Změna pořadí
Zobrazení v rovině je předpis, který každému bodu X roviny připisuje právě jeden bod X roviny. Bod X se nazývá vzor, bod X se nazývá obraz.
 7. Shodná zobrazení 6. ročník 7. Shodná zobrazení 7.1. Shodnost geometrických obrazců Zobrazení v rovině je předpis, který každému bodu X roviny připisuje právě jeden bod X roviny. Bod X se nazývá vzor,
7. Shodná zobrazení 6. ročník 7. Shodná zobrazení 7.1. Shodnost geometrických obrazců Zobrazení v rovině je předpis, který každému bodu X roviny připisuje právě jeden bod X roviny. Bod X se nazývá vzor,
Témata pro doktorandské studium
 Témata pro doktorandské studium Modul je určen k vypsání témat pro přijímací řízení do doktorandských studijních programů. Nápovědu k ostatním modulům naleznete v "Přehledu nápověd pro Apollo". 1. Spuštění
Témata pro doktorandské studium Modul je určen k vypsání témat pro přijímací řízení do doktorandských studijních programů. Nápovědu k ostatním modulům naleznete v "Přehledu nápověd pro Apollo". 1. Spuštění
Tématická oblast Programování CNC strojů a CAM systémy Příprava součásti pro obrábění
 Číslo projektu CZ.1.07/1.5.00/34.0556 Číslo materiálu VY_32_INOVACE_VC_CAM_11 Název školy Střední průmyslová škola a Vyšší odborná škola Příbram, Hrabákova 271, Příbram II Autor Martin Vacek Tématická
Číslo projektu CZ.1.07/1.5.00/34.0556 Číslo materiálu VY_32_INOVACE_VC_CAM_11 Název školy Střední průmyslová škola a Vyšší odborná škola Příbram, Hrabákova 271, Příbram II Autor Martin Vacek Tématická
WEBDISPEČINK NA MOBILNÍCH ZAŘÍZENÍCH PŘÍRUČKA PRO WD MOBILE
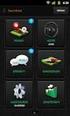 WEBDISPEČINK NA MOBILNÍCH ZAŘÍZENÍCH PŘÍRUČKA PRO WD MOBILE Úvodem WD je mobilní verze klasického WEBDISPEČINKU, která je určena pro chytré telefony a tablety. Je k dispozici pro platformy ios a Android,
WEBDISPEČINK NA MOBILNÍCH ZAŘÍZENÍCH PŘÍRUČKA PRO WD MOBILE Úvodem WD je mobilní verze klasického WEBDISPEČINKU, která je určena pro chytré telefony a tablety. Je k dispozici pro platformy ios a Android,
Jednotný vizuální styl: podpis v emailové korespondenci.
 Jednotný vizuální styl: podpis v emailové korespondenci. Při elektronické komunikaci je potřeba sjednotit formát podpisu všech pracovníků. V tomto návodu naleznete postupy jak si elektronická podpis vytvořit
Jednotný vizuální styl: podpis v emailové korespondenci. Při elektronické komunikaci je potřeba sjednotit formát podpisu všech pracovníků. V tomto návodu naleznete postupy jak si elektronická podpis vytvořit
Digitální učební materiál
 Digitální učební materiál Číslo projektu Číslo materiálu Název školy Autor Tematický celek Ročník CZ.1.07/1.5.00/34.0029 VY_32_INOVACE_29-19 Střední průmyslová škola stavební, Resslova 2, České Budějovice
Digitální učební materiál Číslo projektu Číslo materiálu Název školy Autor Tematický celek Ročník CZ.1.07/1.5.00/34.0029 VY_32_INOVACE_29-19 Střední průmyslová škola stavební, Resslova 2, České Budějovice
Strojní součásti, konstrukční prvky a spoje
 Strojní součásti, konstrukční prvky a spoje Šroubové spoje Šrouby jsou nejčastěji používané strojní součástí a neexistuje snad stroj, kde by se nevyskytovaly. Mimo šroubů jsou u některých šroubových spojů
Strojní součásti, konstrukční prvky a spoje Šroubové spoje Šrouby jsou nejčastěji používané strojní součástí a neexistuje snad stroj, kde by se nevyskytovaly. Mimo šroubů jsou u některých šroubových spojů
Výroba ozubených kol. Použití ozubených kol. Převody ozubenými koly a tvary ozubených kol
 Výroba ozubených kol Použití ozubených kol Ozubenými koly se přenášejí otáčivé pohyby a kroutící momenty. Přenos je zde nucený, protože zuby a zubní mezery do sebe zabírají. Kola mohou mít vnější nebo
Výroba ozubených kol Použití ozubených kol Ozubenými koly se přenášejí otáčivé pohyby a kroutící momenty. Přenos je zde nucený, protože zuby a zubní mezery do sebe zabírají. Kola mohou mít vnější nebo
POUŽÍVÁME TABULKY A GRAFY VE VÝUCE
 POUŽÍVÁME TABULKY A GRAFY VE VÝUCE ELIŠKA TRETEROVÁ ČÍSLO OPERAČNÍHO PROGRAMU: CZ.1.07 NÁZEV OPERAČNÍHO PROGRAMU: VZDĚLÁVÁNÍ PRO KONKURENCESCHOPNOST ČÍSLO PRIORITNÍ OSY: 7.1 ČÍSLO OBLASTI PODPORY: 7.1.3
POUŽÍVÁME TABULKY A GRAFY VE VÝUCE ELIŠKA TRETEROVÁ ČÍSLO OPERAČNÍHO PROGRAMU: CZ.1.07 NÁZEV OPERAČNÍHO PROGRAMU: VZDĚLÁVÁNÍ PRO KONKURENCESCHOPNOST ČÍSLO PRIORITNÍ OSY: 7.1 ČÍSLO OBLASTI PODPORY: 7.1.3
Příloha č. 2 Vyhledávání souřadnic definičních bodů v Nahlížení do KN OBSAH
 Příloha č. 2 Vyhledávání souřadnic definičních bodů v Nahlížení do KN OBSAH 1) Úvodní informace... 2 2) Vyhledání bodu zadáním souřadnic... 2 Hledání... 2 Mapové podklady... 3 3) Doplňkové funkce... 4
Příloha č. 2 Vyhledávání souřadnic definičních bodů v Nahlížení do KN OBSAH 1) Úvodní informace... 2 2) Vyhledání bodu zadáním souřadnic... 2 Hledání... 2 Mapové podklady... 3 3) Doplňkové funkce... 4
1. PROSTŘEDÍ PROGRAMU. Pás karet se záložkami (na obrázku aktivovaná karta Domů ) Hlavní okno, ve kterém se edituje aktuální snímek prezentace
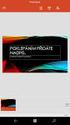 Práce v PowerPointu 2007 PowerPoint je program z balíčku programů MS Office, který slouží pro tvorbu tzv. prezentací. Prezentace je určená k promítání při různých konferencí, veletrzích, přednáškách apod.
Práce v PowerPointu 2007 PowerPoint je program z balíčku programů MS Office, který slouží pro tvorbu tzv. prezentací. Prezentace je určená k promítání při různých konferencí, veletrzích, přednáškách apod.
Microsoft Office Project 2003 Úkoly projektu 1. Začátek práce na projektu 1.1 Nastavení data projektu Plánovat od Datum zahájení Datum dokončení
 1. Začátek práce na projektu Nejprve je třeba pečlivě promyslet všechny detaily projektu. Pouze bezchybné zadání úkolů a ovládání aplikace nezaručuje úspěch projektu jako takového, proto je přípravná fáze,
1. Začátek práce na projektu Nejprve je třeba pečlivě promyslet všechny detaily projektu. Pouze bezchybné zadání úkolů a ovládání aplikace nezaručuje úspěch projektu jako takového, proto je přípravná fáze,
WEBMAP Mapový server PŘÍRUČKA PRO WWW UŽIVATELE. 2005-2008 Hydrosoft Veleslavín, s.r.o., U Sadu 13, Praha 6 www.hydrosoft.eu
 WEBMAP Mapový server PŘÍRUČKA PRO WWW UŽIVATELE 2005-2008 Hydrosoft Veleslavín, s.r.o., U Sadu 13, Praha 6 www.hydrosoft.eu Obsah Obsah 1 1.1 3 Internetový... prohlížeč map 4 Rozložení ovládacích... prvků
WEBMAP Mapový server PŘÍRUČKA PRO WWW UŽIVATELE 2005-2008 Hydrosoft Veleslavín, s.r.o., U Sadu 13, Praha 6 www.hydrosoft.eu Obsah Obsah 1 1.1 3 Internetový... prohlížeč map 4 Rozložení ovládacích... prvků
Návod k používání registračního systému ČSLH www.hokejovaregistrace.cz
 Návod k používání registračního systému ČSLH www.hokejovaregistrace.cz Osnova Přihlášení do systému Základní obrazovka Správa hráčů Přihlášky hráčů k registraci Žádosti o prodloužení registrace Žádosti
Návod k používání registračního systému ČSLH www.hokejovaregistrace.cz Osnova Přihlášení do systému Základní obrazovka Správa hráčů Přihlášky hráčů k registraci Žádosti o prodloužení registrace Žádosti
Pánský salón. Má salón, čas a nikdo ho nezastaví. Originál. Zkonstruování simulátoru běhu v lese. 2. Buben pro běh lesem 3.
 Pánský salón Má salón, čas a nikdo ho nezastaví. Originál Zkonstruování simulátoru běhu v lese. Buben pro běh lesem. Fotoroleta. Agregát vydávající vůni. Podstavec. Podstavec Stěnový prvek (překližka,
Pánský salón Má salón, čas a nikdo ho nezastaví. Originál Zkonstruování simulátoru běhu v lese. Buben pro běh lesem. Fotoroleta. Agregát vydávající vůni. Podstavec. Podstavec Stěnový prvek (překližka,
TVORBA MULTIMEDIÁLNÍCH PREZENTACÍ. Mgr. Jan Straka
 TVORBA MULTIMEDIÁLNÍCH PREZENTACÍ Mgr. Jan Straka Nejčastěji používaný program pro tvorbu multimediálních prezentací je PowerPoint. V naší škole v současné době užíváme verzi 2010, budeme se tedy věnovat
TVORBA MULTIMEDIÁLNÍCH PREZENTACÍ Mgr. Jan Straka Nejčastěji používaný program pro tvorbu multimediálních prezentací je PowerPoint. V naší škole v současné době užíváme verzi 2010, budeme se tedy věnovat
5. VZORKY. Obsah. 5.1 Vzorky 5. VZORKY 52
 5. VZORKY Obsah 5. VZORKY 52 OBSAH 52 5.1 VZORKY 52 5.1.1 ZVĚTŠENÍ A ZMENŠENÍ ROZLIŠENÍ 54 5.1.2 TISK GRAFU 54 5.1.3 PŘIDÁNÍ HODNOTY DO GRAFU 55 5.1.4 ODSTRANĚNÍ HODNOTY Z GRAFU 55 5.1.5 NASTAVENÍ ROZSAHU
5. VZORKY Obsah 5. VZORKY 52 OBSAH 52 5.1 VZORKY 52 5.1.1 ZVĚTŠENÍ A ZMENŠENÍ ROZLIŠENÍ 54 5.1.2 TISK GRAFU 54 5.1.3 PŘIDÁNÍ HODNOTY DO GRAFU 55 5.1.4 ODSTRANĚNÍ HODNOTY Z GRAFU 55 5.1.5 NASTAVENÍ ROZSAHU
BRICSCAD V16. Modelování strojírenských sestav
 BRICSCAD V16 Modelování strojírenských sestav Protea spol. s r.o. Makovského 1339/16 236 00 Praha 6 - Řepy tel.: 235 316 232, 235 316 237 fax: 235 316 038 e-mail: obchod@protea.cz web: www.protea.cz Copyright
BRICSCAD V16 Modelování strojírenských sestav Protea spol. s r.o. Makovského 1339/16 236 00 Praha 6 - Řepy tel.: 235 316 232, 235 316 237 fax: 235 316 038 e-mail: obchod@protea.cz web: www.protea.cz Copyright
DUM 10 téma: Nástroje malování
 DUM 10 téma: Nástroje malování ze sady: 2 tematický okruh sady: Bitmapová grafika ze šablony: 09 Počítačová grafika určeno pro: 2. ročník vzdělávací obor: vzdělávací oblast: číslo projektu: anotace: metodika:
DUM 10 téma: Nástroje malování ze sady: 2 tematický okruh sady: Bitmapová grafika ze šablony: 09 Počítačová grafika určeno pro: 2. ročník vzdělávací obor: vzdělávací oblast: číslo projektu: anotace: metodika:
Správa lidských zdrojů - manuál
 Správa lidských zdrojů - manuál Získejte rychlý přehled o stavu objednávek, produktů, zaměstnanců, jejich pracovní náplni, zkrátka spravujte efektivně svůj podnik s naším informačním systémem. J e t o
Správa lidských zdrojů - manuál Získejte rychlý přehled o stavu objednávek, produktů, zaměstnanců, jejich pracovní náplni, zkrátka spravujte efektivně svůj podnik s naším informačním systémem. J e t o
DATABÁZE 2007. DŮLEŽITÉ: Před načtením nové databáze do vaší databáze si prosím přečtěte následující informace, které vám umožní:
 DATABÁZE 2007 DŮLEŽITÉ: Před načtením nové databáze do vaší databáze si prosím přečtěte následující informace, které vám umožní: - jednoduše a rychle provést úpravy ve struktuře vaší databáze podle potřeby
DATABÁZE 2007 DŮLEŽITÉ: Před načtením nové databáze do vaší databáze si prosím přečtěte následující informace, které vám umožní: - jednoduše a rychle provést úpravy ve struktuře vaší databáze podle potřeby
Výsledky přijímacích zkoušek
 Výsledky přijímacích zkoušek V tomto modulu komise zadává výsledky přijímací zkoušky a navrhuje, zda uchazeče přijmout či nepřijmout včetně odůvodnění. 1. Spuštění modulu "Výsledky přijímacích zkoušek"
Výsledky přijímacích zkoušek V tomto modulu komise zadává výsledky přijímací zkoušky a navrhuje, zda uchazeče přijmout či nepřijmout včetně odůvodnění. 1. Spuštění modulu "Výsledky přijímacích zkoušek"
INFORMATIKA. aplikační software pro práci s informacemi PRAŽSKÝ HRAD. Pracovní list pro žáky. Gymnázium K. V. Raise, Hlinsko, Adámkova 55
 INFORMATIKA aplikační software pro práci s informacemi PRAŽSKÝ HRAD Pracovní list pro žáky Autor: RNDr. Ivanka Dvořáčková 2013 PRAŽSKÝ HRAD pracovní list V delších dokumentech (seminární práce, bakalářské
INFORMATIKA aplikační software pro práci s informacemi PRAŽSKÝ HRAD Pracovní list pro žáky Autor: RNDr. Ivanka Dvořáčková 2013 PRAŽSKÝ HRAD pracovní list V delších dokumentech (seminární práce, bakalářské
Uživatelská dokumentace
 Uživatelská dokumentace k projektu Czech POINT Provozní řád Konverze dokumentů z elektronické do listinné podoby (z moci úřední) Vytvořeno dne: 29.11.2011 Verze: 2.0 2011 MVČR Obsah 1. Přihlášení do centrály
Uživatelská dokumentace k projektu Czech POINT Provozní řád Konverze dokumentů z elektronické do listinné podoby (z moci úřední) Vytvořeno dne: 29.11.2011 Verze: 2.0 2011 MVČR Obsah 1. Přihlášení do centrály
MSSF Benefit praktický průvodce pro žadatele v rámci Operačního programu Rozvoj lidských zdrojů
 MSSF Benefit praktický průvodce pro žadatele v rámci Operačního programu Rozvoj lidských zdrojů MSSF Benefit dostupnost a instalace MSSF Benefit bude dostupný ke stažení na stránkách www.kr-olomoucky.cz
MSSF Benefit praktický průvodce pro žadatele v rámci Operačního programu Rozvoj lidských zdrojů MSSF Benefit dostupnost a instalace MSSF Benefit bude dostupný ke stažení na stránkách www.kr-olomoucky.cz
NÁVRHOVÝ PROGRAM VÝMĚNÍKŮ TEPLA FIRMY SECESPOL CAIRO 3.5.5 PŘÍRUČKA UŽIVATELE
 NÁVRHOVÝ PROGRAM VÝMĚNÍKŮ TEPLA FIRMY SECESPOL CAIRO 3.5.5 PŘÍRUČKA UŽIVATELE 1. Přehled možností programu 1.1. Hlavní okno Hlavní okno programu se skládá ze čtyř karet : Projekt, Zadání, Výsledky a Návrhový
NÁVRHOVÝ PROGRAM VÝMĚNÍKŮ TEPLA FIRMY SECESPOL CAIRO 3.5.5 PŘÍRUČKA UŽIVATELE 1. Přehled možností programu 1.1. Hlavní okno Hlavní okno programu se skládá ze čtyř karet : Projekt, Zadání, Výsledky a Návrhový
Teleskopie díl pátý (Triedr v astronomii)
 Teleskopie díl pátý (Triedr v astronomii) Na první pohled se může zdát, že malé dalekohledy s převracející hranolovou soustavou, tzv. triedry, nejsou pro astronomická pozorování příliš vhodné. Čas od času
Teleskopie díl pátý (Triedr v astronomii) Na první pohled se může zdát, že malé dalekohledy s převracející hranolovou soustavou, tzv. triedry, nejsou pro astronomická pozorování příliš vhodné. Čas od času
Aktivity s GPS 3. Měření některých fyzikálních veličin
 Aktivity s GPS 3 Měření některých fyzikálních veličin Autor: L. Dvořák Cílem materiálu je pomoci vyučujícím s přípravou a následně i s provedením terénního cvičení s využitím GPS přijímačů se žáky II.
Aktivity s GPS 3 Měření některých fyzikálních veličin Autor: L. Dvořák Cílem materiálu je pomoci vyučujícím s přípravou a následně i s provedením terénního cvičení s využitím GPS přijímačů se žáky II.
Android Elizabeth. Verze: 1.3
 Android Elizabeth Program pro měření mezičasů na zařízeních s OS Android Verze: 1.3 Naposledy upraveno: 12. března 2014 alesrazym.cz Aleš Razým fb.com/androidelizabeth Historie verzí Verze Datum Popis
Android Elizabeth Program pro měření mezičasů na zařízeních s OS Android Verze: 1.3 Naposledy upraveno: 12. března 2014 alesrazym.cz Aleš Razým fb.com/androidelizabeth Historie verzí Verze Datum Popis
PALETOVÉ REGÁLY SUPERBUILD NÁVOD NA MONTÁŽ
 PALETOVÉ REGÁLY SUPERBUILD NÁVOD NA MONTÁŽ Charakteristika a použití Příhradový regál SUPERBUILD je určen pro zakládání všech druhů palet, přepravek a beden všech rozměrů a pro ukládání kusového, volně
PALETOVÉ REGÁLY SUPERBUILD NÁVOD NA MONTÁŽ Charakteristika a použití Příhradový regál SUPERBUILD je určen pro zakládání všech druhů palet, přepravek a beden všech rozměrů a pro ukládání kusového, volně
Mikromarz. CharGraph. Programovatelný výpočtový měřič fyzikálních veličin. Panel Version. Stručná charakteristika:
 Programovatelný výpočtový měřič fyzikálních veličin Stručná charakteristika: je určen pro měření libovolné fyzikální veličiny, která je reprezentována napětím nebo ji lze na napětí převést. Zpětný převod
Programovatelný výpočtový měřič fyzikálních veličin Stručná charakteristika: je určen pro měření libovolné fyzikální veličiny, která je reprezentována napětím nebo ji lze na napětí převést. Zpětný převod
29 Evidence smluv. Popis modulu. Záložka Evidence smluv
 29 Evidence smluv Uživatelský modul Evidence smluv slouží ke správě a evidenci smluv organizace s možností připojení vlastní smlouvy v elektronické podobě včetně přidělování závazků ze smluv jednotlivým
29 Evidence smluv Uživatelský modul Evidence smluv slouží ke správě a evidenci smluv organizace s možností připojení vlastní smlouvy v elektronické podobě včetně přidělování závazků ze smluv jednotlivým
Průvodní dokumentace IP-420
 Průvodní dokumentace IP-420 I&TS, spol. s r.o. Havlíčkova 215 280 02 Kolín4 tel: +420-321-723555 e-mail: info@iats.cz http://www.iats.cz 1 TECHNICKÉ PODMÍNKY... 2 1.1 ÚVOD... 2 1.2 VŠEOBECNĚ... 2 1.2.1
Průvodní dokumentace IP-420 I&TS, spol. s r.o. Havlíčkova 215 280 02 Kolín4 tel: +420-321-723555 e-mail: info@iats.cz http://www.iats.cz 1 TECHNICKÉ PODMÍNKY... 2 1.1 ÚVOD... 2 1.2 VŠEOBECNĚ... 2 1.2.1
Seznámení žáků s pojmem makra, možnosti využití, praktické vytvoření makra.
 Metodické pokyny k pracovnímu listu č. 11 Používání maker Třída: 8. Učivo: Základy vytváření maker Obsah inovativní výuky: Seznámení žáků s pojmem makra, možnosti využití, praktické vytvoření makra. Doporučený
Metodické pokyny k pracovnímu listu č. 11 Používání maker Třída: 8. Učivo: Základy vytváření maker Obsah inovativní výuky: Seznámení žáků s pojmem makra, možnosti využití, praktické vytvoření makra. Doporučený
TECHNOLOGICKY POSTUP PLETTAC SL70, MJ UNI 70/100
 TECHNOLOGICKY POSTUP PLETTAC SL70, MJ UNI 70/100 1 ÚVOD Tento návod pro montáž, použití a demontáž rámového systémového lešení PLETTAC SL70 a MJ UNI 70/100 je nutno prostudovat před prvním použitím lešení
TECHNOLOGICKY POSTUP PLETTAC SL70, MJ UNI 70/100 1 ÚVOD Tento návod pro montáž, použití a demontáž rámového systémového lešení PLETTAC SL70 a MJ UNI 70/100 je nutno prostudovat před prvním použitím lešení
Testovací aplikace Matematika není věda
 Testovací aplikace Matematika není věda Příručka k http://matematika.komenacek.cz/ Příručka k portálu http://matematika.komenacek.cz/ 2 Uživatelská příručka k portálu 202 BrusTech s.r.o. Všechna práva
Testovací aplikace Matematika není věda Příručka k http://matematika.komenacek.cz/ Příručka k portálu http://matematika.komenacek.cz/ 2 Uživatelská příručka k portálu 202 BrusTech s.r.o. Všechna práva
Uživatelský manuál pro práci se stránkami OMS a MS provozované portálem Myslivost.cz. Verze 1.0
 Uživatelský manuál pro práci se stránkami OMS a MS provozované portálem Myslivost.cz Verze 1.0 Obsah Základní nastavení stránek po vytvoření... 3 Prázdný web... 3 Přihlášení do administrace... 3 Rozložení
Uživatelský manuál pro práci se stránkami OMS a MS provozované portálem Myslivost.cz Verze 1.0 Obsah Základní nastavení stránek po vytvoření... 3 Prázdný web... 3 Přihlášení do administrace... 3 Rozložení
Ekvitermní regulátory, prostorová regulace a příslušenství
 Ekvitermní regulátory, prostorová regulace a příslušenství 1 Regulátory druhy a vlastnosti Pro ovládání kotlů PROTHERM pokojovým regulátorem lze použít pouze takový regulátor, který má beznapěťový výstup,
Ekvitermní regulátory, prostorová regulace a příslušenství 1 Regulátory druhy a vlastnosti Pro ovládání kotlů PROTHERM pokojovým regulátorem lze použít pouze takový regulátor, který má beznapěťový výstup,
Návrh rozměrů plošného základu
 Inženýrský manuál č. 9 Aktualizace: 02/2016 Návrh rozměrů plošného základu Program: Soubor: Patk Demo_manual_09.gpa V tomto inženýrském manuálu je představeno, jak lze jednoduše a ektivně navrhnout železobetonovou
Inženýrský manuál č. 9 Aktualizace: 02/2016 Návrh rozměrů plošného základu Program: Soubor: Patk Demo_manual_09.gpa V tomto inženýrském manuálu je představeno, jak lze jednoduše a ektivně navrhnout železobetonovou
Stručný návod na práci v modulu podatelna a výpravna
 Spisová služba / Elisa Stručný návod na práci v modulu podatelna a výpravna Strana 1 (celkem 16) Obsah Obsah... 2 1. Modul podatelna... 3 1.1 Příjem datová schránka... 3 1.2 Příjem obecná zásilka... 5
Spisová služba / Elisa Stručný návod na práci v modulu podatelna a výpravna Strana 1 (celkem 16) Obsah Obsah... 2 1. Modul podatelna... 3 1.1 Příjem datová schránka... 3 1.2 Příjem obecná zásilka... 5
Manuál pro WebRSD. verze 2.0 z 14. 10. 2011
 Manuál pro WebRSD verze 2.0 z 14. 10. 2011 Tento manuál je inovací předchozího manuálu z 15. října 2005. Je vytvořen, aby pomáhal vedoucím soutěží prezentovat výsledky a další informace na webu ŠSČR. Ke
Manuál pro WebRSD verze 2.0 z 14. 10. 2011 Tento manuál je inovací předchozího manuálu z 15. října 2005. Je vytvořen, aby pomáhal vedoucím soutěží prezentovat výsledky a další informace na webu ŠSČR. Ke
Průniky rotačních ploch
 Gymnázium Christiana Dopplera, Zborovská 45, Praha 5 ROČNÍKOVÁ PRÁCE Průniky rotačních ploch Vypracoval: Vojtěch Trnka Třída: 8. M Školní rok: 2012/2013 Seminář: Deskriptivní geometrie Prohlašuji, že jsem
Gymnázium Christiana Dopplera, Zborovská 45, Praha 5 ROČNÍKOVÁ PRÁCE Průniky rotačních ploch Vypracoval: Vojtěch Trnka Třída: 8. M Školní rok: 2012/2013 Seminář: Deskriptivní geometrie Prohlašuji, že jsem
Vyplňte API klíč, který si vygenerujete v Nastavení obchodu v profilu Uloženky v části Nastavit klíč pro API.
 Obsah Aktivace modulu... 2 Nastavení poboček a cen... 3 Cena... 5 Zdarma od... 5 Mapování stavů zásilek... 6 Zobrazení dopravy na eshopu... 6 Práce s objednávkami... 9 Vytvoření zásilky... 10 Stornování
Obsah Aktivace modulu... 2 Nastavení poboček a cen... 3 Cena... 5 Zdarma od... 5 Mapování stavů zásilek... 6 Zobrazení dopravy na eshopu... 6 Práce s objednávkami... 9 Vytvoření zásilky... 10 Stornování
Strojní pásová pila ProLine 520.450 H
 FIPAS-pily na kov s.r.o. Czech Strojní pásová pila ProLine 520.450 H 1. Zobrazení stroje Vyobrazení stroje slouží k informačním účelům a ukazuje konstrukčně podobný typ v ručním provedení. 2. Krátký popis
FIPAS-pily na kov s.r.o. Czech Strojní pásová pila ProLine 520.450 H 1. Zobrazení stroje Vyobrazení stroje slouží k informačním účelům a ukazuje konstrukčně podobný typ v ručním provedení. 2. Krátký popis
vismo Edituj, co vidíš.
 WEBHOUSE Pojdte dál. Online vismo Edituj, co vidíš. První kroky s WEBHOUSE vismo Online 5.2 Děkujeme za zájem o systém WEBHOUSE vismo Online moderní redakční systém určený pro správu obsahu webových stránek.
WEBHOUSE Pojdte dál. Online vismo Edituj, co vidíš. První kroky s WEBHOUSE vismo Online 5.2 Děkujeme za zájem o systém WEBHOUSE vismo Online moderní redakční systém určený pro správu obsahu webových stránek.
Zařízení má několik částí.
 Logická stavebnice, jak název napovídá je určena pro snadnou a efektivní práci s logickými obvody. Bez problémů se však dá použít i v analogové oblasti slaboproudé elektroniky. Mezi nesporné priority patří
Logická stavebnice, jak název napovídá je určena pro snadnou a efektivní práci s logickými obvody. Bez problémů se však dá použít i v analogové oblasti slaboproudé elektroniky. Mezi nesporné priority patří
Příručka k používání vizualizace
 Příručka k používání vizualizace Obsah 1 Spuštění vizualizace a přihlášení uživatele...2 2 Hlavní menu a sledování vizualizace...3 2.1 Archivovaná data zobrazená v grafech...3 2.2 Alarmy a jejich historie...4
Příručka k používání vizualizace Obsah 1 Spuštění vizualizace a přihlášení uživatele...2 2 Hlavní menu a sledování vizualizace...3 2.1 Archivovaná data zobrazená v grafech...3 2.2 Alarmy a jejich historie...4
Operace nad celými tabulkami
 10 Operace nad celými tabulkami V předchozích kapitolách jsme se převážně zabývali sloupci tabulek. V této kapitole se naučíme provádět některé operace, které ovlivňují tabulky jako celek. Probereme vlastnosti
10 Operace nad celými tabulkami V předchozích kapitolách jsme se převážně zabývali sloupci tabulek. V této kapitole se naučíme provádět některé operace, které ovlivňují tabulky jako celek. Probereme vlastnosti
Outlook manuál. BeeOnline. Rychlý kontakt: +420 775 112 654 martin.capek@beeonline.cz
 Outlook manuál BeeOnline Rychlý kontakt: +420 775 112 654 martin.capek@beeonline.cz Otev ení programu Microsoft Office Outlook 2007 Program Microsoft Office Outlook 2007 provedeme poklepáním na následující
Outlook manuál BeeOnline Rychlý kontakt: +420 775 112 654 martin.capek@beeonline.cz Otev ení programu Microsoft Office Outlook 2007 Program Microsoft Office Outlook 2007 provedeme poklepáním na následující
Postup doplnění kódu adresního místa
 Postup doplnění kódu adresního místa a kontrola kódu ÚTJ u provozovny Ovzduší Tento postup je určen pro doplnění kódu adresního místa v návaznosti na detailní vyplnění adresy provozovny Ovzduší na účtu
Postup doplnění kódu adresního místa a kontrola kódu ÚTJ u provozovny Ovzduší Tento postup je určen pro doplnění kódu adresního místa v návaznosti na detailní vyplnění adresy provozovny Ovzduší na účtu
3.1.4 Trojúhelník. Předpoklady: 3103. Každé tři různé body neležící v přímce určují trojúhelník. C. Co to je, víme. Jak ho definovat?
 3..4 Trojúhelní Předpolady: 303 Každé tři různé body neležící v přímce určují trojúhelní. o to je, víme. Ja ho definovat? Př. : Definuj trojúhelní jao průni polorovin. Trojúhelní je průni polorovin, a.
3..4 Trojúhelní Předpolady: 303 Každé tři různé body neležící v přímce určují trojúhelní. o to je, víme. Ja ho definovat? Př. : Definuj trojúhelní jao průni polorovin. Trojúhelní je průni polorovin, a.
Jak pracovat s kalkulačním programem HELUZ komín
 Jak pracovat s kalkulačním programem HELUZ komín Aplikace Heluz komíny je určena pro výpočet potřebných komponentů zvoleného komínového systému a pro zjištění jeho ceníkové ceny. V levém sloupci je nabídka:
Jak pracovat s kalkulačním programem HELUZ komín Aplikace Heluz komíny je určena pro výpočet potřebných komponentů zvoleného komínového systému a pro zjištění jeho ceníkové ceny. V levém sloupci je nabídka:
Základní škola, Staré Město, okr. Uherské Hradiště, příspěvková organizace. Komenské 1720, Staré Město, www.zsstmesto.cz. Metodika
 Základní škola, Staré Město, okr. Uherské Hradiště, příspěvková organizace Komenské 1720, Staré Město, www.zsstmesto.cz Metodika k použití počítačové prezentace A Z kvíz Mgr. Martin MOTYČKA 2013 1 Metodika
Základní škola, Staré Město, okr. Uherské Hradiště, příspěvková organizace Komenské 1720, Staré Město, www.zsstmesto.cz Metodika k použití počítačové prezentace A Z kvíz Mgr. Martin MOTYČKA 2013 1 Metodika
Mechanismy. Vazby členů v mechanismech (v rovině):
 Mechanismy Mechanismus klikový, čtyřkloubový, kulisový, západkový a vačkový jsou nejčastějšími mechanismy ve strojích (kromě převodů). Mechanismy obsahují členy (kliky, ojnice, těhlice, křižáky a další).
Mechanismy Mechanismus klikový, čtyřkloubový, kulisový, západkový a vačkový jsou nejčastějšími mechanismy ve strojích (kromě převodů). Mechanismy obsahují členy (kliky, ojnice, těhlice, křižáky a další).
Základní prvky a všeobecná lyžařská průprava
 Základní prvky a všeobecná lyžařská průprava Základní prvky a všeobecná lyžařská průprava na běžeckých lyžích Základními prvky nazýváme prvky elementární přípravy a pohybových dovedností, jejichž zvládnutí
Základní prvky a všeobecná lyžařská průprava Základní prvky a všeobecná lyžařská průprava na běžeckých lyžích Základními prvky nazýváme prvky elementární přípravy a pohybových dovedností, jejichž zvládnutí
NÁZEV ŠKOLY: Střední odborné učiliště, Domažlice, Prokopa Velikého 640. V/2 Inovace a zkvalitnění výuky prostřednictvím ICT
 NÁZEV ŠKOLY: Střední odborné učiliště, Domažlice, Prokopa Velikého 640 ŠABLONA: NÁZEV PROJEKTU: REGISTRAČNÍ ČÍSLO PROJEKTU: V/2 Inovace a zkvalitnění výuky prostřednictvím ICT Zlepšení podmínek pro vzdělávání
NÁZEV ŠKOLY: Střední odborné učiliště, Domažlice, Prokopa Velikého 640 ŠABLONA: NÁZEV PROJEKTU: REGISTRAČNÍ ČÍSLO PROJEKTU: V/2 Inovace a zkvalitnění výuky prostřednictvím ICT Zlepšení podmínek pro vzdělávání
Odpájecí stanice pro SMD. Kontrola teploty, digitální displej, antistatické provedení SP-HA800D
 Odpájecí stanice pro SMD Kontrola teploty, digitální displej, antistatické provedení SP-HA800D Upozornění Teplota trysek je 400 C a v případě nesprávného zacházení s přístrojem může dojít ke zranění, požáru
Odpájecí stanice pro SMD Kontrola teploty, digitální displej, antistatické provedení SP-HA800D Upozornění Teplota trysek je 400 C a v případě nesprávného zacházení s přístrojem může dojít ke zranění, požáru
IP kamerový systém - uživatelský návod k obsluze
 IP kamerový systém - uživatelský návod k obsluze _ Připoj se k nám! Obsah Úvod 2 Přístup do systému 2 Počítač s Windows 2 Prvotní instalace 2 Ovládání kamerového systému na počítači 3 Živý náhled...................................................
IP kamerový systém - uživatelský návod k obsluze _ Připoj se k nám! Obsah Úvod 2 Přístup do systému 2 Počítač s Windows 2 Prvotní instalace 2 Ovládání kamerového systému na počítači 3 Živý náhled...................................................
Nástroje produktivity
 Nástroje produktivity Skupina nástrojů zvyšující produktivitu práce. Automatický update obsahu a vzhledu dokumentu (textů i obrázků, včetně obrázků v galerii) při změně dat. Export 3D obrázků z dokumentu
Nástroje produktivity Skupina nástrojů zvyšující produktivitu práce. Automatický update obsahu a vzhledu dokumentu (textů i obrázků, včetně obrázků v galerii) při změně dat. Export 3D obrázků z dokumentu
Digitální tlakoměr PM 111
 Digitální tlakoměr PM 111 Tlakoměr PM 111 Průmyslové tlakoměry PM 111 jsou určeny k měření, digitálnímu zobrazení okamžité hodnoty tlaku měřeného média a případně i na jeho regulaci. Použití a princip
Digitální tlakoměr PM 111 Tlakoměr PM 111 Průmyslové tlakoměry PM 111 jsou určeny k měření, digitálnímu zobrazení okamžité hodnoty tlaku měřeného média a případně i na jeho regulaci. Použití a princip
LANOVÁ STŘECHA NAD ELIPTICKÝM PŮDORYSEM
 LANOVÁ STŘECHA NAD ELIPTICKÝM PŮDORYSEM 1 Úvod V roce 2012 byla v rámci projektu TA02011322 Prostorové konstrukce podepřené kabely a/nebo oblouky řešena statická analýza návrhu visuté lanové střechy nad
LANOVÁ STŘECHA NAD ELIPTICKÝM PŮDORYSEM 1 Úvod V roce 2012 byla v rámci projektu TA02011322 Prostorové konstrukce podepřené kabely a/nebo oblouky řešena statická analýza návrhu visuté lanové střechy nad
Návod ke stažení, instalaci programu a postup pro úpravu fotografií v programu XnView 1.97.4. Complete version
 Návod ke stažení, instalaci programu a postup pro úpravu fotografií v programu XnView 1.97.4. Complete version 1. Vyhledání programu na internetu Do adresného řádku webového prohlížeče zadáme adresu www.stahuj.centrum.cz
Návod ke stažení, instalaci programu a postup pro úpravu fotografií v programu XnView 1.97.4. Complete version 1. Vyhledání programu na internetu Do adresného řádku webového prohlížeče zadáme adresu www.stahuj.centrum.cz
CNC soustružení pro začátečníky
 Střední odborná škola a Střední odborné učiliště, Šumperk, Gen. Krátkého 30 CNC soustružení pro začátečníky Šumperk, únor 2007 Název projektu: Registrační číslo: Tvorba a realizace vzdělávacích programů
Střední odborná škola a Střední odborné učiliště, Šumperk, Gen. Krátkého 30 CNC soustružení pro začátečníky Šumperk, únor 2007 Název projektu: Registrační číslo: Tvorba a realizace vzdělávacích programů
Definice tolerování. Technická dokumentace Ing. Lukáš Procházka
 Technická dokumentace Ing. Lukáš Procházka Téma: geometrické tolerance 1) Definice geometrických tolerancí 2) Všeobecné geometrické tolerance 3) Základny geometrických tolerancí 4) Druhy geometrických
Technická dokumentace Ing. Lukáš Procházka Téma: geometrické tolerance 1) Definice geometrických tolerancí 2) Všeobecné geometrické tolerance 3) Základny geometrických tolerancí 4) Druhy geometrických
Návod k obsluze. Rýhovací a perforovací stroj GPM 450 SA
 Návod k obsluze Rýhovací a perforovací stroj GPM 450 SA Obsah 1. Upozornění... 3 2. Technické parametry... 4 3. Popis stroje... 4 3.1 Obsah balení... 4 4. Instalace stroje... 6 5. Nastavení stroje pomocí
Návod k obsluze Rýhovací a perforovací stroj GPM 450 SA Obsah 1. Upozornění... 3 2. Technické parametry... 4 3. Popis stroje... 4 3.1 Obsah balení... 4 4. Instalace stroje... 6 5. Nastavení stroje pomocí
Pinnacle VideoSpin 1.1.1.525 CZ
 Pinnacle VideoSpin 1.1.1.525 CZ typ: freeware operační systém: Windows XP, Windows Vista velikost: 149 MB internet: http://www.videospin.com Co říci na úvod? Program Pinnacle VideoSpin je jeden z mála
Pinnacle VideoSpin 1.1.1.525 CZ typ: freeware operační systém: Windows XP, Windows Vista velikost: 149 MB internet: http://www.videospin.com Co říci na úvod? Program Pinnacle VideoSpin je jeden z mála
Návod a používání BLMFis
 Návod a používání BLMFis Představení BLMFisu BLMFis je vše obsahující informační systém, který bude v budoucnu stále vyvíjen s cílem usnadnit zástupcům družstev jejich práci a zautomatizuje některé jejich
Návod a používání BLMFis Představení BLMFisu BLMFis je vše obsahující informační systém, který bude v budoucnu stále vyvíjen s cílem usnadnit zástupcům družstev jejich práci a zautomatizuje některé jejich
Měření kruhovitosti/válcovitosti ROUNDTEST RA-2200
 Přístroje na měření tvaru Měření kruhovitosti/válcovitosti ROUNDTEST RA-2200 PRC 161 Měřicí systém kruhovitosti/válcovitosti, který nabízí nejvyšší přesnost ve své třídě, výjimečně snadné používání a multifunkční
Přístroje na měření tvaru Měření kruhovitosti/válcovitosti ROUNDTEST RA-2200 PRC 161 Měřicí systém kruhovitosti/válcovitosti, který nabízí nejvyšší přesnost ve své třídě, výjimečně snadné používání a multifunkční
1 Bentley InRoads. 1.1 Úvod
 1 Bentley InRoads 1.1 Úvod Bentley InRoads je multifunkční software přizpůsobený speciálním požadavkům stavařské komunity. Slouží pro komplexní projektování liniových staveb, návrh terénních úprav apod.
1 Bentley InRoads 1.1 Úvod Bentley InRoads je multifunkční software přizpůsobený speciálním požadavkům stavařské komunity. Slouží pro komplexní projektování liniových staveb, návrh terénních úprav apod.
Obsah. Obsah. Úvod... 7
 Obsah Obsah Úvod... 7 1. Digitální fotografie... 10 1.1 Prohlížení obrázků pomocí Nero PhotoSnap Viewer... 10 1.1.1 Zobrazení na celou obrazovku...12 1.1.2 Jak zjednodušit přechod do jiné složky...13 1.1.3
Obsah Obsah Úvod... 7 1. Digitální fotografie... 10 1.1 Prohlížení obrázků pomocí Nero PhotoSnap Viewer... 10 1.1.1 Zobrazení na celou obrazovku...12 1.1.2 Jak zjednodušit přechod do jiné složky...13 1.1.3
Formát fontu: tučný, kurziva, tučný a kurziva pouze pro TrueType fonty. Výška 0 Výška textu Použít Big font (Velké písmo)
 11 Koment e ve v kresu Komentáře ve výkrese přidávají informace, které nemohou být znázorněny graficky. Tyto informace mohou být do výkresu doplněny jako samostatné texty nebo texty v kótách, poznámky
11 Koment e ve v kresu Komentáře ve výkrese přidávají informace, které nemohou být znázorněny graficky. Tyto informace mohou být do výkresu doplněny jako samostatné texty nebo texty v kótách, poznámky
Školní kolo soutěže Mladý programátor 2016, kategorie A, B
 Doporučené hodnocení školního kola: Hodnotit mohou buď učitelé školy, tým rodičů nebo si žáci, kteří se zúčastní soutěže, mohou ohodnotit úlohy navzájem sami (v tomto případě doporučujeme, aby si žáci
Doporučené hodnocení školního kola: Hodnotit mohou buď učitelé školy, tým rodičů nebo si žáci, kteří se zúčastní soutěže, mohou ohodnotit úlohy navzájem sami (v tomto případě doporučujeme, aby si žáci
Tisk, Databázové okno, Editace
 Školení programu TopoL xt Tisk, Databázové okno, Editace Obsah: 1. Uživatelské rozhraní (heslovitě, bylo součástí minulého školení) 2. Nastavení programu (heslovitě, bylo součástí minulého školení) 3.
Školení programu TopoL xt Tisk, Databázové okno, Editace Obsah: 1. Uživatelské rozhraní (heslovitě, bylo součástí minulého školení) 2. Nastavení programu (heslovitě, bylo součástí minulého školení) 3.
Použití ovládacích prvků formulářů v listu aplikace Excel
 Použití ovládacích prvků formulářů v listu aplikace Excel Souhrn Aplikace Microsoft Excel poskytuje několik ovládacích prvků pro listy dialogu, které jsou vhodné pro výběr položek ze Mezi tyto ovládací
Použití ovládacích prvků formulářů v listu aplikace Excel Souhrn Aplikace Microsoft Excel poskytuje několik ovládacích prvků pro listy dialogu, které jsou vhodné pro výběr položek ze Mezi tyto ovládací
