Veřejné. Aplikace EP2W. Uživatelská příručka pro externího uživatele
|
|
|
- Vojtěch Kašpar
- před 8 lety
- Počet zobrazení:
Transkript
1 Aplikace EP2W Uživatelská příručka pro externího uživatele Verze: 1.04 Datum:
2 Upozornění V dokumentu bylo použito názvů firem a produktů, které mohou být chráněny patentovými a autorskými právy nebo mohou být registrovanými obchodními značkami podle příslušných ustanovení právního řádu.
3 Obsah HISTORIE DOKUMENTU PŘÍSTUP K APLIKACI EP2 WORKSPACE Podmínky pro provoz aplikace POPIS APLIKACE EP2W Přihlášení k aplikaci EP2W Hlavní nabídka Úkoly Základní informace o úkolu Informace Historie Protokol o chybě Soubory Otevření souboru Download Upload Další funkce ve formuláři Úkoly Vybrat vše Zrušit výběr Validovat Předat Předat VZP Stáhnout Nahrát Zrušit Zahájení procesů Nastavení Nastavení uživatele Nastavení podřízených Popis jednotlivých rolí Nastavení atributů IČZ, Oddělení, IČP pro jednotlivé typy příloh Přehledy Předané úkoly Archivované úkoly Zrušené úkoly Seznam všech úkolů dle přístupových práv Procesy Verze: 1.04 Aplikace EP2W Strana 3 / 53
4 2.3.1 Žádost o přílohu Žádost o přílohu - volba Přidat ze seznamu Žádost o přílohu - volba Přidat novou Načíst přílohu Žádost o ZTV Workflow zpracování přílohy Tisk a podpis dokumentu ZPL žádost o formulář na hlášení nepřítomnosti Zahájení procesu Volba Přidat k opravě Volba Přidat novou Přenos do úkolů ZPL žádost o formulář na zrušení nepřítomnosti Zahájení procesu Volba Přidat ke zrušení Přenos do úkolů ICZP Vytvoř hlášení Zahájení procesu ICZP Přijmi hlášení Zahájení procesu Verze: 1.04 Aplikace EP2W Strana 4 / 53
5 Historie dokumentu Verze Datum Autor Popis VZP ČR Úvodní verze dokumentu VZP ČR Doplnění dokumentu VZP ČR Přehled úkolů dle práv VZP ČR Doplnění dokumentace kapitoly Podpis dokumentu, ICZP a ZPL VZP ČR Doplnění kapitol 1 a 2.1 Verze: 1.04 Aplikace EP2W Strana 5 / 53
6 1. Přístup k aplikaci EP2 Workspace Přístup k aplikaci EP2 Workspace (EP2W) zřizuje pověřený pracovník VZP. Pracovník VZP založí prvního uživatele pro dané zdravotní zařízení (ZZ) s přiřazenou rolí Administrátor ZZ. Administrátor ZZ může založit další uživatele ZZ a přiřadit jim příslušná oprávnění dle potřeb ZZ. Více o správě uživatelů a oprávnění viz kapitola Nastavení. Pro přístup k aplikaci EP2W je nutná platná registrace pro práci s portálem VZP (viz Pro zabezpečení komunikace s aplikací EP2W budete potřebovat stejný certifikát, který jste použili při registraci pro práci s portálem VZP. 1.1 Podmínky pro provoz aplikace Pro chod aplikace je potřeba: Internetový prohlížeč Microsoft Internet Explorer (IE) ostatní prohlížeče nejsou podporované Adobe Flash Player minimálně ve verzi 10.0 a vyšší Adobe Reader minimálně ve verzi 9.0 a vyšší Java Runtime Enviroment minimálně ve verzi 6.0 Na následujícím obrázku je pohled na instalované doplňky v IE. Verze: 1.04 Aplikace EP2W Strana 6 / 53
7 2. Popis aplikace EP2W 2.1 Přihlášení k aplikaci EP2W Aplikace je dostupná na portále VZP, (případně na adrese Po kliknutí na odkaz aplikace budete vyzváni ke zvolení certifikátu pro přístup na stránku aplikace: Vyberte certifikát, který jste použili při registraci na portále VZP. Po úspěšném ověření zvoleného certifikátu se zobrazí přihlašovací okno aplikace EP2W: Zadejte jméno a heslo, které jste obdrželi od pověřeného pracovníka VZP nebo od Administrátora ZZ. Po stisknutí tlačítka Přihlásit uživatele proběhne ověření správnosti jména a hesla. Po úspěšném přihlášení se zobrazí hlavní obrazovka aplikace EP2W. Verze: 1.04 Aplikace EP2W Strana 7 / 53
8 2.2 Hlavní nabídka Hlavní nabídka (menu) aplikace EP2W (Elektronické přílohy 2 Workspace) má čtyři záložky: Úkoly - tato záložka obsahuje formulář, který umožňuje uživatelům hromadné zpracování úkolů viz kapitola Zahájení procesu - na této záložce zahajuje uživatel nový proces viz kapitola Nastavení - záložka umožňuje nastavení uživatelských parametrů chování aplikace (zástupnost, notifikace, další nastavení aplikace) viz kapitola Přehledy - tato záložka je rozdělena na tři části přehled předaných úkolů, archivovaných a zrušených úkolů viz kapitola Úkoly Formulář na záložce Úkoly je výchozím formulářem pro zobrazení přiřazených úkolů. Levá část formuláře umožňuje filtrovat zobrazené úkoly, v pravé části formuláře je zobrazen seznam úkolů dle předchozího výběru v levé části okna. Levá část formuláře zobrazuje složky uživatelů, ke kterým má přihlášený uživatel přiřazeno oprávnění. Bazének přihlášeného uživatele je označen modrou ikonou, je uveden vždy na prvním místě. Aktuálně přihlášený uživatel může být vždy jen jeden. Po kliknutí na tento bazének se v prvé části formuláře zobrazí všechny úkoly přiřazené tomuto uživateli. Verze: 1.04 Aplikace EP2W Strana 8 / 53
9 Bazénky zastupovaných uživatelů jsou označeny fialovou ikonou. Zastupovaných uživatelů může být v systému libovolný počet. Formulář Úkoly zobrazuje složky všech uživatelů, které zastupuje aktuálně přihlášený uživatel. Po kliknutí na tento bazének se v prvé části formuláře zobrazí všechny úkoly přiřazené zastupovanému uživateli. Toto zastupování se nastavuje v záložce Nastavení uživatele (viz kapitola ). Bazénky podřízených uživatelů jsou ve formuláři Úkoly označeny zelenou ikonou. Tito uživatelé jsou přímo podřízeni přihlášenému uživateli. Podřízeného uživatele a jeho nastavení vytváří, upravuje, případně ruší přihlášený uživatel. Po kliknutí na tento bazének se zobrazí všechny úkoly přiřazené tomuto uživateli. Přihlášený uživatel nemůže podřízeným uživatelům zasahovat do jejich úkolů. Může pouze úkoly předávat, buď jinému uživateli, nebo do jiného bazénku v rámci ZZ. Označení úkoly). - takto jsou označeny všechny bazénky, které nejsou prázdné (tj. obsahují přiřazené Po kliknutí na šipku se zobrazí seznam těchto úkolů ve vybraném bazénku (například bazének EP2 Vyplnit přílohu). Seznam úkolů je možné dále filtrovat zadáním parametrů (Číslo úkolu, Od, Komu, IČZ, IČP) a stiskem tlačítka Filtrovat, viz obrázek. Zrušení filtru se provede stiskem tlačítka Zrušit filtr. Pravá část formuláře Úkoly zobrazuje informace o vybraných úkolech. Význam položek v jednotlivých sloupcích je uveden v následující tabulce. Ukázka položek formuláře Úkoly: Verze: 1.04 Aplikace EP2W Strana 9 / 53
10 Popis položek formuláře Úkoly: Položka Popis označení řádku, výběr pro akci, která bude s úkolem provedena status zpracování: bílá=není specifikováno, modrá=úkol se zpracovává, zelená=zpracování proběhlo v pořádku, červená=při zpracování došlo k chybě, žlutá=při zpracování došlo k varování detail úkolu, kliknutím na tuto ikonu se rozbalí okno s podrobnými informacemi o úkolu otevřít soubor *. pdf nebo*. xml download, soubor z vybraného úkolu bude stažen do vybraného adresáře, kde může být editován upload načtení souboru zpět do úkolu unikátní kód (pořadové číslo úkolu) jméno uživatele, který úkol zaslal jméno uživatele, kterému bude úkol zaslán typ akce, která se bude s úkolem provádět typ přílohy identifikační číslo zdravotnického zařízení, ke kterému se váže příloha (soubor pdf nebo xml) číslo oddělení zdravotnického zařízení, ke kterému se váže příloha (soubor pdf nebo xml) název oddělení zdravotnického zařízení, ke kterému se váže příloha (soubor pdf nebo xml) identifikační číslo pracoviště zdravotnického zařízení, ke kterému se váže příloha (soubor pdf nebo xml) název pracoviště zdravotnického zařízení, ke kterému se váže příloha (soubor pdf nebo xml) datum, kdy byl úkol vytvořen Verze: 1.04 Aplikace EP2W Strana 10 / 53
11 datum, do kdy musí být zpracování úkolu dokončeno unikátní kód (pořadové číslo procesu) Seznam úkolů lze třídit dle hodnot v jednotlivých sloupcích. Kliknutím na ikonu nebo dolů) budou úkoly setříděny vzestupně nebo sestupně podle vybraného sloupce. (šipka nahoru Základní informace o úkolu Kliknutím na ikonu chybě, Soubory se otevře okno složené ze čtyř záložek Informace, Historie, Protokol o Informace V této záložce jsou uloženy všechny základní informace o úkolu, viz obrázek Historie Tato záložka obsahuje historické informace o všech akcích, které byly s úkolem prováděny. Jednotlivé záznamy v této záložce se člení na interní a veřejné. Interní položky budou viditelné pouze uživatelům VZP Protokol o chybě V případě chybného zpracování úkolu je vydán protokol o chybě při zpracování. Verze: 1.04 Aplikace EP2W Strana 11 / 53
12 Soubory V této záložce lze přidávat k úkolu jakékoliv soubory. Stiskem tlačítko Přidat soubor přidá uživatel do této záložky vybraný soubor Otevření souboru Kliknutím na ikonu v bazénku Vyplnit přílohu se zobrazí soubor s uloženými daty. Uživatel má možnost tento soubor opravit a tyto změny a opravy uložit tlačítkem Uložit, viz obrázek. Kliknutím na ikonu v bazénku Podepsat přílohu se zobrazí soubor s uloženými daty. Uživatel má možnost tento soubor opravit a tyto změny a opravy uložit tlačítkem Uložit podepsaný, viz obrázek. Verze: 1.04 Aplikace EP2W Strana 12 / 53
13 Kliknutím na ikonu v ostatních bazéncích se uživateli zobrazí soubor s uloženými daty pouze pro prohlížení, bez možnosti oprav a jejich ukládání Download Kliknutím na ikonu uživatel stáhne vybraný soubor na disk do vybraného adresáře. Tento soubor pak může prohlížet, případně editovat Upload Touto funkcí lze načíst soubor do úkolu. Uživatel může použít tuto funkci například k načtení upraveného souboru zpět do úkolu. Kliknutím na ikonu se otevře okno, ve kterém uživatel vybere soubor a uloží ho zpět do úkolu. Program umožňuje načíst soubory typu *.pdf, a *.xml Další funkce ve formuláři Úkoly V této kapitole jsou popsány další funkce a tlačítka, které uživatel použije při práci s úkoly a dokumenty Vybrat vše Stiskem tohoto tlačítka uživatel vybere všechny úkoly uložené ve formuláři Úkoly. Jednotlivé úkoly vybere uživatel označením zaškrtávacího okénka. Pro další práci s úkoly, například schválení, validace apod., musí být vybrán alespoň jeden úkol, jinak se zadání neprovede. Verze: 1.04 Aplikace EP2W Strana 13 / 53
14 Zrušit výběr Tuto funkci použije uživatel ke zrušení výběru úkolů Validovat Touto funkcí se provede pouze validace vybraného dokumentu. V případě chybného ukončení zpracování bude vydán protokol o chybě, viz kapitola a Status zpracování bude označen červeně Předat Uživatel může předat úkol uživateli, který má přidělenou jednu ze tří rolí ve zdravotnickém zařízení. Úkol předá buď Administrátorovi ZZ, nebo Garantovi ZZ, případně Operátorovi ZZ Předat VZP Pomocí této funkce externí uživatel předá úkol ze zdravotnického zařízení do VZP referentovi vybranému ze seznamu referentů VZP. Verze: 1.04 Aplikace EP2W Strana 14 / 53
15 Stáhnout Uživatel nejprve musí označit úkoly, které chce stáhnout. Pak spustí tuto funkci, která vytvoří z těchto úkolů soubor *.zip. Ten bude uložen do vybraného adresáře Nahrát Touto funkcí nahraje uživatel dokumenty do úkolů. Dokumenty musí být uloženy jako soubor *.zip a musí obsahovat ID úkolu Zrušit Tato funkce umožní uživateli zrušit nepotřebný úkol Zahájení procesů Formulář na záložce Zahájení procesu umožňuje uživatelům spustit jednotlivé procesy dostupné v aplikaci EP2W. Seznam procesů se může lišit dle role a oprávnění přihlášeného uživatele. Výsledkem spuštěného procesu může být provedená akce nebo nový úkol, který se zobrazí na záložce Úkoly. Příklad: Kliknutím na ikonu v políčku Start s názvem procesu Žádost o přílohu se zobrazí úvodní okno nového procesu Žádost o přílohu. Toto okno umožňuje uživateli vygenerovat žádost o formulář elektronické přílohy dle zvolených parametrů. Vygenerované formuláře elektronických příloh se zobrazí ve formě úkolů na záložce Úkoly. Popis položek formuláře Zahájení procesu: Položka Popis Start obsahuje ikonu. Kliknutím na tuto ikonu je zahájen zvolený proces. Název procesu název procesu Popis procesu stručný popis procesu Instrukce popis způsobu použití procesu Typ procesu číselné označení typu procesu Jednotlivé procesy jsou podrobně popsány v kapitole 2.3. Podrobnosti o zrušeném úkolu a historie jednotlivých procesů jsou uvedeny v informacích o úkolu. Tyto informace získá uživatel kliknutím na ikonu, popis viz kapitola Verze: 1.04 Aplikace EP2W Strana 15 / 53
16 2.2.3 Nastavení Tato záložka umožňuje uživatelům měnit uživatelská nastavení aplikace. Záložka Nastavení je rozdělena do dvou sekcí Nastavení uživatele a Nastavení podřízených Nastavení uživatele V sekci Nastavení uživatele jsou zobrazeny údaje o přihlášeném uživateli. Sekce je rozdělena na tři záložky Parametry, Role a Zařízení, seznam položek viz obrázky. Povinné položky v záložce Parametry jsou označeny hvězdičkou (*). Záložka Parametry Uživatele s rolí Administrátor ZZ založí vždy Administrátor VZP. Ten vyplní všechny povinné údaje v záložce Parametry. Záložka Role V této záložce přidělí Administrátor VZP tomuto uživateli roli Administrátor ZZ, viz obrázek, a přidělí mu defaultní heslo vzp.cz. Po přihlášení do aplikace si toto heslo administrátor ZZ změní stiskem tlačítka Změnit heslo, viz obrázek. Verze: 1.04 Aplikace EP2W Strana 16 / 53
17 Záložka Zařízení Pouze Administrátor ZZ může nastavit přístup zdravotnického zařízení. Může přidat jak celé IČZ, tak vybrat a přidat určitá oddělení nebo pracoviště. Stiskem tlačítka Přidat zařízení se otevře okno Nastavení přístupu zdravotnického zařízení. Zvolí buď seznam IČZ, seznam Oddělení nebo seznam Pracoviště. Z nabízeného seznamu pak administrátor vybere požadovaná IČZ, případně oddělení nebo pracoviště. Nastavené přístupy k IČZ lze odebrat stiskem tlačítka Odebrat zařízení. Uživatel s přidělenou rolí Administrátor ZZ může editovat svoje parametry, měnit svoje heslo, požádat o zasílání notifikací, nebo nastavit svůj zástup: Verze: 1.04 Aplikace EP2W Strana 17 / 53
18 Kliknutím na tlačítko se zobrazí číselník, ze kterého vybere svého zástupce. V číselníku se zobrazují všichni uživatelé ZZ, kteří jsou nastaveni v této aplikaci. Uživatel ZZ s přidělenou rolí Administrátor ZZ zakládá nového uživatele, edituje parametry stávajících uživatelů, resetuje nebo mění hesla, nastavuje dalším uživatelům přístup na formuláře jednotlivých IČP, oddělení a pracovišť, definuje roli ZZ. Administrátor ZZ může nastavit zástup u podřízených uživatelů nebo nastavit zasílání notifikace, viz záložka Nastavení podřízených, kapitola Uživatelé, kteří mají přidělenou roli Operátor ZZ nebo Garant ZZ mohou editovat pouze svoje stávající parametry, doplnit svůj zástup nebo požádat o zasílání notifikace. Provedené změny a úpravy potvrdí uživatel tlačítkem Uložit. Tlačítkem Obnovit vrátí data do původního stavu Nastavení podřízených V této sekci může Administrátor ZZ založit nového uživatele (tlačítko Nový), editovat parametry vybraných stávajících uživatelů (tlačítko Upravit), resetovat heslo (tlačítko Resetovat heslo), vybraným uživatelům zapnout, případně vypnout notifikaci (tlačítko Zapnout notifikaci/vypnout notifikaci), nebo nastavit, případně zrušit zástup (tlačítko Nastavit zástup/zrušit zástup). Pro snadnější vyhledávání podřízených uživatelů může administrátor použít filtr. Zadáním parametrů a stiskem tlačítka Filtrovat lze velmi rychle najít požadovanou informaci. Tlačítkem Nový se administrátorovi ZZ zobrazí formulář, do kterého doplní všechny parametry nového uživateli. Formulář je rozdělen na tři záložky Parametry, Role a Zařízení, seznam položek viz obrázky. Povinné položky v záložce Parametry jsou označeny hvězdičkou (*). Administrátor novému uživateli vyplní alespoň povinné parametry, nastaví jeho roli, přístup na formuláře jednotlivých IČP, oddělení a pracovišť. Dále může nastavit zástup nového uživatele a požádat o zasílání notifikací. Verze: 1.04 Aplikace EP2W Strana 18 / 53
19 Tlačítkem Upravit se administrátorovi ZZ zobrazí formulář, ve kterém může upravovat všechny parametry vybraného podřízeného, mimo položku Login a Nadřízený, případně měnit heslo vybraného uživatele, viz obrázek. Uživatelé s přidělenou rolí Garant ZZ nebo Operátor ZZ nemají žádné podřízené, mohou měnit pouze své parametry Popis jednotlivých rolí Položka role Administrátor ZZ Popis role Tuto roli přiděluje Administrátor VZP uživateli ZZ Administrátor ZZ nastavuje nového uživatele, přiděluje mu roli, nastavuje přístup na formuláře jednotlivých IČZ, Oddělení, Pracoviště edituje/ruší stávající uživatele, resetuje/mění hesla nastavuje/ruší zástup zapíná/vypíná notifikaci Pracuje s úkoly ze svého bazénku nebo z bazénku uživatele, kterého zastupuje: stahuje dokumenty z vybraných úkolů nahrává dokumenty do úkolů Verze: 1.04 Aplikace EP2W Strana 19 / 53
20 provádí validaci dokumentů předává úkoly dalším uživatelům v rámci ZZ předává úkoly VZP ruší úkoly Úkoly z bazénků podřízených uživatelů může Administrátor ZZ pouze prohlížet, nebo předávat dalším uživatelům, případně do bazénků v rámci ZZ. Operátor ZZ Garant ZZ Tuto roli přiděluje Administrátor ZZ Operátor ZZ edituje pouze své parametry, mimo položky Login a Nadřízený nastavuje/ruší svůj zástup zapne/vypne notifikaci mění své heslo Pracuje s úkoly ze svého bazénku nebo z bazénku uživatele, kterého zastupuje: stahuje dokumenty z vybraných úkolů nahrává dokumenty do úkolů provádí validaci dokumentů předává úkoly dalším uživatelům v rámci ZZ ruší úkoly Operátor ZZ nemůže mít podřízené uživatele Tuto roli přiděluje Administrátor ZZ Garant ZZ edituje pouze své parametry, mimo položky Login a Nadřízený nastavuje/ruší svůj zástup zapne/vypne notifikaci mění své heslo Pracuje s úkoly ze svého bazénku nebo z bazénku uživatele, kterého zastupuje: stahuje dokumenty z vybraných úkolů nahrává dokumenty do úkolů provádí validaci dokumentů předává úkoly dalším uživatelům v rámci ZZ předává úkoly VZP ruší úkoly Garant ZZ nemůže mít podřízené uživatele Nastavení atributů IČZ, Oddělení, IČP pro jednotlivé typy příloh Typ přílohy IČZ Oddělení IČP A P M P B P M P C P P Z CA P P P CB P P P CC P P P J P M P Verze: 1.04 Aplikace EP2W Strana 20 / 53
21 S P Z P SP P Z Z U P Z Z Z P Z Z P M Z Povinný atribut Povolený atribut Zakázaný atribut Přehledy Předané úkoly V tomto formuláři se zobrazují úkoly, které byly předány uživatelem (Administrátor ZZ, Garant ZZ) do VZP. Podrobnosti o předaném úkolu a historie jednotlivých procesů jsou uvedeny v informacích o úkolu. Tyto informace získá uživatel kliknutím na ikonu, popis viz Archivované úkoly Do části Archivované úkoly se ukládají ukončené úkoly, které byly zpracovány bez chyb. Podrobnosti o archivovaném úkolu a historie jednotlivých procesů jsou uvedeny v informacích o úkolu. Tyto informace získá uživatel kliknutím na ikonu, popis viz Zrušené úkoly Verze: 1.04 Aplikace EP2W Strana 21 / 53
22 V této části Přehledů se zobrazují všechny úkoly, které byly z jakéhokoliv důvodu zrušeny. Podrobnosti o zrušeném úkolu a historie jednotlivých procesů jsou uvedeny v informacích o úkolu. Tyto informace získá uživatel kliknutím na ikonu, popis viz Seznam všech úkolů dle přístupových práv V tomto formuláři se zobrazují úkoly s IČZ, na které má uživatel právo. 2.3 Procesy Tato kapitola obsahuje podrobný popis jednotlivých procesů dostupných v aplikaci EP2W Žádost o přílohu Proces Žádost o přílohu umožňuje vytvořit žádost o vygenerování elektronické přílohy pro zvolená oddělení/pracoviště zdravotních zařízení. Položky do žádosti o generování příloh je možné přidávat dvěma základními způsoby: Přidat ze seznamu aplikace nabídne seznam existujících příloh z výkonné oblasti aplikace RPP. Proces na základě zvolených parametrů naplní formuláře příloh daty z RPP a vygenerované přílohy uloží na záložku Úkoly k dalšímu zpracování. Přidat novou aplikace nabídne možnost vygenerovat nový prázdný formulář přílohy. Hlavička vygenerovaného formuláře nové přílohy bude vyplněna dle zadaných parametrů a tento nový formulář uložen na záložce Úkoly k dalšímu zpracování. Hlavní okno procesu Žádost o přílohu: Verze: 1.04 Aplikace EP2W Strana 22 / 53
23 Položky formuláře: Položka Popis Ano označení výběru přílohy IČZ identifikační číslo zdravotnického zařízení Oddělení číslo oddělení zdravotnického zařízení Název oddělení název oddělení zdravotnického zařízení IČP identifikační číslo pracoviště zdravotnického zařízení Název pracoviště název pracoviště zdravotnického zařízení Obor kód oboru zdravotnického zařízení Odb kód odbornosti Fdo formát dokumentu (PDF, XML) Fpr formát přílohy (Sestava, formulář) Tex typ exportu Tpr typ přílohy Účinnost Datum od Datum do Platnost k datum účinnosti přílohy datum platnosti od datum platnosti do datum platnosti přílohy Verze: 1.04 Aplikace EP2W Strana 23 / 53
24 Položka Tlačítka formuláře: Přidat ze seznamu Přidat novou Smazat vše Smazat vybrané Vybrat vše Zrušit výběr Dokončit žádost Zpět Popis otevře okno Výběr z existujících příloh pro vyhledávání existujících příloh z RPP otevře okno Nová příloha pro vygenerování nových (prázdných) příloh s předvyplněnou hlavičkou dle zadaných parametrů ze seznamu budou odebrány všechny položky ze seznamu budou odebrány jen označené položky ve formuláři budou označeny všechny položky ve formuláři bude zrušeno označení všech položek Stiskem tohoto tlačítka bude zahájen proces žádosti o vygenerování elektronických příloh pro vybrané (označené) položky ze seznamu. Vygenerované přílohy budou zobrazeny na záložce Úkoly. proces bude ukončen bez odeslání žádosti o vygenerování Žádost o přílohu - volba Přidat ze seznamu Kliknutím na tlačítko Přidat ze seznamu se otevře okno Výběr z existujících příloh: V okně Výběr z existujících příloh uživatel zadá parametry pro vyhledání příloh z RPP. Povinné parametry pro hledání jsou označeny hvězdičkou (*), záleží na typu přílohy, viz kapitola Stisknutím tlačítka Vyhledat jsou zobrazeny existující přílohy vyhovující zadaným výběrovým kritériím. Z vyhledaných příloh pak uživatel označí ty, které chce přenést do hlavního okna procesu. Položky je možné označit jednotlivě nebo s pomocí tlačítek Vyber vše/zrušit výběr. Vybrané přílohy se po stisknutí tlačítka OK přenesou do hlavního okna procesu Žádost o formulář. Výběr příloh a zařízení je omezen přístupovými právy uživatele. Verze: 1.04 Aplikace EP2W Strana 24 / 53
25 Výběr příloh je možné několikrát opakovat. Vybrané přílohy se přidávají do seznamu na hlavním okně procesu. Je také možné kombinovat použití tlačítek Přidat ze seznamu, Přidat novou Žádost o přílohu - volba Přidat novou Kliknutím na tlačítko Přidat novou se otevře okno Nová příloha: V okně Nová příloha uživatel zadá parametry, na základě kterých se vytvoří žádost o nové (prázdné) přílohy s předvyplněnou hlavičkou dle zadaných parametrů. Povinné parametry pro hledání jsou označeny hvězdičkou (*), záleží na typu přílohy, viz kapitola Parametry pro generování nových příloh se přidají do seznamu na hlavním okně procesu jako nová položka. Položka Položky okna Nová příloha: Formát dokumentu Typ přílohy Účinnost Datum od Datum do IČZ Oddělení IČP Popis formát PDF nebo XML písmenný kód typu přílohy, uživatel vybere z číselníku datum účinnosti přílohy datum platnosti od datum platnosti do identifikační číslo zdravotnického zařízení, uživatel vybere z číselníku kód oddělení zdravotnického zařízení, uživatel vybere z číselníku identifikační číslo pracoviště zdravotnického zařízení, uživatel vybere z číselníku Tlačítka okna Nová příloha: Položka Popis OK potvrzení zadaných parametrů Zrušit zavření okna bez potvrzení zadaných parametrů Po přidání všech příloh, o jejichž generování chce uživatel požádat, je možné spustit samotný proces. V hlavním okně procesu označte všechny přílohy, které chcete vygenerovat (je možné použít tlačítko Vybrat vše). Žádost o generování příloh je odeslána stisknutím tlačítka Dokončit žádost. Požadované přílohy jsou po vygenerování zobrazeny ve formě úkolů na záložce Úkoly. Úkoly jsou pak dále zpracovávány, viz kapitola Verze: 1.04 Aplikace EP2W Strana 25 / 53
26 2.3.2 Načíst přílohu Proces Načíst přílohu umožňuje načíst elektronické přílohy uložené v souboru *.zip a uložit je ve formě úkolů do záložky Úkoly k dalšímu zpracování, viz kapitola Žádost o ZTV Proces Žádost o ZTV umožňuje vytvořit žádost o seznam zdravotnické techniky pro zvolená oddělení/pracoviště zdravotních zařízení. Kliknutím na ikonu v políčku Start s názvem procesu Žádost o ZTV se zobrazí úvodní okno nového procesu Žádost o ZTV. Toto okno umožňuje uživateli vygenerovat žádost o seznam zdravotnické techniky dle zvolených parametrů, které vybírá z číselníků. Parametry IČZ, Datum a Soubor jsou povinné (*), viz obrázek. Verze: 1.04 Aplikace EP2W Strana 26 / 53
27 Součástí požadavku na získání souboru ZTV je požadovaný zazipovaný soubor *.csv, který má strukturu, viz obrázek. Vygenerované seznamy ZTV mají tuto strukturu: Seznamy ZTV se zobrazí ve formě úkolů na záložce Úkoly, bazének Seznam výkonů a po zavolání služby RPP se přesunou do bazénku Seznam ZTV. Vybrané seznamy zdravotnické techniky může uživatel předat dalšímu uživateli v rámci zdravotnického zařízení. Stiskem tlačítka Předat se objeví seznam uživatelů typu Administrátor ZZ, Garant ZZ, Operátor ZZ. Přihlášený uživatel si z tohoto seznamu vybere jméno uživatele, kterému seznam ZTV chce předat, viz obrázek. Verze: 1.04 Aplikace EP2W Strana 27 / 53
28 Seznam ZTV je možné také archivovat. Uživatel nejprve vybere úkol (seznam ZTV), který chce archivovat a pak stiskem tlačítka Archivovat úkol uloží do archivu Workflow zpracování přílohy Úkol je uložen do bazénku Vyplnit úlohu uživatele ZZ (Administrátor ZZ, Garant ZZ, Operátor ZZ), který provede další zpracování. Příklad č. 1: Uživatel stáhne dokument/dokumenty - pdf přílohy na pevný disk svého počítače. Pro stažení dokumentu z vybraného úkolu použije funkci Download, viz , nebo pro stažení dokumentů z více úkolů použije tlačítko Stáhnout, viz kapitola Tyto dokumenty vyplní a nahraje zpět k příslušnému úkolu/úkolům. Pro nahrání dokumentu do vybraného úkolu použije funkci Upload, viz , pro nahrání více dokumentů do vybraných úkolů použije uživatel tlačítko Nahrát, viz Pak provede validaci dokumentu (stiskem tlačítka Validovat, viz kapitola ). V případě úspěšné validace může uživatel dokument, nebo dokumenty přesunout zpět do VZP. K tomu použije tlačítko Předat VZP, viz kapitola Příklad č. 2: Verze: 1.04 Aplikace EP2W Strana 28 / 53
29 Uživatel nahraje novou verzi dokumentu, stejným způsobem jako v příkladu č. 1. a předá ho dalšímu uživateli nebo do bazénku v rámci ZZ. K tomu použije tlačítko Předat, viz Tisk a podpis dokumentu Dokumenty podepsané VZP a odeslané do zdravotnického zařízení budou uloženy v bazénku K Podpisu ZZ externího uživatele zdravotnického zařízení (ZZ). Dokument (PDF) musí být elektronicky podepsán zástupcem zdravotnického zařízení a stiskem tlačítka Uložit pode.. uložen do bazénku Podepsáno ZZ. Verze: 1.04 Aplikace EP2W Strana 29 / 53
30 Dokumenty podepsané jak VZP, tak zdravotnickým zařízením, budou předány zpět VZP. Tento krok provede externí uživatel stiskem tlačítka Předat VZP. Nejprve vybere referenta VZP, kterému budou podepsané dokumenty předány, viz obrázek Předané dokumenty budou uloženy v bazénku Podepsáno VZP + ZZ vybraného referenta VZP. Verze: 1.04 Aplikace EP2W Strana 30 / 53
31 2.3.6 ZPL žádost o formulář na hlášení nepřítomnosti V této kapitole je popsán postup vytvoření, editace a odeslání formuláře na hlášení nepřítomnosti nebo o zástup jiným lékařem Zahájení procesu Uživatel zvolí v aplikaci záložku Zahájení procesu a vybere proces ZPL Žádost o formulář na hlášení nepřítomnosti. Uživatel má dvě možnosti, buď zvolí tlačítko Přidat novou, to znamená, že se otevře formulář Nová žádost, kterou uživatel vyplní, nebo zvolí tlačítko Přidat k opravě a otevře se formulář Výběr z existujících žádostí. Tento formulář obsahuje seznam žádostí, ze kterých si uživatel vybere. Podrobněji jsou jednotlivé postupy popsány v následujících kapitolách. Verze: 1.04 Aplikace EP2W Strana 31 / 53
32 Volba Přidat k opravě Stiskem tlačítka Přidat k opravě se zobrazí formulář Výběr z existujících žádostí. Uživatel vyhledá žádost, kterou chce opravit, k výběru použije tlačítko Vyhledat. Pro zjednodušení a urychlení vyhledávání je možné vyplnit některý z parametrů, viz obrázek. Uživatel může označit jednu nebo více žádostí, případně všechny zobrazené žádosti (tlačítko Vybrat vše). Zrušení vybraných dokladů provede tlačítkem Zrušit výběr. Verze: 1.04 Aplikace EP2W Strana 32 / 53
33 Označenou žádost nebo žádosti vybere stiskem tlačítka OK a přenese stiskem tlačítka Dokončit do záložky Úkoly do bazénku Nová nebo oprava nepřítomnosti anebo zástupu, viz kapitola Volba Přidat novou Stiskem tlačítka Přidat novou se otevře formulář Nová žádost, do kterého uživatel vyplní všechny povinné, případně i další údaje. V okně Nová žádost uživatel zadá parametry, na základě kterých se vytvoří žádost o nový (prázdný) formulář s předvyplněnou hlavičkou dle zadaných parametrů. Povinné parametry pro hledání jsou označeny hvězdičkou. Položka Položky okna Nová žádost: Nepřítomnost od Nepřítomnost do IČZ IČP IČZz IČPz IČLz Popisek Popis Datum, od kterého začíná nepřítomnost lékaře nebo zástup jiným lékařem Datum, kdy končí nepřítomnost lékaře nebo zástup jiným lékařem identifikační číslo zdravotnického zařízení, uživatel vybere z číselníku identifikační číslo pracoviště zdravotnického zařízení, uživatel vybere z číselníku identifikační číslo zastupujícího zdravotnického zařízení, uživatel vybere z číselníku identifikační číslo zastupujícího pracoviště zdravotnického zařízení, uživatel vybere z číselníku Identifikační číslo zastupujícího lékaře, uživatel vybere z číselníku Text nepovinný údaj Tlačítka okna Nová žádost: Položka Popis OK potvrzení zadaných parametrů Zrušit zavření okna bez potvrzení zadaných parametrů Po uložení nové žádosti (tlačítko OK) uživatel vybere žádost, kterou chce dále zpracovávat (je možné použít tlačítko Vybrat vše). Žádost o formulář na hlášení nepřítomnosti pak uživatel přenese stiskem tlačítka Verze: 1.04 Aplikace EP2W Strana 33 / 53
34 Dokončit do záložky Úkoly do bazénku Nová nebo oprava nepřítomnosti anebo zástupu, viz kapitola Přenos do úkolů Formuláře žádostí o nepřítomnost nebo zástup jsou uloženy v bazénku Nová nebo oprava nepřítomnosti anebo zástupu. Formuláře jsou uloženy v PDF souborech, které lze prohlížet, upravovat, případně kontrolovat. Změny v souboru PDF jsou uloženy tlačítkem Uložit. Tlačítkem Zpět bude soubor PDF uzavřen a uživatel může opět pracovat v záložce Úkoly. Verze: 1.04 Aplikace EP2W Strana 34 / 53
35 Uživatel může úkol vybraný z bazénku Nová nebo oprava nepřítomnosti anebo zástupu odeslat do VZP (tlačítko Odeslat). Nebo může označený úkol zrušit (tlačítko Zrušit). Po akceptaci bude úkol uložen do bazénku Akceptované žádosti na nepřítomnost. Úkol má status zpracování zelené barvy, tzn., že zpracování proběhlo v pořádku. Takový úkol může být archivován (viz tlačítko Archivovat) ZPL žádost o formulář na zrušení nepřítomnosti V této kapitole je popsán postup vytvoření, editace a odeslání formuláře na zrušení nepřítomnosti nebo zástupu jiným lékařem Zahájení procesu Uživatel zvolí v aplikaci záložku Zahájení procesu a vybere proces ZPL Žádost o formulář na zrušení nepřítomnosti. Verze: 1.04 Aplikace EP2W Strana 35 / 53
36 Uživatel zvolí tlačítko Přidat ke zrušení a otevře se formulář Výběr z existujících žádostí. Tento formulář obsahuje seznam žádostí, ze kterých si uživatel vybere. Podrobněji jsou jednotlivé postupy popsány v následující kapitole Volba Přidat ke zrušení Stiskem tlačítka Přidat ke zrušení se zobrazí formulář Výběr z existujících žádostí. Uživatel vyhledá žádost, kterou chce zrušit, k výběru použije tlačítko Vyhledat. Pro zjednodušení a urychlení vyhledávání je možné vyplnit některý z parametrů, viz obrázek. Uživatel může označit jednu nebo více žádostí, případně všechny zobrazené žádosti (tlačítko Vybrat vše). Zrušení vybraných dokladů provede tlačítkem Zrušit výběr. Verze: 1.04 Aplikace EP2W Strana 36 / 53
37 Označenou žádost nebo žádosti vybere stiskem tlačítka OK a přenese stiskem tlačítka Dokončit do záložky Úkoly do bazénku Rušení nepřítomnosti anebo zástupu, viz kapitola Přenos do úkolů Verze: 1.04 Aplikace EP2W Strana 37 / 53
38 Formuláře žádostí o zrušení nepřítomnosti nebo zástup jsou uloženy v bazénku Rušení nepřítomnosti nebo zástupu. Formuláře jsou uloženy v PDF souborech, které lze prohlížet, případně kontrolovat. Tlačítkem Zpět bude soubor PDF uzavřen a uživatel může opět pracovat v záložce Úkoly. Uživatel může dokument rušící nepřítomnost nebo zástup vybraný z bazénku Rušení nepřítomnosti nebo zástupu odeslat do VZP (tlačítko Odeslat). Případně může označený úkol zrušit (tlačítko Zrušit). Po akceptaci bude úkol uložen do bazénku Akceptované žádosti na zrušení. Úkol má status zpracování zelené barvy, tzn., že zpracování proběhlo v pořádku. Takový úkol může být archivován (viz tlačítko Archivovat). Verze: 1.04 Aplikace EP2W Strana 38 / 53
39 2.3.8 ICZP Vytvoř hlášení V této kapitole je popsán postup vygenerování formuláře na základě vstupních parametrů Zahájení procesu Uživatel zvolí v aplikaci záložku Zahájení procesu a vybere proces Vytvoř hlášení. Otevře se formulář ICZP Vytvoř hlášení. Verze: 1.04 Aplikace EP2W Strana 39 / 53
40 Tento formulář obsahuje parametry, které uživatel vyplní. Význam jednotlivých parametrů je uveden v tabulce, viz níže, parametry označené hvězdičkou* jsou povinné. Stiskem tlačítka Vyhledat se ve formuláři zobrazí hlášení odpovídající zadaným parametrům, viz obrázek. Uživatel vybere požadované hlášení a stiskem tlačítka Dokončit ž.. bude dokončena žádost na vytvoření hlášení ICZP. Verze: 1.04 Aplikace EP2W Strana 40 / 53
41 Hlášení ICZP bude uloženo do záložky Úkoly do bazénku ICZP Vytvořená hlášení. Z tohoto bazénku si uživatel vybírá hlášení, která dále zpracovává, nebo může hlášení zrušit (tlačítko Zrušit úkol). Zpracování (přijetí nebo schválení) jednotlivých typů hlášení je popsáno níže. Zpracování formuláře VZP-90, VZP-92 Uživatel může vybrané hlášení přijmout, k tomu použije tlačítko Přijmout hlášení, Úspěšně přijatá hlášení (status zpracování zelený) nebo s varováním (status zpracování žlutý) budou uložena do bazénku ICZP Přijatá hlášení. Verze: 1.04 Aplikace EP2W Strana 41 / 53
42 Uživatel může hlášení z tohoto bazénku archivovat (tlačítko Archivovat), případně hlášení zrušit (tlačítko Zrušit úkol). Uživatel může vybraný úkol přijetí hlášení z bazénku ICZP Přijatá hlášení vrátit zpět do bazénku ICZP Vytvořená hlášení (tlačítko Vrátit úkol), viz obrázky. Verze: 1.04 Aplikace EP2W Strana 42 / 53
43 V případě chyby (status zpracování červený) zůstává hlášení v bazénku ICZP Vytvořená hlášení. Zpracování formuláře VZP-91 Před přijetím musí být hlášení schváleno zdravotnickým zařízením, zdravotní pojišťovnou a podepsáno referentem ICZP. Schválení ZZ se provádí pomocí tlačítka Schválit ZZ. Uživatel vybere zdravotní pojišťovnu, které bude vybraný úkol předán, viz obrázek. V případě úspěšného předání vybraného úkolu se zobrazí tato informace. Úkoly budou uloženy v bazénku ICZP Schválená ZZ. Uživatel (ZP) může vybraný úkol buď schválit (tlačítko Schválit ZP) nebo úkol vrátit zdravotnickému zařízení (tlačítko Vrátit ZZ). Verze: 1.04 Aplikace EP2W Strana 43 / 53
44 Vybraný úkol uživatel (ZP) vrátí zpět zdravotnímu zařízení pomocí tlačítka Vrátit ZZ. Tento úkol pak bude uložen v bazénku ICZP Vytvořená hlášení uživatele (zdravotnické zařízení), od kterého požadavek přišel, viz obrázek níže. Verze: 1.04 Aplikace EP2W Strana 44 / 53
45 Schválení obsahu dokumentu provádí uživatel (zdravotní pojišťovna - ZP) pomocí tlačítka Schválit ZP. V případě úspěšného předání vybraného úkolu se zobrazí tato informace, viz obrázek. Hlášení bude předáno zdravotnímu zařízení, od kterého přišel požadavek. Verze: 1.04 Aplikace EP2W Strana 45 / 53
46 Hlášení je uloženo v bazénku ICZP Schválená ZP uživatele (zdravotní zařízení). Uživatel (zdravotnické zařízení) může vybrané hlášení vrátit zpět zdravotní pojišťovně (tlačítko Vrátit ZP), viz obrázky. Verze: 1.04 Aplikace EP2W Strana 46 / 53
47 Nebo uživatel (ZZ) vybrané hlášení zkontroluje a podepíše a tlačítkem Podepsat ZZ předá referentovi ICZP k přijetí. Uživatel vybere referenta ICZP. Verze: 1.04 Aplikace EP2W Strana 47 / 53
48 Hlášení je uloženo v bazénku ICZP Podepsaná ZZ referenta ICZP. Jestliže chce referent ICZP vrátit hlášení zdravotnímu zařízení, provede tuto operaci stiskem tlačítka Vrátit ZZ Verze: 1.04 Aplikace EP2W Strana 48 / 53
49 Toto hlášení pak bude vráceno do bazénku ICZP Schválená ZP uživatele zdravotního zařízení, od kterého bylo hlášení doručeno. Verze: 1.04 Aplikace EP2W Strana 49 / 53
50 V případě, že chce označené hlášení referent ICZP přijmout, stiskem tlačítka Přijmout hlášení dojde k předání úkolu hlášení ke zpracování. Jestliže bylo hlášení přijato úspěšně (status zpracování zelený) nebo s varováním (status zpracování žlutý), je přesunuto do bazénku ICZP Přijatá hlášení. V případě chyby (status zpracování červený) zůstává hlášení v bazénku ICZP Podepsaná ZZ. Označené hlášení může být dále archivováno (tlačítko Archivovat), vráceno do bazénku ICZP Vytvořená hlášení (tlačítko Vrátit úkol), případně může být úkol přijetí hlášení ICZP zrušen, v tom případě se už nebude zobrazovat ICZP Přijmi hlášení V této kapitole je popsán požadavek na přijetí hlášení PDF/XML ze souboru. Jedná se o stejný proces přijetí hlášení, který je možné zavolat i z procesu ICZP Vytvoř hlášení pomocí tlačítka Přijmout hlášení. Verze: 1.04 Aplikace EP2W Strana 50 / 53
51 Zahájení procesu Uživatel zvolí v aplikaci záložku Zahájení procesu a vybere proces Přijmi hlášení. Tento proces umožňuje načíst elektronické hlášení uložené v souboru PDF nebo XML a uložit je ve formě úkolů do záložky Úkoly k dalšímu zpracování. Otevře se formulář ICZP Přijmi hlášení. Stiskem tlačítka Načti soubor se otevře okno, ve kterém uživatel vyhledá požadovaný PDF nebo XML soubor. Stiskem tlačítka otevřít se vybraný soubor načte. Načíst lze jen soubor obsahující data pro hlášení ICZP. Verze: 1.04 Aplikace EP2W Strana 51 / 53
52 Po úspěšném načtení souboru se základní informace o hlášení zobrazí v tabulce. Stiskem tlačítka Dokončit žádost dojde k předání úkolu hlášení ke zpracování a hlášení bude uloženo v bazénku ICZP Přijatá hlášení. Verze: 1.04 Aplikace EP2W Strana 52 / 53
53 Označené hlášení může být dále archivováno (tlačítko Archivovat), vráceno do bazénku ICZP Vytvořená hlášení (tlačítko Vrátit úkol), případně může být úkol přijetí hlášení ICZP zrušen, v tom případě už se nebude zobrazovat. Verze: 1.04 Aplikace EP2W Strana 53 / 53
Důvěrné. Aplikace EP2W. Uživatelská příručka pro externího uživatele. Verze: 1.10 Datum: HEWLETT-PACKARD s.r.o. HP
 Aplikace EP2W Uživatelská příručka pro externího uživatele Verze: 1.10 Datum: 30.6.2016 HEWLETT-PACKARD s.r.o. HP Upozornění Tento dokument je určen pro vnitřní potřebu firmy VZP ČR a je s odkazem na ustanovení
Aplikace EP2W Uživatelská příručka pro externího uživatele Verze: 1.10 Datum: 30.6.2016 HEWLETT-PACKARD s.r.o. HP Upozornění Tento dokument je určen pro vnitřní potřebu firmy VZP ČR a je s odkazem na ustanovení
Uživatelská příručka Evidence příchozí a odchozí pošty a elektronický archiv. V prostředí společnosti. Pražská vodohospodářská společnost a.s.
 Uživatelská příručka Evidence příchozí a odchozí pošty a elektronický archiv V prostředí společnosti Pražská vodohospodářská společnost a.s. Obsah 1. ÚVOD... 5 2. PROSTŘEDÍ WORKSPACE... 5 2.1 TECHNOLOGIE
Uživatelská příručka Evidence příchozí a odchozí pošty a elektronický archiv V prostředí společnosti Pražská vodohospodářská společnost a.s. Obsah 1. ÚVOD... 5 2. PROSTŘEDÍ WORKSPACE... 5 2.1 TECHNOLOGIE
Jednoduchý pomocník pro aplikaci Elektronická příloha č. 2 EP2W EP2 Workspace
 1. Obecné informace... 1 2. Žádost o přílohu č. 2... 2 3. Vyplnění a odeslání přílohy č. 2 k podpisu do VZP... 3 4. Podpis a odeslání přílohy č. 2 do VZP... 4 4.1 Podepsání jednotlivého dokumentu... 4
1. Obecné informace... 1 2. Žádost o přílohu č. 2... 2 3. Vyplnění a odeslání přílohy č. 2 k podpisu do VZP... 3 4. Podpis a odeslání přílohy č. 2 do VZP... 4 4.1 Podepsání jednotlivého dokumentu... 4
Provozní dokumentace. Seznam orgánů veřejné moci. Příručka pro administrátora krizového řízení
 Provozní dokumentace Seznam orgánů veřejné moci Příručka pro administrátora krizového řízení Vytvořeno dne: 15. 6. 2011 Aktualizováno: 22. 10. 2014 Verze: 2.2 2014 MVČR Obsah Příručka pro administrátora
Provozní dokumentace Seznam orgánů veřejné moci Příručka pro administrátora krizového řízení Vytvořeno dne: 15. 6. 2011 Aktualizováno: 22. 10. 2014 Verze: 2.2 2014 MVČR Obsah Příručka pro administrátora
Uživatelská příručka systému pro administrátory obcí a manuál pro správce portálu
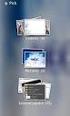 Softwarová podpora tvorby rozvojových dokumentů obcí Uživatelská příručka systému pro administrátory obcí a manuál pro správce portálu Verze 1.3 Zpracováno v rámci projektu CZ.1.04/4.1.00/62.00008 ELEKTRONICKÁ
Softwarová podpora tvorby rozvojových dokumentů obcí Uživatelská příručka systému pro administrátory obcí a manuál pro správce portálu Verze 1.3 Zpracováno v rámci projektu CZ.1.04/4.1.00/62.00008 ELEKTRONICKÁ
Elektronická spisová služba
 Uživatelská příručka Vytvořeno dne: 17.5.2012 Aktualizováno: 28.11.2014 2014, a.s. Obsah 1. O aplikaci... 4 1.1. 2. Obecný postup práce s Elektronickou spisovou službou... 5 2.1. Přihlášení... 5 2.2. Uspořádání
Uživatelská příručka Vytvořeno dne: 17.5.2012 Aktualizováno: 28.11.2014 2014, a.s. Obsah 1. O aplikaci... 4 1.1. 2. Obecný postup práce s Elektronickou spisovou službou... 5 2.1. Přihlášení... 5 2.2. Uspořádání
Helios RED a Internetový obchod
 (pracovní verze!) Helios RED a Internetový obchod Obsah dokumetace: 1. Úvod 2. Evidované údaje na skladové kartě 3. Přenos skladových karet z Helios RED do e-shopu 4. Přenos objednávek z e-shopu do Helios
(pracovní verze!) Helios RED a Internetový obchod Obsah dokumetace: 1. Úvod 2. Evidované údaje na skladové kartě 3. Přenos skladových karet z Helios RED do e-shopu 4. Přenos objednávek z e-shopu do Helios
UŽIV ATELSKÁ PŘÍRUČKA
 UŽIVATELSKÁ PŘÍRUČKA Autor: Stanislav Chromý Verze dokumentu: 1.1 Poslední aktualizace: 12. dubna 2013 Obsah 1. Začínáme 3 1.1 Co je to DAŇOVÝ SPIS 3 1.2 Rozcestník 3 2. Správa spisů 4 2.1 Založení nového
UŽIVATELSKÁ PŘÍRUČKA Autor: Stanislav Chromý Verze dokumentu: 1.1 Poslední aktualizace: 12. dubna 2013 Obsah 1. Začínáme 3 1.1 Co je to DAŇOVÝ SPIS 3 1.2 Rozcestník 3 2. Správa spisů 4 2.1 Založení nového
Jednoduchý pomocník pro aplikaci Elektronická příloha č. 2 EP2W EP2 Workspace
 Jednoduchý pomocník pro aplikaci EP2W 1. Obecné informace a stručný popis aplikace 2. Žádost o přílohu 3. Vyplnění přílohy a odeslání k podpisu do VZP 4. Podpis přílohy a odeslání do VZP 4.1 Podepsání
Jednoduchý pomocník pro aplikaci EP2W 1. Obecné informace a stručný popis aplikace 2. Žádost o přílohu 3. Vyplnění přílohy a odeslání k podpisu do VZP 4. Podpis přílohy a odeslání do VZP 4.1 Podepsání
NOVÁ VERZE OBD A JEJÍ VYUŽÍVÁNÍ Ing. Martina Valášková
 NOVÁ VERZE OBD A JEJÍ VYUŽÍVÁNÍ Ing. Martina Valášková studijní materiál ke kurzu Odborné publikování, citační etika a autorské právo s podporou ICT Fakulta informatiky a managementu Univerzity Hradec
NOVÁ VERZE OBD A JEJÍ VYUŽÍVÁNÍ Ing. Martina Valášková studijní materiál ke kurzu Odborné publikování, citační etika a autorské právo s podporou ICT Fakulta informatiky a managementu Univerzity Hradec
Elektronická spisová služba
 Univerzitní informační systém Univerzita Konštantína Filozofa v Nitre Elektronická spisová služba Svazek 19 Verze: 0.49 Datum: 11. března 2016 Autor: Jitka Šedá, Martin Tyllich Obsah Seznam obrázků 5
Univerzitní informační systém Univerzita Konštantína Filozofa v Nitre Elektronická spisová služba Svazek 19 Verze: 0.49 Datum: 11. března 2016 Autor: Jitka Šedá, Martin Tyllich Obsah Seznam obrázků 5
MANUÁL MOBILNÍ APLIKACE GOLEM PRO OPERAČNÍ SYSTÉM ANDROID 4.X A VYŠŠÍ
 MANUÁL MOBILNÍ APLIKACE GOLEM PRO OPERAČNÍ SYSTÉM ANDROID 4.X A VYŠŠÍ 1 OBSAH 1.Popis... 3 2.Ovládání aplikace...3 3.Základní pojmy... 3 3.1.Karta...3 3.2.Čtečka...3 3.3.Skupina...3 3.4.Kalendář...3 3.5.Volný
MANUÁL MOBILNÍ APLIKACE GOLEM PRO OPERAČNÍ SYSTÉM ANDROID 4.X A VYŠŠÍ 1 OBSAH 1.Popis... 3 2.Ovládání aplikace...3 3.Základní pojmy... 3 3.1.Karta...3 3.2.Čtečka...3 3.3.Skupina...3 3.4.Kalendář...3 3.5.Volný
PŘÍRUČKA PRO ŽADATELE A PŘÍJEMCE
 PŘÍRUČKA PRO ŽADATELE A PŘÍJEMCE Zlepšení prostředí v problémových sídlištích PŘÍLOHA Č. 5 POKYNY PRO VYPLNĚNÍ ELEKTRONICKÉ PROJEKTOVÉ ŽÁDOSTI BENEFIT7 Vydání 01, platnost od 22. května 2009 OBSAH: 1.
PŘÍRUČKA PRO ŽADATELE A PŘÍJEMCE Zlepšení prostředí v problémových sídlištích PŘÍLOHA Č. 5 POKYNY PRO VYPLNĚNÍ ELEKTRONICKÉ PROJEKTOVÉ ŽÁDOSTI BENEFIT7 Vydání 01, platnost od 22. května 2009 OBSAH: 1.
Elektronická monitorovací zpráva 1.4 ZLEPŠENÍ PODMÍNEK PRO VZDĚLÁVÁNÍ NA ZÁKLADNÍCH ŠKOLÁCH OPERAČNÍHO PROGRAMU VZDĚLÁVÁNÍ PRO KONKURENCESCHOPNOST
 Elektronická monitorovací zpráva 1.4 ZLEPŠENÍ PODMÍNEK PRO VZDĚLÁVÁNÍ NA ZÁKLADNÍCH ŠKOLÁCH OPERAČNÍHO PROGRAMU VZDĚLÁVÁNÍ PRO KONKURENCESCHOPNOST 1. Obecná pravidla aplikace Benefit7... 3 1.1 Přístup
Elektronická monitorovací zpráva 1.4 ZLEPŠENÍ PODMÍNEK PRO VZDĚLÁVÁNÍ NA ZÁKLADNÍCH ŠKOLÁCH OPERAČNÍHO PROGRAMU VZDĚLÁVÁNÍ PRO KONKURENCESCHOPNOST 1. Obecná pravidla aplikace Benefit7... 3 1.1 Přístup
Uživatelská příručka + základní informace o IS o ISVS
 Uživatelská příručka + základní informace o IS o ISVS Vážení uživatelé, vítejte v Informačním systému o informačních systémech veřejné správy (dále jen IS o ISVS ) Obsah uživatelské příručky: 1. Obecně
Uživatelská příručka + základní informace o IS o ISVS Vážení uživatelé, vítejte v Informačním systému o informačních systémech veřejné správy (dále jen IS o ISVS ) Obsah uživatelské příručky: 1. Obecně
Manuál pro modul Vypisování témat prací referentka
 Manuál pro modul Vypisování témat prací referentka Tento manuál popisuje typické postupy uživatele s rolí vedoucí práce/školitel v modulu Vypisování témat prací, úkony se mohou lehce odlišovat v závislosti
Manuál pro modul Vypisování témat prací referentka Tento manuál popisuje typické postupy uživatele s rolí vedoucí práce/školitel v modulu Vypisování témat prací, úkony se mohou lehce odlišovat v závislosti
Uživatelská příručka ISKP14+ pro Integrované nástroje: Žádost o podporu strategie ITI/IPRÚ
 Uživatelská příručka ISKP14+ pro Integrované nástroje: Žádost o podporu strategie ITI/IPRÚ Verze: 1.0 Listopad 2015 1 Obsah 1 Přehled provedených změn... 3 2 Žádost o integrovanou strategii... 4 2.1. Registrace
Uživatelská příručka ISKP14+ pro Integrované nástroje: Žádost o podporu strategie ITI/IPRÚ Verze: 1.0 Listopad 2015 1 Obsah 1 Přehled provedených změn... 3 2 Žádost o integrovanou strategii... 4 2.1. Registrace
MANUÁL K OBSLUZE REDAKČNÍHO SYSTÉMU / wordpress
 MANUÁL K OBSLUZE REDAKČNÍHO SYSTÉMU / wordpress www.webdevel.cz Webdevel s.r.o. IČ 285 97 192 DIČ CZ28597192 W www.webdevel.cz E info@webdevel.cz Ostrava Obránců míru 863/7 703 00 Ostrava Vítkovice M 603
MANUÁL K OBSLUZE REDAKČNÍHO SYSTÉMU / wordpress www.webdevel.cz Webdevel s.r.o. IČ 285 97 192 DIČ CZ28597192 W www.webdevel.cz E info@webdevel.cz Ostrava Obránců míru 863/7 703 00 Ostrava Vítkovice M 603
Uživatelská příručka IS KP14+: Pokyny pro vyplnění formuláře žádosti o podporu
 Uživatelská příručka IS KP14+: Pokyny pro vyplnění formuláře žádosti o podporu Verze: 2.0 Březen 2015 1 Obsah 1. Portál IS KP14+... 4 1.1. Stručné představení... 4 1.2. Obecné funkcionality formuláře žádosti
Uživatelská příručka IS KP14+: Pokyny pro vyplnění formuláře žádosti o podporu Verze: 2.0 Březen 2015 1 Obsah 1. Portál IS KP14+... 4 1.1. Stručné představení... 4 1.2. Obecné funkcionality formuláře žádosti
Metodika. Oznámení o vykonávání působností v agendě ve smyslu zákona č. 111/2009. Sb., o základních registrech. Verze 1.6
 Metodika Oznámení o vykonávání působností v agendě ve smyslu zákona č. 111/2009 Sb., o základních registrech Verze 1.6 AIS RPP Působnostní určeno pro oznamovatele Oznámení o vykonávání působností č. 111/2009
Metodika Oznámení o vykonávání působností v agendě ve smyslu zákona č. 111/2009 Sb., o základních registrech Verze 1.6 AIS RPP Působnostní určeno pro oznamovatele Oznámení o vykonávání působností č. 111/2009
WiFiS Uživatelská příručka Obsah
 WiFiS Uživatelská příručka Obsah Nastavení aplikace Popis jednotlivých číselníků Agenda ISP internet service provider Obecné Nastavení Nastavení jednotlivých číselníků Skupiny číselníku Agenda, ISP a Obecné
WiFiS Uživatelská příručka Obsah Nastavení aplikace Popis jednotlivých číselníků Agenda ISP internet service provider Obecné Nastavení Nastavení jednotlivých číselníků Skupiny číselníku Agenda, ISP a Obecné
Ostatní portálové aplikace
 Univerzitní informační systém Slovenská zemědělská univerzita v Nitře Ostatní portálové aplikace Svazek 9 Verze: 1.20 Datum: 10. března 2016 Autor: Jitka Šedá, Martin Tyllich Obsah Seznam obrázků 5 1
Univerzitní informační systém Slovenská zemědělská univerzita v Nitře Ostatní portálové aplikace Svazek 9 Verze: 1.20 Datum: 10. března 2016 Autor: Jitka Šedá, Martin Tyllich Obsah Seznam obrázků 5 1
TouchGuard Online pochůzkový systém
 TouchGuard Online pochůzkový systém Uživatelský manuál TTC TELEKOMUNIKACE, s.r.o. Třebohostická 987/5 100 00 Praha 10 tel.: 234 052 111 fax.: 234 052 999 e-mail: ttc@ttc.cz http://www.ttc-telekomunikace.cz
TouchGuard Online pochůzkový systém Uživatelský manuál TTC TELEKOMUNIKACE, s.r.o. Třebohostická 987/5 100 00 Praha 10 tel.: 234 052 111 fax.: 234 052 999 e-mail: ttc@ttc.cz http://www.ttc-telekomunikace.cz
Metodická příručka pro učitele. InspIS SET modul školní testování
 Metodická příručka pro učitele InspIS SET modul školní testování Tato Metodická příručka pro učitele byla zpracována v rámci projektu Národní systém inspekčního hodnocení vzdělávací soustavy v České republice
Metodická příručka pro učitele InspIS SET modul školní testování Tato Metodická příručka pro učitele byla zpracována v rámci projektu Národní systém inspekčního hodnocení vzdělávací soustavy v České republice
MAWIS. Uživatelská dokumentace
 MAWIS Uživatelská dokumentace Verze 27-11-2008 OBSAH OBSAH... 2 1) O MAPOVÉM SERVERU... 3 2) POTŘEBNÁ NASTAVENÍ... 3 Hardwarové požadavky... 3 Softwarové požadavky... 3 Nastavení Internet Exploreru:...
MAWIS Uživatelská dokumentace Verze 27-11-2008 OBSAH OBSAH... 2 1) O MAPOVÉM SERVERU... 3 2) POTŘEBNÁ NASTAVENÍ... 3 Hardwarové požadavky... 3 Softwarové požadavky... 3 Nastavení Internet Exploreru:...
Základní ovládání aplikace
 Základní ovládání aplikace Základem ovládání aplikace je jednoduchý toolbar (panel nástrojů) ve spodní části obrazovky, který umožňuje přepínání mezi jednotlivými obrazovkami aplikace. Jsou zde zobrazeny
Základní ovládání aplikace Základem ovládání aplikace je jednoduchý toolbar (panel nástrojů) ve spodní části obrazovky, který umožňuje přepínání mezi jednotlivými obrazovkami aplikace. Jsou zde zobrazeny
ISPOP 2016 MANUÁL PRO PRÁCI S FORMULÁŘEM F_ODP_PROD. Hlášení o produkci a nakládání s odpady 21 a 22 vyhlášky č. 383/2001 Sb. - příloha č.
 ISPOP 2016 MANUÁL PRO PRÁCI S FORMULÁŘEM F_ODP_PROD Hlášení o produkci a nakládání s odpady 21 a 22 vyhlášky č. 383/2001 Sb. - příloha č. 20 ohlašovaný rok 2015 verze 1.0 1 Obsah Seznam zkratek...4 Přehled
ISPOP 2016 MANUÁL PRO PRÁCI S FORMULÁŘEM F_ODP_PROD Hlášení o produkci a nakládání s odpady 21 a 22 vyhlášky č. 383/2001 Sb. - příloha č. 20 ohlašovaný rok 2015 verze 1.0 1 Obsah Seznam zkratek...4 Přehled
VYTVÁŘENÍ OBSAHU KURZŮ
 VYTVÁŘENÍ OBSAHU KURZŮ Mgr. Hana Rohrová Mgr. Linda Huzlíková Ing. Martina Husáková Fakulta informatiky a managementu Univerzity Hradec Králové Projekt je spolufinancován Evropským sociálním fondem a státním
VYTVÁŘENÍ OBSAHU KURZŮ Mgr. Hana Rohrová Mgr. Linda Huzlíková Ing. Martina Husáková Fakulta informatiky a managementu Univerzity Hradec Králové Projekt je spolufinancován Evropským sociálním fondem a státním
Manuál aplikace Inkaso pohledávek
 Manuál aplikace Inkaso pohledávek Obsah Manuál aplikace Inkaso pohledávek... 1 Obsah... 1 Úvod... 4 Podpora... 4 Moduly aplikace... 5 Nastavení Internet Exploreru IE 8 a IE 9... 5 Volby na přihlašovací
Manuál aplikace Inkaso pohledávek Obsah Manuál aplikace Inkaso pohledávek... 1 Obsah... 1 Úvod... 4 Podpora... 4 Moduly aplikace... 5 Nastavení Internet Exploreru IE 8 a IE 9... 5 Volby na přihlašovací
Volby a Referenda. 2013 ALIS spol. s r.o.
 21.10.2013 2 Obsah 1 KEOX - Volby 4 2 Postup zpracování 5 3 Číselníky a parametry 9 3.1 Číselníky-přehled... 9 3.2 Číselníky-popis... 9 3.3 Parametry... 10 4 Metodika a legislativa 12 4.1 Úvod... 12 pojmy
21.10.2013 2 Obsah 1 KEOX - Volby 4 2 Postup zpracování 5 3 Číselníky a parametry 9 3.1 Číselníky-přehled... 9 3.2 Číselníky-popis... 9 3.3 Parametry... 10 4 Metodika a legislativa 12 4.1 Úvod... 12 pojmy
ISPOP 2016 MANUÁL K VYPLNĚNÍ FORMULÁŘŮ PRO OHLAŠOVÁNÍ ÚDAJŮ PRO VODNÍ BILANCI
 ISPOP 2016 MANUÁL K VYPLNĚNÍ FORMULÁŘŮ PRO OHLAŠOVÁNÍ ÚDAJŮ PRO VODNÍ BILANCI 22, odst. 2, zákona č. 254/2001 Sb., o vodách a vyhl. č. 431/2001 Sb., přílohy 1-4 Odběr podzemní vody ( 10 vyhl. č. 431/2001
ISPOP 2016 MANUÁL K VYPLNĚNÍ FORMULÁŘŮ PRO OHLAŠOVÁNÍ ÚDAJŮ PRO VODNÍ BILANCI 22, odst. 2, zákona č. 254/2001 Sb., o vodách a vyhl. č. 431/2001 Sb., přílohy 1-4 Odběr podzemní vody ( 10 vyhl. č. 431/2001
Manuál k aplikaci WANAS
 Manuál k aplikaci WANAS OBSAH 1 DŮLEŽITÉ INFORMACE PRO PRÁCI V NOVÉ VERZI APLIKACE WANAS.. 2 2 PROSTOROVÁ DATA... 3 2.1 POPIS HLAVNÍCH FUNKCÍ... 3 2.2 PRÁCE S DEFINIČNÍM BODEM SEGMENTU... 4 2.3 PRÁCE S
Manuál k aplikaci WANAS OBSAH 1 DŮLEŽITÉ INFORMACE PRO PRÁCI V NOVÉ VERZI APLIKACE WANAS.. 2 2 PROSTOROVÁ DATA... 3 2.1 POPIS HLAVNÍCH FUNKCÍ... 3 2.2 PRÁCE S DEFINIČNÍM BODEM SEGMENTU... 4 2.3 PRÁCE S
Ostatní portálové aplikace
 Akademický informační systém ŠKODA AUTO VYSOKÁ ŠKOLA o.p.s. Ostatní portálové aplikace Svazek 9 Verze: 1.20 Datum: 10. března 2016 Autor: Jitka Šedá, Martin Tyllich Obsah Seznam obrázků 5 1 Absolventi
Akademický informační systém ŠKODA AUTO VYSOKÁ ŠKOLA o.p.s. Ostatní portálové aplikace Svazek 9 Verze: 1.20 Datum: 10. března 2016 Autor: Jitka Šedá, Martin Tyllich Obsah Seznam obrázků 5 1 Absolventi
PŘESTUP/HOSTOVÁNÍ HRÁČE MANUÁL
 PŘESTUP/HOSTOVÁNÍ HRÁČE MANUÁL Platný od 1. července 2015 17. ČERVNA 2015 ČESKÁ BASKETBALOVÁ FEDERACE Zátopkova 100/2, 160 17 Praha 6 Manuál pro elektronické vyřízení hostování či přestupu hráče. 1. Zájemce
PŘESTUP/HOSTOVÁNÍ HRÁČE MANUÁL Platný od 1. července 2015 17. ČERVNA 2015 ČESKÁ BASKETBALOVÁ FEDERACE Zátopkova 100/2, 160 17 Praha 6 Manuál pro elektronické vyřízení hostování či přestupu hráče. 1. Zájemce
Ostatní portálové aplikace
 Univerzitní informační systém Panevropská vysoká škola Ostatní portálové aplikace Svazek 9 Verze: 1.20 Datum: 10. března 2016 Autor: Jitka Šedá, Martin Tyllich Obsah Seznam obrázků 5 1 Helpdesk pro UIS
Univerzitní informační systém Panevropská vysoká škola Ostatní portálové aplikace Svazek 9 Verze: 1.20 Datum: 10. března 2016 Autor: Jitka Šedá, Martin Tyllich Obsah Seznam obrázků 5 1 Helpdesk pro UIS
UŽIVATELSKÁ PŘÍRUČKA INSTRUKTORE
 INSTRUKTORE ÚVOD Vážený instruktore, rádi bychom vám poděkovali za stažení této uživatelské příručky. Pokud máte nějaké dotazy, kontaktujte prosím klíčového uživatele aplikace Ephorus ve vašem vzdělávacím
INSTRUKTORE ÚVOD Vážený instruktore, rádi bychom vám poděkovali za stažení této uživatelské příručky. Pokud máte nějaké dotazy, kontaktujte prosím klíčového uživatele aplikace Ephorus ve vašem vzdělávacím
Jak začít s ed MARKETEM
 Jak začít s ed MARKETEM Ostrava, 26. ledna 2016 E LINKX a.s. Novoveská 1262/95, 709 00 Ostrava tel.: +420 597 444 777 e-mail: obchod@elinkx.cz www.elinkx.cz Obsah 1. Úvod... 3 2. Jak nastavit e-shop...
Jak začít s ed MARKETEM Ostrava, 26. ledna 2016 E LINKX a.s. Novoveská 1262/95, 709 00 Ostrava tel.: +420 597 444 777 e-mail: obchod@elinkx.cz www.elinkx.cz Obsah 1. Úvod... 3 2. Jak nastavit e-shop...
Popis ovládání dokumentu s přiloženými obrázky
 Popis ovládání dokumentu s přiloženými obrázky V dokumentu se můžeme orientovat a) pomocí záložky (lišta vlevo), kde jsou odkazy přímo na názvy jednotlivých kapitol příručky b) nebo lze dokument číst stránkováním
Popis ovládání dokumentu s přiloženými obrázky V dokumentu se můžeme orientovat a) pomocí záložky (lišta vlevo), kde jsou odkazy přímo na názvy jednotlivých kapitol příručky b) nebo lze dokument číst stránkováním
Návod na obsluhu softwaru Repsale pro WM6.x objednávkový a prodejní software pro PDA a mobilní terminály.
 Návod na obsluhu softwaru Repsale pro WM6.x objednávkový a prodejní software pro PDA a mobilní terminály. Úvod popis funkcí softwaru Repsale. Nový doklad tvorba nových dokladů v PDA (Faktura / Návštěva
Návod na obsluhu softwaru Repsale pro WM6.x objednávkový a prodejní software pro PDA a mobilní terminály. Úvod popis funkcí softwaru Repsale. Nový doklad tvorba nových dokladů v PDA (Faktura / Návštěva
REGISTR VINIC VÍNO ORIGINÁLNÍ CERTIFIKACE NA PORTÁLU FARMÁŘE (UŽIVATELSKÁ PŘÍRUČKA) CCV Informační systémy 2014 1
 REGISTR VINIC VÍNO ORIGINÁLNÍ CERTIFIKACE NA PORTÁLU FARMÁŘE (UŽIVATELSKÁ PŘÍRUČKA) CCV Informační systémy 2014 1 TABULKA VERZÍ Verze Datum Popis 1.0 15.3.2012 Založení dokumentu 2.0 15.5.2014 Nové funkčnosti
REGISTR VINIC VÍNO ORIGINÁLNÍ CERTIFIKACE NA PORTÁLU FARMÁŘE (UŽIVATELSKÁ PŘÍRUČKA) CCV Informační systémy 2014 1 TABULKA VERZÍ Verze Datum Popis 1.0 15.3.2012 Založení dokumentu 2.0 15.5.2014 Nové funkčnosti
Knihomol. Manuál pro verzi 1.2
 Knihomol Manuál pro verzi 1.2 Strana - 2 - I. Základy práce s programem Úvod do práce s programem Knihomol: Program knihomol slouží pro vedení evidence spojené s provozem malé knihovny. Je určen především
Knihomol Manuál pro verzi 1.2 Strana - 2 - I. Základy práce s programem Úvod do práce s programem Knihomol: Program knihomol slouží pro vedení evidence spojené s provozem malé knihovny. Je určen především
1 of 14 14.12.2004 14:27
 1 of 14 14.12.2004 14:27 Popis systému EDOX je systém vyvinutý ve společnosti Evektor spol. s r.o. určený pro bezpečné sdílení technické dokumentace a dalších dokumentů. Systém je umístěn na webovém serveru
1 of 14 14.12.2004 14:27 Popis systému EDOX je systém vyvinutý ve společnosti Evektor spol. s r.o. určený pro bezpečné sdílení technické dokumentace a dalších dokumentů. Systém je umístěn na webovém serveru
Zpracování evidence odpadů za rok 2015
 Zpracování evidence odpadů za rok 2015 Program: EVI 8 Obec, ESPI 8 Datum: 22.12.2015 Vypracoval: Tomáš Čejchan Obsah 1. Úvod... 2 2. Legislativní změny... 3 2.1. Ohlašování zařízení... 3 2.2. Zpracování
Zpracování evidence odpadů za rok 2015 Program: EVI 8 Obec, ESPI 8 Datum: 22.12.2015 Vypracoval: Tomáš Čejchan Obsah 1. Úvod... 2 2. Legislativní změny... 3 2.1. Ohlašování zařízení... 3 2.2. Zpracování
Interaktivní mapy ÚAP Uživatelská příručka
 Interaktivní mapy ÚAP Uživatelská příručka Verze: 1.0 Podpora: GEOREAL spol. s r.o. http://www.georeal.cz email: podpora@georeal.cz Hot-line: 373 733 456 Běhové prostředí: Microsoft Internet Explorer,
Interaktivní mapy ÚAP Uživatelská příručka Verze: 1.0 Podpora: GEOREAL spol. s r.o. http://www.georeal.cz email: podpora@georeal.cz Hot-line: 373 733 456 Běhové prostředí: Microsoft Internet Explorer,
KOMPLEXNÍ INFORMAČNÍ SERVIS PRO KLIENTY REGIONÁLNÍ RADY MORAVSKOSLEZSKO. Příručka projektového manažera. Manuál k aplikaci Přehled účetních dokladů
 KOMPLEXNÍ INFORMAČNÍ SERVIS PRO KLIENTY REGIONÁLNÍ RADY MORAVSKOSLEZSKO Příručka projektového manažera Manuál k aplikaci Přehled účetních dokladů O aplikaci Aplikace PUD (přehled účetních dokladů) slouží
KOMPLEXNÍ INFORMAČNÍ SERVIS PRO KLIENTY REGIONÁLNÍ RADY MORAVSKOSLEZSKO Příručka projektového manažera Manuál k aplikaci Přehled účetních dokladů O aplikaci Aplikace PUD (přehled účetních dokladů) slouží
Systém integrované péče. Návod online aplikace SIP ČPZP
 Systém integrované péče Návod online aplikace SIP ČPZP aktualizace: 31. leden 2014 OBSAH 1. Úvod... 3 2. Registrace do projektu SIP... 4 3. Práce s online aplikací SIP ČPZP... 6 3.1 Přihlášení do aplikace...6
Systém integrované péče Návod online aplikace SIP ČPZP aktualizace: 31. leden 2014 OBSAH 1. Úvod... 3 2. Registrace do projektu SIP... 4 3. Práce s online aplikací SIP ČPZP... 6 3.1 Přihlášení do aplikace...6
Návod na E-Shop. tel.: 224 916 202, fax: 244 922 737, helpdesk: 606 230 000, e-mail: ipo@antee.cz
 Návod na E-Shop Obsah 1. Založení nového e-shopu 2. Definice kategorií e-shopu 3. Definice atributů e-shopu 4. Vložení nové položky do e-shopu 5. Editace a smazání položky v e-shopu 6. Hromadná aktualizace
Návod na E-Shop Obsah 1. Založení nového e-shopu 2. Definice kategorií e-shopu 3. Definice atributů e-shopu 4. Vložení nové položky do e-shopu 5. Editace a smazání položky v e-shopu 6. Hromadná aktualizace
Uživatelská příručka
 Uživatelská příručka PC výkaznictví JASU (program pro zpracování účetního výkaznictví) březen 2012 Dodavatel: MÚZO Praha s.r.o. Politických vězňů 15 P.O.Box 36 111 21 Praha 1 telefon: 224 091 619 fax:
Uživatelská příručka PC výkaznictví JASU (program pro zpracování účetního výkaznictví) březen 2012 Dodavatel: MÚZO Praha s.r.o. Politických vězňů 15 P.O.Box 36 111 21 Praha 1 telefon: 224 091 619 fax:
Uživatelská příručka Registr vinic na portálu eagri (základní popis funkcí a formulářů)
 Uživatelská příručka Registr vinic na portálu eagri (základní popis funkcí a formulářů) CCV Informační systémy 20144 1 Evidence vydaných verzí dokumentu: Verze Datum vydání Popis změn 1.0 1.6 23. 12. 2009
Uživatelská příručka Registr vinic na portálu eagri (základní popis funkcí a formulářů) CCV Informační systémy 20144 1 Evidence vydaných verzí dokumentu: Verze Datum vydání Popis změn 1.0 1.6 23. 12. 2009
e Utility Report Vyjadřování k existenci sítí
 e Utility Report Vyjadřování k existenci sítí Uživatelská dokumentace Verze 20 10 2009 1 Obsah 1 O službě e-utilityreport................................... 3 2 Potřebná nastavení.......................................
e Utility Report Vyjadřování k existenci sítí Uživatelská dokumentace Verze 20 10 2009 1 Obsah 1 O službě e-utilityreport................................... 3 2 Potřebná nastavení.......................................
Uživatelská příručka aplikace Č eská pošta 1.0
 Uživatelská příručka aplikace Č eská pošta 1.0 iphone 13.2.2012 Uživatelská příručka aplikace Česka pošta 1.0 iphone eman s.r.o. Korunní 810/104 101 00 Praha 10 IČ: 272 03 824 DIČ: CZ272 03 824 Tel.: 800
Uživatelská příručka aplikace Č eská pošta 1.0 iphone 13.2.2012 Uživatelská příručka aplikace Česka pošta 1.0 iphone eman s.r.o. Korunní 810/104 101 00 Praha 10 IČ: 272 03 824 DIČ: CZ272 03 824 Tel.: 800
Nutné kroky a nastavení prohlížeče pro přístup do systému REGIS. Autor: Ing. Marek Pučelík
 Nutné kroky a nastavení prohlížeče pro přístup do systému REGIS Autor: Ing. Marek Pučelík Vytvořeno dne: 2. dubna 2013 1 Obsah 1. Návod na instalaci certifikátu ČNB... 3 Úvod... 3 Úvodní stránka aplikace...
Nutné kroky a nastavení prohlížeče pro přístup do systému REGIS Autor: Ing. Marek Pučelík Vytvořeno dne: 2. dubna 2013 1 Obsah 1. Návod na instalaci certifikátu ČNB... 3 Úvod... 3 Úvodní stránka aplikace...
Uživatelská příručka
 B2B CENTRUM a.s. 3.2011 Obsah Začínáme... 3 Přihlášení a zapomenuté heslo... 3 Vytvoření uživatele... 3 Editace osobních údajů... 5 Vkládání souborů... 6 Elektronický podpis... 8 Stavební deník... 11 Identifikační
B2B CENTRUM a.s. 3.2011 Obsah Začínáme... 3 Přihlášení a zapomenuté heslo... 3 Vytvoření uživatele... 3 Editace osobních údajů... 5 Vkládání souborů... 6 Elektronický podpis... 8 Stavební deník... 11 Identifikační
elektronická MONITOROVACÍ ZPRÁVA výzva č. 56 a č. 57
 elektronická MONITOROVACÍ ZPRÁVA výzva č. 56 a č. 57 1. Obecná pravidla aplikace Benefit7... 4 1.1 Přístup a spuštění Benefit7... 4 1.2 Požadavky na softwarové vybavení... 4 1.3 Další požadavky pro bezproblémové
elektronická MONITOROVACÍ ZPRÁVA výzva č. 56 a č. 57 1. Obecná pravidla aplikace Benefit7... 4 1.1 Přístup a spuštění Benefit7... 4 1.2 Požadavky na softwarové vybavení... 4 1.3 Další požadavky pro bezproblémové
ÚVOD 3 SEZNÁMENÍ SE SYSTÉMEM 4
 ÚVOD 3 SEZNÁMENÍ SE SYSTÉMEM 4 JEDNODUCHÉ PŘIHLÁŠENÍ 4 ADMINISTRAČNÍ PROSTŘEDÍ 5 PŘEPÍNÁNÍ JAZYKOVÉ VERZE 5 POLOŽKY HORNÍHO MENU 5 DOPLŇKOVÉ POLOŽKY MENU: 6 STROM SE STRÁNKAMI, RUBRIKAMI A ČLÁNKY 7 TITULNÍ
ÚVOD 3 SEZNÁMENÍ SE SYSTÉMEM 4 JEDNODUCHÉ PŘIHLÁŠENÍ 4 ADMINISTRAČNÍ PROSTŘEDÍ 5 PŘEPÍNÁNÍ JAZYKOVÉ VERZE 5 POLOŽKY HORNÍHO MENU 5 DOPLŇKOVÉ POLOŽKY MENU: 6 STROM SE STRÁNKAMI, RUBRIKAMI A ČLÁNKY 7 TITULNÍ
Modul ročních zpráv o výsledcích finančních kontrol
 Ministerstvo financí Odbor 47 Centrální harmonizační jednotka pro finanční kontroly Informační systém finanční kontroly ve veřejné správě Modul ročních zpráv o výsledcích finančních kontrol Prosinec 2015
Ministerstvo financí Odbor 47 Centrální harmonizační jednotka pro finanční kontroly Informační systém finanční kontroly ve veřejné správě Modul ročních zpráv o výsledcích finančních kontrol Prosinec 2015
ŠKODA AUTO VYSOKÁ ŠKOLA
 Akademický informační systém ŠKODA AUTO VYSOKÁ ŠKOLA o.p.s. Věda a výzkum Svazek 4 Verze: 3.18 Datum: 11. března 2016 Autor: Jitka Šedá, Martin Tyllich Obsah Seznam obrázků 7 1 Úvod 13 2 Základní pojmy
Akademický informační systém ŠKODA AUTO VYSOKÁ ŠKOLA o.p.s. Věda a výzkum Svazek 4 Verze: 3.18 Datum: 11. března 2016 Autor: Jitka Šedá, Martin Tyllich Obsah Seznam obrázků 7 1 Úvod 13 2 Základní pojmy
Návod k aplikaci EVEZA: Uživatelský návod pro Dodavatele PZ Eveza. Profil zadavatele EVEZA / 2s.2.3.000
 Návod k aplikaci EVEZA: Uživatelský návod pro Dodavatele PZ Eveza Profil zadavatele EVEZA / 2s.2.3.000 Obsah 2.1. Profil zadavatele Eveza 2.2. Veřejná část profilu zadavatele - popis vyhledávání VZ v aplikaci
Návod k aplikaci EVEZA: Uživatelský návod pro Dodavatele PZ Eveza Profil zadavatele EVEZA / 2s.2.3.000 Obsah 2.1. Profil zadavatele Eveza 2.2. Veřejná část profilu zadavatele - popis vyhledávání VZ v aplikaci
Uživatelská příručka
 Uživatelská příručka fakultního informačního systému NETFEI, určeného pro evidenci odborných praxí studentů FEI VŠB - TU Ostrava pro roli Garant OBSAH Obecné informace... 2 Firmy... 3 Témata praxí... 4
Uživatelská příručka fakultního informačního systému NETFEI, určeného pro evidenci odborných praxí studentů FEI VŠB - TU Ostrava pro roli Garant OBSAH Obecné informace... 2 Firmy... 3 Témata praxí... 4
UŽIVATELSKÁ DOKUMENTACE PRO DODAVATELE. Stav ke dni 1. 8. 2013 v. 2.0
 UŽIVATELSKÁ DOKUMENTACE PRO DODAVATELE Stav ke dni 1. 8. 2013 v. 2.0 Obsah: 1 Úvod... 3 1.1 Definice a zkratky... 4 1.2 Podmínky provozu... 4 1.3 Pokyny k užívání dokumentu... 4 1.4 Obecné informace o
UŽIVATELSKÁ DOKUMENTACE PRO DODAVATELE Stav ke dni 1. 8. 2013 v. 2.0 Obsah: 1 Úvod... 3 1.1 Definice a zkratky... 4 1.2 Podmínky provozu... 4 1.3 Pokyny k užívání dokumentu... 4 1.4 Obecné informace o
Věda a výzkum. Univerzitní informační systém. Svazek 4. Slovenská zemědělská univerzita v Nitře
 Univerzitní informační systém Slovenská zemědělská univerzita v Nitře Věda a výzkum Svazek 4 Verze: 3.18 Datum: 11. března 2016 Autor: Jitka Šedá, Martin Tyllich Obsah Seznam obrázků 5 1 Základní pojmy
Univerzitní informační systém Slovenská zemědělská univerzita v Nitře Věda a výzkum Svazek 4 Verze: 3.18 Datum: 11. března 2016 Autor: Jitka Šedá, Martin Tyllich Obsah Seznam obrázků 5 1 Základní pojmy
Manuál k aplikaci SDO PILOT v.0.2
 Manuál k aplikaci SDO PILOT v.0.2 Základní informace o aplikaci Aplikace slouží pro zjednodušené vytváření dokumentů Souhrnů doporučených opatření pro Evropsky významné lokality. Vznikala přírustkovým
Manuál k aplikaci SDO PILOT v.0.2 Základní informace o aplikaci Aplikace slouží pro zjednodušené vytváření dokumentů Souhrnů doporučených opatření pro Evropsky významné lokality. Vznikala přírustkovým
UZ modul VVISION poslední změna 1. 3. 2013
 UZ modul VVISION poslední změna 1. 3. 2013 Obsah 1 Základní popis... - 2-1.1 Popis aplikace... - 2-1.2 Zdroje obrazových dat... - 2-1.3 Uložení dat... - 2-1.4 Funkcionalita... - 2-1.4.1 Základní soubor
UZ modul VVISION poslední změna 1. 3. 2013 Obsah 1 Základní popis... - 2-1.1 Popis aplikace... - 2-1.2 Zdroje obrazových dat... - 2-1.3 Uložení dat... - 2-1.4 Funkcionalita... - 2-1.4.1 Základní soubor
Návod k ovládání administrační části nového turistického portálu Olomouckého kraje
 Evropská unie a Evropský fond pro regionální rozvoj jsou partnery pro váš rozvoj. Návod k ovládání administrační části nového turistického portálu Olomouckého kraje Příručka pro Informační centra Olomouckého
Evropská unie a Evropský fond pro regionální rozvoj jsou partnery pro váš rozvoj. Návod k ovládání administrační části nového turistického portálu Olomouckého kraje Příručka pro Informační centra Olomouckého
Popis úprav SQL verze ProBaze Majetek a Nářadí
 Popis úprav SQL verze ProBaze Majetek a Nářadí Karta majetku a nářadí Byla provedena úprava týkající se uživatelského definování sloupců a výběrových seznamů dalších polí k zobrazení. Karta majetku nově
Popis úprav SQL verze ProBaze Majetek a Nářadí Karta majetku a nářadí Byla provedena úprava týkající se uživatelského definování sloupců a výběrových seznamů dalších polí k zobrazení. Karta majetku nově
UŽIVATELSKÁ DOKUMENTACE. TS-ELDAx SMART TRUST electronic ARCHIVE Cloudové rozhraní
 UŽIVATELSKÁ DOKUMENTACE TS-ELDAx SMART TRUST electronic ARCHIVE Cloudové rozhraní SMLOUVA (PROJEKT) ČÍSLO: STÁDIUM: Schváleno ZAKÁZKA ČÍSLO: DŮVĚRNOST: Veřejné ZE DNE: DATUM AKTUALIZACE: ZPRACOVAL / AUTOR:
UŽIVATELSKÁ DOKUMENTACE TS-ELDAx SMART TRUST electronic ARCHIVE Cloudové rozhraní SMLOUVA (PROJEKT) ČÍSLO: STÁDIUM: Schváleno ZAKÁZKA ČÍSLO: DŮVĚRNOST: Veřejné ZE DNE: DATUM AKTUALIZACE: ZPRACOVAL / AUTOR:
Elektronická MONITOROVACÍ ZPRÁVA v BENEFIT7 platnost k 3. 9. 2012
 Elektronická MONITOROVACÍ ZPRÁVA v BENEFIT7 platnost k 3. 9. 2012 Obsah 1. Obecná pravidla aplikace Benefit7... 4 1.1. Přístup a spuštění Benefit7... 4 1.2. Požadavky na softwarové vybavení... 4 1.3. Další
Elektronická MONITOROVACÍ ZPRÁVA v BENEFIT7 platnost k 3. 9. 2012 Obsah 1. Obecná pravidla aplikace Benefit7... 4 1.1. Přístup a spuštění Benefit7... 4 1.2. Požadavky na softwarové vybavení... 4 1.3. Další
Koordinační středisko pro resortní zdravotnické informační systémy
 Aplikace pro Národní onkologický registr na KSRZIS Koordinační středisko pro resortní zdravotnické informační systémy Národní onkologický registr elektronický formulář s použitím Uživatelská příručka Stav
Aplikace pro Národní onkologický registr na KSRZIS Koordinační středisko pro resortní zdravotnické informační systémy Národní onkologický registr elektronický formulář s použitím Uživatelská příručka Stav
..:: IKV.EVARIANTY.CZ ::.. ..:: Uživatelský manuál pro studenty ::..
 ..:: IKV.EVARIANTY.CZ ::....:: Uživatelský manuál pro studenty ::.. 1 OBSAH OBSAH...2 1. Vstup na portál IKV...3 1.1 Registrace...4 1.2 Přihlášení...5 2. Po přihlášení...6 2.1 Hlavní menu...7 Hlavní menu
..:: IKV.EVARIANTY.CZ ::....:: Uživatelský manuál pro studenty ::.. 1 OBSAH OBSAH...2 1. Vstup na portál IKV...3 1.1 Registrace...4 1.2 Přihlášení...5 2. Po přihlášení...6 2.1 Hlavní menu...7 Hlavní menu
Mobilní aplikace Novell Filr Stručný úvod
 Mobilní aplikace Novell Filr Stručný úvod Únor 2016 Podporovaná mobilní zařízení Aplikace Novell Filr je podporována v následujících mobilních zařízeních: Telefony a tablety se systémem ios 8 novějším
Mobilní aplikace Novell Filr Stručný úvod Únor 2016 Podporovaná mobilní zařízení Aplikace Novell Filr je podporována v následujících mobilních zařízeních: Telefony a tablety se systémem ios 8 novějším
Program pro flexibilní tvorbu evidencí. VIKLAN - Evidence. Uživatelská příručka. pro seznámení se základními možnostmi programu
 Program pro flexibilní tvorbu evidencí VIKLAN - Evidence Uživatelská příručka pro seznámení se základními možnostmi programu Vlastimil Kubínek, Ing. Josef Spilka VIKLAN - Evidence Verse 1.11.8.1 Copyright
Program pro flexibilní tvorbu evidencí VIKLAN - Evidence Uživatelská příručka pro seznámení se základními možnostmi programu Vlastimil Kubínek, Ing. Josef Spilka VIKLAN - Evidence Verse 1.11.8.1 Copyright
ESTATIX INFORMAČNÍ SYSTÉM REALITNÍCH KANCELÁŘÍ UŽIVATELSKÁ PŘÍRUČKA UŽIVATELSKÁ PŘÍRUČKA STRANA 1 / 23
 ESTATIX INFORMAČNÍ SYSTÉM REALITNÍCH KANCELÁŘÍ UŽIVATELSKÁ PŘÍRUČKA STRANA 1 / 23 OBSAH 1 Zabezpečení systému... 3 1.1 Přístup do systému... 3 1.2 První přihlášení... 3 1.3 Heslo nefunguje nebo jej uživatel
ESTATIX INFORMAČNÍ SYSTÉM REALITNÍCH KANCELÁŘÍ UŽIVATELSKÁ PŘÍRUČKA STRANA 1 / 23 OBSAH 1 Zabezpečení systému... 3 1.1 Přístup do systému... 3 1.2 První přihlášení... 3 1.3 Heslo nefunguje nebo jej uživatel
SPZ 2010 13.13. Uživatelská příručka
 SPZ 2010 13.13 Uživatelská příručka Listopad, 2010 Obsah Obsah ÚVOD... 2 Nápověda programu... 2 POŽADAVKY... 2 INSTALACE... 3 ZÁKLADNÍ NASTAVENÍ... 5 PRVNÍ NAČTENÍ DAT... 6 Automatické načtení... 6 Doplnění
SPZ 2010 13.13 Uživatelská příručka Listopad, 2010 Obsah Obsah ÚVOD... 2 Nápověda programu... 2 POŽADAVKY... 2 INSTALACE... 3 ZÁKLADNÍ NASTAVENÍ... 5 PRVNÍ NAČTENÍ DAT... 6 Automatické načtení... 6 Doplnění
CADKON/TZB verze 2007.1
 Stránka č. 1 z 12 Pospis propojení programů CADKON/TZB a PROTECH (TZ, DIMOSW) CADKON/TZB verze 2007.1 Výpočet tepelných ztrát Rozmístění otopných těles Vkládání těles z databáze PROTECHu Vykreslení půdorysných
Stránka č. 1 z 12 Pospis propojení programů CADKON/TZB a PROTECH (TZ, DIMOSW) CADKON/TZB verze 2007.1 Výpočet tepelných ztrát Rozmístění otopných těles Vkládání těles z databáze PROTECHu Vykreslení půdorysných
www.biovendor.cz Stručná uživatelská příručka
 www.biovendor.cz OBSAH REGISTRACE 3 PŘIHLÁŠENÍ 5 VYHLEDÁVÁNÍ PRODUKTŮ 5 VYHLEDÁNÍ POMOCÍ KATEGORICKÉHO STROMU 6 VYHLEDÁNÍ POMOCÍ VYHLEDÁVACÍHO POLE 7 USNADNĚNÍ VYHLEDÁVÁNÍ POMOCÍ FILTRU 8 VLASTNOSTÍ PRODUKTŮ
www.biovendor.cz OBSAH REGISTRACE 3 PŘIHLÁŠENÍ 5 VYHLEDÁVÁNÍ PRODUKTŮ 5 VYHLEDÁNÍ POMOCÍ KATEGORICKÉHO STROMU 6 VYHLEDÁNÍ POMOCÍ VYHLEDÁVACÍHO POLE 7 USNADNĚNÍ VYHLEDÁVÁNÍ POMOCÍ FILTRU 8 VLASTNOSTÍ PRODUKTŮ
MS WINDOWS UŽIVATELÉ
 uživatelské účty uživatelský profil práce s uživateli Maturitní otázka z POS - č. 16 MS WINDOWS UŽIVATELÉ Úvod Pro práci s počítačem v operačním systému MS Windows musíme mít založený účet, pod kterým
uživatelské účty uživatelský profil práce s uživateli Maturitní otázka z POS - č. 16 MS WINDOWS UŽIVATELÉ Úvod Pro práci s počítačem v operačním systému MS Windows musíme mít založený účet, pod kterým
Školící dokumentace administrátorů IS KRIZKOM (úroveň ÚSÚ) role ( administrátor )
 Školící dokumentace administrátorů IS KRIZKOM (úroveň ÚSÚ) role ( administrátor ) DATASYS s.r.o., Jeseniova 2829/20, 130 00 Praha 3 tel.: +420225308111, fax: +420225308110 www.datasys.cz Obsah 1.1 Historie
Školící dokumentace administrátorů IS KRIZKOM (úroveň ÚSÚ) role ( administrátor ) DATASYS s.r.o., Jeseniova 2829/20, 130 00 Praha 3 tel.: +420225308111, fax: +420225308110 www.datasys.cz Obsah 1.1 Historie
Centrální evidence závětí NK ČR
 CIS NK ČR Centrální evidence závětí NK ČR Uživatelská příručka Dodavatel: Corpus Solutions a.s. V Praze dne 15. 4. 2005 Pod Pekařkou 1 Praha 4 Podolí Verze: 1.0 Obsah 1 Úvod...3 1.1 Přístup do aplikace...3
CIS NK ČR Centrální evidence závětí NK ČR Uživatelská příručka Dodavatel: Corpus Solutions a.s. V Praze dne 15. 4. 2005 Pod Pekařkou 1 Praha 4 Podolí Verze: 1.0 Obsah 1 Úvod...3 1.1 Přístup do aplikace...3
Postup zprovoznění aplikace Crypta 2
 Identifikace Číslo jednací Nahrazuje Klasifikace Veřejný Platnost 8. 11. 2015 Účinnost 8. 11. 2015 Postup zprovoznění aplikace Crypta 2 verze 3.1 Česká pošta, s.p., se sídlem Politických vězňů 909/4, 225
Identifikace Číslo jednací Nahrazuje Klasifikace Veřejný Platnost 8. 11. 2015 Účinnost 8. 11. 2015 Postup zprovoznění aplikace Crypta 2 verze 3.1 Česká pošta, s.p., se sídlem Politických vězňů 909/4, 225
Zkrácená uživatelská příručka systému Spisové služby (SpS) e-spis LITE
 ICZ a.s. Na hřebenech II 1718/10 147 00 Praha 4 Tel.: +420-222 271 111 Fax: +420-222 271 112 Internet: www.i.cz Zkrácená uživatelská příručka systému Spisové služby (SpS) e-spis LITE Vypracoval kolektiv
ICZ a.s. Na hřebenech II 1718/10 147 00 Praha 4 Tel.: +420-222 271 111 Fax: +420-222 271 112 Internet: www.i.cz Zkrácená uživatelská příručka systému Spisové služby (SpS) e-spis LITE Vypracoval kolektiv
Databáze prodejců. Tlačítka. Vytvoří kartu nového prodejce (Alt+N); Změní vybraného prodejce Uloží nového prodejce nebo změnu (Alt+U);
 Databáze prodejců Tlačítka Vytvoří kartu nového prodejce (Alt+N); Změní vybraného prodejce (Alt+E); Uloží nového prodejce nebo změnu (Alt+U); Při zakládání nového prodejce zadejte jeho číslo (musí to být
Databáze prodejců Tlačítka Vytvoří kartu nového prodejce (Alt+N); Změní vybraného prodejce (Alt+E); Uloží nového prodejce nebo změnu (Alt+U); Při zakládání nového prodejce zadejte jeho číslo (musí to být
Metodika Portálu pohledávek ve vztahu k uživateli
 Metodika Portálu pohledávek ve vztahu k uživateli Obsah Úvod 1. Základní vlastnosti a pojmy 1.1. Ikony 1.2. Vaše první přihlášení do aplikace 1.3. Přístupové údaje 2. Popis práce v aplikaci portálu pohledávek
Metodika Portálu pohledávek ve vztahu k uživateli Obsah Úvod 1. Základní vlastnosti a pojmy 1.1. Ikony 1.2. Vaše první přihlášení do aplikace 1.3. Přístupové údaje 2. Popis práce v aplikaci portálu pohledávek
CS OTE. Dokumentace pro externí uživatele
 CS OTE Dokumentace pro externí uživatele Evidence záruk původu Doplnění údajů o výrobně pomocí formuláře POZE 1 Evidence záruk původu Formulář obsahuje položky, které jsou nutné, aby výrobce ke zdroji
CS OTE Dokumentace pro externí uživatele Evidence záruk původu Doplnění údajů o výrobně pomocí formuláře POZE 1 Evidence záruk původu Formulář obsahuje položky, které jsou nutné, aby výrobce ke zdroji
Elektronický formulář
 Elektronický formulář a postup při jeho podání Podrobný postup stažení, vyplnění a odeslání elektronických žádostí o dotaci z rozpočtu LK (např. Dotačního fondu, Fondu ochrany vod atd). Úvod Tento dokument
Elektronický formulář a postup při jeho podání Podrobný postup stažení, vyplnění a odeslání elektronických žádostí o dotaci z rozpočtu LK (např. Dotačního fondu, Fondu ochrany vod atd). Úvod Tento dokument
Uživatelská příručka ClinkMe
 Uživatelská příručka ClinkMe OBSAH DIALER 1 ZÁKLADNÍ OVLÁDÁNÍ APLIKACE... 1 KONTAKTY... 2 POČET TELEFONNÍCH ČÍSEL KONTAKTU... 4 ZÁLOŽKY PRO FILTROVÁNÍ KONTAKTŮ... 5 PANEL PRO ZADÁVÁNÍ VYHLEDÁVACÍCH KRITÉRIÍ...
Uživatelská příručka ClinkMe OBSAH DIALER 1 ZÁKLADNÍ OVLÁDÁNÍ APLIKACE... 1 KONTAKTY... 2 POČET TELEFONNÍCH ČÍSEL KONTAKTU... 4 ZÁLOŽKY PRO FILTROVÁNÍ KONTAKTŮ... 5 PANEL PRO ZADÁVÁNÍ VYHLEDÁVACÍCH KRITÉRIÍ...
SPORTONGO UŽIVATELSKÁ PŘÍRUČKA
 SPORTONGO UŽIVATELSKÁ PŘÍRUČKA Obsah 1 Managerské rozhraní... 3 1.1 Kroužky a nábory do kroužků... 3 1.1.1 Předpoklady... 3 1.1.2 Vytvoření kroužku... 3 1.1.3 Členství... 4 1.1.4 Vytvoření náboru... Chyba!
SPORTONGO UŽIVATELSKÁ PŘÍRUČKA Obsah 1 Managerské rozhraní... 3 1.1 Kroužky a nábory do kroužků... 3 1.1.1 Předpoklady... 3 1.1.2 Vytvoření kroužku... 3 1.1.3 Členství... 4 1.1.4 Vytvoření náboru... Chyba!
Popis základních funkcí Conseq online
 Popis základních funkcí Conseq online (portál penzijní společnosti Conseq penzijní společnost, a.s.) Popis základních funkcí Conseq online... 1 1. Přihlášení do aplikace... 2 2. Základní rozhraní aplikace...
Popis základních funkcí Conseq online (portál penzijní společnosti Conseq penzijní společnost, a.s.) Popis základních funkcí Conseq online... 1 1. Přihlášení do aplikace... 2 2. Základní rozhraní aplikace...
Průvodce aplikací FS Karta
 Průvodce aplikací FS Karta Základní informace k Aplikaci Online aplikace FS Karta slouží k bezpečnému ukládání osobních údajů fyzických osob a k jejich zpracování. Osobní údaje jsou uloženy ve formě karty.
Průvodce aplikací FS Karta Základní informace k Aplikaci Online aplikace FS Karta slouží k bezpečnému ukládání osobních údajů fyzických osob a k jejich zpracování. Osobní údaje jsou uloženy ve formě karty.
Obr. 1 - Seznam smluv
 Modul Evidence smluv je určen pro správu smluvních dokumentů na VUT v Brně. S tímto modulem úzce souvisí modul Smluvní partneři, ve kterém se spravují smluvní strany smluvních dokumentů. Pro nastavení
Modul Evidence smluv je určen pro správu smluvních dokumentů na VUT v Brně. S tímto modulem úzce souvisí modul Smluvní partneři, ve kterém se spravují smluvní strany smluvních dokumentů. Pro nastavení
Nástroj WebMaker TXV 003 28.01 první vydání Únor 2009 změny vyhrazeny
 Nástroj WebMaker TXV 003 28.01 první vydání Únor 2009 změny vyhrazeny 1 TXV 003 28.01 Historie změn Datum Vydání Popis změn Únor 2009 1 První verze (odpovídá stavu nástroje ve verzi 1.6.2) Obsah 1 Úvod...3
Nástroj WebMaker TXV 003 28.01 první vydání Únor 2009 změny vyhrazeny 1 TXV 003 28.01 Historie změn Datum Vydání Popis změn Únor 2009 1 První verze (odpovídá stavu nástroje ve verzi 1.6.2) Obsah 1 Úvod...3
ISPOP 2013 MANUÁL PRO OHLAŠOVATELE. pro ohlašování v roce 2013. verze 1.0
 ISPOP 2013 MANUÁL PRO OHLAŠOVATELE pro ohlašování v roce 2013 verze 1.0 1 Obsah 1 Seznam zkratek...5 2 Přehled změn manuálu...5 3 Předpoklady pro správné fungování systému ISPOP...6 3.1 Technické požadavky...
ISPOP 2013 MANUÁL PRO OHLAŠOVATELE pro ohlašování v roce 2013 verze 1.0 1 Obsah 1 Seznam zkratek...5 2 Přehled změn manuálu...5 3 Předpoklady pro správné fungování systému ISPOP...6 3.1 Technické požadavky...
ČESKÝ STATISTICKÝ ÚŘAD Praha 10, Na padesátém 81. číslo TP 15/2010 TECHNICKÝ PROJEKT. sběru, zpracování a prezentace dat v resortu ČSÚ NÁZEV
 ČESKÝ STATISTICKÝ ÚŘAD Praha 10, Na padesátém 81 číslo TP 15/2010 TECHNICKÝ PROJEKT sběru, zpracování a prezentace dat v resortu ČSÚ NÁZEV Evidenční systém statistického výkaznictví Řešitelé (jméno, organizace)
ČESKÝ STATISTICKÝ ÚŘAD Praha 10, Na padesátém 81 číslo TP 15/2010 TECHNICKÝ PROJEKT sběru, zpracování a prezentace dat v resortu ČSÚ NÁZEV Evidenční systém statistického výkaznictví Řešitelé (jméno, organizace)
Univerzitní informační systém. Mendelova univerzita v Brně. Ubytování. Svazek 7. Verze: 1.43 Datum: 10. března 2016 Autor: Jitka Šedá, Martin Tyllich
 Univerzitní informační systém Mendelova univerzita v Brně Ubytování Svazek 7 Verze: 1.43 Datum: 10. března 2016 Autor: Jitka Šedá, Martin Tyllich Obsah Seznam obrázků 5 1 Úvod do kolejní administrativy
Univerzitní informační systém Mendelova univerzita v Brně Ubytování Svazek 7 Verze: 1.43 Datum: 10. března 2016 Autor: Jitka Šedá, Martin Tyllich Obsah Seznam obrázků 5 1 Úvod do kolejní administrativy
ERP informační systém
 Systém WAK INTRA umožňuje automatické sestavení výkazu Kontrolní hlášení DPH (dále jen KH). Tento dokument popisuje jednotlivé kroky při generování KH ve formátu XML a jeho podání pomocí daňového portálu
Systém WAK INTRA umožňuje automatické sestavení výkazu Kontrolní hlášení DPH (dále jen KH). Tento dokument popisuje jednotlivé kroky při generování KH ve formátu XML a jeho podání pomocí daňového portálu
Automatický přenos dat z terminálů BM-Finger
 Automatický přenos dat z terminálů BM-Finger Tento program při normálním používání docházky nepotřebujete. V docházce se v menu Firma / Terminály BM-Finger nastavuje automatické stahování dat v položce
Automatický přenos dat z terminálů BM-Finger Tento program při normálním používání docházky nepotřebujete. V docházce se v menu Firma / Terminály BM-Finger nastavuje automatické stahování dat v položce
Patenty. 1. Spuštění modulu Patenty. 2. Popis prostředí a ovládacích prvků modulu Patenty
 Patenty Modul slouží k přehledu a zadávání údajů o patentech do centrální databáze VUT. Data jsou pořizována za účelem předávání údajů o výsledcích výzkumu a vývoje do Rejstříku informací o výsledcích
Patenty Modul slouží k přehledu a zadávání údajů o patentech do centrální databáze VUT. Data jsou pořizována za účelem předávání údajů o výsledcích výzkumu a vývoje do Rejstříku informací o výsledcích
Uživatelská příručka nabídky majetku státních institucí
 Uživatelská příručka nabídky majetku státních institucí 1 O systému dne 1. března 2016 nabyl účinnosti zákon č. 51/2016, kterým se mění zákon č. 219/2000 Sb., o majetku České republiky a jejím vystupování
Uživatelská příručka nabídky majetku státních institucí 1 O systému dne 1. března 2016 nabyl účinnosti zákon č. 51/2016, kterým se mění zákon č. 219/2000 Sb., o majetku České republiky a jejím vystupování
Můj účet Uživatelský manuál
 Můj účet Uživatelský manuál Verze 1.01/2010 Obsah 1 Přihlášení do aplikace Klientské centrum............................................................................. 4 2 Zprávy systému..................................................................................................
Můj účet Uživatelský manuál Verze 1.01/2010 Obsah 1 Přihlášení do aplikace Klientské centrum............................................................................. 4 2 Zprávy systému..................................................................................................
