ÚVOD 3 SEZNÁMENÍ SE SYSTÉMEM 4
|
|
|
- Libor Sedláček
- před 8 lety
- Počet zobrazení:
Transkript
1 ÚVOD 3 SEZNÁMENÍ SE SYSTÉMEM 4 JEDNODUCHÉ PŘIHLÁŠENÍ 4 ADMINISTRAČNÍ PROSTŘEDÍ 5 PŘEPÍNÁNÍ JAZYKOVÉ VERZE 5 POLOŽKY HORNÍHO MENU 5 DOPLŇKOVÉ POLOŽKY MENU: 6 STROM SE STRÁNKAMI, RUBRIKAMI A ČLÁNKY 7 TITULNÍ STRÁNKA 7 VYTVOŘENÍ STRÁNKY / RUBRIKY 8 MENU WEBU 8 PŘIDÁNÍ STRÁNKY/RUBRIKY DO MENU 8 NAHRAZENÍ UPRAVENÍ NÁZVU STRÁNKY/RUBRIKY V MENU 9 SMAZÁNÍ STRÁNKY/RUBRIKY Z MENU 10 ZMĚNA POŘADÍ POLOŽEK MENU 10 RUBRIKY, STRÁNKY A ČLÁNKY 11 PŘIDÁNÍ STRÁNKY 11 ÚPRAVA WEBOVÉ STRÁNKY 12 SMAZÁNÍ WEBOVÉ STRÁNKY 12 PŘIDÁNÍ RUBRIKY/SLOŽKY 13 ÚPRAVA RUBRIKY/SLOŽKY 13 SMAZÁNÍ RUBRIKY/SLOŽKY 14 PUBLIKOVÁNÍ RUBRIKY/SLOŽKY 14 HTML EDITOR 15 VLOŽIT Z WORDU 15 VLOŽIT OBRÁZEK 16 VLOŽIT ODKAZ 16 ODSTRANIT ODKAZ 17 VLOŽIT FLASH 17 VLOŽIT YOUTUBE VIDEO 17 ULOŽENÍ ÚPRAV V HTML EDITORU A FINÁLNÍ PUBLIKOVÁNÍ WEBOVÉ STRÁNKY 17 Strana 1
2 JAK PSÁT TEXTY POMOCÍ STYLŮ? - TEORIE, KTERÁ JE TU JEN PRO POŘÁDEK 18 POUŽÍVÁNÍ PŘEDDEFINOVANÝCH NADPISŮ 18 NADPIS BY MĚL BÝT STRUČNÝ A VÝSTIŽNÝ 19 ZVÝRAZŇOVÁNÍ TEXTU 19 POUŽÍVÁNÍ HYPERTEXTOVÝCH ODKAZŮ V TEXTECH 19 VLOŽENÍ SOUBORŮ (TEXT, OBRÁZKY, VIDEA) 20 MANAŽER SOUBORŮ 20 PRÁCE SE SLOŽKAMI 20 VYTVOŘENÍ NOVÉ SLOŽKY 21 PRÁCE SE SOUBORY 21 NAHRÁNÍ NOVÉHO SOUBORU 21 NAHRÁNÍ VÍCE SOUBORŮ SOUČASNĚ 21 NAHRAZENÍ/AKTUALIZACE SOUBORU 21 SMAZÁNÍ SOUBORU 22 FOTOGALERIE 22 PŘIDÁNÍ NOVÉ FOTOGALERIE 23 ZMĚNA POŘADÍ FOTOGRAFIÍ VE FOTOGALERIE 23 ODEBRÁNÍ NOVÉ FOTOGALERIE 23 Strana 2
3 Úvod Pro správu školního portálu, kde potřebujeme často měnit obsah, mít možnost jednoduchým způsobem doplňovat nebo upravovat informace, články, fotogalerie nebo aktuality, máme k dispozici vlastní redakční systém. Ten nabízí jednoduchou správu obsahu školního portálu, aniž bychom museli znát, jak se vytvářejí webové stránky. Jednoduše přidáme články, upravíme obsah současných stránek, vložíme fotogalerie, založíme ankety nebo dáme k dispozici na webu diskusní fórum. Skvělá příležitost jak založit Školní časopis, nebo přidávat na web zprávy z mimoškolních aktivit! Strana 3
4 Seznámení se systémem Pro snazší editaci obsahu webu máme k dispozici jednoduchý editor, který může některými funkcemi připomínat zjednodušenou aplikaci Microsoft Word. Editor nabízí základní funkce formátování textů, vkládání obrázků, hypertextových odkazů nebo tabulek. Snadno tak vložíme nový text s obrázky. A protože budete na školní portál vkládat příspěvky/stránky i vy, žáci, tak je připravena funkce Autorizace článků, která zamezí zneužití prostoru webu. Jednoduché přihlášení Pro možnost správy obsahu webu je nutné se při vstupu do publikačního systému přihlásit (autentifikovat) pomocí uživatelského přístupu (webový alias, uživatelské jméno a heslo), které získáte od vašeho administrátora (vlastníka webu, popř. provozovatele publikačního systému). Pro účely tohoto kurzu jsme vytvořili testovací prostředí redakčního systému, kde si můžete zkoušet správu webu a nic není ještě "naostro". Nemusíte se tak bát, že něco pokazíte. Testovací prostředí je na adrese : a výsledky své práce si můžete prohlédnout na adrese Přihlašovací informace jsou: alias: test, uživatelské jméno: test, heslo: test. Po zadání vašeho aliasu, uživatelského jména a hesla do přihlašovacího formuláře se přihlaste kliknutím na tlačítko Přihlásit. Strana 4
5 Pro rychlejší příští přihlášení můžete zaškrtnutím volby zapamatovat údaje na tomto počtači uložit vaše přihlašovací údaje tak, že se vám při příštím přihlášení automaticky předvyplní do přihlašovacího formuláře. Tuto volbu doporučujeme pouze v případě, že nemá k vašemu PC přístup další osoba, která by se tak mohla jednoduchým způsobem neoprávněně přihlásit. Administrační prostředí Administrační webové prostředí je rozdělené na základní tři části. Horní menu, levý strom se stránkami, rubrikami a články, a uprostřed prostor pro obsah a formuláře pro správu. Přepínání jazykové verze V případě vícejazyčného webu je možné mezi správou těchto jazykových verzí přepínat pomocí nabídky Jazykové verze webu v horní liště. Položky horního menu Manažer souborů správa dokumentů, fotografií a dalších souborů, nahraných na vašem webovém serveru tyto soubory je možné poté vkládat do vytvářených stránek nebo článků Menu webu správa a definice zobrazovaného menu na webu z již existujících stránek nebo rubrik Fotogalerie správa fotogalerií, které je poté možné propojit se stránkou nebo článkem RSS kanály aktivace/deaktivace RSS kanálů rubrik se články Další funkce nabídka dalších funkcí, pokud jsou nějaká k dispozici zpravidla se jedná o dodatečné rozšířené funkce na přání zákazníka (kalendář akcí, rezervace, ankety, atd.) Strana 5
6 Doplňkové položky menu: Manažer práv - nastavení oprávnění pro jednotlivé skupiny uživatelů. Povoleným přístupem se zviditelní jednotlivé položky/rubriky ve stromu. Odepřením přístupu se jednotlivé části skryjí a nebudou této skupině uživatelů dostupné. Nastavení - nastavení systému, pokud je nějaké k dispozici. Většinou se jedná o doplněné nastavení dle požadavků zákazníka. Účty - přidání, popřípadě smazání uživatele, definování skupin uživatelů a jejich oprávnění. Strana 6
7 Strom se stránkami, rubrikami a články V levé části administrace je k dispozici kompletní seznam (strom) se stránkami, rubrikami, složkami a články, které jste si kdy vytvořili. Pořadí a uspořádání položek ve stromu však není totožné se zobrazením menu stránek na samotném webu. Menu na webu může obsahovat jen vybrané stránky nebo rubriky z tohoto stromu a můžete ho definovat pomocí položky Menu webu v horním menu. Titulní stránka Titulní stránka poskytuje základní souhrnné informace o velikosti obsazeného prostoru vašich souborů a databáze na serveru, počet stránek, článků nebo rubrik a další statistické informace pokud jsou k dispozici. Strana 7
8 Vytvoření stránky / rubriky Jak se v systému orientovat, jak vložím článek nebo rubriku? A můžu i mazat, když se mi něco nepovede? Vše se dozvíte v této kapitole! Menu webu Menu webu slouží k uspořádání vámi vytvořených stránek a rubrik s články do jednotlivých položek menu tak, jak se budou zobrazovat na internetu uživatelům vašich webových stránek. Upozornění: Nepleťte si prosím Seznam všech vytvořených souborů s obsahem (který je zobrazen v administračním prostředí v tzv. stromu) s vlastním Menu webu. Dokud není stránka a její umístění specifikována v Menu webu, nebude na vašich internetových stránkách přístupná! A obráceně: odebráním stránky ze správy menu webu fyzicky stránku nesmažete, ale pouze odeberete odkaz na tuto stránku v menu. Přidání stránky/rubriky do menu První možností, jak zařadit stránku či rubriku do menu, je zařazení stránky na příslušné místo v menu ihned při jejím vytvoření (viz článek Uložení úprav v HTML editoru a finální publikování webové stránky). Komplexní správa položek webového menu vašich stránek se však provádí pomocí nabídky Menu webu v horní části administračního prostředí. Strana 8
9 V části Přidat položku menu napište název položky a klikněte na Přidat položku. Další jednoduché řešení je založit rubriku (popřípadě stránku) v již existujícím menu a poté kliknout na Procházet a v zobrazeném stromě si tuto rubriku vybrat. Toto je případ z minulékapitoly, kde jste si rubriku/článek připravili a nyn ho potřebujete zobrazit na Vašich stránkách. Nahrazení upravení názvu stránky/rubriky v menu V případě potřeby můžeme změnit název položky menu. Stačí, když kliknete na šipku Upravit Dostanete se do dialogového okna Upravit položku menu, kde lze měnit například název. Jestliže je aktivní Autorizace článků bude vkládání příspěvků do této rubriky vyžadovat autorizaci od Autorizačního kontaktu. Více v kapitole Autorizování článků. Volbou Skrýt na webu skryjete rubriku/článek na internetových stránkách, ovšem v systému zůstane například pro pozdější použití. Tlačítkem Upravit položku uložíte provedené úpravy. Strana 9
10 Smazání stránky/rubriky z menu Chcete-li odstranit existující rubriku, vyberte požadovanou rubriku v Menu webu a poté v pravé části klikněte na křížek. Následně budete požádání o potvrzení, zda opravdu chcete vybranou rubriku odstranit a po potvrzení volby kliknutím na tlačítko OK bude vybraná rubrika nevratně smazána. Změna pořadí položek menu Změnu pořadí položek menu na webu se provádí táhnutím za název (nebo ikonou) jednotlivé položky menu na potřebné místo. Změnu pořadí buď akceptujeme tlačítkem, nebo vrátíme na své původní místo volbou Změna pořadí se indikuje také ukazatelem myši. Jestliže najedete na jednotlivou položku menu, místo klasického kurzoru myši se zobrazí kříž se šipkami do všech směrů. Jednoduchým kliknutím myši a podržením můžeme přetáhnout položku kamkoliv si přejeme. Strana 10
11 Rubriky, stránky a články Rubriky, stránky a články jsou nejdůležitějšími částmi, ze kterých se skládá webový portál. Vkládají, upravují a mažou se velmi podobným způsobem, proto si práci s nimi ukážeme na stránkach, které použijeme nejčastěji. Rubrika je vlastně složka, která obsahuje stránky a články. Přidání stránky V levé části administrace je k dispozici kompletní seznam (strom) se stránkami, rubrikami, složkami a články, které jste si kdy vytvořili. V této části si označíte místo, kam bude vámi vytvářená nová webová stránka umístěna Pořadí a uspořádání položek ve stromu však není totožné se zobrazením menu stránek na samotném webu. Menu na webu může obsahovat jen vybrané stránky nebo rubriky z tohoto stromu a můžete ho definovat pomocí položky Menu webu v horním menu. Následně v pravé horní části administračního prostředí klikněte na tlačítko pro přidání nové stránky. Vyplníte název přidávané stránky a vyberete její typ (v tomto případě necháte přednastavený typ stránky na Stránka). Nyní můžete přikročit k vytvoření vlastního obsahu přidávané stránky. Kliknutím na tlačítko Upravit obsah v editoru otevřete tzv. HTML editor, který vám umožní připravit a upravit obsah vaší stránky obdobným způsobem, jaký znáte například Strana 11
12 z programu Microsoft Word apod. K publikaci obsahu tedy není nutná znalost jazyka HTML. V dialogu Přidat stránku/článek lze nastavit další parametry ještě předtím, než bude stránka definitivně publikována a zpřístupněna veřejnosti na vašich webových stránkách. Volitelně lze tedy nastavit ještě tyto parametry: Datum Datum a čas publikování obsahu Stručný a výstižný popis obsahu stránky Klíčová slova Publikovat od - do Zde můžete nastavit, v jakém období bude obsah přístupný veřejnosti Zařadit do menu Doporučeno! Zde zvolíte umístění, v jaké sekci (resp. menu) vašich stránek, bude nově vkládaná webová stránka zobrazena. Toto umístění lze zpětně měnit a upravovat pomocí tzv. Menu webu (viz studijní článek Menu webu) Skrýt na webu Zaškrtnutím této volby zamezíte zobrazení stránky Uzamčeno Touto volbou může administrátor stránek zabránit jednotlivým redaktorům s omezenými uživatelskými právy, aby stránku odstranili. Nyní máte nově vytvořenou stránku připravenu k publikování a zpřístupnění na internetu (Pokud jste nevybrali možnost Skrýt na webu). Konečné publikování stránky provedete kliknutím na tlačítko Přidat stránku/článek. Úprava webové stránky Obsah a parametry publikované stránky lze kdykoliv upravovat a měnit. Chcete-li stránku upravit, vyberte požadovanou stránku v levé části administračního prostředí v seznamu (stromu) stránek a poté v pravé části klikněte na volbu Upravit stránku/článek a po provedení úprav veškeré změny uložte a publikujte kliknutím na tlačítko Přidat stránku/článek. Smazání webové stránky Chcete-li stránku odstranit existující stránku, vyberte požadovanou stránku v levé části administračního prostředí v seznamu (stromu) stránek a poté v pravé části klikněte na volbu Odebrat stránku/článek. Následně budete požádání o potvrzení, zda opravdu chcete vybranou stránku odstranit a po potvrzení volby kliknutím na tlačítko OK bude vybraná stránka nevratně smazána z vašeho webu a administračního systému. Strana 12
13 Přidání rubriky/složky V levé části obrazovky je strom, který obsahuje veškeré založené rubriky a články (a nemusí být všechny publikovány - viditelné na www stránkách). Vyberte si rubriku/složku, nebo klikněte na kořen Vašeho webu a v pravé části zvolte Přidat rubriku. Napište Název rubriky, poté zvolte Typ rubriky. Je rozdíl jestli budete přidávat Složku, nebo Článek. Systém je velmi variabilní, vytvořit tak můžete stránku, na které jsou články, nebo menu na levé straně, nebo podmenu. Rubrika Složka se zobrazí jako další položka na internetových stránkách vlevo. Ve stromu se Složka zobrazuje jako ikona složky. Články se zobrazí jako stránka s dalšími odkazy na jednotlivé články. Úprava rubriky/složky Vyberte ve stromu rubriku/složku, kterou chcete upravit a klikněte na Upravit rubriku. V následujícím dialogu můžete změnit Název, Typ rubriky a ostatní parametry dané rubriky. Strana 13
14 Pro autorizované vkládání článků do rubriky nezapomeňte zaškrtnout volbu Autorizace článků. (Tato volba platí pouze pro ty účty, které mají právo "autorizovat." Smazání rubriky/složky Rubriku, kterou chcete odstranit mějte aktivní (vyberte ji ze stromu nalevo) a klikněte na tlačítko Odebrat rubriku. Dejte si pozor, které složky - rubriky - články mažete. Systém Vás ještě požádá o potvrzení, ale mějte na paměti, že odstranění rubriky je nevratná operace. Publikování rubriky/složky Rubriku, nebo složku máte vytvořenou a připravenou k zobrazení na stránkách. Nezapomínejte, že uspořádání položek ve stromu není totožné se zobrazením menu stránek na samotném webu. Menu na webu může obsahovat jen vybrané stránky nebo rubriky z tohoto stromu a můžete ho definovat pomocí položky Menu webu v horním menu. Použijte k tomu funkci Přidání stránky/rubriky do menu z Menu webu. Tlačítkem Procházet vyberte připravenou rubriku/článek a stisknutím Přidat položku rubriku/článek přidáte. Strana 14
15 HTML editor HTML editor se po spuštění otevře v novém okně. Jeho největší plochu tvoří editační okno, kam budete psát a vkládat obsahovou část vaší stránky. Doporučujeme napsat (případně vložit) čistý neformátovaný text a formátování obsahu provést následně pomocí nástrojů, které jsou umístěny v horní liště editoru. Editační okno lze pomocí tlačítek umístěných v dolní části přepínat do režimu editace vzhledu stránky tak, jak jí vidíte (výchozí režim) a do režimu editace zdrojového kódu stránky (doporučeno pouze pro zkušené uživatele se znalostí programovacího jazyka HTML). Vložit z Wordu Při kopírování nějakým stylem naformátovaného textu například z existujícího dokumentu Microsoft Word je vhodné použít tento nástroj, který zajistí, že stávající Strana 15
16 nevhodné formátování textu bude odstraněno a do editoru bude vložen pouze čistý text, který bude následně naformátován vámi pomocí HTML editoru tak, aby zapadl do celkového stylu vašich stránek. Postup je následující: v dokumentu Microsoft Word si označíte požadovaný text a zkopírujete si jej do schránky (Ctrl+C), přepnete se do HTML editoru, kde si určíte místo pro vložení kopírovaného textu a následně kliknete na příkaz Vložit z Wordu. Vyskočí vám nové okno, do kterého pomocí klávesové zkraty Ctrl+V vložíte text ze schránky a nakonec vše potvrdíte kliknutím na tlačítko Vložit text z Wordu. Vložit obrázek Pomocí tohoto nástroje můžete vložit na vámi určené místo do textu stránky obrázek. Upozornění: Obrázek, který chcete do stránky vložit, musí být nejprve nahrán na server pomocí Manažera souborů (viz následující kapitola Manažer souborů). Po kliknutí na příkaz Vložit obrázek se otevře nové okno, jehož pomocí můžete nastavit parametry vkládaného objektu. Zde můžete vybrat připravený obrázek z Manažera souborů, případně zadat URL adresu, pro vložení obrázku umístěného na internetu. Zaškrtnutím volby Zoom dáte uživateli možnost zobrazit obrázek v původní velikosti. Dále můžete nastavit rozměry obrázku (doporučuje se hodnoty neměnit) v pixelech a také šířku rámečku obrázku. Jako další parametry lze nastavit Zarovnání v textu, Alternativní popis obrázku, Titulek a Odsazení obrázku v textu. Po nastavení požadovaných parametrů klikněte na tlačítko Vložit obrázek, čímž se vrátíte do editačního okna HTML editoru a na požadovaném místě již bude vložen obrázek. Vložit odkaz Potřebujete-li, aby nějaký objekt ve stránce, nebo určitá část textu odkazovala na jiné místo vašich stránek nebo na jinou stránku či objekt umístěný na internetu, použijte tento nástroj. Nejprve označte objekt, nebo část textu, která má být aktivní a poté klikněte na ikonu Vložit odkaz. V nově otevřeném dialogovém okně nastavte URL adresu, na kterou se chcete odkázat (např. případně vyberte již existující stránku vašeho webu, která se po kliknutí otevře nebo zadejte cestu k souboru, který chcete uživatelům vašich stránek umožnit ke stažení. Upozornění: Odkazovaný soubor musí být nejprve nahrán na server pomocí Manažera souborů (viz následující kapitola Manažer souborů). Dále zde můžete nastavit, zda se odkazovaný cíl otevře ve stejném okně (Výchozí stránka), v novém okně, případně ve stejném, nebo nadřazeném rámci. Nakonec můžete Strana 16
17 objektu, na kterém odkaz umístíte, přiřadit textový popisek (tzv. Titulek). Po nastavení všech uvedených parametrů tyto úpravy potvrdíte kliknutím na tlačítko Vložit odkaz. Odstranit odkaz Chcete-li vložený odkaz zrušit, označte myší objekt, na kterém byl odkaz aplikován a klikněte na ikonku příkazu Odstranit odkaz a tím bude stávající odkaz z objektu odebrán. Vložit Flash Budete-li potřebovat do vašich stránek vložit soubor či animaci ve formátu Adobe Flash, můžete tak učinit pomocí nástroje Vložit Flash. Upozornění: Soubor ve formátu Adobe Flash (SWF), který chcete do stránky vložit, musí být nejprve nahrán na server pomocí Manažera souborů (viz předchozí kapitola Manažer souborů). Po kliknutí na ikonku příkazu se otevře nové okno, jehož pomocí můžete nastavit parametry vkládaného objektu. Zde můžete vybrat připravený objekt z Manažera souborů, případně zadat URL adresu, pro vložení Flash objektu umístěného na internetu. Dále můžete nastavit rozměry objektu v pixelech (doporučuje se hodnoty neměnit a zachovat původní rozměry objektu). Jako další parametry lze nastavit alternativní popis Flash objektu. Vložit YouTube video Do vašich stránek můžete vložit i libovolné video umístěné na serveru YouTube ( Ze serveru YouTube si pomocí klávesové zkratky Ctrl+C zkopírujete URL adresu požadovaného videa a tu následně vložíte do stránek pomocí dialogu, který se Vám otevře v novém okně po kliknutí na ikonku příkazu Vložit YouTube video. Uložení úprav v HTML editoru a finální publikování webové stránky Po dokončení úprav obsahu vaší nové webové stránky je nyní zapotřebí veškeré změny provedené pomocí HTML editoru potvrdit a uložit. To provedete stisknutím tlačítka Uložit a zavřít v horní části hlavního okna editoru. Strana 17
18 Jak psát texty pomocí stylů? - teorie, která je tu jen pro pořádek Pro dobrou přehlednost textu stránky je nutné používat vhodně nadpisy a odstavce. Nejen, že se taková stránka/text lépe čte, ale současně napomáháme vyhledávačům v lepším zaindexování klíčových slov webu a zlepšení pozice ve vyhledávání. V základu si stačí zapamatovat a dodržovat tyto hlavní body. Používání předdefinovaných nadpisů Pro nadpisy používat pokud možno předdefinované nadpisy H1, H2, H3 a další. Nadpis typu H1 je zpravidla největší, hlavní nadpis stránky. Typ H2 je vhodný pro podnadpis H1 a další typy (H3, H4 a další) jsou doporučeny pro méně důležité podnadpisy. Příklad: Strana 18
19 Nadpis by měl být stručný a výstižný Nadpisy by měly být stručné a tématicky výstižné. Nadpis by měl pokud možno obsahovat vhodná klíčová slova, vypovídající o obsahu následujícího textu pod nadpisem. Zvýrazňování textu Pro snazší orientaci v textu a hledání požadovaného tématu čtenářem je někdy vhodné použít zvýraznění důležitých frází nebo slov či slovních spojení. Pro zvýraznění v zásadě využíváme ztučnění textu, popř. kurzívu, jedná-li se např. o citaci. Je vhodné zvýraznit pouze nejdůležitější texty. Mnoho oddělených výrazných slov nebo spojení mohou naopak vést k menší přehlednosti celkového textu a tím ztrácí zvýrazněné svůj efekt. Nevylučuje se zvýrazňování odlišnou barvou textu, ale zde by mělo být vždy dodrženo předem povolené použití barev textu webu dle předdefinovaných barevných schémat. Doporučuji nepoužívat v jednom textu více než 2 odlišné barvy. Používání zvýrazňování tématicky klíčových slov v textech v menší míře pomáhá opět kvalitnější indexaci vyhledávačů. Příklad: Ukázka zvýrazňování textu Zde je standartní text stránky. Pro důležité slovní spojení textů stránek je vhodné použití zvýraznění. Zvýraznění můžeme docílit např tučným písmem, kurzívou nebo odlišnou barvou textu. Používání hypertextových odkazů v textech Pokud píšete na stránce o tématu, které je podrobněji popsáno např. na jiné stránce Vašeho webu, nebojte se tématicky klíčové slovo nebo spojení vytvořit jako odkaz na danou stránku. Pomůžete tak nejen lepší navigaci návštěvníka, ale současně zlepšíte optimalizaci pro vyhledávače spojením souvislosti url adresy cílové stránky a klíčových slov odkazu. Strana 19
20 Vložení souborů (text, obrázky, videa) V této kapitole se zaměříme na to, co vás určitě zajímá nejvíce. Jak pracovat na webu se soubory, jak vložit video a obrázkovou fotogalerii? Co všechno vlastně ten redakčák umí? Manažer souborů Aby bylo možné vkládat do webových stránek, které vytváříte, obrázky, videa nebo další soubory, je nutné tyto soubory nejprve fyzicky nahrát z vašeho PC na webový server. Manažer souborů slouží jako úložiště všech souborů, které máte nahrané na webu a můžete je kdykoli použít ve vaší stránce nebo článku, a aniž byste je museli znovu nahrávat z vašeho PC. Díky tomu si všechny potřebné soubory můžete předem nahrát, a pak při vytváření stránky, článku nebo fotogalerie pouze vybrat soubor z manažera souborů, který si přejete použít. Práce se složkami Pro přehledné seskupení a setřídění souborů můžete využít složek, obdobně jako v Průzkumníku Windows ve vašem PC. Strana 20
21 Vytvoření nové složky Kliknutím na odkaz Vytvořit složku vytvoříte v aktuálním umístění složku novou, do které následně nahrajete požadované soubory nebo vytvoříte další podsložky se soubory. Práce se soubory Nahrání nového souboru Nejprve vyberte v levém sloupci manažera souborů složku, do které chce nahrát nový soubor. Kliknutím na odkaz nahrát soubor zobrazíte dialog pro nahrání nového souboru z vašeho počítače. Soubor vyberete stisknutím tlačítka Procházet. Po vybrání můžete k tomuto souboru zadat současně jeho popis (nepovinné). Kliknutím na nahrát na web spustíte nahrání souboru na webový server. Nahrání může trvat několik vteřin nebo minut v závislosti na velikosti souboru a rychlosti vašeho připojení k internetu. Nezavírejte tak tento dialog do doby, kdy se soubor celý nenahraje (kurzor myši zobrazuje přesýpací hodiny)! Nahrání více souborů současně V případě, že chcete nahrát na web více souborů současně, zkomprimujte požadované soubory do ZIP archivu a poté kliknutím na odkaz nahrát a rozbalit ZIP archiv proveďte nahrání tohoto archivu obdobným postupem, jako při nahrávání samostatného souboru (viz Nahrání nového souboru). Pro komprimaci do ZIP archivu je možné využít odeslání do komprimované složky v systému Windows nebo externí aplikace např. WinZip, WinRar, apod. Nahrazení/aktualizace souboru Pokud potřebujete nahradit/aktualizovat již nahraný soubor na webu, najděte požadovaný soubor, kliknutím na ikonu šipky u souboru zobrazíte dialog pro úpravu popisu souboru nebo možnost nahrazení/aktualizaci souboru. Nový s oubor vyberete stisknutím tlačítka Procházet. Kliknutím na nahrát na web spustíte nahrání souboru na webový server. Nahrání může trvat několik vteřin nebo minut v závislosti na velikosti souboru a rychlosti vašeho připojení k internetu. Nezavírejte tak tento dialog do doby, kdy se soubor celý nenahraje (kurzor myši zobrazuje přesýpací hodiny)! Strana 21
22 Smazání souboru Smazání souboru provedete kliknutím na ikonu křížku u požadovaného souboru. V případě, že je ikona šedivě podbarvená, není možné tento soubor odebrat, neboť je používán na některé ze stránek vašeho webu. Nejprve je nutné tento soubor (obrázek, soubor ke stažení, apod.) odstranit ze všech stránek, kde je použit. Fotogalerie Pro jednodušší správu a zobrazování fotogalerií ve vašich stránkách nebo článcích můžete využít připravenou funkci fotogalerií, ve které si jednoduchým způsobem vytvoříte a pojmenujete novou fotogalerii (sadu fotografií), vyberete do ní z manažeru souborů požadované fotografie a poté pouze tuto galerii připojíte ke stránce (více v odstavci přidání a úprava stránky/článku ). Nemusíte se starat o velikosti náhledových fotografií nebo zvětšování fotografií po kliknutí. Vše za Vás obstará publikační systém. Stačí tak pouze vybrat požadované fotografie. Strana 22
23 Přidání nové fotogalerie V levém menu vyberte kliknutím položku Správa fotogalerií Klikněte na odkaz Vytvořit novou fotogalerii Zadejte název fotogalerie (tento název je pouze interní a je s ním pracováno pouze v rámci správy webu název tedy návštěvníci webu nikde neuvidí) Kliknutím na tlačítko Přidat fotogalerii zhotovíte prázdnou fotogalerii Nyní vyberte kliknutím nově vytvořenou fotogalerii V následujícím kroku je možné spravovat (přidávat/mazat/měnit pořadí) fotografie fotogalerie Změna pořadí fotografií ve fotogalerie Otevřete fotogalerie a fotografii jednoduše přesuňte na požadované místo. Poté pořadí uložte, popřípadě můžete změnu pořadí resetovat. Odebrání nové fotogalerie Smazání fotogalerie provedete kliknutím na ikonu křížku. V případě, že je ikona šedivě podbarvená, není možné tuto fotogalerie odebrat, neboť je používána na některé ze stránek vašeho webu. Nejprve je nutné fotogalerie odstranit ze stránek, kde je použita. Strana 23
MANUÁL K OBSLUZE REDAKČNÍHO SYSTÉMU / wordpress
 MANUÁL K OBSLUZE REDAKČNÍHO SYSTÉMU / wordpress www.webdevel.cz Webdevel s.r.o. IČ 285 97 192 DIČ CZ28597192 W www.webdevel.cz E info@webdevel.cz Ostrava Obránců míru 863/7 703 00 Ostrava Vítkovice M 603
MANUÁL K OBSLUZE REDAKČNÍHO SYSTÉMU / wordpress www.webdevel.cz Webdevel s.r.o. IČ 285 97 192 DIČ CZ28597192 W www.webdevel.cz E info@webdevel.cz Ostrava Obránců míru 863/7 703 00 Ostrava Vítkovice M 603
Fotogalerie pro redakční systém Marwel Obscura v. 2.0
 Fotogalerie pro redakční systém Marwel Obscura v. 2.0 postupy a doporučení pro práci redaktorů verze manuálu: 1.1 QCM, s. r. o., březen 2011 Podpora: e-mail: podpora@qcm.cz tel.: +420 538 702 705 Obsah
Fotogalerie pro redakční systém Marwel Obscura v. 2.0 postupy a doporučení pro práci redaktorů verze manuálu: 1.1 QCM, s. r. o., březen 2011 Podpora: e-mail: podpora@qcm.cz tel.: +420 538 702 705 Obsah
Uživatelský manuál Radekce-Online.cz
 Uživatelský manuál Radekce-Online.cz (revize 06/2011) V prvním kroku třeba vstoupit do administrace na adrese www.redakce-online.cz kterou naleznete na záložce Administrace / Vstup do Administrace, pro
Uživatelský manuál Radekce-Online.cz (revize 06/2011) V prvním kroku třeba vstoupit do administrace na adrese www.redakce-online.cz kterou naleznete na záložce Administrace / Vstup do Administrace, pro
WMS Publisher WMS Publisher WMS Publisher
 WMS Publisher WMS Publisher WMS Publisher VERZE 1.0 UŽIVATELSKÝ MANUÁL PRO SPRÁVU OBSAHU WEBU POMOCÍ PUBLIKAČNÍHO SYSTÉMU Obsah PŘIHLÁŠENÍ DO SYSTÉMU 4 ADMINISTRAČNÍ PROSTŘEDÍ 5 PŘEPÍNÁNÍ JAZYKOVÉ VERZE
WMS Publisher WMS Publisher WMS Publisher VERZE 1.0 UŽIVATELSKÝ MANUÁL PRO SPRÁVU OBSAHU WEBU POMOCÍ PUBLIKAČNÍHO SYSTÉMU Obsah PŘIHLÁŠENÍ DO SYSTÉMU 4 ADMINISTRAČNÍ PROSTŘEDÍ 5 PŘEPÍNÁNÍ JAZYKOVÉ VERZE
Návod na práci s redakčním systémem webu VPŠ a SPŠ MV v Praze
 Návod na práci s redakčním systémem webu VPŠ a SPŠ MV v Praze Abychom mohli na webu provádět úpravy, je nutné se přihlásit. Přihlašovací údaje jsou stejné jako do internetového počítače, resp. domény SKOLAMV.
Návod na práci s redakčním systémem webu VPŠ a SPŠ MV v Praze Abychom mohli na webu provádět úpravy, je nutné se přihlásit. Přihlašovací údaje jsou stejné jako do internetového počítače, resp. domény SKOLAMV.
Aktualizační systém Progres
 Aktualizační systém Progres Obecně o systému Celý obsah webu se skládá z článků, fotogalerii, novinek, systémových bloků atd., které jsou vždy vloženy do nějaké rubriky položky v menu, podmenu, přip. mimo
Aktualizační systém Progres Obecně o systému Celý obsah webu se skládá z článků, fotogalerii, novinek, systémových bloků atd., které jsou vždy vloženy do nějaké rubriky položky v menu, podmenu, přip. mimo
Manuál administrace. Manuál pro verzi 1.763 1
 1. Úvod do systému 3 1.a Obecné informace 3 1.b Registrace 4 1.c Přihlášení 4 2. Administrace 5 2.a Úvod 6 2.b Změna hesla 6 3. Sekce administrace (Úvod) 7 3.a Struktura webu a plnění 7 3.b Přizpůsobení
1. Úvod do systému 3 1.a Obecné informace 3 1.b Registrace 4 1.c Přihlášení 4 2. Administrace 5 2.a Úvod 6 2.b Změna hesla 6 3. Sekce administrace (Úvod) 7 3.a Struktura webu a plnění 7 3.b Přizpůsobení
Návod - fotogalerie. ANTEE s.r.o. - tel.: 224 916 202, fax: 244 922 737, helpdesk: 606 230 000, e-mail: ipo@antee.cz
 Návod - fotogalerie Strana 1/9 Obsah 1 Úvod...3 2 Tvorba fotogalerie...3 2.1 Vytvoření nové fotogalerie...3 2.2 Vytvoření nového alba...4 2.3 Naplnění alba obrázky...6 3 Nastavení fotogalerie...7 Strana
Návod - fotogalerie Strana 1/9 Obsah 1 Úvod...3 2 Tvorba fotogalerie...3 2.1 Vytvoření nové fotogalerie...3 2.2 Vytvoření nového alba...4 2.3 Naplnění alba obrázky...6 3 Nastavení fotogalerie...7 Strana
Program pro flexibilní tvorbu evidencí. VIKLAN - Evidence. Uživatelská příručka. pro seznámení se základními možnostmi programu
 Program pro flexibilní tvorbu evidencí VIKLAN - Evidence Uživatelská příručka pro seznámení se základními možnostmi programu Vlastimil Kubínek, Ing. Josef Spilka VIKLAN - Evidence Verse 1.11.8.1 Copyright
Program pro flexibilní tvorbu evidencí VIKLAN - Evidence Uživatelská příručka pro seznámení se základními možnostmi programu Vlastimil Kubínek, Ing. Josef Spilka VIKLAN - Evidence Verse 1.11.8.1 Copyright
PŘÍRUČKA PRO REDAKTORY UNIVERZITY PARDUBICE
 CMS Aladin CMS Aladin je modulární a otevřený publikační systém pro jednoduchou a uživatelsky přívětivou správu webových stránek. PŘÍRUČKA PRO REDAKTORY UNIVERZITY PARDUBICE VERZE 3.0 ZÁŘÍ 2012 Obsah CMS
CMS Aladin CMS Aladin je modulární a otevřený publikační systém pro jednoduchou a uživatelsky přívětivou správu webových stránek. PŘÍRUČKA PRO REDAKTORY UNIVERZITY PARDUBICE VERZE 3.0 ZÁŘÍ 2012 Obsah CMS
Obsah. 1.1 Úvod do práce s autorským nástrojem ProAuthor 4
 Obsah 1 Úvod do práce s autorským nástrojem ProAuthor 4 1.1 Úvod do práce s autorským nástrojem ProAuthor 4 2 Založení kurzu 7 2.1 Jak začít 8 2.2 Vyplnění vstupních informací o kurzu 10 2.3 Založení vlastního
Obsah 1 Úvod do práce s autorským nástrojem ProAuthor 4 1.1 Úvod do práce s autorským nástrojem ProAuthor 4 2 Založení kurzu 7 2.1 Jak začít 8 2.2 Vyplnění vstupních informací o kurzu 10 2.3 Založení vlastního
Uživatelská příručka systému pro administrátory obcí a manuál pro správce portálu
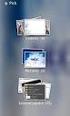 Softwarová podpora tvorby rozvojových dokumentů obcí Uživatelská příručka systému pro administrátory obcí a manuál pro správce portálu Verze 1.3 Zpracováno v rámci projektu CZ.1.04/4.1.00/62.00008 ELEKTRONICKÁ
Softwarová podpora tvorby rozvojových dokumentů obcí Uživatelská příručka systému pro administrátory obcí a manuál pro správce portálu Verze 1.3 Zpracováno v rámci projektu CZ.1.04/4.1.00/62.00008 ELEKTRONICKÁ
MS WINDOWS UŽIVATELÉ
 uživatelské účty uživatelský profil práce s uživateli Maturitní otázka z POS - č. 16 MS WINDOWS UŽIVATELÉ Úvod Pro práci s počítačem v operačním systému MS Windows musíme mít založený účet, pod kterým
uživatelské účty uživatelský profil práce s uživateli Maturitní otázka z POS - č. 16 MS WINDOWS UŽIVATELÉ Úvod Pro práci s počítačem v operačním systému MS Windows musíme mít založený účet, pod kterým
Provozní dokumentace. Seznam orgánů veřejné moci. Příručka pro administrátora krizového řízení
 Provozní dokumentace Seznam orgánů veřejné moci Příručka pro administrátora krizového řízení Vytvořeno dne: 15. 6. 2011 Aktualizováno: 22. 10. 2014 Verze: 2.2 2014 MVČR Obsah Příručka pro administrátora
Provozní dokumentace Seznam orgánů veřejné moci Příručka pro administrátora krizového řízení Vytvořeno dne: 15. 6. 2011 Aktualizováno: 22. 10. 2014 Verze: 2.2 2014 MVČR Obsah Příručka pro administrátora
1. vydání příručky 2009, Národní památkový ústav, Ing. Martin Lazák
 Manažer akcí (pro kastelány) květen 2009 1. vydání příručky 2009, Národní památkový ústav, Ing. Martin Lazák Obsah: 1. ÚVODNÍ INFORMACE...2 1.1. ÚČEL APLIKACE...2 1.1.1. Editor údajů o akcích...2 1.1.2.
Manažer akcí (pro kastelány) květen 2009 1. vydání příručky 2009, Národní památkový ústav, Ing. Martin Lazák Obsah: 1. ÚVODNÍ INFORMACE...2 1.1. ÚČEL APLIKACE...2 1.1.1. Editor údajů o akcích...2 1.1.2.
Mobilní aplikace Novell Filr Stručný úvod
 Mobilní aplikace Novell Filr Stručný úvod Únor 2016 Podporovaná mobilní zařízení Aplikace Novell Filr je podporována v následujících mobilních zařízeních: Telefony a tablety se systémem ios 8 novějším
Mobilní aplikace Novell Filr Stručný úvod Únor 2016 Podporovaná mobilní zařízení Aplikace Novell Filr je podporována v následujících mobilních zařízeních: Telefony a tablety se systémem ios 8 novějším
VYTVÁŘENÍ A POUŽITÍ VZDĚLÁVACÍCH MODULŮ
 VYTVÁŘENÍ A POUŽITÍ VZDĚLÁVACÍCH MODULŮ Mgr. Hana Rohrová Ing. Miroslava Mourková Ing. Martina Husáková Fakulta informatiky a managementu Univerzity Hradec Králové Projekt je spolufinancován Evropským
VYTVÁŘENÍ A POUŽITÍ VZDĚLÁVACÍCH MODULŮ Mgr. Hana Rohrová Ing. Miroslava Mourková Ing. Martina Husáková Fakulta informatiky a managementu Univerzity Hradec Králové Projekt je spolufinancován Evropským
Nástrojová lišta v editačním poli
 Nástrojová lišta v editačním poli Název projektu PŘEJÍT NA konkrétní sekci webu ZOBRAZIT zobrazí a) pracovní verzi webu (tj. nepublikovanou) b) publikovanou verzi webu a) Odstranit odstraní zobrazenou
Nástrojová lišta v editačním poli Název projektu PŘEJÍT NA konkrétní sekci webu ZOBRAZIT zobrazí a) pracovní verzi webu (tj. nepublikovanou) b) publikovanou verzi webu a) Odstranit odstraní zobrazenou
Stručný manuál pro webový editor. Ukládáni základních informací, tvorba menu
 Stručný manuál pro webový editor Ukládáni základních informací, tvorba menu Po přihlášení ( zadejte zaslané přihlašovací jméno a heslo ) se Vám zobrazí stránka, kde jsou následující údaje: 1. blok, který
Stručný manuál pro webový editor Ukládáni základních informací, tvorba menu Po přihlášení ( zadejte zaslané přihlašovací jméno a heslo ) se Vám zobrazí stránka, kde jsou následující údaje: 1. blok, který
Metodika pro učitele
 Metodika pro učitele Tvorba prezentace v aplikaci PowerPoint 2010 PowerPoint je program, který umožňuje navrhnout, kvalitně graficky a esteticky ztvárnit a následně spustit a předvést prezentaci. Celý
Metodika pro učitele Tvorba prezentace v aplikaci PowerPoint 2010 PowerPoint je program, který umožňuje navrhnout, kvalitně graficky a esteticky ztvárnit a následně spustit a předvést prezentaci. Celý
Google Apps. dokumenty 5. verze 2012
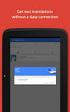 Google Apps dokumenty verze 0 Obsah Obsah... Úvod... Formuláře... K čemu jsou formuláře dobré?... Spuštění formuláře... Nastavení formuláře... Vytváření otázek... 6 Změna vzhledu formuláře... 8 Zveřejnění
Google Apps dokumenty verze 0 Obsah Obsah... Úvod... Formuláře... K čemu jsou formuláře dobré?... Spuštění formuláře... Nastavení formuláře... Vytváření otázek... 6 Změna vzhledu formuláře... 8 Zveřejnění
Podrobný návod pro administraci zákaznických účtů na portálu Czechiatour.eu
 2013 Podrobný návod pro administraci zákaznických účtů na portálu Czechiatour.eu Czechiatour.eu 1.2.2013 Vážení zákazníci portálu Czechiatour.eu. Abychom Vám co nejvíce usnadnili orientaci v administraci
2013 Podrobný návod pro administraci zákaznických účtů na portálu Czechiatour.eu Czechiatour.eu 1.2.2013 Vážení zákazníci portálu Czechiatour.eu. Abychom Vám co nejvíce usnadnili orientaci v administraci
UŽIVATELSKÁ PŘÍRUČKA INSTRUKTORE
 INSTRUKTORE ÚVOD Vážený instruktore, rádi bychom vám poděkovali za stažení této uživatelské příručky. Pokud máte nějaké dotazy, kontaktujte prosím klíčového uživatele aplikace Ephorus ve vašem vzdělávacím
INSTRUKTORE ÚVOD Vážený instruktore, rádi bychom vám poděkovali za stažení této uživatelské příručky. Pokud máte nějaké dotazy, kontaktujte prosím klíčového uživatele aplikace Ephorus ve vašem vzdělávacím
Ovladač Fiery Driver pro systém Mac OS
 2016 Electronics For Imaging, Inc. Informace obsažené v této publikaci jsou zahrnuty v Právní oznámení pro tento produkt. 30. května 2016 Obsah Ovladač Fiery Driver pro systém Mac OS Obsah 3...5 Fiery
2016 Electronics For Imaging, Inc. Informace obsažené v této publikaci jsou zahrnuty v Právní oznámení pro tento produkt. 30. května 2016 Obsah Ovladač Fiery Driver pro systém Mac OS Obsah 3...5 Fiery
VYTVÁŘENÍ OBSAHU KURZŮ
 VYTVÁŘENÍ OBSAHU KURZŮ Mgr. Hana Rohrová Mgr. Linda Huzlíková Ing. Martina Husáková Fakulta informatiky a managementu Univerzity Hradec Králové Projekt je spolufinancován Evropským sociálním fondem a státním
VYTVÁŘENÍ OBSAHU KURZŮ Mgr. Hana Rohrová Mgr. Linda Huzlíková Ing. Martina Husáková Fakulta informatiky a managementu Univerzity Hradec Králové Projekt je spolufinancován Evropským sociálním fondem a státním
Office 2013. podrobný průvodce. Tomáš Šimek
 Office 2013 podrobný průvodce Tomáš Šimek Seznámení se společnými postupy při práci s dokumenty Office Popis základních a pokročilejších postupů při práci s Wordem, Excelem, PowerPointem a OneNote Možnosti
Office 2013 podrobný průvodce Tomáš Šimek Seznámení se společnými postupy při práci s dokumenty Office Popis základních a pokročilejších postupů při práci s Wordem, Excelem, PowerPointem a OneNote Možnosti
UŽIVATELSKÁ PŘÍRUČKA PRO SLUŽBU INTERNETBANKING PPF banky a.s.
 UŽIVATELSKÁ PŘÍRUČKA PRO SLUŽBU INTERNETBANKING PPF banky a.s. Část I: Všeobecné informace, přihlášení do Internetbankingu, nastavení a Autorizace příkazů a žádostí pro Banku Obsah: I. Všeobecné informace...
UŽIVATELSKÁ PŘÍRUČKA PRO SLUŽBU INTERNETBANKING PPF banky a.s. Část I: Všeobecné informace, přihlášení do Internetbankingu, nastavení a Autorizace příkazů a žádostí pro Banku Obsah: I. Všeobecné informace...
Návod k ovládání administrační části nového turistického portálu Olomouckého kraje
 Evropská unie a Evropský fond pro regionální rozvoj jsou partnery pro váš rozvoj. Návod k ovládání administrační části nového turistického portálu Olomouckého kraje Příručka pro Informační centra Olomouckého
Evropská unie a Evropský fond pro regionální rozvoj jsou partnery pro váš rozvoj. Návod k ovládání administrační části nového turistického portálu Olomouckého kraje Příručka pro Informační centra Olomouckého
ESTATIX INFORMAČNÍ SYSTÉM REALITNÍCH KANCELÁŘÍ UŽIVATELSKÁ PŘÍRUČKA UŽIVATELSKÁ PŘÍRUČKA STRANA 1 / 23
 ESTATIX INFORMAČNÍ SYSTÉM REALITNÍCH KANCELÁŘÍ UŽIVATELSKÁ PŘÍRUČKA STRANA 1 / 23 OBSAH 1 Zabezpečení systému... 3 1.1 Přístup do systému... 3 1.2 První přihlášení... 3 1.3 Heslo nefunguje nebo jej uživatel
ESTATIX INFORMAČNÍ SYSTÉM REALITNÍCH KANCELÁŘÍ UŽIVATELSKÁ PŘÍRUČKA STRANA 1 / 23 OBSAH 1 Zabezpečení systému... 3 1.1 Přístup do systému... 3 1.2 První přihlášení... 3 1.3 Heslo nefunguje nebo jej uživatel
Uživatelská příručka pro program
 NEWARE Uživatelský manuál Uživatelská příručka pro program ve spojení se zabezpečovacím systémem strana 1 Uživatelský manuál NEWARE strana 2 NEWARE Uživatelský manuál Vaše zabezpečovací ústředna DIGIPLEX
NEWARE Uživatelský manuál Uživatelská příručka pro program ve spojení se zabezpečovacím systémem strana 1 Uživatelský manuál NEWARE strana 2 NEWARE Uživatelský manuál Vaše zabezpečovací ústředna DIGIPLEX
Jak začít s ed MARKETEM
 Jak začít s ed MARKETEM Ostrava, 26. ledna 2016 E LINKX a.s. Novoveská 1262/95, 709 00 Ostrava tel.: +420 597 444 777 e-mail: obchod@elinkx.cz www.elinkx.cz Obsah 1. Úvod... 3 2. Jak nastavit e-shop...
Jak začít s ed MARKETEM Ostrava, 26. ledna 2016 E LINKX a.s. Novoveská 1262/95, 709 00 Ostrava tel.: +420 597 444 777 e-mail: obchod@elinkx.cz www.elinkx.cz Obsah 1. Úvod... 3 2. Jak nastavit e-shop...
Po nastudování této kapitoly byste měli být schopni:
 4 Tvorba prezentací Cíl kapitoly Po nastudování této kapitoly byste měli být schopni: vytvořit jednoduchou prezentaci v Microsoft PowerPoint 2010, vkládat nové snímky, měnit návrh, rozvržení a přechody
4 Tvorba prezentací Cíl kapitoly Po nastudování této kapitoly byste měli být schopni: vytvořit jednoduchou prezentaci v Microsoft PowerPoint 2010, vkládat nové snímky, měnit návrh, rozvržení a přechody
Informační a vzdělávací portál Jihomoravského kraje. VYTVÁŘENÍ DOKUMENTŮ Manuál tvorby dokumentů a pravidla pro zveřejňování příspěvků na portál
 Informační a vzdělávací portál Jihomoravského kraje VYTVÁŘENÍ DOKUMENTŮ Manuál tvorby dokumentů a pravidla pro zveřejňování příspěvků na portál verze 3.1 duben 2014 Obsah 1. Terminologie... 3 Pracovní
Informační a vzdělávací portál Jihomoravského kraje VYTVÁŘENÍ DOKUMENTŮ Manuál tvorby dokumentů a pravidla pro zveřejňování příspěvků na portál verze 3.1 duben 2014 Obsah 1. Terminologie... 3 Pracovní
Planeta facebook. obsah 6/10. Kompletní průvodce programem
 6/10 Co dělají přátelé? Všechna výše uvedená nastavení se týkají především vašich vlastních aktivit na Facebooku. Mnohem častěji ale budete pracovat s částí označenou Hlavní stránka. Hlavní stránka je
6/10 Co dělají přátelé? Všechna výše uvedená nastavení se týkají především vašich vlastních aktivit na Facebooku. Mnohem častěji ale budete pracovat s částí označenou Hlavní stránka. Hlavní stránka je
Univerzální program k výpočtu denního osvětlení dle ČSN 73 0580
 Univerzální program k výpočtu denního osvětlení dle ČSN 73 0580 Popis prostředí programu Hlavní okno Po spuštění programu Wdls se na obrazovce objeví výše uvedené hlavní okno. Toto okno lze rozdělit na
Univerzální program k výpočtu denního osvětlení dle ČSN 73 0580 Popis prostředí programu Hlavní okno Po spuštění programu Wdls se na obrazovce objeví výše uvedené hlavní okno. Toto okno lze rozdělit na
NÁVOD NA OBSLUHU INTERNETOVÉ PREZENTACE. Ataxo Czech s.r.o.
 NÁVOD NA OBSLUHU INTERNETOVÉ PREZENTACE Ataxo Czech s.r.o. ÚVOD Internetové stránky vytvořené společností Ataxo v rámci produktu Mini web můžete jednoduše a rychle upravovat prostřednictvím on-line administrace.
NÁVOD NA OBSLUHU INTERNETOVÉ PREZENTACE Ataxo Czech s.r.o. ÚVOD Internetové stránky vytvořené společností Ataxo v rámci produktu Mini web můžete jednoduše a rychle upravovat prostřednictvím on-line administrace.
Manuál k aplikaci WANAS
 Manuál k aplikaci WANAS OBSAH 1 DŮLEŽITÉ INFORMACE PRO PRÁCI V NOVÉ VERZI APLIKACE WANAS.. 2 2 PROSTOROVÁ DATA... 3 2.1 POPIS HLAVNÍCH FUNKCÍ... 3 2.2 PRÁCE S DEFINIČNÍM BODEM SEGMENTU... 4 2.3 PRÁCE S
Manuál k aplikaci WANAS OBSAH 1 DŮLEŽITÉ INFORMACE PRO PRÁCI V NOVÉ VERZI APLIKACE WANAS.. 2 2 PROSTOROVÁ DATA... 3 2.1 POPIS HLAVNÍCH FUNKCÍ... 3 2.2 PRÁCE S DEFINIČNÍM BODEM SEGMENTU... 4 2.3 PRÁCE S
UŽIVATELSKÁ PŘÍRUČKA PRO INTERNETBANKING PPF banky a.s.
 UŽIVATELSKÁ PŘÍRUČKA PRO INTERNETBANKING PPF banky a.s. Část I: Všeobecné informace, přihlášení do Internetbankingu, nastavení a autorizace Verze: 22122014 Strana 1 (celkem 19) Obsah: I. Všeobecné informace...
UŽIVATELSKÁ PŘÍRUČKA PRO INTERNETBANKING PPF banky a.s. Část I: Všeobecné informace, přihlášení do Internetbankingu, nastavení a autorizace Verze: 22122014 Strana 1 (celkem 19) Obsah: I. Všeobecné informace...
INTERNET SERVIS MANUÁL
 INTERNET SERVIS MANUÁL VÍTÁME VÁS! Právě jste otevřeli manuál Raiffeisen stavební spořitelny a.s. (dále jen RSTS ) pro práci s první aplikací internetového servisu s aktivními operacemi pro stavební spoření
INTERNET SERVIS MANUÁL VÍTÁME VÁS! Právě jste otevřeli manuál Raiffeisen stavební spořitelny a.s. (dále jen RSTS ) pro práci s první aplikací internetového servisu s aktivními operacemi pro stavební spoření
NÁPOVĚDA K SRM - DODAVATELÉ
 NÁPOVĚDA K SRM - DODAVATELÉ TYP DOKUMENTU: NÁVOD VYHOTOVIL: MIRKA PERUTHOVÁ, MAREK NĚMEC DATUM VYHOTOVENÍ: 25. 3. 2010 PLATNOST OD: 25. 3. 2010 CÍLOVÁ SKUPINA: DODAVATELÉ VERZE DOKUMENTU: 01 DATUM POSLEDNÍ
NÁPOVĚDA K SRM - DODAVATELÉ TYP DOKUMENTU: NÁVOD VYHOTOVIL: MIRKA PERUTHOVÁ, MAREK NĚMEC DATUM VYHOTOVENÍ: 25. 3. 2010 PLATNOST OD: 25. 3. 2010 CÍLOVÁ SKUPINA: DODAVATELÉ VERZE DOKUMENTU: 01 DATUM POSLEDNÍ
MANUÁL MOBILNÍ APLIKACE GOLEM PRO OPERAČNÍ SYSTÉM ANDROID 4.X A VYŠŠÍ
 MANUÁL MOBILNÍ APLIKACE GOLEM PRO OPERAČNÍ SYSTÉM ANDROID 4.X A VYŠŠÍ 1 OBSAH 1.Popis... 3 2.Ovládání aplikace...3 3.Základní pojmy... 3 3.1.Karta...3 3.2.Čtečka...3 3.3.Skupina...3 3.4.Kalendář...3 3.5.Volný
MANUÁL MOBILNÍ APLIKACE GOLEM PRO OPERAČNÍ SYSTÉM ANDROID 4.X A VYŠŠÍ 1 OBSAH 1.Popis... 3 2.Ovládání aplikace...3 3.Základní pojmy... 3 3.1.Karta...3 3.2.Čtečka...3 3.3.Skupina...3 3.4.Kalendář...3 3.5.Volný
1 of 14 14.12.2004 14:27
 1 of 14 14.12.2004 14:27 Popis systému EDOX je systém vyvinutý ve společnosti Evektor spol. s r.o. určený pro bezpečné sdílení technické dokumentace a dalších dokumentů. Systém je umístěn na webovém serveru
1 of 14 14.12.2004 14:27 Popis systému EDOX je systém vyvinutý ve společnosti Evektor spol. s r.o. určený pro bezpečné sdílení technické dokumentace a dalších dokumentů. Systém je umístěn na webovém serveru
Word 2013. podrobný průvodce. Tomáš Šimek
 Word 2013 podrobný průvodce Tomáš Šimek Přehled funkcí a vlastností nejnovější verze textového editoru Word Jak psát na počítači správně, úpravy a formátování textu a stránky Zpracování dalších objektů
Word 2013 podrobný průvodce Tomáš Šimek Přehled funkcí a vlastností nejnovější verze textového editoru Word Jak psát na počítači správně, úpravy a formátování textu a stránky Zpracování dalších objektů
OpusBenefit. Uživatelský manuál k verzi 1.0 verze 1-2010 1 / 24. K l i e n t s k á d a t a b á z e
 1 / 24 1 Úvod Program OpusBenefit byl vytvořen proto, aby naši obchodní partneři mohli sledovat aktivity svých zákazníků (nákupy v jejich obchodech, využívání jejich služeb, návštěvy jejich zařízení),
1 / 24 1 Úvod Program OpusBenefit byl vytvořen proto, aby naši obchodní partneři mohli sledovat aktivity svých zákazníků (nákupy v jejich obchodech, využívání jejich služeb, návštěvy jejich zařízení),
Uživatelský manuál aplikace. Dental MAXweb
 Uživatelský manuál aplikace Dental MAXweb Obsah Obsah... 2 1. Základní operace... 3 1.1. Přihlášení do aplikace... 3 1.2. Odhlášení z aplikace... 3 1.3. Náhled aplikace v jiné úrovni... 3 1.4. Změna barevné
Uživatelský manuál aplikace Dental MAXweb Obsah Obsah... 2 1. Základní operace... 3 1.1. Přihlášení do aplikace... 3 1.2. Odhlášení z aplikace... 3 1.3. Náhled aplikace v jiné úrovni... 3 1.4. Změna barevné
Elektronická spisová služba
 Uživatelská příručka Vytvořeno dne: 17.5.2012 Aktualizováno: 28.11.2014 2014, a.s. Obsah 1. O aplikaci... 4 1.1. 2. Obecný postup práce s Elektronickou spisovou službou... 5 2.1. Přihlášení... 5 2.2. Uspořádání
Uživatelská příručka Vytvořeno dne: 17.5.2012 Aktualizováno: 28.11.2014 2014, a.s. Obsah 1. O aplikaci... 4 1.1. 2. Obecný postup práce s Elektronickou spisovou službou... 5 2.1. Přihlášení... 5 2.2. Uspořádání
Parametrizace, harmonogram
 Parametrizace, harmonogram Modul slouží pro parametrizování informačního systému a pro vytváření časového plánu akademického roku na fakultě. Fakulty si v něm zadávají a specifikují potřebné "časové značky"
Parametrizace, harmonogram Modul slouží pro parametrizování informačního systému a pro vytváření časového plánu akademického roku na fakultě. Fakulty si v něm zadávají a specifikují potřebné "časové značky"
Upgrade na Windows 10 na tabletu. ACCENT TB 800 s kapacitou interního úložiště 16GB
 Upgrade na Windows 10 na tabletu ACCENT TB 800 s kapacitou interního úložiště 16GB 16GB tablety mají běžně k dispozici pouze cca 10GB prostoru. Zbytek z celkové kapacity interního úložiště je vyhrazen
Upgrade na Windows 10 na tabletu ACCENT TB 800 s kapacitou interního úložiště 16GB 16GB tablety mají běžně k dispozici pouze cca 10GB prostoru. Zbytek z celkové kapacity interního úložiště je vyhrazen
Elektronická monitorovací zpráva 1.4 ZLEPŠENÍ PODMÍNEK PRO VZDĚLÁVÁNÍ NA ZÁKLADNÍCH ŠKOLÁCH OPERAČNÍHO PROGRAMU VZDĚLÁVÁNÍ PRO KONKURENCESCHOPNOST
 Elektronická monitorovací zpráva 1.4 ZLEPŠENÍ PODMÍNEK PRO VZDĚLÁVÁNÍ NA ZÁKLADNÍCH ŠKOLÁCH OPERAČNÍHO PROGRAMU VZDĚLÁVÁNÍ PRO KONKURENCESCHOPNOST 1. Obecná pravidla aplikace Benefit7... 3 1.1 Přístup
Elektronická monitorovací zpráva 1.4 ZLEPŠENÍ PODMÍNEK PRO VZDĚLÁVÁNÍ NA ZÁKLADNÍCH ŠKOLÁCH OPERAČNÍHO PROGRAMU VZDĚLÁVÁNÍ PRO KONKURENCESCHOPNOST 1. Obecná pravidla aplikace Benefit7... 3 1.1 Přístup
MANUÁL uživatelská příručka Speciální IT systémové řešení
 MANUÁL uživatelská příručka Speciální IT systémové řešení Číslo projektu: CZ.2.17/2.1.00/37012 Název projektu: Na svobodu připraven! Období realizace: 1.1.2015 31.10.2015 Řešení bylo vyvinuto v rámci realizace
MANUÁL uživatelská příručka Speciální IT systémové řešení Číslo projektu: CZ.2.17/2.1.00/37012 Název projektu: Na svobodu připraven! Období realizace: 1.1.2015 31.10.2015 Řešení bylo vyvinuto v rámci realizace
7. Nástroje. 7.1 Pravopis. 7.2 Jazyk. Kapitola 7: Nástroje 47. Kontrola pravopisu
 Kapitola 7: Nástroje 47 7. Nástroje Kontrola pravopisu 7.1 Pravopis V prezentaci Encian přichystejme dvě záměrné pravopisné chyby na prvním snímku. Slovo Váš nahradíme slovem Vaš a slovo přehledným nahradíme
Kapitola 7: Nástroje 47 7. Nástroje Kontrola pravopisu 7.1 Pravopis V prezentaci Encian přichystejme dvě záměrné pravopisné chyby na prvním snímku. Slovo Váš nahradíme slovem Vaš a slovo přehledným nahradíme
 ADMINISTRAČNÍ PŘIRUČKA verze 1.1.19. Strana 2 (celkem 20) Strana 3 (celkem 20) 1. Obsah 1. Obsah...3 2. Úvod...5 2.1. Požadavky na hardware...5 2.2. Požadavky na software...5 2.3. Instalace...5 2.4. Výchozí
ADMINISTRAČNÍ PŘIRUČKA verze 1.1.19. Strana 2 (celkem 20) Strana 3 (celkem 20) 1. Obsah 1. Obsah...3 2. Úvod...5 2.1. Požadavky na hardware...5 2.2. Požadavky na software...5 2.3. Instalace...5 2.4. Výchozí
UŽIVATELSKÁ DOKUMENTACE. TS-ELDAx SMART TRUST electronic ARCHIVE Cloudové rozhraní
 UŽIVATELSKÁ DOKUMENTACE TS-ELDAx SMART TRUST electronic ARCHIVE Cloudové rozhraní SMLOUVA (PROJEKT) ČÍSLO: STÁDIUM: Schváleno ZAKÁZKA ČÍSLO: DŮVĚRNOST: Veřejné ZE DNE: DATUM AKTUALIZACE: ZPRACOVAL / AUTOR:
UŽIVATELSKÁ DOKUMENTACE TS-ELDAx SMART TRUST electronic ARCHIVE Cloudové rozhraní SMLOUVA (PROJEKT) ČÍSLO: STÁDIUM: Schváleno ZAKÁZKA ČÍSLO: DŮVĚRNOST: Veřejné ZE DNE: DATUM AKTUALIZACE: ZPRACOVAL / AUTOR:
Návod k administraci e-learningové platformy
 LIFELONG LEARNING PROGRAMME Leonardo da Vinci Přenos inovací Návod k administraci e-learningové platformy Pracovní balíček č. 3, aktiva č. 3.3.2 Odpovědný partner: NVF Datum: 30/05/2015 Verze: Konečná
LIFELONG LEARNING PROGRAMME Leonardo da Vinci Přenos inovací Návod k administraci e-learningové platformy Pracovní balíček č. 3, aktiva č. 3.3.2 Odpovědný partner: NVF Datum: 30/05/2015 Verze: Konečná
X-Sign Basic Uživatelská příručka
 X-Sign Basic Uživatelská příručka Copyright Copyright 2015, BenQ Corporation. Všechna práva vyhrazena. Žádná část této publikace nesmí být reprodukována, přenášena, přepisována, ukládána do systému pro
X-Sign Basic Uživatelská příručka Copyright Copyright 2015, BenQ Corporation. Všechna práva vyhrazena. Žádná část této publikace nesmí být reprodukována, přenášena, přepisována, ukládána do systému pro
zoom-driver Manuál k redakčnímu systému zoom-driver created by virtual-zoom s.r.o.
 zoom-driver Manuál k redakčnímu systému zoom-driver created by virtual-zoom s.r.o. 1 Obsah 1. Přihlášení 2. Výpis sekcí 3. Vytvoření nové sekce 4. Editace sekce 4.1. Výběr sekce k editaci 5. Editace hlavičky
zoom-driver Manuál k redakčnímu systému zoom-driver created by virtual-zoom s.r.o. 1 Obsah 1. Přihlášení 2. Výpis sekcí 3. Vytvoření nové sekce 4. Editace sekce 4.1. Výběr sekce k editaci 5. Editace hlavičky
UZ modul VVISION poslední změna 1. 3. 2013
 UZ modul VVISION poslední změna 1. 3. 2013 Obsah 1 Základní popis... - 2-1.1 Popis aplikace... - 2-1.2 Zdroje obrazových dat... - 2-1.3 Uložení dat... - 2-1.4 Funkcionalita... - 2-1.4.1 Základní soubor
UZ modul VVISION poslední změna 1. 3. 2013 Obsah 1 Základní popis... - 2-1.1 Popis aplikace... - 2-1.2 Zdroje obrazových dat... - 2-1.3 Uložení dat... - 2-1.4 Funkcionalita... - 2-1.4.1 Základní soubor
Přechod z Google Apps na Office 365 pro firmy
 Přechod z Google Apps na Office 365 pro firmy Udělejte ten krok Office 365 pro firmy vypadá jinak než Google Apps. Po přihlášení se vám ukáže tato obrazovka. Po několika prvních týdnech se po přihlášení
Přechod z Google Apps na Office 365 pro firmy Udělejte ten krok Office 365 pro firmy vypadá jinak než Google Apps. Po přihlášení se vám ukáže tato obrazovka. Po několika prvních týdnech se po přihlášení
NOVÁ VERZE OBD A JEJÍ VYUŽÍVÁNÍ Ing. Martina Valášková
 NOVÁ VERZE OBD A JEJÍ VYUŽÍVÁNÍ Ing. Martina Valášková studijní materiál ke kurzu Odborné publikování, citační etika a autorské právo s podporou ICT Fakulta informatiky a managementu Univerzity Hradec
NOVÁ VERZE OBD A JEJÍ VYUŽÍVÁNÍ Ing. Martina Valášková studijní materiál ke kurzu Odborné publikování, citační etika a autorské právo s podporou ICT Fakulta informatiky a managementu Univerzity Hradec
Word 2007 Word 2007 egon. Spuštění, vzhled, zobrazení dokumentu
 Word 2007 Word 2007 egon Spuštění, vzhled, zobrazení dokumentu Jan Málek 30.4.2010 Word 2007 V roce 2007 přichází firma Microsoft s novou verzí kancelářského balíku MS Office 2007 a tedy i textového editoru
Word 2007 Word 2007 egon Spuštění, vzhled, zobrazení dokumentu Jan Málek 30.4.2010 Word 2007 V roce 2007 přichází firma Microsoft s novou verzí kancelářského balíku MS Office 2007 a tedy i textového editoru
Objednávky OBX. Objednávkový systém určený k instalaci na PC u zákazníka pro tvorbu offline objednávek zboží
 Objednávky OBX Objednávkový systém určený k instalaci na PC u zákazníka pro tvorbu offline objednávek zboží Obsah Úvod Instalace aplikace, spuštění Konfigurace aplikace První načtení ceníku Principy ovládání
Objednávky OBX Objednávkový systém určený k instalaci na PC u zákazníka pro tvorbu offline objednávek zboží Obsah Úvod Instalace aplikace, spuštění Konfigurace aplikace První načtení ceníku Principy ovládání
E-ZAK, verze 3 elektronický nástroj pro veřejné zakázky a elektronická aukční síň
 E-ZAK, verze 3 elektronický nástroj pro veřejné zakázky a elektronická aukční síň uživatelská příručka pro dodavatele, verze 3.2 2015 QCM, s.r.o. 1 Obsah Úvod... 4 Požadavky na provoz systému E-ZAK...
E-ZAK, verze 3 elektronický nástroj pro veřejné zakázky a elektronická aukční síň uživatelská příručka pro dodavatele, verze 3.2 2015 QCM, s.r.o. 1 Obsah Úvod... 4 Požadavky na provoz systému E-ZAK...
LuxRiot uživatelský manuál verze 1.6.12. Uživatelský manuál Verze 1.6.12. -1-2008, Stasa s.r.o.,pokorného 14, 190 00, PRAHA
 Uživatelský manuál Verze 1.6.12-1- 2008, Stasa s.r.o.,pokorného 14, 190 00, PRAHA LuxRiot je softwarový balík, určený pro sledování a ukládání dat z kamer. Umožňuje přijímat data z IP kamer a video serverů
Uživatelský manuál Verze 1.6.12-1- 2008, Stasa s.r.o.,pokorného 14, 190 00, PRAHA LuxRiot je softwarový balík, určený pro sledování a ukládání dat z kamer. Umožňuje přijímat data z IP kamer a video serverů
WiFiS Uživatelská příručka Obsah
 WiFiS Uživatelská příručka Obsah Nastavení aplikace Popis jednotlivých číselníků Agenda ISP internet service provider Obecné Nastavení Nastavení jednotlivých číselníků Skupiny číselníku Agenda, ISP a Obecné
WiFiS Uživatelská příručka Obsah Nastavení aplikace Popis jednotlivých číselníků Agenda ISP internet service provider Obecné Nastavení Nastavení jednotlivých číselníků Skupiny číselníku Agenda, ISP a Obecné
Nápověda pro systém itesting.cz
 Nápověda pro systém itesting.cz Obsah 1. Základní informace... 2 2. Příručka pro uživatele admin.itesting.cz... 2 2.1 Registrace do aplikace... 2 2.2 Základní menu aplikace... 2 2.3 Moje testy a Naše testy...
Nápověda pro systém itesting.cz Obsah 1. Základní informace... 2 2. Příručka pro uživatele admin.itesting.cz... 2 2.1 Registrace do aplikace... 2 2.2 Základní menu aplikace... 2 2.3 Moje testy a Naše testy...
Uživatelský manuál pro práci se stránkami OMS a MS provozované portálem Myslivost.cz. Verze 1.0
 Uživatelský manuál pro práci se stránkami OMS a MS provozované portálem Myslivost.cz Verze 1.0 Obsah Základní nastavení stránek po vytvoření... 3 Prázdný web... 3 Přihlášení do administrace... 3 Rozložení
Uživatelský manuál pro práci se stránkami OMS a MS provozované portálem Myslivost.cz Verze 1.0 Obsah Základní nastavení stránek po vytvoření... 3 Prázdný web... 3 Přihlášení do administrace... 3 Rozložení
E-mailová. abeceda. obsah. Kompletní průvodce programem. 5 Individuální nastavení 6 Upozornění na nové zprávy 7 Lištička a Pošťák 4 Organizace složek
 Kompletní průvodce programem E-mailová abeceda Používáte e-mail? Pokud ne, ukážeme vám jak si ho rychle založit u jednoho z nejpopulárnějších českých poskytovatelů e-mailu zdarma. A pro vás, kteří e-mail
Kompletní průvodce programem E-mailová abeceda Používáte e-mail? Pokud ne, ukážeme vám jak si ho rychle založit u jednoho z nejpopulárnějších českých poskytovatelů e-mailu zdarma. A pro vás, kteří e-mail
Obsah. Seznam možných testů. Termíny úkolů
 Obsah Přihlášení do aplikace Pracovní plocha Obecné nastavení Nastavení programu Aktuálně připojení uživatelé Obsah programu Uživatelé systému LMS Unifor Uživatel Seznam možných rolí pro aplikaci Tutor
Obsah Přihlášení do aplikace Pracovní plocha Obecné nastavení Nastavení programu Aktuálně připojení uživatelé Obsah programu Uživatelé systému LMS Unifor Uživatel Seznam možných rolí pro aplikaci Tutor
Naučte se víc... Metodická příručka pro školy k aplikaci Microsoft Office Access 2007
 Naučte se víc... Metodická příručka pro školy k aplikaci Microsoft Office Access 2007 Microsoft pro školství 1 Autoři: Jiří Chytil & Boris Chytil Metodická příručka pro školy k aplikaci Microsoft Office
Naučte se víc... Metodická příručka pro školy k aplikaci Microsoft Office Access 2007 Microsoft pro školství 1 Autoři: Jiří Chytil & Boris Chytil Metodická příručka pro školy k aplikaci Microsoft Office
ODBORNÝ VÝCVIK VE 3. TISÍCILETÍ
 Projekt: ODBORNÝ VÝCVIK VE 3. TISÍCILETÍ Úloha: Nikobus software ruční režim Obor: Elektrikář silnoproud Ročník: 3. Zpracoval: Ing. Jaromír Budín, Ing. Jiří Šima Střední odborná škola Otrokovice, 2010
Projekt: ODBORNÝ VÝCVIK VE 3. TISÍCILETÍ Úloha: Nikobus software ruční režim Obor: Elektrikář silnoproud Ročník: 3. Zpracoval: Ing. Jaromír Budín, Ing. Jiří Šima Střední odborná škola Otrokovice, 2010
CADKON/TZB verze 2007.1
 Stránka č. 1 z 12 Pospis propojení programů CADKON/TZB a PROTECH (TZ, DIMOSW) CADKON/TZB verze 2007.1 Výpočet tepelných ztrát Rozmístění otopných těles Vkládání těles z databáze PROTECHu Vykreslení půdorysných
Stránka č. 1 z 12 Pospis propojení programů CADKON/TZB a PROTECH (TZ, DIMOSW) CADKON/TZB verze 2007.1 Výpočet tepelných ztrát Rozmístění otopných těles Vkládání těles z databáze PROTECHu Vykreslení půdorysných
První přihlášení do datové schránky krok za krokem
 První přihlášení do datové schránky krok za krokem Dostali jste do rukou přístupové údaje ke vstupu do Vaší datové schránky a nevíte, kde začít? Stačí pět základních kroků, aby Vaše datová schránka byla
První přihlášení do datové schránky krok za krokem Dostali jste do rukou přístupové údaje ke vstupu do Vaší datové schránky a nevíte, kde začít? Stačí pět základních kroků, aby Vaše datová schránka byla
1. krok Přihlaste se. Klikněte na políčko Přihlášení
 1. krok Přihlaste se Klikněte na políčko Přihlášení 1. krok Přihlaste se Zadejte své uživatelské jméno a heslo Rada: Pokud si heslo nepamatujete, použijte nápovědu Zapomněli jste své heslo?. 2. krok Aktualizujte
1. krok Přihlaste se Klikněte na políčko Přihlášení 1. krok Přihlaste se Zadejte své uživatelské jméno a heslo Rada: Pokud si heslo nepamatujete, použijte nápovědu Zapomněli jste své heslo?. 2. krok Aktualizujte
Veřejné. Aplikace EP2W. Uživatelská příručka pro externího uživatele
 Aplikace EP2W Uživatelská příručka pro externího uživatele Verze: 1.04 Datum: 14.8.2012 Upozornění V dokumentu bylo použito názvů firem a produktů, které mohou být chráněny patentovými a autorskými právy
Aplikace EP2W Uživatelská příručka pro externího uživatele Verze: 1.04 Datum: 14.8.2012 Upozornění V dokumentu bylo použito názvů firem a produktů, které mohou být chráněny patentovými a autorskými právy
METODICKÝ POKYN PRÁCE S MS Word POKROČILÍ. Tento projekt je spolufinancován Evropským sociálním fondem a státním rozpočtem České republiky.
 METODICKÝ POKYN PRÁCE S MS Word POKROČILÍ Formátování textu - STYLY Styly umožňují zjednodušení formátování dokumentu. Nástroje pro jejich použití najdeme na pásu karet Domů. Každý text, který píšeme,
METODICKÝ POKYN PRÁCE S MS Word POKROČILÍ Formátování textu - STYLY Styly umožňují zjednodušení formátování dokumentu. Nástroje pro jejich použití najdeme na pásu karet Domů. Každý text, který píšeme,
Další servery s elektronickým obsahem
 Právní upozornění Všechna práva vyhrazena. Žádná část této tištěné či elektronické knihy nesmí být reprodukována a šířena v papírové, elektronické či jiné podobě bez předchozího písemného souhlasu nakladatele.
Právní upozornění Všechna práva vyhrazena. Žádná část této tištěné či elektronické knihy nesmí být reprodukována a šířena v papírové, elektronické či jiné podobě bez předchozího písemného souhlasu nakladatele.
Postupy práce se šablonami IS MPP
 Postupy práce se šablonami IS MPP Modul plánování a přezkoumávání, verze 1.20 vypracovala společnost ASD Software, s.r.o. dokument ze dne 27. 3. 2013, verze 1.01 Postupy práce se šablonami IS MPP Modul
Postupy práce se šablonami IS MPP Modul plánování a přezkoumávání, verze 1.20 vypracovala společnost ASD Software, s.r.o. dokument ze dne 27. 3. 2013, verze 1.01 Postupy práce se šablonami IS MPP Modul
Route 66 podrobný manuál
 Route 66 podrobný manuál Co je ROUTE 66? ROUTE 66 je špičkový program pro vyhledávání a plánování cest, který najde své uplatnění jak mezi profesionálními, tak domácími uživateli. ROUTE 66 je první plánovač
Route 66 podrobný manuál Co je ROUTE 66? ROUTE 66 je špičkový program pro vyhledávání a plánování cest, který najde své uplatnění jak mezi profesionálními, tak domácími uživateli. ROUTE 66 je první plánovač
Vyplnění Roční zprávy v IS FKVS
 Vyplnění Roční zprávy v IS FKVS Přístup do IS FKVS Spusťte prohlížeč Internet Explorer. Existují 2 způsoby spuštění IS FKVS: 1. přímo zadáním adresy http://app.mfcr.cz/fkvs 2. přes internetové stránky
Vyplnění Roční zprávy v IS FKVS Přístup do IS FKVS Spusťte prohlížeč Internet Explorer. Existují 2 způsoby spuštění IS FKVS: 1. přímo zadáním adresy http://app.mfcr.cz/fkvs 2. přes internetové stránky
Modul ročních zpráv o výsledcích finančních kontrol
 Ministerstvo financí Odbor 47 Centrální harmonizační jednotka pro finanční kontroly Informační systém finanční kontroly ve veřejné správě Modul ročních zpráv o výsledcích finančních kontrol Prosinec 2015
Ministerstvo financí Odbor 47 Centrální harmonizační jednotka pro finanční kontroly Informační systém finanční kontroly ve veřejné správě Modul ročních zpráv o výsledcích finančních kontrol Prosinec 2015
Vývoj, výroba, prodej a montáž docházkových a identifikačních systémů. Docházka 3000 Personalistika
 BM Software, Němčičky 84, 69107 Němčičky u Břeclavi Vývoj, výroba, prodej a montáž docházkových a identifikačních systémů Tel: 519 430 765, Mobil: 608 447 546 e-mail: bmsoft@seznam.cz web: http://www.dochazka.eu
BM Software, Němčičky 84, 69107 Němčičky u Břeclavi Vývoj, výroba, prodej a montáž docházkových a identifikačních systémů Tel: 519 430 765, Mobil: 608 447 546 e-mail: bmsoft@seznam.cz web: http://www.dochazka.eu
Ostatní portálové aplikace
 Akademický informační systém ŠKODA AUTO VYSOKÁ ŠKOLA o.p.s. Ostatní portálové aplikace Svazek 9 Verze: 1.20 Datum: 10. března 2016 Autor: Jitka Šedá, Martin Tyllich Obsah Seznam obrázků 5 1 Absolventi
Akademický informační systém ŠKODA AUTO VYSOKÁ ŠKOLA o.p.s. Ostatní portálové aplikace Svazek 9 Verze: 1.20 Datum: 10. března 2016 Autor: Jitka Šedá, Martin Tyllich Obsah Seznam obrázků 5 1 Absolventi
3 Formuláře a sestavy Příklad 2 Access 2010
 TÉMA: Výpočty ve formulářích, rozhraní pro uživatele Formuláře neslouží pouze pro přístup běžného uživatele k datům uloženým v databázi. Ve formulářích se rovněž setkáme s dalšími prvky, jako jsou např.
TÉMA: Výpočty ve formulářích, rozhraní pro uživatele Formuláře neslouží pouze pro přístup běžného uživatele k datům uloženým v databázi. Ve formulářích se rovněž setkáme s dalšími prvky, jako jsou např.
TECHNICKÉ POŽADAVKY PORTÁLU
 Vážení učitelé, dostává se Vám do rukou průvodce e-learningovým interaktivním portálem HAIR. Naším cílem je poskytnout Vám nástroj, který umožní využít nejnovější technologie ve výuce cizích jazyků odborně
Vážení učitelé, dostává se Vám do rukou průvodce e-learningovým interaktivním portálem HAIR. Naším cílem je poskytnout Vám nástroj, který umožní využít nejnovější technologie ve výuce cizích jazyků odborně
SPZ 2010 13.13. Uživatelská příručka
 SPZ 2010 13.13 Uživatelská příručka Listopad, 2010 Obsah Obsah ÚVOD... 2 Nápověda programu... 2 POŽADAVKY... 2 INSTALACE... 3 ZÁKLADNÍ NASTAVENÍ... 5 PRVNÍ NAČTENÍ DAT... 6 Automatické načtení... 6 Doplnění
SPZ 2010 13.13 Uživatelská příručka Listopad, 2010 Obsah Obsah ÚVOD... 2 Nápověda programu... 2 POŽADAVKY... 2 INSTALACE... 3 ZÁKLADNÍ NASTAVENÍ... 5 PRVNÍ NAČTENÍ DAT... 6 Automatické načtení... 6 Doplnění
MS PowerPoint 2010. Každá prezentace by se měla skládat ze tří klíčových částí: 1. Obsah
 MS PowerPoint 2010 PowerPoint je vcelku jednoduchá aplikace na tvorbu prezentací, v které lze použít mnoho postupů z Wordu - formátování textu je téměř identické, PowerPoint ale nabízí uživatelsky příjemnější
MS PowerPoint 2010 PowerPoint je vcelku jednoduchá aplikace na tvorbu prezentací, v které lze použít mnoho postupů z Wordu - formátování textu je téměř identické, PowerPoint ale nabízí uživatelsky příjemnější
TouchGuard Online pochůzkový systém
 TouchGuard Online pochůzkový systém Uživatelský manuál TTC TELEKOMUNIKACE, s.r.o. Třebohostická 987/5 100 00 Praha 10 tel.: 234 052 111 fax.: 234 052 999 e-mail: ttc@ttc.cz http://www.ttc-telekomunikace.cz
TouchGuard Online pochůzkový systém Uživatelský manuál TTC TELEKOMUNIKACE, s.r.o. Třebohostická 987/5 100 00 Praha 10 tel.: 234 052 111 fax.: 234 052 999 e-mail: ttc@ttc.cz http://www.ttc-telekomunikace.cz
INSTALAČNÍ MANUÁL pro aplikaci ihc-mirf
 INSTALAČNÍ MANUÁL pro aplikaci ihc-mirf /apps Obsah Úvod 3 Instalace aplikace do mobilního telefonu s IOS 3 Nastavení 4 Ovládání 10 Úvod Aplikace ihc-mirf (pro mobilní telefony s IOS) jsou určeny k pohodlnému
INSTALAČNÍ MANUÁL pro aplikaci ihc-mirf /apps Obsah Úvod 3 Instalace aplikace do mobilního telefonu s IOS 3 Nastavení 4 Ovládání 10 Úvod Aplikace ihc-mirf (pro mobilní telefony s IOS) jsou určeny k pohodlnému
Nastavení lokálního úložiště certifikátů v OSx
 Nastavení lokálního úložiště certifikátů v OSx Aby bylo možné používat lokální úložiště, je nezbytné vytvořit zálohu privátní části elektronického podpisu, tj. soubor s koncovou *.pfx, nebo *.p12. Soubor
Nastavení lokálního úložiště certifikátů v OSx Aby bylo možné používat lokální úložiště, je nezbytné vytvořit zálohu privátní části elektronického podpisu, tj. soubor s koncovou *.pfx, nebo *.p12. Soubor
Metodická příručka pro učitele. InspIS SET modul školní testování
 Metodická příručka pro učitele InspIS SET modul školní testování Tato Metodická příručka pro učitele byla zpracována v rámci projektu Národní systém inspekčního hodnocení vzdělávací soustavy v České republice
Metodická příručka pro učitele InspIS SET modul školní testování Tato Metodická příručka pro učitele byla zpracována v rámci projektu Národní systém inspekčního hodnocení vzdělávací soustavy v České republice
Centrální evidence závětí NK ČR
 CIS NK ČR Centrální evidence závětí NK ČR Uživatelská příručka Dodavatel: Corpus Solutions a.s. V Praze dne 15. 4. 2005 Pod Pekařkou 1 Praha 4 Podolí Verze: 1.0 Obsah 1 Úvod...3 1.1 Přístup do aplikace...3
CIS NK ČR Centrální evidence závětí NK ČR Uživatelská příručka Dodavatel: Corpus Solutions a.s. V Praze dne 15. 4. 2005 Pod Pekařkou 1 Praha 4 Podolí Verze: 1.0 Obsah 1 Úvod...3 1.1 Přístup do aplikace...3
Správa online kurzů v moodlu na příkladu e-learningové platformy Vodní hospodářství
 Projekt Nové cesty pro ekologickou výchovu v Sasku a Česku Správa online kurzů v moodlu na příkladu e-learningové platformy Vodní hospodářství Vypracováno: Datum: 15.02.2013 Zpracoval: Dipl.-Ing. F. Jakobs
Projekt Nové cesty pro ekologickou výchovu v Sasku a Česku Správa online kurzů v moodlu na příkladu e-learningové platformy Vodní hospodářství Vypracováno: Datum: 15.02.2013 Zpracoval: Dipl.-Ing. F. Jakobs
Formátování pomocí stylů
 Styly a šablony Styly, šablony a témata Formátování dokumentu pomocí standardních nástrojů (přímé formátování) (Podokno úloh Zobrazit formátování): textu jsou přiřazeny parametry (font, velikost, barva,
Styly a šablony Styly, šablony a témata Formátování dokumentu pomocí standardních nástrojů (přímé formátování) (Podokno úloh Zobrazit formátování): textu jsou přiřazeny parametry (font, velikost, barva,
Uživatelský manuál. A3600 DL ( Data Download)
 Uživatelský manuál A3600 DL ( Data Download) Aplikace : Jednoduchý program pro přenášení dat z on line monitorovacího systému A3600 Export měřených statických dat do souboru Zobrazení grafů naměřených
Uživatelský manuál A3600 DL ( Data Download) Aplikace : Jednoduchý program pro přenášení dat z on line monitorovacího systému A3600 Export měřených statických dat do souboru Zobrazení grafů naměřených
Příklad bezprostředně navazuje na předchozí příklad č. 17. Bez zvládnutí příkladu č. 17 není možné pokračovat
 Příklad zahrnuje Textová editace buněk Základní vzorce Vložené kliparty Propojené listy Grafi cká úprava buněk Složitější vzorce Vložené externí obrázky Formuláře Úprava formátu Vysoce speciální funkce
Příklad zahrnuje Textová editace buněk Základní vzorce Vložené kliparty Propojené listy Grafi cká úprava buněk Složitější vzorce Vložené externí obrázky Formuláře Úprava formátu Vysoce speciální funkce
Stravenky Exit. 1. Spuštění modulu Stravenky Exit
 Stravenky Exit 1. Spuštění modulu Stravenky Exit 2. Popis prostředí a ovládacích prvků modulu Stravenky Exit 2.1. Rozbalovací seznamy 2.2. Hlavní záložky 2.2.1 Záložka "Seznam" 2.2.1.1 Záložka "Exit" 2.2.1.2
Stravenky Exit 1. Spuštění modulu Stravenky Exit 2. Popis prostředí a ovládacích prvků modulu Stravenky Exit 2.1. Rozbalovací seznamy 2.2. Hlavní záložky 2.2.1 Záložka "Seznam" 2.2.1.1 Záložka "Exit" 2.2.1.2
Příručka pro schvalovatele témat
 I N T E R N E T O V Ý I N F O R M A N Í S Y S T É M P R O J E D N O T N Á Z A D Á N Í Z Á V R E N Ý C H Z K O U Š E K N á r o d n í ú s t a v p r o v z d l á v á n í Příručka pro schvalovatele témat Schvalovatelé
I N T E R N E T O V Ý I N F O R M A N Í S Y S T É M P R O J E D N O T N Á Z A D Á N Í Z Á V R E N Ý C H Z K O U Š E K N á r o d n í ú s t a v p r o v z d l á v á n í Příručka pro schvalovatele témat Schvalovatelé
Naučte se víc... Metodická příručka pro školy k aplikaci Microsoft Office PowePoint 2007
 Naučte se víc... Metodická příručka pro školy k aplikaci Microsoft Office PowePoint 2007 Autoři: Jiří Chytil & Boris Chytil Metodická příručka pro školy k aplikaci Microsoft Office PowerPoint 2007 Tato
Naučte se víc... Metodická příručka pro školy k aplikaci Microsoft Office PowePoint 2007 Autoři: Jiří Chytil & Boris Chytil Metodická příručka pro školy k aplikaci Microsoft Office PowerPoint 2007 Tato
Manuál pro administrátory. Manuál. Verze 1.0.11. pro administrátory
 Manuál Verze 1.0.11 pro administrátory Obsah 1 Přihlášení do administračního rozhraní... 3 2 Administrační rozhraní... 5 2.1. Hlavní stránka... 5 2.2. Společnost... 6 2.2.1 Stav online... 6 2.2.2 Uživatelé...
Manuál Verze 1.0.11 pro administrátory Obsah 1 Přihlášení do administračního rozhraní... 3 2 Administrační rozhraní... 5 2.1. Hlavní stránka... 5 2.2. Společnost... 6 2.2.1 Stav online... 6 2.2.2 Uživatelé...
SCIA.ESA PT. Galerie výkresů
 SCIA.ESA PT Galerie výkresů 2 VÍTEJTE 5 GALERIE VÝKRESŮ 6 Otevření Galerie výkresů... 6 Správce Galerie výkresů... 6 STRÁNKA VÝKRESU 8 Vložit obrázek... 10 Vlastnosti obrázku... 14 Hlavička a razítko...
SCIA.ESA PT Galerie výkresů 2 VÍTEJTE 5 GALERIE VÝKRESŮ 6 Otevření Galerie výkresů... 6 Správce Galerie výkresů... 6 STRÁNKA VÝKRESU 8 Vložit obrázek... 10 Vlastnosti obrázku... 14 Hlavička a razítko...
