SEZNÁMENÍ S PROGRAMEM
|
|
|
- Natálie Fišerová
- před 8 lety
- Počet zobrazení:
Transkript
1 SEZNÁMENÍ S PROGRAMEM Základní informace pro každého Následující popis je určen pro stručné a rychlé seznámení s programem a jeho ovládáním. Detailnější vysvětlení funkcí programu naleznete v českém i originálním anglickém manuálu. Některé postupy pro práci jsou také popsány jako tzv. Tipy na práci, které jsou dostupné z lišty s tlačítky v podobě červené knížky. Kontaktujte dodavatele programu v případě dotazů či žádosti o jeho předvedení (CADware, tel: , info@cadware.cz). Jak rozumět napsanému textu: Texty jsou psány třemi různými způsoby, protože mají pro čtenáře různý význam, který je vysvětlen na následujícím příkladu.
2 OVLÁDÁNÍ / PRÁCE S PROGRAMEM Zde se dozvíte základní informace o tom, jak se program ovládá a jak se s ním pracuje: Jak program ovládat pomocí povelů v nabídkách a pomocí tlačítek a klávesových zkratek Jak a kde se dozvědět význam jednotlivých tlačítek a údajů políček v lištách Jak a kde spustit nápovědu k programu pro podrobnější popis funkcí a možností programu Jak si obraz přiblížit/oddálit a posunout Jak se vrátit o krok zpět, nebo předčasně ukončit prováděnou operaci Jak nastavit program podle vlastních potřeb (kreslící rastr, viditelnost dat symbolů, atd.) Podrobnější informace o práci s programem naleznete v návodě programu (tlačítko F1), v TIPECH NA PRÁCI S PROGRAMEM (tlačítko v podobě červené knížky ve spodní liště) a také na konci této příručky. Všechny tyto úkony budou procvičeny v praktické části příručky.
3 PRACOVNÍ PROSTŘEDÍ Po spuštění programu můžete na obrazovce vidět jeho následující uspořádání: Největší část zabírá kreslící plocha programu, ve které se zobrazuje stránka projektu. Vlevo svisle je okno průzkumníka projektů (záložka PROJEKTY) a šablonek stránek a výkresů (záložka ŠABLONKY). Zde je možné vidět všechny spuštěné projekty i jejich detaily, stejně jako vybírat potřebné šablonky stránek a výkresů při vkládání do projektu. Pod oknem průzkumníka je černé okénko, které ukazuje právě zobrazenou plochu z celkové plochy stránky (někdy také zvané sokolí oko ). Zcela nahoře je řádka se všemi povely pro ovládání programu, pod ní jsou 2 lišty lišta tlačítek s často používanými povely (horní lišta) a lišta pro detailní nastavení kreslících povelů (spodní lišta). Nad kreslící plochou je ještě lišta kreslících objektů s několika záložkami (Elektro, Instalace, ), ve které jsou vidět grafické značky elektrických symbolů a zcela vlevo i různé typy čar a textů. Přesto, že tato lišta umožňuje vkládat do výkresu různé symboly, není to její hlavní úkol, protože výběr a vkládání symbolů do výkresu zajišťuje databáze přístrojů podívejte se dále na její skutečný význam a jak s ní pracovat. Lišta kreslících objektů, sokolí oko a průzkumník může být přemístěn do jiné polohy přetažením.
4 POVELY Všechny povely k práci a pro nastavení programu jsou uvedeny v rozbalovacích nabídkách v horní řádce obrazu programu: Klikněte si na některý název, např. Funkce a Výpisy a podívejte se na obsah jejich nabídek povelů. Mnohé povely jsou rovněž k dispozici v nabídce, která naskočí kliknutím pravým tlačítkem myši do kreslící plochy, na objekt ve výkresu, do políčka s daty, atd.). Tato nabídka povelů se automaticky mění podle toho, s čím se pracuje a jak se postupuje. Klikněte pravým tlačítkem např. do některého políčka spodní lišty se symboly a podívejte se nabídku s povely (viz obrázek vpravo). Zavřete ji potom kliknutím mimo tuto nabídku, nebo klávesou ESC Poznámka: Je proto dobrým zvykem kliknout na políčko nebo objekt (symbol, čára, text, oblouk) pravým tlačítkem, kdykoliv nevíme jak dál z naskočené nabídky povelů to může být jasné. Často používané povely jsou též k dispozici v podobě vykreslených tlačítek, jak je vidět v lištách nahoře, nebo ve svislé liště vlevo. Kliknutím na některé tlačítko se daný povel aktivuje. Najetím na kurzoru na tlačítko (pouze najet, nekliknout) se v nažloutlém poli zobrazí text s vysvětlujícím významem viz kapitola Nápověda. Všechny povely programu mohou mít přiřazeny klávesové zkratky, přičemž některé z nich již mají (např. L nebo S pro povely Čáry nebo Symboly). Klávesové zkratky dodávané s programem jsou zapsány v nabídkách s povely vpravo do názvu povelu (např. CTRL+I pro Souřadnice), nebo v závorce vpravo od vysvětlujícího textu v nažloutlém políčku (např. S pro symboly), které se objeví po najetí kurzoru na tlačítko viz obrázek vpravo.
5 Uživatel si může vytvořit svoje klávesové zkratky podle potřeby v dialogu dostupném z Nastavení Všeobecné Kláves.zkratky. Jako klávesové zkratky lze použít jak samotné klávesy (např. H), tak i kombinaci s klávesami CTRL, ALT a SHIFT (např. CTRL+H, ALT+H, SHIFT+H) Klikněte na tlačítko Funkce v horní řádce a podívejte se na nabídku s povely a jejich klávesové zkratky. Rozbalenou nabídku zavřete kliknutím mimo tuto nabídku, nebo klávesou ESC Zkuste si klávesovou zkratku CTRL+I stiskněte klávesu CTRL, držte ji dole a stiskněte ještě klávesu I. Naskočí dialog pro zadávání souřadnic (obr. vpravo), který potom zavřete tlačítkem Zavřít nebo klávesou ESC Poznámka: Klávesa ESC ruší započatou operaci a zavírá otevřené dialogy
6 NÁPOVĚDA Jako v každém programu i zde je k dispozici nápověda, která má v tomto případě několik forem: stručný význam v podobě textu v nažloutlém poli se zobrazí najetím kurzoru na tlačítko (ikonu) nebo políčko v lištách. Současně se zcela dole pod kreslící plochou objeví blíže vysvětlující text nebo poznámka (tento text může být stejný jako text v nažloutlém poli, ale většinou je podrobnější). český návod je k dispozici pod povelem Nápověda Návod (vpravo nahoře) nebo klávesovou zkratkou F1. Je uložen v adresáři programu pod názvem ELMAN_CZ.PDF. originální anglický návod k programu je k dispozici buď na instalačním CD, nebo v adresáři programu pod názvem ELMAN_UK.PDF. Spusťte český návod k programu kliknutím na Nápověda a potom na Návod, nebo klávesou F1 a prohlédněte si ho Výhodou elektronické podoby návodu je možnost vyhledávat potřebné informace buď pomocí záložek (vlevo od dokumentu v PDF prohlížeči), nebo zapsáním klíčového slova (např. názvu povelu) do políčka pro vyhledávání v pdf dokumentu. Do políčka pro vyhledávání textu v pdf dokumentu zapište např. Autospoj Spuštěný Acrobat program (např. prohlížeč) bude procházet celý návod a hledat všechny výrazy tohoto významu, až najde i kapitolu Autospoj, která popisuje význam a použití daného povelu. Po prohlédnutí návodu ho opět zavřete. Postupně najeďte (pouze najeďte) kurzorem na některá tlačítka (ikony) a políčka v lištách a podívejte se na jejich vysvětlující text v nažloutlém poli. Současně se podívejte dolů pod kreslící plochu, kde se zobrazuje podrobnější popis významu.
7 MANIPULACE S OBRAZEM Možnosti práce s obrazem jsou podobné jako v jiných CAD programech obraz si lze přiblížit a oddálit (tzv. Zoom), posunout do stran (tzv. Pan), zobrazit ve velikosti kreslící plochy, zobrazit ve velikosti zakreslené plochy (i mimo kreslící plochu) a překreslit. K dispozici je několik metod, jak s obrazem pracovat, např: o pomocí povelů v nabídce pod funkcí Zobrazit v horní řádce o pomocí funkcí pod tlačítky v levé svislé liště (obrázek vpravo zhora dolů přiblížit obraz tažením okna, přiblížit / oddálit obraz po skocích, posouvat obraz ve směru šipek, zobrazit kreslící plochu, překreslit obraz). o k posunutí přiblíženého obrazu nahoru/dolů a do stran lze použít posuvníky, které se objeví při najetí kurzoru na spodní nebo pravou hranu kreslící plochy programu. Toto je stará metoda, která pořád ještě najde uplatnění o pomocí kolečka myši podle zvyklostí v Microsoft programech (bohužel to není stejné jako u Autocadu!): točením kolečkem se přiblížený obraz posouvá nahoru a dolů točením kolečkem při současně stisknuté klávese CTRL se obraz přibližuje a oddaluje, přičemž poloha kurzoru v kreslící ploše při zahájení definuje nový vzniklý střed obrazu (obraz se tak může současně posunout) točením kolečkem při současně stisknuté klávese SHIFT se přiblížený obraz posouvá do stran Podívejte se na některý detail na některé stránce najeďte kurzorem doprostřed místa vašeho detailu, stiskněte klávesu CTRL, držte ji dole a točte kolečkem myši od sebe obraz se začne přibližovat, přičemž místo kurzoru se stane novým středem obrazu. Otáčením kolečka myši na opačnou stranu se obraz oddaluje. Když máte obraz přiblížený, stiskněte klávesu SHIFT, držte ji dole a točte kolečkem myši od sebe a potom k sobě obraz se začne posouvat doleva a doprava Když máte obraz přiblížený, točte kolečkem myši od sebe a potom k sobě obraz se začne posouvat nahoru a dolů Vraťte obraz do velikosti celé stránky klikněte na tlačítko Zobrazit celou stránku umístěné vlevo svisle
8 KROK ZPĚT A PŘERUŠENÍ OPERACE Někdy je potřeba předčasně ukončit prováděný úkon, nebo se vrátit ve výkresu zpět do předchozího stavu. To se může například stát, když kreslení spoje nedopadlo podle očekávání, nebo když jsme si modifikaci vybraného textu v průběhu editace rozmysleli. Program má z tohoto pohledu tyto možnosti: 1) Tlačítkem Zpět v horní liště se lze po provedení určitého úkonu vrátit o jeden či více kroků zpátky (tzv. Undo). Některé operace nelze vrátit zpět, např. číslování vodičů, ale na tuto skutečnost je uživatel upozorněn při provádění úkonu. Najetím (nikoliv kliknutím) na tlačítko Zpět se pod ním zobrazí popis poslední akce, o kterou se program vrátí zpět (viz obrázek). Kliknutím na toto tlačítko se tato akce provede. 2) Kliknutím na tlačítko s šipkou dolů (vpravo od tlačítka Zpět) se pod ním zobrazí popis posledních provedených akcí. Kliknutím na některý z nich se program vrátí zpět až sem. Kliknutím zcela dole v seznamu se program vrátí o všechny uvedené akce zpět. Tím je možné přímo vybrat, až kam se má program vrátit bez nutnosti opakovaného kliknutí na tlačítko Zpět. Maximální počet zobrazených akcí je přednastaven na 5, lze změnit v dialogu Nastavení Systém/Licenční klíč až na 30. Poznámka: Vrácenou akci nelze opět vrátit zpět, není zde tzv. funkce REDO. 3) Prováděnou operaci lze kdykoliv přerušit klávesou ESC, kterou lze také zavřít otevřené dialogové okno.
9 NASTAVENÍ PROGRAMU Uživatel může program nastavit podle potřeby na několika úrovních: 1) Globální platí pro celý program všeobecně, např. způsob zálohování projektu, typ klíče, nastavení způsobu výběru z databáze, atd. 2) Projektu platí pro celý projekt, např. název projektu, viditelnost dat u symbolů, data projektu, referenční značení =+, atd. 3) Stránky platí pouze pro danou stránku, např. název dané stránky, velikost kreslícího formátu, měřítko, odkazová pole, atd. 4) Objektu platí pouze pro vybraný objekt jako třeba symbol nebo text, např. data symbolu, viditelnost dat symbolu, font a barva textu, tloušťka a typ čáry, atd. Poznámka: Uložením projektu se uloží i všechna nastavení, při kterých byl projekt vytvořen. Nastavení globální, projektu a stránky se provádí pomocí dialogů dostupných pod funkcí Nastavení v horní řádce povelů. Klikněte na funkci Nastavení v horní řádce a podívejte se na nabídku povelů pro různá nastavení Některá nastavení se provádí více méně jenom jednou, nebo také vůbec ne (Adresáře projektů/knihoven, Databáze, Systém/licenční klíč, Nástroje), jiná častěji: Klikněte na povel (Nastavení ) Data projektu a podívejte se do dialogu na různé možnosti nastavení projektu Toto nastavení je také přístupné přes tlačítko Data projektu v liště. Zde se s každým projektem přinejmenším zapisují data projektu, ale také zde lze definovat referenční značení projektu, typ symbolu odkazu cívka-kontakty, revize, atd.). Klikněte na povel (Nastavení ) Data stránky a podívejte se do dialogu na různé možnosti nastavení stránky Toto nastavení je také přístupné přes tlačítko Data stránky v liště. Zde se pro každou stránku přinejmenším zapisují data stránky, ale také je zde možné definovat odkazová pole stránky a další parametry dané stránky pod záložkou Nastavení stránky jako měřítko, kreslící rastr, atd.
10 Klikněte na povel (Nastavení ) Přednastavení texů/symbolů a podívejte se do dialogu na různé možnosti nastavení projektu Zde se příležitostně nastaví globální parametry pro symboly a texty v projektu, např. viditelnost dat symbolů ve výkresu (vlevo nahoře), zda symbol přejímá barvu a tloušťku napojeného spoje (vpravo dole), atd. Zde se také přidávají / odebírají položky v seznamech hlaviček výkresů a dalších speciálních symbolů (prostřední část dialogu), což je důležité např. při vlastní tvorbě symbolů hlaviček výkresů. Klikněte na povel (Nastavení ) Všeobecně a podívejte se do dialogu na různé možnosti nastavení programu Zde lze příležitostně provést různá globální nastavení programu, např. vypnutí/zapnutí vizuálního rastru (vlevo nahoře), zobrazení kurzoru jako malý/velký nitkový kříž nebo šipka, (na levé straně), barvy pozadí, lišt, rastru, atd. (dole uprostřed), klávesové zkratky pro jednotlivé povely (dole uprostřed), atd. Protože nastavení stránky v projektu je důležité, jsou některé jeho informace (měřítko, velikost rastru, atd.) také zobrazeny vlevo dole svisle v podobě políček s daty. Najetím kurzoru na některé políčko se objeví text (např. Rozměr stránky) vysvětlující význam daného políčka, přičemž zcela dole pod kreslící plochou se objeví další, podrobnější vysvětlující text. Kliknutím na některá tato políčka levým tlačítkem myši naskočí dialog, ve kterém lze daný údaj nastavit. Klikněte na políčko DIA a podívejte se na dialog nastavení stránky, ve kterém je popsán význam dané stránky (DIA = Výkres). Tlačítkem Zrušit nebo klávesou ESC tento dialog zavřete. Jako každý CAD kreslící program, i tento program používá kreslící (nebo také tzv. uchopovací) rastr. Kreslící rastr je mřížka s daným rozměrem, po které se kreslí, podobně jako na čtverečkovém papíru. Kurzor se nemůže pohybovat jinak, než po kreslící mřížce. To podstatně zrychluje a současně zjednodušuje kreslení výkresu. Normálně je kreslící rastr nastaven na 2.5mm (což je podle EN) a tento rozměr je potřeba dodržet při kreslení schematického zapojení, protože všechny schematické symboly dodávané s programem mají vývody umístěné v tomto rastru. Aby bylo možné kreslit i menší detaily než 2.5mm, např. v mechanickém výkresu rozvaděče nebo při kreslení mechanických symbolů, má program ještě tzv. jemný rastr, který bývá nastaven např. na 0.5mm nebo 0.25mm. Během kreslení je možné přepínat mezi normálním a jemným kreslícím (uchopovacím) rastru.
11 Kromě kreslícího rastru má program ještě tzv. vizuální rastr, který slouží pro vizualizaci určitého rozměru, např. 10mm. Zatímco viditelnost vizuálního rastru lze vypnout, kreslící rastry jsou vždy neviditelné. Vizuální rastr se netiskne, i když je na obrazovce viditelný. Všechny rastry (normální, jemný a vizuální) lze nastavit v dialogu Nastavení stránky (např. tlačítko Data stránky, záložka Nastavení stránky), nebo jednoduše přes políčka vlevo svisle s daty uchopovacího a vizuálního rastru viz obrázek). Klikněte si např. na políčko 2,50 (Uchopovací rastr) naskočí dialog Nastavení stránky, kde je možnost nastavení velikosti uchopovacího / kreslícího rastru (políčko Uchopovací rastr). Totéž docílíte kliknutím na jiná políčka s daty stránky (políčka 10,0 nebo DIA, A3, 1:1). Všimněte si, že vedle políčka Uchopovací rastr s nastavením 2,5mm je vpravo také další políčko (Jemný uchop.), nastavené na 0,5mm. Tento jemnější rastr je určen pro preciznější kreslení grafiky (ne spojů). I když oba rastry lze nastavit podle potřeby, spoje se vždy kreslí na rastru 2,5mm, protože to je předepsaný rastr podle EN pro elektro-dokumentaci a všechny symboly dodávané s programem mají vývody v tomto rastru. Přepínání normální - jemný rastr se provádí buď tlačítkem Přepínání rastru nahoře ve svislé liště nalevo, nebo přidržením klávesy SHIFT během kreslení. Políčko Uchopovací rastr vlevo dole se zbarví červeně při přepnutí na jemný rastr a současně zobrazí jeho hodnotu. Klikněte na tlačítko Přepínání rastru (nahoře v levé svislé liště) a všimněte si červeně zbarveného políčka Uchopovací rastr v dolní části svislé lišty vlevo (zobrazená hodnota bude nyní 0,5) Opětovným kliknutím na stejné tlačítko se rastr vrátí do původního stavu (hodnota v políčku Uchopovací rastr bude zpět na 2,5)
12 OTEVŘENÍ / PROZKOUMÁNÍ PROJEKTU Je účelné si hned na začátku načíst již hotový projekt, ukázat si možnosti jeho prozkoumání a dalších prací na otevřeném projektu (např. zobrazení více projektů najednou, atd.) Načtení již uloženého projektu lze provést kdykoliv povelem Soubor Otevřít, nebo tlačítkem Otevřít projekt. Naskočí dialog se seznamem již uložených projektů, kde kliknutím na název projektu se tento projekt vybere a tlačítkem Otevřít se načte do programu. S programem jsou dodávány ukázkové projekty s následujícím významem: v projektu DEMO_INFO je červený text s detailnějšími informacemi o nakreslených objektech a částech projektu projekt DEMO_PROJEKT je malý ukázkový projekt (schéma, rozvaděč, výpisy, výkres kabelů a montážní schéma) projekty s názvem JAKNATO xxxxx vám umožní vyzkoušet si různé úlohy z projektování projekty s názvem Ukázka_xxxxx jsou částečně upravené skutečné projekty od uživatelů tohoto programu. Podívejte se na ně, pravděpodobně najdete mezi nimi i něco podobného, co sami děláte: o projekt Ukázka_instalace_rozvody je ukázkový projekt instalace v rodinném domě o projekt Komplet_vodárna je příkladem většího projektu s přehledovým, jednopólovým a obvodovým schematickým zapojením, výkresů rozvaděčů a výpisů materiálu o projekt Komplet_stroj je příkladem většího projektu automatizace ovládání stroje o a další
13 OTEVŘENÍ PROJEKTU Nejdříve si načtěte již uložený projekt DEMO_PROJEKT, na kterém si provedeme určité vysvětlení: Klikněte na tlačítko Otevřít projekt (nebo použijte povel Soubor Otevřít) a v seznamu projektů vyberte DEMO_PROJEKT kliknutím na jeho název a potvrďte tlačítkem Otevřít Na spodní hraně kreslící plochy si postupně klikněte na záložky stránek a projděte si jednotlivé stránky Všimněte si, že některé záložky mají u svého názvu (značení) i znaménko nebo + (např. záložka Obsah, Schéma, atd.). Toto jsou tzv. záložky sekce projektu, které oddělují jednotlivé části projektu. Názvy záložek sekcí projektu jsou současně zobrazeny svisle po pravé straně kreslící plochy. Kliknutím na název sekce projektu buď dole mezi záložkami stránek nebo vpravo svisle v seznamu sekcí se program přenese do této části projektu. Kliknutím na znaménko před názvem záložky sekce projektu se všechny stránky sekce projektu schovají za tuto záložku a znaménko - se změní na + Kliknutím na znaménko + se tato záložka rozbalí na jednotlivé záložky stránek této části (sekce) projektu a znaménko + se změní na - Klikněte si na znaménko nebo + u záložek sekcí projektu a pozorujte, jak se jednotlivé záložky stránek dané části projektu schovají nebo rozbalí Klikněte postupně na záložky stránek a podívejte se na obsah jednotlivých stránek
14 PROZKOUMÁNÍ PROJEKTU Pokud nejste na stránce 7, přejděte na ni kliknutím dole na záložku stránky s číslem 7 Všimněte si, že na stránkách s výkresy je spousta červených značek různého tvaru. Toto jsou tzv. referenční body objektů ve výkresu, které slouží pro orientaci při kreslení. Tyto značky jsou viditelné pouze na obrazovce (ne na vytisknutém výkresu). Jejich viditelnost lze ovládat tlačítkem Viditelnost referenčních bodů v podobě červené hvězdičky v horní liště vpravo. Jejich význam je následující: Červené kosočtverce jsou připojovací body (svorky) symbolů. Červené křížky u textů jsou vkládací body textů, které indikují směr zarovnání textu (vlevo dole, vpravo dole, atd.). Červená hvězdička v symbolu je manipulační body symbolu, podle kterého se symbol vkládá do výkresu a podle kterého rotuje. Má smysl nechat jejich viditelnost zapnutou během práci na výkresu a vypínat ji pouze při prohlídce stránky/projektu pro lepší vizualizaci výkresu. Klikněte na tlačítko Viditelnost referenčních bodů v horní liště, všimněte si změny v zobrazení a potom opětovným kliknutím na toto tlačítko vraťte viditelnost referenčních bodů zpět. Najeďte kurzorem na levý symbol 3P stykačového kontaktu Q1 (neklikněte, pouze najeďte) Prostým najetím kurzoru na symbol zobrazí program základní informace o daném symbolu a přístroji, který tento symbol reprezentuje. Klikněte 2x na modrý text (8/1) pod značením symbolu Q1 u levého symbolu 3P stykačového kontaktu Q1 (pokud je pro vás obraz příliš malý, přibližte si ho najetím kurzoru na tento symbol, stisknutím klávesy CTRL, podržením dole a otočením kolečka myši od sebe)
15 Dvojím kliknutím na odkaz u symbolu se program přenese na navazující symbol, v tomto případě na symbol cívky Q1 na stránce 8. Cívka sama nemá zpětný odkaz zapsán u sebe, ale ve zvláštním symbolu pro odkazy cívky ve tvaru kříže, který je zobrazen dole pod cívkou. Zápis 7/2 znamená, že navazující symbol je na stránce 7 ve svislém poli 2. Odkazy mezi navazujícími symboly si program vytváří zcela automaticky. Změnou pozice symbolu ve výkresu se odkaz automaticky aktualizuje, Klikněte 2x na odkaz 7/2 v kříži pod cívkou Q1 přenese zpět na 3P kontakt na straně 7 a program se Pokud nejste na stránce 7, přejděte na ni kliknutím dole na záložku stránky s číslem 7 Přibližte si obraz v pravé horní části výkresu najeďte kurzorem poblíž konců spojů L1 a ž L3 vpravo nahoře, stiskněte klávesu CTRL a točte kolečkem myši od sebe tak, až vidíte dobře konec spoje L1 Klikněte 2x na modrý text odkazu signálu 8.0 pod názvem signálu L1 Dvojím kliknutím na odkaz spoje se program přenese na navazující spoj, v tomto případě na spoj L1 na stránce 8 v poli 0. Odkazy mezi navazujícími spoji si program vytváří zcela automaticky. Změnou pozice zakončení spoje ve výkresu se odkaz automaticky aktualizuje. Místo potenciálu L1, L2, atd. se říká signál L1, L2, atd. Klikněte 2x na odkaz 7.8 u signálu L1 na stránce 8 a program se přenese zpět na konec spoje L1 na straně 7 v poli 8
16 ZAVŘENÍ PROJEKTU Klikněte na záložku Projekty v exploreru svisle vlevo pro přehled všech momentálně otevřených projektů Všimněte si, že kromě načteného projektu DEMO_PROJEKT je zde v seznamu uveden i PROJEKT1 to je prázdný projekt, který se v programu objeví automaticky po jeho spuštění. Umožňuje začít pracovat na novém projektu. Protože není potřeba, zavřete ho: Kliknutím pravého tlačítka na modré oko před názvem projektu PROJEKT1 se zobrazí nabídka s povely Kliknutím na povel Zavřít se tento projekt zavře Poznámka: tento povel sám o sobě neuloží projekt, pouze ho zavře, odstraní z paměti programu. Pokud se mezitím v projektu něco změnilo, program se při zavírání zeptá, jestli se má uložit nebo ne. ULOŽENÍ PROJEKTU Otevřený, rozpracovaný projekt lze kdykoliv uložit povelem Soubor Uložit (pod již zadaný název), nebo Soubor Uložit jako (pod nový název). Pokud je otevřeno více projektů, mohou se všechny najednou uložit povelem Soubor Uložit vše Poznámka: v demo verzi programu (PC SCHEMATIC 40) nelze uložit projekty s více než 40 symboly / 150 spoji ve schematu.
17 OTEVŘENÍ VÍCE PROJEKTŮ S načteným projektem můžete otevřít i další projekt / projekty opakováním postupu, právě otevřený projekt není nutné zavřít. Klikněte na tlačítko Otevřít projekt (nebo použijte povel Soubor Otevřít) a v seznamu projektů vyberte DEMO_PLC kliknutím na jeho název a potvrďte tlačítkem Otevřít Nově načtený projekt se stává aktivní, lze v něm pracovat, zatímco předcházející načtený projekt je nečinný, ale pořád k dispozici v paměti programu. VYBRÁNÍ PROJEKTU Z VÍCE OTEVŘENÝCH Když je otevřeno několik projektů, je možné pracovat pouze na jednom z nich (aktivní projekt). Aktivním se může stát kterýkoliv otevřený projekt kliknutím na modré oko před názvem projektu v exploreru. Klikněte na záložku Projekty v exploreru svisle vlevo pro přehled všech momentálně otevřených projektů V exploreru klikněte na modré oko před názvem projektu DEMO_PROJEKT Tím se tento projekt dostane do popředí a stává se aktivní pro další práci v programu ZOBRAZENÍ VÍCE PROJEKTŮ NAJEDNOU Pokud máte již otevřeno více projektů najednou, můžete si je i zobrazit najednou (vedle sebe, pod sebou, nebo v kaskádě za sebou). Klikněte v horní řádce na Okno a v nabídce vyberte Projekty vedle sebe Všechny načtené projekty se zobrazí, přičemž projekt, který byl aktivní zůstává aktivní i nadále, čímž jeho modré orámování je zobrazeno jasně modré k rozlišení (aktivní/neaktivní).
18 Kliknutím na modrý vršek některé zobrazené stránky s názvem projektu se tento projekt stává aktivní a lze v něm pracovat. Kliknutím na Windows ikony v pravém horním rohu stránek lze daný projekt zavřít, nebo ho zvětšit na celou kreslící plochu, atd. Jednotlivé otevřené projekty lze individuálně zavřít buď povelem Zavřít z nabídky Soubor, nebo povelem Zavřít z nabídky pravým kliknutím na název projektu v exploreru. V tomto násobném zobrazení lze kopírovat celé stránky, nebo části stránek mezi projekty: Aktivujte projekt DEMO_PROJEKT (pokud není) kliknutím buď na modrý vršek (rámeček) projektu nebo na modré oko před názvem projektu v exploreru a dole v jeho záložkách stránek klikněte na záložku 8 (tím se zobrazí stránka 8) Opět klikněte na záložku 8 a potom ještě jednou, přičemž držte levé tlačítko po stisknutí zmáčknuté a přesuňte kurzor na záložku stránky 2 ve vedlejším projektu DEMO_PLC, kde tlačítko myši uvolníte. Odkliknutím OK se stránka 8 z DEMO_PROJEKT vloží před stránku 2 dalšího projektu, vy ale zrušte operaci tlačítkem Zrušit. Vybráním části výkresu (jako oblast) v aktivním projektu lze tuto oblast kopírovat do jiného projektu, který se mezitím učiní aktivní. Při kopírování stránek nebo částí výkresů se program snaží přečíslovat značení symbolů kopírovaných částí, což je možné potvrdit nebo naopak zrušit.
Word 2007 Word 2007 egon. Spuštění, vzhled, zobrazení dokumentu
 Word 2007 Word 2007 egon Spuštění, vzhled, zobrazení dokumentu Jan Málek 30.4.2010 Word 2007 V roce 2007 přichází firma Microsoft s novou verzí kancelářského balíku MS Office 2007 a tedy i textového editoru
Word 2007 Word 2007 egon Spuštění, vzhled, zobrazení dokumentu Jan Málek 30.4.2010 Word 2007 V roce 2007 přichází firma Microsoft s novou verzí kancelářského balíku MS Office 2007 a tedy i textového editoru
OBSAH. ÚVOD...5 O Advance CADu...5 Kde nalézt informace...5 Použitím Online nápovědy...5. INSTALACE...6 Systémové požadavky...6 Začátek instalace...
 OBSAH ÚVOD...5 O Advance CADu...5 Kde nalézt informace...5 Použitím Online nápovědy...5 INSTALACE...6 Systémové požadavky...6 Začátek instalace...6 SPUŠTĚNÍ ADVANCE CADU...7 UŽIVATELSKÉ PROSTŘEDÍ ADVANCE
OBSAH ÚVOD...5 O Advance CADu...5 Kde nalézt informace...5 Použitím Online nápovědy...5 INSTALACE...6 Systémové požadavky...6 Začátek instalace...6 SPUŠTĚNÍ ADVANCE CADU...7 UŽIVATELSKÉ PROSTŘEDÍ ADVANCE
SPIRIT 2012. Nové funkce. SOFTconsult spol. s r. o., Praha
 SPIRIT 2012 Nové funkce SOFTconsult spol. s r. o., Praha Informace v tomto dokumentu mohou podléhat změnám bez předchozího upozornění. 01/2012 (SPIRIT 2012 CZ) Revize 1 copyright SOFTconsult spol. s r.
SPIRIT 2012 Nové funkce SOFTconsult spol. s r. o., Praha Informace v tomto dokumentu mohou podléhat změnám bez předchozího upozornění. 01/2012 (SPIRIT 2012 CZ) Revize 1 copyright SOFTconsult spol. s r.
M I S Y S - W E B. Intranet řešení systému MISYS. Verze 9.00. Příručka uživatele
 M I S Y S - W E B Intranet řešení systému MISYS Verze 9.00 Příručka uživatele GEPRO s.r.o. Září 2008 Copyright GEPRO s.r.o. 2008 Ochranné známky GEPRO spol. s r.o. KOKEŠ, MISYS Ochranné známky Microsoft
M I S Y S - W E B Intranet řešení systému MISYS Verze 9.00 Příručka uživatele GEPRO s.r.o. Září 2008 Copyright GEPRO s.r.o. 2008 Ochranné známky GEPRO spol. s r.o. KOKEŠ, MISYS Ochranné známky Microsoft
Záznamník teploty ZT, ZT1ext Návod k použití
 ČERNÁ SKŘÍŇKA Záznamník teploty ZT, ZT1ext Návod k použití Návod na použití záznamníku teploty COMET ZT, ZT1ext Přístroj je určen pro měření a záznam teploty vzduchu, příp. teploty z externí sondy s odporovým
ČERNÁ SKŘÍŇKA Záznamník teploty ZT, ZT1ext Návod k použití Návod na použití záznamníku teploty COMET ZT, ZT1ext Přístroj je určen pro měření a záznam teploty vzduchu, příp. teploty z externí sondy s odporovým
Univerzální program k výpočtu denního osvětlení dle ČSN 73 0580
 Univerzální program k výpočtu denního osvětlení dle ČSN 73 0580 Popis prostředí programu Hlavní okno Po spuštění programu Wdls se na obrazovce objeví výše uvedené hlavní okno. Toto okno lze rozdělit na
Univerzální program k výpočtu denního osvětlení dle ČSN 73 0580 Popis prostředí programu Hlavní okno Po spuštění programu Wdls se na obrazovce objeví výše uvedené hlavní okno. Toto okno lze rozdělit na
Gymnázium Vysoké Mýto nám. Vaňorného 163, 566 01 Vysoké Mýto
 Gymnázium Vysoké Mýto nám. Vaňorného 163, 566 01 Vysoké Mýto Registrační číslo projektu Šablona Autor Název materiálu / Druh CZ.1.07/1.5.00/34.0951 III/2 INOVACE A ZKVALITNĚNÍ VÝUKY PROSTŘEDNICTVÍM ICT
Gymnázium Vysoké Mýto nám. Vaňorného 163, 566 01 Vysoké Mýto Registrační číslo projektu Šablona Autor Název materiálu / Druh CZ.1.07/1.5.00/34.0951 III/2 INOVACE A ZKVALITNĚNÍ VÝUKY PROSTŘEDNICTVÍM ICT
Stav: červen 2008. TRACK-Guide
 Stav: červen 2008 TRACK-Guide Obsah TRACK-Guide... 1 1 Úvod... 3 1.1 Rozsah funkcí...3 1.2 Zadávání číslic a písmen...3 1.3 Úvodní maska...4 2 Navigace... 5 2.1 Spuštění navigace...5 2.2 Maska navigace...6
Stav: červen 2008 TRACK-Guide Obsah TRACK-Guide... 1 1 Úvod... 3 1.1 Rozsah funkcí...3 1.2 Zadávání číslic a písmen...3 1.3 Úvodní maska...4 2 Navigace... 5 2.1 Spuštění navigace...5 2.2 Maska navigace...6
MANUÁL uživatelská příručka Speciální IT systémové řešení
 MANUÁL uživatelská příručka Speciální IT systémové řešení Číslo projektu: CZ.2.17/2.1.00/37012 Název projektu: Na svobodu připraven! Období realizace: 1.1.2015 31.10.2015 Řešení bylo vyvinuto v rámci realizace
MANUÁL uživatelská příručka Speciální IT systémové řešení Číslo projektu: CZ.2.17/2.1.00/37012 Název projektu: Na svobodu připraven! Období realizace: 1.1.2015 31.10.2015 Řešení bylo vyvinuto v rámci realizace
SCIA.ESA PT. Galerie výkresů
 SCIA.ESA PT Galerie výkresů 2 VÍTEJTE 5 GALERIE VÝKRESŮ 6 Otevření Galerie výkresů... 6 Správce Galerie výkresů... 6 STRÁNKA VÝKRESU 8 Vložit obrázek... 10 Vlastnosti obrázku... 14 Hlavička a razítko...
SCIA.ESA PT Galerie výkresů 2 VÍTEJTE 5 GALERIE VÝKRESŮ 6 Otevření Galerie výkresů... 6 Správce Galerie výkresů... 6 STRÁNKA VÝKRESU 8 Vložit obrázek... 10 Vlastnosti obrázku... 14 Hlavička a razítko...
Upgrade na Windows 10 na tabletu. ACCENT TB 800 s kapacitou interního úložiště 16GB
 Upgrade na Windows 10 na tabletu ACCENT TB 800 s kapacitou interního úložiště 16GB 16GB tablety mají běžně k dispozici pouze cca 10GB prostoru. Zbytek z celkové kapacity interního úložiště je vyhrazen
Upgrade na Windows 10 na tabletu ACCENT TB 800 s kapacitou interního úložiště 16GB 16GB tablety mají běžně k dispozici pouze cca 10GB prostoru. Zbytek z celkové kapacity interního úložiště je vyhrazen
MANUÁL K OBSLUZE REDAKČNÍHO SYSTÉMU / wordpress
 MANUÁL K OBSLUZE REDAKČNÍHO SYSTÉMU / wordpress www.webdevel.cz Webdevel s.r.o. IČ 285 97 192 DIČ CZ28597192 W www.webdevel.cz E info@webdevel.cz Ostrava Obránců míru 863/7 703 00 Ostrava Vítkovice M 603
MANUÁL K OBSLUZE REDAKČNÍHO SYSTÉMU / wordpress www.webdevel.cz Webdevel s.r.o. IČ 285 97 192 DIČ CZ28597192 W www.webdevel.cz E info@webdevel.cz Ostrava Obránců míru 863/7 703 00 Ostrava Vítkovice M 603
Stravenky Exit. 1. Spuštění modulu Stravenky Exit
 Stravenky Exit 1. Spuštění modulu Stravenky Exit 2. Popis prostředí a ovládacích prvků modulu Stravenky Exit 2.1. Rozbalovací seznamy 2.2. Hlavní záložky 2.2.1 Záložka "Seznam" 2.2.1.1 Záložka "Exit" 2.2.1.2
Stravenky Exit 1. Spuštění modulu Stravenky Exit 2. Popis prostředí a ovládacích prvků modulu Stravenky Exit 2.1. Rozbalovací seznamy 2.2. Hlavní záložky 2.2.1 Záložka "Seznam" 2.2.1.1 Záložka "Exit" 2.2.1.2
Provozní dokumentace. Seznam orgánů veřejné moci. Příručka pro administrátora krizového řízení
 Provozní dokumentace Seznam orgánů veřejné moci Příručka pro administrátora krizového řízení Vytvořeno dne: 15. 6. 2011 Aktualizováno: 22. 10. 2014 Verze: 2.2 2014 MVČR Obsah Příručka pro administrátora
Provozní dokumentace Seznam orgánů veřejné moci Příručka pro administrátora krizového řízení Vytvořeno dne: 15. 6. 2011 Aktualizováno: 22. 10. 2014 Verze: 2.2 2014 MVČR Obsah Příručka pro administrátora
Uživatelská příručka Navigační software. Blaupunkt BikePilot. Česky
 Uživatelská příručka Navigační software Blaupunkt BikePilot Česky Děkujeme, že jste si vybrali navigační systém Blaupunkt. Velmi dobrá volba. Přejeme Vám mnoho zábavy a ujetých kilometrů s Vaším novým
Uživatelská příručka Navigační software Blaupunkt BikePilot Česky Děkujeme, že jste si vybrali navigační systém Blaupunkt. Velmi dobrá volba. Přejeme Vám mnoho zábavy a ujetých kilometrů s Vaším novým
INTERNET SERVIS MANUÁL
 INTERNET SERVIS MANUÁL VÍTÁME VÁS! Právě jste otevřeli manuál Raiffeisen stavební spořitelny a.s. (dále jen RSTS ) pro práci s první aplikací internetového servisu s aktivními operacemi pro stavební spoření
INTERNET SERVIS MANUÁL VÍTÁME VÁS! Právě jste otevřeli manuál Raiffeisen stavební spořitelny a.s. (dále jen RSTS ) pro práci s první aplikací internetového servisu s aktivními operacemi pro stavební spoření
Uživatelská příručka pro program
 NEWARE Uživatelský manuál Uživatelská příručka pro program ve spojení se zabezpečovacím systémem strana 1 Uživatelský manuál NEWARE strana 2 NEWARE Uživatelský manuál Vaše zabezpečovací ústředna DIGIPLEX
NEWARE Uživatelský manuál Uživatelská příručka pro program ve spojení se zabezpečovacím systémem strana 1 Uživatelský manuál NEWARE strana 2 NEWARE Uživatelský manuál Vaše zabezpečovací ústředna DIGIPLEX
Práce s velkými sestavami
 Práce s velkými sestavami Číslo publikace spse01650 Práce s velkými sestavami Číslo publikace spse01650 Poznámky a omezení vlastnických práv Tento software a související dokumentace je majetkem společnosti
Práce s velkými sestavami Číslo publikace spse01650 Práce s velkými sestavami Číslo publikace spse01650 Poznámky a omezení vlastnických práv Tento software a související dokumentace je majetkem společnosti
NÁVOD K POUŽITÍ SET-TOP-BOXU ARRIS VIP 1113
 NÁVOD K POUŽITÍ SET-TOP-BOXU ARRIS VIP 1113 EDERA Group a. s. tel.: 775 212 034 e-mail: porucha@edera.cz web: www.edera.cz Vážení klienti, jsme rádi, že jste si za svého poskytovatele televizních služeb
NÁVOD K POUŽITÍ SET-TOP-BOXU ARRIS VIP 1113 EDERA Group a. s. tel.: 775 212 034 e-mail: porucha@edera.cz web: www.edera.cz Vážení klienti, jsme rádi, že jste si za svého poskytovatele televizních služeb
CADKON/TZB verze 2007.1
 Stránka č. 1 z 12 Pospis propojení programů CADKON/TZB a PROTECH (TZ, DIMOSW) CADKON/TZB verze 2007.1 Výpočet tepelných ztrát Rozmístění otopných těles Vkládání těles z databáze PROTECHu Vykreslení půdorysných
Stránka č. 1 z 12 Pospis propojení programů CADKON/TZB a PROTECH (TZ, DIMOSW) CADKON/TZB verze 2007.1 Výpočet tepelných ztrát Rozmístění otopných těles Vkládání těles z databáze PROTECHu Vykreslení půdorysných
MANUÁL MOBILNÍ APLIKACE GOLEM PRO OPERAČNÍ SYSTÉM ANDROID 4.X A VYŠŠÍ
 MANUÁL MOBILNÍ APLIKACE GOLEM PRO OPERAČNÍ SYSTÉM ANDROID 4.X A VYŠŠÍ 1 OBSAH 1.Popis... 3 2.Ovládání aplikace...3 3.Základní pojmy... 3 3.1.Karta...3 3.2.Čtečka...3 3.3.Skupina...3 3.4.Kalendář...3 3.5.Volný
MANUÁL MOBILNÍ APLIKACE GOLEM PRO OPERAČNÍ SYSTÉM ANDROID 4.X A VYŠŠÍ 1 OBSAH 1.Popis... 3 2.Ovládání aplikace...3 3.Základní pojmy... 3 3.1.Karta...3 3.2.Čtečka...3 3.3.Skupina...3 3.4.Kalendář...3 3.5.Volný
MAWIS. Uživatelská dokumentace
 MAWIS Uživatelská dokumentace Verze 27-11-2008 OBSAH OBSAH... 2 1) O MAPOVÉM SERVERU... 3 2) POTŘEBNÁ NASTAVENÍ... 3 Hardwarové požadavky... 3 Softwarové požadavky... 3 Nastavení Internet Exploreru:...
MAWIS Uživatelská dokumentace Verze 27-11-2008 OBSAH OBSAH... 2 1) O MAPOVÉM SERVERU... 3 2) POTŘEBNÁ NASTAVENÍ... 3 Hardwarové požadavky... 3 Softwarové požadavky... 3 Nastavení Internet Exploreru:...
Interaktivní mapy ÚAP Uživatelská příručka
 Interaktivní mapy ÚAP Uživatelská příručka Verze: 1.0 Podpora: GEOREAL spol. s r.o. http://www.georeal.cz email: podpora@georeal.cz Hot-line: 373 733 456 Běhové prostředí: Microsoft Internet Explorer,
Interaktivní mapy ÚAP Uživatelská příručka Verze: 1.0 Podpora: GEOREAL spol. s r.o. http://www.georeal.cz email: podpora@georeal.cz Hot-line: 373 733 456 Běhové prostředí: Microsoft Internet Explorer,
Připojení systému A3600 k aplikaci DDS2000
 " Uživatelský manuál Připojení systému A3600 k aplikaci DDS2000 Aplikace :! Přenos a archivace dat naměřených systémem A3600 z COMPACT FLASH karty! Formátování nebo mazání dat z COMPACT FLASH karty! Tvorba
" Uživatelský manuál Připojení systému A3600 k aplikaci DDS2000 Aplikace :! Přenos a archivace dat naměřených systémem A3600 z COMPACT FLASH karty! Formátování nebo mazání dat z COMPACT FLASH karty! Tvorba
ZoomText 10.1 pro Windows. Dodatek k uživatelské příručce
 ZoomText 10.1 pro Windows 8 Dodatek k uživatelské příručce Autorská práva ZoomText Magnifier Copyright 2013, Algorithmic Implementations, Inc. Všechna práva vyhrazena. ZoomText Magnifier/Reader Copyright
ZoomText 10.1 pro Windows 8 Dodatek k uživatelské příručce Autorská práva ZoomText Magnifier Copyright 2013, Algorithmic Implementations, Inc. Všechna práva vyhrazena. ZoomText Magnifier/Reader Copyright
Obsah. Začínáme Viditelné součásti programu Simulace. WOP Menu CNC řízení. CNC Programy. Exec. Grafické okno. Strojní panel. 3D Model.
 F2000 WOP - Page 1 of 51 Začínáme Viditelné součásti programu Simulace Strojní panel 3D Model WOP CNC řízení CNC Programy Přípravné funkce Pomocné funkce Pevný formát CNC programu Volný formát Parametrické
F2000 WOP - Page 1 of 51 Začínáme Viditelné součásti programu Simulace Strojní panel 3D Model WOP CNC řízení CNC Programy Přípravné funkce Pomocné funkce Pevný formát CNC programu Volný formát Parametrické
ÚVOD 3 SEZNÁMENÍ SE SYSTÉMEM 4
 ÚVOD 3 SEZNÁMENÍ SE SYSTÉMEM 4 JEDNODUCHÉ PŘIHLÁŠENÍ 4 ADMINISTRAČNÍ PROSTŘEDÍ 5 PŘEPÍNÁNÍ JAZYKOVÉ VERZE 5 POLOŽKY HORNÍHO MENU 5 DOPLŇKOVÉ POLOŽKY MENU: 6 STROM SE STRÁNKAMI, RUBRIKAMI A ČLÁNKY 7 TITULNÍ
ÚVOD 3 SEZNÁMENÍ SE SYSTÉMEM 4 JEDNODUCHÉ PŘIHLÁŠENÍ 4 ADMINISTRAČNÍ PROSTŘEDÍ 5 PŘEPÍNÁNÍ JAZYKOVÉ VERZE 5 POLOŽKY HORNÍHO MENU 5 DOPLŇKOVÉ POLOŽKY MENU: 6 STROM SE STRÁNKAMI, RUBRIKAMI A ČLÁNKY 7 TITULNÍ
WEBOVÁ APLIKACE GEOPORTÁL ŘSD ČR
 Uživatelská dokumentace Datum: 3. 5. 2016 Verze: 1.2 WEBOVÁ APLIKACE GEOPORTÁL ŘSD ČR Zpracoval VARS BRNO a.s. A:: Kroftova 3167/80c 616 00 Brno T:: +420 515 514 111 E:: info@vars.cz IČ:: 634 819 01 DIČ::
Uživatelská dokumentace Datum: 3. 5. 2016 Verze: 1.2 WEBOVÁ APLIKACE GEOPORTÁL ŘSD ČR Zpracoval VARS BRNO a.s. A:: Kroftova 3167/80c 616 00 Brno T:: +420 515 514 111 E:: info@vars.cz IČ:: 634 819 01 DIČ::
ALVA - řada BC6. Stručný průvodce Verze 4. UDC-02026A 2014 Optelec, Nizozemsko. Všechna práva vyhrazena (T) Spektra vdn, 2014
 ALVA - řada BC6 Stručný průvodce Verze 4 UDC-02026A 2014 Optelec, Nizozemsko. Všechna práva vyhrazena (T) Spektra vdn, 2014 Optelec 2993 LT Barendrecht Nizozemsko Telefon: +31 (0)88 6783 444. Fax +31 (0)88
ALVA - řada BC6 Stručný průvodce Verze 4 UDC-02026A 2014 Optelec, Nizozemsko. Všechna práva vyhrazena (T) Spektra vdn, 2014 Optelec 2993 LT Barendrecht Nizozemsko Telefon: +31 (0)88 6783 444. Fax +31 (0)88
Smart PSS dohledový systém
 Smart PSS dohledový systém Uživatelský manuál OBSAH Spuštění...3 Obecné nastavení...4 Účty...5 Přidat uživatele...5 Úprava a vymazání uživatele...6 Správce zařízení...7 Přidat zařízení...7 Nastavení parametrů...9
Smart PSS dohledový systém Uživatelský manuál OBSAH Spuštění...3 Obecné nastavení...4 Účty...5 Přidat uživatele...5 Úprava a vymazání uživatele...6 Správce zařízení...7 Přidat zařízení...7 Nastavení parametrů...9
Uživatelská příručka Evidence příchozí a odchozí pošty a elektronický archiv. V prostředí společnosti. Pražská vodohospodářská společnost a.s.
 Uživatelská příručka Evidence příchozí a odchozí pošty a elektronický archiv V prostředí společnosti Pražská vodohospodářská společnost a.s. Obsah 1. ÚVOD... 5 2. PROSTŘEDÍ WORKSPACE... 5 2.1 TECHNOLOGIE
Uživatelská příručka Evidence příchozí a odchozí pošty a elektronický archiv V prostředí společnosti Pražská vodohospodářská společnost a.s. Obsah 1. ÚVOD... 5 2. PROSTŘEDÍ WORKSPACE... 5 2.1 TECHNOLOGIE
Na základě Business Targets autora Simona Greenalla, vydaných nakladatelstvím Macmillan Heinemann English Language Teaching (Oxford).
 LANGMaster International, s.r.o. Branická 107, 147 00 Praha 4 Česká republika Tel.: +420 244 460 807, +420 736 623 459 Fax: +420 244 463 411 e-mail: info@langmaster.cz http://www.langmaster.cz Na základě
LANGMaster International, s.r.o. Branická 107, 147 00 Praha 4 Česká republika Tel.: +420 244 460 807, +420 736 623 459 Fax: +420 244 463 411 e-mail: info@langmaster.cz http://www.langmaster.cz Na základě
Základní ovládání aplikace
 Základní ovládání aplikace Základem ovládání aplikace je jednoduchý toolbar (panel nástrojů) ve spodní části obrazovky, který umožňuje přepínání mezi jednotlivými obrazovkami aplikace. Jsou zde zobrazeny
Základní ovládání aplikace Základem ovládání aplikace je jednoduchý toolbar (panel nástrojů) ve spodní části obrazovky, který umožňuje přepínání mezi jednotlivými obrazovkami aplikace. Jsou zde zobrazeny
OPEL INSIGNIA. Infotainment System
 OPEL INSIGNIA Infotainment System Obsah Touch R700 / Navi 900... 5 R300 Color / R400 Color... 107 Touch R700 / Navi 900 Úvod... 6 Základní funkce... 15 Rádio... 49 CD přehrávač... 55 Externí zařízení...
OPEL INSIGNIA Infotainment System Obsah Touch R700 / Navi 900... 5 R300 Color / R400 Color... 107 Touch R700 / Navi 900 Úvod... 6 Základní funkce... 15 Rádio... 49 CD přehrávač... 55 Externí zařízení...
Helios RED a Internetový obchod
 (pracovní verze!) Helios RED a Internetový obchod Obsah dokumetace: 1. Úvod 2. Evidované údaje na skladové kartě 3. Přenos skladových karet z Helios RED do e-shopu 4. Přenos objednávek z e-shopu do Helios
(pracovní verze!) Helios RED a Internetový obchod Obsah dokumetace: 1. Úvod 2. Evidované údaje na skladové kartě 3. Přenos skladových karet z Helios RED do e-shopu 4. Přenos objednávek z e-shopu do Helios
MAPOVÉ OKNO GSWEB. Nápověda. Pohyb v mapovém okně Výběr v mapovém okně. Panel Ovládání Panel Vrstvy. Tisk Přehledová mapa Redlining Přihlásit jako
 GSWEB Nápověda 1. Mapové okno Pohyb v mapovém okně Výběr v mapovém okně 2. Ovládací panel a panel vrstev Panel Ovládání Panel Vrstvy 3. GSWeb - roletové menu Tisk Přehledová mapa Redlining Přihlásit jako
GSWEB Nápověda 1. Mapové okno Pohyb v mapovém okně Výběr v mapovém okně 2. Ovládací panel a panel vrstev Panel Ovládání Panel Vrstvy 3. GSWeb - roletové menu Tisk Přehledová mapa Redlining Přihlásit jako
Příručka pro schvalovatele témat
 I N T E R N E T O V Ý I N F O R M A N Í S Y S T É M P R O J E D N O T N Á Z A D Á N Í Z Á V R E N Ý C H Z K O U Š E K N á r o d n í ú s t a v p r o v z d l á v á n í Příručka pro schvalovatele témat Schvalovatelé
I N T E R N E T O V Ý I N F O R M A N Í S Y S T É M P R O J E D N O T N Á Z A D Á N Í Z Á V R E N Ý C H Z K O U Š E K N á r o d n í ú s t a v p r o v z d l á v á n í Příručka pro schvalovatele témat Schvalovatelé
Cvièení uvedené v této uèebnici je souèástí školícího kursu CADKONu-K, který je možné absolvovat v uèebnì AB Studia.
 ÚVOD Uèebnice CADKONu-K CADKON je nadstavba AutoCADu zamìøená na kreslení stavebních a profesních výkresù s možností vytváøení prostorových fotorealistických modelù staveb. CADKON je svojí rozsáhlou nabídkou
ÚVOD Uèebnice CADKONu-K CADKON je nadstavba AutoCADu zamìøená na kreslení stavebních a profesních výkresù s možností vytváøení prostorových fotorealistických modelù staveb. CADKON je svojí rozsáhlou nabídkou
Děkujeme vám, že jste si zakoupili přístroj The Little Black Box. Níže uvedené rady by vám měly pomoci s jeho instalací.
 Děkujeme vám, že jste si zakoupili přístroj The Little Black Box. Níže uvedené rady by vám měly pomoci s jeho instalací. Prvotní instalace Přístroj nejprve správně zapojte dle dodávaného návodu. Důležité:
Děkujeme vám, že jste si zakoupili přístroj The Little Black Box. Níže uvedené rady by vám měly pomoci s jeho instalací. Prvotní instalace Přístroj nejprve správně zapojte dle dodávaného návodu. Důležité:
Program pro flexibilní tvorbu evidencí. VIKLAN - Evidence. Uživatelská příručka. pro seznámení se základními možnostmi programu
 Program pro flexibilní tvorbu evidencí VIKLAN - Evidence Uživatelská příručka pro seznámení se základními možnostmi programu Vlastimil Kubínek, Ing. Josef Spilka VIKLAN - Evidence Verse 1.11.8.1 Copyright
Program pro flexibilní tvorbu evidencí VIKLAN - Evidence Uživatelská příručka pro seznámení se základními možnostmi programu Vlastimil Kubínek, Ing. Josef Spilka VIKLAN - Evidence Verse 1.11.8.1 Copyright
ODBORNÝ VÝCVIK VE 3. TISÍCILETÍ
 Projekt: ODBORNÝ VÝCVIK VE 3. TISÍCILETÍ Úloha: Nikobus software ruční režim Obor: Elektrikář silnoproud Ročník: 3. Zpracoval: Ing. Jaromír Budín, Ing. Jiří Šima Střední odborná škola Otrokovice, 2010
Projekt: ODBORNÝ VÝCVIK VE 3. TISÍCILETÍ Úloha: Nikobus software ruční režim Obor: Elektrikář silnoproud Ročník: 3. Zpracoval: Ing. Jaromír Budín, Ing. Jiří Šima Střední odborná škola Otrokovice, 2010
Další servery s elektronickým obsahem
 Právní upozornění Všechna práva vyhrazena. Žádná část této tištěné či elektronické knihy nesmí být reprodukována a šířena v papírové, elektronické či jiné podobě bez předchozího písemného souhlasu nakladatele.
Právní upozornění Všechna práva vyhrazena. Žádná část této tištěné či elektronické knihy nesmí být reprodukována a šířena v papírové, elektronické či jiné podobě bez předchozího písemného souhlasu nakladatele.
Obsah. Začínáme pracovat v InventorCAMu - frézování. 1995-2009 SolidCAM WWW.INVENTORCAM.CZ. All Rights Reserved.
 Obsah Začínáme pracovat v InventorCAMu - frézování WWW.INVENTORCAM.CZ 1995-2009 SolidCAM All Rights Reserved. 1 2 2 Obsah Obsah 1. Přehled modulů InvnetorCAMu... 11 1.1 2.5D Frézování... 12 1.2 Obrábění
Obsah Začínáme pracovat v InventorCAMu - frézování WWW.INVENTORCAM.CZ 1995-2009 SolidCAM All Rights Reserved. 1 2 2 Obsah Obsah 1. Přehled modulů InvnetorCAMu... 11 1.1 2.5D Frézování... 12 1.2 Obrábění
Uživatelská příručka - diagnostický systém
 Uživatelská příručka - diagnostický systém v 2.6.9 Autodiagnostika ROBEKO www.autodiagnostika-obd.cz Obsah: 1. Úvod : 1.1 Spuštění programu...4 1.2 Základní obrazovka...4 2. Základní funkce : 2.1 Navázání
Uživatelská příručka - diagnostický systém v 2.6.9 Autodiagnostika ROBEKO www.autodiagnostika-obd.cz Obsah: 1. Úvod : 1.1 Spuštění programu...4 1.2 Základní obrazovka...4 2. Základní funkce : 2.1 Navázání
MARUSHKA. Tipy na práci s mapovým prohlížečem Marushka. Marushka je webová mapová aplikace pro zobrazování map a informací z GISu města Plzně.
 MARUSHKA Marushka je webová mapová aplikace pro zobrazování map a informací z GISu města Plzně. Tipy na práci s mapovým prohlížečem Marushka MARUSHKA Tipy na práci s mapovým prohlížečem Marushka Strana
MARUSHKA Marushka je webová mapová aplikace pro zobrazování map a informací z GISu města Plzně. Tipy na práci s mapovým prohlížečem Marushka MARUSHKA Tipy na práci s mapovým prohlížečem Marushka Strana
Ovládání mapového prohlížeče a aplikace. Přehled honiteb České republiky
 Ovládání mapového prohlížeče a aplikace Přehled honiteb České republiky 1. Úvod Aplikace má pouze informativní charakter a data z ní zobrazená nejsou právně závazná. Aplikace je zpracována tak, aby zobrazovala
Ovládání mapového prohlížeče a aplikace Přehled honiteb České republiky 1. Úvod Aplikace má pouze informativní charakter a data z ní zobrazená nejsou právně závazná. Aplikace je zpracována tak, aby zobrazovala
Fotogalerie pro redakční systém Marwel Obscura v. 2.0
 Fotogalerie pro redakční systém Marwel Obscura v. 2.0 postupy a doporučení pro práci redaktorů verze manuálu: 1.1 QCM, s. r. o., březen 2011 Podpora: e-mail: podpora@qcm.cz tel.: +420 538 702 705 Obsah
Fotogalerie pro redakční systém Marwel Obscura v. 2.0 postupy a doporučení pro práci redaktorů verze manuálu: 1.1 QCM, s. r. o., březen 2011 Podpora: e-mail: podpora@qcm.cz tel.: +420 538 702 705 Obsah
Manuál k aplikaci WANAS
 Manuál k aplikaci WANAS OBSAH 1 DŮLEŽITÉ INFORMACE PRO PRÁCI V NOVÉ VERZI APLIKACE WANAS.. 2 2 PROSTOROVÁ DATA... 3 2.1 POPIS HLAVNÍCH FUNKCÍ... 3 2.2 PRÁCE S DEFINIČNÍM BODEM SEGMENTU... 4 2.3 PRÁCE S
Manuál k aplikaci WANAS OBSAH 1 DŮLEŽITÉ INFORMACE PRO PRÁCI V NOVÉ VERZI APLIKACE WANAS.. 2 2 PROSTOROVÁ DATA... 3 2.1 POPIS HLAVNÍCH FUNKCÍ... 3 2.2 PRÁCE S DEFINIČNÍM BODEM SEGMENTU... 4 2.3 PRÁCE S
Program Montážky manuál uživatele
 Program Montážky manuál uživatele -1- v 1.0 Obsah 1. Úvod... 3 2. Technické informace... 3 2.1. Systémové požadavky... 3 2.2. Instalace programu... 3 2.3. Zkušební verze programu... 3 2.4. Přechod na plnou
Program Montážky manuál uživatele -1- v 1.0 Obsah 1. Úvod... 3 2. Technické informace... 3 2.1. Systémové požadavky... 3 2.2. Instalace programu... 3 2.3. Zkušební verze programu... 3 2.4. Přechod na plnou
Centrální evidence závětí NK ČR
 CIS NK ČR Centrální evidence závětí NK ČR Uživatelská příručka Dodavatel: Corpus Solutions a.s. V Praze dne 15. 4. 2005 Pod Pekařkou 1 Praha 4 Podolí Verze: 1.0 Obsah 1 Úvod...3 1.1 Přístup do aplikace...3
CIS NK ČR Centrální evidence závětí NK ČR Uživatelská příručka Dodavatel: Corpus Solutions a.s. V Praze dne 15. 4. 2005 Pod Pekařkou 1 Praha 4 Podolí Verze: 1.0 Obsah 1 Úvod...3 1.1 Přístup do aplikace...3
UŽIVATELSKÁ PŘÍRUČKA INSTRUKTORE
 INSTRUKTORE ÚVOD Vážený instruktore, rádi bychom vám poděkovali za stažení této uživatelské příručky. Pokud máte nějaké dotazy, kontaktujte prosím klíčového uživatele aplikace Ephorus ve vašem vzdělávacím
INSTRUKTORE ÚVOD Vážený instruktore, rádi bychom vám poděkovali za stažení této uživatelské příručky. Pokud máte nějaké dotazy, kontaktujte prosím klíčového uživatele aplikace Ephorus ve vašem vzdělávacím
Novinky verze SPIRIT 2015
 Novinky verze SPIRIT 2015 Ostění pro okna a dveře (ZAK) Ve SPIRITu můžete použít každý ZAK komponent přímo z Prohlížeče komponentů způsobem drag and drop, kromě ostění oken a dveří. Ve SPIRITu 2015 máte
Novinky verze SPIRIT 2015 Ostění pro okna a dveře (ZAK) Ve SPIRITu můžete použít každý ZAK komponent přímo z Prohlížeče komponentů způsobem drag and drop, kromě ostění oken a dveří. Ve SPIRITu 2015 máte
NET Client Program pro obsluhu duplikátorů po síti Uživatelský návod
 www.terra.cz info@terra.cz NET Client Program pro obsluhu duplikátorů po síti Uživatelský návod NET Client Program pro obsluhu duplikátorů po síti Uživatelský návod Návod pro NET Client verze 5.3 Revize
www.terra.cz info@terra.cz NET Client Program pro obsluhu duplikátorů po síti Uživatelský návod NET Client Program pro obsluhu duplikátorů po síti Uživatelský návod Návod pro NET Client verze 5.3 Revize
Rámcový manuál pro práci s programem TopoL pro Windows
 Rámcový manuál pro práci s programem TopoL pro Windows Příkazy v nabídce Předmět Volba rastru rychlá klávesa F4 Příkaz otevře vybraný rastr; tj. zobrazí ho v předmětu zájmu. Po vyvolání příkazu se objeví
Rámcový manuál pro práci s programem TopoL pro Windows Příkazy v nabídce Předmět Volba rastru rychlá klávesa F4 Příkaz otevře vybraný rastr; tj. zobrazí ho v předmětu zájmu. Po vyvolání příkazu se objeví
III/2 Inovace a zkvalitnění výuky prostřednictvím ICT Číslo didaktického materiálu
 Číslo a název šablony III/2 Inovace a zkvalitnění výuky prostřednictvím ICT Číslo didaktického materiálu EU-OVK-VZ-III/2-ZÁ-102 Druh didaktického materiálu DUM Autor Ing. Renata Zárubová Jazyk čeština
Číslo a název šablony III/2 Inovace a zkvalitnění výuky prostřednictvím ICT Číslo didaktického materiálu EU-OVK-VZ-III/2-ZÁ-102 Druh didaktického materiálu DUM Autor Ing. Renata Zárubová Jazyk čeština
V této kapitole se naučíte základnímu ovládání programu ZoomText, totiž:
 KAPITOLA 2 Začínáme V této kapitole se naučíte základnímu ovládání programu ZoomText, totiž: Jak ZoomText instalujete a aktivujete. Jak ZoomText spustíte a ukončíte. Jak ZoomText zapnete a vypnete. Jak
KAPITOLA 2 Začínáme V této kapitole se naučíte základnímu ovládání programu ZoomText, totiž: Jak ZoomText instalujete a aktivujete. Jak ZoomText spustíte a ukončíte. Jak ZoomText zapnete a vypnete. Jak
X-Sign Basic Uživatelská příručka
 X-Sign Basic Uživatelská příručka Copyright Copyright 2015, BenQ Corporation. Všechna práva vyhrazena. Žádná část této publikace nesmí být reprodukována, přenášena, přepisována, ukládána do systému pro
X-Sign Basic Uživatelská příručka Copyright Copyright 2015, BenQ Corporation. Všechna práva vyhrazena. Žádná část této publikace nesmí být reprodukována, přenášena, přepisována, ukládána do systému pro
Word 2013. podrobný průvodce. Tomáš Šimek
 Word 2013 podrobný průvodce Tomáš Šimek Přehled funkcí a vlastností nejnovější verze textového editoru Word Jak psát na počítači správně, úpravy a formátování textu a stránky Zpracování dalších objektů
Word 2013 podrobný průvodce Tomáš Šimek Přehled funkcí a vlastností nejnovější verze textového editoru Word Jak psát na počítači správně, úpravy a formátování textu a stránky Zpracování dalších objektů
NÁVOD K POUŽITÍ SET-TOP BOXU MOTOROLA VIP 1003
 NÁVOD K POUŽITÍ SET-TOP BOXU MOTOROLA VIP 1003 EDERA Group a. s. tel.: 775 212 034 e-mail: porucha@edera.cz web: www.edera.cz Vážení klienti, jsme rádi, že jste si za svého poskytovatele televizních služeb
NÁVOD K POUŽITÍ SET-TOP BOXU MOTOROLA VIP 1003 EDERA Group a. s. tel.: 775 212 034 e-mail: porucha@edera.cz web: www.edera.cz Vážení klienti, jsme rádi, že jste si za svého poskytovatele televizních služeb
Josef Pecinovský PowerPoint 2007
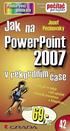 Josef Pecinovský PowerPoint 2007 Jak na PowerPoint 2007 v rekordním čase Josef Pecinovský Vydala Grada Publishing, a.s. U Průhonu 22, Praha 7 jako svou 3054. publikaci Odpovědný redaktor Karel Samohýl
Josef Pecinovský PowerPoint 2007 Jak na PowerPoint 2007 v rekordním čase Josef Pecinovský Vydala Grada Publishing, a.s. U Průhonu 22, Praha 7 jako svou 3054. publikaci Odpovědný redaktor Karel Samohýl
Gilda. Po spuštění programu v základním seznamu vidíte veřejné zakázky za Váš odbor.
 Gilda Program spustíme na webové stránce Intranetové a internetové aplikace městského úřadu, nebo odkazem z plochy vašeho PC. Konkrétní adresa: GILDA Pokud Vám odkaz nebude fungovat, pravděpodobně nemáte
Gilda Program spustíme na webové stránce Intranetové a internetové aplikace městského úřadu, nebo odkazem z plochy vašeho PC. Konkrétní adresa: GILDA Pokud Vám odkaz nebude fungovat, pravděpodobně nemáte
TouchGuard Online pochůzkový systém
 TouchGuard Online pochůzkový systém Uživatelský manuál TTC TELEKOMUNIKACE, s.r.o. Třebohostická 987/5 100 00 Praha 10 tel.: 234 052 111 fax.: 234 052 999 e-mail: ttc@ttc.cz http://www.ttc-telekomunikace.cz
TouchGuard Online pochůzkový systém Uživatelský manuál TTC TELEKOMUNIKACE, s.r.o. Třebohostická 987/5 100 00 Praha 10 tel.: 234 052 111 fax.: 234 052 999 e-mail: ttc@ttc.cz http://www.ttc-telekomunikace.cz
Návod na použití prezentační techniky
 Laboratorní centrum Fakulty technologické Návod na použití prezentační techniky Střední posluchárna č. 113 Před použitím prezentační techniky pročtěte tento návod ApS Brno s.r.o., divize projekční techniky
Laboratorní centrum Fakulty technologické Návod na použití prezentační techniky Střední posluchárna č. 113 Před použitím prezentační techniky pročtěte tento návod ApS Brno s.r.o., divize projekční techniky
Route 66 podrobný manuál
 Route 66 podrobný manuál Co je ROUTE 66? ROUTE 66 je špičkový program pro vyhledávání a plánování cest, který najde své uplatnění jak mezi profesionálními, tak domácími uživateli. ROUTE 66 je první plánovač
Route 66 podrobný manuál Co je ROUTE 66? ROUTE 66 je špičkový program pro vyhledávání a plánování cest, který najde své uplatnění jak mezi profesionálními, tak domácími uživateli. ROUTE 66 je první plánovač
DEFA SmartStart UŽIVATELSKÁ A MONTÁŽNÍ PŘÍRUČKA. www.defa.com
 DEFA SmartStart UŽIVATELSKÁ A MONTÁŽNÍ PŘÍRUČKA CZ SMARTSTART OBSAH SMARTSTART 3 O TÉTO PŘÍRUČCE 3 FUNKCE 4 DISPLEJ 4 SYMBOLY 5 DISPLEJ 6 HLAVNÍ OBRAZOVKA 6 NASTAVENÍ 7 HODINY 7 DATUM 7 TOVÁRNÍ NASTAVENÍ
DEFA SmartStart UŽIVATELSKÁ A MONTÁŽNÍ PŘÍRUČKA CZ SMARTSTART OBSAH SMARTSTART 3 O TÉTO PŘÍRUČCE 3 FUNKCE 4 DISPLEJ 4 SYMBOLY 5 DISPLEJ 6 HLAVNÍ OBRAZOVKA 6 NASTAVENÍ 7 HODINY 7 DATUM 7 TOVÁRNÍ NASTAVENÍ
5. Základy projektování v ARCHline.XP
 5. Základy projektování v ARCHline.XP 5.1. Preference Před vlastním kreslením nové budovy, doporučujeme nastavit některé základní charakteristiky výkresu a několik dalších prvků. 5.1.1. Základní preference
5. Základy projektování v ARCHline.XP 5.1. Preference Před vlastním kreslením nové budovy, doporučujeme nastavit některé základní charakteristiky výkresu a několik dalších prvků. 5.1.1. Základní preference
Uživatelský manuál programu WZORKY. pro vyčítání historických databank. z regulátorů PROMOS line 2
 PROMOS line 2 Uživatelský manuál programu WZORKY pro vyčítání historických databank z regulátorů PROMOS line 2 Jaselská 177, 280 02 Kolín 3 tel./fax: 321 727753 verze 1.0 09/02 2002 sdružení ELSACO 11.9.2002
PROMOS line 2 Uživatelský manuál programu WZORKY pro vyčítání historických databank z regulátorů PROMOS line 2 Jaselská 177, 280 02 Kolín 3 tel./fax: 321 727753 verze 1.0 09/02 2002 sdružení ELSACO 11.9.2002
PROGRAM AZA Control návod k použití
 PROGRAM AZA Control návod k použití AZA Control je uživatelský program určený ke správě přístupových práv, archivaci systémových událostí a konfiguraci elektromotorických zámků CERBERIUS pracujících v
PROGRAM AZA Control návod k použití AZA Control je uživatelský program určený ke správě přístupových práv, archivaci systémových událostí a konfiguraci elektromotorických zámků CERBERIUS pracujících v
LuxRiot uživatelský manuál verze 1.6.12. Uživatelský manuál Verze 1.6.12. -1-2008, Stasa s.r.o.,pokorného 14, 190 00, PRAHA
 Uživatelský manuál Verze 1.6.12-1- 2008, Stasa s.r.o.,pokorného 14, 190 00, PRAHA LuxRiot je softwarový balík, určený pro sledování a ukládání dat z kamer. Umožňuje přijímat data z IP kamer a video serverů
Uživatelský manuál Verze 1.6.12-1- 2008, Stasa s.r.o.,pokorného 14, 190 00, PRAHA LuxRiot je softwarový balík, určený pro sledování a ukládání dat z kamer. Umožňuje přijímat data z IP kamer a video serverů
OBSAH. ÚVOD... 5 Advance Steel... 5 Nápověda... 6. INSTALACE... 7 Systémové požadavky... 7 Spuštění instalace... 7 SPUŠTĚNÍ ADVANCE STEELU...
 První kroky OBSAH ÚVOD... 5 Advance Steel... 5 Nápověda... 6 INSTALACE... 7 Systémové požadavky... 7 Spuštění instalace... 7 SPUŠTĚNÍ ADVANCE STEELU... 7 UŽIVATELSKÉ PROSTŘEDÍ APLIKACE ADVANCE STEEL...
První kroky OBSAH ÚVOD... 5 Advance Steel... 5 Nápověda... 6 INSTALACE... 7 Systémové požadavky... 7 Spuštění instalace... 7 SPUŠTĚNÍ ADVANCE STEELU... 7 UŽIVATELSKÉ PROSTŘEDÍ APLIKACE ADVANCE STEEL...
Editor formulářů Money S3
 Editor formulářů Money S3 Obsah I Obsah Část I 2 1 Co je Editor formulářů... 2 Co je to formulář... 3 Struktura formuláře... 3 Nastavení tisku... v Money S3 3 Základní ovládání... 4 Svislá lišta ikon...
Editor formulářů Money S3 Obsah I Obsah Část I 2 1 Co je Editor formulářů... 2 Co je to formulář... 3 Struktura formuláře... 3 Nastavení tisku... v Money S3 3 Základní ovládání... 4 Svislá lišta ikon...
POPIS PROSTŘEDÍ PROGRAMU GIMP 2. Barvy 2. Okno obrázku 4 ZÁKLADNÍ ÚPRAVA FOTOGRAFIÍ V GRAFICKÉM EDITORU 6. Změna velikosti fotografie 6
 Obsah POPIS PROSTŘEDÍ PROGRAMU GIMP 2 Barvy 2 Okno obrázku 4 ZÁKLADNÍ ÚPRAVA FOTOGRAFIÍ V GRAFICKÉM EDITORU 6 Změna velikosti fotografie 6 Ořezání obrázku 7 TRANSFORMACE 9 Rotace 9 Překlopení 11 Perspektiva
Obsah POPIS PROSTŘEDÍ PROGRAMU GIMP 2 Barvy 2 Okno obrázku 4 ZÁKLADNÍ ÚPRAVA FOTOGRAFIÍ V GRAFICKÉM EDITORU 6 Změna velikosti fotografie 6 Ořezání obrázku 7 TRANSFORMACE 9 Rotace 9 Překlopení 11 Perspektiva
Začínáme s TREO 600. Strana 1. Strana 2 CO BUDETE POTŘEBOVAT:
 Strana 1 Začínáme s TREO 600 Strana 2 CO BUDETE POTŘEBOVAT: Tak, jak budete procházet instrukcemi v této příručce, budete potřebovat všechny předměty, které byly součástí balení Trea a také následující:
Strana 1 Začínáme s TREO 600 Strana 2 CO BUDETE POTŘEBOVAT: Tak, jak budete procházet instrukcemi v této příručce, budete potřebovat všechny předměty, které byly součástí balení Trea a také následující:
Office 2013. podrobný průvodce. Tomáš Šimek
 Office 2013 podrobný průvodce Tomáš Šimek Seznámení se společnými postupy při práci s dokumenty Office Popis základních a pokročilejších postupů při práci s Wordem, Excelem, PowerPointem a OneNote Možnosti
Office 2013 podrobný průvodce Tomáš Šimek Seznámení se společnými postupy při práci s dokumenty Office Popis základních a pokročilejších postupů při práci s Wordem, Excelem, PowerPointem a OneNote Možnosti
Manuál k aplikaci SDO PILOT v.0.2
 Manuál k aplikaci SDO PILOT v.0.2 Základní informace o aplikaci Aplikace slouží pro zjednodušené vytváření dokumentů Souhrnů doporučených opatření pro Evropsky významné lokality. Vznikala přírustkovým
Manuál k aplikaci SDO PILOT v.0.2 Základní informace o aplikaci Aplikace slouží pro zjednodušené vytváření dokumentů Souhrnů doporučených opatření pro Evropsky významné lokality. Vznikala přírustkovým
Rychlý průvodce aplikací Osobní webový portál. www.o2menu.cz
 Rychlý průvodce aplikací Osobní webový portál www.o2menu.cz Obsah: Úvod... 3 1. Přihlášení... 3 2. Změna hesla... 3 3. Hlavní stránka aplikace základní popis... 4 4. Použití interaktivní nápovědy... 4
Rychlý průvodce aplikací Osobní webový portál www.o2menu.cz Obsah: Úvod... 3 1. Přihlášení... 3 2. Změna hesla... 3 3. Hlavní stránka aplikace základní popis... 4 4. Použití interaktivní nápovědy... 4
UZ modul VVISION poslední změna 1. 3. 2013
 UZ modul VVISION poslední změna 1. 3. 2013 Obsah 1 Základní popis... - 2-1.1 Popis aplikace... - 2-1.2 Zdroje obrazových dat... - 2-1.3 Uložení dat... - 2-1.4 Funkcionalita... - 2-1.4.1 Základní soubor
UZ modul VVISION poslední změna 1. 3. 2013 Obsah 1 Základní popis... - 2-1.1 Popis aplikace... - 2-1.2 Zdroje obrazových dat... - 2-1.3 Uložení dat... - 2-1.4 Funkcionalita... - 2-1.4.1 Základní soubor
Parametrizace, harmonogram
 Parametrizace, harmonogram Modul slouží pro parametrizování informačního systému a pro vytváření časového plánu akademického roku na fakultě. Fakulty si v něm zadávají a specifikují potřebné "časové značky"
Parametrizace, harmonogram Modul slouží pro parametrizování informačního systému a pro vytváření časového plánu akademického roku na fakultě. Fakulty si v něm zadávají a specifikují potřebné "časové značky"
Rezervační systém TROJHŘIŠTĚ hriste.pist.cz
 Rezervační systém TROJHŘIŠTĚ hriste.pist.cz Základní uživatelský manuál OBSAH 1. Úvod 2. Základní nastavení 3. Administrátorské nastavení 4. Rezervace 4.1 Registrace do rezervačního systému 4.2 Přihlášení
Rezervační systém TROJHŘIŠTĚ hriste.pist.cz Základní uživatelský manuál OBSAH 1. Úvod 2. Základní nastavení 3. Administrátorské nastavení 4. Rezervace 4.1 Registrace do rezervačního systému 4.2 Přihlášení
číslo aktuální verze programu instalační soubor programu M3
 Průvodce převodem dat z programu Medicus 2 do programu Medicus 3 Komfort 1. O převodu V tomto průvodci vás krok za krokem seznámíme s postupem, jak převést data ze stávajícího programu Medicus 2 (dále
Průvodce převodem dat z programu Medicus 2 do programu Medicus 3 Komfort 1. O převodu V tomto průvodci vás krok za krokem seznámíme s postupem, jak převést data ze stávajícího programu Medicus 2 (dále
Návod k používání webové služby ABA-DOPRAVNÍ INFORMACE
 Návod k používání webové služby ABA-DOPRAVNÍ INFORMACE 1. Vstupní obrazovka aplikace 1.1. Tabulka Historie Vašich objednaných dopravních informací : V tabulce budete vidět Vámi objednané požadavky na zasílání
Návod k používání webové služby ABA-DOPRAVNÍ INFORMACE 1. Vstupní obrazovka aplikace 1.1. Tabulka Historie Vašich objednaných dopravních informací : V tabulce budete vidět Vámi objednané požadavky na zasílání
Uživatelský manuál. A3600 DL ( Data Download)
 Uživatelský manuál A3600 DL ( Data Download) Aplikace : Jednoduchý program pro přenášení dat z on line monitorovacího systému A3600 Export měřených statických dat do souboru Zobrazení grafů naměřených
Uživatelský manuál A3600 DL ( Data Download) Aplikace : Jednoduchý program pro přenášení dat z on line monitorovacího systému A3600 Export měřených statických dat do souboru Zobrazení grafů naměřených
PŘÍRUČKA PRO REDAKTORY UNIVERZITY PARDUBICE
 CMS Aladin CMS Aladin je modulární a otevřený publikační systém pro jednoduchou a uživatelsky přívětivou správu webových stránek. PŘÍRUČKA PRO REDAKTORY UNIVERZITY PARDUBICE VERZE 3.0 ZÁŘÍ 2012 Obsah CMS
CMS Aladin CMS Aladin je modulární a otevřený publikační systém pro jednoduchou a uživatelsky přívětivou správu webových stránek. PŘÍRUČKA PRO REDAKTORY UNIVERZITY PARDUBICE VERZE 3.0 ZÁŘÍ 2012 Obsah CMS
Uživatelská příručka pro Účetní / Vedoucí finanční účtárny. Projekt DMS modul Faktury
 S Y C O N I X, a. s. Freyova 12 Telefon: +420 2 83 10 90 10 190 00 Praha 9 Fax: +420 2 83 10 90 11 Česká republika w w w. s y c o n i x. c z pro Účetní / Vedoucí finanční účtárny Projekt DMS modul Faktury
S Y C O N I X, a. s. Freyova 12 Telefon: +420 2 83 10 90 10 190 00 Praha 9 Fax: +420 2 83 10 90 11 Česká republika w w w. s y c o n i x. c z pro Účetní / Vedoucí finanční účtárny Projekt DMS modul Faktury
Ukázka knihy z internetového knihkupectví www.kosmas.cz
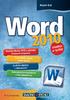 Ukázka knihy z internetového knihkupectví www.kosmas.cz U k á z k a k n i h y z i n t e r n e t o v é h o k n i h k u p e c t v í w w w. k o s m a s. c z, U I D : K O S 1 8 1 5 4 4 Nadpis kapitoly Mojmír
Ukázka knihy z internetového knihkupectví www.kosmas.cz U k á z k a k n i h y z i n t e r n e t o v é h o k n i h k u p e c t v í w w w. k o s m a s. c z, U I D : K O S 1 8 1 5 4 4 Nadpis kapitoly Mojmír
Návod k obsluze systému
 Návod k obsluze systému 1. Obsah 1. Obsah... 2 2. Začínáme... 3 3. Práce s mapou... 5 4. Kniha jízd... 7 4.1 Denní statistika... 9 4.2 Seznam řidičů... 10 5. Nastavení... 11 6. Klávesnice... 14 2 2. Začínáme
Návod k obsluze systému 1. Obsah 1. Obsah... 2 2. Začínáme... 3 3. Práce s mapou... 5 4. Kniha jízd... 7 4.1 Denní statistika... 9 4.2 Seznam řidičů... 10 5. Nastavení... 11 6. Klávesnice... 14 2 2. Začínáme
UŽIVATELSKÁ PŘÍRUČKA KLÁVESNICE
 UŽIVATELSKÁ PŘÍRUČKA KLÁVESNICE PŘIPOJENÍ KLÁVESNICE PS/2/USB konektor pro připojení klávesnice je umístěn na zadní straně zařízení. Konektor klávesnice připojte do odpovídající zástrčky. Vždy připojujte
UŽIVATELSKÁ PŘÍRUČKA KLÁVESNICE PŘIPOJENÍ KLÁVESNICE PS/2/USB konektor pro připojení klávesnice je umístěn na zadní straně zařízení. Konektor klávesnice připojte do odpovídající zástrčky. Vždy připojujte
Uživatelská příručka k O2 mobilnímu POS terminálu Verze pro operační systém ios
 Uživatelská příručka k O2 mobilnímu POS terminálu Verze pro operační systém ios Uživatelská příručka k O 2 mobilnímu POS terminálu je majetkem společnosti O2 Czech Republic a.s., poskytnuta a určena pouze
Uživatelská příručka k O2 mobilnímu POS terminálu Verze pro operační systém ios Uživatelská příručka k O 2 mobilnímu POS terminálu je majetkem společnosti O2 Czech Republic a.s., poskytnuta a určena pouze
IRISPen Air 7. Stručná uživatelská příručka. (ios - iphone)
 IRISPen Air 7 Stručná uživatelská příručka (ios - iphone) Tato stručná uživatelská příručka vám pomůže začít používat produkt IRISPen TM Air 7. Přečtěte si tuto příručku před zahájením práce s tímto skenerem
IRISPen Air 7 Stručná uživatelská příručka (ios - iphone) Tato stručná uživatelská příručka vám pomůže začít používat produkt IRISPen TM Air 7. Přečtěte si tuto příručku před zahájením práce s tímto skenerem
4. cvičení. 15. října 2014
 4. cvičení 15. října 2014 Petra Hrochová petra.hrochova@fsv.cvut.cz D 1035 Konzultační hodiny: Pondělí 15:45 16:45 Po dohodě e-mailem kdykoliv jindy Obsah CAD systémy a jejich rozdělení Rastrová a vektorová
4. cvičení 15. října 2014 Petra Hrochová petra.hrochova@fsv.cvut.cz D 1035 Konzultační hodiny: Pondělí 15:45 16:45 Po dohodě e-mailem kdykoliv jindy Obsah CAD systémy a jejich rozdělení Rastrová a vektorová
Zpracovnání digitální fotografie
 Souvětí pro výběr Tato lekce se zabývá znalostmi a dovednostmi pro prohlížení digitálních fotografií a základy jejich zpracování. Úvodní obrazovka Vznik digitálních fotoaparátů na počátku 90. let přinesl
Souvětí pro výběr Tato lekce se zabývá znalostmi a dovednostmi pro prohlížení digitálních fotografií a základy jejich zpracování. Úvodní obrazovka Vznik digitálních fotoaparátů na počátku 90. let přinesl
Tabulkové processory MS Excel (OpenOffice Calc)
 Maturitní téma: Tabulkové processory MS Excel (OpenOffice Calc) Charakteristika tabulkového editoru Tabulkový editor (sprematuritníadsheet) se používá všude tam, kde je třeba zpracovávat data uspořádaná
Maturitní téma: Tabulkové processory MS Excel (OpenOffice Calc) Charakteristika tabulkového editoru Tabulkový editor (sprematuritníadsheet) se používá všude tam, kde je třeba zpracovávat data uspořádaná
MLE2 a MLE8. Datalogery událostí
 MLE2 a MLE8 Datalogery událostí Zapisovač počtu pulsů a událostí Návod k obsluze modelů MLE2 MLE8 Doporučujeme vytisknout tento soubor, abyste jej mohli používat, když se budete učit zacházet se zapisovačem.
MLE2 a MLE8 Datalogery událostí Zapisovač počtu pulsů a událostí Návod k obsluze modelů MLE2 MLE8 Doporučujeme vytisknout tento soubor, abyste jej mohli používat, když se budete učit zacházet se zapisovačem.
Kreslení a vlastnosti objektů
 Kreslení a vlastnosti objektů Projekt SIPVZ 2006 Řešené příklady AutoCADu Autor: ing. Laďka Krejčí 2 Obsah úlohy Procvičíte založení výkresu zadávání délek segmentů úsečky kreslící nástroje (úsečka, kružnice)
Kreslení a vlastnosti objektů Projekt SIPVZ 2006 Řešené příklady AutoCADu Autor: ing. Laďka Krejčí 2 Obsah úlohy Procvičíte založení výkresu zadávání délek segmentů úsečky kreslící nástroje (úsečka, kružnice)
universální monitorovací program
 MtUni universální monitorovací program MtUni 8/10 Rev.2 THERMOPROZESS s.r.o. Riegrova 2668/6c 370 01 České Budějovice tel.: +420 387 313 182 fax: +420 385 340 947 e-mail: info@thermoprozess.cz http://www.thermoprozess.cz
MtUni universální monitorovací program MtUni 8/10 Rev.2 THERMOPROZESS s.r.o. Riegrova 2668/6c 370 01 České Budějovice tel.: +420 387 313 182 fax: +420 385 340 947 e-mail: info@thermoprozess.cz http://www.thermoprozess.cz
elektronická MONITOROVACÍ ZPRÁVA výzva č. 56 a č. 57
 elektronická MONITOROVACÍ ZPRÁVA výzva č. 56 a č. 57 1. Obecná pravidla aplikace Benefit7... 4 1.1 Přístup a spuštění Benefit7... 4 1.2 Požadavky na softwarové vybavení... 4 1.3 Další požadavky pro bezproblémové
elektronická MONITOROVACÍ ZPRÁVA výzva č. 56 a č. 57 1. Obecná pravidla aplikace Benefit7... 4 1.1 Přístup a spuštění Benefit7... 4 1.2 Požadavky na softwarové vybavení... 4 1.3 Další požadavky pro bezproblémové
Straumann CARES Visual 9
 Straumann CARES Visual 9 Aktualizace softwaru Co je nového? Verze softwaru 9.0 Datum vydání 15. října 2014 Nejdůležitější novinky Nová grafika uživatelského rozhraní Nové typy třmenů Nové typy abutmentů
Straumann CARES Visual 9 Aktualizace softwaru Co je nového? Verze softwaru 9.0 Datum vydání 15. října 2014 Nejdůležitější novinky Nová grafika uživatelského rozhraní Nové typy třmenů Nové typy abutmentů
