Migrace na aplikaci PowerPoint 2010
|
|
|
- Květoslava Holubová
- před 8 lety
- Počet zobrazení:
Transkript
1 V tomto průvodci Microsoft Aplikace Microsoft PowerPoint 2010 vypadá velmi odlišně od aplikace PowerPoint Proto jsme vytvořili tohoto průvodce, který vám pomůže se s ní rychle seznámit. v následujícím textu se dozvíte o klíčových součástech nového rozhraní a o bezplatném školení pro aplikaci PowerPoint 2010, objevíte funkce, jako například Náhled nebo dialogové okno Možnosti, pochopíte, jak funguje výměna souborů prezentace s uživateli, kteří dosud aplikaci PowerPoint 2010 nepoužívají, a zjistíte, jak získat přístup k makrům a dalším pokročilým funkcím. Panel nástrojů Rychlý přístup Příkazy zde uvedené se zobrazí vždy. Na tento panel nástrojů můžete přidat své oblíbené příkazy. Karty na pásu karet Kliknutím na libovolnou kartu na pásu karet zobrazíte její tlačítka a příkazy. Skupiny na pásu karet Každá karta na pásu karet obsahuje skupiny a každá skupina obsahuje sadu souvisejících příkazů. Zde uvedená skupina Odstavec obsahuje příkazy pro vytváření seznamů s odrážkami nebo číslovaných seznamů a příkazy pro zarovnání textu. Zobrazení Backstage Kliknutím na kartu Soubor otevřete zobrazení Backstage, ve kterém můžete otevírat, ukládat, tisknout a spravovat soubory aplikace PowerPoint. Karta Snímky Na libovolný snímek v prezentaci lze přejít kliknutím na jeho miniaturní verzi. Ikony pro otevírání dialogových oken Zobrazí-li se u popisku skupiny na pásu karet ikona pro otevření dialogového okna ( ), otevřete kliknutím na ni dialogové okno s dalšími možnostmi pro danou skupinu. Skrytí pásu karet Potřebujete na obrazovce více místa? Kliknutím na tuto ikonu nebo stisknutím kombinace kláves CTRL+F1 pás karet skryjete nebo zobrazíte. Zobrazení Backstage zavřete kliknutím na libovolnou kartu na pásu karet. Podokno poznámek Sem zadejte poznámky a podrobnosti týkající se aktuálního snímku, jež vám pomohou během prezentace Přepínání mezi zobrazeními Kliknutím na tato tlačítka můžete zobrazit aktuální prezentaci v zobrazení Normální, Řazení snímků, Zobrazení pro čtení nebo Prezentace by Microsoft Corporation. Všechna práva vyhrazena.
2 Jak začít s aplikací PowerPoint 2010 Pokud jste delší dobu používali aplikaci Microsoft PowerPoint 2003, budete chtít bezpochyby vědět, kde se v aplikaci PowerPoint 2010 nacházejí příkazy a tlačítka panelu nástrojů aplikace PowerPoint Máme k dispozici celou řadu bezplatných materiálů, které mohou uživatelům pomoci seznámit se s aplikací PowerPoint 2010 včetně školicích kurzů a průvodců mapováním příkazů z nabídek na pás karet. Chcete-li tyto materiály vyhledat, klikněte v hlavním okně aplikace na kartu Soubor a poté na položku Nápověda. Poté klikněte v části Podpora na možnost Začínáme. Kde se nacházejí nabídky a panely nástrojů? Horní část hlavního okna aplikace PowerPoint 2010 tvoří široký pruh. Jedná se o pás karet, který nahrazuje původní nabídky a panely nástrojů. Každá karta na pásu obsahuje různá tlačítka a příkazy, které jsou uspořádány do skupin pásu karet. Při spuštění aplikace PowerPoint 2010 se na pásu karet zobrazí karta Domů. Tato karta obsahuje řadu nejpoužívanějších příkazů v aplikaci PowerPoint. Na levé straně karty například uvidíte jako první skupinu Schránka s příkazy Vložit, Vyjmout a Kopírovat a také Kopírovat formát. Na zobrazené webové stránce klikněte na odkazy na položky, které vás zajímají. Mnoho času vám ušetří zejména interaktivní průvodce mapováním příkazů z nabídek na pás karet. Po kliknutí na libovolný příkaz aplikace PowerPoint 2003 vám ukáže přesné umístění tohoto příkazu v aplikaci PowerPoint Dále ve skupině Snímky naleznete příkazy pro vložení nového snímku a příkaz pro výběr rozložení. a ve skupině Písmo se nacházejí příkazy pro nastavení tučného písma či kurzívy. Tip: Některé karty se zobrazí na pásu karet pouze v případě potřeby. Pokud například vložíte nebo vyberete obrázek, zobrazí se kontextová karta Nástroje obrázku obsahující jednu další kartu Formát.
3 Položky, které budete pravděpodobně hledat Microsoft V níže uvedené tabulce naleznete některé běžné a známé položky, které můžete hledat v aplikaci PowerPoint I když tento seznam není úplný, je dobré u něj začít. Chcete-li získat úplný seznam příkazů aplikace PowerPoint 2010, klikněte na kartu Soubor, na tlačítko Nápověda a na volbu Začínáme. Akce... Otevření, uložení, tisk, ochrana, odesílání nebo převod souborů Přidání snímků, použití rozložení, změna písma, zarovnání textu nebo použití rychlých stylů Klikněte na A podívejte se na následující položky... Zobrazení Backstage (klikněte na odkazy na levé straně tohoto zobrazení) Skupiny Snímky, Písmo, Odstavec a Kreslení Vložení tabulek, obrázků, obrázků SmartArt, videa nebo zvuku Skupiny Tabulky, Obrázky, Ilustrace a Mediální soubor Použití motivu nebo nastavení stylu pozadí Skupiny Motivy a Pozadí Použití přechodů nebo úprava časování přechodů Skupiny Přechod na tento snímek a Časování Použití animací nebo úprava časování animací Skupiny Animace a Časování Spuštění prezentace nebo nastavení prezentace Skupiny Spustit prezentaci a Nastavení Kontrola pravopisu, zadání komentáře nebo porovnávání prezentací Skupiny Kontrola pravopisu, Komentář a Porovnat Změna zobrazení nebo vytvoření předlohy snímků Skupiny Zobrazení prezentací a Zobrazení předlohy
4 Kde je funkce Náhled? V aplikaci PowerPoint 2010 se náhled již nezobrazuje v samostatném okně. Naleznete ho v zobrazení Backstage společně s dalším užitečným nastavením souvisejícím s tiskem. Klikněte na kartu Soubor a potom na položku Tisk. Na pravé straně okna se zobrazí náhled, jak bude aktuální prezentace vypadat při tisku. Co se stalo s příkazem Nástroje Možnosti? Hledáte nastavení aplikace, pomocí kterého lze řídit takové záležitosti jako způsob, jakým aplikace PowerPoint opravuje a formátuje text při psaní, způsob ukládání prezentací a místo nastavení možností zabezpečení? Klikněte na kartu Soubor a potom na tlačítko Možnosti. Tím dojde k otevření dialogového okna Možnosti aplikace PowerPoint, v němž můžete přizpůsobit nastavení a předvolby aplikace PowerPoint. V levé části okna můžete upřesnit předvolby například zda se mají vytisknout všechny snímky nebo pouze aktuální snímek, kolik snímků se má vytisknout na stránku, zda se mají snímky kompletovat nebo zda se mají snímky vytisknout barevně, ve stupních šedé či pouze černobíle. Pokud chcete nastavit další možnosti tisku, zavřete zobrazení Backstage kliknutím na kartu Návrh a potom ve skupině Vzhled stránky klikněte na možnost Vzhled stránky. Některá nastavení v dialogovém okně Možnosti aplikace PowerPoint se vztahují pouze k aplikaci PowerPoint. Některé předvolby (například barevné schéma) se však budou vztahovat ke všem ostatním aplikacím systému Microsoft Office 2010, které jste nainstalovali.
5 Trvalé zobrazení oblíbených příkazů Panel nástrojů Rychlý přístup v levém horním rohu okna aplikace PowerPoint obsahuje zástupce často používaných příkazů. Přidáním tlačítek na tento panel nástrojů můžete trvale zobrazit oblíbené příkazy, a to i při přepínání karet na pásu karet. Po kliknutí na šipku rozevíracího seznamu vedle panelu nástrojů Rychlý přístup můžete zapnout nebo vypnout libovolný z příkazů uvedených v místní nabídce. Pokud příkaz, který chcete přidat, není v seznamu uveden, postupujte následujícím způsobem: Přepněte na pásu karet na kartu obsahující dané tlačítko a klikněte na ně pravým tlačítkem myši. v zobrazené místní nabídce klikněte na příkaz Přidat na panel nástrojů Rychlý přístup. Vytvoření vlastních karet a skupin na pásu karet Pokud uděláte chybu, nepropadejte panice. Chcete-li se vrátit k výchozím nastavením, můžete použít tlačítko Obnovit. Příkazy na pásu karet můžete přizpůsobit tak, že přidáte tlačítka do skupin pásu karet, ve kterých mají být zobrazena, nebo tak, že vytvoříte vlastní karty. Klikněte pravým tlačítkem myši na libovolnou skupinu pásu karet a potom klikněte na příkaz Přizpůsobit pás karet. v dialogovém okně Možnosti aplikace PowerPoint můžete přidat příkazy na vlastní karty či do vlastních skupin. Můžete například vytvořit kartu s názvem Časté a poté přidat některý z nejpoužívanějších příkazů do vlastní skupiny na této kartě. Na pásu karet se nezobrazují některé příkazy starších verzí aplikace PowerPoint, jsou však k dispozici. Pokud se bez některých z těchto příkazů neobejdete, jednoduše je přidejte na pás karet nebo na panel nástrojů Rychlý přístup. V dialogovém okně Možnosti aplikace PowerPoint v seznamu Zvolit příkazy z klikněte na položku Příkazy mimo pás karet. Dále vyhledejte požadovaný příkaz a přidejte ho na vlastní kartu nebo do vlastní skupiny na pásu karet.
6 Základní informace o klávesových zkratkách V aplikaci PowerPoint 2010 jsou k dispozici klávesové zkratky pro pás karet, díky kterým lze rychle provádět úkoly bez použití myši. Klávesové zkratky zobrazíte na pásu karet stisknutím klávesy ALT. Budete-li chtít přepnout na určitou kartu na pásu karet pomocí klávesnice, stiskněte klávesu s písmenem zobrazeným pod příslušnou kartou. Ve zde zobrazeném příkladu stisknutím klávesy v otevřete kartu Vložení, stisknutím klávesy H otevřete kartu Návrh, stisknutím klávesy D otevřete kartu Přechody atd. Když přepnete na kartu na pásu tímto způsobem, zobrazí se na obrazovce všechny dostupné klávesové zkratky pro danou kartu ve formě popisů. Poté můžete kombinaci dokončit stisknutím poslední klávesy (nebo kláves) pro příkaz, který chcete použít. Chcete-li se vrátit o jednu úroveň v posloupnosti zpět, stiskněte klávesu ESC. Provedením této akce vícekrát v řadě zrušíte režim klávesových zkratek. Fungují i nadále původní klávesové zkratky? Klávesové zkratky jsou v aplikaci PowerPoint 2010 stále dostupné. Znáte-li kombinaci klávesové zkratky, stiskněte ji. Například kombinace kláves CTRL+C stále umožňuje zkopírovat vybrané informace do schránky a kombinace kláves SHIFT+F10 zobrazí místní nabídku během prezentace. Dostupná je rovněž i řada přístupových kláves z nabídek. Například stisknutím kláves ALT, S a M po sobě otevřete dialogové okno Možnosti aplikace PowerPoint (dříve Nástroje Možnosti). Podobně stisknutím kláves ALT, V, Ů otevřete podokno Klipart (dříve Vložit Obrázky) atd. Jakmile začnete zadávat kombinaci s klávesou ALT, může se zobrazit automaticky otevírané okno: Znáte-li celou požadovanou kombinaci kláves, dokončete akci jejím zadáním. Pokud si posloupnosti začínající klávesou ALT nepamatujete (nebo jste je nikdy neznali), zrušte akci stisknutím klávesy ESC a raději použijte klávesové zkratky pro pás karet s popisy.
7 Spolupráce s uživateli, kteří dosud nepoužívají aplikaci PowerPoint 2010 Prezentace aplikace PowerPoint 2010 (a PowerPoint 2007) používají pro ukládání souborů nový formát. Pokud uživatelé, s nimiž spolupracujete, používají různé verze aplikace PowerPoint, buďte bez obav v aplikaci PowerPoint 2010 můžete i nadále otevírat a upravovat starší prezentace a sdílet soubory s uživateli, kteří ještě aplikaci PowerPoint 2010 nemají k dispozici. V aplikaci Co se stane? Jak mám postupovat? Otevřete prezentaci vytvořenou v aplikaci PowerPoint Uložíte prezentaci jako soubor aplikace PowerPoint Uložíte prezentaci jako soubor aplikace PowerPoint V okně aplikace PowerPoint 2010 se v záhlaví vedle názvu souboru zobrazí text [režim kompatibility]. Budete tedy vědět, že i když se nacházíte v aplikaci PowerPoint 2010, technicky i nadále pracujete v dřívějším formátu souboru, a nebudete tedy moci používat funkce aplikace PowerPoint 2010, jako jsou styly obrazců nebo objekty WordArt, dokud soubor nepřevedete do formátu souboru aplikace PowerPoint Pokud někdo otevře prezentaci v aplikaci PowerPoint 2003, zobrazí se výzva s odkazem na stažení bezplatné sady Compatibility Pack (za předpokladu, že již máte nainstalovány nejnovější opravy a aktualizace Service Pack). Sada Compatibility Pack je nutná k tomu, aby bylo možné v aplikaci PowerPoint 2003 otevřít prezentace aplikace PowerPoint 2010 a pracovat s nimi. Pokud jste v prezentaci použili nové funkce nebo formátování aplikace PowerPoint 2010, například styly obrazců nebo objekty WordArt, mohou se uživatelům aplikace PowerPoint 2003 zobrazit upozornění na nepodporované funkce, příslušné formátování či funkce se nemusí v souboru zobrazit nebo objekty nemusí být možné upravovat. Jestliže někdo otevře prezentaci v aplikaci PowerPoint 2003, otevře se tento soubor normálně a nebude nutné sadu Compatibility Pack použít. Pokud jste v prezentaci použili nové funkce nebo formátování aplikace PowerPoint 2010, například styly obrazců nebo objekty WordArt, mohou se uživatelům aplikace PowerPoint 2003 zobrazit upozornění na nepodporované funkce, příslušné formátování či funkce se nemusí v souboru zobrazit nebo objekty nemusí být možné upravovat. Když budete chtít režim kompatibility ukončit a převést soubor verze 2003 na nový formát aplikace 2010, klikněte na kartu Soubor, na volbu Informace a na položku Převést. Než soubor převedete, zvažte, zda na prezentaci nepotřebujete spolupracovat s uživateli, kteří ještě používají aplikaci PowerPoint 2003 (nebo dokonce starší verzi). Pokud ano, je možné, že budete chtít i nadále pracovat v režimu kompatibility, aby vás nelákalo použití nových funkcí, které starší formáty souboru nepodporují. Pokud se domníváte, že s vaší prezentací aplikace PowerPoint 2010 budou muset pracovat uživatelé používající aplikaci PowerPoint 2003, měli byste spustit nástroj kontroly kompatibility, abyste měli jistotu, že jim bude příslušný soubor správně fungovat. Pokud budete chtít zkontrolovat kompatibilitu, klikněte na kartu Soubor, na položku Informace, na tlačítko Zkontrolovat problémy a potom na položku Zkontrolovat kompatibilitu. Tento nástroj zjistí, které nové funkce v aplikaci PowerPoint 2010 nejsou podporovány ve starších verzích. Potom se můžete rozhodnout, zda chcete tyto funkce odebrat a vyhnout se tak zobrazování upozornění v aplikaci PowerPoint Není třeba dělat nic. Po uložení souboru ve starším formátu souboru aplikace PowerPoint 2003 je automaticky spuštěn nástroj kontroly kompatibility, který vás upozorní na nepodporované funkce. Potom můžete provést veškeré nutné změny návrhu souboru.
8 Přidání zvuku do prezentace Chcete-li zaznamenat a poslouchat zvuk, musí být počítač vybaven zvukovou kartou, mikrofonem a reproduktory. Po přidání zvuku do snímku se na snímku zobrazí ikona zvuku. Zvuk pak lze přehrát kliknutím na tuto ikonu. Podle potřeby lze také nastavit automatické přehrávání zvukového souboru. Chcete-li přidat zvuk na aktuální snímek, klikněte na kartu Vložení. Ve skupině Mediální soubor klikněte na šipku u položky Zvuk. Proveďte jeden z následujících postupů: Klikněte na příkaz Zvuk ze souboru, vyhledejte složku obsahující zvukový soubor, který chcete přidat, a dvakrát na něj klikněte. Klikněte na položku Klipart zvuk, v podokně úloh Klipart vyhledejte požadovaný zvukový klip, klikněte na šipku vedle zvukového souboru a klikněte na možnost Vložit. Chcete-li zobrazit náhled zvukového klipu, klikněte na tlačítko Přehrát či pozastavit pod ikonou zvuku, jež se zobrazí na snímku. Pokročilé funkce Pokud máte v plánu pravidelně používat aplikaci PowerPoint 2010 k návrhu maker a řešení využívajících jazyk Microsoft Visual Basic for Applications (VBA), můžete na pás karet aplikace PowerPoint přidat kartu Vývojář. Klikněte na kartu Soubor na pásu karet a pak na položku Možnosti. v dialogovém okně Možnosti aplikace PowerPoint, klikněte na položku Přizpůsobit pás karet a v seznamu v pravé části zaškrtněte políčko Vývojář. Kliknutím na tlačítko OK zavřete dialogové okno Možnosti aplikace PowerPoint. Vpravo od karty Zobrazení je nyní zobrazena karta Vývojář. Chcete-li získat informace o záznamu a přidání mluveného komentáře a časování snímků k prezentaci aplikace PowerPoint 2010, otevřete nápovědu stisknutím klávesy F1 a vyhledejte text Záznam a přidání mluveného komentáře a časování. Tip: Pokud pouze chcete v aplikaci PowerPoint 2010 zaznamenávat makra, není nutné přidávat kartu Vývojář. Stačí kliknout na kartu Zobrazení a vpravo vyhledat skupinu Makra.
z aplikace Access 2003
 V tomto průvodci Microsoft Aplikace Microsoft Access 2010 vypadá velmi odlišně od aplikace Access 2003, a proto jsme vytvořili tohoto průvodce, který vám pomůže se s ní rychle seznámit. Dozvíte se o klíčových
V tomto průvodci Microsoft Aplikace Microsoft Access 2010 vypadá velmi odlišně od aplikace Access 2003, a proto jsme vytvořili tohoto průvodce, který vám pomůže se s ní rychle seznámit. Dozvíte se o klíčových
Migrace na aplikaci Outlook 2010
 V tomto průvodci Microsoft Aplikace Microsoft Outlook 2010 vypadá velmi odlišně od aplikace Outlook 2003, a proto jsme vytvořili tohoto průvodce, který vám pomůže se s ní rychle seznámit. Dozvíte se o
V tomto průvodci Microsoft Aplikace Microsoft Outlook 2010 vypadá velmi odlišně od aplikace Outlook 2003, a proto jsme vytvořili tohoto průvodce, který vám pomůže se s ní rychle seznámit. Dozvíte se o
Úvodní příručka. Správa souborů Kliknutím na kartu Soubor můžete otevřít, uložit, vytisknout a spravovat své soubory Wordu.
 Úvodní příručka Microsoft Word 2013 vypadá jinak než ve starších verzích, proto jsme vytvořili tuto příručku, která vám pomůže se s ním rychle seznámit. Panel nástrojů Rychlý přístup Příkazy tady umístěné
Úvodní příručka Microsoft Word 2013 vypadá jinak než ve starších verzích, proto jsme vytvořili tuto příručku, která vám pomůže se s ním rychle seznámit. Panel nástrojů Rychlý přístup Příkazy tady umístěné
Úvodní příručka. Podívejte se na další možnosti Kliknutím na tuto šipku se zobrazí další možnosti v dialogovém okně.
 Úvodní příručka Microsoft PowerPoint 2013 vypadá jinak než ve starších verzích, proto jsme vytvořili tuto příručku, která vám pomůže se s ním rychle seznámit. Vyhledání potřebných funkcí Kliknutím na libovolnou
Úvodní příručka Microsoft PowerPoint 2013 vypadá jinak než ve starších verzích, proto jsme vytvořili tuto příručku, která vám pomůže se s ním rychle seznámit. Vyhledání potřebných funkcí Kliknutím na libovolnou
Prozkoumání příkazů na pásu karet Každá karta na pásu karet obsahuje skupiny a každá skupina obsahuje sadu souvisejících příkazů.
 Úvodní příručka Microsoft Excel 2013 vypadá jinak než ve starších verzích, proto jsme vytvořili tuto příručku, která vám pomůže se s ním rychle seznámit. Přidání příkazů na panel nástrojů Rychlý přístup
Úvodní příručka Microsoft Excel 2013 vypadá jinak než ve starších verzích, proto jsme vytvořili tuto příručku, která vám pomůže se s ním rychle seznámit. Přidání příkazů na panel nástrojů Rychlý přístup
Pracovní prostředí Word 2003 versus Word 2010
 Zdokonalování gramotnosti v oblasti ICT Pracovní prostředí Word 2003 versus Word 2010 Inovace a modernizace studijních oborů FSpS Vránová Hana 11.7.2012 OBSAH Srovnání pracovního prostředí Word 2003 a
Zdokonalování gramotnosti v oblasti ICT Pracovní prostředí Word 2003 versus Word 2010 Inovace a modernizace studijních oborů FSpS Vránová Hana 11.7.2012 OBSAH Srovnání pracovního prostředí Word 2003 a
Používání u a Internetu
 Používání e-mailu a Internetu Je pro vás systém Windows 7 nový? I když má tento systém mnoho společného s verzí systému Windows, kterou jste používali dříve, můžete potřebovat pomoc, než se v něm zorientujete.
Používání e-mailu a Internetu Je pro vás systém Windows 7 nový? I když má tento systém mnoho společného s verzí systému Windows, kterou jste používali dříve, můžete potřebovat pomoc, než se v něm zorientujete.
PowerPoint 2010. Kurz 1. Inovace a modernizace studijních oborů FSpS (IMPACT) CZ.1.07/2.2.00/28.0221
 PowerPoint 2010 Kurz 1 Představení Program PowerPoint 2010 je nástroj pro tvorbu prezentací. Tyto prezentace jsou pak určeny především k promítání na plátno pomocí dataprojektoru. Prezentace je formát
PowerPoint 2010 Kurz 1 Představení Program PowerPoint 2010 je nástroj pro tvorbu prezentací. Tyto prezentace jsou pak určeny především k promítání na plátno pomocí dataprojektoru. Prezentace je formát
Microsoft Publisher 2013 vypadá jinak než ve starších verzích, proto jsme vytvořili tuto příručku, která vám pomůže se s ním rychle seznámit.
 Úvodní příručka Microsoft Publisher 2013 vypadá jinak než ve starších verzích, proto jsme vytvořili tuto příručku, která vám pomůže se s ním rychle seznámit. Panel nástrojů Rychlý přístup Do panelu nástrojů
Úvodní příručka Microsoft Publisher 2013 vypadá jinak než ve starších verzích, proto jsme vytvořili tuto příručku, která vám pomůže se s ním rychle seznámit. Panel nástrojů Rychlý přístup Do panelu nástrojů
PowerPoint 2010 Kurz 5, 6
 PowerPoint 2010 Kurz 5, 6 Obsah Kurz 5... 1 1. Časování prezentace 1 2. Audiozáznamy 2 3. Záhlaví a zápatí 3 Kurz 6... 4 4. Tvorba fotoalba 4 5. Komprese obrázků 5 6. Příprava výstupů 5 7. Tisk prezentace
PowerPoint 2010 Kurz 5, 6 Obsah Kurz 5... 1 1. Časování prezentace 1 2. Audiozáznamy 2 3. Záhlaví a zápatí 3 Kurz 6... 4 4. Tvorba fotoalba 4 5. Komprese obrázků 5 6. Příprava výstupů 5 7. Tisk prezentace
Úvodní příručka. Získání nápovědy Kliknutím na otazník přejděte na obsah nápovědy.
 Úvodní příručka Microsoft Access 2013 vypadá jinak než ve starších verzích, proto jsme vytvořili tuto příručku, která vám pomůže se s ním rychle seznámit. Změna velikosti obrazovky nebo zavření databáze
Úvodní příručka Microsoft Access 2013 vypadá jinak než ve starších verzích, proto jsme vytvořili tuto příručku, která vám pomůže se s ním rychle seznámit. Změna velikosti obrazovky nebo zavření databáze
Textové podklady pro PC kurzy pořádané. ALTUS Training Center s.r.o / I.
 Textové podklady pro PC kurzy pořádané ALTUS Training Center s.r.o. WORD 2007 / 20100 I. Obsah ZÁKLADNÍ VZHLED A NÁSTROJE... 2 TRVALÉ ZOBRAZENÍ OBLÍBENÝCH PŘÍKAZŮ... 3 FUNKCE NÁHLED... 3 ODRÁŽKY A ČÍSLOVÁNÍ...
Textové podklady pro PC kurzy pořádané ALTUS Training Center s.r.o. WORD 2007 / 20100 I. Obsah ZÁKLADNÍ VZHLED A NÁSTROJE... 2 TRVALÉ ZOBRAZENÍ OBLÍBENÝCH PŘÍKAZŮ... 3 FUNKCE NÁHLED... 3 ODRÁŽKY A ČÍSLOVÁNÍ...
METODICKÝ POKYN PRÁCE S MS PowerPoint - ZAČÁTEČNÍCI. Tento projekt je spolufinancován Evropským sociálním fondem a státním rozpočtem České republiky.
 METODICKÝ POKYN PRÁCE S MS PowerPoint - ZAČÁTEČNÍCI Základní rozložení plochy Výchozím stavem při práci je normální zobrazení. pás karet - základní nabídka příkazů Pořadí jednotlivých snímků Základní plocha
METODICKÝ POKYN PRÁCE S MS PowerPoint - ZAČÁTEČNÍCI Základní rozložení plochy Výchozím stavem při práci je normální zobrazení. pás karet - základní nabídka příkazů Pořadí jednotlivých snímků Základní plocha
Microsoft Visio 2013 vypadá jinak než ve starších verzích, proto jsme vytvořili tuto příručku, která vám pomůže se s ním rychle seznámit.
 Úvodní příručka Microsoft Visio 2013 vypadá jinak než ve starších verzích, proto jsme vytvořili tuto příručku, která vám pomůže se s ním rychle seznámit. Aktualizované šablony Šablony vám pomáhají při
Úvodní příručka Microsoft Visio 2013 vypadá jinak než ve starších verzích, proto jsme vytvořili tuto příručku, která vám pomůže se s ním rychle seznámit. Aktualizované šablony Šablony vám pomáhají při
Kapitola 6 - Akce a animace
 Kapitola 6 - Akce a animace Cíle kapitoly Po prostudování této kapitoly budete schopni v aplikaci MS Office PowerPoint: Animovat objekty (obrázek, klipart, text). Přidávat objektům akce. Zadávat objektům
Kapitola 6 - Akce a animace Cíle kapitoly Po prostudování této kapitoly budete schopni v aplikaci MS Office PowerPoint: Animovat objekty (obrázek, klipart, text). Přidávat objektům akce. Zadávat objektům
KAPITOLA 1 Několik slov o PowerPointu 2007 9
 Obsah KAPITOLA 1 Několik slov o PowerPointu 2007 9 Nové uživatelské rozhraní 9 Pás karet 10 Panel nástrojů Rychlý přístup 11 Tlačítko Office 12 Pracovní plocha 12 Nápověda 13 Obecné zásady pro vytváření
Obsah KAPITOLA 1 Několik slov o PowerPointu 2007 9 Nové uživatelské rozhraní 9 Pás karet 10 Panel nástrojů Rychlý přístup 11 Tlačítko Office 12 Pracovní plocha 12 Nápověda 13 Obecné zásady pro vytváření
METODICKÝ POKYN PŘIDÁNÍ A PŘEHRÁNÍ VIDEA V PREZENTACI
 METODICKÝ POKYN PŘIDÁNÍ A PŘEHRÁNÍ VIDEA V PREZENTACI Základní informace o videu a animovaných souborech ve formátu GIF Videa jsou videosoubory ve formátech AVI nebo MPEG s příponami souborů AVI, MOV,
METODICKÝ POKYN PŘIDÁNÍ A PŘEHRÁNÍ VIDEA V PREZENTACI Základní informace o videu a animovaných souborech ve formátu GIF Videa jsou videosoubory ve formátech AVI nebo MPEG s příponami souborů AVI, MOV,
Prozkoumání příkazů na pásu karet Každá karta na pásu karet obsahuje skupiny a každá skupina obsahuje sadu souvisejících příkazů.
 Úvodní příručka Microsoft Project 2013 vypadá jinak než ve starších verzích, proto jsme vytvořili tuto příručku, která vám pomůže se s ním rychle seznámit. Panel nástrojů Rychlý přístup Tuto oblast můžete
Úvodní příručka Microsoft Project 2013 vypadá jinak než ve starších verzích, proto jsme vytvořili tuto příručku, která vám pomůže se s ním rychle seznámit. Panel nástrojů Rychlý přístup Tuto oblast můžete
PREZENTACE MS POWERPOINT
 PREZENTACE MS POWERPOINT PREZENTACE Prezentace Je sdělování informací pomocí slovních i vizuálních (obrazových) prostředků. Počítačová prezentace Jedna z moderních forem sdělování informaci. Programy pro
PREZENTACE MS POWERPOINT PREZENTACE Prezentace Je sdělování informací pomocí slovních i vizuálních (obrazových) prostředků. Počítačová prezentace Jedna z moderních forem sdělování informaci. Programy pro
Při vytváření šablony vytváříte soubor (POTX), ve kterém jsou zaznamenány všechny úpravy kombinace předlohy
 Vytvoření šablony Při vytváření šablony vytváříte soubor (POTX), ve kterém jsou zaznamenány všechny úpravy kombinace předlohy snímků, rozložení a motivu. Šablony slouží jako základ pro opakované vytváření
Vytvoření šablony Při vytváření šablony vytváříte soubor (POTX), ve kterém jsou zaznamenány všechny úpravy kombinace předlohy snímků, rozložení a motivu. Šablony slouží jako základ pro opakované vytváření
Spuštění a ukončení databázové aplikace Access
 Spuštění a ukončení databázové aplikace Access Aplikaci Access spustíte tak, že vyhledáte její ikonu v nabídce "Start" a klepnete na ní. Najdete ho v Sekci Všechny programy/mircosoft Office. Po výběru
Spuštění a ukončení databázové aplikace Access Aplikaci Access spustíte tak, že vyhledáte její ikonu v nabídce "Start" a klepnete na ní. Najdete ho v Sekci Všechny programy/mircosoft Office. Po výběru
Modul 6. Multimediální prezentace
 Multimediální prezentace Obsah MODUL 6... 1 MULTIMEDIÁLNÍ PREZENTACE... 1 Obsah... 3 Úvod... 3 POWER POINT 2003... 3 POSTUP PRÁCE NA PREZENTACI... 3 Šablona návrh... 4 Rozložení snímku... 4 Prohlížení
Multimediální prezentace Obsah MODUL 6... 1 MULTIMEDIÁLNÍ PREZENTACE... 1 Obsah... 3 Úvod... 3 POWER POINT 2003... 3 POSTUP PRÁCE NA PREZENTACI... 3 Šablona návrh... 4 Rozložení snímku... 4 Prohlížení
Formátování pomocí stylů
 Styly a šablony Styly, šablony a témata Formátování dokumentu pomocí standardních nástrojů (přímé formátování) (Podokno úloh Zobrazit formátování): textu jsou přiřazeny parametry (font, velikost, barva,
Styly a šablony Styly, šablony a témata Formátování dokumentu pomocí standardních nástrojů (přímé formátování) (Podokno úloh Zobrazit formátování): textu jsou přiřazeny parametry (font, velikost, barva,
STRUČNÝ PŘEHLED MS OFFICE 2007 ANEB CO JE NOVÉHO
 STRUČNÝ PŘEHLED MS OFFICE 2007 ANEB CO JE NOVÉHO Obsah MS WORD... 1 Pás karet... 1 Co je na pásu karet... 1 Ikony pro otevření dialogových oken ve skupinách... 2 Zobrazení dalších karet... 2 Minipanel
STRUČNÝ PŘEHLED MS OFFICE 2007 ANEB CO JE NOVÉHO Obsah MS WORD... 1 Pás karet... 1 Co je na pásu karet... 1 Ikony pro otevření dialogových oken ve skupinách... 2 Zobrazení dalších karet... 2 Minipanel
VAŠE NOVÁ APLIKACE NISSAN GROUP EPC PŘÍRUČKA ZAČÍNÁME
 VAŠE NOVÁ APLIKACE NISSAN GROUP EPC PŘÍRUČKA ZAČÍNÁME IDENTIFIKACE VOZIDLA Aplikace Nissan EPC využívající systém Microcat Live vám nabízí špičkový systém prodeje náhradních dílů. Chcete-li začít, podívejte
VAŠE NOVÁ APLIKACE NISSAN GROUP EPC PŘÍRUČKA ZAČÍNÁME IDENTIFIKACE VOZIDLA Aplikace Nissan EPC využívající systém Microcat Live vám nabízí špičkový systém prodeje náhradních dílů. Chcete-li začít, podívejte
=PREZENTACE= stručná příručka základů. (verze 2007)
 (verze 2007) ÚVOD Program MS Power Point patří softwarově do skupiny uživatelských aplikací, které slouží k vytváření prezentací. Tento program je spolu s programy MS Word a MS Excel základním pilířem
(verze 2007) ÚVOD Program MS Power Point patří softwarově do skupiny uživatelských aplikací, které slouží k vytváření prezentací. Tento program je spolu s programy MS Word a MS Excel základním pilířem
OBSAHY E-LEARNINGOVÝCH KURZŮ
 OBSAHY E-LEARNINGOVÝCH KURZŮ MS Word - ZAČÁTEČNÍCI (rozsah 39 kapitol) Naučíte se základy práce s dokumentem Zorientujete se v pracovní ploše aplikace Dozvíte se, jak vytvářet plnohodnotné texty, formátovat
OBSAHY E-LEARNINGOVÝCH KURZŮ MS Word - ZAČÁTEČNÍCI (rozsah 39 kapitol) Naučíte se základy práce s dokumentem Zorientujete se v pracovní ploše aplikace Dozvíte se, jak vytvářet plnohodnotné texty, formátovat
MS OFFICE, POWERPOINT
 Škola: Autor: DUM: Vzdělávací obor: Tematický okruh: Téma: Masarykovo gymnázium Vsetín Mgr. Petr Koňařík MGV_VT_SS_1S2-D15_Z_OFF_PP.docx Informatika MS Office Powerpoint MS OFFICE, POWERPOINT ÚVOD PowerPoint
Škola: Autor: DUM: Vzdělávací obor: Tematický okruh: Téma: Masarykovo gymnázium Vsetín Mgr. Petr Koňařík MGV_VT_SS_1S2-D15_Z_OFF_PP.docx Informatika MS Office Powerpoint MS OFFICE, POWERPOINT ÚVOD PowerPoint
Metodika pro učitele
 Metodika pro učitele Tvorba prezentace v aplikaci PowerPoint 2010 PowerPoint je program, který umožňuje navrhnout, kvalitně graficky a esteticky ztvárnit a následně spustit a předvést prezentaci. Celý
Metodika pro učitele Tvorba prezentace v aplikaci PowerPoint 2010 PowerPoint je program, který umožňuje navrhnout, kvalitně graficky a esteticky ztvárnit a následně spustit a předvést prezentaci. Celý
1. Otevřete dokument, který chcete číst. 2. Na kartě Zobrazení klikněte ve skupině Zobrazení dokumentů na položku Čtení na celé obrazovce.
 2. lekce Čtení dokumentů 1. Otevřete dokument, který chcete číst. 2. Na kartě Zobrazení klikněte ve skupině Zobrazení dokumentů na položku Čtení na celé obrazovce. 3. Přecházení mezi stránkami v dokumentu:
2. lekce Čtení dokumentů 1. Otevřete dokument, který chcete číst. 2. Na kartě Zobrazení klikněte ve skupině Zobrazení dokumentů na položku Čtení na celé obrazovce. 3. Přecházení mezi stránkami v dokumentu:
Zdokonalování gramotnosti v oblasti ICT. Kurz MS Excel kurz 4. Inovace a modernizace studijních oborů FSpS (IMPACT) CZ.1.07/2.2.00/28.
 Zdokonalování gramotnosti v oblasti ICT Kurz MS Excel kurz 4 1 Obsah Rozdělení textu do sloupců... 3 Rozdělení obsahu na základě oddělovače... 3 Rozdělení obsahu na základě hranice sloupců... 5 Odebrat
Zdokonalování gramotnosti v oblasti ICT Kurz MS Excel kurz 4 1 Obsah Rozdělení textu do sloupců... 3 Rozdělení obsahu na základě oddělovače... 3 Rozdělení obsahu na základě hranice sloupců... 5 Odebrat
3 Makra Příklad 4 Access Ve vytvořené databázi potřebuje sekretářka společnosti Naše zahrada zautomatizovat některé úkony pomocí maker.
 TÉMA: Vytváření a úprava maker Ve vytvořené databázi potřebuje sekretářka společnosti Naše zahrada zautomatizovat některé úkony pomocí maker. Zadání: Otevřete databázi Makra.accdb. 1. Vytvořte makro Objednávky,
TÉMA: Vytváření a úprava maker Ve vytvořené databázi potřebuje sekretářka společnosti Naše zahrada zautomatizovat některé úkony pomocí maker. Zadání: Otevřete databázi Makra.accdb. 1. Vytvořte makro Objednávky,
Aplikace Microsoft Office Outlook 2003 se součástí Business Contact Manager
 Aplikace Microsoft Office Outlook 2003 se součástí Business Contact Manager Tipy a triky Obsah Tento dokument obsahuje tipy a triky, které vám pomohou maximalizovat produktivitu při používání aplikace
Aplikace Microsoft Office Outlook 2003 se součástí Business Contact Manager Tipy a triky Obsah Tento dokument obsahuje tipy a triky, které vám pomohou maximalizovat produktivitu při používání aplikace
Úvodní příručka. Zobrazení nebo přepnutí mezi online účty Kliknutím na identifikátor účtu můžete změnit nastavení nebo přepnout účty.
 Úvodní příručka Microsoft OneNote 2013 vypadá jinak než ve starších verzích, proto jsme vytvořili tuto příručku, která vám pomůže se s ním rychle seznámit. Přepnutí mezi ovládáním dotykem a myší Pokud
Úvodní příručka Microsoft OneNote 2013 vypadá jinak než ve starších verzích, proto jsme vytvořili tuto příručku, která vám pomůže se s ním rychle seznámit. Přepnutí mezi ovládáním dotykem a myší Pokud
Tlačítka a další prvky vestavěných panelů nástrojů a nabídek (CommandBar) a jejich Control ID ve verzi Excel 2010
 Tlačítka a další prvky vestavěných panelů nástrojů a nabídek (CommandBar) a jejich Control ID ve verzi Excel 2010 Pozn. Od verze Excelu 2007 jsou klasické panely nástrojů skryty. Jejich nástroje mohou
Tlačítka a další prvky vestavěných panelů nástrojů a nabídek (CommandBar) a jejich Control ID ve verzi Excel 2010 Pozn. Od verze Excelu 2007 jsou klasické panely nástrojů skryty. Jejich nástroje mohou
SOU Valašské Klobouky. VY_32_INOVACE_3_08 IKT PowerPoint Použití šablon Mgr. Radomír Soural. Zkvalitnění výuky prostřednictvím ICT
 SOU Valašské Klobouky VY_32_INOVACE_3_08 IKT PowerPoint Použití šablon Mgr. Radomír Soural Zkvalitnění výuky prostřednictvím ICT Název a číslo projektu CZ.1.07/1.5.00/34.0459 Název školy SOU Valašské Klobouky,
SOU Valašské Klobouky VY_32_INOVACE_3_08 IKT PowerPoint Použití šablon Mgr. Radomír Soural Zkvalitnění výuky prostřednictvím ICT Název a číslo projektu CZ.1.07/1.5.00/34.0459 Název školy SOU Valašské Klobouky,
Microsoft Outlook 2013 vypadá jinak než ve starších verzích, proto jsme vytvořili tuto příručku, která vám pomůže se s ním rychle seznámit.
 Úvodní příručka Microsoft Outlook 2013 vypadá jinak než ve starších verzích, proto jsme vytvořili tuto příručku, která vám pomůže se s ním rychle seznámit. Přizpůsobení vlastním potřebám Přizpůsobte si
Úvodní příručka Microsoft Outlook 2013 vypadá jinak než ve starších verzích, proto jsme vytvořili tuto příručku, která vám pomůže se s ním rychle seznámit. Přizpůsobení vlastním potřebám Přizpůsobte si
Uživatelské prostředí MS Office 2007
 Uživatelské prostředí MS Office 2007 Obsah kapitoly Poznámka Studijní cíle Doba potřebná ke studiu Pojmy k zapamatování Úvod V této kapitole se naučíte pracovat s novým uživatelským prostředím MS Office
Uživatelské prostředí MS Office 2007 Obsah kapitoly Poznámka Studijní cíle Doba potřebná ke studiu Pojmy k zapamatování Úvod V této kapitole se naučíte pracovat s novým uživatelským prostředím MS Office
Použití prezentací. K heslovitému sdělení informací. Oživení obrázky, schématy, tabulkami, Nevhodné pro dlouhé texty. Doprovodná pomůcka při výkladu
 PowerPoint 2007 Osnova Koncept a použití prezentací Seznámení s pracovním prostředím MS Word 2007 Režimy zobrazení Užitečná nastavení Základní práce s dokumenty Práce s textem a objekty Šablony a jejich
PowerPoint 2007 Osnova Koncept a použití prezentací Seznámení s pracovním prostředím MS Word 2007 Režimy zobrazení Užitečná nastavení Základní práce s dokumenty Práce s textem a objekty Šablony a jejich
Microsoft Office PowerPoint 2003
 Microsoft Office PowerPoint 2003 Školení učitelů na základní škole Meteorologická Maturitní projekt SSPŠ 2013/2013 Vojtěch Dušek 4.B 1 Obsah 1 Obsah... 2 2 Seznam obrázků... 4 3 Základy programu PowerPoint...
Microsoft Office PowerPoint 2003 Školení učitelů na základní škole Meteorologická Maturitní projekt SSPŠ 2013/2013 Vojtěch Dušek 4.B 1 Obsah 1 Obsah... 2 2 Seznam obrázků... 4 3 Základy programu PowerPoint...
Obsah. Úvod Začínáme s PowerPointem Operace se snímky Pro koho je kniha určena...10 Použité konvence...11
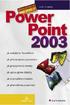 Obsah Úvod... 9 Pro koho je kniha určena...10 Použité konvence...11 Začínáme s PowerPointem... 13 1.1 Základní pojmy...14 1.2 Podokno úloh...16 1.3 Zobrazení dokumentu...17 1.4 Uložení prezentace...21
Obsah Úvod... 9 Pro koho je kniha určena...10 Použité konvence...11 Začínáme s PowerPointem... 13 1.1 Základní pojmy...14 1.2 Podokno úloh...16 1.3 Zobrazení dokumentu...17 1.4 Uložení prezentace...21
Osnova. Koncept a použití prezentací. Seznámení s pracovním prostředím MS Word Režimy zobrazení. Užitečná nastavení. Základní práce s dokumenty
 PowerPoint 2007 Osnova Koncept a použití prezentací Seznámení s pracovním prostředím MS Word 2007 Režimy zobrazení Užitečná nastavení Základní práce s dokumenty Práce s textem a objekty Doporučení, jak
PowerPoint 2007 Osnova Koncept a použití prezentací Seznámení s pracovním prostředím MS Word 2007 Režimy zobrazení Užitečná nastavení Základní práce s dokumenty Práce s textem a objekty Doporučení, jak
Zá kládní nástávení prostr edí operáč ní ho syste mu Windows 7 á vybrány čh áplikáčí
 Zá kládní nástávení prostr edí operáč ní ho syste mu Windows 7 á vybrány čh áplikáčí Doporučené změny z výchozího nastavení pro pohodln ější práci s odečítači a digitálními lupami (kombinováno s informacemi
Zá kládní nástávení prostr edí operáč ní ho syste mu Windows 7 á vybrány čh áplikáčí Doporučené změny z výchozího nastavení pro pohodln ější práci s odečítači a digitálními lupami (kombinováno s informacemi
PŘÍRUČKA ZAČÍNÁME IDENTIFIKOVAT VOZIDLO. Obrazovka Identifi kovat vozidlo je první obrazovka, kterou uvidíte při přihlášení k systému Microcat.
 PŘÍRUČKA ZAČÍNÁME Microcat je ultimativní systém prodeje náhradních dílů. Chcete-li začít, podívejte se na hlavní obrazovky. Hledání vozidla Panel Hledání vozidla umožňuje vyhledávat vozidlo podle čísla
PŘÍRUČKA ZAČÍNÁME Microcat je ultimativní systém prodeje náhradních dílů. Chcete-li začít, podívejte se na hlavní obrazovky. Hledání vozidla Panel Hledání vozidla umožňuje vyhledávat vozidlo podle čísla
PowerPoint 2010 Kurz 4
 PowerPoint 2010 Kurz 4 Animace... 1 Texty vkládání, formátování... 3 Grafy vkládání, formátování... 5 Grafické objekty... 6 Přechody mezi snímky... 7 CZ.1.07/2.2.00/28.0221 Animace Animace jsou umístěny
PowerPoint 2010 Kurz 4 Animace... 1 Texty vkládání, formátování... 3 Grafy vkládání, formátování... 5 Grafické objekty... 6 Přechody mezi snímky... 7 CZ.1.07/2.2.00/28.0221 Animace Animace jsou umístěny
2017 CARAT "New design"
 2017 CARAT "New design" Stručný průvodce verzí CARAT New Design Tato příručka poskytuje informace o základech programu CARAT New Design. Další podrobné informace jsou k dispozici na úvodní stránce online
2017 CARAT "New design" Stručný průvodce verzí CARAT New Design Tato příručka poskytuje informace o základech programu CARAT New Design. Další podrobné informace jsou k dispozici na úvodní stránce online
3 Makra Příklad 4 Access 2007. Ve vytvořené databázi potřebuje sekretářka společnosti Naše zahrada zautomatizovat některé úkony pomocí maker.
 TÉMA: Vytváření a úprava maker Ve vytvořené databázi potřebuje sekretářka společnosti Naše zahrada zautomatizovat některé úkony pomocí maker. Zadání: Otevřete databázi Makra.accdb. 1. Vytvořte makro Objednávky,
TÉMA: Vytváření a úprava maker Ve vytvořené databázi potřebuje sekretářka společnosti Naše zahrada zautomatizovat některé úkony pomocí maker. Zadání: Otevřete databázi Makra.accdb. 1. Vytvořte makro Objednávky,
Po ukončení tohoto kurzu budete schopni
 PREZENTACE Vladimír Bureš Tereza Otčenášková Alena Šandová Cíle kurzu Po ukončení tohoto kurzu budete schopni promítnout prezentaci, nastavit vlastnosti prezentace, vytvářet a upravovat snímky, volit různá
PREZENTACE Vladimír Bureš Tereza Otčenášková Alena Šandová Cíle kurzu Po ukončení tohoto kurzu budete schopni promítnout prezentaci, nastavit vlastnosti prezentace, vytvářet a upravovat snímky, volit různá
MS PowerPoint ZÁKLADY
 MS PowerPoint ZÁKLADY UKÁZKA ŠKOLÍCÍCH MATERIÁLŮ Centrum služeb pro podnikání s.r.o. 2014, I. Verze, TP OBSAH 1. Úvod do PowerPointu... 1 2. Otevření PowerPointu... 1 3. Pracovní prostředí PowerPointu...
MS PowerPoint ZÁKLADY UKÁZKA ŠKOLÍCÍCH MATERIÁLŮ Centrum služeb pro podnikání s.r.o. 2014, I. Verze, TP OBSAH 1. Úvod do PowerPointu... 1 2. Otevření PowerPointu... 1 3. Pracovní prostředí PowerPointu...
,,Škola nás baví CZ. 1.07/1.4.00/21.1342 VY_32_INOVACE_Inf.Ma.10
 ,,Škola nás baví CZ. 1.07/1.4.00/21.1342 VY_32_INOVACE_Inf.Ma.10 INFORMATIKA 7. ročník Microsoft POWER POINT 2010 Ing. Miroslava Maříková PŘÍPRAVA Předmět: Informatika Stupeň vzdělávání: druhý stupeň /7.roč./
,,Škola nás baví CZ. 1.07/1.4.00/21.1342 VY_32_INOVACE_Inf.Ma.10 INFORMATIKA 7. ročník Microsoft POWER POINT 2010 Ing. Miroslava Maříková PŘÍPRAVA Předmět: Informatika Stupeň vzdělávání: druhý stupeň /7.roč./
Použití Office 365 na iphonu nebo ipadu
 Použití Office 365 na iphonu nebo ipadu Úvodní příručka Kontrola e-mailů iphone nebo ipad si můžete nastavit tak, aby odesílal a přijímal poštu z vašeho účtu Office 365. Kontrola kalendáře z libovolného
Použití Office 365 na iphonu nebo ipadu Úvodní příručka Kontrola e-mailů iphone nebo ipad si můžete nastavit tak, aby odesílal a přijímal poštu z vašeho účtu Office 365. Kontrola kalendáře z libovolného
Použití Office 365 na telefonu s Androidem
 Použití Office 365 na telefonu s Androidem Úvodní příručka Kontrola e-mailů Telefon s Androidem si můžete nastavit tak, aby odesílal a přijímal poštu z vašeho účtu Office 365. Kontrola kalendáře z libovolného
Použití Office 365 na telefonu s Androidem Úvodní příručka Kontrola e-mailů Telefon s Androidem si můžete nastavit tak, aby odesílal a přijímal poštu z vašeho účtu Office 365. Kontrola kalendáře z libovolného
Přepínání zobrazení Použijte zobrazení kalendáře, které nejlépe vyhovuje vašemu pracovnímu postupu. Přepínejte tak často, jak chcete.
 Kalendář Úvodní příručka Naplánování schůzky v Lyncu Setkejte se tváří v tvář a ušetřete si cestu díky online schůzce v Lyncu 2013. Přepínání zobrazení Použijte zobrazení kalendáře, které nejlépe vyhovuje
Kalendář Úvodní příručka Naplánování schůzky v Lyncu Setkejte se tváří v tvář a ušetřete si cestu díky online schůzce v Lyncu 2013. Přepínání zobrazení Použijte zobrazení kalendáře, které nejlépe vyhovuje
Jednoduché stříhání videa
 Pátek 23. listopadu Jednoduché stříhání videa Máte-li v projektu vložený alespoň jeden videozáznam, objeví se pod náhledem ovládací tlačítka pro spuštění (respektive zastavení) přehrávání a posun vpřed
Pátek 23. listopadu Jednoduché stříhání videa Máte-li v projektu vložený alespoň jeden videozáznam, objeví se pod náhledem ovládací tlačítka pro spuštění (respektive zastavení) přehrávání a posun vpřed
METODICKÝ POKYN PRÁCE S MS PowerPoint - POKROČILÍ. Tento projekt je spolufinancován Evropským sociálním fondem a státním rozpočtem České republiky.
 METODICKÝ POKYN PRÁCE S MS PowerPoint - POKROČILÍ Pozadí snímku Pozadí snímku můžeme nastavit všem snímkům stejné nebo můžeme volit pro jednotlivé snímky různé pozadí. Máme několik možností: Pozadí snímku
METODICKÝ POKYN PRÁCE S MS PowerPoint - POKROČILÍ Pozadí snímku Pozadí snímku můžeme nastavit všem snímkům stejné nebo můžeme volit pro jednotlivé snímky různé pozadí. Máme několik možností: Pozadí snímku
14. února 2013 Mgr. Miroslav Fiala
 Organizace Termíny 1. lekce 14. února 2013 2. lekce 21. února 2013 3. lekce 28. února 2013 4. lekce 7. března 2013 Čas 8.30-10.00 Místo Komenského náměstí 2 Počítačová studovna CPS Další informace http://cit.ukb.muni.cz/kurzy/kurzy/ms-powerpoint.html
Organizace Termíny 1. lekce 14. února 2013 2. lekce 21. února 2013 3. lekce 28. února 2013 4. lekce 7. března 2013 Čas 8.30-10.00 Místo Komenského náměstí 2 Počítačová studovna CPS Další informace http://cit.ukb.muni.cz/kurzy/kurzy/ms-powerpoint.html
Klávesové zkratky v aplikaci Excel 2010
 Klávesové zkratky v aplikaci Excel 2010 Tento článek popisuje, co jsou klávesové zkratky a jak je lze používat pro přístup k pásu karet. Obsahuje také seznam klávesových zkratek v kombinaci s klávesou
Klávesové zkratky v aplikaci Excel 2010 Tento článek popisuje, co jsou klávesové zkratky a jak je lze používat pro přístup k pásu karet. Obsahuje také seznam klávesových zkratek v kombinaci s klávesou
3 Formuláře a sestavy Příklad 2 Access 2010
 TÉMA: Výpočty ve formulářích, rozhraní pro uživatele Formuláře neslouží pouze pro přístup běžného uživatele k datům uloženým v databázi. Ve formulářích se rovněž setkáme s dalšími prvky, jako jsou např.
TÉMA: Výpočty ve formulářích, rozhraní pro uživatele Formuláře neslouží pouze pro přístup běžného uživatele k datům uloženým v databázi. Ve formulářích se rovněž setkáme s dalšími prvky, jako jsou např.
Zdokonalování gramotnosti v oblasti ICT. Kurz MS Excel kurz 6. Inovace a modernizace studijních oborů FSpS (IMPACT) CZ.1.07/2.2.00/28.
 Zdokonalování gramotnosti v oblasti ICT Kurz MS Excel kurz 6 1 Obsah Kontingenční tabulky... 3 Zdroj dat... 3 Příprava dat... 3 Vytvoření kontingenční tabulky... 3 Možnosti v poli Hodnoty... 7 Aktualizace
Zdokonalování gramotnosti v oblasti ICT Kurz MS Excel kurz 6 1 Obsah Kontingenční tabulky... 3 Zdroj dat... 3 Příprava dat... 3 Vytvoření kontingenční tabulky... 3 Možnosti v poli Hodnoty... 7 Aktualizace
742 Jak prohlížet seznam dat pomocí formuláře. další záznamy pomocí formuláře
 Formuláře 742 Jak prohlížet seznam dat pomocí formuláře pokročilý Pokud si přejete prohlížet seznam dat po jednotlivých záznamech ve formulářovém zobrazení, pak postupujte takto: Klepněte myší kamkoliv
Formuláře 742 Jak prohlížet seznam dat pomocí formuláře pokročilý Pokud si přejete prohlížet seznam dat po jednotlivých záznamech ve formulářovém zobrazení, pak postupujte takto: Klepněte myší kamkoliv
WORD 2007 grafický manuál
 TLAČÍTKO OFFICE dříve známo jako nabídka Soubor umožňuje práci se souborem (otevřít nový nebo existující, uložit, vytisknou, odeslat, zavřít program, ) Mimo jiné zobrazuje názvy posledních otevřených dokumentů
TLAČÍTKO OFFICE dříve známo jako nabídka Soubor umožňuje práci se souborem (otevřít nový nebo existující, uložit, vytisknou, odeslat, zavřít program, ) Mimo jiné zobrazuje názvy posledních otevřených dokumentů
ZŠ ÚnO, Bratří Čapků 1332
 MS Excel 2002 Grada - po spuštění je třeba kliknout do středu obrazovky - v dalším dialogovém okně (Přihlášení) vybrat uživatele, zřídit Nového uživatele nebo zvolit variantu Bez přihlášení (pro anonymní
MS Excel 2002 Grada - po spuštění je třeba kliknout do středu obrazovky - v dalším dialogovém okně (Přihlášení) vybrat uživatele, zřídit Nového uživatele nebo zvolit variantu Bez přihlášení (pro anonymní
PROJEKT ŘEMESLO - TRADICE A BUDOUCNOST Číslo projektu: CZ.1.07/1.1.38/ PŘEDMĚT PRÁCE S POČÍTAČEM
 PROJEKT ŘEMESLO - TRADICE A BUDOUCNOST Číslo projektu: CZ.1.07/1.1.38/02.0010 PŘEDMĚT PRÁCE S POČÍTAČEM Obor: Studijní obor Ročník: Druhý Zpracoval: Mgr. Fjodor Kolesnikov PROJEKT ŘEMESLO - TRADICE A BUDOUCNOST
PROJEKT ŘEMESLO - TRADICE A BUDOUCNOST Číslo projektu: CZ.1.07/1.1.38/02.0010 PŘEDMĚT PRÁCE S POČÍTAČEM Obor: Studijní obor Ročník: Druhý Zpracoval: Mgr. Fjodor Kolesnikov PROJEKT ŘEMESLO - TRADICE A BUDOUCNOST
Zá klády prá ce se styly
 Formát docx Zá klády prá ce se styly Základem, všech dokumentů je xml formát o Bez nutnosti nastavení, transformace či konverze nativní součást ukládání Ve skutečnosti souhrn dílčích souborů o Text, obrázky,
Formát docx Zá klády prá ce se styly Základem, všech dokumentů je xml formát o Bez nutnosti nastavení, transformace či konverze nativní součást ukládání Ve skutečnosti souhrn dílčích souborů o Text, obrázky,
Prezentace (Presentation) - ECDL / ICDL Sylabus 6.0
 Prezentace (Presentation) - ECDL / ICDL Sylabus 6.0 Upozornění: Oficiální verze ECDL / ICDL Sylabu verze 6.0 je publikovaná na webových stránkách ECDL Foundation - www.ecdl.org a lokalizovaná verze na
Prezentace (Presentation) - ECDL / ICDL Sylabus 6.0 Upozornění: Oficiální verze ECDL / ICDL Sylabu verze 6.0 je publikovaná na webových stránkách ECDL Foundation - www.ecdl.org a lokalizovaná verze na
je aplikace určená k editaci videozáznamu, funguje v operačních systémech Windows Vista a Windows7
 Live Movie Maker je aplikace určená k editaci videozáznamu, funguje v operačních systémech Windows Vista a Windows7 Importovat video Klepněte na prozatím jediné aktivní tlačítko Přidat videa a fotografie
Live Movie Maker je aplikace určená k editaci videozáznamu, funguje v operačních systémech Windows Vista a Windows7 Importovat video Klepněte na prozatím jediné aktivní tlačítko Přidat videa a fotografie
Začínáme pracovat s tabulkovým procesorem MS Excel
 Začínáme pracovat s tabulkovým procesorem MS Excel Nejtypičtějším představitelem tabulkových procesorů je MS Excel. Je to pokročilý nástroj pro tvorbu jednoduchých i složitých výpočtů a grafů. Program
Začínáme pracovat s tabulkovým procesorem MS Excel Nejtypičtějším představitelem tabulkových procesorů je MS Excel. Je to pokročilý nástroj pro tvorbu jednoduchých i složitých výpočtů a grafů. Program
Gymnázium Ostrava Hrabůvka, příspěvková organizace Františka Hajdy 34, Ostrava Hrabůvka
 Gymnázium Ostrava Hrabůvka, příspěvková organizace Františka Hajdy 34, Ostrava Hrabůvka Projekt Využití ICT ve výuce na gymnáziích, registrační číslo projektu CZ.1.07/1.1.07/02.0030 MS Power Point Metodický
Gymnázium Ostrava Hrabůvka, příspěvková organizace Františka Hajdy 34, Ostrava Hrabůvka Projekt Využití ICT ve výuce na gymnáziích, registrační číslo projektu CZ.1.07/1.1.07/02.0030 MS Power Point Metodický
Práce se soubory a složkami
 Práce se soubory a složkami Co jsou soubory a složky? Soubor je něco jako vytištěný dokument, jaký můžete najít na svém psacím stole nebo v deskách. Mezi příklady souborů v počítači patří textové dokumenty,
Práce se soubory a složkami Co jsou soubory a složky? Soubor je něco jako vytištěný dokument, jaký můžete najít na svém psacím stole nebo v deskách. Mezi příklady souborů v počítači patří textové dokumenty,
Úvod 13. Seznámení s PowerPointem 15. K čemu slouží PowerPoint a prezentace 16 Obvyklé využití prezentací 17 Možnosti publikování prezentací.
 Obsah Úvod 13 1 Seznámení s PowerPointem 15 K čemu slouží PowerPoint a prezentace 16 Obvyklé využití prezentací 17 Možnosti publikování prezentací. 19 Spuštění a ukončení programu 20 Spuštění PowerPointu
Obsah Úvod 13 1 Seznámení s PowerPointem 15 K čemu slouží PowerPoint a prezentace 16 Obvyklé využití prezentací 17 Možnosti publikování prezentací. 19 Spuštění a ukončení programu 20 Spuštění PowerPointu
Pracovní prostředí Excel 2010
 Zdokonalování ICT gramotnosti v rámci projektu IMPACT Pracovní prostředí Excel 2010 Inovace a modernizace studijních oborů FSpS Obsah Co je to Excel a k čemu slouží... 3 Co nabízí nová verze Excel 2010:...
Zdokonalování ICT gramotnosti v rámci projektu IMPACT Pracovní prostředí Excel 2010 Inovace a modernizace studijních oborů FSpS Obsah Co je to Excel a k čemu slouží... 3 Co nabízí nová verze Excel 2010:...
InsideBusiness Payments CEE
 InsideBusiness Payments CEE Referenční příručka k novému vzhledu Přístupová cesta do střední a východní Evropy InsideBusiness Payments CEE Potřebujete pohodlný a bezproblémový přístup k úplné nabídce služeb
InsideBusiness Payments CEE Referenční příručka k novému vzhledu Přístupová cesta do střední a východní Evropy InsideBusiness Payments CEE Potřebujete pohodlný a bezproblémový přístup k úplné nabídce služeb
Čím se liší MS OFFICE 2007 od předchozí verze
 Čím se liší MS OFFICE 2007 od předchozí verze Kancelářský balík aplikací MS Office prošel do současné doby již poměrně dlouhým a rozsáhlým vývojem. Nejnovější verze MS Office 2007 se od verze předchozí
Čím se liší MS OFFICE 2007 od předchozí verze Kancelářský balík aplikací MS Office prošel do současné doby již poměrně dlouhým a rozsáhlým vývojem. Nejnovější verze MS Office 2007 se od verze předchozí
Kapitola 1: Úvod. 1.1 Obsah balení. 1.2 Požadavky na systém. Česky
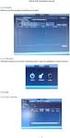 Kapitola 1: Úvod 1.1 Obsah balení Po obdržení televizního adaptéru TVGo A03 zkontrolujte, zda balení USB TV Super Mini obsahuje následující položky. Adaptér TVGo A03 Disk CD s ovladači Dálkový ovladač
Kapitola 1: Úvod 1.1 Obsah balení Po obdržení televizního adaptéru TVGo A03 zkontrolujte, zda balení USB TV Super Mini obsahuje následující položky. Adaptér TVGo A03 Disk CD s ovladači Dálkový ovladač
Individuální nastavení počítače
 Individuální nastavení počítače Je pro vás systém Windows 7 nový? I když má tento systém mnoho společného s verzí systému Windows, kterou jste používali dříve, můžete potřebovat pomoc, než se v něm zorientujete.
Individuální nastavení počítače Je pro vás systém Windows 7 nový? I když má tento systém mnoho společného s verzí systému Windows, kterou jste používali dříve, můžete potřebovat pomoc, než se v něm zorientujete.
PowerPoint lekce II.
 PowerPoint lekce II. Formát pptx Základem, všech dokumentů je xml formát Bez nutnosti nastavení, transformace či konverze nativní součást ukládání Ve skutečnosti souhrn dílčích souborů Text, obrázky, styly
PowerPoint lekce II. Formát pptx Základem, všech dokumentů je xml formát Bez nutnosti nastavení, transformace či konverze nativní součást ukládání Ve skutečnosti souhrn dílčích souborů Text, obrázky, styly
P o w e r P o i n t 2 0 0 7
 4. Karta Domů Obsahuje skupiny příkazů, z nichž každá umožňuje zpracovat jednu ucelenou tematickou oblast úkolů: 1. Schránka 2. Snímky 3. Písmo 4. Odstavec 5. Kreslení 6. Úpravy 4.1. Schránka Text či objekt,
4. Karta Domů Obsahuje skupiny příkazů, z nichž každá umožňuje zpracovat jednu ucelenou tematickou oblast úkolů: 1. Schránka 2. Snímky 3. Písmo 4. Odstavec 5. Kreslení 6. Úpravy 4.1. Schránka Text či objekt,
PowerPoint. Animace objektů a textu Tlačítka akcí. Alexandra Severová
 PowerPoint Animace objektů a textu Tlačítka akcí Alexandra Severová V aplikaci PowerPoint existují čtyři různé druhy animací: Úvodní efekty: Objekt může být například postupně vykreslován, může na snímek
PowerPoint Animace objektů a textu Tlačítka akcí Alexandra Severová V aplikaci PowerPoint existují čtyři různé druhy animací: Úvodní efekty: Objekt může být například postupně vykreslován, může na snímek
Fiery Command WorkStation
 2017 Electronics For Imaging, Inc. Informace obsažené v této publikaci jsou zahrnuty v Právní oznámení pro tento produkt. 25. listopadu 2017 Obsah 3 Obsah Přehled aplikace Fiery Command WorkStation...5
2017 Electronics For Imaging, Inc. Informace obsažené v této publikaci jsou zahrnuty v Právní oznámení pro tento produkt. 25. listopadu 2017 Obsah 3 Obsah Přehled aplikace Fiery Command WorkStation...5
WORD. (zobecněno pro verzi 2007)
 WORD (zobecněno pro verzi 2007) Program MS Word patří softwarově do skupiny uživatelských aplikací, které se nazývají textové editory. Slouží především k editacím či-li úpravám textů vč. vkládání grafických
WORD (zobecněno pro verzi 2007) Program MS Word patří softwarově do skupiny uživatelských aplikací, které se nazývají textové editory. Slouží především k editacím či-li úpravám textů vč. vkládání grafických
Sdílení souborů pomocí funkce Domácí skupina
 pomocí funkce Domácí skupina Je pro vás systém Windows 7 nový? I když má tento systém mnoho společného s verzí systému Windows, kterou jste používali dříve, můžete potřebovat pomoc, než se v něm zorientujete.
pomocí funkce Domácí skupina Je pro vás systém Windows 7 nový? I když má tento systém mnoho společného s verzí systému Windows, kterou jste používali dříve, můžete potřebovat pomoc, než se v něm zorientujete.
Spuštění aplikace Word
 Spuštění aplikace Word Aplikaci Word spustíte tak, že vyhledáte její ikonu v nabídce Start a klepnete na ni. Najdete ho v Sekci Všechny programy/mircosoft Office. Po výběru Microsoft Office Word 2007 se
Spuštění aplikace Word Aplikaci Word spustíte tak, že vyhledáte její ikonu v nabídce Start a klepnete na ni. Najdete ho v Sekci Všechny programy/mircosoft Office. Po výběru Microsoft Office Word 2007 se
1. Začínáme s FrontPage 2003 11
 Úvod 9 1. Začínáme s FrontPage 2003 11 Instalace programu 12 Spuštění a ukončení programu 15 Základní ovládání 16 Hledání souborů 30 Najít a nahradit 31 Tisk 32 Schránka sady Office 34 Nápověda 36 Varianty
Úvod 9 1. Začínáme s FrontPage 2003 11 Instalace programu 12 Spuštění a ukončení programu 15 Základní ovládání 16 Hledání souborů 30 Najít a nahradit 31 Tisk 32 Schránka sady Office 34 Nápověda 36 Varianty
1 Tabulky Příklad 3 Access 2010
 TÉMA: Vytvoření tabulky v návrhovém zobrazení Pro společnost Naše zahrada je třeba vytvořit databázi pro evidenci objednávek o konkrétní struktuře tabulek. Do databáze je potřeba ještě přidat tabulku Platby,
TÉMA: Vytvoření tabulky v návrhovém zobrazení Pro společnost Naše zahrada je třeba vytvořit databázi pro evidenci objednávek o konkrétní struktuře tabulek. Do databáze je potřeba ještě přidat tabulku Platby,
Informace o zdroji učebního textu a poučení o jeho užívaní. Petr Broža, Libor Kříž, Roman Kučera, Pavel Nygrýn
 Informace o zdroji učebního textu a poučení o jeho užívaní Informace o zdroji: Autor: Název díla: Vydavatelství: Petr Broža, Libor Kříž, Roman Kučera, Pavel Nygrýn Microsoft Office 2007 - Průvodce pro
Informace o zdroji učebního textu a poučení o jeho užívaní Informace o zdroji: Autor: Název díla: Vydavatelství: Petr Broža, Libor Kříž, Roman Kučera, Pavel Nygrýn Microsoft Office 2007 - Průvodce pro
Příručka Vzdělávacího střediska Konero ke kurzu Milan Myšák
 MS PowerPoint (verze 2010) Příručka Vzdělávacího střediska Konero ke kurzu Milan Myšák e-mail: milan.mysak@konero.cz Obsah 1. Seznámení s prezentacemi 2. Zobrazení prezentace 3. Nastavení programu a prezentace
MS PowerPoint (verze 2010) Příručka Vzdělávacího střediska Konero ke kurzu Milan Myšák e-mail: milan.mysak@konero.cz Obsah 1. Seznámení s prezentacemi 2. Zobrazení prezentace 3. Nastavení programu a prezentace
IRISPen Air 7. Stručná uživatelská příručka. (Android)
 IRISPen Air 7 Stručná uživatelská příručka (Android) Tato stručná uživatelská příručka vám pomůže začít používat produkt IRISPen Air TM 7. Přečtěte si tuto příručku před zahájením práce s tímto skenerem
IRISPen Air 7 Stručná uživatelská příručka (Android) Tato stručná uživatelská příručka vám pomůže začít používat produkt IRISPen Air TM 7. Přečtěte si tuto příručku před zahájením práce s tímto skenerem
MS OFFICE POWER POINT 2010
 MS OFFICE POWER POINT 2010 Program Power Point patří do rodiny programů Microsoft Office a slouží ke tvorbě prezentací. Prezentace je tvořena snímky, které jsou postupně zobrazovány a to buď po nějaké
MS OFFICE POWER POINT 2010 Program Power Point patří do rodiny programů Microsoft Office a slouží ke tvorbě prezentací. Prezentace je tvořena snímky, které jsou postupně zobrazovány a to buď po nějaké
Obsah 1 SEZNÁMENÍ S PROGRAM EM 1
 Obsah 1 SEZNÁMENÍ S PROGRAM EM 1 ÚVODEM 2 К čemu se PowerPoint používá Nová verze si polepšila Abychom si rozuměli OVLÁDÁNÍ PROGRAMU Spuštění programu Způsoby vytvoření prezentace Stručný průvodce Hlavní
Obsah 1 SEZNÁMENÍ S PROGRAM EM 1 ÚVODEM 2 К čemu se PowerPoint používá Nová verze si polepšila Abychom si rozuměli OVLÁDÁNÍ PROGRAMU Spuštění programu Způsoby vytvoření prezentace Stručný průvodce Hlavní
1. Základní okno programu
 1. Základní okno programu Po spuštění PowerPointu se zobrazí základní okno programu, které je podobné základnímu oknu ve Wordu či Excelu. 1 2 3 4 5 6 7 8 9 10 1. záhlaví = titulní lišta obsahuje název
1. Základní okno programu Po spuštění PowerPointu se zobrazí základní okno programu, které je podobné základnímu oknu ve Wordu či Excelu. 1 2 3 4 5 6 7 8 9 10 1. záhlaví = titulní lišta obsahuje název
IRISPen Air 7. Stručná uživatelská příručka. (ios)
 IRISPen Air 7 Stručná uživatelská příručka (ios) Tato stručná uživatelská příručka vám pomůže začít používat produkt IRISPen TM Air 7. Přečtěte si tuto příručku před zahájením práce s tímto skenerem a
IRISPen Air 7 Stručná uživatelská příručka (ios) Tato stručná uživatelská příručka vám pomůže začít používat produkt IRISPen TM Air 7. Přečtěte si tuto příručku před zahájením práce s tímto skenerem a
MS PowerPoint. Centrum služeb pro podnikání s.r.o. Centrum služeb pro podnikání s.r.o., Webové stránky:
 Centrum služeb pro podnikání s.r.o. MS PowerPoint Centrum služeb pro podnikání s.r.o., 2018 Adresa: Bělehradská 643/77 Praha 2 Tel. čísla: (+420) 222 543 330 (+420) 775 583 697 Webové stránky: www.sluzbyapodnikani.cz
Centrum služeb pro podnikání s.r.o. MS PowerPoint Centrum služeb pro podnikání s.r.o., 2018 Adresa: Bělehradská 643/77 Praha 2 Tel. čísla: (+420) 222 543 330 (+420) 775 583 697 Webové stránky: www.sluzbyapodnikani.cz
Word 2013. podrobný průvodce. Tomáš Šimek
 Word 2013 podrobný průvodce Tomáš Šimek Přehled funkcí a vlastností nejnovější verze textového editoru Word Jak psát na počítači správně, úpravy a formátování textu a stránky Zpracování dalších objektů
Word 2013 podrobný průvodce Tomáš Šimek Přehled funkcí a vlastností nejnovější verze textového editoru Word Jak psát na počítači správně, úpravy a formátování textu a stránky Zpracování dalších objektů
Textové podklady pro PC kurzy pořádané. ALTUS Training Center s.r.o.
 Textové podklady pro PC kurzy pořádané ALTUS Training Center s.r.o. PowerPoint 2007 / 2010 Obsah MOTIVY... 3 Nastavení barev motivu... 3 ZMĚNA POZADÍ SNÍMKU... 3 Obrázek jako pozadí snímku... 4 Zesvětlení
Textové podklady pro PC kurzy pořádané ALTUS Training Center s.r.o. PowerPoint 2007 / 2010 Obsah MOTIVY... 3 Nastavení barev motivu... 3 ZMĚNA POZADÍ SNÍMKU... 3 Obrázek jako pozadí snímku... 4 Zesvětlení
Modul 2. Druhá sada úkolů:
 Zadání Druhá sada úkolů: Modul 2 Všechny potřebné složky a soubory pro splnění následující sady úkolů se nachází ve složce sada2. 1. Ve složce Ulohy vytvořte šest nových složek (podle obrázku) a pojmenujte
Zadání Druhá sada úkolů: Modul 2 Všechny potřebné složky a soubory pro splnění následující sady úkolů se nachází ve složce sada2. 1. Ve složce Ulohy vytvořte šest nových složek (podle obrázku) a pojmenujte
Příručka pro aplikaci KSnapshot
 Richard J. Moore Robert L. McCormick Brad Hards Kontrolor: Lauri Watts Vývojář: Richard J Moore Vývojář: Matthias Ettrich Překlad: Lukáš Vlček 2 Obsah 1 Úvod 5 2 Použití KSnapshot 6 2.1 Spuštění KSnapshot.....................................
Richard J. Moore Robert L. McCormick Brad Hards Kontrolor: Lauri Watts Vývojář: Richard J Moore Vývojář: Matthias Ettrich Překlad: Lukáš Vlček 2 Obsah 1 Úvod 5 2 Použití KSnapshot 6 2.1 Spuštění KSnapshot.....................................
Office 2013. podrobný průvodce. Tomáš Šimek
 Office 2013 podrobný průvodce Tomáš Šimek Seznámení se společnými postupy při práci s dokumenty Office Popis základních a pokročilejších postupů při práci s Wordem, Excelem, PowerPointem a OneNote Možnosti
Office 2013 podrobný průvodce Tomáš Šimek Seznámení se společnými postupy při práci s dokumenty Office Popis základních a pokročilejších postupů při práci s Wordem, Excelem, PowerPointem a OneNote Možnosti
MS Word. verze Přehled programů pro úpravu textu
 MS Word verze 2013 Přehled programů pro úpravu textu Pro úpravu textu slouží textový editor Jednoduché (zdarma, součást operačního systému MS Windows): Poznámkový blok, WordPad Komplexní: MS Word, Writer
MS Word verze 2013 Přehled programů pro úpravu textu Pro úpravu textu slouží textový editor Jednoduché (zdarma, součást operačního systému MS Windows): Poznámkový blok, WordPad Komplexní: MS Word, Writer
