Připojení fotoaparátu k počítači
|
|
|
- Jaroslav Matoušek
- před 8 lety
- Počet zobrazení:
Transkript
1 Prohlížení snímků na počítači je jen jednou z mnoha možností, jak si snímky užít. Můžete tisknout oblíbené snímky, stahovat je pomocí aplikačního softwaru z fotoaparátu do počítače a upravovat je, nebo je třídit podle data, kategorie, nebo připojovat jako přílohy ke zprávám elektronické pošty a posílat po Internetu. Při použití snímků na počítači máte velmi širokou paletu možností. Můžete spustit slideshow, umístit snímky na webovou stránku, vytvořit album nebo si oblíbený snímek nastavit jako tapetu na pracovní ploše. Nahrávání snímků na Web Sdílení s přáteli Tisk snímků Tisk na domácí Online tisk tiskárně Úprava snímků Vytváření alb Vytváření panoramat Tapety
2 Postup Fotoaparát můžete připojit USB kabelem a stahovat (přenášet) pak snímky z fotoaparátu do počítače pomocí programu OLYMPUS Master dodávaného s fotoaparátem. Před zahájením práce si připravte níže uvedené položky: CD-ROM s programem USB kabel OLYMPUS Master Nainstalujte software Olympus Master Počítač vybavený USB portem g Připojte fotoaparát pomocí USB kabelu Spusťte software Olympus Master g g Stáhněte obrazové soubory do počítače g Odpojte fotoaparát od počítače g TIPY Prohlížení a úpravy stažených snímků Pokud chcete snímky upravovat pomocí grafického programu, nejprve je stáhněte na počítač. Podle konkrétního softwaru může při úpravě snímků (otočení atd.) přímo na paměťové kartě dojít k jejich zničení. Pokud data nelze stáhnout z fotoaparátu do počítače pomocí USB kabelu Obrazové soubory lze přenášet pomocí volitelného adaptéru PC karty. Podrobnosti najdete na webu Olympus, jehož adresa je uvedena na zadní předsádce tohoto návodu. POZNÁMKA Při připojení fotoaparátu doporučujeme použít volitelný síťový adaptér. Pokud fotoaparát napájíte z akumulátoru, použijte plně nabitý akumulátor. Pokud je připojen (komunikuje s počítačem), fotoaparát se automaticky nevypne. V případě vybití akumulátoru přestane fotoaparát fungovat nezávisle na tom, jaká operace právě probíhá. To může způsobit poruchu počítače nebo poškození přenášených dat (obrazového souboru). Pokud je fotoaparát připojen, nevypínejte jej. Při nedodržení tohoto pokynu hrozí nesprávná funkce počítače. Pokud je fotoaparát připojen přes USB rozbočovač, nemusí fungovat stabilně, pokud není rozbočovač plně slučitelný s počítačem. V takovém případě rozbočovač nepoužívejte a připojte fotoaparát přímo.
3 Pomocí programu OLYMPUS Master Pokud chcete upravovat a spravovat obrazové soubory, nainstalujte program OLYMPUS Master dodávaný na CD-ROM spolu s fotoaparátem. Co je to OLYMPUS Master? OLYMPUS Master je aplikační software pro úpravu snímků z digitálních fotoaparátů na počítači. Po instalaci programu na počítač můžete: Stahovat snímky z fotoaparátu nebo jiného média Přehrávat snímky a videosekvence Spustit slideshow a přehrát zvuk. Organizovat snímky Snímky můžete organizovat pomocí zobrazení kalendáře. Můžete vyhledávat snímky podle data nebo klíčového slova. Upravovat snímky Snímky můžete otáčet, ořezávat a měnit jejich velikost. Upravovat snímky pomocí filtrů a korekcí Tisknout snímky Můžete snímky tisknout, vytvářet indexy, kalendáře a pohlednice. Vytvářet panoramatické snímky Ze snímků pořízených v režimu panorama můžete vytvářet panoramatické záběry. Zobrazovat snímky pořízené v režimu Raw Podrobnosti o dalších funkcích a operacích, které nejsou popsány výše, viz Nápověda a návod k programu OLYMPUS Master.
4 Pomocí programu OLYMPUS Master Instalace programu OLYMPUS Master Před instalací programu OLYMPUS Master zkontrolujte, zda počítač vyhovuje níže uvedeným systémovým požadavkům. U novějších operačních systémů kontrolujte parametry uvedené na webu firmy Olympus, jehož adresu najdete na zadní předsádce tohoto návodu. ( Provozní podmínky Windows OS Windows 98SE/Me/2000 Professional/XP PROCESOR Pentium III 500MHz nebo novější PAMĚŤ 128 MB nebo více (doporučujeme nejméně 256 MB) Volné místo na pevném disku 300 MB nebo více Konektor USB port Obrazovka bodů, barev nebo více POZNÁMKA Přenos dat je zaručen jen u předinstalovaného operačního systému. Při instalaci programu na PC se systémem Windows 2000 Professional/XP se musíte přihlásit jako uživatel s oprávněním správce počítače. Na počítači musí být instalovány programy Internet Explorer a QuickTime 6 nebo novější. U počítačů se systémem Windows XP je podporována jen verze Professional/ Home Edition. U počítačů se systémem Windows 2000 je podporována jen verze Professional. Pokud máte Windows 98SE, automaticky se nainstaluje ovladač USB. Macintosh OS Mac OS X 10.2 nebo novější PROCESOR Power PC G3 500 MHz nebo novější PAMĚŤ 128 MB nebo více (doporučujeme nejméně 256 MB) Volné místo na pevném disku 300 MB nebo více Konektor USB port Obrazovka bodů, barev nebo více
5 Pomocí programu OLYMPUS Master POZNÁMKA Přenos dat je zaručen jen u počítačů Mac vybavených zabudovaným USB portem. Na počítači Macintosh musí být nainstalovány programy QuickTime 6 nebo novější a Safali 1.0 nebo novější. Před níže uvedenými operacemi nezapomeňte odpojit paměťové médium od systému (přetažením ikony do Koše). Při nedodržení tohoto pokynu hrozí nestabilní funkce počítače a nutnost restartování. Odpojení kabelu, který připojuje fotoaparát Vypnutí fotoaparátu Otevření krytu akumulátoru/karty Windows Vložte disk CD-ROM do mechaniky CDROM. Zobrazí se instalační obrazovka programu OLYMPUS Master. Pokud se tato obrazovka nezobrazí, poklepejte na ikonu My Computer (Tento počítač) a pak na ikonu mechaniky CD-ROM. Klepněte na tlačítko OLYMPUS Master. Zobrazí se instalační obrazovka programu QuickTime. Program OLYMPUS Master nefunguje bez programu QuickTime. Pokud se tato obrazovka nezobrazí, je program QuickTime 6 nebo novější již na počítači nainstalován. V tom případě pokračujte krokem 4. Klepněte na tlačítko Next a postupujte podle pokynů na obrazovce. Poté, co se během instalace zobrazí licenční ujednání k softwaru QuickTime, si jej přečtěte a klepněte na tlačítko Agree, pokud chcete v instalaci pokračovat. Zobrazí se instalační obrazovka programu OLYMPUS Master.
6 Pomocí programu OLYMPUS Master Postupujte podle pokynů na obrazovce. Poté, co se během instalace zobrazí licenční ujednání k softwaru OLYMPUS Master, si jej přečtěte a klepněte na tlačítko Yes, pokud chcete v instalaci pokračovat. Na obrazovce s uživatelskými údaji ( User Information ) zadejte své jméno ( Name ) a výrobní číslo programu OLYMPUS Master ( OLYMPUS Master Serial Number ), vyberte stát, v němž bydlíte, a klepněte na tlačítko Next (Další). Výrobní číslo programu OLYMPUS Master najdete na nálepce na obalu disku CD-ROM. Poté, co se zobrazí licenční ujednání k softwaru DirectX, si jej přečtěte a klepněte na tlačítko YES (Ano). Objeví se obrazovka s dotazem, zda chcete instalovat program Adobe Reader. Program Adobe Reader potřebujete k tomu, abyste si mohli přečíst návod k programu OLYMPUS Master. Pokud se tato obrazovka nezobrazí, je program Adobe Reader již na počítači nainstalován. Pokud chcete nainstalovat program Adobe Reader, klepněte na tlačítko OK. Instalaci můžete zrušit klepnutím na Cancel (Storno). Pokračujte krokem 7. Zobrazí se instalační obrazovka programu Acrobat Reader. Postupujte podle pokynů na obrazovce. Postupujte podle pokynů na obrazovce. Objeví se obrazovka s potvrzením úspěšného dokončení instalace. Klepněte na tlačítko Finish (Dokončit). Na obrazovce s dotazem, zda chcete počítač restartovat, vyberte volbu, která znamená okamžité restartování počítače, a klepněte na tlačítko OK. Počítač se restartuje. Vyjměte disk z mechaniky CD-ROM a uložte jej.
7 Macintosh Vložte disk CD-ROM do mechaniky CD-ROM. Objeví se okno mechaniky CD-ROM. Pokud se okno mechaniky CD-ROM nezobrazí, poklepejte na ikonu CD-ROM na pracovní ploše. Poklepejte na složku požadovaného jazyka. Poklepejte na ikonu Installer. Spustí se instalace programu Olympus Master. Postupujte podle pokynů na obrazovce. Poté, co se během instalace zobrazí licenční ujednání k softwaru OLYMPUS Master, si jej přečtěte a klepněte na tlačítko Continue (Pokračovat) a pak na Agree (Souhlasím), pokud chcete v instalaci pokračovat. Objeví se obrazovka s potvrzením úspěšného dokončení instalace. Klepněte na tlačítko Finish (Dokončit). Objeví se první obrazovka. Klepněte na tlačítko Restart (Restartovat). Počítač se restartuje. Vyjměte disk z mechaniky CD-ROM a uložte jej. K připojení fotoaparátu použijte USB kabel dodávaný s fotoaparátem. Ovladač režimů Jeden konec USB kabelu připojte k USB portu počítače. Podrobnosti o umístění USB portu viz návod.
8 Druhý konec USB kabelu připojte k vícekolíkovému konektoru fotoaparátu. LCD obrazovka fotoaparátu se zapne a zobrazí se obrazovka pro výběr účelu USB připojení. Kryt konektorů Vícekolíkový konektor Vyberte volbu [PC] a pak stiskněte tlačítko e. Pokud obrazovka výběru účelu USB připojení zmizí, zapněte znovu fotoaparát stiskem vypínače POWER nebo odpojte USB kabel a opakujte postup od bodu 2. Počítač rozpozná připojený fotoaparát. Windows 98SE/Me/2000 Při prvním připojení fotoaparátu se počítač pokusí fotoaparát rozpoznat. Klepnutím na OK zmizí zobrazené hlášení. Počítač rozpozná připojený fotoaparát jako Výměnný disk. Windows XP Při připojení fotoaparátu se objeví obrazovka s výběrem způsobu práce se soubory. Vzhledem k tomu, že ke stahování snímků použijete program OLYMPUS Master, klepněte na tlačítko Cancel (Storno). Mac OS X Výchozím programem pro správu digitálních fotografií je program iphoto. Při prvním připojení fotoaparátu se automaticky spustí program iphoto, ten zavřete a spusťte program OLYMPUS Master. POZNÁMKA V době, kdy je fotoaparát připojen, nefungují jeho ovládací prvky.
9 Spuštění programu OLYMPUS Master Windows Poklepejte na ikonu OLYMPUS Master na pracovní ploše. Zobrazí se hlavní menu. Při prvním spuštění aplikace OLYMPUS Master po nainstalování se před zobrazením hlavního menu zobrazí obrazovka Registration (registrace). Podle výzev na obrazovce vyplňte registrační formulář. Macintosh Poklepejte na ikonu OLYMPUS Master ve složce OLYMPUS Master. Zobrazí se hlavní menu. Při prvním spuštění aplikace OLYMPUS Master po nainstalování se před zobrazením hlavního menu zobrazí obrazovka User information (informace o uživateli). Zadejte své jméno ( Name ) a výrobní číslo programu OLYMPUS Master ( OLYMPUS Master Serial Number ) a vyberte stát, v němž bydlíte. Po obrazovce User information (informace o uživateli) se zobrazí obrazovka Registration (registrace). Podle výzev na obrazovce vyplňte registrační formulář.
10 Spuštění programu OLYMPUS Master ( Hlavní menu programu OLYMPUS Master Tlačítko Transfer Images (Přenos snímků) Stažení snímků z fotoaparátu nebo jiného média. Tlačítko Browse Images (Prohlížení snímků) Zobrazení okna pro prohlížení snímků. Tlačítko Print Images (Tisk snímků) Zobrazení menu tisku. Tlačítko Create and Share (Vytváření a sdílení) Zobrazení menu úprav. Tlačítko Backup Images (Zálohování snímků) Vytváření záloh snímků. Tlačítko Upgrade (Nová verze) Zobrazení okna umožňujícího přechod na verzi OLYMPUS Master Plus. ( Ukončení programu OLYMPUS Master Klepněte na tlačítko Exit v hlavním menu. Program OLYMPUS Master bude ukončen.
11 Zobrazení snímků z fotoaparátu na počítači Stahování a ukládání snímků Snímky z fotoaparátu můžete ukládat do počítače. Klepněte na tlačítko Transfer Images v hlavním menu programu OLYMPUS Master. Zobrazí se menu umožňující výběr zdroje snímků. Klepněte na tlačítko From Camera. Zobrazí se okno umožňující výběr snímků. Zobrazí se všechny snímky uložené ve fotoaparátu. Vyberte obrazové soubory a klepněte na tlačítko Transfer Images. Zobrazí se okno signalizující dokončení stažení snímků. Klepněte na tlačítko Browse images now. Stažené snímky se zobrazí v okně procházení snímků. Pro návrat do hlavního menu klepněte na tlačítko Menu v okně Browse Images (Procházení snímků). POZNÁMKA Během stahování snímků bliká kontrolka přístupu ke kartě. Pokud bliká kontrolka, neprovádějte níže uvedené operace. Otevření krytu akumulátoru/karty. Vyjmutí akumulátoru. Připojení nebo odpojení síťového adaptéru.
12 Zobrazení snímků z fotoaparátu na počítači ( Odpojení fotoaparátu Poté, co snímky stáhnete do počítače, fotoaparát můžete odpojit. Zkontrolujte, zda nesvítí kontrolka přístupu ke kartě na fotoaparátu. Před odpojením USB kabelu proveďte následující kroky přípravy. Kontrolka přístupu ke kartě Windows 98SE 1 Poklepejte na ikonu My Computer (Tento počítač) a klepnutím pravým tlačítkem myši na ikonu Removable Disk (Výměnný disk) zobrazte menu. 2 Klepněte v menu na Eject (Vysunout). Windows Me/2000/XP 1 Klepněte na ikonu Unplug or Eject Hardware (Odpojit nebo vysunout hardware) v systémové liště. 2 Klepněte na zobrazené hlášení. 3 Poté, co se objeví hlášení, že můžete hardware bezpečně vysunout, klepněte na tlačítko OK. Macintosh 1 Po přetažení ikony Untitled nebo NO_NAME na pracovní ploše do Koše se ikona Koše změní na ikonu vysunutí. Přetáhněte ikonu paměťové karty na ikonu vysunutí.
13 Prohlížení statických snímků a videosekvencí Odpojte od fotoaparátu USB kabel. POZNÁMKA Windows Me/2000/XP: Po klepnutí na tlačítko Unplug or Eject Hardware (Odpojit nebo vysunout hardware) se může objevit upozornění. Zkontrolujte, zda neprobíhá přenos dat z fotoaparátu a zda byly ukončeny všechny aplikace. Znovu klepněte na ikonu Unplug or Eject Hardware (Odpojit nebo vysunout hardware) a odpojte kabel. Prohlížení statických snímků a videosekvencí Klepněte na tlačítko Browse Images (Procházet snímky) v hlavním menu programu OLYMPUS Master. Zobrazí se okno Browse Images (Procházení snímků). Poklepejte na náhled statického snímku, který si chcete zobrazit. Náhled Fotoaparát se přepne do režimu prohlížení a snímek je zvětšen. Pro návrat do hlavního menu klepněte na tlačítko Menu v okně Browse Images (Procházení snímků).
14 Tisk snímků ( Prohlížení videosekvence Poklepejte v okně Browse Images (Procházení snímků) na náhled videosekvence, kterou chcete prohlížet. Fotoaparát se přepne do režimu prohlížení a zobrazí se první snímek videosekvence. Přehrávání videosekvence se spustí klepnutím na tlačítko Přehrávání na dolním okraji obrazovky. Následuje přehled názvů a funkcí ovládacích prvků. Položka Popis 1 Posuvník přehrávání Posuvníkem lze vybírat snímky tvořící videosekvenci. 2 Zobrazení časového údaje Zobrazení uplynulé hrací doby přehrávání. 3 Tlačítko Přehrávání Spuštění přehrávání videosekvence. Během přehrávání umožňuje pozastavení přehrávání. 4 Tlačítko Zpět Zobrazení předchozího snímku. 5 Tlačítko Vpřed Zobrazení následujícího snímku. 6 Tlačítko zastavení Zastavení přehrávání s návratem na první snímek. 7 Tlačítko opakování Opakované přehrávání videosekvence. 8 Tlačítko Hlasitost Zobrazení posuvníku nastavení hlasitosti. Tisk snímků Snímky lze tisknout z menu jednotlivého snímku, indexu, pohlednice nebo kalendáře. Následující popis využívá jako příklad menu jednotlivého snímku. Klepněte na tlačítko Print Images (Tisk snímků) v hlavním menu programu OLYMPUS Master. Zobrazí se menu tisku.
15 Tisk snímků Klepněte na Photo (Jeden snímek). Zobrazí se okno Photo Print (Tisk jednoho snímku). V okně Photo Print (Tisk jednoho snímku) klepněte na Settings (Nastavení). Zobrazí se dialogové okno Nastavení tiskárny. Proveďte potřebná nastavení tiskárny. Vyberte rozložení fotografií na papíru a vyberte rozměr. Zaškrtněte pole Print Date (Tisk data) a vyberte volbu Date (Datum) nebo Date & Time (Datum a čas), pokud chcete na snímky tisknout datum nebo datum a čas. Vyberte náhled snímku, který chcete tisknout, a pak klepněte na tlačítko Add (Přidat). V rozvržení stránky se zobrazí náhled vybraného snímku. Nastavte počet výtisků.
16 Stažení a uložení snímků do počítače bez použití programu OLYMPUS Master Klepněte na tlačítko Print (Tisk). Spustí se tisk. Pro návrat do hlavního menu klepněte na tlačítko Menu v okně Photo Print (Tisk snímků). Stažení a uložení snímků do počítače bez použití programu OLYMPUS Master Tento fotoaparát je slučitelné zařízení USB pro ukládání dat. Fotoaparát můžete připojit USB kabelem a pak stahovat a ukládat snímky do počítače bez pomoci programu OLYMPUS Master. K připojení fotoaparátu je nutno splnit níže uvedené podmínky. Windows: Windows 98/98SE/Me/2000 Professional/XP Macintosh: Mac OS 9.0 až 9.2/X POZNÁMKA Pokud máte Windows 98/98SE, musíte nejprve nainstalovat ovladač USB. Před připojením fotoaparátu USB kabelem poklepejte na soubory v níže uvedených složkách, které najdete na dodávaném CD-ROM s programem OLYMPUS Master. (písmeno označující mechaniku):\usb\install.exe Přenos dat není zaručen v níže uvedených případech, i přesto, že je počítač vybaven USB portem. Windows 95/NT 4.0 Windows 98/98 SE při aktualizaci počítače s nainstalovanými Windows 95 Mac OS 8.6 nebo starší (u systémů Mac OS 8.6 s USB portem a podporou USB MASS Storage Support instalovanými od výrobce ale přenos dat funguje) Počítač s dodatečnou kartou s rozšiřujícími porty USB apod. Počítač bez předinstalovaného OS a uživatelem sestavený počítač.
Propojení s počítačem
 Propojení s počítačem V této kapitole se dozvíte, jak přenést snímky uložené na kartě do počítače a jak využívat nejrůznější funkce programu OLYMPUS Master. Detailní informace o programu OLYMPUS Master
Propojení s počítačem V této kapitole se dozvíte, jak přenést snímky uložené na kartě do počítače a jak využívat nejrůznější funkce programu OLYMPUS Master. Detailní informace o programu OLYMPUS Master
7 Přímý tisk (PictBridge)
 7 Použití funkce Přímý tisk Po připojení fotoaparátu k tiskárně slučitelné s normou PictBridge pomocí USB kabelu můžete přímo bez počítače tisknout pořízené snímky. Po připojení tiskárny k fotoaparátu
7 Použití funkce Přímý tisk Po připojení fotoaparátu k tiskárně slučitelné s normou PictBridge pomocí USB kabelu můžete přímo bez počítače tisknout pořízené snímky. Po připojení tiskárny k fotoaparátu
Přenos fotografií do počítače
 9 Kapitola Přenos fotografií do počítače V této kapitole se dozvíte, jak přenést pořízené fotografie do vašeho počítače. Současně se vám dostane úvodu do funkcí nabízených programem CAMEDIA Master pro
9 Kapitola Přenos fotografií do počítače V této kapitole se dozvíte, jak přenést pořízené fotografie do vašeho počítače. Současně se vám dostane úvodu do funkcí nabízených programem CAMEDIA Master pro
Kapitola 1: Úvod. 1.1 Obsah balení. 1.2 Požadavky na systém. Česky
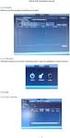 Kapitola 1: Úvod 1.1 Obsah balení Po obdržení televizního adaptéru TVGo A03 zkontrolujte, zda balení USB TV Super Mini obsahuje následující položky. Adaptér TVGo A03 Disk CD s ovladači Dálkový ovladač
Kapitola 1: Úvod 1.1 Obsah balení Po obdržení televizního adaptéru TVGo A03 zkontrolujte, zda balení USB TV Super Mini obsahuje následující položky. Adaptér TVGo A03 Disk CD s ovladači Dálkový ovladač
STRUč Ná Př íruč KA pro Windows Vista
 STRUč Ná Př íruč KA pro Windows Vista OBSAH Kapitola 1: SYSTéMOVé POžADAVKY...1 Kapitola 2: INSTALACE SOFTWARU TISKáRNY V SYSTéMU WINDOWS...2 Instalace softwaru pro lokální tisk... 2 Instalace softwaru
STRUč Ná Př íruč KA pro Windows Vista OBSAH Kapitola 1: SYSTéMOVé POžADAVKY...1 Kapitola 2: INSTALACE SOFTWARU TISKáRNY V SYSTéMU WINDOWS...2 Instalace softwaru pro lokální tisk... 2 Instalace softwaru
Instalační manuál pixel-fox
 Instalační manuál pixel-fox Verze 01/2011 V5 (CZ) - Subject to change without notice! Systémové požadavky: Aktuální minimální systémové požadavky pro používání software pixel-fox na vašem PC jsou: - IBM
Instalační manuál pixel-fox Verze 01/2011 V5 (CZ) - Subject to change without notice! Systémové požadavky: Aktuální minimální systémové požadavky pro používání software pixel-fox na vašem PC jsou: - IBM
STRUČNÝ PRŮVODCE (ČEŠTINA)
 STRUČNÝ PRŮVODCE (ČEŠTINA) INSTALACE A NASTAVENÍ Krok 1. Připojení skeneru k počítači Pomocí kabelu USB připojte skener k počítači 1. Zapojte síťový adaptér do konektoru skeneru. 2. Zapojte druhý konec
STRUČNÝ PRŮVODCE (ČEŠTINA) INSTALACE A NASTAVENÍ Krok 1. Připojení skeneru k počítači Pomocí kabelu USB připojte skener k počítači 1. Zapojte síťový adaptér do konektoru skeneru. 2. Zapojte druhý konec
Instalace programového vybavení
 Instalace programového vybavení English pro Windows Obecné Specifikace P-touch Editor P-touch Quick Editor Printer Driver Umožňuje vytvářet libovolné štítky pomocí různých vzorů, fontů, šablon a klipártů.
Instalace programového vybavení English pro Windows Obecné Specifikace P-touch Editor P-touch Quick Editor Printer Driver Umožňuje vytvářet libovolné štítky pomocí různých vzorů, fontů, šablon a klipártů.
NÁVOD NA INSTALACI KARTY PCTV DELUXE
 NÁVOD NA INSTALACI KARTY PCTV DELUXE INSTALACE PCTV DELUXE Tato část popisuje, jak nainstalovat PCTV Deluxe po hardwarové i softwarové stránce. Během instalace bude vytvořena programová skupina PCTV Deluxe
NÁVOD NA INSTALACI KARTY PCTV DELUXE INSTALACE PCTV DELUXE Tato část popisuje, jak nainstalovat PCTV Deluxe po hardwarové i softwarové stránce. Během instalace bude vytvořena programová skupina PCTV Deluxe
PT Instalace programového vybavení
 PT-2100 Instalace programového vybavení English pro Windows Obecné Specifikace P-touch Editor P-touch Quick Editor Printer Driver Umožňuje vytvářet libovolné štítky pomocí různých vzorů, fontů, šablon
PT-2100 Instalace programového vybavení English pro Windows Obecné Specifikace P-touch Editor P-touch Quick Editor Printer Driver Umožňuje vytvářet libovolné štítky pomocí různých vzorů, fontů, šablon
INSTALACE SOFTWARE DIGITÁLNÍ MULTIFUNKČNÍ SYSTÉM
 INSTALACE SOFTWARE DIGITÁLNÍ MULTIFUNKČNÍ SYSTÉM OBSAH O SOFTWARE PŘED INSTALACÍ INSTALACE SOFTWARU PŘIPOJENÍ K POČÍTAČI NASTAVENÍ OVLADAČE PRO TISKÁRNU ŘEŠENÍ PROBLÉMŮ Strana..................... 1 3
INSTALACE SOFTWARE DIGITÁLNÍ MULTIFUNKČNÍ SYSTÉM OBSAH O SOFTWARE PŘED INSTALACÍ INSTALACE SOFTWARU PŘIPOJENÍ K POČÍTAČI NASTAVENÍ OVLADAČE PRO TISKÁRNU ŘEŠENÍ PROBLÉMŮ Strana..................... 1 3
INSTALACE SOFTWARE DIGITÁLNÍ MULTIFUNKČNÍ SYSTÉM ÚVOD O SOFTWARE. Vnitřní obálka
 INSTALACE SOFTWARE DIGITÁLNÍ MULTIFUNKČNÍ SYSTÉM ÚVOD O SOFTWARE... PŘED INSTALACÍ INSTALACE SOFTWARU PŘIPOJENÍ K POČÍTAČI NASTAVENÍ OVLADAČE PRO TISKÁRNU JAK POUŽÍVAT ONLINE MANUÁL ŘEŠENÍ PROBLÉMŮ Strana
INSTALACE SOFTWARE DIGITÁLNÍ MULTIFUNKČNÍ SYSTÉM ÚVOD O SOFTWARE... PŘED INSTALACÍ INSTALACE SOFTWARU PŘIPOJENÍ K POČÍTAČI NASTAVENÍ OVLADAČE PRO TISKÁRNU JAK POUŽÍVAT ONLINE MANUÁL ŘEŠENÍ PROBLÉMŮ Strana
ZAŘÍZENÍ PRO ČTENÍ KARET TRUST 630 USB 2.0. Návod k prvnímu použití zařízení
 Návod k prvnímu použití zařízení ZAŘÍZENÍ PRO ČTENÍ KARET TRUST 630 USB 2.0 Kapitola 1. Úvod (1) 2. Instalace a aktivace (3) Odebrání starých ovladačů (3.1) Instalace v systémech Windows 98 SE / Windows
Návod k prvnímu použití zařízení ZAŘÍZENÍ PRO ČTENÍ KARET TRUST 630 USB 2.0 Kapitola 1. Úvod (1) 2. Instalace a aktivace (3) Odebrání starých ovladačů (3.1) Instalace v systémech Windows 98 SE / Windows
QL-500 QL-560 QL-570 QL-650TD QL-1050
 QL-500 QL-560 QL-570 QL-650TD QL-1050 Příručka pro instalaci programů Čeština Verze A Úvod Charakteristika P-touch Editor Ovladač tiskárny Usnadňuje vytváření široké škály vlastních štítků v různých návrzích
QL-500 QL-560 QL-570 QL-650TD QL-1050 Příručka pro instalaci programů Čeština Verze A Úvod Charakteristika P-touch Editor Ovladač tiskárny Usnadňuje vytváření široké škály vlastních štítků v různých návrzích
2.1.2 V následujícím dialogovém okně zvolte Instalovat ze seznamu či daného umístění. stiskněte tlačítko Další
 Autodiagnostika ROBEKO Diagnostický kabel VAG1 VAGR1 Instalace pro operační systémy Windows 1. Úvod : Před použitím kabelu je nutné nejprve nainstalovat příslušné ovladače v operačním systému Vašeho počítače.
Autodiagnostika ROBEKO Diagnostický kabel VAG1 VAGR1 Instalace pro operační systémy Windows 1. Úvod : Před použitím kabelu je nutné nejprve nainstalovat příslušné ovladače v operačním systému Vašeho počítače.
Instalace hardwaru. 3. Připojte tiskový a úložný server TL-PS310U ke směrovači nebo přepínači/rozbočovači pomocí ethernetového kabelu.
 Instalace hardwaru Dříve než začnete, připravte si tato zařízení Počítač s operačním systémem Windows 2000/XP/Vista/7 s instalačním CD diskem k tiskovému serveru USB zařízení s USB portem Instalace hardwaru
Instalace hardwaru Dříve než začnete, připravte si tato zařízení Počítač s operačním systémem Windows 2000/XP/Vista/7 s instalačním CD diskem k tiskovému serveru USB zařízení s USB portem Instalace hardwaru
INSTALACE SOFTWARE DIGITÁLNÍ MULTIFUNKČNÍ SYSTÉM
 INSTALACE SOFTWARE DIGITÁLNÍ MULTIFUNKČNÍ SYSTÉM ÚVOD PŘED INSTALACÍ INSTALACE TISKOVÉHO OVLADAČE PŘIPOJENÍ K POČÍTAČI NASTAVENÍ OVLADAČE PRO TISKÁRNU JAK POUŽÍVAT ONLINE MANUÁL ŘEŠENÍ PROBLÉMŮ Strana.....................
INSTALACE SOFTWARE DIGITÁLNÍ MULTIFUNKČNÍ SYSTÉM ÚVOD PŘED INSTALACÍ INSTALACE TISKOVÉHO OVLADAČE PŘIPOJENÍ K POČÍTAČI NASTAVENÍ OVLADAČE PRO TISKÁRNU JAK POUŽÍVAT ONLINE MANUÁL ŘEŠENÍ PROBLÉMŮ Strana.....................
Aktualizace softwaru Uživatelská příručka
 Aktualizace softwaru Uživatelská příručka Copyright 2008 Hewlett-Packard Development Company, L.P. Windows je ochranná známka Microsoft Corporation registrovaná v USA. Informace uvedené v této příručce
Aktualizace softwaru Uživatelská příručka Copyright 2008 Hewlett-Packard Development Company, L.P. Windows je ochranná známka Microsoft Corporation registrovaná v USA. Informace uvedené v této příručce
Instalační manuál pixel-fox
 Instalační manuál pixel-fox Verze 11/2011 V6 (CZ) - Subject to change without notice! Systémové požadavky: Aktuální minimální systémové požadavky pro používání software pixel-fox na vašem PC jsou: - IBM
Instalační manuál pixel-fox Verze 11/2011 V6 (CZ) - Subject to change without notice! Systémové požadavky: Aktuální minimální systémové požadavky pro používání software pixel-fox na vašem PC jsou: - IBM
Začněte zde. Podle pokynů na Instalačním listu nainstalujte hardware. Potom pokračujte následujícími kroky a optimalizujte kvalitu tisku.
 Začněte zde Vyrovnání tiskových kazet bez počítače Podle pokynů na Instalačním listu nainstalujte hardware. Potom pokračujte následujícími kroky a optimalizujte kvalitu tisku. 1 Zkontrolujte, zda je v
Začněte zde Vyrovnání tiskových kazet bez počítače Podle pokynů na Instalačním listu nainstalujte hardware. Potom pokračujte následujícími kroky a optimalizujte kvalitu tisku. 1 Zkontrolujte, zda je v
1 Informace o kameře Česky
 WC NX Ultra Cz.fm Page 72 Friday, September 5, 2003 8:42 AM 1 Informace o kameře Česky Pohled zepředu Pohled zboku 1 2 3 4 1. Spoušt Stisknutím tohoto tlačítka spustíte aplikaci PC-CAM Center nebo pořídíte
WC NX Ultra Cz.fm Page 72 Friday, September 5, 2003 8:42 AM 1 Informace o kameře Česky Pohled zepředu Pohled zboku 1 2 3 4 1. Spoušt Stisknutím tohoto tlačítka spustíte aplikaci PC-CAM Center nebo pořídíte
Uživatelská příručka pro Mac
 Uživatelská příručka pro Mac Obsah Začínáme... 1 Použití nástroje pro přeformátování disku... 1 Instalace softwaru... 4 Bezpečné vysouvání disků... 9 Správa disků... 10 Spouštění diagnostických aplikací...11
Uživatelská příručka pro Mac Obsah Začínáme... 1 Použití nástroje pro přeformátování disku... 1 Instalace softwaru... 4 Bezpečné vysouvání disků... 9 Správa disků... 10 Spouštění diagnostických aplikací...11
DWL-G122 bezdrátový USB adaptér. Pokud některá z výše uvedených položek chybí, kontaktujte prodejce.
 Tento výrobek pracuje s následujícími operačními systémy: Windows XP, Windows 2000, Windows Me, Windows 98SE DWL-G122 AirPlus G TM Vysokorychlostní 802.11g USB bezdrátový adaptér Než začnete Musíte mít
Tento výrobek pracuje s následujícími operačními systémy: Windows XP, Windows 2000, Windows Me, Windows 98SE DWL-G122 AirPlus G TM Vysokorychlostní 802.11g USB bezdrátový adaptér Než začnete Musíte mít
Stručný Průvodce (Čeština)
 Stručný Průvodce (Čeština) Obsah balení 1. Skener 2. USB kabel 3. Stručný průvodce 4. Instalační CD-ROM Instalace a nastavení skeneru Krok 1. Připojení skeneru k počítači Zkontrolujte zda je skener VYPNUTÝ.
Stručný Průvodce (Čeština) Obsah balení 1. Skener 2. USB kabel 3. Stručný průvodce 4. Instalační CD-ROM Instalace a nastavení skeneru Krok 1. Připojení skeneru k počítači Zkontrolujte zda je skener VYPNUTÝ.
Instalační a uživatelská příručka
 Instalační a uživatelská příručka 1304 Aplikace MESIresults je určena pro použití s automatickým zařízením měření indexu kotníkových tlaků (ABPI MD). Při použití USB kabelu může být zařízení ABPI MD připojeno
Instalační a uživatelská příručka 1304 Aplikace MESIresults je určena pro použití s automatickým zařízením měření indexu kotníkových tlaků (ABPI MD). Při použití USB kabelu může být zařízení ABPI MD připojeno
Stručný Průvodce (Čeština)
 Stručný Průvodce (Čeština) Obsah balení 1. Skener 2. USB kabel 3. Síťový adaptér 4. Stručný průvodce 5. Instalační CD-ROM Popis skeneru 1. USB Port: skener se připojuje pomocí přiloženého USB kabelu k
Stručný Průvodce (Čeština) Obsah balení 1. Skener 2. USB kabel 3. Síťový adaptér 4. Stručný průvodce 5. Instalační CD-ROM Popis skeneru 1. USB Port: skener se připojuje pomocí přiloženého USB kabelu k
Firmware Ver.1.10 pro fotoaparát DiMAGE X1
 www.konicaminolta.com www.konicaminoltasupport.com Firmware Ver.1.10 pro fotoaparát DiMAGE X1 Tato příručka popisuje instalaci firmwaru verze 1.10 pro fotoaparát DiMAGE X1 (firmware je software používaný
www.konicaminolta.com www.konicaminoltasupport.com Firmware Ver.1.10 pro fotoaparát DiMAGE X1 Tato příručka popisuje instalaci firmwaru verze 1.10 pro fotoaparát DiMAGE X1 (firmware je software používaný
DSM-320 bezdrátový přehrávač médií. Ethernetový kabel (CAT 5 UTP/nepřekřížený) Dálkový ovladač s bateriemi
 Toto zařízení pracuje s následujícími operačními systémy: Windows XP, 2000, Me a 98SE Než začnete DSM-320 Bezdrátový přehrávač médií Budete potřebovat následující vybavení: Počítač s procesorem min. 500
Toto zařízení pracuje s následujícími operačními systémy: Windows XP, 2000, Me a 98SE Než začnete DSM-320 Bezdrátový přehrávač médií Budete potřebovat následující vybavení: Počítač s procesorem min. 500
Gluco Diary Elektronický diář měření krevní glukózy
 Gluco Diary Elektronický diář měření krevní glukózy (Uživatelská příručka) Obsah 1. Představení programu Gluco Diary a. Uživatelská příručka b. Zákaznický servis 2. Součásti programu Gluco Diary 3. Požadavky
Gluco Diary Elektronický diář měření krevní glukózy (Uživatelská příručka) Obsah 1. Představení programu Gluco Diary a. Uživatelská příručka b. Zákaznický servis 2. Součásti programu Gluco Diary 3. Požadavky
Návod pro uživatele DS150E. Dangerfield May 2009 V3.0 Delphi PSS
 Návod pro uživatele DS150E 1 OBSAH Hlavní součásti...3 Zápis do elektronické řídicí jednotky (OBD)...86 Pokyny k instalaci......5 Skenování... 89 Konfigurace technologie Bluetooth...26 Diagnostický program...39
Návod pro uživatele DS150E 1 OBSAH Hlavní součásti...3 Zápis do elektronické řídicí jednotky (OBD)...86 Pokyny k instalaci......5 Skenování... 89 Konfigurace technologie Bluetooth...26 Diagnostický program...39
NÁVOD NA INSTALACI KARTY PCTV USB2
 NÁVOD NA INSTALACI KARTY PCTV USB2 INSTALACE PCTV USB2 Tato část popisuje, jak nainstalovat PCTV USB2 po hardwarové i softwarové stránce. Během instalace bude vytvořena programová skupina PCTV USB2 a ovladače,
NÁVOD NA INSTALACI KARTY PCTV USB2 INSTALACE PCTV USB2 Tato část popisuje, jak nainstalovat PCTV USB2 po hardwarové i softwarové stránce. Během instalace bude vytvořena programová skupina PCTV USB2 a ovladače,
Velký křízovkářský slovník 4.0 (VKS) Instalace programu
 Velký křízovkářský slovník 4.0 (VKS) Instalace programu Obsah Technické podmínky pro provoz programu minimální konfigurace... 2 Základní informace... 2 Hlavní nabídka instalačního programu... 2 Instalace
Velký křízovkářský slovník 4.0 (VKS) Instalace programu Obsah Technické podmínky pro provoz programu minimální konfigurace... 2 Základní informace... 2 Hlavní nabídka instalačního programu... 2 Instalace
P D S - 5 P. Psychologický diagnostický systém. Instalační manuál. Popis instalace a odinstalace programu Popis instalace USB driverů
 P D S - 5 P Psychologický diagnostický systém Instalační manuál Popis instalace a odinstalace programu Popis instalace USB driverů GETA Centrum s.r.o. 04 / 2012 GETA Centrum s.r.o. Nad Spádem 9/206, 147
P D S - 5 P Psychologický diagnostický systém Instalační manuál Popis instalace a odinstalace programu Popis instalace USB driverů GETA Centrum s.r.o. 04 / 2012 GETA Centrum s.r.o. Nad Spádem 9/206, 147
Motorola Phone Tools. Začínáme
 Motorola Phone Tools Začínáme Obsah Minimální požadavky... 2 Před instalací aplikace Motorola Phone Tools... 3 Instalace aplikace Motorola Phone Tools... 4 Instalace a konfigurace mobilního zařízení...
Motorola Phone Tools Začínáme Obsah Minimální požadavky... 2 Před instalací aplikace Motorola Phone Tools... 3 Instalace aplikace Motorola Phone Tools... 4 Instalace a konfigurace mobilního zařízení...
Návod pro připojení telefonu Sony Ericsson P900 jako modem přes datový kabel a pro Windows 2000/XP
 Návod pro připojení telefonu Sony Ericsson P900 jako modem přes datový kabel a pro Windows 2000/XP Nepřipojujte telefon k počítači, budete k tomu vyzváni později 1. Instalace softwaru Do počítače vložte
Návod pro připojení telefonu Sony Ericsson P900 jako modem přes datový kabel a pro Windows 2000/XP Nepřipojujte telefon k počítači, budete k tomu vyzváni později 1. Instalace softwaru Do počítače vložte
Ladibug Software pro vizuální prezentaci Visual Presenter Návod k použití
 Ladibug Software pro vizuální prezentaci Visual Presenter Návod k použití Obsah 1. Úvod... 2 2. Systémové požadavky... 2 3. Instalace Ladibug... 3 4. Připojení... 6 5. Začínáme používat Ladibug... 7 6.
Ladibug Software pro vizuální prezentaci Visual Presenter Návod k použití Obsah 1. Úvod... 2 2. Systémové požadavky... 2 3. Instalace Ladibug... 3 4. Připojení... 6 5. Začínáme používat Ladibug... 7 6.
Digitální fotoalbum Braun DigiAlbum 7. Návod k použití
 Digitální fotoalbum Braun DigiAlbum 7 Návod k použití 1 Před prvním použitím se prosím nejprve pečlivě seznamte s bezpečnostními pokyny a upozorněními. Pozornost věnujte všem upozorněním na výrobku a v
Digitální fotoalbum Braun DigiAlbum 7 Návod k použití 1 Před prvním použitím se prosím nejprve pečlivě seznamte s bezpečnostními pokyny a upozorněními. Pozornost věnujte všem upozorněním na výrobku a v
eliška 3.04 Průvodce instalací (verze pro Windows 7) w w w. n e s s. c o m
 eliška 3.04 Průvodce instalací (verze pro Windows 7) Příprava Při instalaci elišky doporučujeme nemít spuštěné žádné další programy. Pro instalaci elišky je třeba mít administrátorská práva na daném počítači.
eliška 3.04 Průvodce instalací (verze pro Windows 7) Příprava Při instalaci elišky doporučujeme nemít spuštěné žádné další programy. Pro instalaci elišky je třeba mít administrátorská práva na daném počítači.
STRUČNÝ PRŮVODCE (ČEŠTINA) OBSAH BALENÍ
 STRUČNÝ PRŮVODCE (ČEŠTINA) OBSAH BALENÍ 1. Skener 2. USB kabel x 2 3. Síťový adaptér 4. Stručný průvodce 5. Instalační CD-ROM 6. Kalibrační list 7. Čistící hadřík 8. Ochranný modul 1 INSTALACE A NASTAVENÍ
STRUČNÝ PRŮVODCE (ČEŠTINA) OBSAH BALENÍ 1. Skener 2. USB kabel x 2 3. Síťový adaptér 4. Stručný průvodce 5. Instalační CD-ROM 6. Kalibrační list 7. Čistící hadřík 8. Ochranný modul 1 INSTALACE A NASTAVENÍ
Datacard. Instrukce k aktualizaci firmware tiskáren. Aktualizační aplikace pro operační systémy Windows
 Datacard Instrukce k aktualizaci firmware tiskáren Aktualizační aplikace pro operační systémy Windows Co potřebujete Tiskárna karet je zapnuta a připravena k tisku karet ve stavu Ready, a stavová dioda
Datacard Instrukce k aktualizaci firmware tiskáren Aktualizační aplikace pro operační systémy Windows Co potřebujete Tiskárna karet je zapnuta a připravena k tisku karet ve stavu Ready, a stavová dioda
Aktualizace software tabletů GoClever TAB A73 / A101 / A103 (pomocí aplikace LiveSuit 1.05)
 Aktualizace software tabletů GoClever TAB A73 / A101 / A103 (pomocí aplikace LiveSuit 1.05) Než začnete aktualizovat, ujistěte se, že je zařízení úplně nabité. Nezapomeňte zálohovat před započetím aktualizace
Aktualizace software tabletů GoClever TAB A73 / A101 / A103 (pomocí aplikace LiveSuit 1.05) Než začnete aktualizovat, ujistěte se, že je zařízení úplně nabité. Nezapomeňte zálohovat před započetím aktualizace
Uživatelská příručka pro Mac
 Uživatelská příručka pro Mac Obsah Začínáme... 1 Použití nástroje pro přeformátování disku... 1 Instalace softwaru FreeAgent... 4 Bezpečné vysouvání disků... 9 Správa diskových jednotek...10 Aktualizace
Uživatelská příručka pro Mac Obsah Začínáme... 1 Použití nástroje pro přeformátování disku... 1 Instalace softwaru FreeAgent... 4 Bezpečné vysouvání disků... 9 Správa diskových jednotek...10 Aktualizace
350 Series. Řešení problémů s instalací
 350 Series Řešení problémů s instalací Květen 2006 www.lexmark.com Lexmark a Lexmark se znakem diamantu jsou ochranné známky společnosti Lexmark International, Inc., registrované ve Spojených státech a
350 Series Řešení problémů s instalací Květen 2006 www.lexmark.com Lexmark a Lexmark se znakem diamantu jsou ochranné známky společnosti Lexmark International, Inc., registrované ve Spojených státech a
Instalace softwaru a návod k USB propojení
 Instalace softwaru a návod k USB propojení Tento návod vysvětluje základní informace, jako jsou systémové požadavky, instalace a propojení atd., týkající se dodaného programového vybavení. Detaily o použití
Instalace softwaru a návod k USB propojení Tento návod vysvětluje základní informace, jako jsou systémové požadavky, instalace a propojení atd., týkající se dodaného programového vybavení. Detaily o použití
STRUČNÝ PRŮVODCE (ČEŠTINA) OBSAH BALENI
 STRUČNÝ PRŮVODCE (ČEŠTINA) OBSAH BALENI 1. Skener 2. USB kabel 3. Napájecí kabel 4. Síťový adaptér 5. Uživatelská příručka 6. Instalační CD-ROM 1 INSTALACE A NASTAVENÍ SKENERU Krok 1. Odemknutí skeneru
STRUČNÝ PRŮVODCE (ČEŠTINA) OBSAH BALENI 1. Skener 2. USB kabel 3. Napájecí kabel 4. Síťový adaptér 5. Uživatelská příručka 6. Instalační CD-ROM 1 INSTALACE A NASTAVENÍ SKENERU Krok 1. Odemknutí skeneru
FM16 P/NO:MBM PŘENOSNÝ HUDEBNÍ PŘEHRÁVAČ NÁVOD K OBSLUZE
 PŘENOSNÝ HUDEBNÍ PŘEHRÁVAČ NÁVOD K OBSLUZE PŘED POUŽÍVÁNÍM PŘÍSTROJE SI PEČLIVĚ PŘEČTĚTE TENTO NÁVOD K POUŽITÍ A USCHOVEJTE JEJ PRO PŘÍPAD POTŘEBY. CZ FM16 P/NO:MBM37748516 Obsah Bezpečnostní pokyny...3
PŘENOSNÝ HUDEBNÍ PŘEHRÁVAČ NÁVOD K OBSLUZE PŘED POUŽÍVÁNÍM PŘÍSTROJE SI PEČLIVĚ PŘEČTĚTE TENTO NÁVOD K POUŽITÍ A USCHOVEJTE JEJ PRO PŘÍPAD POTŘEBY. CZ FM16 P/NO:MBM37748516 Obsah Bezpečnostní pokyny...3
Bezdrátový mikro adaptér USB N150 WNA1000M-Návod k instalaci
 Bezdrátový mikro adaptér USB N150 WNA1000M-Návod k instalaci Tato příručka popisuje expresní instalaci pomocí průvodce NETGEAR Smart Wizard a instalaci samostatného ovladače pro systém Windows. Poznámka:
Bezdrátový mikro adaptér USB N150 WNA1000M-Návod k instalaci Tato příručka popisuje expresní instalaci pomocí průvodce NETGEAR Smart Wizard a instalaci samostatného ovladače pro systém Windows. Poznámka:
DSM-320 bezdrátový přehrávač médií. Dálkový ovladač s bateriemi
 Toto zařízení splňuje podmínky pro zařízení UPnP AV a Intel Network Media. Než začnete DSM-320 Bezdrátový přehrávač médií Budete potřebovat následující vybavení: Počítač s procesorem min. 500 MHz, min.
Toto zařízení splňuje podmínky pro zařízení UPnP AV a Intel Network Media. Než začnete DSM-320 Bezdrátový přehrávač médií Budete potřebovat následující vybavení: Počítač s procesorem min. 500 MHz, min.
AR-5316E/5320E Online Manuál. Start Klepněte na tlačítko "Start".
 AR-56E/50E Online Manuál Start Klepněte na tlačítko "Start". Úvod Tento návod popisuje funkce digitálního multifunkčního systému AR-56E/50E v roli tiskárny. Informace o následujících tématech naleznete
AR-56E/50E Online Manuál Start Klepněte na tlačítko "Start". Úvod Tento návod popisuje funkce digitálního multifunkčního systému AR-56E/50E v roli tiskárny. Informace o následujících tématech naleznete
Instalace softwaru a návod k USB propojení
 Instalace softwaru a návod k USB propojení Tento návod vysvětluje základní informace, jako jsou systémové požadavky, instalace a propojení atd., týkající se dodaného programového vybavení. Detaily o použití
Instalace softwaru a návod k USB propojení Tento návod vysvětluje základní informace, jako jsou systémové požadavky, instalace a propojení atd., týkající se dodaného programového vybavení. Detaily o použití
STRUČNÁ PŘÍRUČKA. Instalace ovladačů Nokia Connectivity Cable Drivers
 STRUČNÁ PŘÍRUČKA Instalace ovladačů Nokia Connectivity Cable Drivers Obsah 1. Úvod...1 2. Nutné podmínky...1 3. Instalace Ovladačů Nokia Connectivity Cable Drivers...2 3.1 Před začátkem instalace...2 3.2
STRUČNÁ PŘÍRUČKA Instalace ovladačů Nokia Connectivity Cable Drivers Obsah 1. Úvod...1 2. Nutné podmínky...1 3. Instalace Ovladačů Nokia Connectivity Cable Drivers...2 3.1 Před začátkem instalace...2 3.2
Instalace a první spuštění programu. www.zoner.cz
 Instalace a první spuštění programu www.zoner.cz CZ Průvodce instalací Z nabídky instalačního CD vyberte Zoner Photo Studio 13 v požadované jazykové verzi * a klikněte na položku Instalace programu. Pokud
Instalace a první spuštění programu www.zoner.cz CZ Průvodce instalací Z nabídky instalačního CD vyberte Zoner Photo Studio 13 v požadované jazykové verzi * a klikněte na položku Instalace programu. Pokud
Aktualizace softwaru Uživatelská příručka
 Aktualizace softwaru Uživatelská příručka Copyright 2009 Hewlett-Packard Development Company, L.P. Windows je ochranná známka Microsoft Corporation registrovaná v USA. Informace uvedené v této příručce
Aktualizace softwaru Uživatelská příručka Copyright 2009 Hewlett-Packard Development Company, L.P. Windows je ochranná známka Microsoft Corporation registrovaná v USA. Informace uvedené v této příručce
Instalační příručka Command WorkStation 5.6 se sadou Fiery Extended Applications 4.2
 Instalační příručka Command WorkStation 5.6 se sadou Fiery Extended Applications 4.2 Sada Fiery Extended Applications Package (FEA) v4.2 obsahuje aplikace Fiery pro provádění úloh souvisejících se serverem
Instalační příručka Command WorkStation 5.6 se sadou Fiery Extended Applications 4.2 Sada Fiery Extended Applications Package (FEA) v4.2 obsahuje aplikace Fiery pro provádění úloh souvisejících se serverem
Průvodce pro přenos dat
 Průvodce pro přenos dat (pro tonometr OMRON M6 Comfort IT a OMRON M3 IT) 1)Před prvním použití se musíte nejdříve zaregistrovat. 2)Přejděte na webovou stránku: http://bi-link.omron.com/home/landing 3)Zde
Průvodce pro přenos dat (pro tonometr OMRON M6 Comfort IT a OMRON M3 IT) 1)Před prvním použití se musíte nejdříve zaregistrovat. 2)Přejděte na webovou stránku: http://bi-link.omron.com/home/landing 3)Zde
ZAČNĚTE ZDE. Bezdrátové USB Kabelové. Chcete tiskárnu připojit k bezdrátové síti? Přejděte do části Instalace a nastavení bezdrátového připojení.
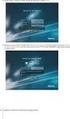 ZAČNĚTE ZDE Odpovíte-li na některou z otázek ano, přejděte do příslušné části, kde najdete pokyny k instalaci a připojení. Chcete tiskárnu připojit k bezdrátové síti? Přejděte do části Instalace a nastavení
ZAČNĚTE ZDE Odpovíte-li na některou z otázek ano, přejděte do příslušné části, kde najdete pokyny k instalaci a připojení. Chcete tiskárnu připojit k bezdrátové síti? Přejděte do části Instalace a nastavení
NPS-520 Multifunkční tiskový server
 Multifunkční tiskový server Příručka k rychlé instalaci Verze 1.00 Listopad 2006 Obsah Úvodní informace... 1 1 Hardwarová instalace... 2 1.1 LED kontrolky... 2 2 Utilita ZyXEL... 3 2.1 Instalace (prostředí
Multifunkční tiskový server Příručka k rychlé instalaci Verze 1.00 Listopad 2006 Obsah Úvodní informace... 1 1 Hardwarová instalace... 2 1.1 LED kontrolky... 2 2 Utilita ZyXEL... 3 2.1 Instalace (prostředí
Požadavky pro konfiguraci internetového připojení
 Požadavky pro konfiguraci internetového připojení Abyste mohli připojit přístupový bod k AP Manageru, musí být v položce TCP/IP vašeho počítače nastaveny následující parametry : Statická IP adresa: 192.168.1.x
Požadavky pro konfiguraci internetového připojení Abyste mohli připojit přístupový bod k AP Manageru, musí být v položce TCP/IP vašeho počítače nastaveny následující parametry : Statická IP adresa: 192.168.1.x
Návod pro připojení k síti VŠPJ prostřednictvím VPN Vysoká škola polytechnická Jihlava
 Návod pro připojení k síti VŠPJ prostřednictvím VPN Vysoká škola polytechnická Jihlava autor: OIKT 2015 Obsah Návod pro instalaci VPN... 3 Důležité upozornění... 3 Příprava na instalaci - stažení souborů...
Návod pro připojení k síti VŠPJ prostřednictvím VPN Vysoká škola polytechnická Jihlava autor: OIKT 2015 Obsah Návod pro instalaci VPN... 3 Důležité upozornění... 3 Příprava na instalaci - stažení souborů...
českém Úvod Hardware Instalace ve Windows 98SE PU007 Sweex 1 Port Parallel & 2 Port Serial PCI Card
 PU007 Sweex 1 Port Parallel & 2 Port Serial PCI Card Úvod Především bychom vám chtěli poděkovat za zakoupení výrobku Sweex 1 Port Parallel & 2 Port Serial PCI Card. Tento výrobek vám umožní jednoduše přidat
PU007 Sweex 1 Port Parallel & 2 Port Serial PCI Card Úvod Především bychom vám chtěli poděkovat za zakoupení výrobku Sweex 1 Port Parallel & 2 Port Serial PCI Card. Tento výrobek vám umožní jednoduše přidat
Roline USB 2.0 elektronický přepínač 2:1 (4:1)
 Roline USB 2.0 elektronický přepínač 2:1 (4:1) Katalogové číslo: 14.01.2335, 14.01.2336 Balení 1x 2-portový (14.01.2335) nebo 4-portový (14.01.2336) USB 2.0 elektronický přepínač 1x 1,8 m USB kabel typ
Roline USB 2.0 elektronický přepínač 2:1 (4:1) Katalogové číslo: 14.01.2335, 14.01.2336 Balení 1x 2-portový (14.01.2335) nebo 4-portový (14.01.2336) USB 2.0 elektronický přepínač 1x 1,8 m USB kabel typ
Konfigurace PPPoE připojení v OS Microsoft Windows 98, ME
 Konfigurace PPPoE připojení v OS Microsoft Windows 98, ME Předmluva Tento návod slouží k nastavení připojení k síti Internet prostřednictvím služby Internet ONE, která využívá připojování pomocí protokolu
Konfigurace PPPoE připojení v OS Microsoft Windows 98, ME Předmluva Tento návod slouží k nastavení připojení k síti Internet prostřednictvím služby Internet ONE, která využívá připojování pomocí protokolu
Průvodce nastavením Wi-Fi
 Průvodce nastavením Wi-Fi Připojení tiskárny prostřednictvím Wi-Fi Připojení k počítači pomocí Wi-Fi routeru Přímé připojení k počítači Připojení k chytrému zařízení pomocí Wi-Fi routeru Přímé připojení
Průvodce nastavením Wi-Fi Připojení tiskárny prostřednictvím Wi-Fi Připojení k počítači pomocí Wi-Fi routeru Přímé připojení k počítači Připojení k chytrému zařízení pomocí Wi-Fi routeru Přímé připojení
Bezdrátový router AC1750 Smart
 Ochranné známky NETGEAR, logo NETGEAR a Connect with Innovation jsou obchodní známky nebo registrované obchodní známky společnosti NETGEAR, Inc. ve Spojených státech a jiných zemích. Informace mohou být
Ochranné známky NETGEAR, logo NETGEAR a Connect with Innovation jsou obchodní známky nebo registrované obchodní známky společnosti NETGEAR, Inc. ve Spojených státech a jiných zemích. Informace mohou být
Provozní pokyny Aplikační stránky
 Před použitím tohoto zařízení si důkladně přečtěte tento manuál a mějte jej po ruce pro budoucí použití. Provozní pokyny Aplikační stránky OBSAH Jak číst tuto příručku...2 Použité symboly...2 Vyloučení
Před použitím tohoto zařízení si důkladně přečtěte tento manuál a mějte jej po ruce pro budoucí použití. Provozní pokyny Aplikační stránky OBSAH Jak číst tuto příručku...2 Použité symboly...2 Vyloučení
Aktualizace softwaru Uživatelská příručka
 Aktualizace softwaru Uživatelská příručka Copyright 2009 Hewlett-Packard Development Company, L.P. Windows a Windows Vista jsou v USA registrované ochranné známky společnosti Microsoft Corporation. Důležité
Aktualizace softwaru Uživatelská příručka Copyright 2009 Hewlett-Packard Development Company, L.P. Windows a Windows Vista jsou v USA registrované ochranné známky společnosti Microsoft Corporation. Důležité
Aktualizace map přístrojů ZENEC
 Aktualizace map přístrojů ZENEC v.5.1 Obsah 1.1... Příprava na aktualizaci 1.2... SyncTool software 1.3... Příprava USB flash disku pro Toolbox software 1.4... Naviextras Toolbox 1.4.1... Požadavky 1.4.2...
Aktualizace map přístrojů ZENEC v.5.1 Obsah 1.1... Příprava na aktualizaci 1.2... SyncTool software 1.3... Příprava USB flash disku pro Toolbox software 1.4... Naviextras Toolbox 1.4.1... Požadavky 1.4.2...
českém Úvod Obsah balení Technické údaje PU002 Sweex 2 Port Serial PCI Card
 PU002 Sweex 2 Port Serial PCI Card Úvod Především bychom vám chtěli poděkovat za zakoupení výrobku Sweex 2 Port Serial PCI Card. Tento výrobek vám umožní jednoduše přidat k vašemu počítači dva sériové
PU002 Sweex 2 Port Serial PCI Card Úvod Především bychom vám chtěli poděkovat za zakoupení výrobku Sweex 2 Port Serial PCI Card. Tento výrobek vám umožní jednoduše přidat k vašemu počítači dva sériové
Kompletní návod na nákup a čtení eknih ve formátech PDF a epub na PC i čtečkách s E-Ink technologií (Sony, Nook, a další)
 Kompletní návod na nákup a čtení eknih ve formátech PDF a epub na PC i čtečkách s E-Ink technologií (Sony, Nook, a další) - 1 - ereading Jaromír Frič Obsah O tomto dokumentu... 3 1. Instalace čtečky...
Kompletní návod na nákup a čtení eknih ve formátech PDF a epub na PC i čtečkách s E-Ink technologií (Sony, Nook, a další) - 1 - ereading Jaromír Frič Obsah O tomto dokumentu... 3 1. Instalace čtečky...
PU054 Sweex 2 Port USB 2.0 & 2 Port FireWire PC Card. Na kartě Sweex 2 Port USB 2.0 & 2 Port FireWire PC Card naleznete následující připojení:
 PU054 Sweex 2 Port USB 2.0 & 2 Port FireWire PC Card Úvod Především bychom vám chtěli poděkovat za zakoupení výrobku Sweex 2 Port USB 2.0 & 2 Port FireWire PC Card. Tato karta umožní jednoduchým způsobem
PU054 Sweex 2 Port USB 2.0 & 2 Port FireWire PC Card Úvod Především bychom vám chtěli poděkovat za zakoupení výrobku Sweex 2 Port USB 2.0 & 2 Port FireWire PC Card. Tato karta umožní jednoduchým způsobem
4x standardní vstupy
 Uvedení do provozu Toto DVR je speciálně vyrobeno pro USB rozhraní, USB3104 převádí videosignál pomocí USB do počítače. Má vkusný černý design a malou velikost, umožňuje jednoduché připojení k počítači.
Uvedení do provozu Toto DVR je speciálně vyrobeno pro USB rozhraní, USB3104 převádí videosignál pomocí USB do počítače. Má vkusný černý design a malou velikost, umožňuje jednoduché připojení k počítači.
MODEM OPTIONS PRO TELEFON NOKIA 3650 ÚVODNÍ PŘÍRUČKA PROGRAMU
 ÚVODNÍ PŘÍRUČKA PROGRAMU MODEM OPTIONS PRO TELEFON NOKIA 3650 Copyright 2003 Nokia. Všechna práva vyhrazena 9355538 Issue 1 Vydaná elektronická příručka odpovídá "Podmínkám a ustanovením uživatelských
ÚVODNÍ PŘÍRUČKA PROGRAMU MODEM OPTIONS PRO TELEFON NOKIA 3650 Copyright 2003 Nokia. Všechna práva vyhrazena 9355538 Issue 1 Vydaná elektronická příručka odpovídá "Podmínkám a ustanovením uživatelských
Stručný Průvodce (Čeština)
 Stručný Průvodce (Čeština) INSTALACE A NASTAVENÍ SKENERU Postupujte krok po kroku podle postupu popsaného níže, aby se USB skener nainstaloval správně. Krok 1. Připojení skeneru k počítači 1. Připojte
Stručný Průvodce (Čeština) INSTALACE A NASTAVENÍ SKENERU Postupujte krok po kroku podle postupu popsaného níže, aby se USB skener nainstaloval správně. Krok 1. Připojení skeneru k počítači 1. Připojte
3G Mobilní internet USB modem AnyDATA ADU-520L
 3G Mobilní internet USB modem AnyDATA ADU-520L (Příručka uživatele) AnyTime AnyPlace AnyWireless Data Solutions 2/21 Specifikace k řadě modemů AnyDATA Copyright 2009 AnyDATA Corporation. Všechna práva
3G Mobilní internet USB modem AnyDATA ADU-520L (Příručka uživatele) AnyTime AnyPlace AnyWireless Data Solutions 2/21 Specifikace k řadě modemů AnyDATA Copyright 2009 AnyDATA Corporation. Všechna práva
Podium View TM 2.0 Software pro vizuální prezentaci Visual Presenter Návod k použití - Česky
 Podium View TM 2.0 Software pro vizuální prezentaci Visual Presenter Návod k použití - Česky Obsah 1. Ú vod... 2 2. Systémový požadavek... 2 3. Instalace Podium View... 3 4. Připojení k hardware... 5 5.
Podium View TM 2.0 Software pro vizuální prezentaci Visual Presenter Návod k použití - Česky Obsah 1. Ú vod... 2 2. Systémový požadavek... 2 3. Instalace Podium View... 3 4. Připojení k hardware... 5 5.
českém Úvod Obsah balení Technické údaje PU052 Sweex 2 Port USB 2.0 & 2 Port FireWire PC Card
 PU052 Sweex 2 Port USB 2.0 & 2 Port FireWire PC Card Úvod Především bychom vám chtěli poděkovat za zakoupení výrobku Sweex 2 Port USB 2.0 & 2 Port FireWire PC Card. Tato karta umožní jednoduchým způsobem
PU052 Sweex 2 Port USB 2.0 & 2 Port FireWire PC Card Úvod Především bychom vám chtěli poděkovat za zakoupení výrobku Sweex 2 Port USB 2.0 & 2 Port FireWire PC Card. Tato karta umožní jednoduchým způsobem
STATISTICA 10 Postup instalace plovoucí síťové verze s odpojováním licencí (BNET)
 STATISTICA 10 Postup instalace plovoucí síťové verze s odpojováním licencí (BNET) 1. Instalace plovoucí síťové verze zahrnuje dvě části: a) instalace serveru a b) lokální instalace na připojených pracovních
STATISTICA 10 Postup instalace plovoucí síťové verze s odpojováním licencí (BNET) 1. Instalace plovoucí síťové verze zahrnuje dvě části: a) instalace serveru a b) lokální instalace na připojených pracovních
MD-3100 USB ADSL MODEM A B C D. Zapněte počítač Vložte instalační disk CD-ROM ZAP. 2 Nainstalujte ovladač. 3 Není potřeba žádná činnost 4
 MD-300 USB ADSL MODEM Informace o výrobku A. Indikátor napájení (zap: připojeno k USB a zaputý počítač / vyp: nepřipojeno nebo vypnutý počítač B. Indikátor ADSL LINK (bliká: vyhledávání linky ADSL / svítí:
MD-300 USB ADSL MODEM Informace o výrobku A. Indikátor napájení (zap: připojeno k USB a zaputý počítač / vyp: nepřipojeno nebo vypnutý počítač B. Indikátor ADSL LINK (bliká: vyhledávání linky ADSL / svítí:
Pro Windows 98. Pro rozhraní USB
 CZ Návod k použití softwaru Pro Windows 98 Pro rozhraní USB Pokyny v návodu předpokládají základní znalost práce s operačním systémem Windows. Pokud Vám práce s operačním systémem činí problémy, přečtěte
CZ Návod k použití softwaru Pro Windows 98 Pro rozhraní USB Pokyny v návodu předpokládají základní znalost práce s operačním systémem Windows. Pokud Vám práce s operačním systémem činí problémy, přečtěte
Jak začít s osobním zvukovým systémem PSS
 QSG_cze 29/12/04 15:19 Page 61 Jak začít s osobním zvukovým systémem PSS Než začnete systém používat, prostudujte si tyto informace. Přejeme vám skvělé zážitky se zařízením osobní zvukový systém (pss)
QSG_cze 29/12/04 15:19 Page 61 Jak začít s osobním zvukovým systémem PSS Než začnete systém používat, prostudujte si tyto informace. Přejeme vám skvělé zážitky se zařízením osobní zvukový systém (pss)
Camera (fotoaparát) V hlavním menu zvolte položku Camera.
 Upozornění : V E-book můžete prohlížet pouze sobory v textovém formátu (TXT). Camera (fotoaparát) V hlavním menu zvolte položku Camera. 1) Focus control : Pro zooming použijte klávesy PREVIOUS/NEXT. 2)
Upozornění : V E-book můžete prohlížet pouze sobory v textovém formátu (TXT). Camera (fotoaparát) V hlavním menu zvolte položku Camera. 1) Focus control : Pro zooming použijte klávesy PREVIOUS/NEXT. 2)
Připojení ke vzdálené aplikaci Target 2100
 Připojení ke vzdálené aplikaci Target 2100 Pro úspěšné připojení ke vzdálené aplikaci Target 2100 je nutné připojovat se ze stanice s Windows XP SP3, Windows Vista SP1 nebo Windows 7. Žádná VPN není potřeba,
Připojení ke vzdálené aplikaci Target 2100 Pro úspěšné připojení ke vzdálené aplikaci Target 2100 je nutné připojovat se ze stanice s Windows XP SP3, Windows Vista SP1 nebo Windows 7. Žádná VPN není potřeba,
Poznámky k instalaci tiskového systému HP LaserJet P2015 Series
 Poznámky k instalaci tiskového systému HP LaserJet P2015 Series Autorská práva a licence 2006 Copyright Hewlett-Packard Development Company, L.P. Reprodukce, úpravy nebo překlad jsou bez předchozího písemného
Poznámky k instalaci tiskového systému HP LaserJet P2015 Series Autorská práva a licence 2006 Copyright Hewlett-Packard Development Company, L.P. Reprodukce, úpravy nebo překlad jsou bez předchozího písemného
Česky. Informace o bezpečnosti. UPOZORNĚNÍ: Neinstalujte tento produkt ani neprovádějte žádná zapojení kabelů (napájení atd.) za bouřky.
 Tato příručka popisuje následující oblasti: Informace o bezpečnosti na str. 17. Řešení problémů při instalaci na str. 17. Vyhledání dalších informací na str. 22. Informace o bezpečnosti Používejte výhradně
Tato příručka popisuje následující oblasti: Informace o bezpečnosti na str. 17. Řešení problémů při instalaci na str. 17. Vyhledání dalších informací na str. 22. Informace o bezpečnosti Používejte výhradně
STATISTICA 9 Postup instalace plovoucí síťové verze na terminálovém serveru a Citrixu
 STATISTICA 9 Postup instalace plovoucí síťové verze na terminálovém serveru a Citrixu 1. Tento návod se soustředí na instalaci na terminálová server a Citrix, ale je použitelný pro jakoukoli instalaci,
STATISTICA 9 Postup instalace plovoucí síťové verze na terminálovém serveru a Citrixu 1. Tento návod se soustředí na instalaci na terminálová server a Citrix, ale je použitelný pro jakoukoli instalaci,
Aktualizace softwaru Uživatelská příručka
 Aktualizace softwaru Uživatelská příručka Copyright 2007 Hewlett-Packard Development Company, L.P. Windows je ochranná známka Microsoft Corporation registrovaná v USA. Informace uvedené v této příručce
Aktualizace softwaru Uživatelská příručka Copyright 2007 Hewlett-Packard Development Company, L.P. Windows je ochranná známka Microsoft Corporation registrovaná v USA. Informace uvedené v této příručce
Informace o bezpečnosti
 Tato příručka popisuje následující oblasti: Informace o bezpečnosti na str. 17. Řešení problémů při instalaci na str. 18. Vyhledání dalších informací na str. 22. Informace o bezpečnosti Používejte výhradni
Tato příručka popisuje následující oblasti: Informace o bezpečnosti na str. 17. Řešení problémů při instalaci na str. 18. Vyhledání dalších informací na str. 22. Informace o bezpečnosti Používejte výhradni
Uživatelský manuál - základ PiPO U6
 Uživatelský manuál - základ PiPO U6 Vítejte Děkujeme za koupi tohoto tabletu. Tablet běží na systému Android 4.2 a má čtyřjádobrý 1,6GHz procesor. Před použitím si prosím přečtěte tento manuál. Klávesy
Uživatelský manuál - základ PiPO U6 Vítejte Děkujeme za koupi tohoto tabletu. Tablet běží na systému Android 4.2 a má čtyřjádobrý 1,6GHz procesor. Před použitím si prosím přečtěte tento manuál. Klávesy
Manuál snadné instalace počítače All-in-One Compaq 100eu
 Manuál snadné instalace počítače All-in-One Compaq 100eu Vážený zákazníku, gratulujeme vám k pořízení All-in-One PC Compaq 100eu od HP. Manuál první pomoci, který právě držíte v rukou, se může stát vaším
Manuál snadné instalace počítače All-in-One Compaq 100eu Vážený zákazníku, gratulujeme vám k pořízení All-in-One PC Compaq 100eu od HP. Manuál první pomoci, který právě držíte v rukou, se může stát vaším
ÚVODNÍ PŘÍRUČKA PROGRAMU NOKIA MODEM OPTIONS. Copyright 2003 Nokia. Všechna práva vyhrazena 9356501 Issue 1
 ÚVODNÍ PŘÍRUČKA PROGRAMU NOKIA MODEM OPTIONS Copyright 2003 Nokia. Všechna práva vyhrazena 9356501 Issue 1 Obsah 1. ÚVOD...1 2. INSTALACE PROGRAMU NOKIA MODEM OPTIONS...1 3. PŘIPOJENÍ TELEFONU NOKIA 6600
ÚVODNÍ PŘÍRUČKA PROGRAMU NOKIA MODEM OPTIONS Copyright 2003 Nokia. Všechna práva vyhrazena 9356501 Issue 1 Obsah 1. ÚVOD...1 2. INSTALACE PROGRAMU NOKIA MODEM OPTIONS...1 3. PŘIPOJENÍ TELEFONU NOKIA 6600
Data Safe II. USB2.0 externí pevný disk. Uživatelská příručka
 Data Safe II USB2.0 externí pevný disk Uživatelská příručka Verze 2.0 Obsah 1 Začínáme 1.1 Zásady bezpečnosti 1.2 Systémové požadavky 1.3 Obsah balení 1.4 Pohledy na výrobek 1.5 Přehled prvků výrobku 2
Data Safe II USB2.0 externí pevný disk Uživatelská příručka Verze 2.0 Obsah 1 Začínáme 1.1 Zásady bezpečnosti 1.2 Systémové požadavky 1.3 Obsah balení 1.4 Pohledy na výrobek 1.5 Přehled prvků výrobku 2
Technaxx DigiTape DT-01 Uživatelský manuál
 Technaxx DigiTape DT-01 Uživatelský manuál Popis 1. Eject: Posunutím přepínače otevřete držák kazety 2. Volume: nastavení hlasitosti sluchátek a USB připojení 3. Headphones: konektor pro připojení sluchátek
Technaxx DigiTape DT-01 Uživatelský manuál Popis 1. Eject: Posunutím přepínače otevřete držák kazety 2. Volume: nastavení hlasitosti sluchátek a USB připojení 3. Headphones: konektor pro připojení sluchátek
Provozní pokyny Průvodce Mopria
 Provozní pokyny Průvodce Mopria Pro bezpečné a správné použití si před použitím tohoto zařízení přečtěte "Bezpečnostní informace". OBSAH Úvod... 2 Význam symbolů... 2 Vyloučení odpovědnosti... 2 Přípravy...
Provozní pokyny Průvodce Mopria Pro bezpečné a správné použití si před použitím tohoto zařízení přečtěte "Bezpečnostní informace". OBSAH Úvod... 2 Význam symbolů... 2 Vyloučení odpovědnosti... 2 Přípravy...
LAN se používá k prvnímu nastavení Vašeho DVR a když potřebujete nastavit síť na Vašem DVR pro používání po internetu.
 Návod Video Viewer 1.9.9 1 Dodávaný licencovaný software Následující stránky popisují nejpoužívanější funkce software Video Viewer. Podrobnosti o softwaru a jeho nastavení, najdete v rozšířené příručce,
Návod Video Viewer 1.9.9 1 Dodávaný licencovaný software Následující stránky popisují nejpoužívanější funkce software Video Viewer. Podrobnosti o softwaru a jeho nastavení, najdete v rozšířené příručce,
Návod pro aktualizaci map a navigačního softwaru pro přístroje ZENEC E>GO (ZE-NC2010, ZE-NC2040, ZE-NC3810, ZE-NC5010) pomocí Toolbox a Synctool
 Návod pro aktualizaci map a navigačního softwaru pro přístroje ZENEC E>GO (ZE-NC2010, ZE-NC2040, ZE-NC3810, ZE-NC5010) pomocí Toolbox a Synctool Obsah 1.1... Příprava na aktualizaci 1.2... SyncTool software
Návod pro aktualizaci map a navigačního softwaru pro přístroje ZENEC E>GO (ZE-NC2010, ZE-NC2040, ZE-NC3810, ZE-NC5010) pomocí Toolbox a Synctool Obsah 1.1... Příprava na aktualizaci 1.2... SyncTool software
Rollei Historyline 98. Používání funkce Wi-FI
 Rollei Historyline 98 Používání funkce Wi-FI Používání funkce Wi-Fi Pomocí funkce Wi-Fi můžete ihned přenést fotografie a videa z fotoaparátu do jiných chytrých zařízení (Telefony, tablety s Android či
Rollei Historyline 98 Používání funkce Wi-FI Používání funkce Wi-Fi Pomocí funkce Wi-Fi můžete ihned přenést fotografie a videa z fotoaparátu do jiných chytrých zařízení (Telefony, tablety s Android či
6 Nastavení tisku (DPOF)
 Výběr k tisku 6 Výběr snímků k tisku umožňuje uložit informace o objednání fotografií (počet výtisků a zobrazení data/času na snímku) přímo ke snímkům na kartě. Výběr k tisku lze provést jen u snímků uložených
Výběr k tisku 6 Výběr snímků k tisku umožňuje uložit informace o objednání fotografií (počet výtisků a zobrazení data/času na snímku) přímo ke snímkům na kartě. Výběr k tisku lze provést jen u snímků uložených
NOKIA PC SUITE 5.1 RYCHLÁ PŘÍRUČKA K SOFTWARU
 RYCHLÁ PŘÍRUČKA K SOFTWARU NOKIA PC SUITE 5.1 Copyright 2003 Nokia. Všechna práva vyhrazena. Vydaná elektronická příručka odpovídá "Podmínkám a ustanovením uživatelských příruček Nokia, 7. červen 1998"
RYCHLÁ PŘÍRUČKA K SOFTWARU NOKIA PC SUITE 5.1 Copyright 2003 Nokia. Všechna práva vyhrazena. Vydaná elektronická příručka odpovídá "Podmínkám a ustanovením uživatelských příruček Nokia, 7. červen 1998"
Inteligentní WiFi router R6200v2 Instalační příručka
 Ochranné známky NETGEAR, logo NETGEAR a Connect with Innovation jsou ochranné známky nebo registrované ochranné známky společnosti NETGEAR, Inc. ve Spojených státech a jiných zemích. Informace mohou být
Ochranné známky NETGEAR, logo NETGEAR a Connect with Innovation jsou ochranné známky nebo registrované ochranné známky společnosti NETGEAR, Inc. ve Spojených státech a jiných zemích. Informace mohou být
