Řazení řádků ve vzestupném pořadí (A až Z nebo 0 až 9) nebo sestupném pořadí (Z až A nebo 9 až 0)
|
|
|
- Arnošt Havlíček
- před 8 lety
- Počet zobrazení:
Transkript
1 Řazení oblasti Řazení řádků ve vzestupném pořadí (A až Z nebo 0 až 9) nebo sestupném pořadí (Z až A nebo 9 až 0) 1. Klepněte na buňku ve sloupci, podle kterého chcete řádek seřadit. 2. Klepněte na tlačítko Seřadit vzestupně nebo Seřadit sestupně. Poznámka: V kontingenční tabulce seřadí aplikace Microsoft Excel položky pomocí vybraného pole. Řazení řádků podle dvou nebo tří kritérií (sloupců) Nejlepších výsledků dosáhnete v případě, že řazená oblast bude obsahovat popisky (záhlaví) sloupců. 1. Klepněte na buňku v oblasti, kterou chcete seřadit. 2. V nabídce Data klepněte na příkaz Seřadit. 3. V polích Seřadit podle a Dále podle klepněte na sloupce, které chcete seřadit, počínaje sloupcem s největší důležitostí. 4. Vyberte další libovolné možnosti řazení, které chcete použít, a klepněte na tlačítko OK. Řazení řádků podle čtyř kritérií (sloupců) 1. Klepněte na buňku v oblasti, kterou chcete seřadit. 2. V nabídce Data klepněte na příkaz Seřadit. 3. V prvním poli Seřadit podle klepněte na sloupec s nejmenší důležitostí. 4. Klepněte na tlačítko OK. 5. V nabídce Data klepněte na příkaz Seřadit. 6. V polích Seřadit podle a Dále podle klepněte na další tři sloupce, které chcete seřadit, počínaje sloupcem s největší důležitostí. 7. Vyberte další libovolné možnosti řazení, které chcete použít, a klepněte na tlačítko OK. Řazení řádků podle měsíců nebo pracovních dní 1. Vyberte buňku nebo oblast, kterou chcete seřadit. 2. V nabídce Data klepněte na příkaz Seřadit. 3. V poli Seřadit podle klepněte na sloupec, který chcete seřadit. 4. Klepněte na tlačítko Možnosti. 5. V rozevíracím seznamu Hlavní klíč řazení klepněte na požadované vlastní pořadí řazení a potom na tlačítko OK. 6. Vyberte další libovolné možnosti řazení, které chcete použít, a klepněte na tlačítko OK. Použití vlastních dat pro pořadí řazení 1. Do oblasti buněk zadejte v požadovaném pořadí shora dolů hodnoty, které chcete k řazení použít. Příklad: Data Vysoká Střední
2 Nízká 2. Vyberte oblast. 3. V nabídce Nástroje klepněte na příkaz Možnosti a potom na kartu Seznamy. 4. Klepněte na tlačítko Importovat a potom na tlačítko OK. 5. Vyberte buňku v oblasti, kterou chcete seřadit. 6. V nabídce Data klepněte na příkaz Seřadit. 7. V poli Seřadit podle klepněte na sloupec, který chcete seřadit. 8. Klepněte na tlačítko Možnosti. 9. V seznamu Hlavní klíč řazení klepněte na vytvořený vlastní seznam, například Nízká, Střední, Vysoká. 10. Klepněte na tlačítko OK. 11. Vyberte další libovolné možnosti řazení, které chcete použít, a klepněte na tlačítko OK. Poznámka: V rozevíracím poli Dále podle nelze vlastní pořadí řazení použít. Vlastní pořadí řazení lze použít pouze u sloupce zadaného v rozevíracím poli Seřadit podle. Pokud chcete pomocí vlastního pořadí řazení seřadit více sloupců, seřaďte každý sloupec zvlášť. Chcete-li například seřadit oblast podle sloupců A a B v uvedeném pořadí, seřaďte ji nejdříve podle sloupce B a potom zadejte vlastní pořadí řazení pomocí dialogového okna Možnosti řazení. Potom oblast seřaďte podle sloupce A. Řazení sloupců místo řádků Ve většině případů řadíte řádky. Tento postup umožňuje seřadit pořadí sloupců. 1. Klepněte na buňku v oblasti, kterou chcete seřadit. 2. V nabídce Data klepněte na příkaz Seřadit. 3. Klepněte na tlačítko Možnosti. 4. Ve skupinovém rámečku Orientace klepněte na přepínač Seřadit zleva doprava a potom na tlačítko OK. 5. V rozevíracích seznamech Seřadit podle, Dále podle a Pak podle klepněte na řádky, které chcete seřadit. Poznámka: Seřadíte-li řádky, které jsou součástí osnovy listu, budou seřazeny skupiny nejvyšší úrovně (úroveň 1) tak, aby zůstaly podrobné řádky nebo sloupce pohromadě i v případě, že jsou skryté. Seřazení jednoho sloupce beze změny ostatních Upozornění Při použití této funkce buďte opatrní. Seřazením jednoho sloupce mohou vzniknout nežádoucí výsledky, například přesunutí buněk tohoto sloupce pryč od příslušných buněk téhož řádku. 1. Klepnutím na záhlaví sloupce vyberte sloupec, který chcete seřadit. 2. Klepněte na tlačítko Seřadit vzestupně nebo Seřadit sestupně. Zobrazí se dialogové okno Upozornění při řazení. 3. Vyberte možnost Pokračovat s aktuální oblastí. 4. Klepněte na tlačítko Seřadit. Pokud nejsou výsledky takové, jaké jste požadovali, klepněte na tlačítko Zpět.
3 Poznámky Chcete-li vyloučit z řazení první řádek dat, protože obsahuje záhlaví sloupců, klepněte v nabídce Data na příkaz Seřadit a ve skupinovém rámečku Oblast dat klepněte na přepínač Se záhlavím. Chcete-li, aby se při řazení rozlišovala malá a velká písmena, klepněte v nabídce Data na příkaz Seřadit, klepněte na tlačítko Možnosti a vyberte možnost Rozlišovat malá a velká. Chcete-li najít nejvyšší nebo nejnižší hodnoty v oblasti, například 10 nejvyšších hodnocení nebo 5 nejnižších prodejních částek, použijte funkci Automatický filtr. Další informace naleznete v tématu Filtrování oblasti.
4 Filtrování Filtrování je rychlý a snadný způsob vyhledání a práce s podmnožinou dat v oblasti. V oblasti, u které byl použit filtr, se zobrazí pouze řádky splňující kritéria (Kritéria: Podmínky zadané za účelem omezení počtu záznamů, které budou zahrnuty do sady výsledků dotazu nebo filtru.) zadaná pro daný sloupec. V aplikaci Microsoft Excel jsou k dispozici dva příkazy sloužící k filtrování oblastí: Automatický filtr pro jednoduchá kritéria, který obsahuje také filtrování podle výběru. Rozšířený filtr pro složitější kritéria. Na rozdíl od řazení nedojde při filtrování ke změně uspořádání oblasti. Filtrování dočasně skryje řádky, které nechcete zobrazit. Při filtrování řádků v aplikaci Excel je možné podmnožinu oblasti upravit, zformátovat, vynést v grafu nebo vytisknout, aniž by bylo nutné změnit uspořádání této podmnožiny nebo ji přesunout. Použijete-li příkaz Automatický filtr, zobrazí se vpravo od popisků sloupců ve filtrované oblasti šipky automatického filtru. Nevyfiltrovaná oblast Vyfiltrovaná oblast Vyfiltrované položky jsou označeny modře. Vlastní automatický filtr se používá k zobrazení řádků, které obsahují buď jednu, nebo druhou určenou hodnotu. Můžete jej používat také k zobrazení řádků, které splňují více podmínek pro sloupec, například řádky s hodnotami v určitém rozmezí (například hodnoty ve sloupci Novák). Příkaz Rozšířený filtr může sloužit k filtrování oblasti na určitém místě v listu stejně jako příkaz Automatický filtr, ale nezobrazuje u sloupců rozevírací seznamy. Kritéria (Kritéria: Podmínky zadané za účelem omezení počtu záznamů, které budou zahrnuty do sady výsledků dotazu nebo filtru.), podle kterých chcete filtrovat, zadáváte do samostatné oblasti kritérií nad danou oblastí. Oblast kritérií umožňuje provádět filtrování podle složitějších kritérií. Příklady složitých kritérií Pokud máte v jednom sloupci dvě a více podmínek, zadejte kritéria těsně pod sebe do samostatných řádků. Například následující oblast kritérií zobrazí řádky, které ve sloupci Prodejce
5 obsahují jména prodejců Novotná, Novák nebo Horák. Prodejce Novotná Novák Horák Jedna podmínka ve dvou a více sloupcích Chcete-li nalézt data, která splňují jednu podmínku ve dvou a více sloupcích, zadejte všechna kritéria v oblasti kritérií do jednoho řádku. Následující oblast kritérií například zobrazí všechny řádky, které mají ve sloupci Typ hodnotu Plodiny, ve sloupci Prodejce jméno Novotná a objemy prodeje větší než Kč. Typ Prodejce Prodej Plodiny Novotná >1 000 Jedna podmínka v jednom z několika sloupců Chcete-li nalézt data, která splňují podmínku v jednom nebo jiném sloupci, zadejte kritéria v oblasti kritérií do různých řádků. Následující oblast kritérií zobrazí všechny řádky, které mají ve sloupci Typ hodnotu Plodiny, ve sloupci Prodejce jméno Novotná nebo objemy prodeje větší než Kč. Typ Prodejce Prodej Plodiny Novotná >1 000 Jedna ze dvou sad podmínek pro dva sloupce Řádky, které splňují jednu ze dvou sad podmínek, kdy každá sada obsahuje podmínky pro více sloupců, naleznete tak, že zadáte kritéria do zvláštních řádků. Následující oblast kritérií zobrazí řádky, které mají ve sloupci Prodejce jméno Novotná a objemy prodeje větší než Kč, a zobrazí také řádky, na kterých je uveden prodejce Novák a objemy prodeje větší než Kč. Prodejce Prodej Novotná >3 000 Novák >1 500 Více než dvě sady podmínek pro jeden sloupec Chcete-li nalézt řádky, které splňují více než dvě sady podmínek, použijte více sloupců se shodným záhlavím. Následující oblast kritérií zobrazí kromě prodejů za méně než 500 Kč také prodeje mezi Kč a Kč. Prodej Prodej >5 000 <8 000 <500
6 Podmínky vytvořené na základě vzorce Jako kritérium můžete použít hodnotu vypočtenou ze vzorce (Vzorec: Řada hodnot, odkazů na buňky, názvů, funkcí a operátorů v buňce, pomocí kterých se tvoří nová hodnota. Vzorec vždy začíná znaménkem rovná se (=).). Pokud vytváříte kritéria pomocí vzorce, nelze jako popisek kritéria použít popisek sloupce. Nechejte místo pro popisek kritéria prázdné nebo použijte popisek, který se neshoduje s žádným popiskem sloupce v oblasti. Následující oblast kritérií zobrazí řádky, které mají ve sloupci C hodnotu větší, než je průměr hodnot v buňkách C7:C10. =C7>PRŮMĚR($C$7:$C$10) Poznámky Vzorec, který používáte pro podmínku, musí pomocí relativního odkazu (Relativní odkaz: Adresa buňky ve vzorci založená na relativním umístění buňky obsahující vzorec a odkazované buňky. Jestliže vzorec zkopírujete, bude odkaz automaticky upraven. Relativní odkaz má formu A1.) odkazovat na popisek sloupce (například Prodej) nebo na příslušné pole prvního záznamu. Všechny ostatní odkazy obsažené ve vzorci musí představovat absolutní odkazy (Absolutní odkaz na buňku: Přesná adresa buňky ve vzorci, bez ohledu na pozici buňky, která vzorec obsahuje. Absolutní odkaz na buňku má formu $A$1.) a výsledkem vzorce musí být hodnota PRAVDA nebo NEPRAVDA. Ve vzorci v daném příkladu odkazuje buňka C7 na pole (sloupec C) prvního záznamu (řádek 7) v oblasti. Místo relativního odkazu na buňku můžete ve vzorci použít popisek sloupce nebo název oblasti. Pokud aplikace Microsoft Excel zobrazí v buňce, která obsahuje kritérium, chybovou hodnotu, například #NÁZEV? nebo #HODNOTA!, můžete tuto chybu ignorovat, protože způsob filtrování oblasti nebude ovlivněn. Při vyhodnocení dat nerozlišuje aplikace Microsoft Excel velká a malá písmena. Filtrování jedinečných záznamů 1. V oblasti nebo seznamu, ze kterých chcete filtrovat, vyberte sloupec nebo klepněte na buňku. 2. V nabídce Data přejděte na příkaz Filtr a klepněte na příkaz Rozšířený filtr. 3. Proveďte jeden z následujících kroků: o Chcete-li filtrovat přímo v oblasti nebo seznamu, jako je tomu v případě použití příkazu Automatický filtr, klepněte na přepínač Přímo v seznamu. o Chcete-li výsledky filtrování kopírovat na jiné místo, klepněte na přepínač Kopírovat jinam. Potom do textového pole Kopírovat do zadejte odkaz na buňku. Pokud chcete vybrat buňku, klepněte na ikonu Sbalit dialog, čímž dočasně skryjete dialogové okno. Vyberte v listu příslušnou buňku a klepněte na ikonu Rozbalit dialog. 4. Zaškrtněte políčko Bez duplicitních záznamů.
7 Filtrování oblasti Filtry můžete používat v daném okamžiku pouze u jedné oblasti na listu. 1. Klepněte na buňku v oblasti, kterou chcete filtrovat. 2. V nabídce Data přejděte na příkaz Filtr a klepněte na příkaz Automatický filtr. Filtrování nejmenšího nebo největšího čísla 1. Klepněte na šipku pole v příslušném sloupci a klepněte na položku (Prvních 10...). 2. V rozevíracím seznamu nalevo klepněte na položku Prvních nebo Posledních. 3. Do číselníku uprostřed zadejte číslo. 4. V rozevíracím seznamu napravo klepněte na položku Položek. Filtrování řádků s určitým textem z oblasti 1. Klepněte na šipku v odpovídajícím sloupci, a potom klepněte na položku (Vlastní). 2. V rozevíracím seznamu nalevo klepněte na položku Je rovno nebo Není rovno, Obsahuje nebo Neobsahuje. 3. Do rozevíracího seznamu napravo zadejte požadovaný text. 4. Chcete-li vyhledat textové hodnoty, které sdílejí pouze některé znaky, použijte zástupný znak. Následující znaky lze použít jako porovnávací kritéria (Kritéria: Podmínky zadané za účelem omezení počtu záznamů, které budou zahrnuty do sady výsledků dotazu nebo filtru.) ve filtrech a při hledání a nahrazování obsahu.? (otazník) * (hvězdička) Znak ~ (vlnovka) následovaná znakem?, * nebo ~ Hledaný obsah Libovolný jeden znak Kritérium ko?ář například nalezne položky kolář a kovář. Libovolný počet znaků Kritérium *východ například nalezne položky jihovýchod a severovýchod. Otazník, hvězdička nebo tilda Kritérium fy91~? například nalezne fy91?. 5. Chcete-li přidat další kritérium, klepněte na přepínač A nebo Nebo a zopakujte předchozí krok. Filtrování prázdných a neprázdných buněk Klepněte na šipku pole nebo (Neprázdné). v příslušném sloupci a potom klepněte na položku (Prázdné) Poznámka: Položky Prázdné a Neprázdné jsou k dispozici pouze v případě, že sloupec obsahuje prázdnou buňku. Filtrování čísel větších nebo menších než jiné číslo 1. Klepněte na šipku v odpovídajícím sloupci, a potom klepněte na položku
8 (Vlastní). 2. V rozevíracím seznamu nalevo klepněte na položku Je větší než, Je menší než, Je větší než nebo rovno nebo Je menší než nebo rovno. 3. Do rozevíracího seznamu napravo zadejte číslo. 4. Chcete-li přidat další kritérium, klepněte na přepínač A nebo Nebo a zopakujte předchozí krok. Filtrování čísla, které je rovno nebo není rovno jinému číslu 1. Klepněte na šipku v odpovídajícím sloupci, a potom klepněte na položku (Vlastní). 2. V rozevíracím seznamu nalevo klepněte na položku Je rovno nebo Není rovno. 3. Do rozevíracího seznamu napravo zadejte číslo. 4. Chcete-li přidat další kritérium, klepněte na přepínač A nebo Nebo a zopakujte předchozí krok. Filtrování začátku nebo konce textového řetězce 1. Klepněte na šipku v odpovídajícím sloupci, a potom klepněte na položku (Vlastní). 2. V rozevíracím seznamu nalevo klepněte na položku Má na začátku, Nemá na začátku, Má na konci nebo Nemá na konci. 3. Do rozevíracího seznamu napravo zadejte požadovaný text. 4. Chcete-li vyhledat textové hodnoty, které sdílejí pouze některé znaky, použijte zástupný znak. Následující znaky lze použít jako porovnávací kritéria (Kritéria: Podmínky zadané za účelem omezení počtu záznamů, které budou zahrnuty do sady výsledků dotazu nebo filtru.) ve filtrech a při hledání a nahrazování obsahu.? (otazník) * (hvězdička) Znak ~ (vlnovka) následovaná znakem?, * nebo ~ Hledaný obsah Libovolný jeden znak Kritérium ko?ář například nalezne položky kolář a kovář. Libovolný počet znaků Kritérium *východ například nalezne položky jihovýchod a severovýchod. Otazník, hvězdička nebo tilda Kritérium fy91~? například nalezne fy91?. 5. Chcete-li přidat další kritérium, klepněte na přepínač A nebo Nebo a zopakujte předchozí krok. Filtrování prvních nebo posledních čísel podle procent Poznámky 1. Klepněte na šipku pole v příslušném sloupci a klepněte na položku (Prvních 10...). 2. V rozevíracím seznamu nalevo klepněte na položku Prvních nebo Posledních. 3. Do číselníku uprostřed zadejte číslo. 4. V rozevíracím seznamu napravo klepněte na položku Procent.
9 Použijete-li ve sloupci filtr, můžete ostatní sloupce filtrovat pouze podle hodnot, které jsou v aktuálně filtrované oblasti zobrazeny. Po klepnutí na šipku pole se zobrazí pouze prvních tisíc jednoznačných položek seznamu. Odstranění filtrů Filtr použitý u jednoho sloupce v oblasti nebo seznamu lze odebrat klepnutím na šipku zobrazenou vedle daného sloupce a následným klepnutím na položku Vše. Chcete-li odebrat filtry ze všech sloupců v oblasti nebo seznamu, přejděte v nabídce Data na příkaz Filtr a potom klepněte na příkaz Zobrazit vše. Chcete-li z oblasti nebo seznamu odebrat šipky filtru, přejděte v nabídce Data na příkaz Filtr a klepněte na příkaz Automatický filtr. Zdroj: Microsoft Excel, Nápověda
KAPITOLA 11 - POKROČILÁ PRÁCE S TABULKOVÝM PROCESOREM
 KAPITOLA 11 - POKROČILÁ PRÁCE S TABULKOVÝM PROCESOREM FILTROVÁNÍ DAT Po filtrování dat jsou zobrazeny pouze řádky, které splňují zadaná kritéria, a řádky, které nechcete zobrazit, jsou skryty. Filtrovat
KAPITOLA 11 - POKROČILÁ PRÁCE S TABULKOVÝM PROCESOREM FILTROVÁNÍ DAT Po filtrování dat jsou zobrazeny pouze řádky, které splňují zadaná kritéria, a řádky, které nechcete zobrazit, jsou skryty. Filtrovat
Použijeme-li prostorový typ grafu, můžeme pro každou datovou zvolit jiný tvar. Označíme datovou řadu, zvolíme Formát datové řady - Obrazec
 Čtvrtek 15. září Grafy v Excelu 2010 U grafů, ve kterých se znázorňují hodnoty řádově rozdílné, je vhodné zobrazit ještě vedlejší osu 1994 1995 1996 1997 1998 1999 2000 hmotná investice 500 550 540 500
Čtvrtek 15. září Grafy v Excelu 2010 U grafů, ve kterých se znázorňují hodnoty řádově rozdílné, je vhodné zobrazit ještě vedlejší osu 1994 1995 1996 1997 1998 1999 2000 hmotná investice 500 550 540 500
Excel tabulkový procesor
 Pozice aktivní buňky Excel tabulkový procesor Označená aktivní buňka Řádek vzorců zobrazuje úplný a skutečný obsah buňky Typ buňky řetězec, číslo, vzorec, datum Oprava obsahu buňky F2 nebo v řádku vzorců,
Pozice aktivní buňky Excel tabulkový procesor Označená aktivní buňka Řádek vzorců zobrazuje úplný a skutečný obsah buňky Typ buňky řetězec, číslo, vzorec, datum Oprava obsahu buňky F2 nebo v řádku vzorců,
Grafy opakování a prohloubení Při sestrojování grafu označíme tabulku a na kartě Vložit klikneme na zvolený graf
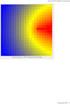 Pátek 30. září Grafy opakování a prohloubení Při sestrojování grafu označíme tabulku a na kartě Vložit klikneme na zvolený graf Nástroje grafu (objeví se při označeném grafu) - 3 záložky návrh, rozložení,
Pátek 30. září Grafy opakování a prohloubení Při sestrojování grafu označíme tabulku a na kartě Vložit klikneme na zvolený graf Nástroje grafu (objeví se při označeném grafu) - 3 záložky návrh, rozložení,
Excel - pokračování. Př. Porovnání cestovních kanceláří ohraničení tabulky, úprava šířky sloupců, sestrojení grafu
 Excel - pokračování Př. Porovnání cestovních kanceláří ohraničení tabulky, úprava šířky sloupců, sestrojení grafu Př. Analýza prodeje CD základní jednoduché vzorce karta Domů Př. Skoky do dálky - funkce
Excel - pokračování Př. Porovnání cestovních kanceláří ohraničení tabulky, úprava šířky sloupců, sestrojení grafu Př. Analýza prodeje CD základní jednoduché vzorce karta Domů Př. Skoky do dálky - funkce
Zdokonalování gramotnosti v oblasti ICT. Kurz MS Excel kurz 4. Inovace a modernizace studijních oborů FSpS (IMPACT) CZ.1.07/2.2.00/28.
 Zdokonalování gramotnosti v oblasti ICT Kurz MS Excel kurz 4 1 Obsah Rozdělení textu do sloupců... 3 Rozdělení obsahu na základě oddělovače... 3 Rozdělení obsahu na základě hranice sloupců... 5 Odebrat
Zdokonalování gramotnosti v oblasti ICT Kurz MS Excel kurz 4 1 Obsah Rozdělení textu do sloupců... 3 Rozdělení obsahu na základě oddělovače... 3 Rozdělení obsahu na základě hranice sloupců... 5 Odebrat
Textové podklady pro PC kurzy pořádané. ALTUS Training Center s.r.o. Excel 2007 / 2010 I.
 Textové podklady pro PC kurzy pořádané ALTUS Training Center s.r.o. Excel 2007 / 2010 I. Obsah ABECEDNÍ ŘAZENÍ... 2 Řazení podle více sloupců... 2 Řazení podle 2 a více sloupců pomocí dialogového okna...
Textové podklady pro PC kurzy pořádané ALTUS Training Center s.r.o. Excel 2007 / 2010 I. Obsah ABECEDNÍ ŘAZENÍ... 2 Řazení podle více sloupců... 2 Řazení podle 2 a více sloupců pomocí dialogového okna...
Databáze v Excelu EU peníze středním školám Didaktický učební materiál
 Databáze v Excelu EU peníze středním školám Didaktický učební materiál Anotace Označení DUMU: VY_32_INOVACE_IT4.18 Předmět: IVT Tematická oblast: Microsoft Office 2007 Autor: Ing. Vladimír Šauer Škola:
Databáze v Excelu EU peníze středním školám Didaktický učební materiál Anotace Označení DUMU: VY_32_INOVACE_IT4.18 Předmět: IVT Tematická oblast: Microsoft Office 2007 Autor: Ing. Vladimír Šauer Škola:
742 Jak prohlížet seznam dat pomocí formuláře. další záznamy pomocí formuláře
 Formuláře 742 Jak prohlížet seznam dat pomocí formuláře pokročilý Pokud si přejete prohlížet seznam dat po jednotlivých záznamech ve formulářovém zobrazení, pak postupujte takto: Klepněte myší kamkoliv
Formuláře 742 Jak prohlížet seznam dat pomocí formuláře pokročilý Pokud si přejete prohlížet seznam dat po jednotlivých záznamech ve formulářovém zobrazení, pak postupujte takto: Klepněte myší kamkoliv
Zdokonalování gramotnosti v oblasti ICT. Kurz MS Excel kurz 3. Inovace a modernizace studijních oborů FSpS (IMPACT) CZ.1.07/2.2.00/28.
 Zdokonalování gramotnosti v oblasti ICT Kurz MS Excel kurz 3 1 Obsah Řazení dat... 3 Seřazení textu a čísel... 3 Další možné seřazení je možné podle barev, písma a ikon... 4 Filtry, rozšířené filtry...
Zdokonalování gramotnosti v oblasti ICT Kurz MS Excel kurz 3 1 Obsah Řazení dat... 3 Seřazení textu a čísel... 3 Další možné seřazení je možné podle barev, písma a ikon... 4 Filtry, rozšířené filtry...
Microsoft Office Outlook 2003 s aplikací Business Contact Manager
 Microsoft Office Outlook 2003 s aplikací Business Contact Manager Použití aplikace Business Contact Manager v sadě Microsoft Office Obsah Import sestavy aplikace Business Contact Manager do aplikace Excel...
Microsoft Office Outlook 2003 s aplikací Business Contact Manager Použití aplikace Business Contact Manager v sadě Microsoft Office Obsah Import sestavy aplikace Business Contact Manager do aplikace Excel...
Gymnázium Vysoké Mýto nám. Vaňorného 163, 566 01 Vysoké Mýto
 Gymnázium Vysoké Mýto nám. Vaňorného 163, 566 01 Vysoké Mýto Registrační číslo projektu Šablona Autor Název materiálu / Druh CZ.1.07/1.5.00/34.0951 III/2 INOVACE A ZKVALITNĚNÍ VÝUKY PROSTŘEDNICTVÍM ICT
Gymnázium Vysoké Mýto nám. Vaňorného 163, 566 01 Vysoké Mýto Registrační číslo projektu Šablona Autor Název materiálu / Druh CZ.1.07/1.5.00/34.0951 III/2 INOVACE A ZKVALITNĚNÍ VÝUKY PROSTŘEDNICTVÍM ICT
Sada 2 - MS Office, Excel
 S třední škola stavební Jihlava Sada 2 - MS Office, Excel 18. Excel 2007. Filtrování dat Digitální učební materiál projektu: SŠS Jihlava šablony registrační číslo projektu:cz.1.09/1.5.00/34.0284 Šablona:
S třední škola stavební Jihlava Sada 2 - MS Office, Excel 18. Excel 2007. Filtrování dat Digitální učební materiál projektu: SŠS Jihlava šablony registrační číslo projektu:cz.1.09/1.5.00/34.0284 Šablona:
Marek Laurenčík. Excel. práce s databázemi a kontingenčními tabulkami
 Marek Laurenčík Excel práce s databázemi a kontingenčními tabulkami 2010 Upozornění pro čtenáře a uživatele této knihy Všechna práva vyhrazena. Žádná část této tištěné či elektronické knihy nesmí být reprodukována
Marek Laurenčík Excel práce s databázemi a kontingenčními tabulkami 2010 Upozornění pro čtenáře a uživatele této knihy Všechna práva vyhrazena. Žádná část této tištěné či elektronické knihy nesmí být reprodukována
Aplikace Microsoft Office Outlook 2003 se součástí Business Contact Manager
 Aplikace Microsoft Office Outlook 2003 se součástí Business Contact Manager Tipy a triky Obsah Tento dokument obsahuje tipy a triky, které vám pomohou maximalizovat produktivitu při používání aplikace
Aplikace Microsoft Office Outlook 2003 se součástí Business Contact Manager Tipy a triky Obsah Tento dokument obsahuje tipy a triky, které vám pomohou maximalizovat produktivitu při používání aplikace
1 Tabulky Příklad 7 Access 2010
 TÉMA: Řazení a filtrace dat Sekretářka společnosti Naše zahrada pracuje s rozsáhlými tabulkami. Pro přehlednější práci s daty používá řazení a filtraci dat na základě různých kritérií. Zadání: Otevřete
TÉMA: Řazení a filtrace dat Sekretářka společnosti Naše zahrada pracuje s rozsáhlými tabulkami. Pro přehlednější práci s daty používá řazení a filtraci dat na základě různých kritérií. Zadání: Otevřete
Řazení tabulky, dotazu nebo formuláře
 Řazení tabulky, dotazu nebo formuláře Mají-li být formuláře a sestavy efektivní a snadno použitelné, může hrát seřazení dat důležitou roli. 1) Určíme pole, podle kterých chcete řadit. 2) Klepneme pravým
Řazení tabulky, dotazu nebo formuláře Mají-li být formuláře a sestavy efektivní a snadno použitelné, může hrát seřazení dat důležitou roli. 1) Určíme pole, podle kterých chcete řadit. 2) Klepneme pravým
práce s databázemi a kontingenčními tabulkami
 Marek Laurenčík Excel 2013 Manipulace s rozsáhlými tabulkami, řazení a filtrace řádků Seskupování řádků, tvorba souhrnů a vyhledávání v datových tabulkách práce s databázemi a kontingenčními tabulkami
Marek Laurenčík Excel 2013 Manipulace s rozsáhlými tabulkami, řazení a filtrace řádků Seskupování řádků, tvorba souhrnů a vyhledávání v datových tabulkách práce s databázemi a kontingenčními tabulkami
Zdokonalování gramotnosti v oblasti ICT. Kurz MS Excel kurz 6. Inovace a modernizace studijních oborů FSpS (IMPACT) CZ.1.07/2.2.00/28.
 Zdokonalování gramotnosti v oblasti ICT Kurz MS Excel kurz 6 1 Obsah Kontingenční tabulky... 3 Zdroj dat... 3 Příprava dat... 3 Vytvoření kontingenční tabulky... 3 Možnosti v poli Hodnoty... 7 Aktualizace
Zdokonalování gramotnosti v oblasti ICT Kurz MS Excel kurz 6 1 Obsah Kontingenční tabulky... 3 Zdroj dat... 3 Příprava dat... 3 Vytvoření kontingenční tabulky... 3 Možnosti v poli Hodnoty... 7 Aktualizace
OPERACE S DATY Autor: Mgr. Dana Kaprálová Datum (období) tvorby: září, říjen 2013 Ročník: sedmý Vzdělávací oblast: Informatika a výpočetní technika
 Autor: Mgr. Dana Kaprálová OPERACE S DATY Datum (období) tvorby: září, říjen 2013 Ročník: sedmý Vzdělávací oblast: Informatika a výpočetní technika 1 Anotace: Žáci se seznámí se základní obsluhou tabulkového
Autor: Mgr. Dana Kaprálová OPERACE S DATY Datum (období) tvorby: září, říjen 2013 Ročník: sedmý Vzdělávací oblast: Informatika a výpočetní technika 1 Anotace: Žáci se seznámí se základní obsluhou tabulkového
Vzorce. Suma. Tvorba vzorce napsáním. Tvorba vzorců průvodcem
 Vzorce Vzorce v Excelu lze zadávat dvěma způsoby. Buď známe přesný zápis vzorce a přímo ho do buňky napíšeme, nebo použijeme takzvaného průvodce při tvorbě vzorce (zejména u složitějších funkcí). Tvorba
Vzorce Vzorce v Excelu lze zadávat dvěma způsoby. Buď známe přesný zápis vzorce a přímo ho do buňky napíšeme, nebo použijeme takzvaného průvodce při tvorbě vzorce (zejména u složitějších funkcí). Tvorba
EXCELentní tipy a triky pro mírně pokročilé. Martina Litschmannová
 EXCELentní tipy a triky pro mírně pokročilé Martina Litschmannová Obsah semináře definování názvu dynamicky měněné oblasti, kontingenční tabulky úvod, kontingenční tabulky násobné oblasti sloučení, převod
EXCELentní tipy a triky pro mírně pokročilé Martina Litschmannová Obsah semináře definování názvu dynamicky měněné oblasti, kontingenční tabulky úvod, kontingenční tabulky násobné oblasti sloučení, převod
Marek Laurenčík. Excel. práce s databázemi a kontingenčními tabulkami
 Marek Laurenčík Excel práce s databázemi a kontingenčními tabulkami 2010 Upozornění pro čtenáře a uživatele této knihy Všechna práva vyhrazena. Žádná část této tištěné či elektronické knihy nesmí být reprodukována
Marek Laurenčík Excel práce s databázemi a kontingenčními tabulkami 2010 Upozornění pro čtenáře a uživatele této knihy Všechna práva vyhrazena. Žádná část této tištěné či elektronické knihy nesmí být reprodukována
INFORMATIKA EXCEL 2007
 INFORMATIKA EXCEL 2007 Název školy Číslo projektu Autor Název šablony Název DUMu Stupeň a typ vzdělávání Vzdělávací oblast Vzdělávací obor Vzdělávací okruh Druh učebního materiálu Cílová skupina Střední
INFORMATIKA EXCEL 2007 Název školy Číslo projektu Autor Název šablony Název DUMu Stupeň a typ vzdělávání Vzdělávací oblast Vzdělávací obor Vzdělávací okruh Druh učebního materiálu Cílová skupina Střední
INFORMATIKA EXCEL 2007
 INFORMATIKA EXCEL 2007 Název školy Číslo projektu Autor Název šablony Název DUMu Stupeň a typ vzdělávání Vzdělávací oblast Vzdělávací obor Vzdělávací okruh Druh učebního materiálu Cílová skupina Střední
INFORMATIKA EXCEL 2007 Název školy Číslo projektu Autor Název šablony Název DUMu Stupeň a typ vzdělávání Vzdělávací oblast Vzdělávací obor Vzdělávací okruh Druh učebního materiálu Cílová skupina Střední
MS Excel Filtr automatický, rozšířený
 MS Excel Filtr automatický, rozšířený Obsah kapitoly V této lekci se seznámíme s nástrojem, který se používá pro výběry dat z rozsáhlých tabulek s filtrem automatickým a rozšířeným. Studijní cíle Studenti
MS Excel Filtr automatický, rozšířený Obsah kapitoly V této lekci se seznámíme s nástrojem, který se používá pro výběry dat z rozsáhlých tabulek s filtrem automatickým a rozšířeným. Studijní cíle Studenti
Podmíněné formátování
 Podmíněné formátování 274 K čemu slouží podmíněné formátování začátečník Podmíněné formátování umožňuje měnit formát buňky na základě hodnoty. Změna formátu je automatická, Excel vyhodnocuje podmínky nastavené
Podmíněné formátování 274 K čemu slouží podmíněné formátování začátečník Podmíněné formátování umožňuje měnit formát buňky na základě hodnoty. Změna formátu je automatická, Excel vyhodnocuje podmínky nastavené
Níže uvedená tabulka obsahuje technické údaje a omezení aplikace Excel (viz také článek Technické údaje a omezení aplikace Excel (2007).
 Níže uvedená tabulka obsahuje technické údaje a omezení aplikace - (viz také článek Technické údaje a omezení aplikace Excel (). otevřených sešitů a systémovými prostředky a systémovými prostředky a systémovými
Níže uvedená tabulka obsahuje technické údaje a omezení aplikace - (viz také článek Technické údaje a omezení aplikace Excel (). otevřených sešitů a systémovými prostředky a systémovými prostředky a systémovými
DATABÁZE A SYSTÉMY PRO UCHOVÁNÍ DAT 61 DATABÁZE - ACCESS. (příprava k vykonání testu ECDL Modul 5 Databáze a systémy pro zpracování dat)
 DATABÁZE A SYSTÉMY PRO UCHOVÁNÍ DAT 61 DATABÁZE - ACCESS (příprava k vykonání testu ECDL Modul 5 Databáze a systémy pro zpracování dat) DATABÁZE A SYSTÉMY PRO UCHOVÁNÍ DAT 62 Databáze a systémy pro uchování
DATABÁZE A SYSTÉMY PRO UCHOVÁNÍ DAT 61 DATABÁZE - ACCESS (příprava k vykonání testu ECDL Modul 5 Databáze a systémy pro zpracování dat) DATABÁZE A SYSTÉMY PRO UCHOVÁNÍ DAT 62 Databáze a systémy pro uchování
Jeden z mírně náročnějších příkladů, zaměřený na úpravu formátu buňky a především na detailnější práci s grafem (a jeho modifikacemi).
 Příklad zahrnuje Textová editace buněk Základní vzorce Vložené kliparty Propojené listy Grafi cká úprava buněk Složitější vzorce Vložené externí obrázky Formuláře Úprava formátu Vysoce speciální funkce
Příklad zahrnuje Textová editace buněk Základní vzorce Vložené kliparty Propojené listy Grafi cká úprava buněk Složitější vzorce Vložené externí obrázky Formuláře Úprava formátu Vysoce speciální funkce
Tabulkový procesor otázka č.17
 Tabulkový procesor otázka č.17 Seřazení (sort = řazení, třídění) je přeorganizování seznamu nebo jakékoli jiné tabulky podle klíčů. Klíč představuje vybrané pole seznamu, podle kterého se na základě zvoleného
Tabulkový procesor otázka č.17 Seřazení (sort = řazení, třídění) je přeorganizování seznamu nebo jakékoli jiné tabulky podle klíčů. Klíč představuje vybrané pole seznamu, podle kterého se na základě zvoleného
Ovládání Open Office.org Calc Ukládání dokumentu : Levým tlačítkem myši kliknete v menu na Soubor a pak na Uložit jako.
 Ukládání dokumentu : Levým tlačítkem myši kliknete v menu na Soubor a pak na Uložit jako. Otevře se tabulka, v které si najdete místo adresář, pomocí malé šedočerné šipky (jako na obrázku), do kterého
Ukládání dokumentu : Levým tlačítkem myši kliknete v menu na Soubor a pak na Uložit jako. Otevře se tabulka, v které si najdete místo adresář, pomocí malé šedočerné šipky (jako na obrázku), do kterého
Modul 2. Druhá sada úkolů:
 Zadání Druhá sada úkolů: Modul 2 Všechny potřebné složky a soubory pro splnění následující sady úkolů se nachází ve složce sada2. 1. Ve složce Ulohy vytvořte šest nových složek (podle obrázku) a pojmenujte
Zadání Druhá sada úkolů: Modul 2 Všechny potřebné složky a soubory pro splnění následující sady úkolů se nachází ve složce sada2. 1. Ve složce Ulohy vytvořte šest nových složek (podle obrázku) a pojmenujte
Příklad bezprostředně navazuje na předchozí příklad č. 17. Bez zvládnutí příkladu č. 17 není možné pokračovat
 Příklad zahrnuje Textová editace buněk Základní vzorce Vložené kliparty Propojené listy Grafi cká úprava buněk Složitější vzorce Vložené externí obrázky Formuláře Úprava formátu Vysoce speciální funkce
Příklad zahrnuje Textová editace buněk Základní vzorce Vložené kliparty Propojené listy Grafi cká úprava buněk Složitější vzorce Vložené externí obrázky Formuláře Úprava formátu Vysoce speciální funkce
Excel Práce s databázemi a kontingenčními tabulkami. Marek Laurenčík
 Excel 2016 Práce s databázemi a kontingenčními tabulkami Marek Laurenčík Využití tabulek Excelu jako databáze Práce s externími daty Kontingenční tabulky: vytvoření, úpravy, výpočty Kontingenční grafy
Excel 2016 Práce s databázemi a kontingenčními tabulkami Marek Laurenčík Využití tabulek Excelu jako databáze Práce s externími daty Kontingenční tabulky: vytvoření, úpravy, výpočty Kontingenční grafy
KAPITOLA 8. Další využití dat z kontingenční tabulky. Náplň této kapitoly:
 KAPITOLA 8 Další využití dat z kontingenční tabulky Když máte kontingenční tabulku podle svých představ vytvořenou, jak ji můžete využít dál? V mnoha případech vám samozřejmě postačí si údaje v kontingenční
KAPITOLA 8 Další využití dat z kontingenční tabulky Když máte kontingenční tabulku podle svých představ vytvořenou, jak ji můžete využít dál? V mnoha případech vám samozřejmě postačí si údaje v kontingenční
Při vytváření šablony vytváříte soubor (POTX), ve kterém jsou zaznamenány všechny úpravy kombinace předlohy
 Vytvoření šablony Při vytváření šablony vytváříte soubor (POTX), ve kterém jsou zaznamenány všechny úpravy kombinace předlohy snímků, rozložení a motivu. Šablony slouží jako základ pro opakované vytváření
Vytvoření šablony Při vytváření šablony vytváříte soubor (POTX), ve kterém jsou zaznamenány všechny úpravy kombinace předlohy snímků, rozložení a motivu. Šablony slouží jako základ pro opakované vytváření
EXCEL IV. část. 7. Vzorce a funkceuložení, tisk a doplňky 8. Používané zkratky. Zpracoval: Ing. Pavel branšovský. pro potřebu VOŠ a SŠSE
 EXCEL 2007 IV. část 7. Vzorce a funkceuložení, tisk a doplňky 8. Používané zkratky Zpracoval: Ing. Pavel branšovský pro potřebu VOŠ a SŠSE Volně použito podkladů z "Microsoft Office EXCEL 2007, Petr Broža,
EXCEL 2007 IV. část 7. Vzorce a funkceuložení, tisk a doplňky 8. Používané zkratky Zpracoval: Ing. Pavel branšovský pro potřebu VOŠ a SŠSE Volně použito podkladů z "Microsoft Office EXCEL 2007, Petr Broža,
Zemětřesení a sopečná činnost
 Zemětřesení a sopečná činnost V tomto cvičení vytvoříte interaktivní webovou mapu, která bude zobrazovat výskyt zemětřesení a sopečné činnosti a dávat je do souvislosti s hranicemi litosférických desek.
Zemětřesení a sopečná činnost V tomto cvičení vytvoříte interaktivní webovou mapu, která bude zobrazovat výskyt zemětřesení a sopečné činnosti a dávat je do souvislosti s hranicemi litosférických desek.
Microsoft Office Excel 2003
 Microsoft Office Excel 2003 Školení učitelů na základní škole Meteorologická Maturitní projekt SSPŠ 2013/2014 Vojtěch Dušek 4.B 1 Obsah 1 Obsah... 2 2 Seznam obrázků... 3 3 Základy programu Excel... 4
Microsoft Office Excel 2003 Školení učitelů na základní škole Meteorologická Maturitní projekt SSPŠ 2013/2014 Vojtěch Dušek 4.B 1 Obsah 1 Obsah... 2 2 Seznam obrázků... 3 3 Základy programu Excel... 4
Microsoft Access. Úterý 26. února. Úterý 5. března. Typy objektů databáze: Vytvoření a návrh nové tabulky
 Úterý 26. února Microsoft Access Databáze je seskupení většího množství údajů, které mají určitou logiku a lze je určitým způsobem vyhodnocovat, zpracovávat a analyzovat Access je jedním z programů určených
Úterý 26. února Microsoft Access Databáze je seskupení většího množství údajů, které mají určitou logiku a lze je určitým způsobem vyhodnocovat, zpracovávat a analyzovat Access je jedním z programů určených
Stav přijímacího řízení
 Stav přijímacího řízení V modulu se zaznamenává rozhodnutí děkana o přijetí či nepřijetí uchazeče ke studiu včetně odůvodnění. V případě, že uchazeč nebyl přijat a podá si žádost o přezkoumání rozhodnutí,
Stav přijímacího řízení V modulu se zaznamenává rozhodnutí děkana o přijetí či nepřijetí uchazeče ke studiu včetně odůvodnění. V případě, že uchazeč nebyl přijat a podá si žádost o přezkoumání rozhodnutí,
Gymnázium a Střední odborná škola, Rokycany, Mládežníků 1115
 Gymnázium a Střední odborná škola, Rokycany, Mládežníků 1115 Číslo projektu: CZ.1.07/1.5.00/34.0410 Číslo šablony: 11 Název materiálu: Práce se seznamy Ročník: 2. ročník Identifikace materiálu: WOH_52_11_práce
Gymnázium a Střední odborná škola, Rokycany, Mládežníků 1115 Číslo projektu: CZ.1.07/1.5.00/34.0410 Číslo šablony: 11 Název materiálu: Práce se seznamy Ročník: 2. ročník Identifikace materiálu: WOH_52_11_práce
František Hudek. srpen 2012
 VY_32_INOVACE_FH20 Jméno autora výukového materiálu Datum (období), ve kterém byl VM vytvořen Ročník, pro který je VM určen Vzdělávací oblast, obor, okruh, téma Anotace František Hudek srpen 2012 8. ročník
VY_32_INOVACE_FH20 Jméno autora výukového materiálu Datum (období), ve kterém byl VM vytvořen Ročník, pro který je VM určen Vzdělávací oblast, obor, okruh, téma Anotace František Hudek srpen 2012 8. ročník
Efektivní práce s Excelem (středně pokročilí uživatelé)
 2015 Efektivní práce s Excelem (středně pokročilí uživatelé) rozsah: 2 dny (10 hodin) Mgr. Jiří Číhař www.dataspectrum.cz Efektivní práce s Excelem pro středně pokročilé uživatele Práce s rozsáhlými tabulkami
2015 Efektivní práce s Excelem (středně pokročilí uživatelé) rozsah: 2 dny (10 hodin) Mgr. Jiří Číhař www.dataspectrum.cz Efektivní práce s Excelem pro středně pokročilé uživatele Práce s rozsáhlými tabulkami
ZŠ ÚnO, Bratří Čapků 1332
 MS Excel 2002 Grada - po spuštění je třeba kliknout do středu obrazovky - v dalším dialogovém okně (Přihlášení) vybrat uživatele, zřídit Nového uživatele nebo zvolit variantu Bez přihlášení (pro anonymní
MS Excel 2002 Grada - po spuštění je třeba kliknout do středu obrazovky - v dalším dialogovém okně (Přihlášení) vybrat uživatele, zřídit Nového uživatele nebo zvolit variantu Bez přihlášení (pro anonymní
Jak obnovit ztraceny dokumentu
 ID článku: 316951 - Poslední aktualizace: dubna 2007 - Revize: 1 Jak obnovit ztraceny dokumentu Zobrazení původního anglického článku a jeho překladu vedle sebe. UPOZORNĚNÍ: TENTO ČLÁNEK BYL STROJOVĚ PŘELOŽENMicrosoft
ID článku: 316951 - Poslední aktualizace: dubna 2007 - Revize: 1 Jak obnovit ztraceny dokumentu Zobrazení původního anglického článku a jeho překladu vedle sebe. UPOZORNĚNÍ: TENTO ČLÁNEK BYL STROJOVĚ PŘELOŽENMicrosoft
Pracovní sešit MS Word pokročilý
 Veškerá reprodukce v částečné i úplné formě je bez autorského souhlasu protizákonná. Strana 0 MS Excel pokročilý 2013 Přehled novinek Rychlý přehled Šablony, statistické funkce a další nové nástroje Spolupráce
Veškerá reprodukce v částečné i úplné formě je bez autorského souhlasu protizákonná. Strana 0 MS Excel pokročilý 2013 Přehled novinek Rychlý přehled Šablony, statistické funkce a další nové nástroje Spolupráce
01. Citlivostní analýza. 03. Filtrování dat. 04. Funkce v Excelu. 05. Grafy. 06. Hromadná korespondence (tzv.slučování) 07. Hypertextový odkaz
 01. Citlivostní analýza Proces při kterem se meni hodnoty bunek za ucelem posouzeni vlivu zmen na vysledky vzorcu v listu 03. Filtrování dat Filtrování je rychlý a snadný způsob vyhledání a práce s podmnožinou
01. Citlivostní analýza Proces při kterem se meni hodnoty bunek za ucelem posouzeni vlivu zmen na vysledky vzorcu v listu 03. Filtrování dat Filtrování je rychlý a snadný způsob vyhledání a práce s podmnožinou
Microsoft. Office. Microsoft. Access 2003 pro školy. Ing. Bc. Hana Rachačová. w w w. c o m p u t e r m e d i a. c z
 Microsoft Office Microsoft Access 2003 pro školy Ing. Bc. Hana Rachačová w w w. c o m p u t e r m e d i a. c z Obsah Obsah Vysvětlivky k prvkům použitým v knize:... 9 Úvodem... 10 Nejzákladnější pojmy...
Microsoft Office Microsoft Access 2003 pro školy Ing. Bc. Hana Rachačová w w w. c o m p u t e r m e d i a. c z Obsah Obsah Vysvětlivky k prvkům použitým v knize:... 9 Úvodem... 10 Nejzákladnější pojmy...
5 Evidence manželských smluv
 5 Evidence manželských smluv 5.1 Společné vyhledávání v evidencích Společné vyhledávání v evidencích slouží k vyhledání evidovaných závětí, listin i smluv a to pouze vyhledáním podle rodného čísla a data
5 Evidence manželských smluv 5.1 Společné vyhledávání v evidencích Společné vyhledávání v evidencích slouží k vyhledání evidovaných závětí, listin i smluv a to pouze vyhledáním podle rodného čísla a data
práce s databázemi a kontingenčními tabulkami
 Marek Laurenčík Excel 2013 Manipulace s rozsáhlými tabulkami, řazení a filtrace řádků Seskupování řádků, tvorba souhrnů a vyhledávání v datových tabulkách práce s databázemi a kontingenčními tabulkami
Marek Laurenčík Excel 2013 Manipulace s rozsáhlými tabulkami, řazení a filtrace řádků Seskupování řádků, tvorba souhrnů a vyhledávání v datových tabulkách práce s databázemi a kontingenčními tabulkami
Výukový příklad 2 (příklad s řešením): Seznam členů klubu společenských her
 Výukový příklad 2 (příklad s řešením): Seznam členů klubu společenských her Zadání 1. Celou databázi nazvěte Seznam členů. 2. Otevřete návrhové zobrazení tabulky. Dbejte na správné zadání datových typů.
Výukový příklad 2 (příklad s řešením): Seznam členů klubu společenských her Zadání 1. Celou databázi nazvěte Seznam členů. 2. Otevřete návrhové zobrazení tabulky. Dbejte na správné zadání datových typů.
Marek Laurenčík. Excel. práce s databázemi a kontingenčními tabulkami
 Marek Laurenčík Excel práce s databázemi a kontingenčními tabulkami 2010 Upozornění pro čtenáře a uživatele této knihy Všechna práva vyhrazena. Žádná část této tištěné či elektronické knihy nesmí být reprodukována
Marek Laurenčík Excel práce s databázemi a kontingenčními tabulkami 2010 Upozornění pro čtenáře a uživatele této knihy Všechna práva vyhrazena. Žádná část této tištěné či elektronické knihy nesmí být reprodukována
Obsah. Několik slov o Excelu 2007 a 2010 9. Operace při otvírání a ukládání sešitu 15. Operace s okny 27. Kapitola 1
 Obsah Kapitola 1 Několik slov o Excelu 2007 a 2010 9 Nové uživatelské rozhraní 9 Pás karet 10 Panel nástrojů Rychlý přístup 11 Tlačítko Office 11 Pracovní plocha 12 Nápověda 13 Kapitola 2 Operace při otvírání
Obsah Kapitola 1 Několik slov o Excelu 2007 a 2010 9 Nové uživatelské rozhraní 9 Pás karet 10 Panel nástrojů Rychlý přístup 11 Tlačítko Office 11 Pracovní plocha 12 Nápověda 13 Kapitola 2 Operace při otvírání
Řešení. ŘEŠENÍ 36 Výsledková listina soutěže
 Příklad zahrnuje Textová editace buněk Základní vzorce Vložené kliparty Propojené listy Grafická úprava buněk Složitější vzorce Vložené externí obrázky Formuláře Úprava formátu Vysoce speciální funkce
Příklad zahrnuje Textová editace buněk Základní vzorce Vložené kliparty Propojené listy Grafická úprava buněk Složitější vzorce Vložené externí obrázky Formuláře Úprava formátu Vysoce speciální funkce
Excel 2007 praktická práce
 Excel 2007 praktická práce 1 Excel OP LZZ Tento kurz je financován prostřednictvím výzvy č. 40 Operačního programu Lidské zdroje a zaměstnanost z prostředků Evropského sociálního fondu. 2 Excel Cíl kurzu
Excel 2007 praktická práce 1 Excel OP LZZ Tento kurz je financován prostřednictvím výzvy č. 40 Operačního programu Lidské zdroje a zaměstnanost z prostředků Evropského sociálního fondu. 2 Excel Cíl kurzu
Elektronické zpracování dotazníků AGEL. Verze 2.0.0.1
 Elektronické zpracování dotazníků AGEL Verze 2.0.0.1 1 Obsah 2 Přihlášení do systému... 1 3 Zápis hodnot dotazníků... 2 3.1 Výběr formuláře pro vyplnění dotazníku... 2 3.2 Vyplnění formuláře dotazníku...
Elektronické zpracování dotazníků AGEL Verze 2.0.0.1 1 Obsah 2 Přihlášení do systému... 1 3 Zápis hodnot dotazníků... 2 3.1 Výběr formuláře pro vyplnění dotazníku... 2 3.2 Vyplnění formuláře dotazníku...
8. Formátování. Úprava vzhledu tabulky
 8. Formátování Úprava vzhledu tabulky Výšku řádku nastavíme tak, že kurzorem najedeme na rozhraní mezi políčky s čísly řádků. Kurzor se změní na křížek s dvojšipkou. Stiskneme levé tlačítko a tahem myší
8. Formátování Úprava vzhledu tabulky Výšku řádku nastavíme tak, že kurzorem najedeme na rozhraní mezi políčky s čísly řádků. Kurzor se změní na křížek s dvojšipkou. Stiskneme levé tlačítko a tahem myší
5 Tabulky a seznamy dat Příklad 3 Excel 2010
 TÉMA: Jednoduchá a rozšířená filtrace dat Ne vždy potřebujeme při běžné práci s tabulkami pracovat se všemi záznamy. Sekretářka společnosti Naše zahrada zpracovává seznamy prodejců, zaměstnanců a zboží
TÉMA: Jednoduchá a rozšířená filtrace dat Ne vždy potřebujeme při běžné práci s tabulkami pracovat se všemi záznamy. Sekretářka společnosti Naše zahrada zpracovává seznamy prodejců, zaměstnanců a zboží
FORMÁTOVÁNÍ 2. Autor: Mgr. Dana Kaprálová. Datum (období) tvorby: září, říjen 2013. Ročník: sedmý. Vzdělávací oblast: Informatika a výpočetní technika
 Autor: Mgr. Dana Kaprálová FORMÁTOVÁNÍ 2 Datum (období) tvorby: září, říjen 2013 Ročník: sedmý Vzdělávací oblast: Informatika a výpočetní technika 1 Anotace: Žáci se seznámí se základní obsluhou tabulkového
Autor: Mgr. Dana Kaprálová FORMÁTOVÁNÍ 2 Datum (období) tvorby: září, říjen 2013 Ročník: sedmý Vzdělávací oblast: Informatika a výpočetní technika 1 Anotace: Žáci se seznámí se základní obsluhou tabulkového
Tlačítka a další prvky vestavěných panelů nástrojů a nabídek (CommandBar) a jejich Control ID ve verzi Excel 2010
 Tlačítka a další prvky vestavěných panelů nástrojů a nabídek (CommandBar) a jejich Control ID ve verzi Excel 2010 Pozn. Od verze Excelu 2007 jsou klasické panely nástrojů skryty. Jejich nástroje mohou
Tlačítka a další prvky vestavěných panelů nástrojů a nabídek (CommandBar) a jejich Control ID ve verzi Excel 2010 Pozn. Od verze Excelu 2007 jsou klasické panely nástrojů skryty. Jejich nástroje mohou
Řazení, filtrování a seskupování, vlastní zobrazení
 Řazení, filtrování a seskupování, vlastní zobrazení Řazení Jedná se o možnosti řazení úkolů a zdrojů v zobrazeních dle již definovaných filtrů, nebo vytvoření vlastního filtru. Jde o jednorázovou akci,
Řazení, filtrování a seskupování, vlastní zobrazení Řazení Jedná se o možnosti řazení úkolů a zdrojů v zobrazeních dle již definovaných filtrů, nebo vytvoření vlastního filtru. Jde o jednorázovou akci,
Marek Laurenčík. Excel. práce s databázemi a kontingenčními tabulkami
 Marek Laurenčík Excel práce s databázemi a kontingenčními tabulkami 2010 Upozornění pro čtenáře a uživatele této knihy Všechna práva vyhrazena. Žádná část této tištěné či elektronické knihy nesmí být reprodukována
Marek Laurenčík Excel práce s databázemi a kontingenčními tabulkami 2010 Upozornění pro čtenáře a uživatele této knihy Všechna práva vyhrazena. Žádná část této tištěné či elektronické knihy nesmí být reprodukována
Úvodní příručka. Získání nápovědy Kliknutím na otazník přejděte na obsah nápovědy.
 Úvodní příručka Microsoft Access 2013 vypadá jinak než ve starších verzích, proto jsme vytvořili tuto příručku, která vám pomůže se s ním rychle seznámit. Změna velikosti obrazovky nebo zavření databáze
Úvodní příručka Microsoft Access 2013 vypadá jinak než ve starších verzích, proto jsme vytvořili tuto příručku, která vám pomůže se s ním rychle seznámit. Změna velikosti obrazovky nebo zavření databáze
Migrace na aplikaci Outlook 2010
 V tomto průvodci Microsoft Aplikace Microsoft Outlook 2010 vypadá velmi odlišně od aplikace Outlook 2003, a proto jsme vytvořili tohoto průvodce, který vám pomůže se s ní rychle seznámit. Dozvíte se o
V tomto průvodci Microsoft Aplikace Microsoft Outlook 2010 vypadá velmi odlišně od aplikace Outlook 2003, a proto jsme vytvořili tohoto průvodce, který vám pomůže se s ní rychle seznámit. Dozvíte se o
Up & Down Opce. Manuál. Obsah
 Up & Down Opce Manuál Obsah 1 Přihlášení do platformy... 2 2 Rozhraní platformy... 3 2.1 Změna modulu z Forex na Opce... 3 2.2 Market Watch... 4 2.3 Click & Trade okno... 7 2.4 Okno Obchodního portfolia...
Up & Down Opce Manuál Obsah 1 Přihlášení do platformy... 2 2 Rozhraní platformy... 3 2.1 Změna modulu z Forex na Opce... 3 2.2 Market Watch... 4 2.3 Click & Trade okno... 7 2.4 Okno Obchodního portfolia...
FORMÁTOVÁNÍ 1. Autor: Mgr. Dana Kaprálová. Datum (období) tvorby: září, říjen 2013. Ročník: sedmý. Vzdělávací oblast: Informatika a výpočetní technika
 Autor: Mgr. Dana Kaprálová FORMÁTOVÁNÍ 1 Datum (období) tvorby: září, říjen 2013 Ročník: sedmý Vzdělávací oblast: Informatika a výpočetní technika 1 Anotace: Žáci se seznámí se základní obsluhou tabulkového
Autor: Mgr. Dana Kaprálová FORMÁTOVÁNÍ 1 Datum (období) tvorby: září, říjen 2013 Ročník: sedmý Vzdělávací oblast: Informatika a výpočetní technika 1 Anotace: Žáci se seznámí se základní obsluhou tabulkového
Popis ovládání. Po přihlášení do aplikace se objeví navigátor. Navigátor je stromově seřazen a slouží pro přístup ke všem oknům celé aplikace.
 Popis ovládání 1. Úvod Tento popis má za úkol seznámit uživatele se základními principy ovládání aplikace. Ovládání je možné pomocí myši, ale všechny činnosti jsou dosažitelné také pomocí klávesnice. 2.
Popis ovládání 1. Úvod Tento popis má za úkol seznámit uživatele se základními principy ovládání aplikace. Ovládání je možné pomocí myši, ale všechny činnosti jsou dosažitelné také pomocí klávesnice. 2.
Práce s MS Excel v Portálu farmáře a využití pro stažení dat KN z LPIS a sestav z EPH
 Práce s MS Excel v Portálu farmáře a využití pro stažení dat KN z LPIS a sestav z EPH Leden 2012 1. Přehled sestav MS Excel v Portálu farmáře Registr půdy (LPIS) a Data ke stažení LPIS umožňuje na záložce
Práce s MS Excel v Portálu farmáře a využití pro stažení dat KN z LPIS a sestav z EPH Leden 2012 1. Přehled sestav MS Excel v Portálu farmáře Registr půdy (LPIS) a Data ke stažení LPIS umožňuje na záložce
Hromadná korespondence
 Hromadná korespondence Hromadná korespondence Nástroje pro hromadnou korespondenci použijete, pokud chcete připravit dokumenty pro větší množství adresátů. Umožňují automatické vytváření a tisk personifikovaných
Hromadná korespondence Hromadná korespondence Nástroje pro hromadnou korespondenci použijete, pokud chcete připravit dokumenty pro větší množství adresátů. Umožňují automatické vytváření a tisk personifikovaných
MS Excel 2007 Kontingenční tabulky
 MS Excel 2007 Kontingenční tabulky Obsah kapitoly V této kapitole se seznámíme s nástrojem, který se používá k analýze dat rozsáhlých seznamů. Studijní cíle Studenti budou umět pro analýzu dat rozsáhlých
MS Excel 2007 Kontingenční tabulky Obsah kapitoly V této kapitole se seznámíme s nástrojem, který se používá k analýze dat rozsáhlých seznamů. Studijní cíle Studenti budou umět pro analýzu dat rozsáhlých
RELAČNÍ DATABÁZE ACCESS
 RELAČNÍ DATABÁZE ACCESS 1. Úvod... 2 2. Základní pojmy... 3 3. Vytvoření databáze... 5 4. Základní objekty databáze... 6 5. Návrhové zobrazení tabulky... 7 6. Vytváření tabulek... 7 6.1. Vytvoření tabulky
RELAČNÍ DATABÁZE ACCESS 1. Úvod... 2 2. Základní pojmy... 3 3. Vytvoření databáze... 5 4. Základní objekty databáze... 6 5. Návrhové zobrazení tabulky... 7 6. Vytváření tabulek... 7 6.1. Vytvoření tabulky
Excel tabulkový procesor
 Pozice aktivní buňky Excel tabulkový procesor Označená aktivní buňka Řádek vzorců zobrazuje úplný a skutečný obsah buňky Typ buňky řetězec, číslo, vzorec, datum Oprava obsahu buňky F2 nebo v řádku vzorců,
Pozice aktivní buňky Excel tabulkový procesor Označená aktivní buňka Řádek vzorců zobrazuje úplný a skutečný obsah buňky Typ buňky řetězec, číslo, vzorec, datum Oprava obsahu buňky F2 nebo v řádku vzorců,
Relativní a absolutní adresa buňky, pojmenování buňky/rozsahu
 Relativní a absolutní adresa buňky, pojmenování buňky/rozsahu EU peníze středním školám Didaktický učební materiál Anotace Označení DUMU: VY_32_INOVACE_IT4.12 Předmět: IVT Tematická oblast: Microsoft Office
Relativní a absolutní adresa buňky, pojmenování buňky/rozsahu EU peníze středním školám Didaktický učební materiál Anotace Označení DUMU: VY_32_INOVACE_IT4.12 Předmět: IVT Tematická oblast: Microsoft Office
Průvodce aplikací FS Karta
 Průvodce aplikací FS Karta Základní informace k Aplikaci Online aplikace FS Karta slouží k bezpečnému ukládání osobních údajů fyzických osob a k jejich zpracování. Osobní údaje jsou uloženy ve formě karty.
Průvodce aplikací FS Karta Základní informace k Aplikaci Online aplikace FS Karta slouží k bezpečnému ukládání osobních údajů fyzických osob a k jejich zpracování. Osobní údaje jsou uloženy ve formě karty.
FUNKCE 3. Autor: Mgr. Dana Kaprálová. Datum (období) tvorby: září, říjen 2013. Ročník: sedmý. Vzdělávací oblast: Informatika a výpočetní technika
 FUNKCE 3 Autor: Mgr. Dana Kaprálová Datum (období) tvorby: září, říjen 2013 Ročník: sedmý Vzdělávací oblast: Informatika a výpočetní technika 1 Anotace: Žáci se seznámí se základní obsluhou tabulkového
FUNKCE 3 Autor: Mgr. Dana Kaprálová Datum (období) tvorby: září, říjen 2013 Ročník: sedmý Vzdělávací oblast: Informatika a výpočetní technika 1 Anotace: Žáci se seznámí se základní obsluhou tabulkového
Fiery Command WorkStation
 2017 Electronics For Imaging, Inc. Informace obsažené v této publikaci jsou zahrnuty v Právní oznámení pro tento produkt. 25. listopadu 2017 Obsah 3 Obsah Přehled aplikace Fiery Command WorkStation...5
2017 Electronics For Imaging, Inc. Informace obsažené v této publikaci jsou zahrnuty v Právní oznámení pro tento produkt. 25. listopadu 2017 Obsah 3 Obsah Přehled aplikace Fiery Command WorkStation...5
Stravenky Exit. 1. Spuštění modulu Stravenky Exit
 Stravenky Exit 1. Spuštění modulu Stravenky Exit 2. Popis prostředí a ovládacích prvků modulu Stravenky Exit 2.1. Rozbalovací seznamy 2.2. Hlavní záložky 2.2.1 Záložka "Seznam" 2.2.1.1 Záložka "Exit" 2.2.1.2
Stravenky Exit 1. Spuštění modulu Stravenky Exit 2. Popis prostředí a ovládacích prvků modulu Stravenky Exit 2.1. Rozbalovací seznamy 2.2. Hlavní záložky 2.2.1 Záložka "Seznam" 2.2.1.1 Záložka "Exit" 2.2.1.2
středa A 10 B 20 C 30
 středa 30.1.2019 Většina ovládacích prvků nabízí možnosti použít vzhled aktuálního motivu nebo nastavit formát přímo. Chcete-li změnit celkový vzhled dokumentu, použijte nové prvky ve skupině Motivy na
středa 30.1.2019 Většina ovládacích prvků nabízí možnosti použít vzhled aktuálního motivu nebo nastavit formát přímo. Chcete-li změnit celkový vzhled dokumentu, použijte nové prvky ve skupině Motivy na
45 Plánovací kalendář
 45 Plánovací kalendář Modul Správa majetku slouží ke tvorbě obecných ročních plánů činností organizace. V rámci plánu je třeba definovat oblasti činností, tj. oblasti, ve kterých je možné plánovat. Každá
45 Plánovací kalendář Modul Správa majetku slouží ke tvorbě obecných ročních plánů činností organizace. V rámci plánu je třeba definovat oblasti činností, tj. oblasti, ve kterých je možné plánovat. Každá
KAPITOLA 9 - POKROČILÁ PRÁCE S TABULKOVÝM PROCESOREM
 KAPITOLA 9 - POKROČILÁ PRÁCE S TABULKOVÝM PROCESOREM CÍLE KAPITOLY Využívat pokročilé možnosti formátování, jako je podmíněné formátování, používat vlastní formát čísel a umět pracovat s listy. Používat
KAPITOLA 9 - POKROČILÁ PRÁCE S TABULKOVÝM PROCESOREM CÍLE KAPITOLY Využívat pokročilé možnosti formátování, jako je podmíněné formátování, používat vlastní formát čísel a umět pracovat s listy. Používat
Vzdělávání v egoncentru ORP Louny
 Zpracováno v rámci projektu č. CZ.1.04/4.1.00/40.00067 Vzdělávání v egoncentru ORP Louny Město Louny Obsah 1. Databáze... 4 2. Třídění pomocí filtrů... 5 3. Ukotvení a uvolnění příček... 6 3.1 Ukotvení
Zpracováno v rámci projektu č. CZ.1.04/4.1.00/40.00067 Vzdělávání v egoncentru ORP Louny Město Louny Obsah 1. Databáze... 4 2. Třídění pomocí filtrů... 5 3. Ukotvení a uvolnění příček... 6 3.1 Ukotvení
Profesis KROK ZA KROKEM 2
 Profesis KROK ZA KROKEM 2 Adresa systému: www.profesis.cz Údaje nutné pro přihlášení: - přihlašovací jméno: sedmimístné číslo autorizace. Včetně nul na začátku např.: 0000001 - heslo: na štítku DVD Profesis
Profesis KROK ZA KROKEM 2 Adresa systému: www.profesis.cz Údaje nutné pro přihlášení: - přihlašovací jméno: sedmimístné číslo autorizace. Včetně nul na začátku např.: 0000001 - heslo: na štítku DVD Profesis
Přehledy pro Tabulky Hlavním smyslem této nové agendy je jednoduché řazení, filtrování a seskupování dle libovolných sloupců.
 Přehledy pro Tabulky V programu CONTACT Professional 5 naleznete u firem, osob a obchodních případů záložku Tabulka. Tuto záložku lze rozmnožit, přejmenovat a sloupce je možné definovat dle vlastních požadavků
Přehledy pro Tabulky V programu CONTACT Professional 5 naleznete u firem, osob a obchodních případů záložku Tabulka. Tuto záložku lze rozmnožit, přejmenovat a sloupce je možné definovat dle vlastních požadavků
Textové podklady pro PC kurzy pořádané. ALTUS Training Center s.r.o.
 Textové podklady pro PC kurzy pořádané ALTUS Training Center s.r.o. Excel 2007 / 2010 Obsah ABECEDNÍ ŘAZENÍ... 4 Řazení podle více sloupců... 4 Řazení podle 2 a více sloupců pomocí dialogového okna...
Textové podklady pro PC kurzy pořádané ALTUS Training Center s.r.o. Excel 2007 / 2010 Obsah ABECEDNÍ ŘAZENÍ... 4 Řazení podle více sloupců... 4 Řazení podle 2 a více sloupců pomocí dialogového okna...
Střední škola informačních technologií a sociální péče, Brno, Purkyňova 97. Vybrané části Excelu. Ing. Petr Adamec
 INVESTICE DO ROZVOJE VZDĚLÁVÁNÍ Střední škola informačních technologií a sociální péče, Brno, Purkyňova 97 Vybrané části Excelu Ing. Petr Adamec Brno 2010 Cílem předmětu je seznámení se s programem Excel
INVESTICE DO ROZVOJE VZDĚLÁVÁNÍ Střední škola informačních technologií a sociální péče, Brno, Purkyňova 97 Vybrané části Excelu Ing. Petr Adamec Brno 2010 Cílem předmětu je seznámení se s programem Excel
Formátování pomocí stylů
 Styly a šablony Styly, šablony a témata Formátování dokumentu pomocí standardních nástrojů (přímé formátování) (Podokno úloh Zobrazit formátování): textu jsou přiřazeny parametry (font, velikost, barva,
Styly a šablony Styly, šablony a témata Formátování dokumentu pomocí standardních nástrojů (přímé formátování) (Podokno úloh Zobrazit formátování): textu jsou přiřazeny parametry (font, velikost, barva,
Microsoft Access. Typy objektů databáze: Vytvoření a návrh nové tabulky. Vytvoření tabulky v návrhovém zobrazení
 Microsoft Access Databáze je seskupení většího množství údajů, které mají určitou logiku a lze je určitým způsobem vyhodnocovat, zpracovávat a analyzovat Access je jedním z programů určených pro zpracování
Microsoft Access Databáze je seskupení většího množství údajů, které mají určitou logiku a lze je určitým způsobem vyhodnocovat, zpracovávat a analyzovat Access je jedním z programů určených pro zpracování
JLR EPC. Rychlý průvodce. Obsah. Czech Version 2.0. Průvodce krok za krokem Průvodce obrazovkami
 JLR EPC Rychlý průvodce Obsah Průvodce krok za krokem.....2-7 Průvodce obrazovkami.....8-11 Czech Version 2.0 JLR EPC Rychlý průvodce 1. Zadání žádosti Potíže s přihlášením? Otevřete svůj prohlížeč a přejděte
JLR EPC Rychlý průvodce Obsah Průvodce krok za krokem.....2-7 Průvodce obrazovkami.....8-11 Czech Version 2.0 JLR EPC Rychlý průvodce 1. Zadání žádosti Potíže s přihlášením? Otevřete svůj prohlížeč a přejděte
Obsah. Úvod Jak začít Pište a upravujte různé texty bez obav... 21
 Obsah Úvod... 13 1. Jak začít... 15 1.1 Setkali jste se již někdy se šablonami?...17 1.2 Nápověda a práce s ní...17 1.2.1 Jak se informace vyhledají?... 18 1.2.2 Jak se hledá v obsahu?... 18 1.2.3 Hledání
Obsah Úvod... 13 1. Jak začít... 15 1.1 Setkali jste se již někdy se šablonami?...17 1.2 Nápověda a práce s ní...17 1.2.1 Jak se informace vyhledají?... 18 1.2.2 Jak se hledá v obsahu?... 18 1.2.3 Hledání
Microsoft Office. Excel vyhledávací funkce
 Microsoft Office Excel vyhledávací funkce Karel Dvořák 2011 Vyhledávání v tabulkách Vzhledem ke skutečnosti, že Excel je na mnoha pracovištích používán i jako nástroj pro správu jednoduchých databází,
Microsoft Office Excel vyhledávací funkce Karel Dvořák 2011 Vyhledávání v tabulkách Vzhledem ke skutečnosti, že Excel je na mnoha pracovištích používán i jako nástroj pro správu jednoduchých databází,
Grafy. 268 Vložení grafu rychlou analýzou Excel disponuje funkcí Rychlá analýza; již jsme se s ní v této knize seznámili.
 Grafy Grafy jsou ozdobou listů Excelu. Platí zásada, že jedním grafem toho řeknete desetkrát víc a mnohem rychleji než jednou úžasnou tabulkou. Tabulky je třeba studovat a podstata věci zaniká ve spoustě
Grafy Grafy jsou ozdobou listů Excelu. Platí zásada, že jedním grafem toho řeknete desetkrát víc a mnohem rychleji než jednou úžasnou tabulkou. Tabulky je třeba studovat a podstata věci zaniká ve spoustě
VZORCE A VÝPOČTY. Autor: Mgr. Dana Kaprálová. Datum (období) tvorby: září, říjen 2013. Ročník: sedmý
 Autor: Mgr. Dana Kaprálová VZORCE A VÝPOČTY Datum (období) tvorby: září, říjen 2013 Ročník: sedmý Vzdělávací oblast: Informatika a výpočetní technika 1 Anotace: Žáci se seznámí se základní obsluhou tabulkového
Autor: Mgr. Dana Kaprálová VZORCE A VÝPOČTY Datum (období) tvorby: září, říjen 2013 Ročník: sedmý Vzdělávací oblast: Informatika a výpočetní technika 1 Anotace: Žáci se seznámí se základní obsluhou tabulkového
METODICKÝ POKYN PŘIDÁNÍ A PŘEHRÁNÍ VIDEA V PREZENTACI
 METODICKÝ POKYN PŘIDÁNÍ A PŘEHRÁNÍ VIDEA V PREZENTACI Základní informace o videu a animovaných souborech ve formátu GIF Videa jsou videosoubory ve formátech AVI nebo MPEG s příponami souborů AVI, MOV,
METODICKÝ POKYN PŘIDÁNÍ A PŘEHRÁNÍ VIDEA V PREZENTACI Základní informace o videu a animovaných souborech ve formátu GIF Videa jsou videosoubory ve formátech AVI nebo MPEG s příponami souborů AVI, MOV,
Obsah. Obsah. Úvod... 13. 1. Jak začít... 15. 2. Pište a upravujte různé texty bez obav... 21
 WORKS 5 Obsah Úvod... 13 1. Jak začít... 15 1.1 Setkali jste se již někdy se šablonami?...17 1.2 Nápověda a práce s ní...17 1.2.1 Jak se informace vyhledají?... 18 1.2.2 Jak se hledá v obsahu?... 18 1.2.3
WORKS 5 Obsah Úvod... 13 1. Jak začít... 15 1.1 Setkali jste se již někdy se šablonami?...17 1.2 Nápověda a práce s ní...17 1.2.1 Jak se informace vyhledají?... 18 1.2.2 Jak se hledá v obsahu?... 18 1.2.3
Tematická příručka. k informačnímu systému Cygnus
 KONTAKT Hot-linka: 543 213 606 E-mail: servis@iscygnus.cz Tematická příručka k informačnímu systému Cygnus Sklady (SKL) verze 7.20 Obsah 1 Základní ovládání IS Cygnus... 2 1.1 Práce se seznamem... 3 1.2
KONTAKT Hot-linka: 543 213 606 E-mail: servis@iscygnus.cz Tematická příručka k informačnímu systému Cygnus Sklady (SKL) verze 7.20 Obsah 1 Základní ovládání IS Cygnus... 2 1.1 Práce se seznamem... 3 1.2
Osnova, hlavní a vnořené dokumenty
 Osnova, hlavní a vnořené dokumenty 912 K čemu slouží osnova dokumentu Osnovu lze použít pro zobrazení struktury dokumentu, ale také například pro přesouvání bloků textu nebo změnu úrovně nadpisů. Strukturu
Osnova, hlavní a vnořené dokumenty 912 K čemu slouží osnova dokumentu Osnovu lze použít pro zobrazení struktury dokumentu, ale také například pro přesouvání bloků textu nebo změnu úrovně nadpisů. Strukturu
Obsah, oddíly, záhlaví a zápatí, číslování stránek Word egon. Obsah dokumentu, oddíly, záhlaví a zápatí, číslování
 Obsah, oddíly, záhlaví a zápatí, číslování stránek Word 2007 - egon Obsah dokumentu, oddíly, záhlaví a zápatí, číslování stránek Jan Málek 26.7.2010 Obsah S nepřímým formátováním, tedy Styly souvisí i
Obsah, oddíly, záhlaví a zápatí, číslování stránek Word 2007 - egon Obsah dokumentu, oddíly, záhlaví a zápatí, číslování stránek Jan Málek 26.7.2010 Obsah S nepřímým formátováním, tedy Styly souvisí i
